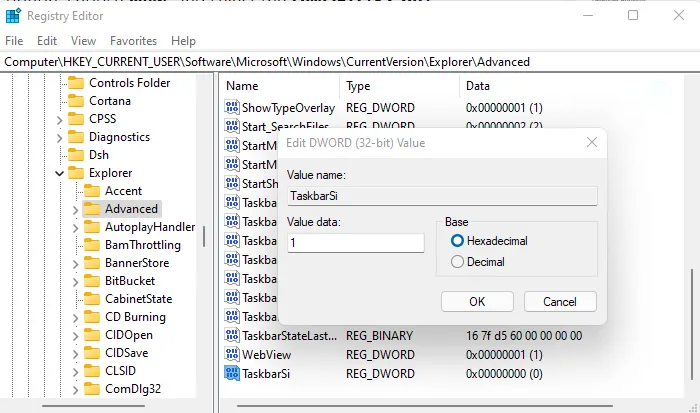Панель задач Windows является важным компонентом операционной системы Windows, выступая в качестве универсальной платформы для многозадачности и быстрого доступа к приложениям и системным уведомлениям. Панель задач позволяет закреплять избранные приложения для удобного доступа, просматривать открытые приложения и управлять системными уведомлениями. Он также включает в себя меню «Пуск», панель поиска и системный лоток, что делает его центральным концентратором для навигации и управления различными аспектами системы.
Настройка — это ключевая функция панели задач Windows, позволяющая адаптировать ее в соответствии с вашими предпочтениями. Значки панели задач можно выровнять по центру или сбоку, закрепить или открепить приложения, а также отобразить или скрыть значки панели задач. Эти параметры настройки делают панель задач не только функциональным инструментом, но и персонализированным центром управления, который повышает производительность и удобство работы пользователей.
В этой статье описывается настройка панели задач, чтобы максимально эффективно использовать ее функции. Независимо от того, хотите ли вы изменить выравнивание значков, управлять отображаемыми приложениями или настроить видимость значков панели задач, вы найдете пошаговые инструкции, которые помогут вам персонализировать панель задач в соответствии с вашим рабочим процессом и предпочтениями.
Настройка макета панели задач

Панель задач Windows состоит из различных компонентов, каждый из которых предназначен для уникальной цели:
|
1. Мини-приложения |
2. Начать |
3. Поиск |
4. «Представление задач» |
5. Приложения |
6. Системный лоток |
Хотя некоторые компоненты можно настроить или удалить в соответствии с вашими предпочтениями, другие необходимы для правильной работы Windows и не могут быть удалены. Разверните каждый раздел, чтобы узнать больше о каждом компоненте или области панели задач и узнать, как можно персонализировать панель задач в соответствии со своими потребностями.
Мини-приложения — это интерактивные элементы, которые отображают динамическое содержимое и обеспечивают быстрый доступ к различным приложениям и функциям. Они предназначены для того, чтобы помочь вам оставаться в курсе и организовать, представляя персонализированную информацию с первого взгляда.
Чтобы открыть доску мини-приложений, можно:
-
Наведите указатель мыши на кнопку Мини-приложения на панели задач или выберите ее.
-
НажмитеКлавиша Windows + W
-
Проведите пальцем от боковой части экрана, если панель задач выровнена по центру

Отображение или скрытие мини-приложений на панели задач:
-
Щелкните правой кнопкой мыши панель задач и выберите Параметры панели задач или используйте следующее сочетание клавиш:
Панель задач
-
В разделе Элементы панели задач установите переключатель Мини-приложения в положение Вкл. или Выкл.
Дополнительные сведения о мини-приложениях см. в статье Обновление мини-приложений в Windows.
Меню «Пуск» — это центральный центр, предоставляющий быстрый доступ к приложениям, параметрам и файлам. Меню «Пуск» разделено на несколько разделов, включая закрепленные, все и рекомендуемые приложения, что позволяет легко находить и запускать наиболее часто используемые приложения и последние файлы. Он предназначен для интуитивного и настраиваемого интерфейса, помогая эффективно перемещаться по системе и персонализировать интерфейс Windows.
Кроме того, меню Пуск содержит параметры учетной записи пользователя, позволяющие войти, выйти из нее, заблокировать устройство или переключить учетные записи пользователей.
Чтобы открыть меню «Пуск», можно:
-
Нажмите кнопку Пуск на панели задач.
-
НажмитеКлавиша Windows на клавиатуре
-
Проведите пальцем от нижней части экрана

Хотя вы не можете удалить меню «Пуск» с панели задач, его положение можно изменить на выравнивание по стороне, а не по центру. Дополнительные сведения см. в разделе Изменение выравнивания панели задач.
Дополнительные сведения о меню «Пуск» см . в разделе Настройка меню «Пуск» в Windows.
Поиск Windows — это мощная функция, которая позволяет находить файлы, приложения, параметры и даже веб-результаты непосредственно с рабочего стола. Поле поиска, удобно расположенное на панели задач, обеспечивает удобный способ доступа к этой функции. Кроме того, Поиск Windows интегрирует возможности поиска в Интернете от Microsoft Bing, что позволяет получать результаты поиска, не открывая браузер.
Чтобы открыть поиск, можно:
Чтобы начать поиск с помощью Windows Search, можно:
-
Используйте поле Поиск на панели задач: выберите поле поиска, расположенное на панели задач, и начните вводить запрос. Откроется список релевантных результатов, включая файлы, приложения, параметры и веб-результаты на основе Microsoft Bing.
-
НажмитеКлавиша Windows + S, чтобы открыть поле поиска.
-
Поиск в меню «Пуск». Вы также можете начать поиск, открыв меню «Пуск» и введя запрос напрямую.

Чтобы настроить поиск на панели задач, выполните следующие действия:
-
Щелкните правой кнопкой мыши панель задач и выберите Параметры панели задач или используйте следующее сочетание клавиш:
Панель задач
-
В разделе Элементы панели задач используйте раскрывающееся меню, чтобы настроить область поиска. Вы можете выбрать один из следующих вариантов:
-
Поле поиска: отображает полнотекстовое поле для ввода поиска.
-
Значок поиска и метка: отображает значок поиска вместе с меткой «Поиск«
-
Только значок поиска: отображает только значок поиска.
-
Скрыть: удаляет функцию поиска на панели задач.
Дополнительные сведения см. в статье Поиск в любом месте.
Кнопка представления задач на панели задач предназначена для улучшения многозадачности в Windows. Это позволяет быстро получать доступ ко всем открытым окнам и нескольким рабочим столам и управлять ими. При открытии представления задач отображается представление эскизов всех активных приложений, что упрощает переключение между задачами или закрытие ненужных окон. Кроме того, представление задач позволяет создавать несколько рабочих столов и управлять ими, предоставляя рабочую область без загромождений, адаптированную для различных проектов или действий. Эта функция особенно полезна, если необходимо эффективно упорядочить рабочий процесс и сосредоточиться на конкретных задачах.
Чтобы открыть представление задач, можно:
-
Нажмите кнопку представления задач на панели задач
-
Нажмите клавишуКлавиша Windows + TAB.

Чтобы отобразить или скрыть кнопку представления задач на панели задач, выполните следующие действия:
-
Щелкните правой кнопкой мыши панель задач и выберите Параметры панели задач или используйте следующее сочетание клавиш:
Панель задач
-
В разделе Элементы панели задач переключите переключатель представления задач в положение Вкл . или Выкл.
Дополнительные сведения см. в разделах Многозадачнее в Windows и Настройка нескольких рабочих столов в Windows.
Область панели задач, используемая для приложений в Windows, предназначена для быстрого доступа к приложениям и управления ими. Вы можете закрепить избранные приложения на панели задач или открепить неиспользуемые приложения. Кроме того, вы можете изменить порядок значков, выбрав и перетащив их в нужный порядок.
Запущенные приложения отображаются на панели задач со строкой под значком, указывая, что они открыты. Активное в настоящее время приложение выделяется цветом акцента Windows, что позволяет легко определить, какое приложение используется. Такая настройка обеспечивает эффективную многозадачность и быструю навигацию между приложениями.

Закрепление приложения на панели задач
На панели задач можно закрепить приложения разными способами. Например:
-
В поле Поиск на панели задач введите имя приложения, которое нужно закрепить на панели задач. Щелкните приложение правой кнопкой мыши и выберите Закрепить на панели задач.
-
Если приложение уже открыто, щелкните правой кнопкой мыши значок на панели задач и выберите Закрепить на панели задач.
Открепить приложение на панели задач
Чтобы открепить приложение, щелкните правой кнопкой мыши значок закреплений на панели задач, а затем выберите Открепить на панели задач .
Переупорядочение приложений на панели задач
Всякий раз, когда вы хотите изменить порядок кнопок приложения на панели задач, перетащите значок приложения из текущего положения в другое.
Совет: Каждое приложение на панели задач предлагает список переходов, который позволяет быстро выполнять определенные задачи, такие как открытие недавнего файла или доступ к часто используемым функциям. Чтобы получить доступ к списку переходов, просто щелкните правой кнопкой мыши значок приложения. Если вы хотите управлять отображением списков переходов, перейдите в раздел Параметры > Персонализация > Пуск и переключите параметр Показывать недавно открытые элементы в разделе Переход Списки на начальном экране или на панели задач.
Системный лоток
Область системного лотка на панели задач включает различные кнопки и элементы, которые обеспечивают быстрый доступ к системным функциям и уведомлениям. Вы можете настроить каждую часть системного лотка в соответствии с вашими предпочтениями.
На панели задач на панели задач отображаются значки фоновых приложений, что упрощает их мониторинг и взаимодействие с ними. Вы можете настроить видимые приложения и системные инструменты, такие как меню пера, сенсорная клавиатура и виртуальная сенсорная панель, чтобы обеспечить организованность панели задач и сосредоточиться на важных вещах. Кроме того, в системном лотке есть динамические индикаторы конфиденциальности, которые в режиме реального времени отображают сведения о местоположении, микрофоне и доступе к камере, обеспечивая прозрачность и контроль над параметрами конфиденциальности.

Чтобы настроить область системного лотка, выполните следующие действия:
-
Щелкните правой кнопкой мыши панель задач и выберите Параметры панели задач или используйте следующее сочетание клавиш:
Панель задач
-
В разделе Значки системного лотка выберите значки, которые должны отображаться в области уведомлений. Доступны следующие параметры: Меню пера, Сенсорная клавиатура и Виртуальная сенсорная панель.
-
В разделе Другие значки панели задач выберите, нужно ли включить меню скрытых значков (также называемое областью переполнения) и какие значки могут отображаться в области уведомлений.
Чтобы изменить порядок значков в области системного лотка, их можно перетащить. Вы можете перемещать значки, которые в настоящее время видны в области системного лотка, а также в области переполнения . Чтобы сделать значок видимым, перетащите его из области переполнения в системный лоток. И наоборот, чтобы скрыть значок, перетащите его из области системного лотка обратно в область переполнения.
Быстрые параметры предоставляют удобный способ доступа к часто используемым параметрам и их изменения без навигации по меню. Например, можно быстро настроить громкость, изменить яркость экрана, переключить Wi-Fi сети или включить специальные возможности.
Область быстрых параметров состоит из следующих компонентов:
-
Значок сети: этот значок представляет Wi-Fi или подключение Ethernet.
-
Значок громкости: этот значок представляет параметры звука
-
Значок батареи: этот значок представляет состояние батареи на ноутбуках и планшетах
Чтобы открыть быстрые параметры, можно:
-
Выберите область Быстрые параметры на панели задач.
-
НажмитеКлавиша Windows +A.
-
Проведите пальцем от нижней части области Быстрые параметры
Хотя вы не можете удалить быстрые параметры с панели задач, вы можете настроить его, переместив и упорядочив элементы в соответствии со своими предпочтениями.

Совет: Щелкнув правой кнопкой мыши один из значков области быстрых параметров, вы сможете быстро получить доступ к параметрам или диагностика.
Календарь и область уведомлений предоставляют удобный способ доступа к календарю, где можно начать сеанс фокусировки и центр уведомлений. Центр уведомлений отображает оповещения и уведомления о входящих сообщениях электронной почты, обновлениях и других действиях системы.
Чтобы открыть всплывающее меню календаря и центра уведомлений, вы можете:
-
Выберите часы или значок колокольчика уведомлений на панели задач
-
НажмитеКлавиша Windows +N.
-
Проведите пальцем от боковой части экрана

Чтобы отобразить или скрыть время и дату на панели задач, выполните следующие действия:
-
Щелкните правой кнопкой мыши часы на панели задач и выберите Изменить дату и время или используйте следующий ярлык:
Время & даты
-
Переключение параметра Показать время и дату на панели задач в положение Вкл . или Выкл.
-
Если задано значение Включено, можно отобразить секунды рядом с часами и минутами в часах системного лотка, установив флажок Показывать секунды в системных часах в области лотка (использует больше энергии).
Дополнительные сведения см. в разделах Использование фокуса в Windows и Уведомления и Не беспокоить в Windows.
Изменение цвета панели задач
Вы можете изменить цвет панели задач, изменив цветовой режим Windows или настроив цвета акцента.

Дополнительные сведения см. в статье Персонализация цветов в Windows.
Настройка поведения панели задач
Помимо настройки макета панели задач, вы можете изменить различные варианты поведения, чтобы улучшить взаимодействие с пользователем. Это поведение включает в себя реагирование панели задач на различные действия, такие как автоматическое скрытие, когда не используется, отображение значков на кнопках панели задач и управление системными уведомлениями. Настроив эти параметры, вы можете создать более эффективный и персонализированный рабочий процесс, соответствующий вашим конкретным потребностям. Разверните каждый раздел, чтобы узнать больше.
Как правило, значки панели задач расположены по центру, но их также можно выровнять по стороне панели задач.
-
Щелкните правой кнопкой мыши панель задач и выберите Параметры панели задач или используйте следующее сочетание клавиш:
Панель задач
-
Разверните узел Поведение панели задач и выберите нужный вариант выравнивания панели задач.
Примечание: Параметры панели задач позволяют выравнивать значки панели задач по центру или по левому краю. Нет параметров для перемещения панели задач в верхнюю или боковую часть экрана. Панель задач располагается в нижней части экрана.
Значок на кнопке панели задач — это оповещение о том, что с этим приложением происходит или должно произойти какое-то действие.

Например, значок колокольчика в приложении «Часы» оповещает вас об активном оповещении, который будет уведомлять вас во время установки.
Чтобы изменить поведение панели задач, выполните следующие действия:
-
Щелкните правой кнопкой мыши панель задач и выберите Параметры панели задач или используйте следующее сочетание клавиш:
Панель задач
-
Разверните узел Поведение панели задач и проверка или снимите флажок Показывать эмблемы в приложениях на панели задач.
Этот параметр определяет, будут ли значки приложений на панели задач мигать, чтобы получить ваше внимание, когда это необходимо. Обычно это происходит, когда приложение открывается свернуто или за другим окном и требует вашего взаимодействия. По умолчанию значок приложения мигает несколько раз и остается выделенным, пока вы не выберете его или не откроете приложение.
Чтобы изменить поведение панели задач, выполните следующие действия:
-
Щелкните правой кнопкой мыши панель задач и выберите Параметры панели задач или используйте следующее сочетание клавиш:
Панель задач
-
Разверните узел Поведение панели задач и проверка или снимите флажок Показывать мигание в приложениях на панели задач.
Этот вариант предназначен для повышения производительности и улучшения процесса обмена информацией во время собраний по сети, особенно при использовании Microsoft Teams. Когда вы участвуете в собрании с помощью Microsoft Teams, вы можете навести указатель мыши на приложения, работающие на панели задач, и вам будет предложено добавить кнопку, которая позволяет поделиться окном с участниками собрания. Это избавляет от необходимости переключаться между приложениями, обеспечивая беспроблемное и непрерывное взаимодействие с собраниями. Чтобы прекратить общий доступ, можно еще раз навести указатель мыши на окно и выбрать Остановить общий доступ или выбрать другое окно для общего доступа.
Чтобы изменить поведение панели задач, выполните следующие действия:
-
Щелкните правой кнопкой мыши панель задач и выберите Параметры панели задач или используйте следующее сочетание клавиш:
Панель задач
-
Разверните узел Поведение панели задач и проверка или снимите флажок Общий доступ к любому окну на панели задач.
Этот параметр позволяет отображать панель задач на нескольких мониторах. Если этот параметр включен, панель задач отображается на всех подключенных дисплеях, обеспечивая удобный доступ к закрепленным приложениям, меню «Пуск» и панели задач на каждом экране. Это может быть полезно, если требуется согласованное взаимодействие с панелью задач на всех дисплеях.
Чтобы изменить поведение панели задач, выполните следующие действия:
-
Щелкните правой кнопкой мыши панель задач и выберите Параметры панели задач или используйте следующее сочетание клавиш:
Панель задач
-
Разверните раздел Поведение панели задач и проверка или снимите флажок Показывать панель задач на всех дисплеях.
Панель задач можно скрыть как в режиме рабочего стола, так и в режиме планшета. Нажмите и удерживайте (или щелкните правой кнопкой мыши) любое пустое место на панели задач, выберите Параметры панели задач, выберите Поведение панели задач и выберите Автоматически скрывать панель задач.
Чтобы увидеть панель задач после ее скрытия, наведите указатель мыши на нижний край экрана или коснитесь ее.
Чтобы изменить поведение панели задач, выполните следующие действия:
-
Щелкните правой кнопкой мыши панель задач и выберите Параметры панели задач или используйте следующее сочетание клавиш:
Панель задач
-
Разверните узел Поведение панели задач и проверка или снимите флажок Автоматически скрывать панель задач.
Примечание: Этот параметр доступен только на устройствах с 2-в-1 с функциональными возможностями планшета.
При отключении или сворачивании клавиатуры на устройстве 2-в-1 вы увидите панель задач, оптимизированную для планшета. Эта панель задач имеет два состояния: свернутое и развернутое. В свернутом состоянии панель задач сведена к минимуму, поэтому вы можете сосредоточиться на задаче, но по-прежнему отображаются значки критического состояния, такие как время или уровень заряда. Если вам нужно использовать панель задач, проведите пальцем вверх от нижнего края, чтобы увидеть развернутое состояние с удобной для сенсорного ввода структурой с большими значками. При запуске приложения панель задач снова автоматически свернется.
Чтобы включить или выключить панель задач, оптимизированную для планшета, выполните следующие действия:
-
Щелкните правой кнопкой мыши панель задач и выберите Параметры панели задач или используйте следующее сочетание клавиш:
Панель задач
-
Чтобы отключить оптимизированную для планшета панель задач, снимите флажок Рядом с пунктом Оптимизировать панель задач для сенсорного взаимодействия, когда это устройство используется в качестве планшета. Чтобы снова включить его, снова установите флажок
Эта небольшая область в боковой части панели задач полезна для быстрого доступа к рабочему столу, сводя к минимуму все открытые окна. Просто выберите эту область, чтобы открыть рабочий стол. Выберите его еще раз, чтобы восстановить предыдущее состояние открытых окон.

Чтобы настроить эту область, выполните следующие действия.
-
Щелкните правой кнопкой мыши панель задач и выберите Параметры панели задач или используйте следующее сочетание клавиш:
Панель задач
-
Разверните раздел Поведение панели задач, а затем включите или отключите параметр Выберите дальний угол панели задач, чтобы отобразить рабочий стол.
Все способы:
- Шаг 1: Отображение элементов по умолчанию
- Шаг 2: Добавление элементов
- Шаг 3: Расположение на экране
- Шаг 4: Изменение цвета
- Шаг 5: Изменение размера
- Шаг 6: Перетаскивание файлов
- Шаг 7: Дополнительные настройки
- Решение возможных проблем
- Вопросы и ответы: 0
Важно! Обязательным условием для выполнения ряда манипуляций по настройке панели задач (ПЗ) является наличие активации Windows 11. Поэтому прежде, чем переходить к дальнейшим действиям, убедитесь, что установленная на вашем компьютере операционная система соответствует данному требованию, а если это не так, ознакомьтесь с представленными по ссылкам ниже статьями и выполните предложенные в них рекомендации.
Подробнее:
Как поверить активацию Виндовс 11
Как активировать ОС Виндовс 11

Шаг 1: Отображение элементов по умолчанию
По умолчанию на ПЗ, помимо меню «Пуск» и нескольких закрепленных ярлыков, имеются кнопки поиска, представления задач, мини-приложений (меню с виджетами) и чата. Если они вам не нужны, выполните следующее:
- Перейдите на рабочий стол Windows 11, кликните правой кнопкой мышки (ПКМ) в его свободной области и выберите в появившемся контекстном меню пункт «Персонализация».
- Далее откройте раздел «Панель задач» системных «Параметров».
- Включая или отключая тумблеры напротив наименований в блоке «Элементы панели задач», определите то, какие из системных приложений вы (не)хотите видеть в ПЗ.



Читайте также: Как отключить мини-приложения и чат в Виндовс 11
В представленном ниже блоке вы также можете определить отображаемые «Угловые значки панели задач», если в этом есть необходимость.
Шаг 2: Добавление элементов
На панели задач можно без проблем закрепить ярлык любого запущенного приложения, но это не единственная возможность добавления элементов в данную часть интерфейса ОС. При желании на ПЗ легко может быть закреплена произвольная папка (например, с личными документами) и даже отдельный файл.

Шаг 3: Расположение на экране
В отличие от десятой версии Виндовс, в настройках одиннадцатой по умолчанию отсутствует возможность перемещения панели задач. Единственное, что можно сделать стандартными средствами, – переместить изначально выровненные по центру элементы влево.
Подробнее: Как переместить кнопку «Пуск» влево в Windows 11

При этом сама ПЗ все же может быть помещена на верхнюю, левую или правую границу экрана, но делается это либо путем редактирования реестра, либо с помощью сторонних программ. Каждый доступный метод, а также возможные проблемы, с которыми можно столкнуться в ходе выполнения данных манипуляций, как и их решения, представлены в отдельной статье.
Подробнее: Как переместить панель задач в Виндовс 11

Еще одним возможным вариантом расположения ПЗ на экране является ее автоматическое скрытие, при котором данная часть интерфейса ОС будет отображаться только в том случае, если навести курсор мышки на выделенную под нее область (по умолчанию – нижняя граница экрана). Если вы хотите, чтобы панель была видимой только в тех ситуациях, когда вам требуется к ней обратиться, ознакомьтесь со следующей инструкцией.
Подробнее: Как скрыть панель задач в Windows 11

Шаг 4: Изменение цвета
Изначально цвет ПЗ определяется установленной в «Параметрах» Виндовс 11 темой оформления – светлой или темной, но для того, чтобы задать любой другой вариант, достаточно изменить всего пару опций. Помимо непосредственно оттенка из довольно обширной цветовой палитры, также можно применить и эффект прозрачности. Подробнее об этом – по ссылке ниже.
Подробнее: Как изменить цвет панели задач в Windows 11

Многие пользователи задаются вопросом о том, как сделать ПЗ черной в самом прямом смысле этого слова, то есть еще более темной, чем это позволяет соответствующая тема оформления или цвет на палитре. Решений в данном случае несколько, и о каждом из них мы тоже рассказывали ранее.
Подробнее: Как сделать черную панель задач в Виндовс 11

Еще один актуальный вопрос, который напрямую не связан с цветом ПЗ – это ее прозрачность. Стандартные средства операционной системы позволяют достичь такого эффекта лишь частично, в то время как узкоспециализированное ПО от сторонних разработчиков достаточно качественно решает эту задачу. Чтобы узнать, как им пользоваться, ознакомьтесь с представленной по ссылке ниже инструкцией.
Подробнее: Как сделать панель задач прозрачной в Windows 11

Шаг 5: Изменение размера
Помимо того, что в «Параметрах» Виндовс 11 отсутствует возможность перемещения ПЗ, там также нельзя изменить ее размер, то есть разработчиками предполагается, что данная часть интерфейса не должна быть ни большей, ни меньшей. При желании данное ограничение можно обойти, для чего потребуется задействовать сторонний софт.

Забегая вперед, отметим, что ни уменьшенная, ни увеличенная панель не выглядит достаточно привлекательной и удобной в использовании (элементы масштабируются некорректно, а некоторые из них и вовсе становятся недоступными). Однако нельзя исключать тот факт, что для кого-то именно такой вариант оформления окажется наиболее предпочтительным.

Шаг 6: Перетаскивание файлов
Одним из наиболее неочевидных, негативных нововведений Виндовс 11 стало исчезновение возможности простого перетаскивания файлов на панель задач для того, чтобы быстро открывать их в совместимых программах. То есть раньше можно было выделить, например, изображение, потащить его и навести на ярлык графического редактора, отобразив таким образом интерфейс последнего, и затем отпустить первый, чтобы сразу перейти к его просмотру или редактированию.

Шаг 7: Дополнительные настройки
Выше мы уже рассмотрели основные аспекты конфигурирования ПЗ, однако есть ряд более узконаправленных запросов. Например, многих интересует, как сделать меню «Пуск» и саму панель такими, какими они были в десятой версии Виндовс, и это вполне достижимо, но только с помощью стороннего программного обеспечения.
Подробнее: Как сделать меню «Пуск» Windows 11 таким, как в Windows 10

Кого-то не устраивает то, что значки на ПЗ всегда группируются, то есть отображаются только ярлыки, но без подписей окон. В предыдущих версиях Виндовс это решалось путем изменения системных настроек, однако в случае с актуальной одиннадцатой версией не обойтись без использования узкоспециализированных приложений для кастомизации интерфейса ОС.
Подробнее: Как отключить группировку значков на панели задач в Windows 11

Помимо подписей окон многим пользователям также важно в режиме реального времени видеть не только все открытые и закрепленные на ПЗ приложения, но и тот софт, а также другие программные компоненты и индикаторы, которые по умолчанию работают в фоне и скрываются в системном трее. При желании все значки из данной области можно поместить в правую часть панели, причем делается это исключительно с помощью доступных в рамках ОС инструментов.
Подробнее: Как отобразить скрытые значки панели задач в Виндовс 11

Решение возможных проблем
Windows 11, как и любая другая операционная система, не является идеальной, а потому неудивительно, что в работе отдельных ее компонентов могут возникать разного рода проблемы и сбои. Рассматриваемая нами в рамках настоящей статьи панель задач – не исключение. Так, она может не открываться, зависать, а то и вовсе исчезнуть с экрана. Чаще всего это решается предельно просто – достаточно перезапустить «Проводник», однако иногда могут потребоваться и более серьезные действия. Детальнее о каждой из возможных ситуаций и вариантах их исправления можно узнать из отдельных инструкций на нашем сайте.
Подробнее:
Как восстановить работоспособность панели задач в Виндовс 11

Наша группа в TelegramПолезные советы и помощь
Содержание статьи:
- Настройки панели задач (taskbar)
- Вариант 1: через персонализацию
- Вариант 2: через редактор групповой политики
- Вариант 3: через спец. приложения твикеры
- Вопросы и ответы: 0
Доброго времени!
Если кто вдруг не знал: то панель задач (на англ. taskbar) — это небольшая область в нижней части экрана (серая полоска), на которой располагаются значки ПУСК’а, поиска, наиболее популярных программ, состояние подкл. к сети, время и т.п.
Разумеется, по умолчанию, панель задач не всегда удобно настроена: например, с нее часто требуется удалить лишние значки, поставить ее авто-скрытие, изменить ее цвет, и т.д. Про это как раз и будет сегодняшняя заметка (кратко рассмотрим, где эти параметры можно найти).
Примечание: если у вас не активированная версия Windows — то часть этих параметров вы не сможете изменить! Рекомендую вам в первую очередь ознакомиться с заметкой по 📌активации ОС Windows.
*
Настройки панели задач (taskbar)
Вариант 1: через персонализацию
Попробуйте кликнуть правой кнопкой мыши в любом свободном месте (от значков) панели задач — должно появиться небольшое окно с возможностью открыть ее параметры (см. пример ниже на скрине). 👇

Параметры панели задач — Windows 11
Есть другой способ — нажать Win+i, когда откроются параметры системы, необходимо открыть вкладку «Персонализация \ панель задач».

Персонализация — панель задач
Далее я бы посоветовал начать с отключения всего ненужного. Например, я откл.: поиск, мини-приложения, представление задач, чат, меню пера, сенсорную клавиатуру, панель и т.п. (см. скрин ниже).

Откл. отобр. ненужных значков в панели задач Windows 11
Сразу после этого на панели задач стало больше места (это особенно будет заметно на ноутбуках, где каждый значок «оттяпывает» достаточно много места… 😉).

Было — стало
Кстати, насчет «лишних» значков: также посоветовал бы откл. меню пера, сенсорную клавиатуру, вирт. панельку и значки от установленного ПО (которое вы редко используете). Всё это добро изрядно отвлекает и мешает сфокусироваться на работе… 😉
Примечание: настраиваются эти значки также в том же разделе «Персонализация \ панель задач».

Другие значки панели задач
📌 Примечание!
Если вы хотите добавить день недели и дату к часам на панели задач — см. вот эту заметку: https://ocomp.info/dobavit-den-v-sistemnom-tree.html
Насчет скрытия панели задач (и ее поведения): это можно вкл. в разделе «Персонализация / панель задач / поведение панели задач». Скрытие может быть удобно на ноутбуках, где есть смысл расширить полезную площадь экрана (либо в тех случаях, когда панель мешает и отвлекает при просмотре фильмов, запуске игр, и т.п.).

Скрывать ли панель задач
Ну и посл. штрих насчет цвета панели задач: самый быстрый способ изменить оформление системы в целом — зайти в раздел «Персонализация\ темы» и выбрать другую тему (со своими цветами, фоном, звуком…).

Персонализация — темы (Windows 11)
*
Вариант 2: через редактор групповой политики
Если настроек в разделе «Персонализация» вам не хватает (или нужно что-то более тонко настроить, запретить от изменения другими пользователями и т.п.) — то стоит воспользоваться редактором групповых политик. Чтобы его открыть — нужно нажать Win+R, и воспользоваться командой gpedit.msc (см. другие способы).
После необходимо открыть раздел «Конфигурация пользователи / Меню ПУСК и панель задач» (см. пример на скрине ниже). В этом разделе представлен целый список параметров, доступных для редактирования (чтобы что-то изменить — просто откройте нужный параметр и вкл. его).

Конфигурация пользователи — меню ПУСК и панель задач
*
Вариант 3: через спец. приложения твикеры
Также стоит отметить, что для тонкой настройки Windows (в том числе и панели задач) — сейчас есть много различных утилит (их называют твикерами): Winaero Tweaker, Windhawk, TweakerXP, TweakerPro, и пр. (мне больше импонирует первая 😉).
Преимущества твикеров: они позволяют изменить те параметры, которые более недоступны нигде (плюс всё собрано в одном месте). Их минус: нужно выбирать надежного разработчика, иначе есть риск подцепить вирус или что-нибудь «сломать» в системе…
👉 Например, если взять тот же Winaero Tweaker — то работать с ним крайне просто:
- сначала слева нужно выбрать конкретный раздел настроек, что требуется изменить (см. скрин ниже: Taskbar Thumbnails — это значки на панели задач). Если не знаете англ. — рекомендую в помощь Google Lens (работает «на лету» с телефона);
- далее в окне справа задать параметры и сохранить настройки. В большинстве случаев они тут же будут применены (только в некоторых случаях требуется перезагружать ПК).
- Согласитесь, это просто? Даже не зная англ. — можно методом «тыка» настроить все под-себя! 👌

Пример работы с Winaero Tweaker
*
За сим откланяюсь, дополнения по теме — приветствуются в комментариях ниже.
Удачи!
👋
После выхода Виндовс 11, многие хвалили её интерфейс. Значки в панели задач увеличились. Поэтому запускать приложения из неё стало удобнее. Однако некоторым пользователям не понравился новый интерфейс и они часто интересуются, как уменьшить панель задач в Windows 11.
Чтобы решить эту проблему, есть несколько способов. Дальше мы опишем, как настроить панель задач, чтобы она стала ещё более удобной. Также мы дадим несколько советов по эффективному применению интерфейса ОС. Эта информация будет полезна тем, кто пользуется новейшей системой от Microsoft, или собирается купить лицензию Windows 11.
Первоначальная настройка панели задач
В первое время после выхода Виндовс 11 пользователи могли изменить расположение панели задач через системный реестр. Однако в новых патчах разработчики убрали эту возможность. Теперь средства системы позволяют контролировать лишь некоторые параметры панели задач. Чтобы их изменить, откройте «Параметры — Персонализация — Панель задач».
Найдите пункт «Поведение панели задач». Здесь её можно выровнять по центру или слева.
Другой вариант, как изменить панель задач в Windows 11 — установка сторонних приложений. Например, программы Taskbar11. Она позволяет регулировать разные параметры интерфейса.
Пункт Taskbar Position позволяет выбрать расположение панели задач — верхнее или нижнее. Также здесь доступно изменение размера самой панели. За это отвечает раздел Taskbar Size.
Если пользователя интересует, как уменьшить панель задач Windows 11 другим способом, он может скачать приложение Winaero Tweaker. Это бесплатная утилита для тонкой настройки системы.
На этой странице выберите Taskbar Size.
Справа появится несколько вариантов, среди которых легко выбрать размер панели. Этот параметр можно оставить по умолчанию или указать маленькой, нормальный или большой размер.
Сокращение количества иконок на панели задач
Некоторым владельцам ПК интересно не только, как сделать маленькую панель задач Windows 11, но и более глубокие настройки этой части интерфейса. Например, они хотят убрать с неё некоторые значки. Это легко сделать. Перейдите «Параметры — Персонализация — Панель задач».
Найдите разделы «Значки панели задач» и «Другие значки панели задач». Здесь пользователь вручную может выбрать, какие значки будут отображаться.
Если владелец ПК хочет отключить группировку приложений в панели задач, ему полезно скачать StartAllBack. Так называется удобная программа с бесплатным пробным периодом до 100 дней.
В разделе «Панель задач» найдите пункт «Группировать кнопки панели задач». Укажите здесь «Никогда». После этого значки приложений не будут группироваться. Это позволит легче ориентироваться в них, даже если одновременно открыто множество программ.
Персонализация панели задач
Пользователям ПК полезно не только знать, как уменьшить панель задач Windows 11, но и уметь настраивать её цвет. Для этого нужно пройти «Параметры — Персонализация».
Откройте раздел «Цвета».
Здесь нужно выбрать режим «Настраиваемый», чтобы можно было вручную указать подходящий цвет. Если в графе «Контрастный цвет» указать «Автоматически», приложение будет использовать цвет в зависимости от обоев рабочего стола.
На этой странице также можно применить или отменить эффект прозрачности.
Использование скрытых иконок на панели задач
Чтобы скрытые значки можно было посмотреть в специальном меню панели задач, достаточно включить эту функцию в настройках. Зайдите в «Параметры — Персонализация — Панель задач».
Посмотрите в раздел «Другие значки панели задач». Здесь можно одним щелчком включить или выключить меню, в котором будут отображаться скрытые знаки. Это позволит быстро запустить нужное приложение.
Использование виртуальных рабочих столов
Чтобы эффективнее применять ОС, полезно не только знать, как уменьшить панель задач Windows 11. Также многим пригодится функция виртуальных рабочих столов. Они позволяет использовать сразу несколько рабочих столов, в каждом из которых открыты определённые окна и приложения.
Чтобы создать виртуальный рабочий стол, достаточно нескольких кликов.
Щёлкните на значок в панели задач или нажмите сочетание клавиш Win+Tab.
Откроется окно, в котором можно создать дополнительный рабочий стол и указать для него название. Также есть возможность выбрать разный фон для каждого рабочего стола. Это позволит их легче различать.
Ранее мы объяснили, как уменьшить панель задач Windows 11. Вот ещё 5 советов, которые помогут применять эту часть интерфейса с большей эффективностью.
- настройте панель инструментов под себя;
- отключите ненужные значки на панели;
- выберите удобное расположение панели задач;
- спрячьте панель задач, чтобы освободить пространство на экране;
- добавьте популярные приложения на панель задач.
В настройках легко выбрать, какие программы и значки будут отображаться на панели задач. Это позволит гарантировать, что на экране останутся лишь те инструменты, которые нужны пользователю.
Некоторые владельцы ПК положительно восприняли новое местоположение панели задач. Другим оно не нравится. Эту настройку легко изменить. Каждый пользователь может выбрать, оставить панель в центре или вернуть её на левый край.
Если человеку кажется, что панель задач занимает слишком много места на экране, он решит эту проблему в несколько кликов. Достаточно зайти в «Поведение панели задач» и поставить галочку в пункте «Автоматически скрывать панель задач». После этого она будет всплывать, только если опустить курсор мыши к нижнему краю экрана.
Когда пользователь часто запускает определённые приложения, ему полезно закрепить их на панели задач. Достаточно кликнуть правой кнопкой мыши на значке открытой программы и выбрать пункт «Закрепить на панели задач». Это позволит быстрее открывать нужные приложения.
Заключение
Когда пользователь знает, как сделать маленькую панель задач Windows 11, он быстро настроит её. Изменить другие параметры интерфейса также не сложно. Иногда для этого нужно установить специальные приложения. Панель задач легко подготовить под конкретного человека, что позволит применять её максимально эффективно.
Windows 11 получила множество ограничений по сравнению с Windows 10, и некоторые из них касаются панели задач — к примеру, её нельзя перемещать с нижней части экрана на любую другую. Другое ограничение связано с тем, что размер панели задач нельзя изменять через настройки системы, но в системе всё же предусмотрена опция увеличения или уменьшения этого меню.
- В тему: Всё о Windows 11 — секреты, инструкции, лайфхаки и полезные статьи
Как увеличить или уменьшить панель задач в Windows 11
- Нажмите комбинацию клавиш Win + R и в появившемся окне введите regedit, чтобы перейти к редактору реестра.
- В редакторе реестра перейдите по следующему пути:
HKEY_CURRENT_USER\Software\Microsoft\Windows\CurrentVersion\Explorer\Advanced - В папке Advanced нажмите правой кнопкой мыши по пустому месту и создайте через появившееся контекстное меню новую запись типа DWORD (32-bit).
- Переименуйте созданную вами запись в TaskbarSi.
- Откройте TaskbarSi и в поле Value data пропишите одно из следующих значений:
0 — панель задач маленького размера;
1 — панель задач среднего размера (по умолчанию);
2 — панель задач большого размера. - Нажмите «ОК» и перезагрузите компьютер.