Все способы:
- Этап 1: Подготовка
- Этап 2: Системные настройки
- Вспомогательное ПО
- Этап 3: Стороннее ПО
- Вопросы и ответы: 2
Чтобы колонки начали работать, обычно достаточно правильно подключить их в соответствии с рекомендациями из руководства пользователя. Но если звук намного хуже, чем, например, из динамиков предыдущего аудиооборудования или один динамик играет громче другого, то можно попробовать настроить колонки. Сегодня мы расскажем, как это сделать на компьютере с Windows 10.
Этап 1: Подготовка
Обязательно установите последнюю версию аудиодрайверов, чтобы получить максимальный набор функций и эффектов. Загрузите их с официального сайта производителя материнской платы, звуковой карты или воспользуйтесь специальными программами для обновления ПО. Об этом мы подробно писали в отдельных статьях.

Подробнее:
Поиск и инсталляция аудиодрайверов для Windows 10
Скачивание и установка звуковых драйвера для Realtek
Большинство акустических систем оснащено встроенным усилителем и панелью с элементами для регулировки звука, размещенной на одной из колонок. Попробуйте покрутить регуляторы, возможно, это поможет добиться комфортного звучания.

Включите музыку, желательно ту, которую вы уже много раз слушали, и знаете, как она правильно звучит. Так легче будет настраивать колонки. Если звук вообще отсутствует, значит, есть проблема, которую придется найти и исправить. О способах устранения проблем со звуком мы писали в отдельной статье.

Подробнее: Решение проблем со звуком в Windows 10
Этап 2: Системные настройки
Настраивать колонки начинать нужно с помощью соответствующего раздела Windows 10, так как именно здесь указываются основные параметры акустической системы.
- В поиске Windows набираем «Панель управления» и запускаем приложение.
Читайте также: Открытие «Панели управления» на компьютере с Windows 10
- В графе «Просмотр» открываем контекстное меню и выбираем «Мелкие значки».
- Переходим в раздел «Звук».
- В списке устройств воспроизведения находим колонки. Если они включены, будет стоять зеленая галочка. Выделяем устройство и жмем «Настроить».
- В зависимости от количества динамиков в акустической системе выбираем метод воспроизведения звука. Справа будет показана схема расположения колонок. Чтобы проверить их звучание, щелкаем по изображению динамика мышкой. Жмем «Далее».
- Если в системе есть динамики с расширенным диапазоном частот, отмечаем их в графе «Широкополосные динамики» и нажимаем «Далее».
Когда все параметры будут настроены, жмем «Готово».
- Открываем свойства колонок.
- Во вкладке «Общие» можно изменить название устройства и его значок, в блоке «Контроллер» попасть в свойства драйвера, а в блоке «Применение устройства» включить или отключить колонки.
- Во вкладке «Уровни» можно менять общую громкость звука.
В разделе «Баланс» можно отрегулировать громкость определенных колонок.
- Во вкладке «Enhancements» (Улучшения) выбираем эффекты, которые могут быть применены к вашей конфигурации динамиков. В данном случае доступно только четыре улучшения – «Loudness Equalization» (Выравнивание звука), «Sound Equalizer» (Звуковой эквалайзер), «Environment Modeling» (Моделирование окружения) и «Room Correction» (Коррекция помещения), но список может быть и больше.
- Чтобы перейти к настройкам улучшений, выбираем любое из них, например, эквалайзер и нажимаем «More Settings».
Вручную с помощью ползунков настраиваем звук или используем предустановленные режимы.
Чтобы вернуть настройки по умолчанию, жмем «Restore Defaults».
- Во вкладке «Дополнительно», в блоке «Формат по умолчанию» устанавливаем значение разрядности и частоты дискретизации. Если хорошая звуковая карта и дорогая акустическая система, то можно установить более высокие параметры. В противном случае, лучше оставить значения по умолчанию, так как особой разницы все равно не почувствовать. При включении монопольного режима воспроизводить звук одновременно сможет только какая-нибудь одна программа.
- Функция «Пространственный звук» будет недоступна, так как для нее нужны специальные драйверы, приложение и наушники. После всех изменений нажимаем «Применить» и закрываем окно свойств.











Вспомогательное ПО
То, какое сопутствующее ПО будет установлено на компьютер, зависит от поставщика аудиокодеков (Realtek, VIA и т.д.). Мы рассмотрим настройку колонок на примере утилиты VIA HD Audio Deck. Кратко ознакомимся с ее возможностями, так как она дублирует настройки, описанные выше, поэтому принципиально нового ничего не предложит. Но, возможно, для кого-то это ПО будет удобнее.
- В «Панели управления» открываем приложение VIA HD Audio Deck.
Переходим в расширенный режим.
- Открываем вкладку «Динамик». В верхней части окна можно уменьшить громкость звука или полностью отключить его.
- Во вкладке «Контроль звука» регулируем громкость отдельных динамиков.
- Во вкладке «Параметры динамика и тест» выбираем количество колонок. Чтобы проверить звучание, щелкаем по ним мышкой.
- В блоке «Формат по умолчанию» выбираем частоту дискретизации и битовое разрешение.
- Во вкладке «Эквалайзер» нажимаем «Включить» и также настраиваем звук вручную или выбираем одну из предустановок.
- В разделе «Окружающее аудио» нажимаем «Включить» и выбираем подходящее окружение – «Театр», «Клуб», «Аудитория» и др.
- Во вкладке «Коррекция помещения» жмем «Включить» и настраиваем колонки в зависимости от особенностей помещения.








Этап 3: Стороннее ПО
Более гибкую настройку колонок могут обеспечить специальные программы для улучшения качества звука. Рассмотрим, как это сделать, на примере приложения Equalizer APO.
Скачать Equalizer APO с официального сайта
- Запускаем установочный файл. В конце установки выбираем, с какими устройствами будет работать приложение.
- Открываем папку с установленным эквалайзером и запускаем файл «Editor».
- В графе «Device» выбираем колонки, а в «Channel Configuration» конфигурацию системы в зависимости от количества динамиков.
- У Equalizer APO модульный интерфейс, т.е. по мере необходимости его структуру можно менять – добавлять или удалять улучшения, фильтры и эффекты. По умолчанию уже добавлено два модуля, которых для начальной настройки достаточно. С помощью блока «Preamplification» можно сделать звук более громким и мощным, даже если на уровне системы он установлен на максимум. Для этого крутим регулятор «Gain».
- Эквалайзер настраиваем с помощью модуля «Graphic EQ».
Для более точной настройки можно увеличить количество частотных полос эквалайзера.
- Чтобы расширить настройки приложения, нажимаем иконку в виде плюса и из списка выбираем дополнительный модуль.






Читайте также: Программы для настройки звука
Надеемся, вы разобрались в базовых настройках средств воспроизведения звука на компьютере с Windows 10. Инструкция написана на примере простой аудиосистемы из двух динамиков, но чем серьезнее аппаратура, тем больше возможностей будет для ее конфигурации. Главное, не останавливайтесь только на системных параметрах, экспериментируйте со сторонним ПО. Так будет больше шансов добиться максимально комфортного звучания.
Наша группа в TelegramПолезные советы и помощь
Настройка звука в Windows 10 – это базовая функция, встроенная в операционную систему. Однако перечень доступных действий не ограничивается изменением громкости. О том, как детально настроить звук в ОС от Microsoft, вы узнаете из нашего материала.
Начнем с базового. Система постоянно посылает уведомления, сопровождающиеся довольно скучным звуком. Если хочется изменить его, либо настроить, то следуем инструкции, приведенной ниже:
- Кликните по меню «Пуск» левой клавишей мыши (ЛКМ), выберите раздел «Параметры»;
- Найдите плитку «Персонализация»;
- В списке отыщите пункт «Темы». Там щелкните по пункту «Дополнительные параметры звука»;
- Находим строку «Звуковая схема». Чтобы включить звук уведомлений, выберите функцию «По умолчанию», если требуется выключить, то выбирайте «Без звука»;
- В окошке снизу «Программные события» можно выбрать любое событие, в которое требуется внести изменения или поменять настройки. Доступна опция тестирования мелодии с помощью кнопки «Проверить»;
- Чтобы настроить или изменить исходный звук, кликните на кнопку «Обзор», а после щелкните ЛКМ по списку слева. Выбрав мелодию, сохраните изменения с помощью кнопки «Применить».
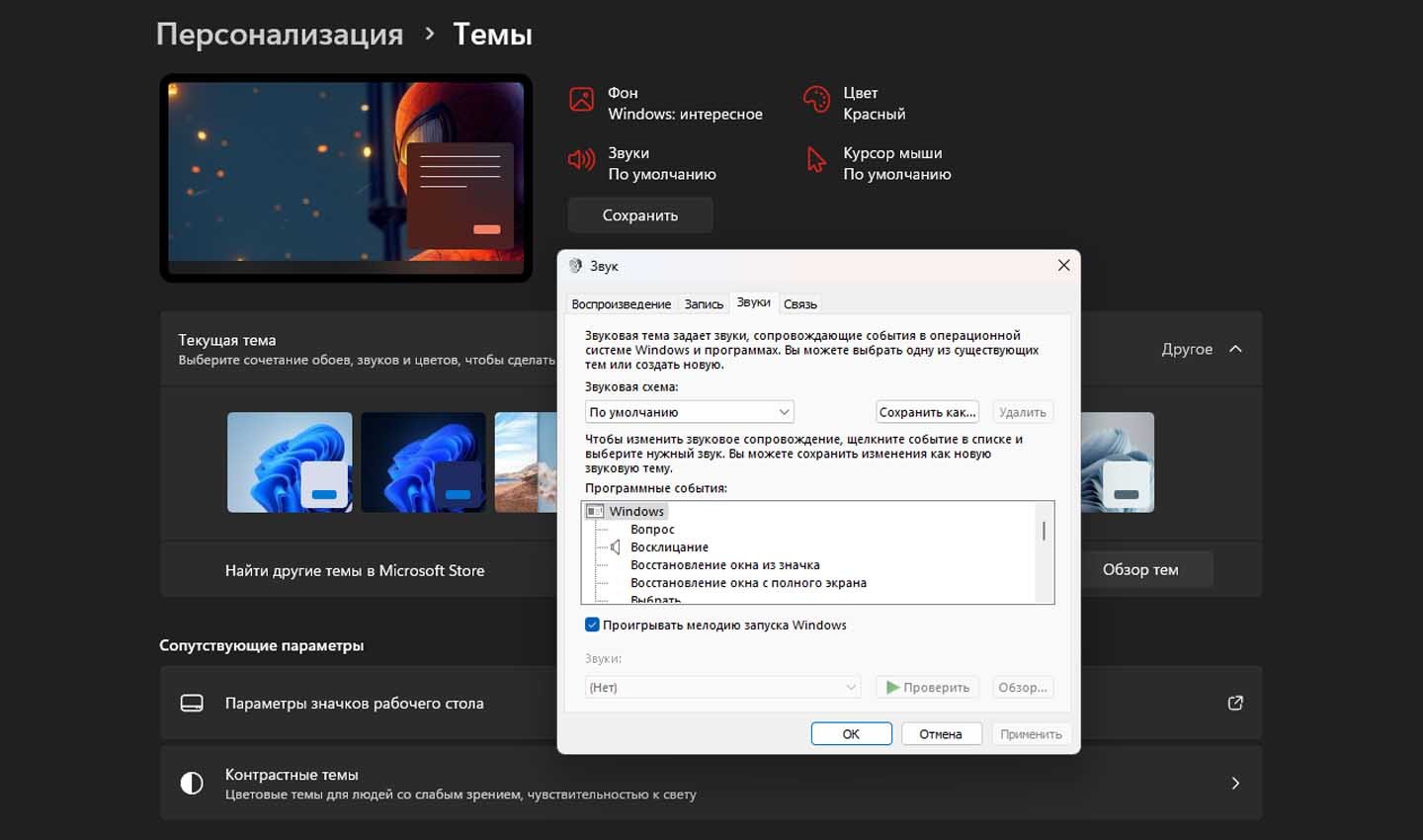
Источник: CQ / Как настроить звук уведомлений в Windows 10
Инструкция позволит персонализировать системные звуки для любых событий, будь то уведомления, включение ПК или же запуск приложения.
Как выбрать устройство воспроизведения звука в Windows 10
Если к ПК или ноутбуку подключено несколько устройств, важно выяснить, какое из них первоочередно выводит звук, а также используется для связи.
Для настойки следуем инструкции:
- Кликните ЛКМ по иконке звука, расположенной на панели задач. Там нажмите на пункт «Звуки»;
- Здесь выберите вкладку «Воспроизведение». Среди перечисленных устройств укажите то, что требуется, и закрепите его «По умолчанию».
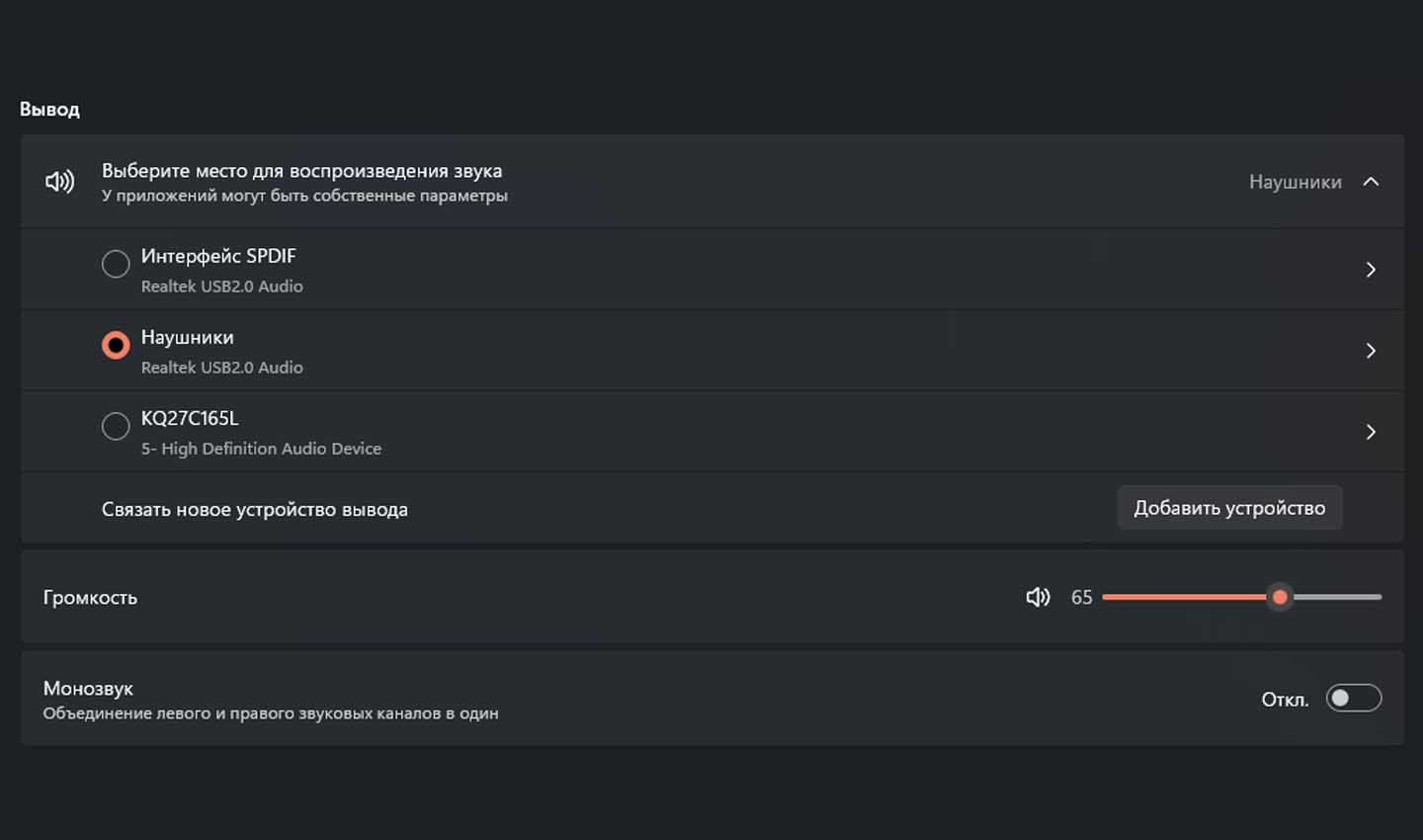
Источник: CQ / Как выбрать устройство воспроизведения звука в Windows 10
Второй вариант настройки осуществляется через Диспетчер Realtek HD. Он автоматически устанавливается в процессе инсталлирования драйверов звука. Зайдя в него, можно узнать, какое из устройств подключено к ПК и выводит звук. Чтобы закрепить аксессуар по умолчанию, необходимо кликнуть ПКМ по одному из девайсов и нажать «Задать стандартное устройство» вместе с «Выбором устройства связи по умолчанию».
Как улучшить звук в Windows 10
Как только пользователь установит на устройство все драйвера, он сможет использовать различные улучшения звука. Найти сами улучшения можно при открытии «Свойств» любого девайса, выводящего звук. Далее в окне находим вкладку «Улучшения» и выбираем эффекты, примененные к нынешней конфигурации.
Изменения вступают в силу только при следующем включении аудио- или видеофайлов. Пользователю доступны разные улучшения или звуковые эффекты:
- Окружение – имитация среды с многократным воспроизведением;
- Коррекция высоты тона – понижение или повышение тона в соответствии с предпочтениями;
- Эквалайзер – регулировка частоты звучания;
- Виртуальный объемный звук – кодирование, позволяющее превращать звук в стереосигнал;
- Тонкомпенсация – устранение разницы громкости, адаптация под восприятие человеком.
Перед началом любых манипуляций нужно убрать галочку с пункта «Отключение всех звуковых эффектов». Они будут неактивны до тех пор, пока работает данное ограничение. Также рекомендуется включить «Неотложный режим», чтобы сходу слышать новое звучание после внесения изменений.
Следующий шаг – «Эквалайзер». Выберите его и зайдите в настройку, чтобы подогнать звучание под себя. По умолчанию он отключен, все ползунки находятся в одном положении – посередине. Здесь можно поднять или опустить частоты, ориентировав звучание на басы или же сделав звук объемнее, глубже.
Также в «десятку» добавили возможность включения разных форматов пространственного звука. Можно выбрать и платные, и бесплатные версии. Рекомендуется заранее протестировать звук, прежде чем окончательно утверждать его.
Что делать, если не работает звук
Вы запустили песню или фильм, а звук отсутствует? Значит нужно удостовериться, является ли это пользовательской ошибкой, либо же возникшей проблемой.
Проверить громкость
Даже сложно представить, что случается с пользователями чаще, чем самостоятельное отключение громкости. Владельцы ПК случайно понижают её до нуля, а после, паникуя, ищут причину в железе или устройствах вывода звука.
Прежде чем искать проблему, нужно навести курсор на иконку динамика в трее на панели задач. Если там указано процентное значение ноль, значит причина найдена и легко устраняется. Передвиньте ползунок на середину и вновь попробуйте включить песню или фильм.
Выбрано не то устройство
Часто к ПК или ноутбуку подключаются различные девайсы, на которые транслируется звук и изображение. Например, пользователь подключал устройство к телевизору, перенаправляя звук туда, но после завершения сеанса и выключения настройки не вернулись в прежнее состояние.
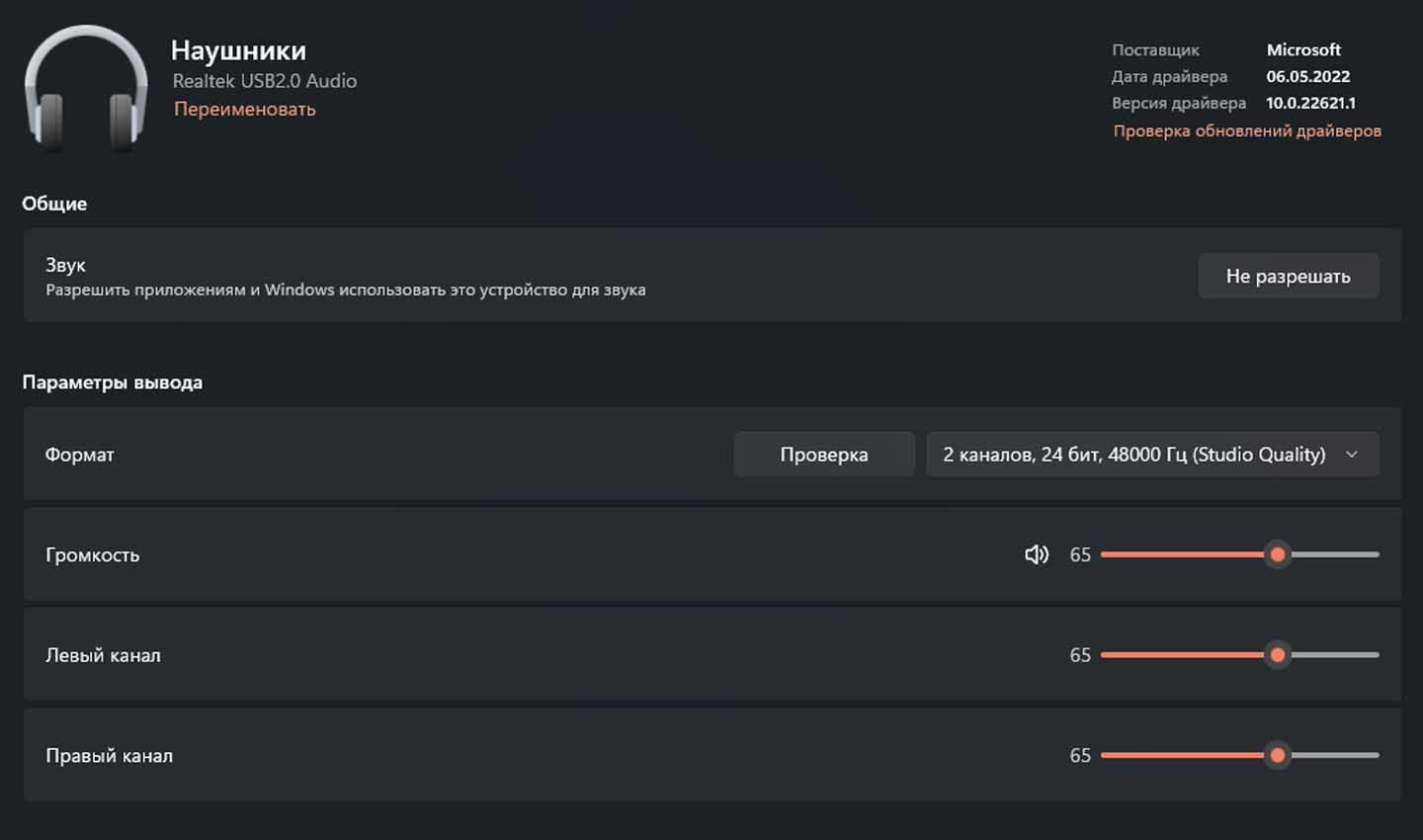
Источник: CQ / Устройство вывода звука
Зайдите в настройки через комбинацию клавиш Win+I, выберите раздел «Система», а после введите в строку поиска «Звук» и перейдите туда. Посмотрите, какое устройство вывода установлено по умолчанию. Если проблема в этом, укажите необходимый аксессуар.
Настройки приложений
В самих проигрывателях для медиафайлов также имеются ползунки громкости. Также стоит помнить, что отдельные приложения могут блокировать передачу звука на внешние устройства вывода, поэтому нужно посмотреть на значения, выставленные в настройках, и определить путь вывода звука.
Устранение неполадок
Если же предыдущие действия не принесли результатов, нужно провести диагностику ошибок на устройстве. Снова зайдите в систему, перейдите в раздел «Звук» и запустите там функцию «Устранение неполадок». Подождите порядка 5-10 минут. Если присутствуют ошибки, система найдет их, и выдаст рекомендации по исправлению.
Также проверьте состояние драйверов аудиокарты и аудиоустройств. Откройте «Диспетчер устройств» через «Пуск», найдите пункт «Звуковые, игровые и видеоустройства» и разверните его. Выберите из списка аудиокарту и кликните по ней ПКМ. Там можно обновить драйвер. В окне укажите автоматический поиск или же, при самостоятельной загрузке драйвера на ПК, ручной.
Заглавное фото: freepik
Прослушивание всех звуков в одном канале
Windows позволяет преобразовать стереозвук в один канал, чтобы вы могли слышать все, даже если вы используете только один наушник. Выберите кнопку Пуск, затем выберите Параметры > доступ> звук и включит переключатель Монозвук.
Визуализация звуковых оповещений
Если вам трудно слышать звуковые оповещения, вы можете включить их визуальное отображение на компьютере. Выберите кнопку Пуск, а затем Параметры > доступ >звук .
В области Мигать мой экран во время звуковых уведомленийвыберите, как должны отображаться звуковые оповещения. Вместо того чтобы полагаться только на звуковые оповещения, вы можете настроить параметры таким образом, чтобы при получении уведомления мигало активное окно, заголовок активного окна или целый экран.
Увеличение длительности уведомлений
По умолчанию уведомления Windows исчезают через пять секунд после появления. Если вам нужно больше времени для их прочтения, вы можете увеличить время отображения уведомлений.
Выберите кнопку Пуск, а затем выберите Параметры > доступ >визуальных эффектов. Затем в области Отклонятьуведомления по и после этого времени выберите нужное количество времени.
Подписи
Windows позволяет настраивать различные параметры скрытых субтитров, например их цвет, размер и фон. Выберите кнопку Пуск, а затем Параметры > доступ к >субтитров . Затем в области Стиль подписивыберите, как должны отображаться подписи.
- На главную
- Статьи
- Настройка звука в Windows 10
Ключевой функцией операционной системы является настройка системных звуков для различных событий. Пользователи могут настроить или установить определенный тип тона (звуковые эффекты) по своему выбору, чтобы знать о действиях в системе, таких как сигнал о низком заряде батареи, подключение или отключение устройства, сбой подключения устройства и т.д.
2021-09-05 05:10:0033

Ключевой функцией операционной системы является настройка системных звуков для различных событий. Пользователи могут настроить или установить определенный тип тона (звуковые эффекты) по своему выбору, чтобы знать о действиях в системе, таких как сигнал о низком заряде батареи, подключение или отключение устройства, сбой подключения устройства и т.д.
Как настроить
Чтобы настроить параметры звука для уведомлений, необходимо выполнить следующие действия:
- Кликнуть по меню «Пуск» левой кнопкой мышки и выбрать «Параметры».
- Перейти в «Персонализацию».
- В разделе «Темы» щелкнуть по параметру «Звуки по умолчанию». Кроме того, можно открыть нужное окно, щелкнув по иконке динамиков, расположенной на панели задач, и выбрав соответствующую опцию из выпадающего меню.
- На вкладке «Звуки» пользователь может включить или отключить звуковые эффекты в разделе «Звуковая схема». Для их включения установить опцию «Windows по умолчанию», для отключения – «Без звуков».
- В разделе «Программные события» выбрать любое событие из списка, которое нужно настроить или изменить, а также можно протестировать эту мелодию, нажав кнопку «Проверить».
- Для настройки или изменения исходного звука, нажать кнопку «Обзор» справа или щелкнуть по раскрывающемуся списку слева, а затем применить изменения.
- Если хочется еще раз проверить персонализированную мелодию, следует протестировать ее, нажав кнопку «Проверить».
- Применить изменения.
Выполнив указанные выше действия, можно быстро настроить или персонализировать системные звуковые эффекты для всех событий в Windows 10.
Управление
Можно управлять звуком с помощью стандартных системных настроек, а также специального софта. Например, приложение EarTrumpet позволяет выбрать источник непосредственно в системном трее или углубиться в настройки и запустить микшер, где устанавливается громкость для отдельных источников.

EarTrumpet по умолчанию показывает все запущенные приложения. Если подключено несколько источников, помимо системных динамиков, наушников, все приложения, воспроизводящие через оба источника, будут запущены в одном списке.

Приложение не имеет каких-либо необычных дополнительных настроек, возможно только изменить сочетание клавиш по умолчанию для его запуска (Ctrl+Shift+Q) и внешний вид значка в системном трее. Если после установки приложения значок не отображается, необходимо развернуть лоток и перетащить его в верхнюю часть списка.
Проблемы
При запуске фильма, песни или игры тишина – куда-то пропал звук. Решить эту досадную проблему в Windows 10 возможно, если следовать инструкции ниже. Но сначала стоит убедиться, действительно ли наблюдается проблема или это простой недосмотр?
Проверка громкости
Если бы существовала классификация наиболее распространенных проблем, этот случай однозначно занял бы первое место. Причина столь же тривиальна, как и ее решение. Громкость можно случайно свести к нулю, и поэтому пользователь ничего не слышит. Как это проверить и изменить? Нужно навести курсор на иконку динамиков (в трее на панели задач) и посмотреть, какое процентное значение установлено в поле громкости. Следует клацнуть по иконке левой кнопкой и передвинуть ползунок как минимум на 50%.

Выбор правильного устройства вывода
Открыв системные настройки (Win+I – «Система» – «Звук»), можно увидеть выпадающий список с выбором устройства вывода. Если их несколько, возможно, в этом кроется проблема.

Например, когда пользователь подключает ноутбук к телевизору, звук перенаправляется туда. После отключения ПК настройки могут не вернуться в исходное состояние. Поэтому нужно раскрыть список и выбрать правильное устройство.
Проверка настроек приложения
При использовании наушников, интеллектуальных колонок или аналогичных устройств, следует перейти в их софт, в котором вы можете настраивать различные параметры. К примеру, динамики и сабвуферы Sonos имеют возможность полностью отключить громкость с помощью специального приложения.

Использование средства устранения неполадок
Громкость правильная, выбрано устройство вывода, но проблема не решена. В таком случае необходимо перейти в настройки ОС и активировать опцию «Устранение неполадок». Это системный инструмент для поиска и исправления подобных ошибок.

После запуска инструмента нужно выбрать устройство, нажать «Далее» и следовать отображаемым инструкциям на экране.
Обновление драйверов аудиокарты и/или аудиоустройства
Еще одна попытка исправить ошибку – обновить драйверы. Если есть программное обеспечение для аудиокарты, нужно использовать его для загрузки и установки. После этого может потребоваться перезагрузка компьютера. Если нет программного обеспечения, сама ОС Windows поможет.

Следует открыть «Диспетчер устройств», кликнув по меню «Пуск» правой кнопкой и выбрав соответствующую опцию из списка. Затем щелкнуть по пункту «Звуковые, игровые и видеоустройства». Выбрать из списка аудиокарту и щелкнуть по ней правой кнопкой мыши. Обновить драйвер. В окне указать автоматический поиск или, если драйвер был загружен с сайта производителя, ручной.

Процесс поиска и установки может занять много времени. Если появится новый драйвер – он будет скачан и установлен. Если нет – перейти к следующему шагу.
Обновление Windows до последней версии
Для этого необходимо открыть параметры системы, нажав Win+I, а затем – раздел «Обновление и безопасность». На вкладке «Центр обновления Windows» следует немного подождать, пока инструмент проверит наличие обновлений. Если есть новая версия системы, нажать «Скачать». Когда новая версия будет готова к установке, нужно выполнить процедуру, а затем перезагрузить компьютер.

Если обновление ОС не поможет, возможно, это означает физическое повреждение аудиокарты – тогда рекомендуется обратиться в сервис.
Ваш покорный слуга — компьютерщик широкого профиля: системный администратор, вебмастер, интернет-маркетолог и много чего кто. Вместе с Вами, если Вы конечно не против, разовьем из обычного блога крутой технический комплекс.
Содержание статьи:
- Настройка звука
- ШАГ 1: параметры аудио в Windows (открываем, даже если нет значка громкоговорителя)
- ШАГ 2: панель-управления аудио-драйвером
- ШАГ 3: если нет звука в конкретной программе (+ пару слов о программах для разговоров по сети)
- ШАГ 4: по поводу тихого (слабого) звука
- ШАГ 5: при наличии треска и шума в колонках и наушниках
- ШАГ 6: как регулировать звук колесиком мышки (или другими выбранными клавишами)
- ШАГ 7: проигрыватели для музыки, фильмов (с эквалайзером для точечной до-настройки звука)
- Вопросы и ответы: 7
Доброго времени!
Если отбросить вопросы, связанные с конкретными ошибками ПО и неработоспособностью железа, — то «вторыми» по популярности будут различные проблемы со звуком (у меня на блоге уже целый раздел посвящен им, а вот отдельной инструкции с чего же начать эту настройку — нет!).
Собственно, сегодня хочу исправить это, и опубликовать заметку с самыми распространенными шагами (вопросами) по настройке звука (с которыми сталкиваются все после переустановки Windows, либо после покупки нового ПК/ноутбука).
Примечание: заметка актуальна для современных ОС Windows 10/11 (скрины, программы, и комментарии будут приводится именно для этих ОС!).
👉 В помощь!
Если на компьютере (ноутбуке) звука нет совсем — рекомендую прочитать сначала эту инструкцию!
*
Настройка звука
ШАГ 1: параметры аудио в Windows (открываем, даже если нет значка громкоговорителя)
При помощи них можно выполнить «базовую» настройку звука: задать устройство воспроизведения по умолчанию (например, подавать ли звук на колонки, или ТВ, или наушники), отрегулировать громкость, уровни и пр.
В общем-то, если у вас обычный полу-офисный (домашний) компьютер и вы не сильно-придирчивый аудио-критик — то во многих случаях этих настроек достаточно! 👌
*
Вариант 1
Итак…
Первый и самый очевидный вариант (с которого следовало бы начать) — кликнуть по значку громкоговорителя в трее Windows и открыть параметры звука. См. скрин ниже. 👇
Альтернативный вариант: нажать Win+i, либо Win+R — и в окно «Выполнить» ввести команду ms-settings: — нажать Enter.
*
👉 В помощь!
Если нет значка громкоговорителя в трее — см. что делать

Все параметры — Windows 11
Далее нужно перейти во вкладку «Параметры / Система / Звук».

Система — звук — параметры в Windows 11 (10)
В подразделе «Звук» и «Громкость» вы сможете выбрать устройство воспроизведения (колонки/наушники/ТВ и пр.), отрегулировать громкость, настроить чувствительность микрофона, и др. параметры. 👌

Выбор устройств воспроизведения по умолчанию

Настройка громкости
*
Вариант 2
Если встроенное в Windows 10/11 приложение «Параметры» не открывается (либо вкладка «Звук» в нем «серая» и изменить настройки не получается) — можно пойти другим путем (через контрольную панель…).
Для этого используйте сочетание Win+R — и в окно «Выполнить» вставьте команду mmsys.cpl, нажмите Enter. Пример на скриншоте ниже. 👇

mmsys.cpl — открыть настройки звука
Далее во вкладке «Воспроизведение» вы сможете выбрать устройство для вывода звука по умолчанию, а также задать его свойства (прим.: в свойствах можно детально до-настроить звук. В зависимости от типа устройства — настройки в свойствах могут быть разными!).

Свойства динамиков
*
ШАГ 2: панель-управления аудио-драйвером
Если качество звука (после изменения параметров в Windows) оставляет желать лучшего — то следующим шагом (который порекомендую) — это открыть панель управления аудио-драйвером и точечно отрегулировать звучание.
Как правило, ссылку на панель управления драйвером можно найти:
- в меню ПУСК (см. Realtek HD, B&O Play Audio Control, Dell Audio и др. вариации, в зависимости от вашей аудио-карты);
- в трее, рядом с часами; 👇
- в контрольной панели: в разделе «Оборудование и звук». 👇
Значок звука от аудио-драйвера // панель задач Windows 10

B&O Play Audio Control // Оборудование и звук // Контрольная панель
*
Если заветной ссылки на панель управления аудио-драйвером у вас нет — вероятно, у вас установлена «неполная» версия драйвера (не с офиц. сайта // такое бывает, когда Windows самостоятельно ставит драйвера в процессе установки системы, а пользователь затем их не обновляет).
В этом случае посоветую прочитать парочку инструкций ниже.
👉 В помощь!
1) Как установить драйвер на звук (поиск аудио-драйверов на примере Realtek).
2) Нет значка от диспетчера Realtek HD! Как войти в панель управления Realtek, а то никак не могу настроить звук.
*
Как правило в панели управления драйвером настроек звука куда больше, чем в параметрах Windows. Здесь можно помимо настроек громкости, включить фильтры шумов, задать чувствительность, поведение компьютера при подкл. наушников (и др. аудио-техники) и пр. 👇

Диспетчер звука Realtek HD

HP B&O Audio — уменьшить шумы

ASUS DTS — панель управления звуком
*
ШАГ 3: если нет звука в конкретной программе (+ пару слов о программах для разговоров по сети)
Во-первых, проверьте, что там с настройками конкретного приложения (например, возможно, что в проигрывателе (скажем) убавлен звук до минимума).

PotPlayer — звук убавлен
Во-вторых, откройте микшер громкости в Windows (сочетание Win+r, а затем команда sndvol) и проверьте, не убавлена ли для конкретной программы громкость в ноль… 👇

sndvol — команда, которая откроет микшер громкости
В-третьих, в параметрах Windows проверьте настройки конфиденциальности (вообще, это больше относится к программа для общения, Skype, например. Но если этого не сделать — собеседник (или вы его) может вас не услышать!).

Конфиденциальность — камера — Skype
В-четвертых, если говорим о программах для разговоров по сети (Zoom, Skype) — проверьте один важный параметр в настройках звука в Windows (сочетание Win+R и команда mmsys.cpl). Речь идет о «Уменьшении громкости других звуков на 80% во время сеанса связи«.

Уменьшить громкость других звуков на 80%
В-пятых, после введенных настроек в Windows — перепроверьте настройки программы (Skype того же). Если раньше «что-то» ограничивалось настройками конфиденциальности, например, то после снятия блокировки — потребуется вручную до-настроить параметры громкости динамиков и чувствительности микрофона… 👇

Настройки Skype
*
ШАГ 4: по поводу тихого (слабого) звука
Если вы выкрутили регулятор громкости до максимума, а звук едва слышим — пожалуй, проблема на лицо…
Рекомендации:
- выполните поочередно предыдущие шаги (т.е. проверьте настройки громкости в Windows, что задано в панели управления драйвером, и установки в микшере громкости для конкретной программы);
- проверьте провода, разъемы и штекеры: всё ли с ними в порядке? Нередко их грызут домашние животные (например);
Пример штекера с повреждением
- ознакомьтесь с 👉 заметкой с причинами тихого звука на ПК/ноутбуке (в ней я разобрал основные причины);
- также можно попробовать 👉 спец. программы, которые в некоторых случаях могут поднять громкость на 400-500% (это в 5-6 раз!).

Усиление громкость на 500%! // Sound Booster
*
ШАГ 5: при наличии треска и шума в колонках и наушниках
Вообще, шумов в наушниках и колонках может быть великое множество: свист, треск, эхо от колесика мышки, шипение, и т.д. Далеко не всегда и всё можно устранить.
Однако, обратив внимание на нижеперечисленные рекомендации, часть шумов убрать можно!
Что я имею ввиду:
- во-первых, на макс. уровни громкости колонок — они могут начать фонить (и это обычное явл. для многих устройств). Попробуйте снизить громкость до 60-70%;
- во-вторых, проверьте, не лежит ли рядом с колонками телефон (в некоторых случаях он вызывает помехи и колонки начинают шипеть);
- в-третьих, проверьте состояние кабелей и разъемов;
- в-четвертых, ознакомьтесь с 👉 одной моей прошлой инструкцией (там я на «живых» примерах показал, что нужно проверить в настройках Windows).
*
👉 В помощь!
Плохой звук в наушниках: как будто из трубы или тронного зала (эхо) + низкая громкость.
*
ШАГ 6: как регулировать звук колесиком мышки (или другими выбранными клавишами)
Далеко не всегда удобно регулировать громкость звука с помощью встроенных значков и панелек в Windows (а кнопок на клавиатуре для регулировки может и не быть, даже на ноутбуке!).
Однако, этот вопрос легко решить с помощью спец. утилит (Volumouse, Volume 2). Представьте, вы зажали клавишу ALT + крутанули колесико мышки вверх — и звук прибавился! 😉👌
О том, как это всё настроить расскажет одна моя предыдущая заметка (ссылка ниже), рекомендую!
👉 В помощь!
Нет регулятора громкости звука в Windows: как можно убавлять/прибавлять громкость «горячим» сочетанием клавиш

ALT + колесико мыши
*
ШАГ 7: проигрыватели для музыки, фильмов (с эквалайзером для точечной до-настройки звука)
Если эквалайзера в аудио-драйвере вам недостаточно (или его нет!) — то до-настроить звук можно с помощью встроенного эквалайзера в проигрывателе. Благо, что многие современные аудио- и видео-плееры подобную штуку в своем арсенале имеют! 👌
Мне в этом плане (например) импонирует проигрыватель Foobar 2000! Во-первых, у него низкие системные требования; во-вторых, он поддерживает все современные форматы; в-третьих, обеспечивает качественный звук (есть эквалайзер и пресеты!); в-четвертых, он может воспроизводить файлы даже из архивов. В общем, рекомендую!
👉 В помощь!
1) 10 лучших проигрывателей для Windows ♫ (для MP3, FLAC и др. музыки)
2) 10 лучших видеопроигрывателей для Windows — см. подборку

Foobar 2000 — аудио-проигрыватель // Эквалайзер
Кстати, если вам не нравится как звучат локальные муз. файлы (сохраненные на диске), то как вариант — можно порекомендовать попробовать онлайн сервисы с музыкой. Подборку привожу ниже. 👇
👉 В помощь!
Где можно бесплатно слушать музыку онлайн ♫ (легально!)

Скриншот с сайта СБЕР Звук
*
Дополнения по теме — лишними не будут!
Всего доброго!
👣













