Привет друзья! На днях мне на работу принесли компьютер с двумя установленными на жёсткий диск MBR операционными системами (Windows 7 и Windows 10). Проблема была в том, что одна из операционок (Windows 10) отказывалась загружаться. Что нужно делать в этом случае и как восстановить загрузку ОС, читайте в нашей статье. Ещё в конце статьи мы покажем вам как пересоздать хранилище загрузки заново, сделать это целесообразнее всего в том случае, если в приведённом примере не будут грузиться обе системы.
Автор: Владимир
Во-первых, загружаемся в Windows 7 и открываем окно «Управление дисками», видим такую картину. Жёсткий диск компьютера разделён на три раздела. Первый раздел, это скрытый раздел System Reserved (Зарезервировано системой) размер 100 Мб. Данный раздел активен, а значит содержит файлы загрузки операционных систем. Второй раздел, это диск (C:) с установленной Windows 7. На третьем разделе (D:) установлена Windows 10, которая не загружается.
{banner_google1}

Если открыть окно «Конфигурация системы» —> «Загрузка», то мы увидим, что загрузчика Windows 10 в конфигурации загрузки нет, а есть только Win 7.

- Важное замечание: Друзья, зачастую в подобных случаях, в хранилище данных конфигурации загрузки (BCD) могут присутствовать обе ОС (Win 7 и Win 10), но из-за каких-либо ошибок загрузчика грузиться будет только одна. В этом случае последовательность действий не будет отличаться от тех, которые приведены ниже.
Открываем командную строку администратора и вводим команду:
bcdedit (данная команда открывает содержимое хранилище данных конфигурации загрузки (BCD), в котором присутствует только Windows 7.

Но если открыть в проводнике диск (D:), то мы увидим файлы установленной операционной системы.

Прописать Windows 10 в файл конфигурации хранилища загрузки (BCD) Windows 7 очень легко.
В командной строке администратора вводим команду:
bcdboot D:\windows (эта команда прописывает Windows 10 в файл конфигурации хранилища загрузки (BCD) Windows 7). Буква D: в команде, это буква диска с установленной Win 10.

{banner_google1}
Командой bcdedit открываем содержимое хранилище данных конфигурации загрузки и видим уже две операционные системы.

Если перезагрузить компьютер, то выйдет меню загрузки выбора ОС.

Таким нехитрыми действиями мы внесли информацию о Windows 10 в файл конфигурации хранилища загрузки (BCD) Windows 7. Но что делать, если данный способ не поможет? В этом случае проще всего пересоздать хранилище загрузки заново.
Загружаем компьютер или ноутбук с установочной флешки или диска с Windows 10, открываем командную строку клавиатурным сочетанием Shift+F10.

В среде восстановления Windows 10 сначала определим букву диска скрытого раздела System Reserved и буквы дисков установленных ОС.
Вводим команды:
diskpart
list volume
Можно увидеть, что DVD-рому присвоена буква (F:), а скрытому разделу Зарезервировано системой, объём 100 МБ, присвоена буква (C:).
Windows 7 находится на диске (D:).
Windows 10 находится на диске (E:).
Водим следующую команду:
sel vol 1 (Том 1, это и есть наш скрытый раздел System Reserved, выбираем его этой командой).
format fs=NTFS (форматируем его в файловую систему NTFS).

Выходим из diskpart командой: exit
вводим:
bcdboot.exe D:\Windows (где D: раздел с установленной Windows 7)
bcdboot.exe E:\Windows (где E: раздел с установленной Windows 10)
Данные команды заново создают файлы конфигурации хранилища загрузки (BCD), то есть загрузчики Windows 7 и Windows 10.

Перезагружаем компьютер и видим меню загрузки выбора ОС.

Статьи на эту тему:
- Как пересоздать конфигурацию хранилища загрузки
- На моём компьютере была установлена Windows 7, я купил второй жёсткий диск и установил на него Windows 10, затем форматировал жёсткий диск с Windows 7, теперь Windows 10 не загружается. Почему?
- Как создать два независимых друг от друга загрузчика на жёстком диске MBR (обычный БИОС). Или как установить на компьютер с Windows 10 вторую операционную систему Windows 10 и сделать ей отдельный загрузчик
- Как создать два независимых друг от друга загрузчика на одном жёстком диске GPT. Или как установить на ноутбук с Windows 8.1 вторую операционную систему Windows 10 и сделать ей отдельный загрузчик

Привет Хабр!
Существует несколько программ с графическим интерфейсом, предназначенных для создания Live USB-дисков.
Так начиналась переводная статья, комментарии к которой стали вторым толчком (а был ещё и первый) для написания обзора возможностей, системы для создания мультизагрузочных флешек ventoy.
Проект начатый китайским разработчиком longpanda примерно полтора года назад, в марте 2020-го, успел набрать популярность и уже включён в состав репозиториев некоторых дистрибутивов linux. И неспроста.
Что умеет? Базовые возможности.
- Устанавливаться на флешку / sd card / обычный диск.
- Разбивать флешку(целевой носитель) под MBR или GPT.
- Обновляться без потери данных на носителе.
- Имеет поддержку Secure Boot™.
- Имеет установщики под linux (CLI / Web / Qt & GTK GUI) и Windows (GUI).
- Умеет грузить загрузочные ISO Windows, Windows PE, Linux, *BSD, Android X86 etc. Список протестированных ISO-шников насчитывает 742 позиции, на данный момент.
- Кроме x86_64 и x86, умеет в следующие архитектуры: IA32 UEFI, ARM64 UEFI, MIPS64 UEFI (Что интересно, протестировано на всяких китайских железках, типа Loongson).
- Поддерживает загрузку x86 OpenWRT.
- Умеет загружать floppy images, а также имиджи формата VHD, VDI и RAW.
- Имеет поддержку Persistence для LiveCD Fedora, Ubuntu, Arch, Mint etc.
- Также умеет в файлы для unattended installation различных дистрибутивов linux и windows.
- Умеет в Memdisk Mode — режим при котором образ целиком загружается в память и запускается уже оттуда (Это позволяет, например, загрузить KolibriOS и некоторые ремонтные диски на основе DOS).
- В случае проблем с запуском Windows образов в нормальном режиме, может переключаться в WIMBOOT mode.
- GUI / Web инсталлятор локализован на большое количество языков, включая русский.
- Имеет развитую систему плагинов, в основном конфигурируемую при помощи json файла конфигурации.
И это, разумеется, ещё не всё. Это вот то, что вспомнилось сходу. Дальше при рассмотрении плагинов, мы увидим другие вкусности, а некоторые из перечисленных рассмотрим подробнее, так как часть из вышеперечисленного конфигурируется через плагины.
Получение и установка
Скачать бинарники ventoy можно с GitHub. Кроме бинарников под Windows и Linux, есть также вариант с LiveCD, на основе Linux и GUI установщиком.
Скачиваем, распаковываем:
$ curl -L https://github.com/ventoy/Ventoy/releases/download/v1.0.55/ventoy-1.0.55-linux.tar.gz | tar -zxv
$ cd ventoy-1.0.55
Пользователи Arch-Linux могут подключить сторонние репозитории и скачать оттуда. Также есть в AUR. Пользователи Manjaro просто могут набрать sudo pacman ventoy.
Далее есть три варианта:
- CLI
- Web GUI
- GTK / Qt GUI
Пробежимся по всем трём:
▍ CLI
ВНИМАНИЕ! Первоначальная установка на устройство (флешку/HDD) удаляет все данные на нём!
Cамый простой метод:
sudo ./Ventoy2Disk.sh -i /dev/sdX
поставит ventoy на устройство /dev/sdX с разбивкой MBR. При этом создадутся два раздела. Раздел FAT на 32mb с самим ventoy, в конце диска. И раздел для данных в начале диска, отформатированный под exFAT и занимающий всё оставшееся место. Данный метод позволит грузиться на практически всех системах с BIOS и UEFI без SecureBoot. Раздел для данных можно переформатировать в ext2-4 и XFS, при этом увеличится скорость работы, но нельзя будет закидывать данные из Windows (по крайней мере без дополнительных костылей). При желании раздел можно отформатировать в FAT/FAT32, NTFS, UDF.
Данный метод не подходит для систем с BIOS, если суммарный размер разделов вылезает за границу в 137gb. То есть Для флешек объёмом 256gb и выше, придётся использовать встроенную фичу…
Резервирование места:
sudo ./Ventoy2Disk -i -r <SIZE_MB> /dev/sdX
Где после ключа -r поставить размер резервируемого размера в мегабайтах. В результате разбивка примет вид как на картинке ниже:
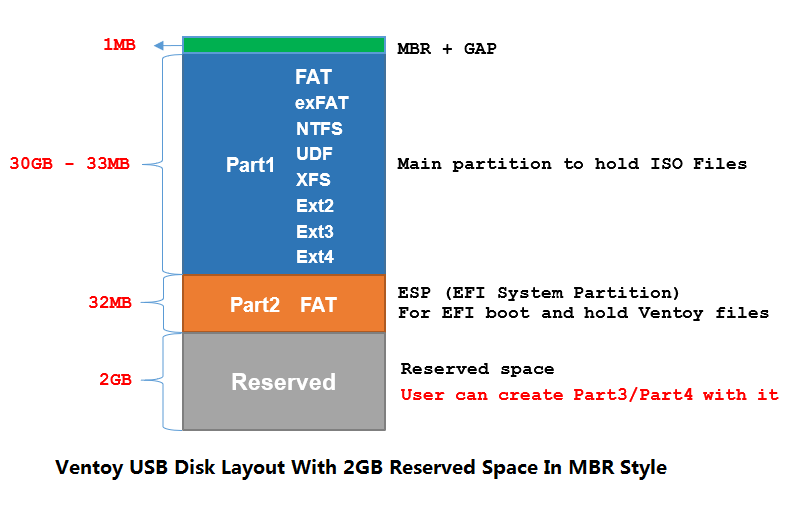
Разбивка с reserved space
Например, для флешки объёмом 256 гигов можно зарезервировать 150Gb (-r 153600) и тогда под Раздел1 + Раздел2 останется 106gb. После установки на зарезервированном месте, можно создать дополнительный раздел или несколько. Переходим к следующему варианту…
Разбивка под GPT:
sudo ./Ventoy2Disk -i -g /dev/sdX
Всё то же самое, что и в случаях с MBR разбивкой. Такую флешку можно грузить не только на UEFI системах, но и на большинстве систем с BIOS. По крайней мере у меня, на тестовом ноуте 2008-го года, c чистым легаси, прекрасно грузится. Разумеется, для GPT разбивки действуют ровно те же ограничения в 137gb, что и для MBR, так что ключик -r обязателен для больших флешек. Для систем с SecureBoot нужно ставить ключ -s (подробнее про работу с SecureBoot можно посмотреть тут). Правда обычным системам с BIOS/UEFI он никак не мешает. Поэтому я, на обычные «мелкие» флешки всегда ставлю командой:
sudo Ventoy2Disk -i -g -s /dev/sdX
Другие полезные ключи ventoy: * -I — заменяет ключ -i, если нужно установить (полная переустановка с потерей всех данных) ventoy на флешку,. на которой он уже установлен. * -l — Проверить наличие и показать версию ventoy на флешке. * -L LabelName — задать при установке метку раздела(exFAT) с данными. По умолчанию Ventoy * -u — Обновить ventoy на флешке, без потери данных:
sudo Ventoy2Disk -u /dev/sdX
▍ Web GUI
Исторически первый гуёвый интерфейс под linux. Отличающийся от своих нативных GUI Linux/Windows собратьев ровно ничем.

WebGUI
Запуск:
sudo ./VentoyWeb.sh
По умолчанию веб-интерфейс поднимается на http://127.0.0.1:24680 о чём ventoy радостно сообщает нам в консоли:
===============================================================
Ventoy Server 1.0.55 is running ...
Please open your browser and visit http://127.0.0.1:24680
===============================================================
################## Press Ctrl + C to exit #####################
Cамо собой разумеется, ключиками (-H ip.add.re.ss — Адрес, -p port и порт соответственно) его можно повесить на другой ip / port, но это такое cебе развлечение, ибо никакой защиты не предусмотрено.
▍ GTK / Qt GUI
Ну тут совсем всё просто. Правда бинарник собран под кучу архитектур и поэтому имя выглядит как VentoyGUI._arch_ По умолчанию запускается GTK интерфейс:
./VentoyGUI.x86_64
Для запуска Qt версии надо добавить ключ --qt5. Сам интерфейс GUI и Web-версии прост как табуретка и не требует пояснений для пользователей хабра. Единственное что, не ставьте крыжик «показать все устройства», если конечно у вас нет цели поставить Ventoy на HDD / SDD (или совершить цифровое самоубийство неверным движением руки)

Ventoy Qt5 GUI
После установки ISO файлы просто копируются, as is, на флешку в любые каталоги или корень раздела и при загрузке ventoy их найдёт и отобразит в загрузочном меню. Кроме загрузочных ISO или floppy / HDD образов вы спокойно можете хранить обычные данные. Одна беда, если на флешке будет много файлов и развитая система каталогов, производительность построения меню будет низкой, но для этого у ventoy есть отличное решение — плагины, к описанию которых мы и переходим.
Плагины, основная фишка Ventoy
Архитектурно, ventoy представляет из себя GRUB2 с очень развитой надстройкой, одной из главных частей которой является система плагинов. Конфигурируется эта система через конфиг файл формата json. живущем по пути ventoy/ventoy.json на разделе с данными (на первый раздел, где живёт сам ventoy, лазать обычному пользователю, а следственно и монтировать его, смысла нет). Json простого формата вида
{
"plugin_name": {
"key": "value",
...
"key-n": "value-n"
},
"plugin_name2": [
{
"key1": "value1",
...
"key-n": "value-n"
},
{
"key1": "value1",
...
"key-n": "value-n"
}
]
}
Ещё в ventoy есть такая интересная штука для запуска плагинов по условию запуска в определённой среде, как Multi Mode. Например, показывать разные *.iso, если мы запустились в BIOS(legacy) или в UEFI. Для этого после имени плагина пишем имя режима, через подчёркивание: "plugin_name_mode": {. Как-то так:
{
"theme_legacy": {
"display_mode": "CLI"
},
"theme_uefi": {
"file": "/ventoy/theme/theme.txt",
"gfxmode": "1920x1080"
},
"theme_ia32": {
"file": "/ventoy/theme/theme_ia32.txt",
"gfxmode": "800x600"
},
}
}
Глоббинг путей поддерживается в ventoy, но он предельно примитивный и имеет только одну возможность — замену отдельного символа, также, как это делает знак вопроса в bash. Только здесь его функцию выполняет *. Например:
{
"menu_alias": [
{
"image": "/ISO/Ubuntu-20.**-desktop-amd64.iso",
"alias": "Ubuntu 20"
},
{
"image": "/ISO/Ubuntu-21.**-desktop-amd64.iso",
"alias": "Ubuntu 21"
}
]
}
Под эти шаблоны подпадут, например Ubuntu-20.04-desktop-amd64.iso и Ubuntu-21.01-desktop-amd64.iso. Хотелось бы большего, но и это неплохо, особенно когда меняешь *.iso на новые версии.
Дальнейшая часть является вольным переводом официального справочника по плагинам. Первоначально я хотел кратенько обозреть основные, самые полезные, плагины, но… Увлёкся и в результате получился вот такой вот TL;DR и самый полный справочник по Ventoy на русском.
И начнём мы с основного плагина Control.
▍ Global control plugin
{
"control": [
{ "VTOY_DEFAULT_MENU_MODE": "0" },
{ "VTOY_TREE_VIEW_MENU_STYLE": "0" },
{ "VTOY_FILT_DOT_UNDERSCORE_FILE": "1" },
{ "VTOY_SORT_CASE_SENSITIVE": "0" },
{ "VTOY_MAX_SEARCH_LEVEL": "max" },
{ "VTOY_DEFAULT_SEARCH_ROOT": "/ISO" },
{ "VTOY_MENU_TIMEOUT": "10" },
{ "VTOY_DEFAULT_IMAGE": "/ISO/debian_netinstall.iso" },
{ "VTOY_FILE_FLT_EFI": "1" },
{ "VTOY_DEFAULT_KBD_LAYOUT": "QWERTY_USA" },
{ "VTOY_WIN11_BYPASS_CHECK": "0" }
]
}
Здесь живут основные параметры ventoy, включая и тот который отвечает за расположение каталогов с *.iso файлами и прочими файлами образов: { "VTOY_DEFAULT_SEARCH_ROOT": "/ISO" }. Чтобы ventoy не приходилось шерстить весь диск для того, чтобы их найти и добавить в меню. Возможные параметры я свёл в табличку, как и у остальных плагинов, описываемых далее.
Параметры
Примечания к таблице:
- Специальные пункты меню:
VTOY_EXIT— выйти из ventoy;Fn>xx>yy, гдеFn, означает клавишу от F1, до F6 из нижней строчки,xxиyy. действие и поддействие, если есть. Ровно так как они выглядят на экране. Например:{ "VTOY_DEFAULT_IMAGE": "F5>Check plugin json configuration (ventoy.json)>Check theme plugin configuration" }или{ "VTOY_DEFAULT_IMAGE": "F2>Halt" }или{ "VTOY_DEFAULT_IMAGE": "F1" }2. Список раскладок клавиатуры:QWERTY_USA,AZERTY,CZECH_QWERTY,CZECH_QWERTZ,DANISH,DVORAK_USA,FRENCH,GERMAN,ITALIANO,JAPAN_106,LATIN_USA,PORTU_BRAZIL,QWERTY_UK,QWERTZ,QWERTZ_HUN,QWERTZ_SLOV_CROAT,SPANISH,SWEDISH,TURKISH_Q,VIETNAMESE3. Типы фильтруемых файлов:ISO,WIM,EFI,IMG,VHD,VTOY4. Ключи реестра создаваемые ventoy на лету, при включённом байпассинге проверки железа:HKEY_LOCAL_MACHINE\SYSTEM\Setup\LabConfig\BypassRAMCheck,HKEY_LOCAL_MACHINE\SYSTEM\Setup\LabConfig\BypassTPMCheck,HKEY_LOCAL_MACHINE\SYSTEM\Setup\LabConfig\BypassSecureBootCheck,HKEY_LOCAL_MACHINE\SYSTEM\Setup\LabConfig\BypassCPUCheck,HKEY_LOCAL_MACHINE\SYSTEM\Setup\LabConfig\BypassStorageCheck
▍ Image list / Image Blacklist plugin.
{
"image_list": [
"/ISO/Linux/archlinux-2020.10.01-x86_64.iso",
"/ISO/cn_windows_10_enterprise_ltsc_2019_x64_dvd_9c09ff24.iso",
"/ISO/Win10PE.iso"
]
}
Чёрный (image_blacklist) или белый (image_list) список. Может быть только либо один, либо другой. В примере выше, будут отображаться только имиджи из этого списка. Ещё в любой каталог можно поместить пустой файл .ventoyignore и тогда этот каталог и все его подкаталоги будут проигнорированы.
▍ Theme plugin
{
"theme": {
"file": [
"/ventoy/theme1/theme.txt",
"/ventoy/theme2/theme.txt",
"/ventoy/theme3/theme.txt",
"/ventoy/theme4/theme.txt"
],
"gfxmode": "1920x1080",
"display_mode": "GUI",
"serial_param": "--unit=0 --speed=9600",
"ventoy_left": "5%",
"ventoy_top": "95%",
"ventoy_color": "#0000ff",
"fonts": [
"/ventoy/theme/blur/Hack-12.pf2",
"/ventoy/theme/blur/Hack-14.pf2",
"/ventoy/theme/blur/Hack-16.pf2"
]
}
}
Поддержка тем формата GRUB2. Возможные параметры сведены в таблицу
При создании своей темы или использовании темы, скачанной из интернета, придётся добавить в файл темы ventoy-зависимую часть. Пример из темы по умолчанию:
+ hbox{
left = 30%
top = 95%
width = 10%
height = 25
+ label {text = "@VTOY_HOTKEY_TIP@" color = "blue" align = "left"}
}
+ hbox{
left = 90%
top = 5
width = 10%
height = 25
+ label {text = "@VTOY_MEM_DISK@" color = "red" align = "left"}
}
+ hbox{
left = 30%+200
top = 95%-25
width = 10%
height = 25
+ label {text = "@VTOY_WIMBOOT_MODE@" color = "red" align = "left"}
}
▍ Menu class plugin
{
"menu_class": [
{
"key": "MX-",
"class": "mx"
},
{
"key": "ubuntu",
"class": "ubuntu"
},
{
"key": "CentOS-7-",
"class": "centos"
},
{
"parent": "/ISO/Linux/Arch",
"class": "arch"
},
{
"dir": "/ISO/Linux",
"class": "linux"
}
]
}
Наверняка многие из вас видели, как различные системы мультизагрузки отображают разные иконки для разных образов или разделов, так вот это оно. Этот плагин в виде массива элементов осуществляет поддержку именно этого функционала, а ещё отображение иконок для встроенного в ventoy функционала, как то горячие Fn клавиши и пункты их меню.
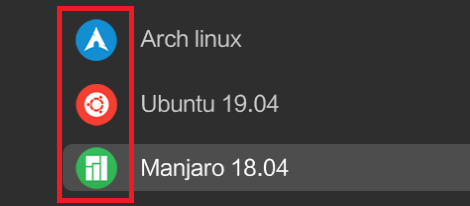
Class icons
Стоит отметить, что существуют встроенные классы для «иконизации» функционала ventoy (функциональные клавиши и их пункты меню). Я не буду приводить всю таблицу, отмечу лишь названия классов связанные с типами файлов: vtoydir — класс для директорий. Классы для файлов соответствующих типов: vtoyiso vtoywim vtoyimg vtoyefi vtoyvhd vtoyvtoy и vtoyret— класс для возврата в предыдущее меню. Эти классы не нужно указывать в конфиге, достаточно разместить в директории theme/icons соответствующие иконки (vtoyiso.png например).
Класс, стоящий выше по конфигу, имеет больший приоритет. Если для встроенных классов, связанных с функциональными клавишами(см таблицу на сайте ventoy), отсутствует соответствующая иконка и при этом он является дочерним, то берётся иконка родителя. Например: У клавши F4 есть класс F4boot и четыре дочерних подкласса: boot_windows, boot_g4d, boot_disk и boot_uefi. Если есть иконка F4boot.png, а иконка какого-либо из классов отсутствует, для соответствующего пункта будет использована F4boot.
▍ Menu alias plugin
{
"menu_alias": [
{
"image": "/ISO/MX-19.1_x64.iso",
"alias": "MX 19.1 ISO file For me"
},
{
"image": "/ubuntu-20.04-desktop-amd64.iso",
"alias": "Ubuntu +++ <2004> +++"
},
{
"image": "/cn_windows_10_enterprise_ltsc_2019_x64_dvd_9c09ff24.iso",
"alias": "Windows 10"
},
{
"dir": "/ISO/Linux",
"alias": "[My Linux Directory]"
}
]
}
Очень полезный плагин, позволяющий алиасить имена каталогов и образов, чтобы вместо условного ru_windows_10_enterprise_ltsc_2019_x64_dvd_9c09ff24.iso в меню просто отображалось Windows 10. Табличка тут совсем маленькая и нет смысла убирать её под спойлер:
▍ Menu tip plugin
{
"menu_tip": {
"left": "10%",
"top": "81%",
"color": "blue",
"tips": [
{
"image": "/linux/archlinux-2021.07.01-x86_64.iso",
"tip": "This ISO file contains Intel SSD/NVMe/Wifi/USB 3.0 drivers and other common used software..."
},
{
"image": "/xBSD/FreeBSD-12.1-RELEASE-amd64-bootonly.iso",
"tip": "FreeBSD 12 only boot image"
}
]
}
}
Подсказка, показываемая на экране, при наведении на определённый пункт:

Menu tip plugin в действии
Табличка возможных параметров тут тоже очень простая.
▍ Menu extension plugin
Один из немногих плагинов, чья конфигурация не задаётся в ventoy/ventoy.json Этот плагин сильно завязан на GRUB и в нём можно использовать любые команды GRUB shell. Конфигурируется в файле ventoy/ventoy_grub.cfg и позволяет создавать собственное кастомное меню вызываемое по нажатию клавиши F6. Именно таким образом был сделан заглавный скриншот статьи.
menuentry "Habr greetings menu" --class=custom {
echo '+-+-+-+-+-+ +-+-+-+-+ +-+-+-+-+ +-+-+-+-+-+-+-+ '
echo '|H|e|l|l|o| |H|a|b|r| |f|r|o|m| |V|e|n|t|o|y|!| '
echo '+-+-+-+-+-+ +-+-+-+-+ +-+-+-+-+ +-+-+-+-+-+-+-+ '
sleep 10
}
submenu 'My Custom SubMenu -->' --class=customsub {
menuentry "My Custom Menu2" --class=custom2 {
echo 'This is custom menu2 ... '
sleep 1
}
menuentry '<-- Return to previous menu [Esc]' --class=vtoyret VTOY_RET {
echo 'Return ...'
}
}
menuentry '<-- Return to previous menu [Esc]' --class=vtoyret VTOY_RET {
echo 'Return ...'
}
Есть несколько встроенных переменных, которые можно использовать в этом меню:
- Специальный пункт меню
VTOY_RETвозвращает вас в вышестоящее меню. (см. пример) - Все возможности, имеющиеся в GRUB, можно реализовать при помощи данного плагина. Читайте документацию.
▍ Password plugin
{
"password": {
"bootpwd": "txt#123456",
"isopwd": "txt#111",
"wimpwd": "txt#222",
"imgpwd": "txt#333",
"vhdpwd": "txt#444",
"efipwd": "txt#555",
"vtoypwd": "txt#666",
"menupwd": [
{
"parent":"/MyVhdDir/WindowsVHD",
"pwd":"md5#def#14fa11b4ab450b0204182266140e284d"
},
{
"file":"/ISO/MX-19.1_x64.iso",
"pwd":"md5#e10adc3949ba59abbe56e057f20f883e"
},
{
"file":"/ISO/ubuntu-20.04-desktop-amd64.iso",
"pwd":"md5#abc#0659c7992e268962384eb17fafe88364"
}
]
}
}
На мой взгляд, самый бесполезный плагин, защищающий разве что от шаловливых детских рук. :-). Позволяет задавать пароли как на загрузку самого ventoy, так и на выбор определённых типов файлов, директорий или отдельных образов.
Пароли могут быть: * в plain text, формат: txt#YourSuperPassword12345, длиной не более 32-х символов * в MD5, формат: md5#e10adc3949ba59abbe56e057f20f883e * в MD5 с солью, формат: md5#MySuperSalt#0659c7992e268962384eb17fafe88364 Соль не более 16 символов.
Приоритеты паролей от частного к общему: menupwd file → menupwd parent → isopwd/wimpwd/imgpwd…
▍ Auto memdisk plugin
{
"auto_memdisk": [
"/ISO/mt531b.iso",
"/ISO/ESXi.iso",
"/ISO/Win10PE.iso"
]
}
Простой, но очень полезный плагин, который позволяет автоматически грузить определённые имиджи полностью в память. Та же KolibriOS или Hiren’s boot CD не желают грузиться стандартным способом, но при этом прекрасно грузятся через мемдиск. Так вот что бы не нажимать каждый раз F1 (а ведь можно и забыть) и создан этот плагин. Имейте в виду, загрузка всего исошника в память может занять длительное время. Чем больше имидж, тем дольше. Как пользоваться, понятно из примера.
ВНИМАНИЕ! Поддерживаются только ISO образы!
▍ WIMboot plugin
Один из плагинов «специального назначения», призванный лечить возможные косяки с загрузкой современных виндовс. Данный плагин не входит в комплект поставки из-за наличия проприетарных компонентов, поэтому делаем следующие шаги:
- Скачиваем
wget -c https://github.com/ventoy/wimiso/releases/download/v1.0/ventoy_wimboot.imgиз репозитория
- Кладём его в каталог
ventoyровно туда где у нас конфиги. - При необходимости использования, в меню ventoy жмём
ctrl-w(и ещё раз, если решим переключиться в нормальный режим)

WIMboot mode
Кстати, виндоадмины, расскажите для чего оно и как работает? Сто лет с виндами не общался!
▍ Windows VHD boot plugin
Ещё один плагин с проприетарными компонентами, для windows. Понятия не имею для чего и как, но если звёзды зажигают…
- Скачиваем из репозитория:
wget https://github.com/ventoy/vhdiso/releases/download/v3.0/ventoy_vhdboot.zip - Также распаковываем
ventoy_vhdboot.imgв каталогventoyна флешке.
В комменты призываются админы виндовс, дабы просветить для чего и зачем. В описании к плагину я нашёл только одно применение, через Menu extension plugin:
menuentry "Boot My Windows VHD" {
set my_vhd_path="/VhdDir/Win10.vhd"
if search -n -s vdiskhd -f "$my_vhd_path"; then
vhdboot_common_func "($vdiskhd)$my_vhd_path"
else
echo "$my_vhd_path not found"
fi
}
Но если честно не в курсе куда такое применяют.
▍ DUD (Driver Update Disk) plugin
{
"dud": [
{
"image": "/rhel-server-7.4-x86_64.iso",
"dud": "/ventoy/dd.iso"
},
{
"image": "/rhel-server-7.3-x86_64.iso",
"dud": [
"/ventoy/i40e_dd.iso",
"/ventoy/qla2xxx-8.07.00.51.07.0-k-dd-rhel7u3-3.10.0-514.el7.x86_64.iso"
]
},
{
"image": "/SLE-12-SP1-Server-DVD-x86_64-GM-DVD1.iso",
"dud": "/ventoy/brocade_adapter_sles12sp1_dud_v3-2-7-0.iso"
}
]
}
Фича, поддерживаемая дистрибутивами RHEL / Centos / Fedora (dd.iso формат) и SLES — SUSE Linux (dud.iso формат) и позволяющая подкидывать необходимые драйвера непосредственно в процессе установки.
Конфигурирование простое и ясно из примера. image — образ к которому применятся dd/dud образы. dud — строка или массив с путями до dd/dud образов.
▍ Auto installation plugin
{
"auto_install": [
{
"image": "/abc/centos.iso",
"template": "/ventoy/script/centos_kickstart.cfg"
},
{
"image": "/ISO/cn_windows_server_2012_r2_vl_x64_dvd_2979220.iso",
"template": [
"/ventoy/script/windows_unattended1.xml",
"/ventoy/script/windows_unattended2.xml",
"/ventoy/script/windows_unattended3.xml",
"/ventoy/script/windows_unattended4.xml",
"/ventoy/script/windows_unattended5.xml",
"/ventoy/script/windows_unattended6.xml"
],
"autosel": 2
},
{
"image": "/SLE-12-SP3-Server-DVD-x86_64-GM-DVD1.iso",
"template": "/ventoy/script/suse_autoyast.xml"
},
{
"parent": "/ISO/SUSE",
"template": "/ventoy/script/suse_autoyast.xml"
},
{
"image": "/ubuntu-16.04-server-amd64.iso",
"template": "/ventoy/script/ubuntu_server.seed",
"autosel": 1
}
]
}
Windows и энное количество дистрибутивов Linux поддерживают т.н. Unattended installation — фичу позволяющую по специально сформированному файлу ответов, по сути дела декларативному скрипту, установить систему в фоновом режиме с определёнными настройками, не задавая вопросов пользователю. Для примера известные дистрибутивы ОС и их скрипты.
Ну и традиционная таблица параметров:
▍ Boot conf replace plugin
{
"conf_replace": [
{
"iso": "/CentOS-7-x86_64-DVD-1908.iso",
"org": "/isolinux/isolinux.cfg",
"new": "/ventoy/centos.cfg"
},
{
"iso": "/ubuntu-20.04-desktop-amd64.iso",
"org": "/EFI/BOOT/grub.cfg",
"new": "/ventoy/centos_grub.cfg"
}
]
}
Плагин позволяющий «на лету» подменять grub.cfg / isolinux.cfg внутри исошника. В принципе можно подменять любые файлы. Разумеется сам исошник не меняется. Все изменения происходят в памяти, в момент загрузки. Это аналогично нажатию e в меню GRUB и ручному редактированию параметров.
Табличка очень простая.
▍ Injection plugin
{
"injection": [
{
"image": "/ISO/MX-19.1_x64.iso",
"archive": "/driver/mx-driver.tar.gz"
},
{
"image": "/ubuntu-20.04-desktop-amd64.iso",
"archive": "/driver/ubuntu-driver.tar.bz2"
},
{
"image": "/cn_windows_10_enterprise_ltsc_2019_x64_dvd_9c09ff24.iso",
"archive": "/driver/win10-driver.zip"
},
{
"parent": "/ISO/Windows",
"archive": "/driver/win-driver.zip"
}
]
}
Плагин позволяющий подкидывать любые файлы и каталоги внутрь файловой системы iso-шника. Объединяет в себе свойства предыдущего плагина и немного DUD и Auto installation plugin, только более низкоуровневый. Например, можно подкинуть архив с sources/$OEM$ и нужными драйверами, в виндовс. В Windows содержимое архива распакуется в X:\, в Linux соответственно в /.
Параметры:
▍ Persistence plugin
{
"persistence": [
{
"image": "/ISO/MX-19.1_x64.iso",
"backend": "/persistence/MX-19.1_x64.dat"
},
{
"image": "/ISO/ubuntu-20.04-desktop-amd64.iso",
"backend": [
"/persistence/ubuntu_20.04_1.dat",
"/persistence/ubuntu_20.04_2.dat",
"/persistence/ubuntu_20.04_3.dat"
],
"autosel": 2
},
{
"image": "/linuxmint-19.3-xfce-64bit.iso",
"backend": "/persistence/linuxmint_19.03.dat",
"autosel": 1
}
]
}
Очень многие LiveCD (яркий пример Kali Linux) позволяют сохранять состояние между сеансами. Они записывают состояние на раздел с определённой меткой диска. Вот некоторые из них:
Таблица протестированных образов
Для получения раздела необходимо создать образ диска, с правильной меткой. Есть два варианта: Скачать готовый образ. Или создать самому. Для этого в комплекте поставки есть удобный скрипт:
$ ./CreatePersistentImg.sh --help
Usage: CreatePersistentImg.sh [ -s size ] [ -t fstype ] [ -l LABEL ] [ -c CFG ]
OPTION: (optional)
-s size in MB, default is 1024
-t filesystem type, default is ext4 ext2/ext3/ext4/xfs are supported now
-l label, default is casper-rw
-c configfile name inside the persistence file. File content is "/ union"
-o outputfile name, default is persistence.dat
Тут всё просто. Если запустить без параметров, то утилита выполнится со следующими параметрами, по умолчанию: ./CreatePersistentImg.sh -s 1024 -t ext4 -l casper-rw -o persistence.dat В результате создастся образ persistence.dat, размером в гигабайт, раздел на нём будет иметь метку casper-rw и отформатирован будет под ext4. Параметр -c нужен для некоторых дистрибутивов (см. примечания в табличке выше).
Для увеличения или уменьшения (если он не отформатирован под XFS) раздела, и не забит под завязку, используется утилита ./ExtendPersistentImg.sh file [-]size file — файл который нужно обработать, size — насколько надо увеличить или уменьшить(если перед size cтоит -) раздел. Раздел увеличивается или уменьшается без потери данных.
▍ vDisk boot plugin
Ну что ж, последний на сегодняшний день плагин. Плагин, позволяющий запускать VHD/VDI/RAW имиджи из VirtualBox, с установленным в них Linux. Поддерживаются только имиджи фиксированного размера. Динамические образы не поддерживаются! Ещё, при установке ОС в виртуалку, в ней должна быть включена поддержка UEFI! Не создавайте снапшотов виртуалки, что приведёт к невозможности загрузки!
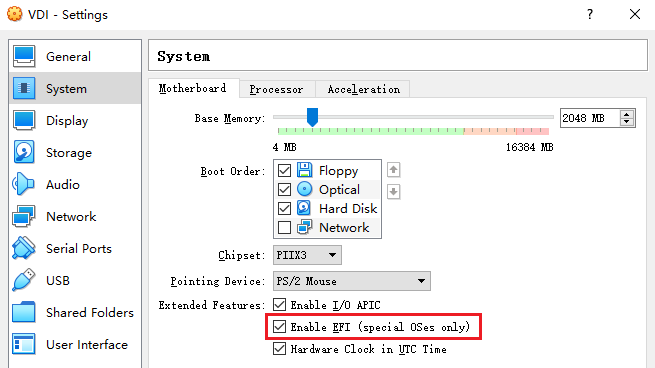
UEFI On!
После установки и настройки ОС в виртуалке, скачайте в виртуалку последнюю версию vtoyboot скрипта из репозитория, распакуйте и запустите:
<code>sudo sh vtoyboot.sh</code>
ВНИМАНИЕ! Данный скрипт также нужно запускать при каждом обновлении ядра и/или обновления initrd образа на гостевой системе!
Затем, после отключения виртуальной машины, переименуйте файл в *.vtoy Например: mv Manjaro.vhd Manjaro.vhd.vtoy и скопируйте на флешку.
Кроме всего прочего, данный плагин можно заставить запускать такие образы с вашего локального HDD/SSD, для чего можно воспользоваться Menu Extension Plugin:
menuentry "Boot My Linux VHD" {
set my_vdisk_path="/VhdDir/Ubuntu.vhd.vtoy"
if search -n -s vdiskhd -f "$my_vdisk_path"; then
vtoyboot_common_func "($vdiskhd)$my_vdisk_path"
else
echo "$my_vdisk_path not found"
fi
}
Где в переменную my_vdisk_path надо прописать полный путь до образа, от корня вашего физического раздела. Например, если у вас /home на отдельном разделе и имидж живёт по пути /home/vasya/vImages/Arch.vdi.vtoy то в переменную надо будет прописать /vasya/vImages/Arch.vdi.vtoy
Дисклеймер от меня… Сильно подозреваю, что с шифрованными разделами, такой трюк не прокатит.
Да, такие образы можно грузить из других загрузчиков. Подробнее здесь. Ну и наконец таблица с замечаниями по установке на конкретные дистрибутивы.
- Для некоторых дистрибутивов, например,
deepin-desktop-community-1010-amd64.isoпонадобится установить дополнительный пакет, что бы была возможность грузиться на системах с BIOS! Для дипина это будет пакетgrub-pc-bin_2.02.24.3-1+eagle_amd64.debживущий в/pool/main/g/grub2/установочного диска. Общий шаблон для поиска:grub-pc-bin_xxx.debилиgrub2-2.xxxx.rpmдля RPM based дистров. Например, для Mageia.
Заключение
Вот такими, почти неограниченными возможностями, обладает, казалось бы, обычная система мультизагрузки ventoy. К сожалению есть проблемы с загрузкой любительских, исследовательских и экспериментальных ОС — Haiku, Sculpt (Genode OS Framework), Redox, Plan9 etc. Разумеется, не грузятся OS/2 и её деривативы. Для этих операционок не помогает даже memdisk. Но проект бурно развивается (я пользуюсь этой утилитой и слежу за развитием примерно с июня прошлого года и помню то время, когда не грузились системы семейства *BSD) и я думаю, что многие проблемы будут решены. Надеюсь обзор, мой вольный перевод документации по плагинам, вам понравился и вы ещё не раз заглянете сюда за справочной информацией. Ибо более полного описания функционала, на русском, я на просторах интернета не встречал.
Бонус: Соответствие бинарников скачанных с GitHub и бинарников установленных из пакета (Arch like дистрибутивы).

Если эта публикация вас вдохновила и вы хотите поддержать автора — не стесняйтесь нажать на кнопку
Многие пользователи так или иначе сталкиваются с необходимостью использования загрузочных накопителей с Виндовс 10, но не все знают, что на них можно вместить не один, а сразу несколько образов. Далее мы расскажем, каким образом можно создать мультизагрузочную флешку с Windows 10 и другой операционной системой или Live CD.
Важно! Для нормальной работы мультизагрузочного носителя последний должен иметь объём памяти не менее 16 Гб! Также в процессе работы приведённых ниже программ он будет отформатирован, так что заблаговременно скопируйте всю важную информацию!
Способ 1: WinSetupFromUSB
Одной из самых удобных программ для решения нашей сегодняшней задачи является средство под названием WinSetupFromUSB. Среди её возможностей есть и создание мультизагрузочных флешек.
Скачать WinSetupFromUSB
- Приложение не требует полноценной установки – достаточно просто распаковать его в любое удобное место.
Для начала работы откройте каталог распаковки и воспользуйтесь одним из исполняемых файлов, соблюдая разрядность системы.
- Перед вами появится окно программы. Количество опций может несколько отпугивать, но на самом деле всё достаточно просто. Первым делом выберите носитель, который хотите превратить в мультизагрузочный — для этого воспользуйтесь выпадающим меню в блоке «USB disk selection and format tools».
Для удобства использования также рекомендуется отметить пункт «Auto format it with FBinst», а в меню выбора формата установить «FAT32».
- Создание мультизагрузочной флешки в рассматриваемой программе происходит посредством добавления ISO-файлов. Для выбора двух позиций и более поставьте галочки в чекбоксах напротив нужных.
Поддерживаются следующие типы:
- первые две позиции рассчитаны на Windows: под цифрой 1 версий до XP SP3 включительно, под цифрой 2 – от Vista и до новейшей «десятки» плюс серверные варианты;
- цифрой 3 обозначен пункт для образов среды восстановления на базе Виндовс 7 и новее;
- цифрами 4 и 5 отмечены позиции для ОС на базе ядра Linux.
В примере далее мы будем создавать флешку с Windows 10 и Ubuntu, для чего отмечаем пункты 2 и 4.
- С помощью кнопок «…» справа от каждой позиции выберите соответствующие образы.
- Проверьте правильность введённых данных, затем щёлкните «GO» для старта процедуры.
Во всех окнах предупреждений нажимайте «Да».
- По окончании процесса записи появится маленькое диалоговое окно, щёлкните в нём «ОК».
Далее рекомендуется проверить работоспособность флешки. Сделать это можно в интерфейсе самой программы – отметьте опцию «Test in QEMU», затем снова кликните «GO».
Откроется окно с эмулятором загрузчика grub4dos. Если в нём отображаются оба образа – отлично, работа закончена. Если флешка не работает – повторите действия из инструкции выше, но на этот раз более внимательно.





Как видим, использование WinSetupFromUSB, несмотря на отсутствие русскоязычной локализации, на самом деле довольно простая задача.
Способ 2: MultiBootUSB
Следующее приложение, которое мы рассмотрим – MultiBootUSB.
Скачать MultiBootUSB
- Установите программу. По каким-то причинам инсталлятор не создаёт ярлыков на «Рабочем столе» и папку в меню «Пуск», поэтому потребуется перейти в папку, куда установлен MultiBootUSB, и запустить её через исполняемый файл.
- Воспользуйтесь списком в блоке «Select USB Disk», чтобы задать нужный накопитель. Проверить данные о нём можно ниже, в разделе «USB Details».
- Далее обратитесь к настройкам «Select image». Кликните по кнопке «Browse» для начала выбора первого ISO, в нашем случае это Виндовс 10.
- В нижней левой части окна переключитесь на вкладку «MultiBootUSB». Далее воспользуйтесь кнопкой «Install distro».
Нажмите «Yes».
- По завершении записи откроется диалог, кликните в нём «ОК».
- Далее повторите процедуру из шагов 3-5, но выберите и запишите уже второй ISO.
Если выбран один из дистрибутивов Linux на вкладке «MultiBootUSB», появится ползунок с именем «Persistence». Эта опция позволяет добавить к образу файл виртуального HDD, размер которого и определяется ползунком. Если вашей целью является обычная установка системы, можете ничего не менять.
- Для проверки работоспособности флешки откройте вкладку «Boot ISO/USB». Обратитесь к блоку настроек «Boot USB» и воспользуйтесь кнопкой с таким же названием. Если всё сделано корректно, откроется эмулятор с рабочим загрузчиком, как и в случае с WinSetupFromUSB. В нём должны быть обозначены записанные в течении процедуры операционные системы.






Этот способ менее сложный, чем предыдущий, но страдает от того же недостатка, а именно отсутствия русского языка.
Способ 3: XBoot
Третье решение нашей сегодняшней задачи – средство XBoot, самое удобное из всех уже упомянутых.
- Устанавливать приложение не нужно, достаточно просто запустить EXE-файл.
- Далее пройдите по пунктам «File» – «Open».
- Используйте «Проводник» для выбора первого образа.
- Для продолжения работы загрузочный файл потребуется идентифицировать. Если это не произошло автоматически, воспользуйтесь выпадающим меню и выберите пункт «Add using Grub4dos ISO image Emulation».
- Повторите шаги 2-4 для добавления второго образа. Проверьте загруженные ISO-файлы.
Воспользуйтесь кнопкой «Create USB». Появится всплывающее окно. В списке «Select USB Drive» выберите ваш диск. Далее в меню «Select Bootloader» отметьте «Grub4dos» и нажмите «ОК».
- Дождитесь окончания процедуры, после чего закрывайте приложение.





Приложение XBoot работает медленнее, чем упомянутые выше решения, однако интерфейс в нём более удобен.
Мы рассмотрели возможные варианты создания мультизагрузочной флешки в Windows 10. Приведённый перечень далеко не полный, однако упомянутые программы предоставляют самые удобные решения данной задачи.
Наша группа в TelegramПолезные советы и помощь
Инженеры Microsoft реализовали в Windows хранилище загрузки, известное ещё как Boot Configuration Data (BCD), и меню загрузки. Первое содержит в себе идентификаторы загрузчиков всех имеющихся на ПК операционных систем, а второе считывает их и выводит в виде перечня ОС, доступных для запуска. Это значительно облегчает жизнь пользователю, на компьютере которого стоит несколько систем. Ему не нужно что-то мудрить, чтобы переключиться между ними. Достаточно перезагрузить компьютер и выбрать нужную из представленного списка. Как и другие части ОС Windows, меню загрузки поддаётся настройке. В этом руководстве перечислены доступные способы редактирования данного раздела.
Примечание: практически все действия, описанные в этом руководстве, нужно выполнять из-под учётной записи с правами администратора. В противном случае вы должны знать пароль от неё.
Редактирование меню загрузки Windows 10 в окне загрузчика
Меню загрузки Windows 10 обладает небольшим разделом настроек. Он предоставляет минимальный набор опций — изменение значения таймера автоматического запуска основной системы, смена ОС, загружаемой по умолчанию, а также дополнительный раздел с режимами старта системы и функцией выключения компьютера.
- Чтобы получить доступ к этим настройкам, вам нужно нажать на пункт Изменить значения по умолчанию или выбрать другие параметры во время отображения экрана со списком доступных для запуска систем.
- Далее вам остаётся нажать на пункт Изменить таймер, чтобы установить время отсрочки автоматической загрузки системы (5 и 30 секунд, а также 5 минут) или же на Выбрать ОС по умолчанию, чтобы указать, какую систему стоит грузить по завершению таймаута.
Редактирование меню загрузки Windows 10 в параметрах системы
В дополнительных параметрах системы, зайти в которые можно через свойства ОС, находится раздел Загрузка и восстановление. Он хранит в себе небольшой список функций для редактирования меню загрузки, который подойдёт нетребовательным пользователям. Так с его помощью вы можете выбрать, какая операционная система будет загружаться по умолчанию, выставить время отображения списка установленных систем или вовсе выключить таймаут, а также активировать вывод вариантов восстановления.

Чтобы попасть в указанный раздел, вам нужно сделать следующее:
- Нажмите на сочетание Win + Pause (Break).
- Кликните по ссылке Дополнительные параметры системы, расположенную в левой части окна.
- Под заголовком Загрузка и восстановление щёлкните на кнопку Параметры.
Редактирование меню загрузки Windows 10 в Конфигурация системы
Если вам необходимо немного больше возможностей по настройке, вы можете попробовать утилиту Конфигурация системы. Помимо упомянутых настроек, она предлагает функцию удаления загрузочных записей операционных систем, опцию для вывода информации об ОС, возможность запустить Windows без графической оболочки, выбрать параметры загрузки безопасного режима и ещё несколько второстепенных функций.
Отредактировать меню загрузки с помощью Конфигурация системы можно следующим образом:
- Нажмите Win + R и введите msconfig. Появится окно утилиты.
- Откройте вкладку Загрузка.
- Выберите из списка интересующую вас запись. Если вы желаете избавиться от неё, нажмите на кнопку Удалить.
- Хотите пометить ОС в качестве основной? Кликните по кнопке Использовать по умолчанию.
- В случае необходимости, установите предпочитаемое время таймаута.
- Нажмите на ОК и перезагрузите компьютер, чтобы система применила изменения.
Как отредактировать меню загрузки Windows 10 с помощью EasyBCD
EasyBCD — бесплатная утилита, предоставляющая широкий выбор возможностей для редактирования меню загрузки. В сравнении с ней все стандартные системные инструменты (кроме Командной строки) смотрятся весьма примитивно.
Эта компактная программа позволяет:
- Удалять ОС из списка доступных для запуска.
- Добавлять новые записи Windows (в том числе и устаревших), Linux / BSD, Mac.
- Добавлять записи для установки систем с помощью ISO-образов или отдельных разделов жёсткого диска.
- Переименовывать записи операционных систем.
- Выставлять систему по умолчанию.
- Изменять положение записей в списке.
- Устанавливать язык меню загрузки.
- Выбирать оболочку интерфейса загрузчика (Metro или более раннюю от Windows Vista / 7).
- Выставлять длительность таймаута.
- Архивировать и восстанавливать настройки хранилища загрузки (BCD).
- Просматривать содержимое BCD и меню загрузки.
Интерфейс программы полностью локализован на русский, а сама она достаточно простая в использовании и не требует от пользователя никаких сверхъестественных способностей.
Как добавить запись системы в меню загрузки
- Скачайте и установите EasyBCD. Во время установки укажите, что вы будете использовать программу в личных целях, а не в коммерческих.
Примечание: для редактирования меню загрузки в старших версиях Windows может понадобиться EasyBCD 1.7.2. - Запустите программу и выберите язык интерфейса.
- Нажмите на Добавить запись и выберите вкладку Windows.
- Напротив пункта Тип выберите Vista / 7 / 8 / 10. Если добавляемая запись должна загружать более старую версию «винды», разверните выпадающий список и кликните по подходящему варианту.
- В поле Имя укажите предпочитаемое название записи.
- Напротив пункта Диск откройте список разделов жёсткого диска и выберите тот, где установлена ОС, к которой вы хотите восстановить доступ.
- Нажмите на Добавить.
Как удалить запись системы из меню загрузки
- В программе нажмите на Редактировать меню загрузки.
- Из списка записей выберите нужную и нажмите на Удалить. Подтвердите своё действие.
- Кликните по кнопке Сохранить.
Как переименовать запись системы в меню загрузки
- В разделе редактирования загрузочного меню кликните по записи, имя которой вы хотите сменить.
- Нажмите на кнопку Переименовать и введите новое название.
- Сохраните данное изменение.
Как переместить запись системы в меню загрузки
- Выберите из списка пункт, позицию которого нужно сменить.
- Используя кнопки Вверх и Вниз измените положение в списке.
- Нажмите на Сохранить.
Как выбрать систему для загрузки по умолчанию
- В столбце По умолчанию установите галочку напротив нужной операционной системы.
- Сохраните изменения.
Как изменить время отображения меню загрузки
- Возле пункта Таймаут нажмите на поле и введите оптимальное для вас время. Учтите, что в меню загрузки оно измеряется в секундах.
- После внесения изменений кликните по кнопке Сохранить.
Как изменить язык меню загрузки
- Найдите пункт Язык, разверните список возле него и выберите нужное вам наречие.
- Сохраните внесенные изменения.
Как отредактировать меню загрузки Windows 10 с помощью командной строки
Если вы не доверяете сторонним программам и стараетесь пользоваться исключительно системными инструментами, тогда вам стоит опробовать способы редактирования меню загрузки Windows 10 с помощью командной строки.
Создание или восстановление резервной копии хранилища загрузки Windows
Перед выполнением всех действий создайте резервную копию хранилища загрузки, чтобы вы могли восстановить его в случае необходимости. Создать бекап BCD вы можете следующим образом:
- На любом не системном разделе создайте папку BCDBackup.
- Запустите командную строку с правами администратора. Для этого нажмите на Win + S, введите Командная строка, кликните правой кнопкой мышки по результату и выберите Запустить от имени администратора.
- Введите команду bcdedit /export E:\BCDBackup\BCD, где E — буква раздела, на котором находится созданная ранее папка.
- Для восстановления рабочей копии BCD вам нужно ввести bcdedit /import E:\BCDBackup\BCD, где Е — буква раздела, содержащего каталог с резервной копией хранилища загрузки.
Как добавить запись системы в меню загрузки
- Всё в ту же командную строку, запущенную от имени администратора, введите bcdedit /copy {current} /d «Windows OS», где Windows OS — произвольное название новой записи. В результате вы должны получить сообщение об успешном копировании существующей записи в новую, а также её уникальный идентификатор.
- Далее наберите bcdedit /set {ИД} device partition=E:, где ИД — идентификатор новой записи, созданной в процессе выполнения предыдущего пункта, а Е — буква локального диска, на котором расположены файлы другой операционной системы. Чтобы не допустить ошибку при вводе длинного ID, скопируйте его в эту команду вместе с фигурными скобками.
- Следом введите bcdedit /set {ИД} osdevice partition=E:, где ИД — код созданной записи, а E — буква раздела, содержащего системные файлы другой ОС.
- В конце всего этого процесса введите команду bcdedit /displayorder {ИД} /addlast, где ИД — код ранее созданной записи операционной системы. Эта команда должна добавить новую запись в самый низ списка ОС, доступных для запуска из меню загрузки.
Как удалить запись системы из меню загрузки
- Введите команду bcdedit, чтобы получить список всех записей установленных ОС. Обратите внимание на пункт displayorder в разделе Диспетчер загрузки Windows. В нём перечислены уникальные коды всех операционных систем. Их порядок точно такой же, как и пунктов установленных систем в меню загрузки.
- Наберите команду bcdedit /delete {ИД}. Вместо ИД вам нужно вставить код записи, которую собираетесь удалить. Его вы можете получить из пункта displayorder. Данная команда уберёт запись не только из диспетчера загрузок, но и из хранилища. Если нужно удалить запись с именем (к примеру, {default}), а не в виде комбинации букв и цифр, тогда команда должна выглядеть так: bcdedit /delete {ИД} /f. Как и во всех остальных случаях, на место ИД нужно вставить идентификатор.
- Если вы желаете лишь на время исключить её из списка, тогда выполните команду bcdedit /displayorder {ИД} /remove. Запись исчезнет из него, но при этом останется в хранилище, что позволит при необходимости восстановить её.
Как изменить порядок отображения систем в меню загрузки
Для редактирования положения записей в загрузчике используйте команду bcdedit /displayorder {ИД2} {ИД1} {ИД3}. Вместо всех ИД укажите реальные коды записей в той последовательности, в которой вы хотите видеть их во время запуска компьютера.

Как выбрать систему для загрузки по умолчанию
Всё, что вы должны сделать, это выполнить команду bcdedit /default с указанием кода системы в фигурных скобках.

Как переименовать систему в меню загрузки
Для изменения названия операционной системы используйте команду bcdedit /set {ИД} description «Новое имя».

Как изменить время отображения меню загрузки
Чтобы установить оптимальное время отображения меню загрузки наберите команду bcdedit /timeout time, где time — время таймаута в секундах.

Вот, собственно, и все основные способы редактирования меню и хранилища загрузки в операционной системе Windows 10.
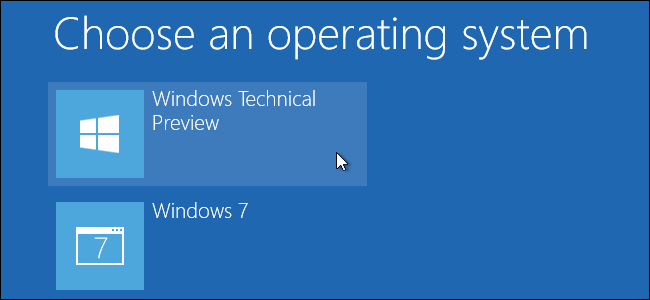
Вероятно, вам не стоит устанавливать Windows 10 на основной компьютер. Но если вы собираетесь сделать это, установите его, по крайней мере, в конфигурации с двойной загрузкой. После установки вы сможете перезагрузиться, чтобы переключиться между версиями Windows.
Перед установкой убедитесь, что у вас есть резервные копии важных файлов. Вы не потеряете свои файлы, если будете следовать этому процессу, но ошибка или сбой могут привести к их потере. Лучше перестраховаться!
Обновление: если вы ранее не устанавливали Windows 10, то прежде чем выполнить чистую установку, вам, скорее всего, придется обновить систему. Но это может показаться бессмысленным, т.к. лицензирование в Microsoft — сложный процесс, даже если есть бесплатная версия..
Обновление 2: сейчас 2019 год и Windows 10 стабилен. Больше нет необходимости обновлять систему. Вы можете получить Windows 10 бесплатно, используя в процессе чистой установки ключи Windows 7 или 8.
Измените размер раздела Windows 7 или 8, чтобы освободить место
Первое, что вам нужно сделать, — это освободить для Windows 10 место на жестком диске. Если на вашем компьютере два разных жестких диска, и один из них пуст, вы можете пропустить эту часть. Но возможно вы захотите установить Windows 10 вместе с Windows 7 или 8 на один жесткий диск.
Независимо от того, используете ли вы Windows 7 или 8, вы можете использовать утилиту управления дисками. Нажмите клавиши Windows + R, введите diskmgmt.msc в диалоговом окне «Выполнить» и нажмите Enter.
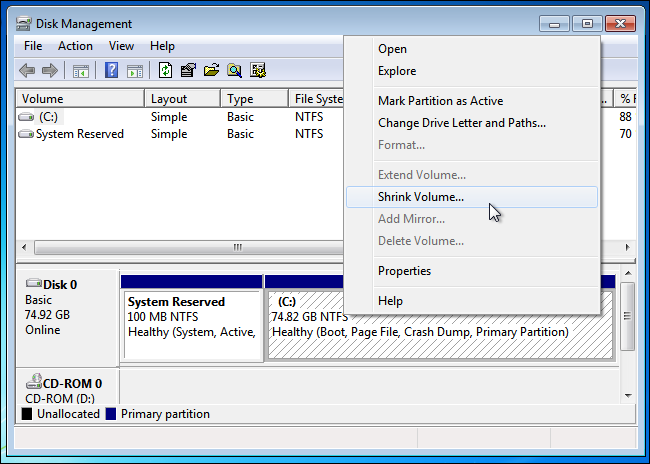
Определите расположение системного раздела — вероятно, это диск C:. Щелкните правой кнопкой мыши и выберите «Shrink Volume». Если на жестком диске несколько разделов, вы также можете изменить размер другого раздела, чтобы освободить место.
Уменьшите объем, чтобы освободить достаточно места для Windows 10. Microsoft утверждает, что Windows 10 имеет те же системные требования, что и Windows 8, а для 64-разрядной версии Windows 8.1 требуется как минимум 20 ГБ места на жестком диске. Возможно, вам понадобится больше.
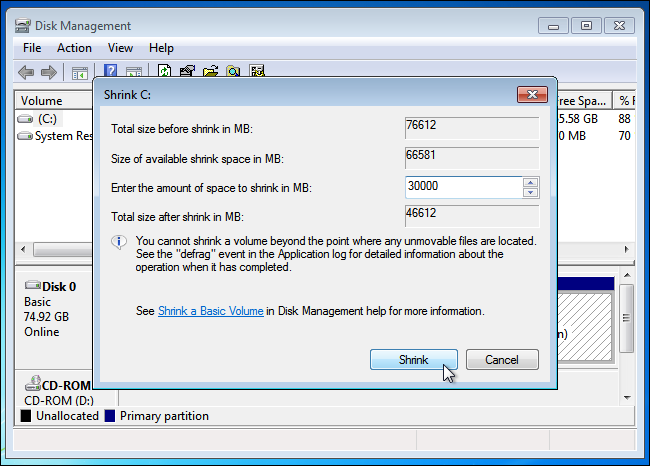
После того, как вы уменьшите раздел, можете продолжать процесс.
Загрузка Windows 10 и запуск установщика
Загрузите ISO-файл Windows 10 и запишите его на DVD-диск или создайте загрузочную флешку. Для этого подойдет Средство загрузки Windows USB/DVD от Microsoft, которое позволит вам скопировать ISO-файл Windows 10 на USB-накопитель.
Оставьте диск DVD или USB-накопитель в компьютере и перезагрузите его. Файл должен автоматически загрузиться в установщик Windows 10. Если этого не произошло, измените порядок загрузки в BIOS. Если у вас есть компьютер с Windows 8, на котором установлена более новая прошивка UEFI, вам потребуется расширенное меню загрузки Windows 8, чтобы выбрать USB-накопитель или DVD-дисковод при загрузке компьютера.
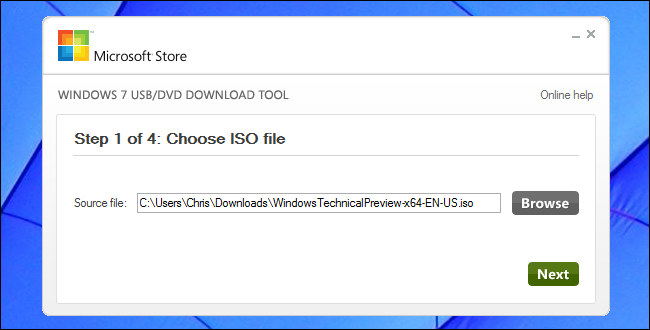
Установите Windows 10 вместе с Windows 7 или 8
Пройдите процесс установки Windows 10 в обычном режиме. Выберите язык и раскладку клавиатуры и нажмите «Install now».
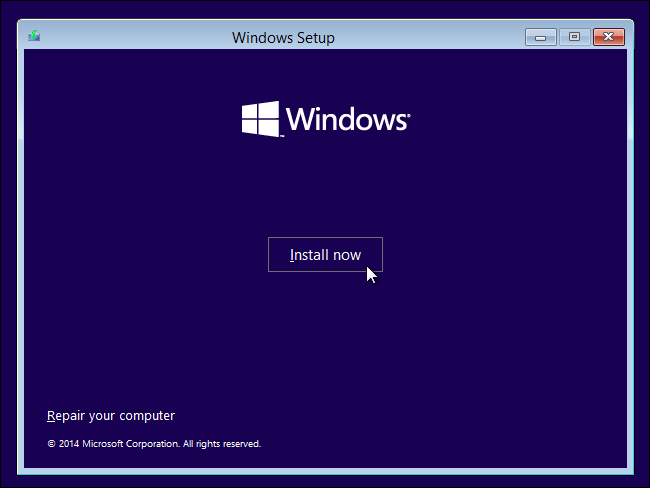
Приняв условия лицензионного соглашения, выберите вариант установки «Выборочная установка: установить только Windows (расширенная версия)». Обновление приведет к обновлению существующей системы Windows 7 или 8 до Windows 10 Technical Preview. Выборочная установка позволит установить Windows 10 вместе с существующей копией Windows.
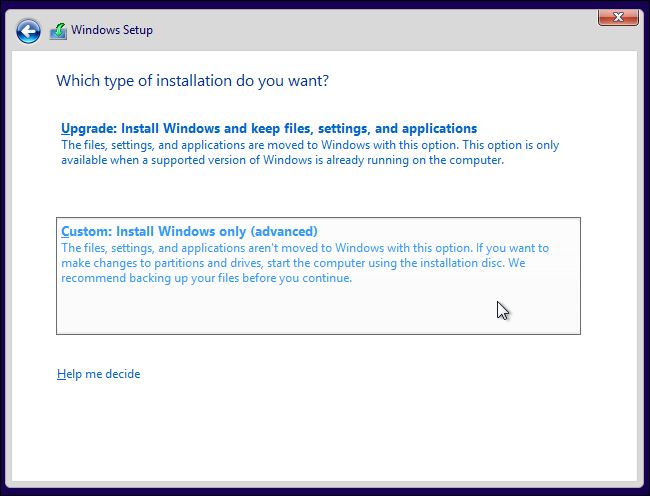
Вы увидите экран «Куда вы хотите установить Windows?», где выполняется разбиение. Здесь вы увидите опцию «Незанятое пространство», при условии, что ранее вы изменили размер существующего раздела Windows, чтобы освободить пространство. Выберите его и нажмите «Новый», чтобы создать новый раздел в пустом пространстве.
Появится окно размера, спрашивающее, насколько большим должен быть раздел. По умолчанию он занимает все доступное незанятое пространство, поэтому просто нажмите «Применить», чтобы создать новый раздел, используя все пространство.
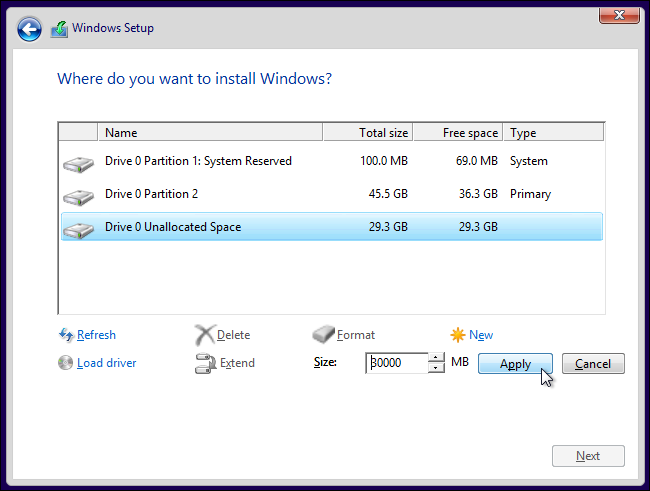
Установщик Windows создаст новый раздел и выберет его для вас. Нажмите «Далее», чтобы установить Windows 10 в этот новый раздел.
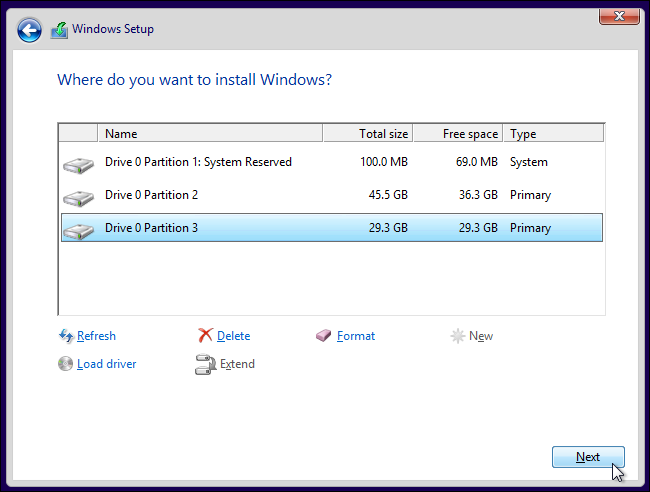
Windows завершит установку в обычном режиме, больше не задавая вопросов.
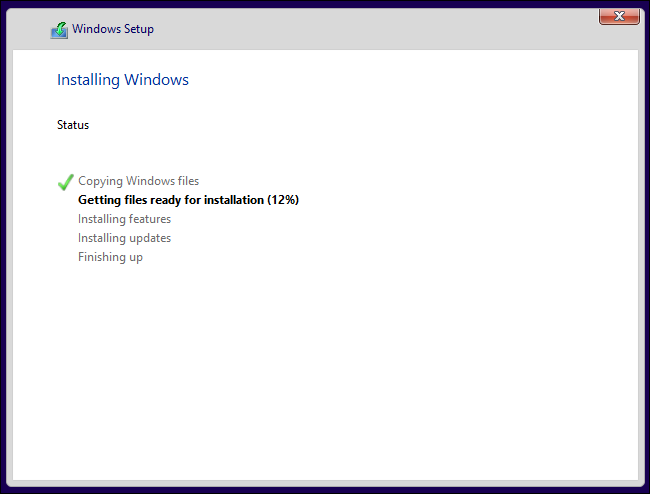
Выбор между Windows 10, Windows 7 и 8
Теперь при загрузке компьютера вы сможете выбирать Windows 10, Windows 7 или 8. Для переключения между системами перезагрузите компьютер и выберите нужную версию Windows в меню загрузки.
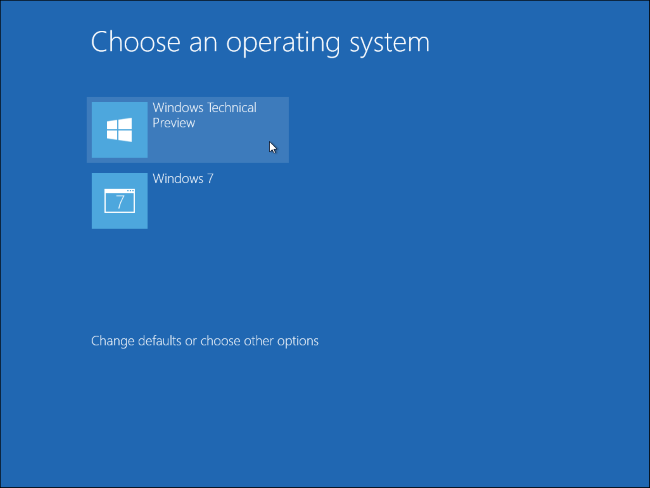
Нажмите «Изменить настройки по умолчанию или выбрать другие параметры» на этом экране, чтобы изменить параметры. Здесь вы можете выбрать операционную систему Windows, которую хотите загружать по умолчанию, и указать, как долго будет отображаться выбор операционной системы, прежде чем она автоматически загрузит версию Windows по умолчанию.
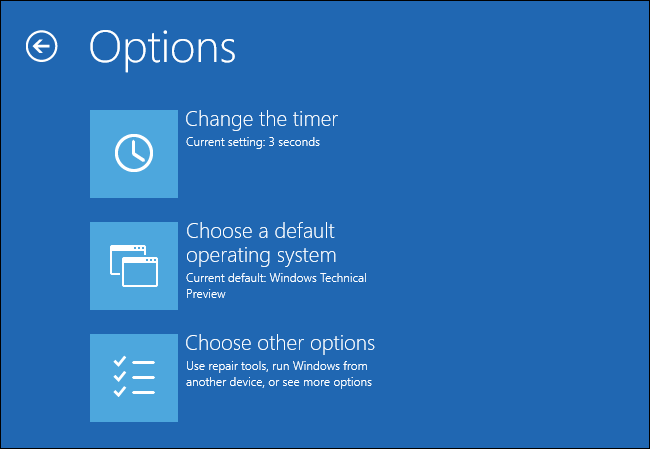
Обе версии Windows используют файловую систему NTFS, поэтому вы легко сможете получить доступ к файлам из любой используемой версии Windows. Вы увидите, что в проводнике файлов или проводнике Windows другой диск Windows отображается с собственной буквой диска. Вы можете щелкнуть правой кнопкой мыши диск и выбрать «Переименовать», чтобы дать ему более описательное название, например «Windows 10» или «Windows 7».
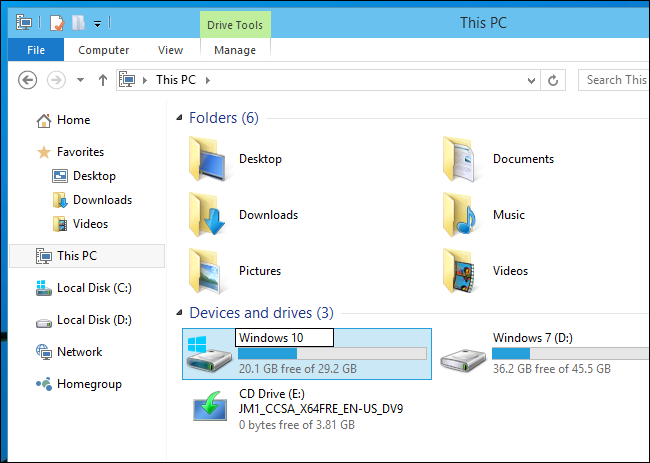
Если вы хотите выполнить двойную загрузку Windows 10 и Linux, вы должны сначала установить Windows 10, а затем установить подходящий дистрибутив Linux. Это идеальный способ настроить любую конфигурацию двойной загрузки Windows и Linux — Linux установит загрузчик GRUB2 и настроит его, чтобы при загрузке ПК вы могли выбирать, загружать ли вам Linux или Windows. Если после этого вы установите Windows 10, она установит собственный загрузчик и проигнорирует вашу систему Linux, поэтому вам придется восстановить загрузчик GRUB2.



















































