Способ 1: Системные настройки
Основные настройки клавиатуры в «десятке» находятся в отдельном разделе оснастки «Параметры».
- Нажмите сочетание клавиш Win+I, затем воспользуйтесь пунктом «Специальные возможности».
- Прокрутите страницу до блока «Взаимодействие» и кликните по строке «Клавиатура».
- Первый параметр, который предлагается настроить – использование экранной клавиатуры. Данная опция рассчитана в первую очередь на планшеты, где физическая QWERTY просто не предусмотрена, однако может задействоваться и на обычных ПК или ноутбуках: пригодится, например, в девайсах с неисправной периферией. Для включения возможности кликните по переключателю «Использовать экранную клавиатуру». Ниже имеется подсказка, как включать или выключать отображение этого элемента: достаточно просто нажать сочетание клавиш Win+Ctrl+O.
- Следующая функция получила печальную известность среди, в том числе, геймеров – это залипание клавиш. Изначально она ориентирована на людей с ограниченными возможностями, которым требуется вводить сочетания с клавишами Alt, Win, Ctrl и Shift (в отдельных моделях ноутбуков сюда включается ещё и Fn). По умолчанию данная опция выключена и в обычных условиях не требуется. Также рекомендуем снять отметку с пункта «Разрешить включение залипания клавиш с помощью сочетания клавиш»: это избавит вас от появления информационного окна.
Читайте также: Отключение залипания клавиш в Windows 10
- Следующий параметр – озвучивание переключений, то есть подача звукового сигнала при активации режимов Caps Lock, Num Lock и Scroll Lock. Эта опция ориентирована на людей с нарушениями зрения, но пригодится и для владельцев клавиатур без индикаторов включения упомянутых режимов. С помощью тумблера в этом блоке настройка активируется постоянно (по умолчанию отключена), но также можно запустить её долгим (около 5 секунд или больше) нажатием на клавишу Num Lock.
- Фильтрация ввода похожа на залипание клавиш, но целью первой является игнорирование кратких либо повторных нажатий, что позволяет избежать ошибок при наборе текста. Параметр пригодится не только людям с ограниченными возможностями, но и владельцам механических клавиатур, переключатели которых подвержены так называемому даблклику (когда однократное нажатие вызывает двойное или больше срабатывание). Если данная опция требуется, то активируйте соответствующий тумблер. Также по умолчанию активно включение фильтрации посредством нажатия и удержания правого Shift в течение 8 секунд.
Читайте также: Как отключить фильтрацию ввода в Windows
- Последним интересным параметром в этом разделе будет переназначение клавиши PrintScreen на активацию программы «Фрагмент экрана» – удобного встроенного инструмента создания скриншотов, который в обычных условиях вызывается сочетанием Win+Shift+S. Как и в случае с другими описанными опциями, для активации надо нажать на соответствующий переключатель.
- Другие настройки (вроде параметров ввода и альтернативных раскладок) можно открыть прямо отсюда по ссылке «Параметры ввода с клавиатуры».
Альтернативный вариант – в основном меню «Параметров» выбрать «Устройства».
Затем – «Ввод».
Расположенные здесь настройки в особом представлении не нуждаются, но следует иметь в виду важную особенность: опции блока «Ввод» касаются только наэкранной клавиатуры, тогда как за аналогичные параметры для внешнего устройства отвечают переключатели раздела «Аппаратная клавиатура».
- Также нельзя не упомянуть о настройках переключения раскладки. Для доступа к ним прокрутите страницу «Ввод» из предыдущего шага вниз до ссылки «Дополнительные параметры клавиатуры» и кликните по ней.
Здесь перейдите к пункту «Параметры языковой панели».
В появившемся окне откройте вкладку «Переключение клавиатуры». Здесь можно настроить как общую комбинацию, которая меняет раскладки по кругу, так и отдельное сочетание на каждый из установленных.
Для первого выделите позицию «Переключить язык ввода» и нажмите «Сменить сочетание клавиш».
Здесь доступны комбинации из правых и левых клавиш Alt, Ctrl и Shift. Выберите подходящую и щёлкните «ОК».
Установка комбинации на переход к конкретной раскладке похожа, но здесь доступны только левые модификаторы и одна из цифровых клавиш.








Как видим, системные настройки клавиатуры в Windows 10 достаточно обширные.
Способ 2: Фирменные утилиты
Многие брендовые клавиатуры (например, игровые решения от Logitech или Razer) комплектуются фирменным ПО, посредством которого можно настраивать дополнительные возможности используемых устройств. Для примера покажем процесс конфигурации в утилите Razer Synapse.
Скачать Razer Synapse с официального сайта
- Запустите приложение из системного трея (области в правом нижнем углу «Рабочего стола»): кликните по нему один раз левой кнопкой мыши и выберите пункт «Launch Synapse».
- Далее подождите, пока откроется основное меню программы, затем выберите в нём вашу клавиатуру.
- Для настройки подсветки перейдите к вкладке «Lighting». Доступных параметров есть несколько:
- «Brightness» – отвечает за уровень яркости;
- «Effects» – настройки эффектов подсветки, «Quick» открывает предустановленные варианты (например, свечение активируется при нажатии на клавишу), а «Advanced» предоставляет возможность самостоятельной настройки;
- «Switch Off Lightning» – позволяет настроить деактивацию световых эффектов при отключении монитора (опция «When display is turned Off») или по истечении определённого времени (пункт «When idle for (minutes)»).
- Вкладка «Customize» позволяет включить игровой режим, где можно настроить отключение клавиши Win, а также сочетаний Alt+Tab и Alt+F4 (пункт «Gaming Mode»), выбрать или создать отдельный профиль (блок «Profiles»), а также открыть системные параметры клавиатуры («Keyboard Properties»).
Отдельного внимания заслуживает функция переназначения клавиш, доступная из этого раздела. Для её использования выберите любую на изображении клавиатуры (оно интерактивно) – откроется боковое меню с возможностями назначить ввод другого символа или макроса, запуска определённой программы, активации мультимедийного символа и многое другое.
- Для настройки макросов нужно выбрать соответствующий пункт в главном меню.
Также при работе с Синапс вверху появляется панель инструментов с нужным нам вариантом.
Обратите внимание! Функция доступна только для моделей клавиатур с выделенным блоком макро-клавиш!
Интерфейс разделён на три колонки:
- «Macro List», где можно создать свою последовательность или загрузить в программу специальный конфигурационный файл;
- Область записи, расположенная в центре, где предусмотрена опция создания макроса (функция «Record») или вставки элементов в уже имеющийся («Insert»);
- «Key Binds» – выбор клавиши, за которой будет закреплён ввод макроса; доступные элементы зависят от модели используемой клавиатуры.





Тема создания макросов в Razer Synapse заслуживает отдельной статьи, поэтому на данном этапе настройку клавиатуры в этой программе можно считать завершённой.
Наша группа в TelegramПолезные советы и помощь
Большинство современных клавиатур оснащено дополнительными функциями, настроить которые можно через сторонний софт или саму Windows. Более подробно об этом читайте в нашем материале.
Если вы являетесь обладателем игровой модели, то, скорее всего, для нее существует специальное ПО. Об этом мы поговорим в конце материала, а сейчас расскажем о том, как настроить клавиатуру в самой ОС.
Через «Параметры»
Порядок действий:
- В «Пуске» кликните на иконку с шестеренкой и откройте «Параметры»;
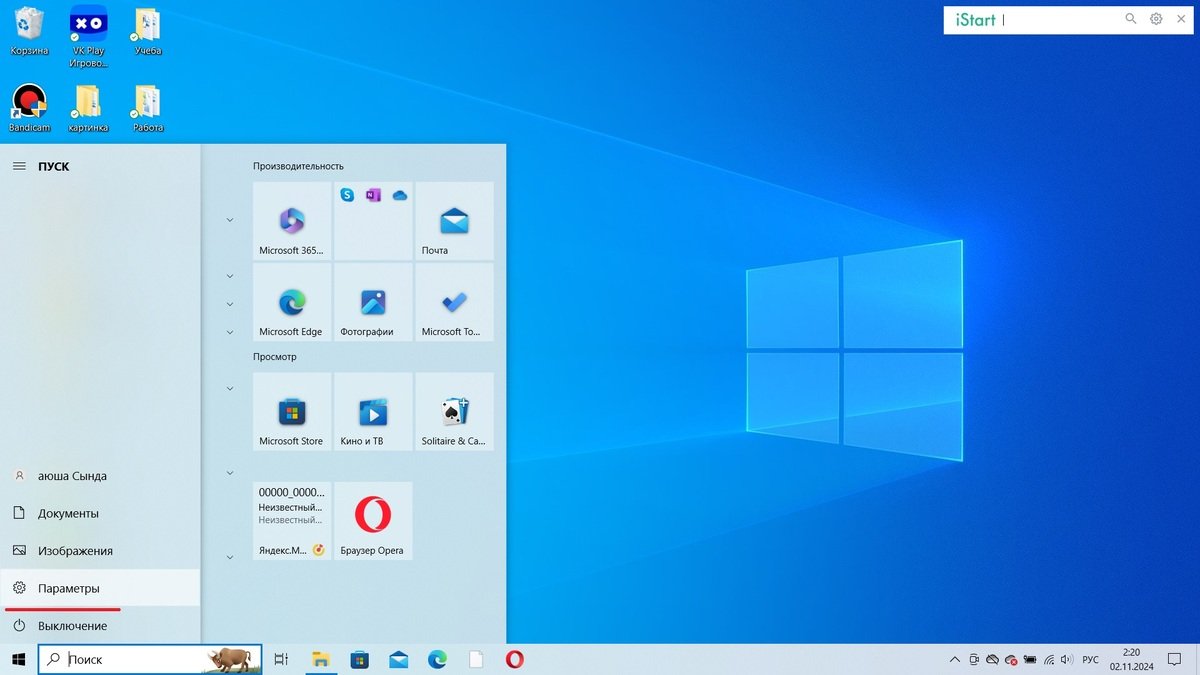
Источник: CQ / Скриншот Windows 10
- Кликните на раздел «Специальные возможности», затем откройте вкладку «Клавиатура»;
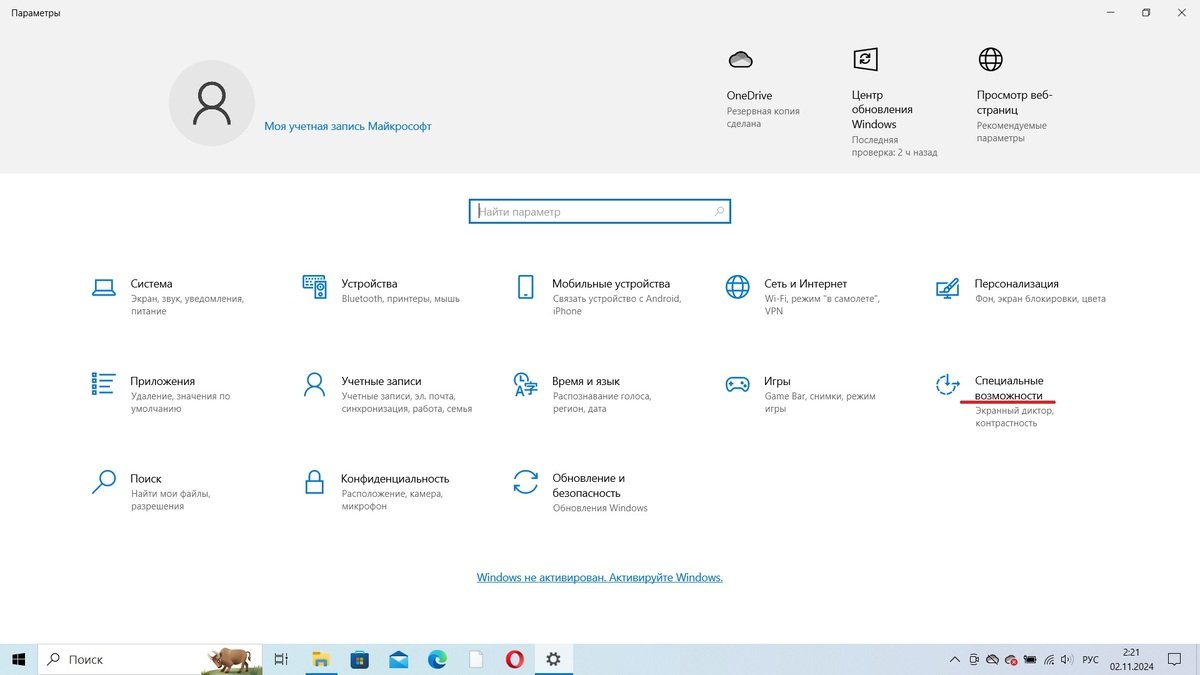
Источник: CQ / Скриншот Windows 10
- В следующем окне можно настроить экранную клавиатуру, залипание клавиш, озвучку переключений, фильтрацию ввода и сочетания кнопок;
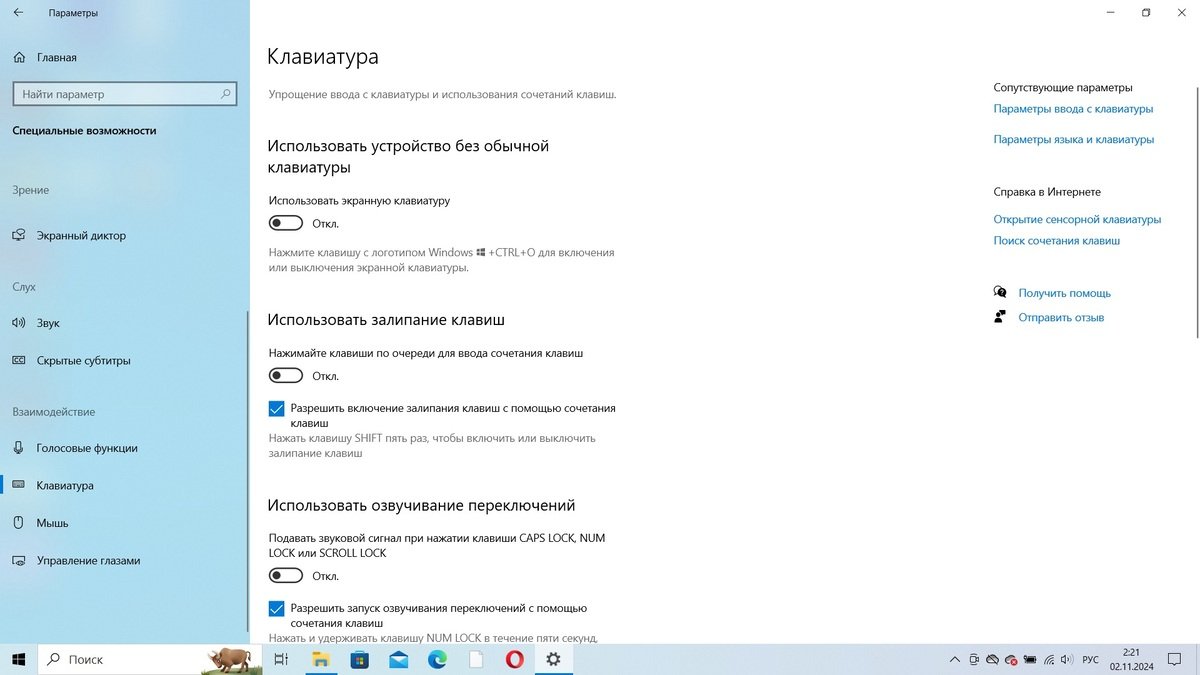
Источник: CQ / Скриншот Windows 10
- Для настройки дополнительных функций спуститесь в самый низ и нажмите на надпись «Изменить другие параметры ввода». Здесь можно настроить ряд опций — от правописания до аппаратной клавиатуры;
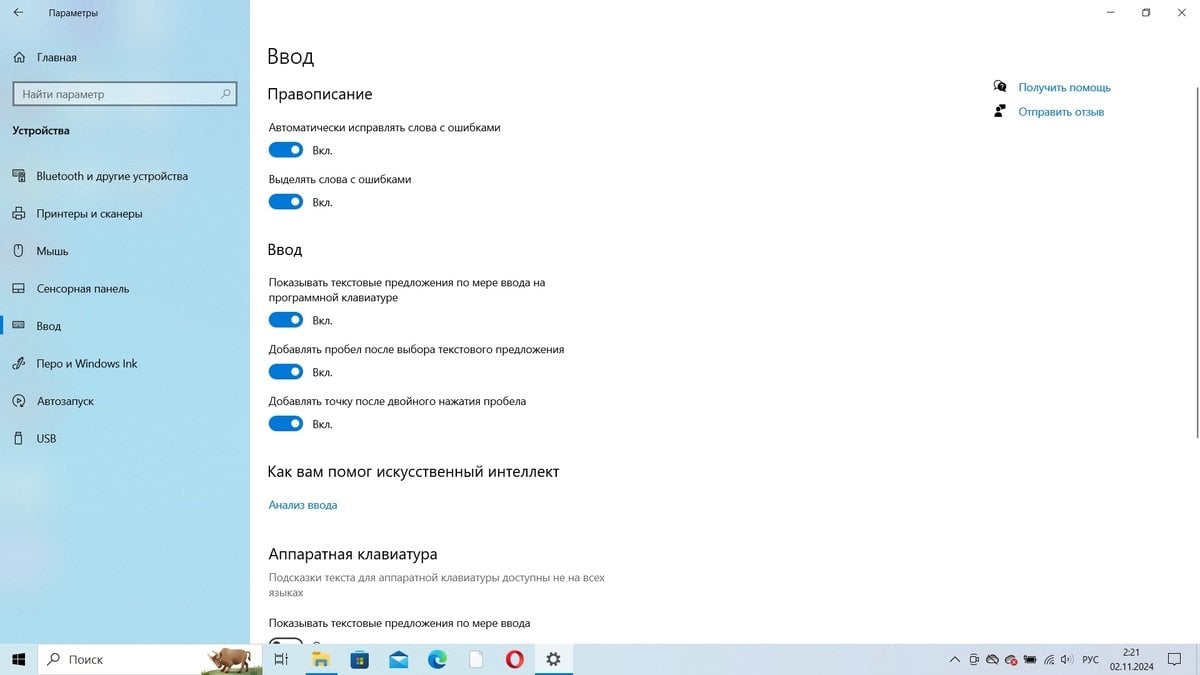
Источник: CQ / Скриншот Windows 10
- В разделе «Дополнительные настройки клавиатуры» можно переопределить метод ввода по умолчанию, включить или отключить панель эмодзи, установить комбинацию клавиш для смены языка ввода.
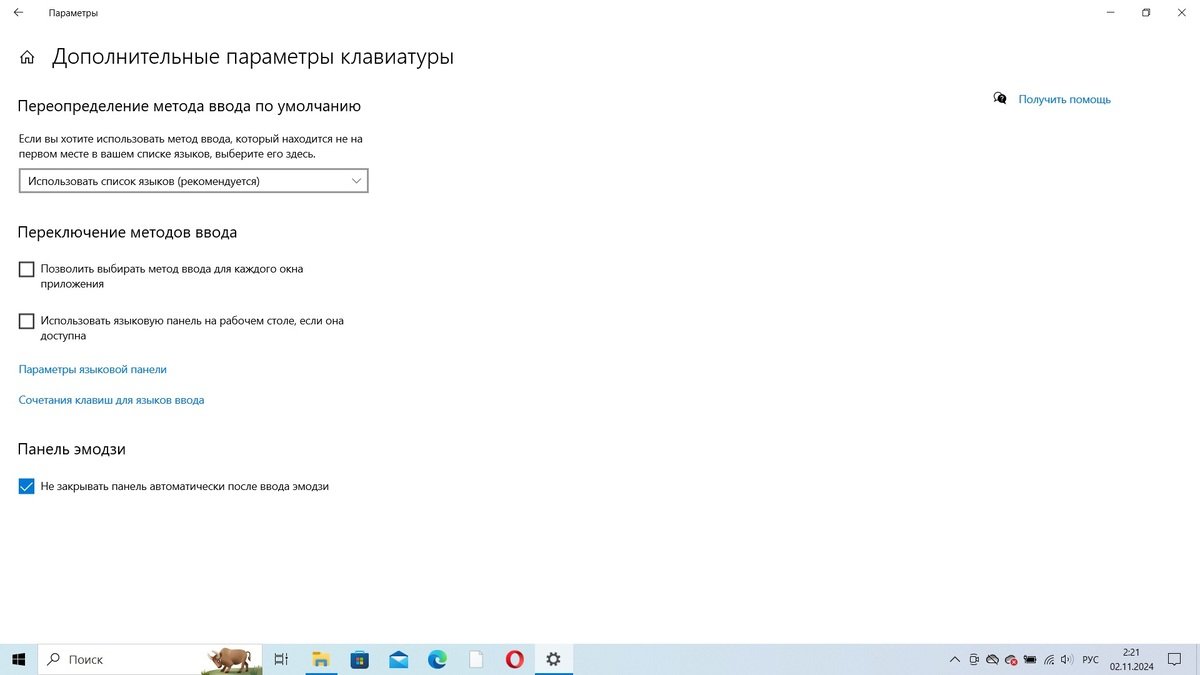
Источник: CQ / Скриншот Windows 10
Через «Панель управления»
Выставить дополнительные настройки клавиатуры можно и через «Панель управления». Для этого необходимо:
- Открыть «Панель управления» и перейти в раздел «Клавиатура»;
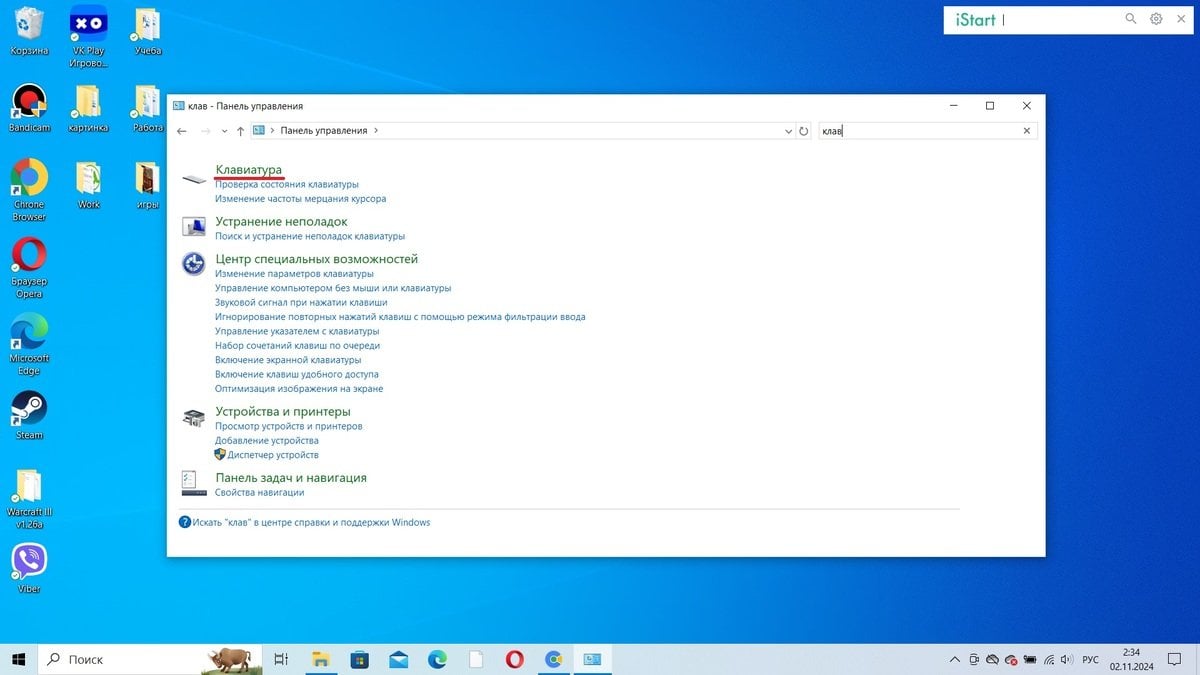
Источник: CQ / Скриншот Windows 10
- В открывшемся окне можно отрегулировать скорость ввода, указать нужную задержку перед началом повтора и частоту мерцания курсора. После всех манипуляций нажмите на «Применить», чтобы сохранить изменения.
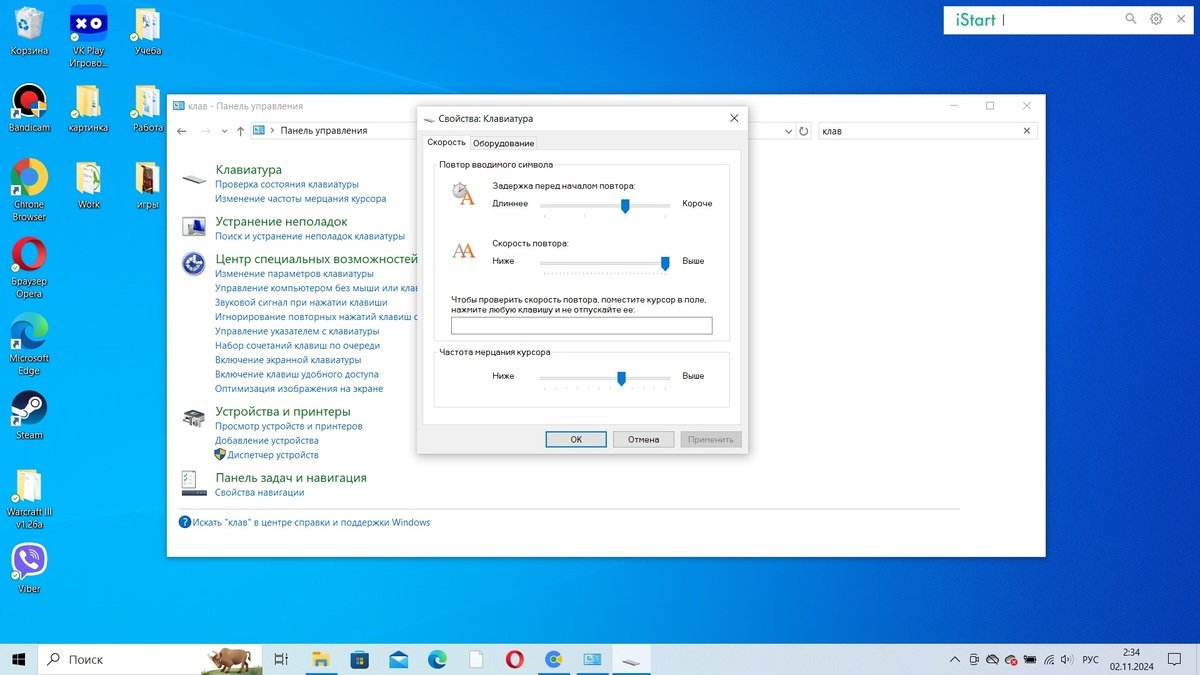
Источник: CQ / Скриншот Windows 10
Для максимально скрупулезной настройки клавиатуры на Windows 10 следует воспользоваться обоими способами. Если же вы недовольны внесенными изменениями, то их можно легко отменить.
Для этого:
- Через поисковую панель или «Пуск» откройте «Диспетчер устройств»;
- Во вкладке «Клавиатуры» кликните правой кнопкой мыши на нужном пункте и выберите «Удалить устройство»;
- Следом нажмите на «Обновить конфигурацию оборудования» и перезагрузите компьютер.
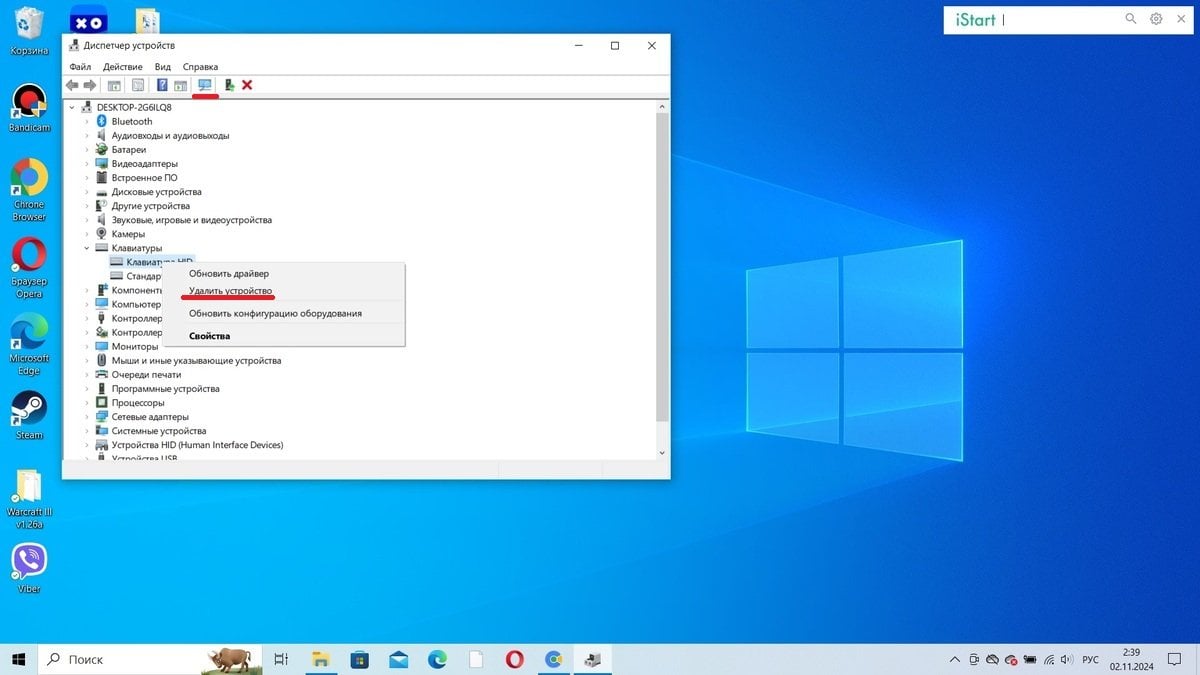
Источник: CQ / Скриншот Windows 10
Как настроить клавиатуру через специальный софт
Существует два типа приложений для настройки клавиатур. Одни позволяют переназначить клавиши (например, чтобы при нажатии на А отображалась В) и менять кнопки в комбинациях. Исключение составляют только те, что забронированы за операционной системой, как Ctrl + Alt + Del.
Среди самых популярных программ такого плана следует выделить Keyboard Manager, SharpKeys, KeyTweak и AutoHotkey.
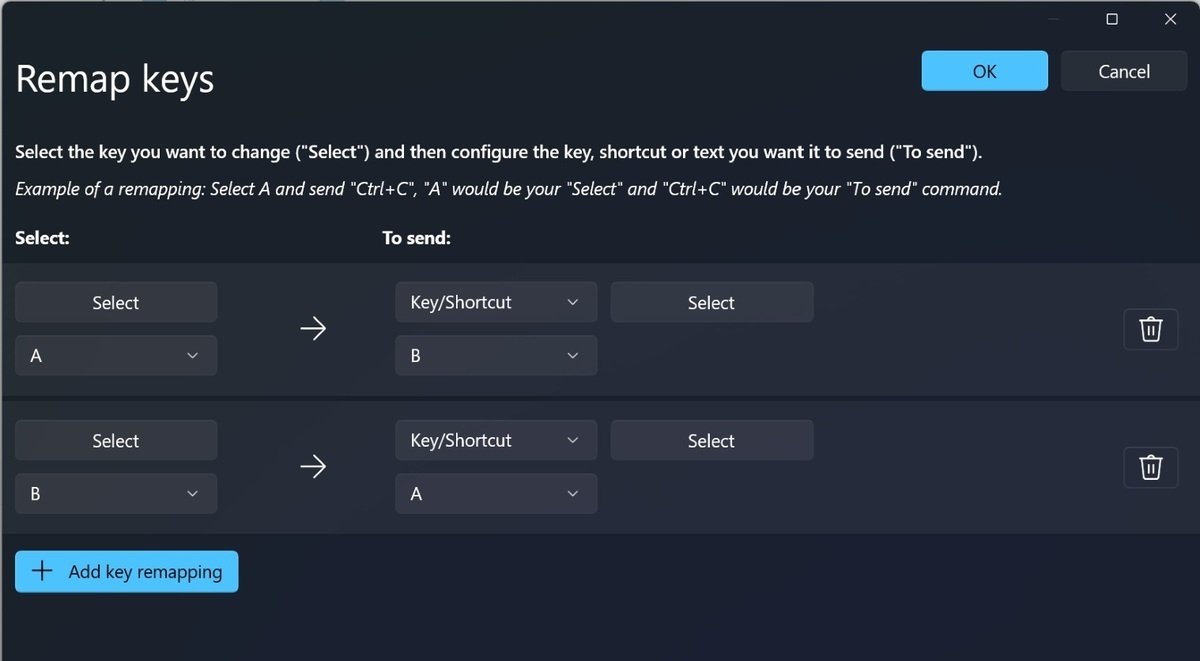
Источник: Microsoft Learn / Приложение Keyboard Manager
Другой тип — это специализированная утилита, созданная под конкретную модель клавиатуры. Как уже отмечалось в начале статьи, такие программы обычно предназначены для настройки функционала игровых моделей. Например, для регулировки подсветки. Также подобный софт нередко используется для обновления драйверов.
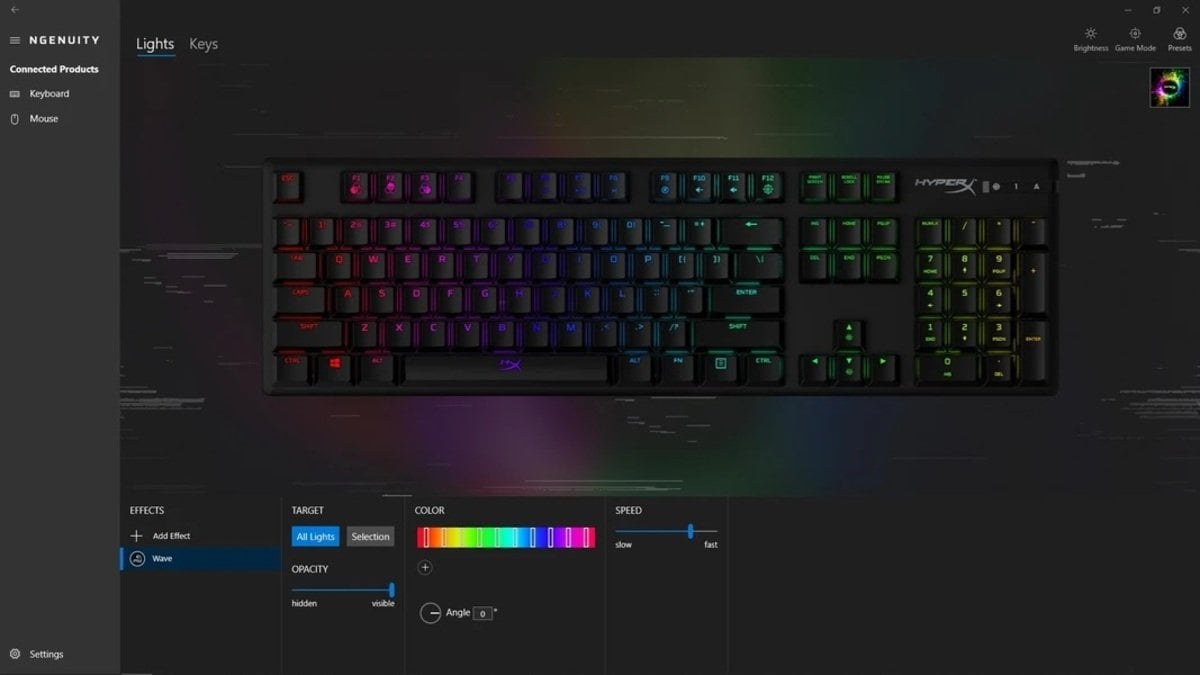
Источник: HyperX NGENUITY / Приложение HyperX NGENUITY
Читайте также:
- Как подключить беспроводную клавиатуру к компьютеру
- Как поставить запятую на клавиатуре
- Как отключить клавиатуру на ноутбуке
- Как заблокировать клавиатуру на ноутбуке
- Не работает клавиатура на ноутбуке — 10 способов решения проблемы
Содержание статьи:
- Настройка клавиатуры
- Базовые в Windows 10/11
- Для ноутбуков (подсветка, функц. клавиши)
- Авто-работа: нажатие клавиш программно (макрос)
- Вопросы и ответы: 0
Доброго времени всем!
Сегодняшнюю заметку хочу начать с цитирования вопроса, который иногда слышу: «а зачем вообще настраивать клавиатуру, что это даст, есть ли смысл?».
А смысл есть: задав нужные сочетания клавиш, авто-перекл. раскладки, и пр. моменты — можно существенно ускорить и упростить свою работу за ПК/ноутбуком. Например, вместо того, чтобы вручную мышкой переключать язык с англ. на рус. (и обратно) — можно это делать с помощью спец. утилиты автоматически, чем экономить себе кучу времени! (актуально для тех, кто много печатает)
Да и стоит отметить: на тех же ноутбуках иногда функциональные клавиши (F1, F2 и пр.) выполняют совсем не те действия, которые нужны: вместо следующего трека (при прослушивании музыки) — почему-то открывается какая-то справка…
В общем, ниже приведу основное, что чаще всего требуется до-настроить в работе клавиатуры (заметка касается классических ПК и ноутбуков, работающих под Windows).
*
📌 Важно!
Вопрос подключения клавиатуры (и ее неработоспособность) здесь не рассматриваю! В помощь привожу неск. моих предыдущих заметок:
- Как подключить беспроводную клавиатуру к компьютеру, ноутбуку — https://ocomp.info/podklyuchit-bespr-klaviaturu.html
- Не работает клавиша(и) на клавиатуре ноутбука, ПК — https://ocomp.info/ne-rabotaet-chast-klavish.html
- Не работает клавиатура на ноутбуке — https://ocomp.info/ne-rabotaet-klaviatura-na-noutbuke.html
- Не работает мышь и клавиатура (одновременно!) на ПК — https://ocomp.info/ne-rabotaet-myish-i-klaviatura.html
*
Настройка клавиатуры
Базовые в Windows 10/11
Системные параметры
Начать «разбираться» с клавиатурой (на мой взгляд 🙂) было бы разумно с параметров ОС Windows 10/11 (чтобы их открыть — используйте сочетание Win+i).
Далее нужно перейти в раздел «Спец. возможности / Клавиатура». См. скрин ниже. 👇

Спец. возможности — клавиатура — параметры системы Windows 11
В этом разделе будут доступны следующие параметры: 👇
- 👉 Залипание клавиш: позволяет включать клавишу-модификатор, например «Shift» (нажав на нее неск. раз — можно воспользоваться, скажем, сочетанием Ctrl+Alt+Del. Очень удобно, если у вас есть проблема с рукой или вы не можете нащупать клавиши в темноте);
- 👉 Фильтрация ввода: может быть очень полезной, если вы замечаете, что у вас иногда срабатывают ложные нажатия (фильтрация позволяет пропускать повторяющиеся случайные нажатия);
- 👉 Озвучивание переключений: позволяет включить (/ Откл.) звуковое оповещение, когда нажимаются клавиши: CAPS LOCK, NUM LOCK или SCROLL LOCK;
- 👉 Экранная клавиатура: вызов виртуальной клавиатуры (всплывающей снизу), по которой можно нажимать мышкой (или пальцем на сенсорном экране);
- 👉 Фрагмент экрана с помощью Print Screen: тут вроде бы всё ясно?! Но на мой взгляд скрины делать можно с помощью спец. утилит, это куда удобнее! 🙂

Параметры клавиатуры
Обратите внимание, что в этом же разделе («Клавиатура») в самом низу есть еще две архи-полезные вкладки: «Ввод» и «Язык и регион». Они позволяют включить проверку орфографии, настроить регион, языки ввода.

Проверка орфографии, язык
Также стоит отметить, что помимо параметров системы — в Windows 10/11 всё еще доступа и 📌панель управления (Win+R, команда Control). В ней, если включить мелкие значки, можно открыть доп. параметры клавиатуры. См. скриншот ниже. 👇

Панель управления — настройка параметров клавиатуры
Должно открыться окно свойств клавиатуры: здесь можно отрегулировать скорость мерцания курсора, скорость повтора, задержку перед началом повтора. (по опыту: в большинстве случаев всё это требуется редко)

Задержка перед началом повтора, частота мерцания курсора
*
Раскладка, языки, авто-замена языка ввода (Ru/En)
Для начала стоит сказать, что для переключения языка в Windows по умолчанию используются кнопки Alt+Shift (также можно это сделать, нажав по соотв. значку в трее, рядом с часами ).
Если язык не переключается — проверьте, какие языки у вас установлены в параметрах системы (вкладка в Windows 10/11 — «Время и зык» 👇).
📌 В помощь!
Почему не меняется раскладка, что нужно проверить: https://ocomp.info/kak-pomenyat-raskladku-klaviaturyi.html

Время и язык — язык
👉 Стоит отметить, что в последнее время довольно популярны спец. утилиты для автоматического переключения раскладки (они самостоятельно определяют на каком языке вы вводите текст и переключают раскладку. Удобно! 🙂).
Рекомендовал бы обратить внимание на 📌Punto Switcher и Caramba Switcher.

Caramba Switcher работает!
*
Свои сочетания клавиш для запуска программ, регулировки громкости, перехода в сон и пр.
Во-первых, обратите внимание на панель задач: нажав сочетание Win+1 — будет автоматически открыта первая программа. Если расставить ярлычки в нужном порядке — можно очень быстро запускать программы, нажимая 2 клавиши одной рукой.
📌Др. полезные сочетания можно найти в этой заметке

Win+1
Во-вторых, открыв свойства любого ярлыка на рабочем столе Windows — в пункте «Быстрый вызов» можно установить сочетание клавиш для быстрого запуска ПО. Тоже весьма удобно.

Можно задать сочетание клавиш для быстрого вызова приложения
В-третьих, для многих остальных действий (регулировка громкости, выкл. ПК, переход в сон, открытие дисковода и многое другое) можно настроить приложение Volume2 (📌тут я подробно описал работу с ним). См. скрин ниже — пример задания клавиш для выкл. монитора… 👇

Применить настройки — утилита Volume2
*
Замена одной клавиши на другую
Если у вас какая-то клавиша плохо работает (либо вам нужно наоборот отключить клавишу, которую случайно задеваете) — то с помощью спец. утилит можно переназначить одну клавишу на другую. Например, вы нажимаете «Левый Ctrl» — а срабатывает «Z» (либо вообще ничего не сработает). Здорово?!
👉 О том, как это настроить — можете узнать из моей прошлой заметки. Там я подробно показал работу с спец. утилитами и их настройки.

MapKeyboard: всего три действия для замены клавиши
*
Экранная вирт. клавиатура
Обычно на ПК она не нужна, кроме тех случаев, когда не работает реальная клавиатура (либо нужна какая-то отдельная клавиша с которой проблема). Чтобы открыть виртуальную клавиатуру — достаточно нажать Win+R, ввести команду OSK и нажать Enter.
Если Win+R нажать не получается — попробуйте открыть меню ПУСК, перейти во вкладку «Спец. возможности» и кликнуть по соответствующему ярлычку… (плюс приведу ссылку на свою прошлую заметку, в которой показаны и др. способы)
📌 В помощь!
Как включить экранную клавиатуру: способы для разных ОС Windows 11, 10, 7 — https://ocomp.info/kak-vklyuchit-ekrannuyu-klaviaturu.html

Экранная клавиатура была вызвана — команда OSK (Windows 11)
*
Для ноутбуков (подсветка, функц. клавиши)
На подавляющем большинстве ноутбуков для регулировки подсветки клавиатуры, яркости экрана, звука и пр. — используются функциональные клавиши (F1, F2 и т.д. См. фото ниже 👇). Нажимать их нужно, как правило, вместе с клавише Fn (режим работы функциональных клавиш зависит от настроек BIOS).
📌 В помощь!
1) Не работает Fn и функциональные клавиши F1÷F12 на ноутбуке — https://ocomp.info/funktsionalnyie-klavishi-i-fn.html
2) Как включить подсветку на клавиатуре ноутбука — https://ocomp.info/kak-vklyuchit-podsvetku.html#i

Фото клавиатуры ноутбука Asus (Zenbook 310)
Если подсветка, регулировка громкости (да и вообще функциональные клавиши как-то не так «работают») — возможно дело в том, что в BIOS или спец. ПО не вкл. определенные опции. Пару слов об этом ниже…
*
В BIOS
В BIOS современных ноутбуков как правило есть встроенные опции для регулировки режима работы функциональных клавиш и времени работы подсветки (постоянно светить / или 2-3 мин. без активных действий пользователя).
📌 В помощь!
Как войти в BIOS (UEFI) на компьютере или ноутбуке [инструкция] — https://ocomp.info/kak-voyti-v-bios.html
Чаще всего опция режима работы функц. клавиш называется как: Funktion Key, Hotkey Mode, Multimedia Key (и пр.). Попробуйте вкл./откл. этот режим, чтобы изменить работу функц. клавиш на вашем устройстве. Что касается подсветки: отвечают за нее параметры: LED, KeyBoard Lighting и пр. 👇👇

Настройки BIOS ноутбука — время работы подсветки, режим работы функциональных клавиш

Phoenix BIOS — работа функциональных клавиш

Hotkey Mode — режим работы клавиш F1-F12
*
В спец. приложении
Также настроить работу подсветки, функц. клавиш, режим работы батареи и многое другое — позволяет спец. ПО от производителя вашего ноутбука (чаще всего такие центры управления устройством идут вместе 📌с драйверами).
Ниже в качестве примера центр от MSI и Lenovo (отмечу, что чаще всего такое ПО встречается на ноутбуках средне-бюджетного+ и премиального сегмента).

MSI Dragon Center — регулировка подсветки клавиатуры, яркость, цвет и др.

Lenovo Vantage — профиль подсветки
*
Авто-работа: нажатие клавиш программно (макрос)
Если вы хотите, чтобы у вас какие-то клавиши нажимались самостоятельно (через определённый промежуток времени), либо нужно делать целые комбинации нажатий (например, в играх) — то понадобятся спец. утилиты, позволяющие создавать макросы. Заранее предупрежу, что это не сложно и справиться любой пользователь.
Чуть ранее в парочке своих заметок я показал, как это можно достаточно просто сделать. См. ссылки ниже. 👇
📌 В помощь!
1) Как сделать макрос на клавиатуру, мышку [пошаговый пример] — https://ocomp.info/makros-na-klaviaturu-myishku.html
2) Имитация работы мышки, клавиатуры: как эмулировать нажатия кнопок, перемещения курсора (чтобы ПК не засыпал…) — https://ocomp.info/imitatsiya-rabotyi-myishki-klavyi.html

Присваиваем макросу клавишу // пример
*
Дополнения по теме и лайфхаки — приветствуются в комментариях!
За сим откланяюсь, удачи!
👍
Applies ToMicrosoft accessories
Клавиатура Microsoft Bluetooth Keyboard с тонким современным дизайном ускоряет ввод и дополняет ваше рабочее пространство.

Требования
Чтобы настроиться, использовать ключ Office или использовать ключ эмодзи, вам потребуется компьютер под управлением Windows 11 с поддержкой Bluetooth 4.0 или более поздней версии. Эта клавиатура поддерживает Swift Pair в Windows 11 для ускорения связывания.
Какая версия Bluetooth на моем компьютере?

Подключение клавиатуры
-
Нажмите и удерживайте кнопку связывания в нижней части клавиатуры в течение пяти секунд до тех пор, пока индикатор не начнет мигать.
-
На Windows 11 компьютере выберите Подключить, если появится уведомление для клавиатуры, а затем подождите, пока она будет настроена.
Не отображается уведомление? Выберите Пуск > Устройства Bluetooth & > Добавить устройство > Bluetooth, а затем выберите Microsoft Bluetooth Keyboard в списке.
Выражайте свои эмоции с помощью эмодзи
Нажмите клавишу Эмодзи и выберите эмодзи, которые говорят все это за вас. С помощью клавиши эмодзи можно быстро добавлять эмодзи, так же, как на телефоне.
Microsoft Office всегда под рукой
Получайте доступ к приложениям Microsoft Office с помощью клавиши Office на клавиатуре Microsoft Bluetooth Keyboard. Хотите быстро открыть Word? Просто нажмите клавишу Office + W. С помощью клавиши Office вы можете получить доступ к приложениям Office, которые вы используете каждый день, не отрывая руки от клавиатуры. Дополнительные сведения см. в статье Использование ключа Office.
Скачивание Центра управления мышью и клавиатурой (Майкрософт)
Настраивайте сочетания клавиш для упрощения доступа к элементам управления мультимедиа и избранным приложениям с помощью Центра управления мышью и клавиатурой (Майкрософт). Чтобы скачать приложение, см. раздел Скачивание приложения «Центр управления мышью и клавиатурой».
Нужна дополнительная помощь?
Нужны дополнительные параметры?
Изучите преимущества подписки, просмотрите учебные курсы, узнайте, как защитить свое устройство и т. д.

Когда клавиатура не работает должным образом, это может быть ошибкой ее конфигурации. В Windows 10 для его настройки нужно выполнить несколько шагов, и все. Эти аппаратные средства или пишущие периферийные устройства могут быть отрегулированы или восстановлены до их начального состояния, а также настроены с их ярлыков и ключевых позиций. Кроме того, многие из них являются клавиатурами, которые сегодня адаптированы с помощью программного обеспечения к потребностям пользователя .
Конфигурация клавиатуры является базовой. Тем не менее, многие люди не знают, как это сделать, и в конечном итоге платят технику за это. К счастью, Windows 10 значительно упростила процесс , и теперь любой может сделать это с небольшой интуицией. С панели управления вам просто нужно будет сделать несколько щелчков мышью, чтобы увидеть все аспекты, которые вы можете настроить на клавиатуре: от изменения языка до управления мышью или указателем мыши .
>
В любом случае, в этой статье вы узнаете не только о том, как настроить клавиатуру с учетом сочетаний клавиш, но также вы узнаете, как перезаписать каждую из клавиш и перейти на язык . Хотя, если вам нужно восстановить заводское состояние, поскольку вам больше не нужен созданный здесь дизайн, вы также найдете способ полностью изменить весь этот процесс без помощи какой-либо программы.
Действия по настройке клавиатуры на компьютере с Windows 10
Содержание
Можно сказать, что одной из основополагающих частей компьютера является клавиатура, поскольку с ее помощью вы можете выполнять различные заказы и активировать функции более быстрым и прямым способом. В этой версии пользовательский интерфейс значительно улучшился благодаря великолепному обновлению системы Windows 10 , которое было очень продуктивным и привлекательным.
Среди этих функций названа конфигурация этого инструмента, что позволяет адаптировать его к тому, что хочет каждый.
Измените настройки клавиатуры W10, выполнив следующие простые действия:
- Войдите в окно «Панель управления» , чтобы настроить систему. Для этого введите в строке поиска в начале «Панель управления».

- Затем перейдите в раздел Доступно.
- В этом окне нажмите «Изменить работу клавиатуры».

- Когда это будет сделано, в этом окне у вас будет возможность вносить изменения или корректировки в клавиатуру для Windows 10.
Существует множество аспектов, которые вы можете редактировать и настраивать в конфигурации клавиатуры , знать каждый из них и то, как каждое из этих возможных решений влияет на оптимизацию процесса.
Управляйте мышью с клавиатуры
С помощью этой опции вы можете управлять поведением мыши с помощью цифровых клавиш вашей физической клавиатуры.

- Чтобы настроить его, нажмите «Настроить клавиши мыши» . Откроется следующее окно, в котором вы можете назначить нужные значения.
- После определения параметров и значений нажмите кнопку “Применить” , чтобы сохранить и просмотреть эффекты. .
Настроить специальные ключи
Включение этих клавиш дает возможность избежать комбинации этих клавиш, потому что, нажав одну из них, вы можете получить доступ или выполнить нужные действия. Чтобы настроить этот параметр, нажмите «Настроить специальные ключи» и измените его в соответствии с вашими предпочтениями.
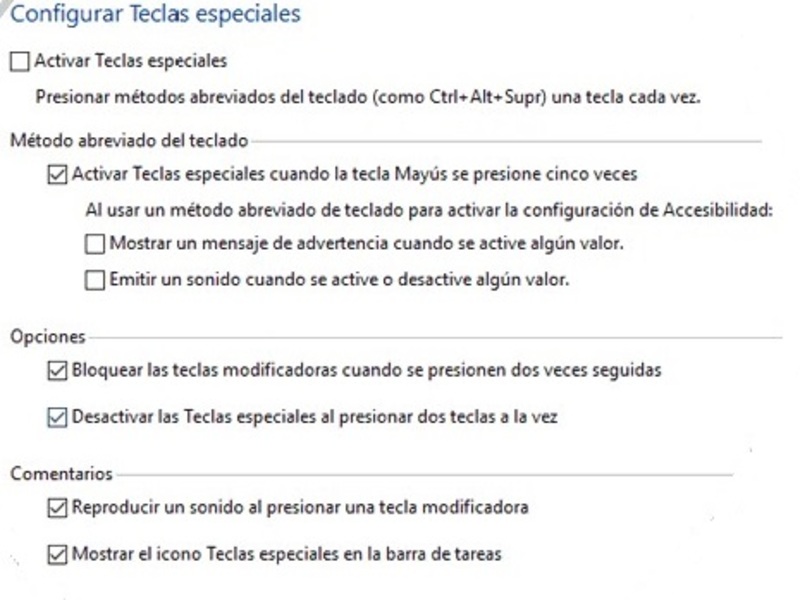
Настройка ключей фильтра
Использование клавиш этого типа позволяет регулировать скорость нажатия клавиш этих повторяющихся клавиш и замедлять их. Чтобы настроить его, нажмите « Настроить ключи фильтра ».

Как видно на изображении, в этом окне вы можете настроить время ожидания для клавиш. С помощью этой серии шагов вы можете легко настроить клавиатуру, чтобы она больше адаптировалась к вашим потребностям, и вы могли получить больше удовольствия от работы с Windows 10.
Как перераспределить клавиши клавиатуры в Windows 10?
P Чтобы перераспределить ключи в Windows 10, вам понадобится помощь какой-нибудь программы , которую вы увидите ниже. Это связано с тем, что в этой системе нет собственного способа решения и внесения этих изменений на клавиатуре. Это некоторые из наиболее часто используемых инструментов для этого.
KeyTweak
Это одна из самых популярных программ для перераспределения ключей в Windows 10. С помощью этого программного обеспечения вы можете легко изменить любую функцию любого из них.

Загрузить KeyTweak для Windows
Узнайте, как изменить или переназначить клавиши клавиатуры с помощью этой программы:
- После загрузки откройте исполняемое приложение и нажмите” Далее ” во всех окнах.
- Выберите ключ, который вы хотите изменить, и он появится это назначение, которое доступно в данный момент, в нижней части окна.
- Чтобы сделать выбор новой функции, нажмите « Выбрать новое переназначение» и выберите функцию. Вы хотите назначить клавишу.

- Нажмите «Изменить ключ» , а затем нажмите «Применить» , чтобы применить сделанные изменения. Появится предупреждение о том, что запись будет изменена, и нажмите Принять . Вы увидите, что компьютер автоматически перезагружается и применяет изменения.
Рекомендуется выполнить все перераспределения ключей один раз, , так как каждый раз, когда вы меняете ключ, программа попросит вас перезагрузить компьютер. Когда система снова запустится, проверьте внесенные изменения. Если вы нажмете измененную клавишу, вы увидите ее новую функцию.
Как создать и настроить клавиатуру в Windows 10?
Windows 10 имеет обширную библиотеку клавиатур для настройки языка и расположения клавиш, но если вы хотите отсканировать клавиатуру и настроить ее как можно больше, компания Microsoft предлагает вам раскладку клавиатуры Creator -программа, которая решит то, что вы просите.

Загрузите Keyboard Layout Creator для Windows
- После загрузки программы установите ее, создав ярлык на рабочем столе . Вы автоматически увидите очень простой интерфейс, который можно использовать для создания любой раскладки клавиатуры.
- Как вы можете видеть на изображении выше, клавиша белая -это те, которые вы можете переназначать функции в то время как те, у кого есть темно-серый , вы не сможете их настраивать.
- Из опции Строка> Загрузить существующий Keyborad вы можете выбрать желаемую раскладку клавиатуры. , Находясь в этом варианте, вы можете выбрать нужный дизайн на клавиатуре и настроить его по своему вкусу.
- С помощью параметра Файл> Сохранить источник файла вы можете сохранить резервную копию перед тем, как вносить изменения, создайте эхо-дизайн или дизайн предыдущего.
С помощью Microsoft Keyboard Layout Creator вы также можете настроить сочетания клавиш Windows 10 для акцентированных букв, хотя вы не можете перезаписывать назначенные им сочетания клавиш. система.
Как сбросить настройки по умолчанию для клавиатуры Windows 10?
Если после того, как вы настроили клавиатуру и настроили ее сочетания клавиш, вы больше не хотите продолжать этот дизайн, но хотите вернуться к исходной конфигурации и не знаете, как это сделать, этот раздел предназначен для вас, вы Мы объясним в несколько простых шагов, как это сделать без каких-либо сложностей.
- Откройте « Панель управления» и нажмите « Регион и язык» .

- Перейдите в раздел “Языки” и выберите один из установленных языков (клавиатур) и загрузите его, чтобы клавиатура и настройки по умолчанию в вашей системе были по умолчанию. < / li>
- Вы должны выбрать тот же язык , который был до изменения.













