Для настройки звука в Windows предназначены специальные инструменты: Микшеры звука и громкости. Предпочитаю командную строку (причины объяснил), но рассмотрел и способы открыть микшер через графический интерфейс.
Командой
Содержание
- Командой
- Первый способ – PowerShell
- Второй способ – Командная строка
- Третий способ – прямой переход к микшеру
- Перейти в параметры микшеров звука и громкости: методы (GUI)
- Через поиск
- Через Панель управления
- Посредством Диспетчера задач
Системные администраторы и опытные пользователи применяют командную строку для настройки ОС, исправления ошибок, запуска программных инструментов и программ.
В «десятке» предусмотрены четыре инструмента для управления системой командами:
- PowerShell;
- классическая командная строка;
- строка «Выполнить».
Меня спрашивают: «Игорь, почему сисадмины, когда подсказывают способы исправления системных ошибок, предлагают команды? Нельзя ли проще: подсказать, как сделать то, что нужно в графическом интерфейсе?»
Главное преимущество подхода: универсальность. Не зависит от внешнего вида операционной системы, темы и настроек кастомизации. Считается, что сложнее. По сути проще, поскольку специалисту достаточно подсказать пользователю команду, ввод которой приведет к однозначному и воспроизводимому на большинстве ПК результату.
Поэтому, мне достаточно сказать, что командная строка (PowerShell) открывается через контекстное меню кнопки «Пуск» (в данном случае в режиме администратора). Для доступа к меню — щелчок правой кнопкой мыши.
Первый способ – PowerShell
Напечатайте команду:
sndvol
Примените ее, нажав клавишу Enter. Используйте микшер громкости для настройки параметров звука.

Второй способ – Командная строка
Найдите классическую «Командную строку» с использованием поиска по ОС, интерфейс которого располагается на Панели задач. В поле ввода напечатайте:
командная строка
Запустите приложение в режиме администратора.
Если поля ввода справа от «Пуска» нет, кликните по «увеличительному стеклу».

Напечатайте команду sndvol и нажмите Enter на клавиатуре ПК. Произведите необходимые настройки.

Третий способ – прямой переход к микшеру
Запустите строку выполнения команд из контекстного меню кнопки «Пуск».
Команду sndvol:
- напечатайте в поле ввода;
- примените нажатием кнопки «OK».

На экране компьютера — микшер громкости.

Перейти в параметры микшеров звука и громкости: методы (GUI)
Через поиск
Последовательность действий:
- Откройте поисковую строку на Панели задач щелчком по значку-«лупе». Вариант: строка ввода уже отображается справа от кнопки главного меню.
- Напечатайте: параметры микшера звука.
- Откройте параметр двойным щелчком по нему. Альтернатива: используйте расположенную в правой части окна кнопку «Открыть».

Перейдите в расширенные настройки звукового оборудования и громкости программного обеспечения.

Через Панель управления
Откройте строку «Выполнить». Перейдите в соответствующий пункт контекстного меню кнопки «Пуск». Контекстное меню открывается щелчком правой кнопки мыши по элементу интерфейса ОС.
Дополнительный способ открытия строки ввода команд: сочетание клавиш Win и R.
В окошке со строкой ввода пользователю необходимо:
- напечатать: control;
- применить команду нажатием экранной кнопки «OK» или аппаратной клавиши Enter.

Примените поисковую строку на Панели задач. Если не видна, откройте щелчком по значку-«лупе». Напечатайте в поле ввода: панель управления
Откройте Панель управления:
- щелчком по найденному элементу ОС;
- кнопкой «Открыть» в правой части окна.

Необходимый раздел — «Оборудование и звук».

Для перехода в микшер громкости кликните по ссылке «Настройка громкости» в подразделе «Звук».

Посредством Диспетчера задач
Запустите Диспетчер задач. Необходимо открыть соответствующий пункт контекстного меню, которое открывается кликом правой кнопки мыши на кнопке «Пуск».
Для создания новой задачи используйте соответствующий подпункт из пункта «Файл» текстового меню программы.

Напечатайте sndvol в поле после слова «Открыть» и щелкните по виртуальной кнопке «OK» в окошке формирования задачи.

Мешают системные звуки, отвлекают от работы и домашних дел? Писал, как отключить или оптимизировать аудиосигналы ОС. Рассмотрел беспроводные наушники с шумоподавлением 1MORE TWS ANC. Пользователь слышит собеседника или музыку, а не окружающие его звуки.
Предпочитаете графический интерфейс или командную строку для доступа к настройкам параметров ОС? Поделитесь своим мнением в комментариях.
Вы просили меня рассказывать об интересных утилитах и делиться мнением о фичах Windows и приложений. В этой записи я собрал в одном флаконе полезные возможности ОС, утилиты, свой опыт их использования, а также популярный вопрос и всегда неожиданный ответ на него.
[+] Сегодня в программе
Управление звуком из Xbox Game Bar
Киллер-фича: быстрый доступ к микшеру
Для открытия панели нажмите Win + G, затем откройте виджет звука (на картинке). Повтор сочетания клавиш или щелчок в любом другом месте экрана скрывает панель и виджет. В отличие от классического микшера, здесь повышение громкости отдельного приложения не увеличивает общий звук.
Примечание. Владельцам издания LTSC и любителям выпиливать мусор из системы можно не беспокоиться или читать здесь.
Дополнительные настройки звука в Параметрах
Киллер-фича: работает из коробки
В Windows 10 1803 появилась возможность выбрать, на какое устройство выводить звук того или иного приложения: Параметры – Система – Звук – Параметры устройств и громкости приложений.
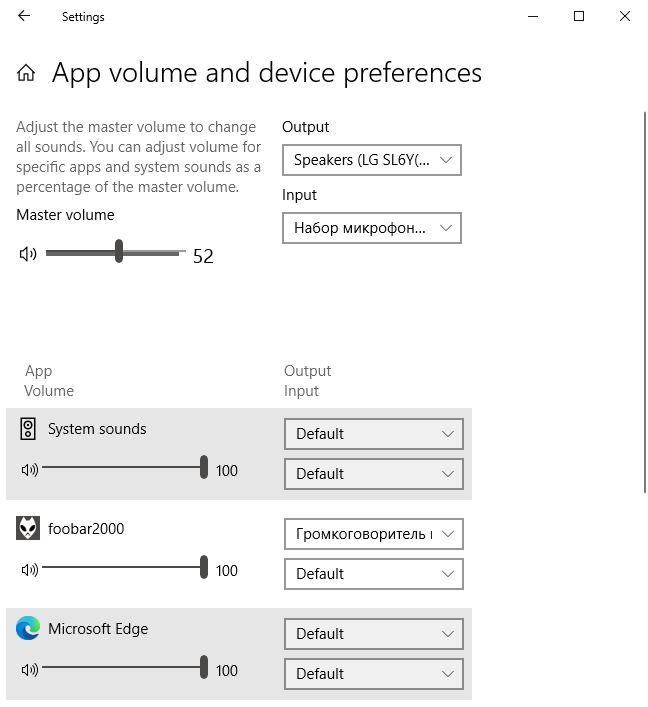
Добираться далековато, но тут нет проблемы, если нужно настроить один раз и забыть. Иначе смотрите EarTrumpet.
EarTrumpet
Ссылки: Магазин | GitHub
Киллер-фича: быстрая привязка приложений к устройствам воспроизведения
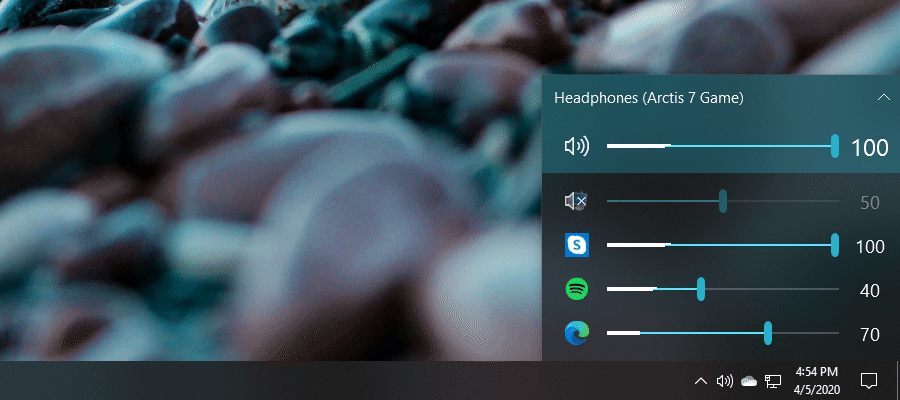
Приложение появилось одновременно с первым выпуском Windows 10, а обесцениваться начало лишь с появлением встроенной возможности в 1803. Однако EarTrumpet перекидывает приложение на устройство воспроизведения быстрее – всего четыре щелчка мышью. Поэтому приложение все еще незаменимо, если часто требуется менять настройки вывода звука.
Volume²
Ссылка: страница загрузки
Киллер-фича: сочетания клавиш для управления воспроизведением медиа
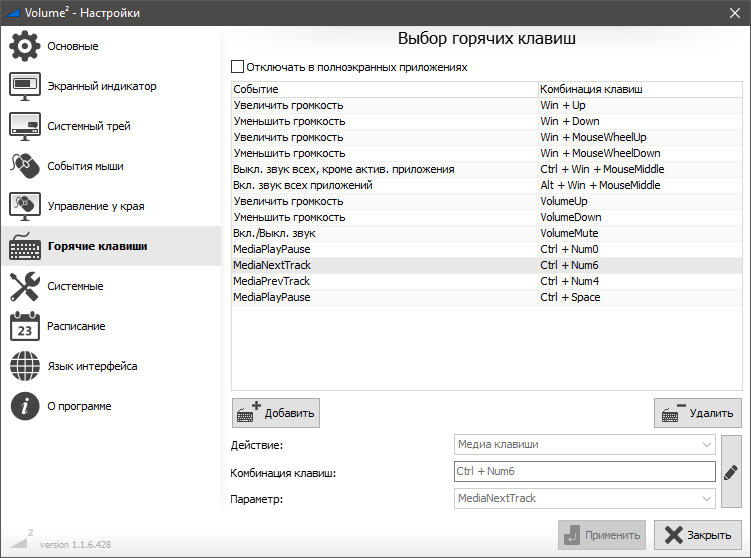
Приложение полностью заменяет управление звуком Windows и добавляет возможности, которых нет из коробки. Богатые настройки внешнего вида уровня громкости и значка приложения на радость любителям свистоперделок. Управление громкостью с помощью мыши в любых или заданных областях экрана для самых требовательных пользователей.
Мне же милее всего сочетания клавиш! У меня механическая клавиатура без медиа-клавиш — низкопрофильная Havit KB-395L. Изначально с помощью встроенных макросов я повесил управление звуком на три F-клавиши: Mute, Down, Up. Но это кривой и неудобный костыль.
С Volume² я гибко настроил не только громкость, но также паузу/воспроизведение и переключение между треками – у меня это висит на Ctrl с клавишами цифрового блока.
Управление звуком в Microsoft Edge
Киллер-фича: быстрый доступ к управлению воспроизведением
Недавно в канале Telegram я разбирал UI/UX всплывающих панелей браузера Microsoft Edge. Управление медиа я не затрагивал, потому что это новая фишка нежели переработка старой.
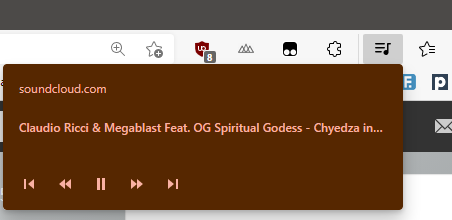
Товарищи с медиа-клавиатурами и гики с сочетаниями клавиш как из Volume² пожмут плечами, однако я считаю такое решение очень удобным. Браузер — весьма распространенный источник музыки и видео, но зачастую трудно сходу найти вкладку, в которой воспроизводится медиа. Размещение ключевых элементов управления на панели браузера решает вопрос с поиском, значительно упрощая UX.
Окно с элементами управления музыкой появляется при нажатии медиа-клавиш — например, громкости звука.
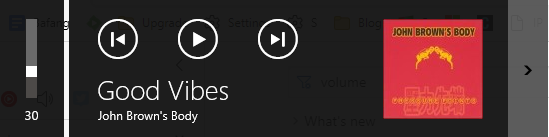
Вопрос про отключение я вижу регулярно, и люди всегда ожидают некоего системного выключателя. Однако настраивается это индивидуально в параметрах приложений, использующих данный API Windows.
Приведу несколько примеров:
- Chrome, Edge, etc:
chrome://flags— Hardware Media Key Handling: Off - Firefox:
about:config—media.hardwaremediakeys.enabled = false - foobar2000: Preferences — Advanced — Display — Integrate with Universal volume control
Я понимаю, почему людей напрягает это всплывающее окно, но сам его не отключаю. При переходе сочетанием клавиш на следующий трек мне удобно видеть его название
Дискуссия
В комментариях расскажите, какими решениями для управления звуком в Windows вы пользуетесь и что именно задействуете в них!
Содержание статьи:
- Как открыть микшер громкости (актуально и для Windows 10/11)
- Вариант 1 (универсальный)
- Вариант 2
- Вариант 3
- Что делать, если микшер не открывается
- Вопросы и ответы: 1
Вопрос от пользователя
Здравствуйте.
Помогите разобраться с регулятором громкости. Дело в том, что я покупал ПК в далеком 16 году (вместе с Windows 10). С тех пор она так и работает, я ее сам не обновлял и не переустанавливал (не разбираюсь), хотя окна с «подождите, идет обновление…» я видел.
В чем сам вопрос… Не могу никак отрегулировать громкость: на колонках покрутить ползунок можно, а вот программно убавить звук для одного конкретного приложения — нет! Игра «орет», а плеер я еле «слышу». Не могу найти окно для настройки звука, а раньше оно было…
Здравствуйте.
Судя по тому, что вы написали — вам нужно воспользоваться микшером громкости (это спец. регулятор, позволяющий вручную настраивать громкость звука для каждого приложения. Например, можно для аудио-плеера задать 100% громкость, а для игры 50%, или наоборот…).
Ниже в заметке покажу, как его найти и открыть (а также, что можно будет сделать, если ваша ОС «имеет ошибки», и такой регулятор у вас не запускается…). 👌
📌В помощь!
1) Если в трее (рядом с часами в углу) нет значка громкоговорителя — инструкция по восстановлению
2) Если на компьютере отсутствует звук (совсем!) — что нужно проверить
*
Как открыть микшер громкости (актуально и для Windows 10/11)
Вариант 1 (универсальный)
Итак…
Наиболее универсальный способ открыть микшер — нажать сочетание кнопок Win+R (чтобы появилось окно «Выполнить») и использовать команду sndvol (см. пример ниже 👇).
Вместо окна «Выполнить» — можно использовать диспетчер задач (вкладка «Файл / новая задача»).

sndvol — команда для открытия микшера громкости

Микшер громкости — Windows 10 (11)
Кстати, аббревиатуру sndvol можно использовать и 📌в командной строке. 👇

sndvol из командной строки
*
Вариант 2
В 📌панели управления Windows в разделе «Оборудование и звук» есть заветная ссылка — «настройка громкости». Кликнув по ней — откроется микшер громкости. Способ актуален для Windows 7/8/10/11.

Оборудование и звук — настройка громкости (панель управления Windows)
Кстати, в Windows 11 в параметрах системы (Win+i для их открытия) во вкладке «Звук /громкость» тоже есть доступ к микшеру (см. скрин ниже 👇).

Система — звук — громкость (Windows 11)
*
Вариант 3
Если у вас Windows 10/11 — можно воспользоваться поиском: система автоматически предлагает открыть микшер громкости, как только вы введете первое слово… 👇

Параметры микшера звука
*
Что делать, если микшер не открывается
Во-первых, следует перезагрузить компьютер и проверить еще раз способы, предложенные выше.
Во-вторых, нужно открыть список служб (Win+R, и команда: services.msc) и проверить, чтобы служба Windows Audio была запущена и работала в авто-режиме!
В-третьих, если вы используете не официальную версию Windows — рекомендую «исправиться». 😉 Благо, что сейчас можно загружать официальные 📌ISO-образы прямо с сайта Microsoft.
В-четвертых, если вышеперечисленное не помогло — попробуйте установить одну из сторонних утилит: Volume2 или EarTrumpet (пару слов о них ниже 👇).
*
📌Volume2 (ссылка на Softonic)
Отличная программа, позволяющая в 1-2 клика мышки регулировать настройки звука (в том числе позволяет моментально открывать микшер громкости и назначать устройства воспроизведения по умолчанию).
Хороша она еще и тем, что можно задать горячие клавиши для удобного управления компьютером (очень удобно, если у вас на классической клавиатуре, например, нет кнопок для быстрой регулировки яркости, звука, и пр.).

Volume2
*
📌EarTrumpet (ссылка на Microsoft)
Еще одна очень простая и надежная утилита для «контроля» звука (работает в Windows 10/11). После ее установки — в трее появится значок с громкоговорителем: кликнув по нему 1 раз мышкой — появиться окно с ползунками, передвинув которые, вы измените громкость в конкретном приложении… Удобно?! 👇👌
Пример значка EarTrumpet

Микшер EarTrumpet
*
Иные способы и решения — приветствуются в комментариях ниже.
Успехов!
👋
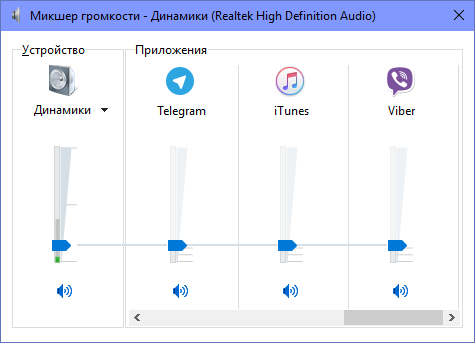
Крайне полезной функцией в управлении звуком в Windows является встроенный звуковой микшер, который позволяет отредактировать громкость каждого отдельного приложения, издающего те или иные звуки. В Windows 10 этот микшер куда-то пропал и нет очевидного способа его открыть. Если вы пострадали от переработок операционной системы, вот где можно найти встроенный в Windows звуковой микшер.
Нажмите правую клавишу мыши по значку управления звуком в Windows и затем нажмите «Открыть микшер громкости». Вашему взору откроется классический пульт управления громкостью в Windows 10. Весьма просто, но немного прискорбно, что Microsoft поместила микшер в столь нелогичное для пользователя место.
Содержание
- Как настроить микшер громкости в Windows 10?
- Как настроить микшер громкости в Windows 10: лучшие способы и советы!
- Метод 1: Использование Панели управления Windows
- Открытие Панели управления
- Настройка громкости для разных приложений
- Изменение параметров громкости и усиления
- Метод 2: Использование Громкости в системном лотке
- Открытие Громкости в системном лотке
- Настройка громкости для устройств
Как настроить микшер громкости в Windows 10?
Владельцы компьютеров, работающих на операционной системе Windows 10, часто сталкиваются с проблемами, связанными с настройкой микшера громкости. Неверная настройка микшера может привести к низкому качеству звука или даже отсутствию звука на устройстве.
Настроить микшер громкости Windows 10 может показаться сложной задачей, но с небольшими усилиями и правильными указаниями, вы сможете получить отличное звучание на своем компьютере.
Первым шагом для настройки микшера громкости в Windows 10 является открытие панели управления звуком. Для этого вам нужно нажать правой кнопкой мыши на значок динамика в системном трее и выбрать «Звуки».
После открытия окна «Свойства звука» перейдите на вкладку «Воспроизведение» и выберите устройство, которое вы хотите настроить. Нажмите на кнопку «Свойства» и перейдите на вкладку «Уровни».
На вкладке «Уровни» вы увидите различные регуляторы громкости для разных видов звуковых сигналов: системного звука, устройства ввода, микрофона и т.д. Вы можете регулировать каждый регулятор по своему усмотрению, чтобы достичь наилучшего звука.
Кроме того, у вас также есть возможность настройки дополнительных параметров, таких как усиление микрофона или пространственное звучание. Для этого выберите соответствующий регулятор на вкладке «Уровни» и измените его значение в соответствии с вашими предпочтениями.
Важно отметить, что при настройке микшера громкости Windows 10 вы должны быть осторожны и избегать установки слишком высоких уровней громкости, чтобы избежать искажений звука и повреждения аудиоустройств.
Как настроить микшер громкости в Windows 10: лучшие способы и советы!
Существует несколько способов настройки микшера громкости в Windows 10. Один из самых простых способов — использование громкостных настроек в панели задач. Для этого нужно нажать на иконку громкости в системном трее и регулировать громкость для каждого устройства отдельно. Это может быть полезно, если вы хотите изменить громкость только для определенного приложения или устройства.
Еще один способ настройки микшера громкости — использование окна «Звуки» в панели управления. Чтобы открыть это окно, щелкните правой кнопкой мыши на значок динамика в системном трее и выберите «Звуки». В окне «Звуки» вы можете регулировать громкость для различных системных звуков, таких как звук приложений, уведомления и ошибки.
Также, вы можете настроить микшер громкости для каждого приложения отдельно. Чтобы сделать это, откройте панель управления звуком, выберите вкладку «Воспроизведение», затем щелкните правой кнопкой мыши на нужное приложение и выберите «Свойства». В окне свойств приложения вы можете регулировать громкость и другие звуковые параметры только для этого приложения.
Как видите, настройка микшера громкости в Windows 10 довольно проста и позволяет вам полностью контролировать звуковые уровни на вашем компьютере. Используйте эти советы и способы, чтобы создать комфортное звуковое окружение и настроить громкости под свои предпочтения.
Метод 1: Использование Панели управления Windows
Чтобы воспользоваться этим методом, вам нужно открыть Панель управления. Для этого нажмите правую кнопку мыши на кнопке «Пуск» в нижнем левом углу экрана и выберите «Панель управления» из контекстного меню. После открытия Панели управления найдите раздел «Звук» и щелкните по нему.
В открывшемся окне «Звук» вы найдете вкладку «Воспроизведение». Нажмите на нее, чтобы увидеть список всех устройств воспроизведения, подключенных к вашему компьютеру. Выберите устройство, для которого хотите настроить громкость, и щелкните правой кнопкой мыши на нем. Из контекстного меню выберите «Свойства».
В открывшемся окне «Свойства» выберите вкладку «Уровни». Здесь вы увидите ползунок громкости для выбранного устройства. С помощью этого ползунка вы можете регулировать громкость звука для устройства. Кроме того, вы можете также включить или выключить звук, щелкнув на символе динамика на полоске громкости.
Когда вам нужно настроить громкость для конкретного приложения, откройте вкладку «Воспроизведение» еще раз и найдите в списке желаемое приложение. Щелкните правой кнопкой мыши по приложению и выберите «Уровни» из контекстного меню. В открывшемся окне вы сможете регулировать громкость для этого приложения независимо от громкости остальных звуков на компьютере.
Открытие Панели управления
Существует несколько способов открытия Панели управления в Windows 10. Один из самых простых способов — щелкнуть правой кнопкой мыши по кнопке «Пуск» в левом нижнем углу экрана и выбрать соответствующий пункт меню. Кроме того, Панель управления можно найти через поиск Windows — достаточно ввести «Панель управления» в поле поиска и выбрать результат, соответствующий запросу.
После открытия Панели управления пользователю будут доступны различные категории настроек, среди которых настройки сети и интернета, безопасности и обновлений, аппаратного обеспечения и звука, системы и многих других. Каждая из этих категорий имеет подкатегории, которые дополнительно позволяют настроить конкретные параметры и функции системы. Таким образом, пользователь может настроить свой компьютер и адаптировать его под свои потребности и предпочтения.
Однако, несмотря на то что Панель управления может представляться сложной для новичков, она является неотъемлемой частью настройки операционной системы и предоставляет немало возможностей для установки и изменения настроек. Важно помнить, что каждый параметр и функция имеет свои особенности и может влиять на работу компьютера, поэтому рекомендуется быть осторожным и внимательным при изменении настроек в Панели управления Windows 10.
Настройка громкости для разных приложений
Для настройки громкости для разных приложений в Windows 10 вы можете воспользоваться встроенными инструментами операционной системы. Один из способов сделать это — это использование Громкости настройки приложений в Панели управления.
Для доступа к Громкости настройки приложений в Windows 10 вы можете следовать этим шагам:
- Щелкните правой кнопкой мыши значок динамика в системном лотке в правом нижнем углу экрана
- Выберите «Открыть Громкости настройки приложений»
После открытия Громкости настройки приложений вы увидите список всех активных приложений, которые воспроизводят звук на вашем компьютере. Вы сможете установить индивидуальный уровень громкости для каждого приложения, перемещая соответствующий ползунок вправо или влево.
Таким образом, настройка громкости для разных приложений позволяет вам контролировать громкость звука в зависимости от ваших потребностей и предпочтений. Это удобное средство для того, чтобы создать комфортное аудио-визуальное восприятие при работе на компьютере.
Изменение параметров громкости и усиления
Для изменения параметров громкости и усиления в Windows 10 можно воспользоваться встроенными инструментами операционной системы. Одним из таких инструментов является звуковой микшер. Он позволяет регулировать громкость звука для различных приложений и устройств, подключенных к компьютеру.
Для открытия звукового микшера в Windows 10 нужно щелкнуть правой кнопкой мыши на значок громкости в системном трее и выбрать пункт «Открыть громкость настройки». В открывшемся окне можно увидеть список приложений и устройств, для каждого из которых можно настроить уровень громкости и усиление. Для изменения уровня громкости нужно просто перетащить ползунок влево или вправо. При необходимости можно также настроить усиление звука, используя соответствующую опцию.
Надстройка громкости и усиления позволяет пользователю получить наилучшее звучание аудио и видео файлов. Но необходимо помнить, что при установке слишком высоких уровней громкости и усиления может возникнуть искажение звука и даже повреждение акустических систем компьютера. Поэтому важно находить баланс между комфортным уровнем громкости и качественным звучанием.
- Используйте функцию нормализации звука: эта функция позволяет автоматически регулировать уровень звука для разных файлов и приложений, обеспечивая более стабильное и качественное звучание.
- Проверьте настройки звука для конкретного устройства: если у вас подключены дополнительные аудиоустройства к компьютеру, такие как наушники или колонки, убедитесь, что уровень громкости и усиление правильно настроены для каждого из них.
- Экспериментируйте с настройками для получения оптимального звучания: каждый человек имеет свои предпочтения относительно уровня громкости и усиления звука. Поэтому не стесняйтесь изменять параметры и находить оптимальные значения для себя.
Метод 2: Использование Громкости в системном лотке
Если вы хотите настроить громкость звука на компьютере под управлением Windows 10, вы можете воспользоваться громкостью в системном лотке. Это удобный и быстрый способ регулирования уровня громкости без необходимости открывать панель управления или настраивать параметры звука через системные настройки.
Для использования этого метода, найдите значок динамика громкости в системном лотке, который обычно расположен в правом нижнем углу экрана, рядом с часами. Щелкните на этом значке правой кнопкой мыши, чтобы открыть контекстное меню. В этом меню вы увидите ползунок регулировки громкости, который позволяет вам увеличивать или уменьшать громкость звука.
Дополнительные функции громкости в системном лотке включают возможность быстро отключить звук или переключиться между различными аудиовыходами, если у вас есть несколько устройств для воспроизведения звука подключенных к компьютеру.
Если вы хотите получить быстрый доступ к инструментам управления громкостью, вы можете добавить значок громкости в системный лоток. Чтобы сделать это, перейдите в настройки Windows, выберите «Персонализация», затем «Панель задач» и перейдите к разделу «Выбор элементов, отображаемых в системный лоток». Здесь вы найдете опцию, позволяющую добавить значок громкости в системный лоток, чтобы иметь быстрый доступ к регулировке громкости.
Открытие Громкости в системном лотке
Ваша система обладает удивительным инструментом для управления громкостью — это иконка динамика, которая расположена в системном лотке на панели задач. Чтобы открыть громкость, щелкните правой кнопкой мыши по иконке динамика.
Когда откроется контекстное меню, вы увидите несколько опций, включая регулировку громкости для воспроизведения звука и микрофона, а также доступ к настройкам звука. Выберите нужный пункт меню, чтобы изменить громкость в соответствии с вашими требованиями.
Настройка громкости для устройств
Чтобы настроить громкость для устройств, вам нужно открыть панель управления звуком. Вы можете сделать это, щелкнув правой кнопкой мыши на значке динамика в системном трее и выбрав «Звуки». В открывшемся окне вы увидите различные вкладки, такие как «Воспроизведение», «Запись» и «Сообщения».
На вкладке «Запись» вы можете настроить громкость для устройств ввода звука, таких как микрофон. Вы также можете включить функцию «Усиление микрофона», чтобы улучшить чувствительность микрофона. Это особенно полезно, когда вы записываете звук или проводите голосовой чат.
На вкладке «Сообщения» вы можете настроить громкость для системных звуков, таких как звук уведомления о новом сообщении или о низком уровне заряда аккумулятора. Вы можете включить или отключить эти звуки, а также регулировать их громкость.
Кроме того, существует возможность настройки громкости для каждого отдельного приложения в Windows 10. Если вам нужно увеличить или уменьшить громкость для конкретного приложения, просто откройте панель управления звуком, выберите вкладку «Воспроизведение» и найдите нужное приложение в списке.
Настройка громкости для устройств является важной частью опыта использования компьютера. Благодаря гибким функциям настройки громкости в Windows 10, вы можете легко управлять звуком, чтобы он соответствовал вашим потребностям и предпочтениям.
