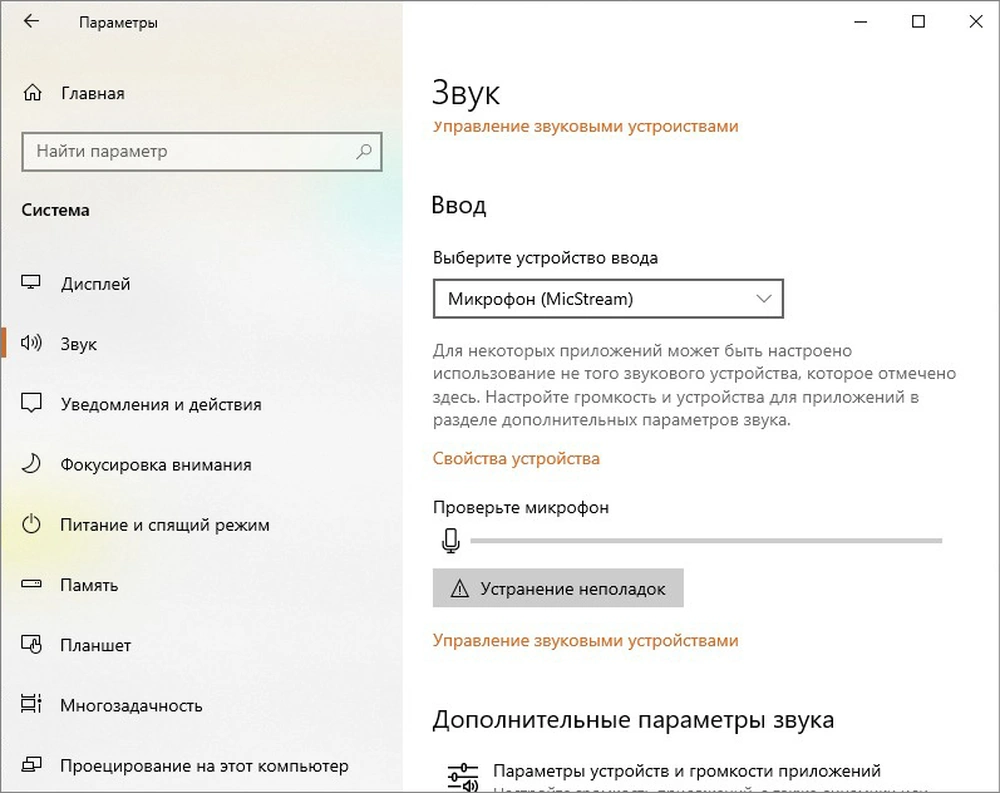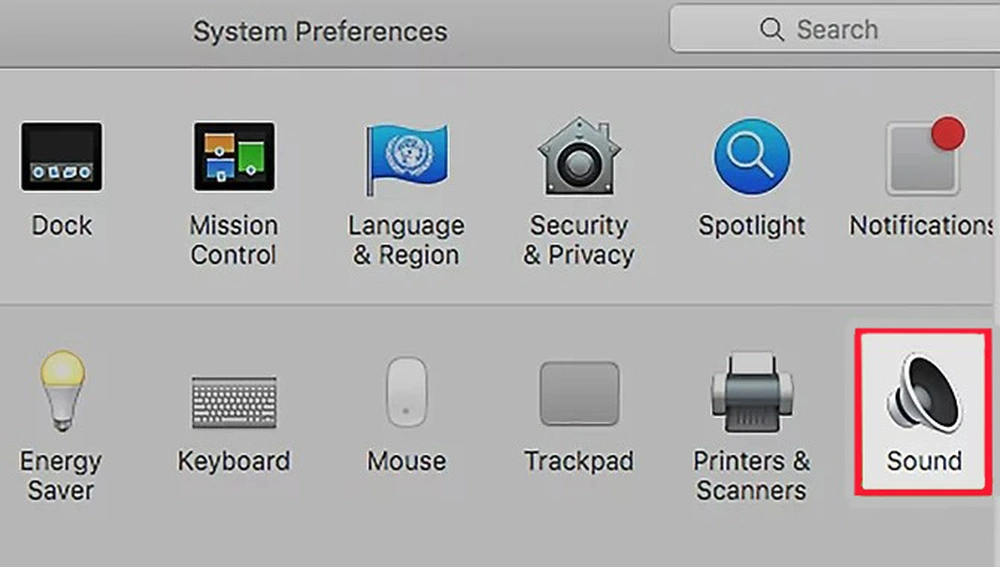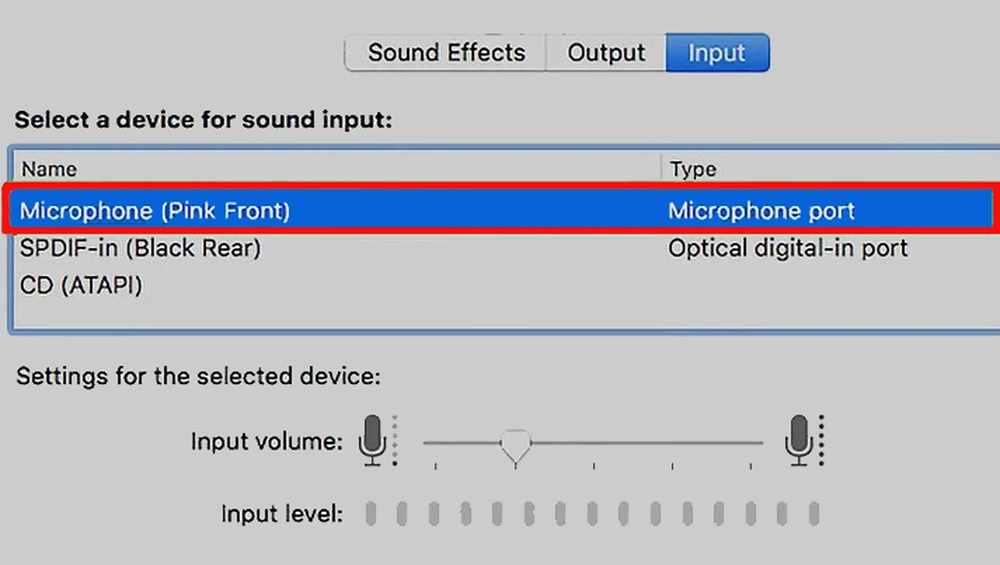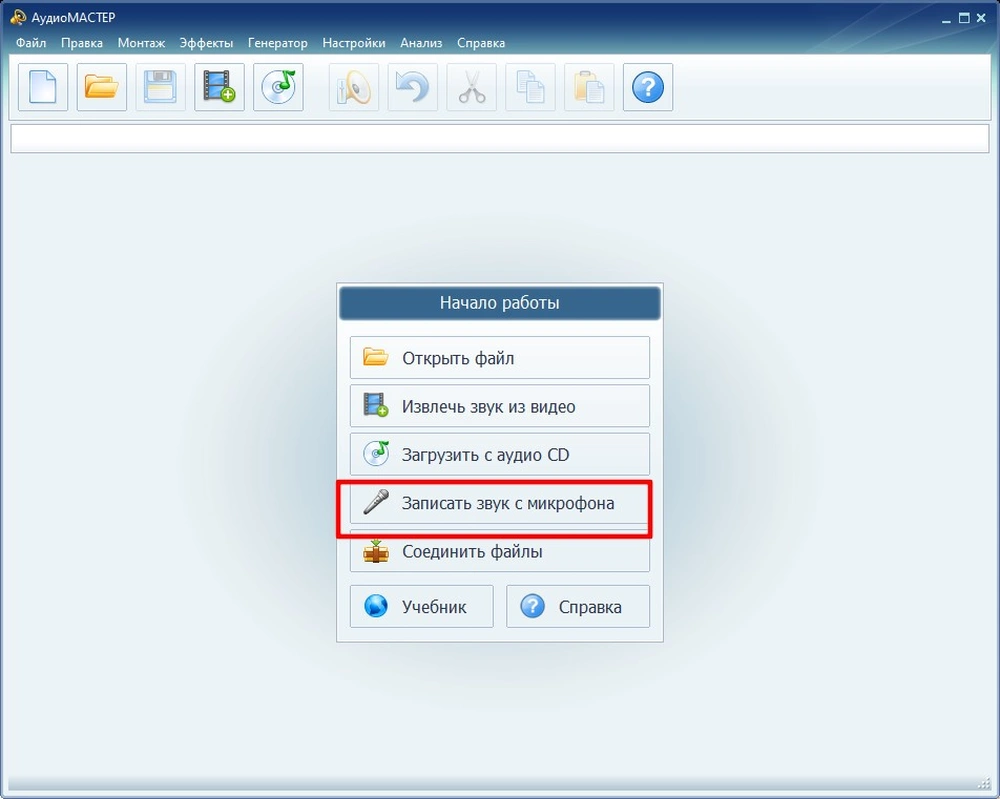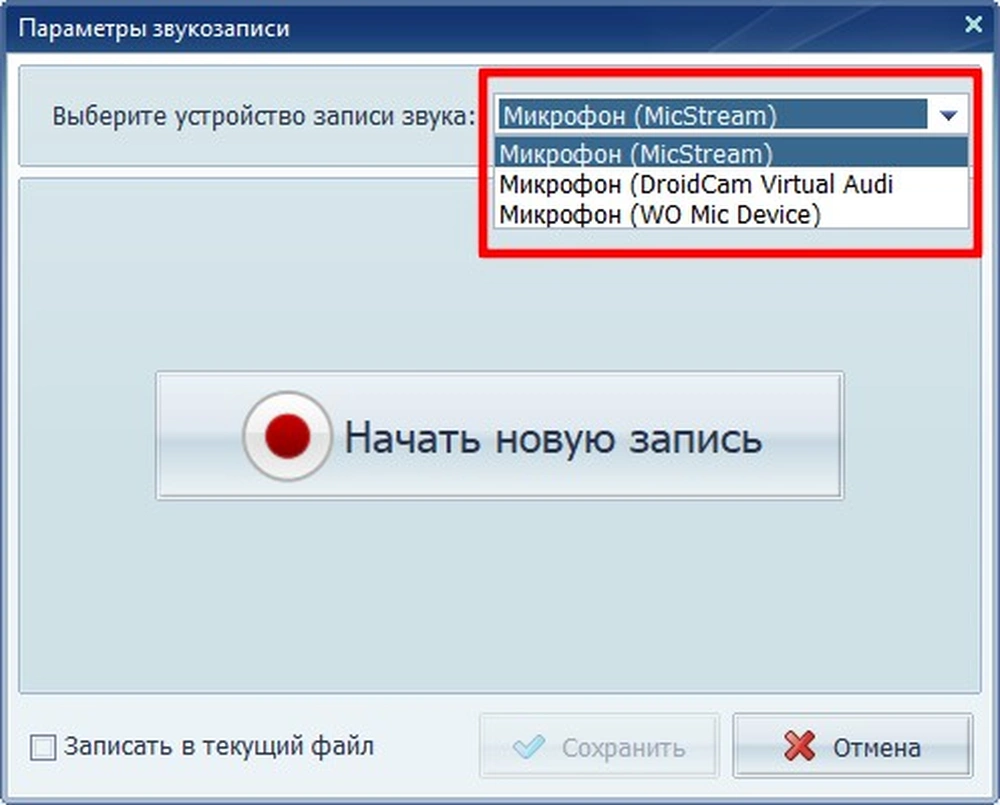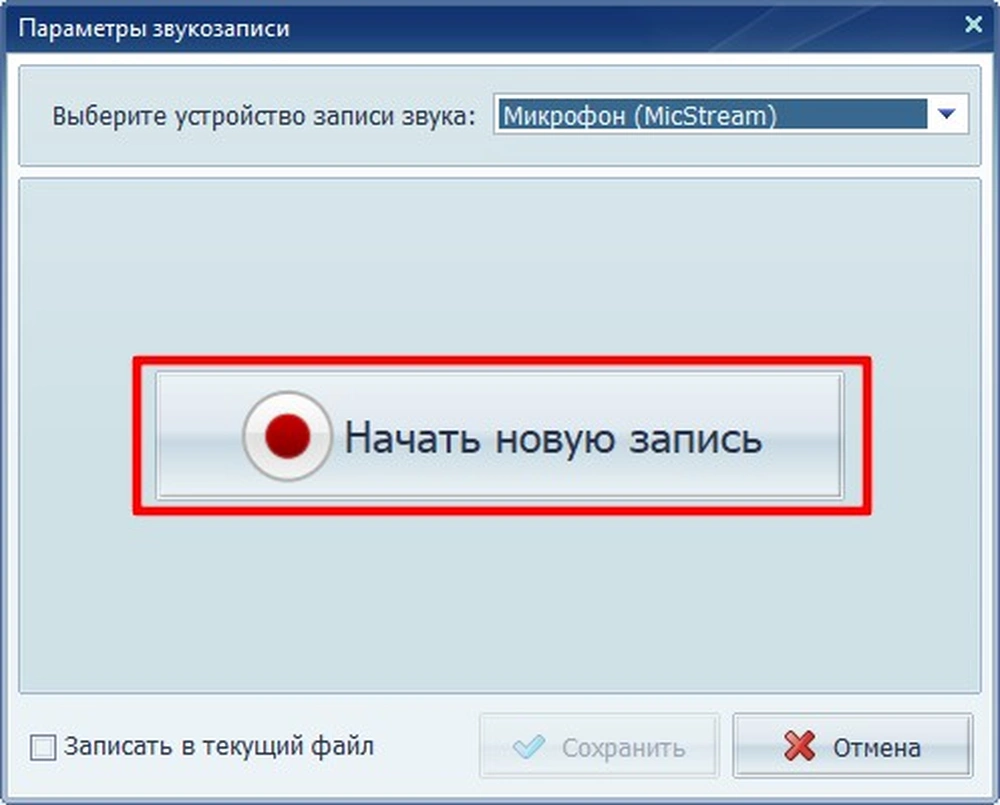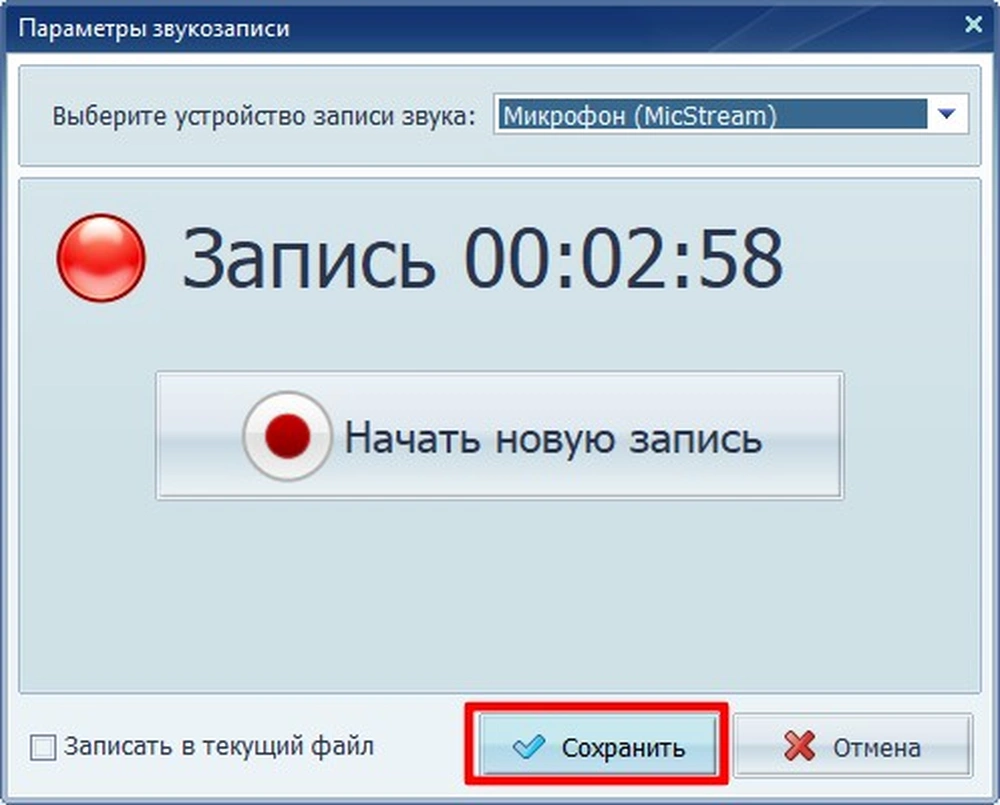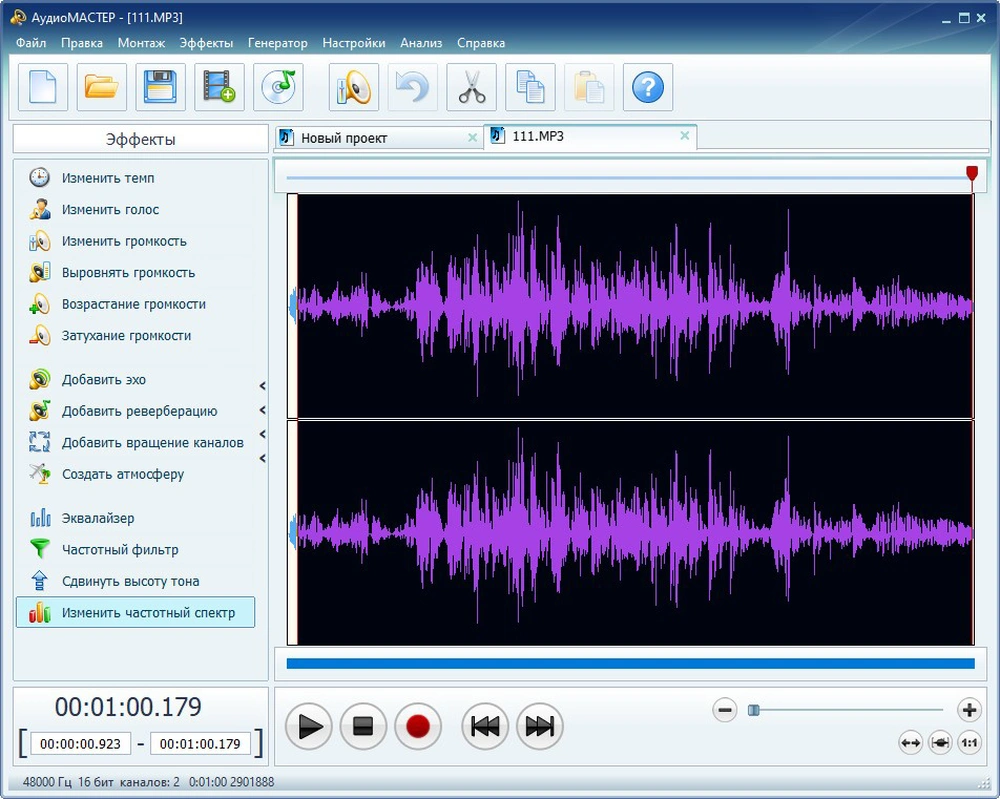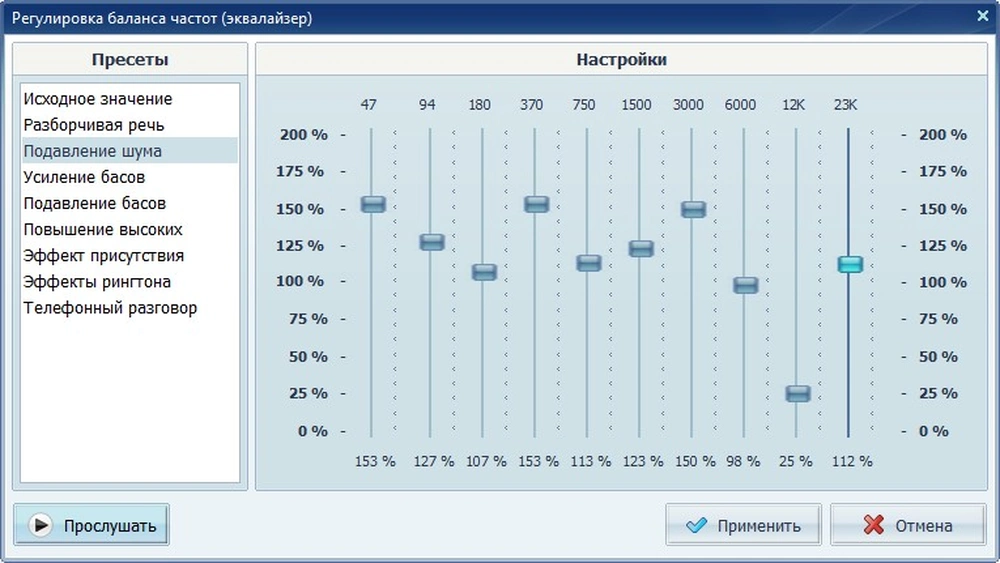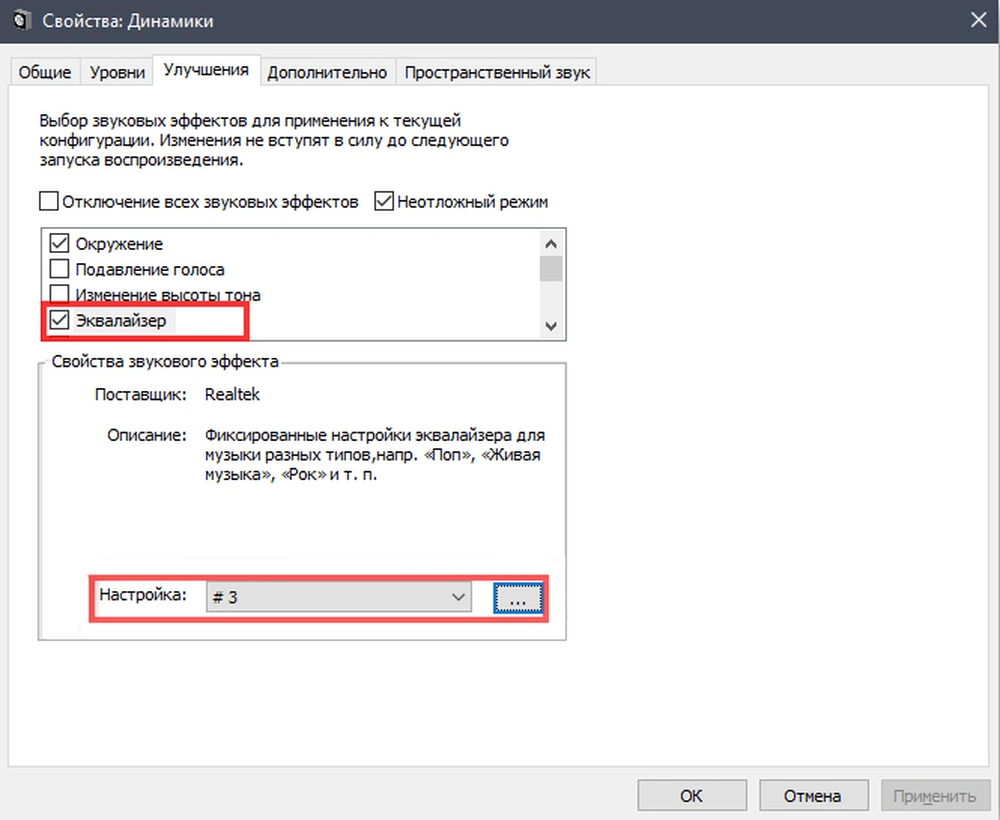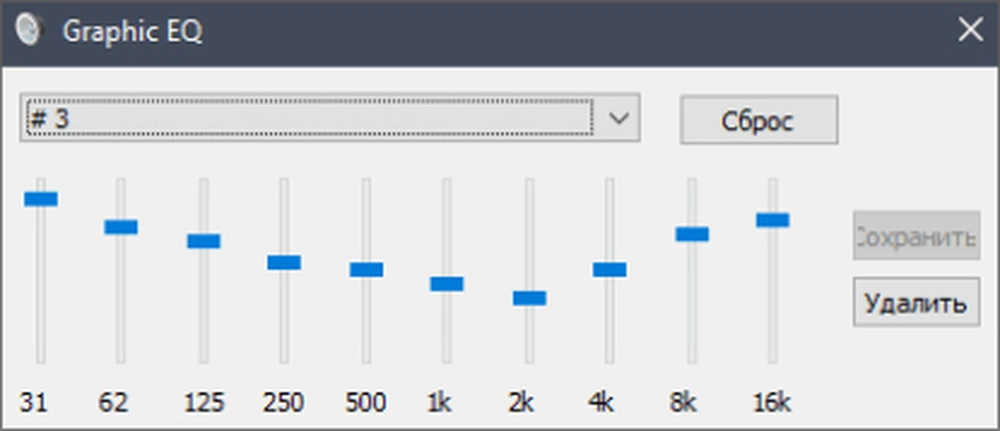Applies ToWindows 11 Windows 10
Чтобы установить новый микрофон, выполните указанные ниже действия:
-
Убедитесь, что микрофон подключен к компьютеру.
-
Выберите Пуск > Параметры > система > звук.
-
В разделе Параметры звука перейдите в раздел Входные данные, чтобы просмотреть подключенные микрофоны. Если это микрофон Bluetooth, выберите Добавить устройство.
Чтобы протестировать уже установленный микрофон, выполните приведенные ниже действия.
-
Убедитесь, что микрофон подключен к компьютеру.
-
Выберите Пуск > Параметры > система > звук.
-
В разделе Входные данные выберите микрофон, который требуется проверить.
-
В разделе Параметры ввода проверьте громкость ввода при разговоре в микрофон. Если панель перемещается во время речи, микрофон работает правильно.
-
Если панель не отображается, перейдите в раздел Тестирование микрофона и выберите Начать тест.
Открытие параметров
Нужна дополнительная помощь?
Нужны дополнительные параметры?
Изучите преимущества подписки, просмотрите учебные курсы, узнайте, как защитить свое устройство и т. д.
Что делать, если собеседник вас слышит плохо или вообще не слышит? Проверить и настроить микрофон.
Если друг или бабушка еще потерпят проблемы со звуком с вашей стороны, то босс или партнеры вряд ли захотят с ними мириться. Вас не слышат или жалуются на качество связи? Выясняем, как можно решить эту проблему (если не хочется читать, в конце — видео).
Конечно, на качество звука влияют и плохое интернет-соединение, и подвисание программ. Но чаще виноват микрофон — либо само устройство, либо его неправильная настройка.
Проверьте, тот ли микрофон активен
Бывает, что к компьютеру подключено несколько микрофонов. Например, один работает по умолчанию, в веб-камере, а другой — в гарнитуре. Если камера стоит далеко, то ваш голос для собеседника может звучать тихо или с посторонними шумами.
Делаем так. Нажимаем кнопку «Пуск», затем следуем по пути: Параметры → Система → Звук. В пункте «Ввод» кликаем на название микрофона и смотрим, открывается ли список. Если микрофонов подключено несколько, в списке будут отображаться все доступные варианты — попробуйте выбрать альтернативный. Если нужного микрофона в списке нет, идем дальше.
Попробуйте использовать другой разъем
Актуально, если ваш микрофон или гарнитура подключены через USB. Разъемы сгорают, а их контакты окисляются.
Порты на передней панели корпуса ПК подключаются к материнской плате проводами: проблемы начинаются, когда теряется контакт на одном из штырьков. Разъемы USB, которые находятся на задней панели, надежнее: они распаяны на материнской плате. Попробуйте включить наушники или гарнитуру к ним. Возможно, всё заработает.
Еще один способ понять, что проблема с разъемами — подключить другую гарнитуру. Если ваше устройство подключено через гнездо для микрофона, это единственный вариант. Главное, не забывайте о программной настройке — только так удастся убедиться, что проблема в порте подключения.
А что если сбиты настройки?
Бывает, что система видит микрофон, но вас всё равно не слышно. Тогда следует проверить настройки сигнала. Для этого снова заходим в Пуск → Параметры → Система → Звук. Под списком подключенных микрофонов есть шкала (Проверьте микрофон) — она закрашивается синим, если микрофон ловит звук.
Говорите громко, а потом тихо, и наблюдайте за шкалой. Если при громком разговоре закраска не доходит даже до половины, кликните на Свойства устройства и попробуйте увеличить громкость. Да, в Windows 10 чувствительность названа общей громкостью.
Есть ли доступ к конкретному приложению?
Возможна такая ситуация: в настройках микрофона все установлено верно, он работает исправно, но в конкретном приложении, том же Skype, собеседник вас не слышит.
У приложения может просто не быть доступа к микрофону. Чтобы проверить это, нажмите Пуск → Параметры → Конфиденциальность → Микрофон. Найдите тумблер «Разрешить приложениям» доступ к микрофону — он должен быть включен.
Затем прокрутите окно вниз — там вы найдете список приложений и переключатели справа. Если напротив Skype стоит Откл., проблема найдена — откройте ему доступ к микрофону.
Не забудьте проверить настройки микрофона и в самом приложении. В Skype зайдите в Настройки → Звук и Видео. На шкале «Микрофон» должны быть видны синие точки. Если она пустая, кликните на Устройство связи по умолчанию и выберите нужный микрофон.
Вряд ли (но возможно): вышла из строя звуковая карта
Специально поставили этот пункт последним. Если вы используете подключение через 3,5 мм и никакие рекомендации не помогли, попробуйте устройства с USB-подключением.
Дело в том, что через 3,5 мм подается аналоговый сигнал, который звуковая карта преобразует в цифровой. А в наушниках с USB-подключением звук передается сразу в цифровом виде.
Если остались вопросы, посмотрите видео, где мы еще более наглядно разобрали эту проблему:
Windows располагает базовым набором драйверов, обеспечивающих функционирование аудиосистемы ПК или ноутбука. Но порой хочется более точной настройки динамиков или микрофона. И в этом вам помогут программы из нашего топа.
Realtek HD Audio
Программа позволяет регулировать громкость записи, а также устанавливать, на какую сторону будет приниматься лучший сигнал, что полезно для устройств с возможностью позиционирования. К дополнительным опциям относится подавление шума и помех, удаление эха. Можно создать шаблон, который будет действовать для всех следующих записей.
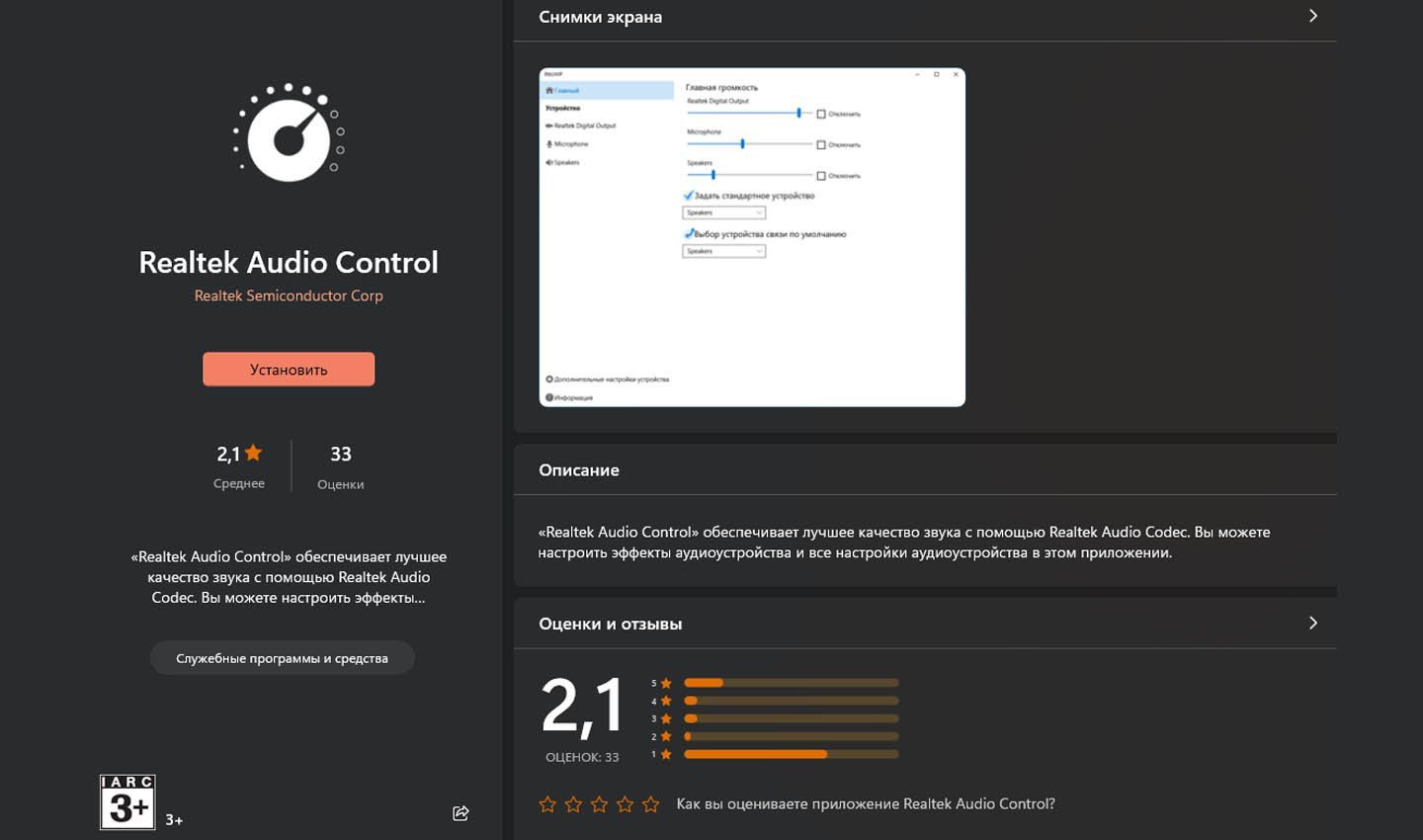
Источник: CQ \ Скриншот Realtek HD Audio
Voicemeeter
Программа позволяет микшировать входящие и исходящие звуковые сигналы в операционной системе. Пользователям доступно управление всеми приложениями, использующими функцию записи. В наличии достаточно простой эквалайзер, позволяющий подстроить громкость и распределить частоты. Voicemeeter подходит для большинства звуковых карт и моделей микрофонов.
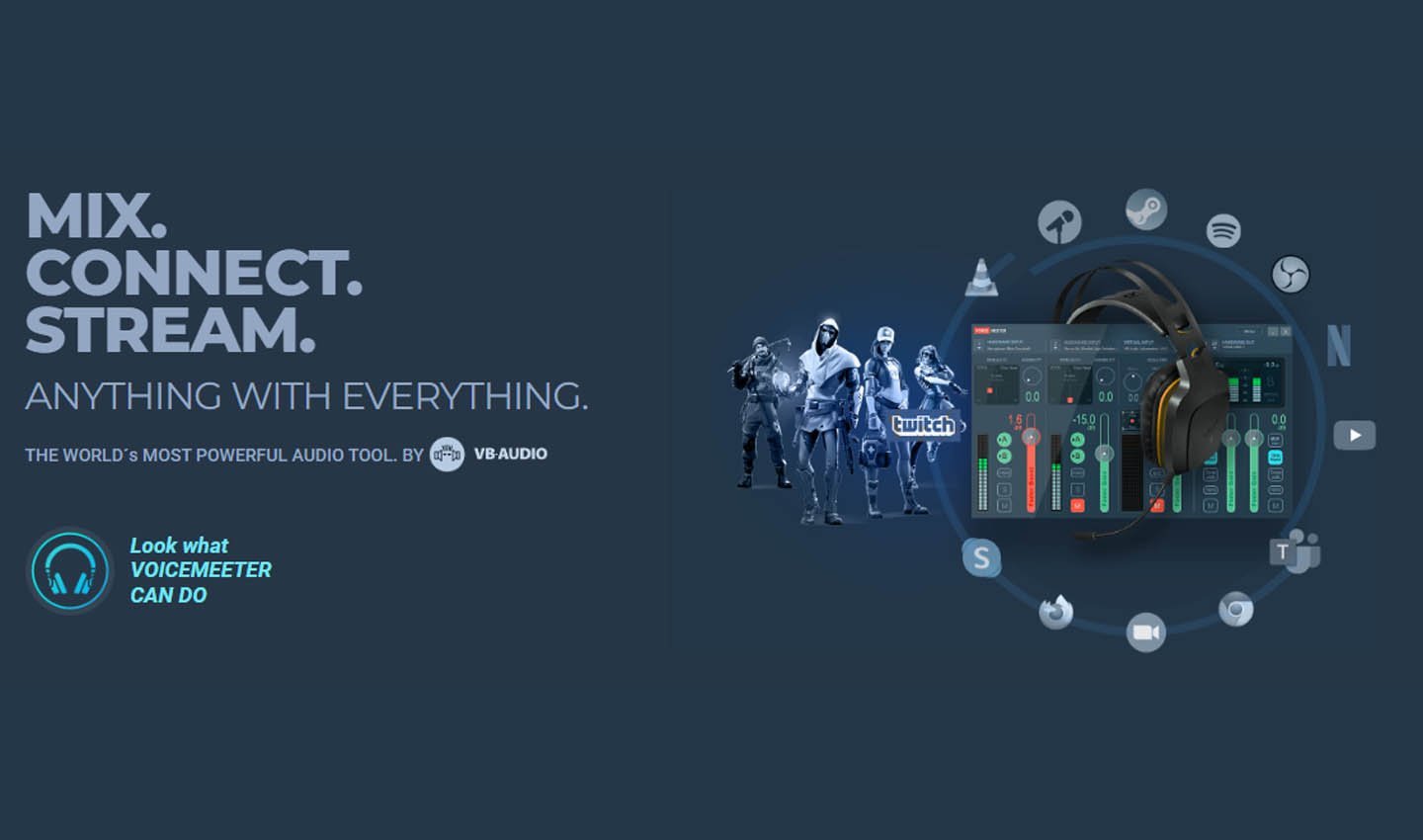
Источник: CQ \ Скриншот Voicemeeter
MXL Studio Control
Решение для всех устройств, но с определенными ограничениями. Например, при отсутствии функции шумоподавления в самом микрофоне не удастся это сделать при помощи программы. Если к ПК или ноутбуку подключено два и более звукозаписывающих устройства, сервис позволит переключаться между ними и выставлять отдельные настройки.
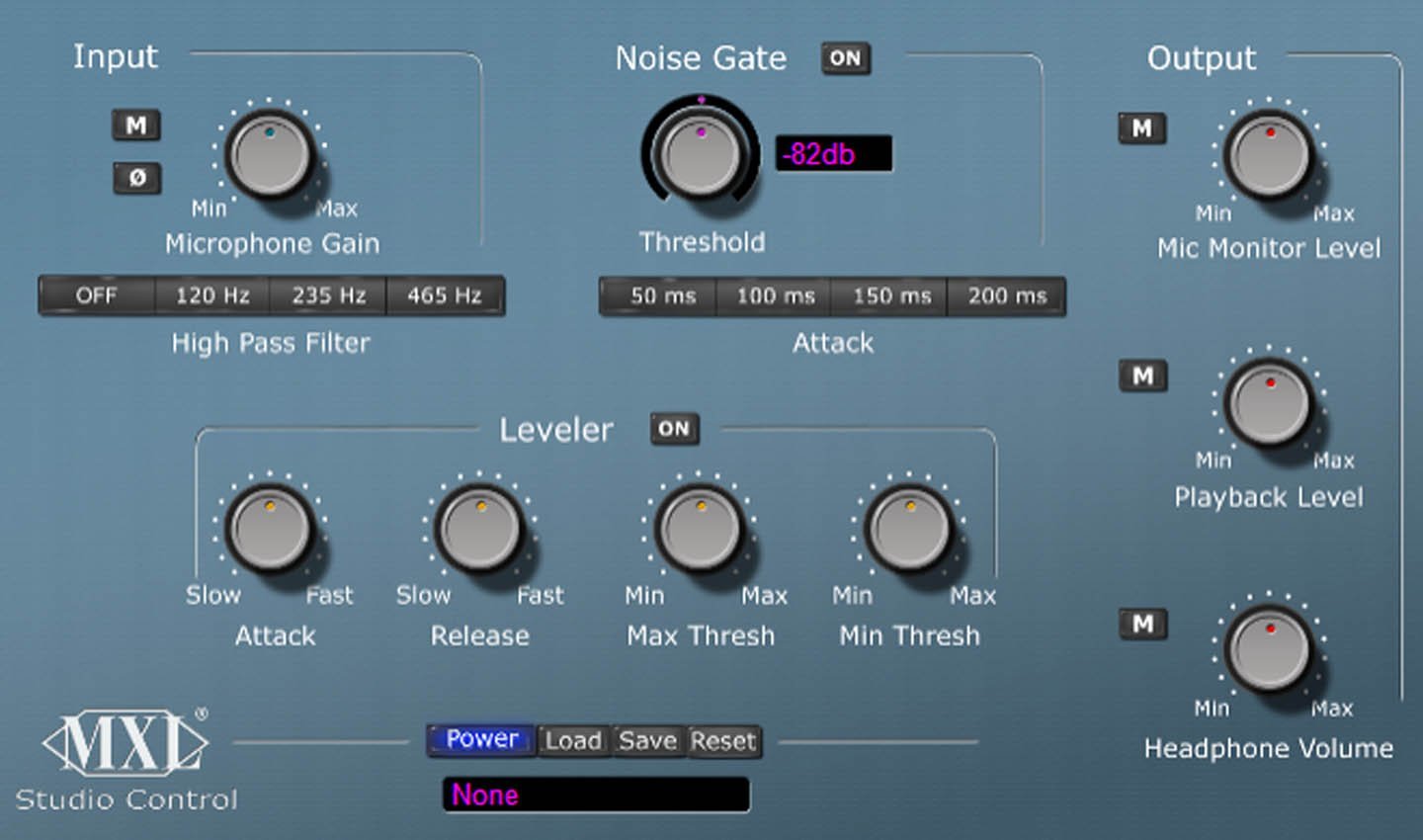
Источник: CQ \ Скриншот MXL Studio Control
Рекомендуется использовать программу только с одним микрофоном из-за отсутствия шаблонов. Переключение на другое звукозаписывающее устройство сбросит настройки и придется заново их выставлять.
Audacity
Приложение для редактирования звука и ведения записи через микрофон. Перед трекингом можно произвести регулировку, но настройки распространяются только на одну используемую программу — в иных сервисах звук не изменится.

Источник: Audacity \ Фото Audacity
По завершении записи доступны разные функции обработки: микширование дорожек, изменение громкости через эквалайзер, уменьшение эха и т.д. Готовый файл сохраняется в наиболее распространенных форматах, включая MP3.
RecordPad
Программа для тонкой подстройки микрофона: можно уменьшать или увеличивать его чувствительность, выставить срабатывание на конкретный уровень мощности и т.д. Такой функционал предназначен для тех, кому требуется записать звук с определенной мощностью или же выделить его из нескольких аудиорядов.
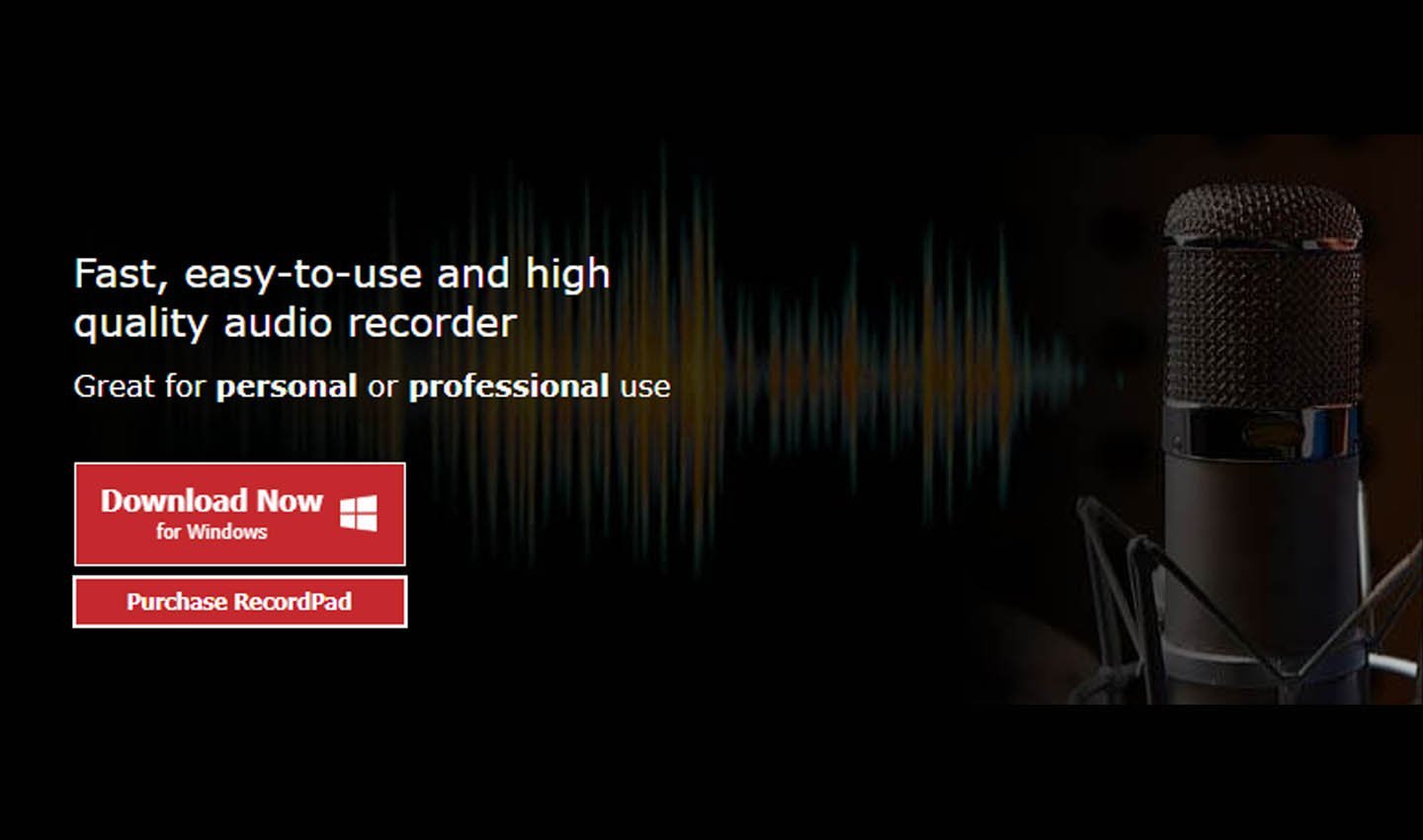
Источник: CQ \ Скриншот RecordPad
Готовые дорожки сохраняются в разных форматах, включая MP3, FLAC и пр. Ими можно делиться с помощью электронной почты или загружать на FTP-сервер с помощью приложения.
Snooper
Основная функция — автоматическое включение записи, когда звучание в микрофоне достигает определенной громкости. Также есть опция «диктофона», позволяющая вести трекинг без перерыва.
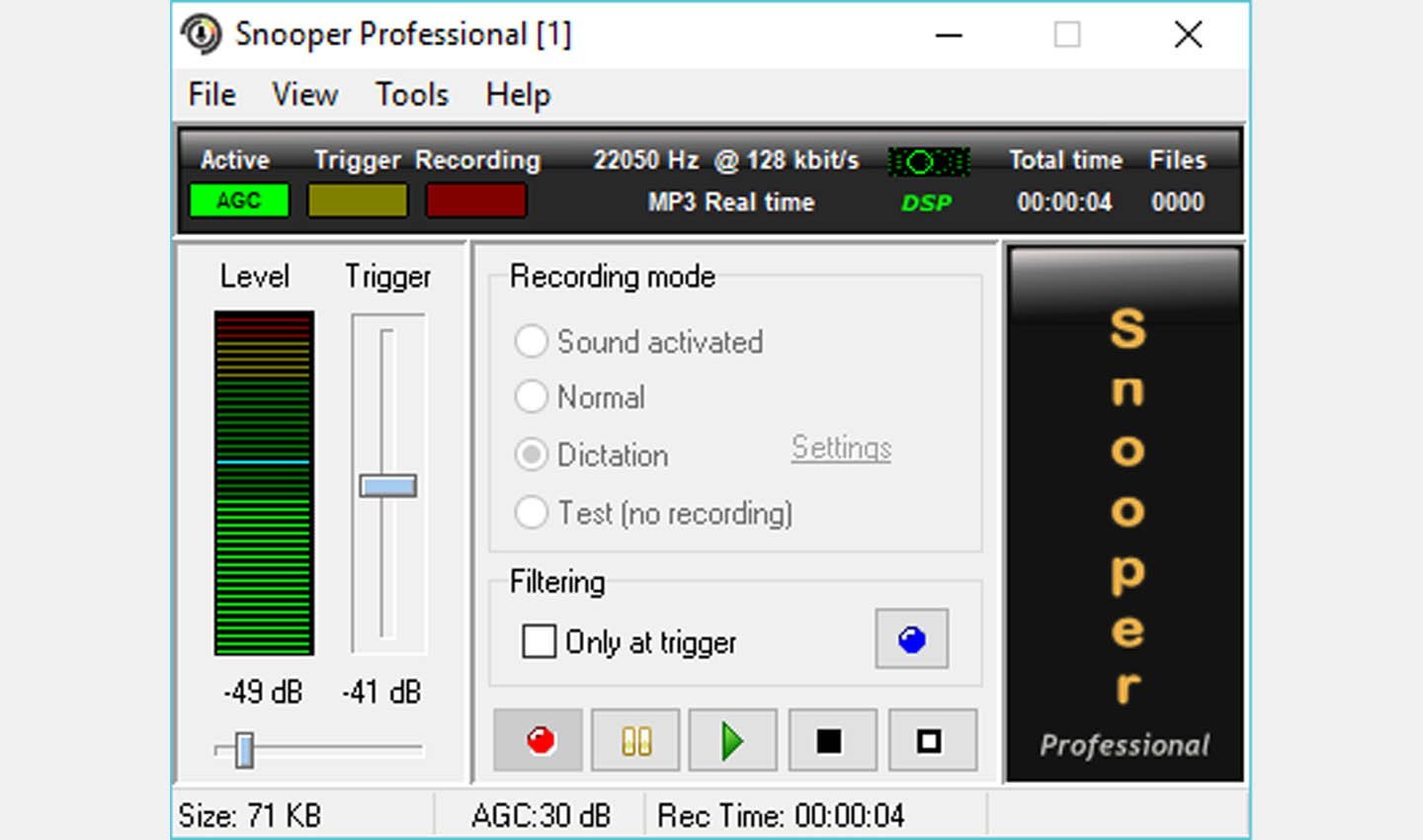
Источник: CQ \ Скриншот Snooper
Из дополнительных функций стоит отметить подавление шума, что удобно для случаев записи голоса или звука в шумном помещении. Опытные пользователи могут выставить тонкие настройки в эквалайзере, фильтре частот, а также анализаторе сигнала.
Clownfish
Программа работает с несколькими звукозаписывающими устройствами одновременно. Есть шаблоны для каждого микрофона, можно сохранить конфигурацию и использовать ее по необходимости.
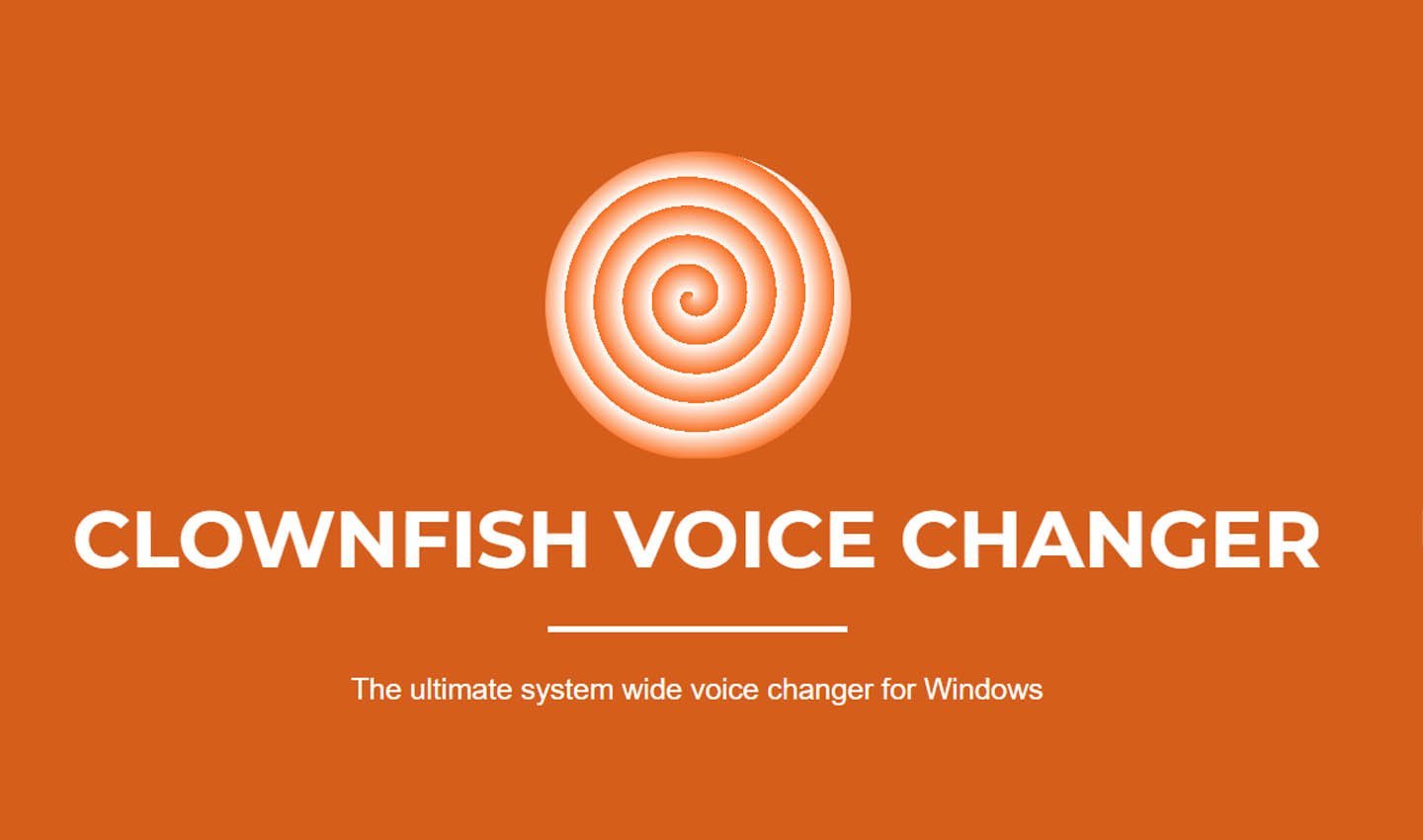
Источник: CQ \ Скриншот Clownfish
Перед началом в приложении выбирается требуемое устройство записи звука. Программа автоматически отследит аудиоканал и перехватит сигнал, идущий в него. Также можно отрегулировать высокие и низкие частоты, изменить фильтрацию шума и т.д.
Adobe Audition
Это приложение обрабатывает звук, ранее записанный с микрофона. Опции позволяют повысить или удалить определенные частоты, тем самым делая звучание голоса более четким. Имеется функция работы с шумами — если не удастся их полностью удалить, то можно сделать практически незаметными. Также присутствуют дополнительные плагины для настройки тональности или накладывания эффектов.

Источник: CQ \ Скриншот Adobe Audition
АудиоМАСТЕР
Полноценный редактор звука, позволяющий наложить разные фильтры, убрать или уменьшить шум, а также подавить эхо. Опытным пользователям предлагается развернутая панель управления, включая эквалайзер для подстройки частот.
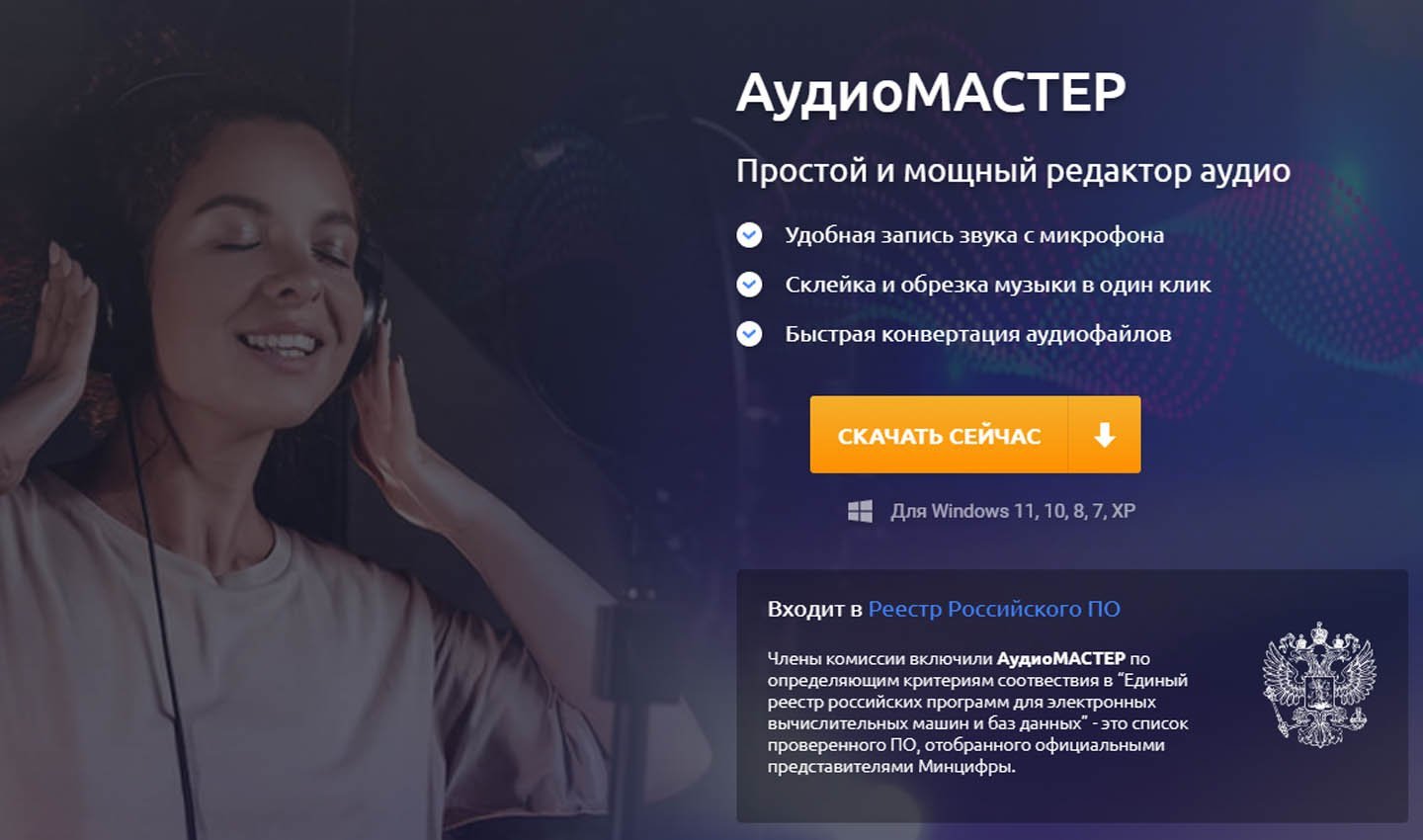
Источник: CQ \ Скриншот АудиоМАСТЕР
Также программа позволяет записывать звук с микрофона. Для этого можно предварительно составить разные конфигурации и использовать каждую из них по необходимости, работая с конкретным приложением или звукозаписывающим устройством.
Заглавное фото: unsplash.com
- Как установить новый микрофон
- Как проверить уже установленный микрофон
- Настройка дополнительных параметров звука
- Микрофон не работает после обновления: что делать
Как установить новый микрофон
На Windows 10
Рассказываем, как настроить микрофон на компьютере с операционной системой Windows 10:
1. Подключаем микрофон к компьютеру или ноутбуку с помощью USB-провода: вставляем конец кабеля в USB-порт;
2. Нажимаем на кнопку «Пуск» и переходим в «Параметры»;

Фото: Юлия Гуреева/ РГ
3. В открывшемся окне открываем вкладку «Система»;

Фото: Юлия Гуреева/ РГ
4. В левой части экрана выбираем «Звук»;

Фото: Юлия Гуреева/ РГ
5. В разделе «Ввод» выберете подключенный микрофон.

Фото: Юлия Гуреева/ РГ
На Windows 11
Установить новый микрофон на Windows 11 можно так:
1. Подключаем микрофон к компьютеру или ноутбуку через USB-шнур;
2. Вводим сочетание клавиш «Windows+I» — откроются настройки;
3. В левой части экрана кликаем на «Система»

Фото: Юлия Гуреева/ РГ
4. Нажимаем на вкладку «Микрофон»;

Фото: Юлия Гуреева/ РГ
5. Рядом с пунктом «Доступ к микрофону» активируем ползунок;

Фото: Юлия Гуреева/ РГ
Как проверить уже установленный микрофон
На Windows 10
Проверка уже установленного микрофона на Windows 10 производится так:
1. Заходим в раздел «Система» в настройках;

Фото: Юлия Гуреева/ РГ
2. Открываем вкладку «Звук»;

Фото: Юлия Гуреева/ РГ
3. В разделе «Ввод» под пунктом «Проверка микрофона» будет представлена полоска, которая будет подниматься и опускаться от окружающих звуков. Попробуйте что-то сказать в микрофон: если никаких сбоев в его работе нет, то он начнет двигаться;

Фото: Юлия Гуреева/ РГ
4. В случае, если микрофон неисправен, и полоса не поднимается, нажмите на «Устранение неполадок». Тогда система определит причину сбоя.

Фото: Юлия Гуреева/ РГ
На Windows 11
Алгоритм проверки установленного микрофона на Windows 11:
1. Вводим комбинацию клавиш Win+R, в открывшейся строке пишем «mmsys.cpl» и нажимаем «ОК»;

Фото: Юлия Гуреева/ РГ
2. Откроется окно, в котором нужно перейти во вкладку «Запись»;

Фото: Юлия Гуреева/ РГ
3. Здесь будет представлен значок микрофона, а рядом с ним — столбик. Попробуйте что-либо сказать в микрофон: если он работает исправно, то полоски в этом столбике начнут подниматься.
Настройка дополнительных параметров звука
На Windows 10
Настроить дополнительные параметры звука на Windows 10 можно так:
1. Заходим в «Систему» в настройках»;

Фото: Юлия Гуреева/ РГ
2. Кликаем на «Звук» в левой части экрана;

Фото: Юлия Гуреева/ РГ
3. В верхней части экрана в разделе «Звук» можно отрегулировать громкость микрофона;

Фото: Юлия Гуреева/ РГ
4. В правой части экрана нажмите на пункт «Панель управления звуком»;

Фото: Юлия Гуреева/ РГ
5. В открывшемся окне переходим в раздел «Запись» и дважды кликаем на нужный микрофон;

Фото: Юлия Гуреева/ РГ
6. В разделе «Уровни» передвигаем ползунок в блоке «Усиление микрофона» — так будет регулироваться чувствительности микрофона;

Фото: Юлия Гуреева/ РГ
7. Для устранения проблем с шумами открываем раздел «Дополнительно» и «Формате по умолчанию» подбираем нужный формат.

Фото: Юлия Гуреева/ РГ
На Windows 11
Для настройки дополнительных параметров звука микрофона на Windows 11 следуем таким шагам:
1. Заходим в настройки и кликаем на «Систему»;

Фото: Юлия Гуреева/ РГ
2. Переходим в раздел «Микрофон»;

Фото: Юлия Гуреева/ РГ
3. В пункте «Громкость» регулируем уровень звука микрофона;

Фото: Юлия Гуреева/ РГ
4. Открываем раздел «Дополнительные параметры звука»;

Фото: Юлия Гуреева/ РГ
5. Переходим в «Запись» и дважды кликаем на нужный микрофон»;

Фото: Юлия Гуреева/ РГ
6. Во вкладке «Уровни» переводим ползунки так, чтобы настроить чувствительность;

Фото: Юлия Гуреева/ РГ
7. Переходим в «Улучшения» и ставим галочки рядом с теми параметрами, которые необходимы для регулирования шумоподавления.

Фото: Юлия Гуреева/ РГ
Микрофон не работает после обновления: что делать
Если после подключения микрофон все равно не работает, то можно проверить настройки конфиденциальности.
Алгоритм на Windows 10:
• В строке поисках в настройках ищем «Параметры конфиденциальности для микрофона»;

Фото: Юлия Гуреева/ РГ
• Активируем ползунок в разделе «Разрешить приложения доступ к микрофону»;

Фото: Юлия Гуреева/ РГ
• В списке, представленном ниже, выбираем приложения, которые будут иметь доступ к микрофону.

Фото: Юлия Гуреева/ РГ
Алгоритм на Windows 11:
• В настройках открываем вкладку «Конфиденциальность и безопасность»;

Фото: Юлия Гуреева/ РГ
• Переходим в «Микрофон»;

• Активируем ползунок рядом с пунктом «Доступ к микрофону», а затем выбираем приложения, в которых может использоваться микрофон.

Совет от эксперта: как настроить микрофон на компьютере?
1
Скачайте программу АудиоМАСТЕР!
2
Запустите запись голоса с микрофона.
3
Настройте качество звука.
Качества встроенного микрофона часто не хватает даже для того, чтобы общаться с собеседником по видеосвязи. А уж если вы собираетесь вести стрим или записывать музыку, вам понадобится внешнее устройство для записи звука. В этой статье расскажем, как его отрегулировать.
Проверка устройства
Прежде всего нужно определиться с типом устройства и решить, как включить микрофон на компьютере. При коннектинге через Bluetooth щелкните левой клавишей мыши по значку в виде треугольника в правом углу нижней панели на дисплее. Проверьте, читается ли устройство.
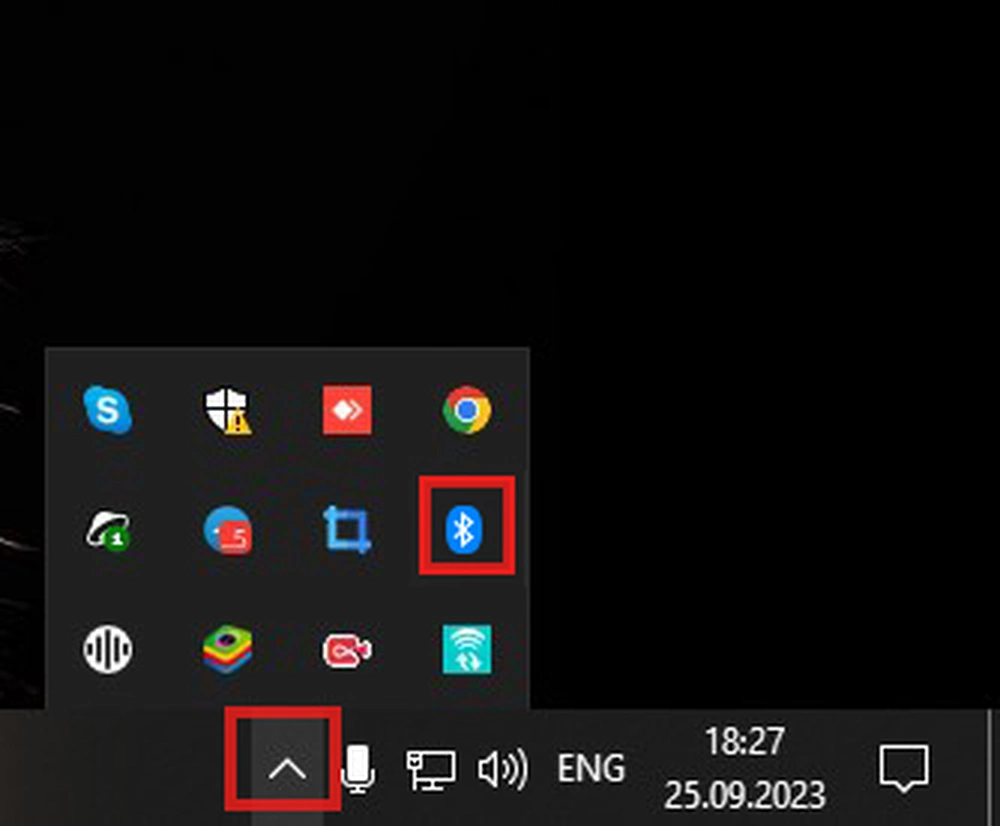
В ноутбуках Bluetooth-порт установлен по умолчанию. Если у вас стационарный компьютер, может потребоваться дополнительно приобрести внешний адаптер.
При включении через аудиовход необходимо определиться с конфигурацией компьютера. Чаще всего присоединение производится через разъем для mini-Jack 3,5 мм. Они бывают разных видов. В ноутбуках чаще используются гибридные входы-выходы. На стационарных ПК установлены 2 отдельных входа — микрофонный и для наушников. Проследите, чтобы штекер был вставлен в правильный разъем.
Если у вас микрофон с наушниками, оснащенный только гибридным мини-джеком, а на ПК предусмотрены два отдельных выхода, воспользуйтесь переходником. Вам потребуется адаптер mini-Jack 3.5 mm – 2X mini-Jack 3.5 mm.
Профессиональные устройства подключают через порты на задней панели системного блока. Нужный обычно обозначается пометкой «microphone» или «mic» и выделен цветом — розовым, оранжевым или красным.
При отсутствии внешнего микрофона можете использовать смартфон. В этом случае потребуется установка дополнительного ПО. Присоединение возможно через Wi-Fi, USB-кабель или Bluetooth-порт. Изучите подробную инструкцию,
как подключить телефон к компьютеру как микрофон
.
Убедитесь, что правильно выбрали порт, плотно воткнули штекер. При подключении проводного оборудования проверьте кабель на отсутствие повреждений.
Общая настройка средствами Windows
Просто подсоединить оборудование недостаточно. Нужно, чтобы система увидела устройство. А после распознавания требуется настроить подключение.
Панель управления
Прежде всего необходимо проверить, подключено ли наше звуковое устройство и видит ли его система. Рассказываем, как открыть настройки микрофона:
- Вызовите панель управления. Это можно сделать через меню «Пуск» или сочетанием горячих клавиш Win + X.
- Выберите в открывшемся окне раздел «Система».
- Откройте вкладку «Звук».
- Пролистните страницу до подраздела «Ввод» и выберите в поле «Устройства для входа» нужное название.
- Произнесите несколько слов для тестирования. Если все сделано правильно, вы увидите движение
линии громкости на индикаторе.Если сигнал не идет, попробуйте нажать на кнопку «Устранение неполадок»
- Для регулировки громкости нажмите «Свойства устройства». Переведите ползунок и установите значение.
Диспетчер устройств
Вернитесь в панель управления. Найдите раздел «Диспетчер устройств». Выберите в списке «Аудиовходы и аудиовыходы». В выпавшем списке найдите ваш микрофон и разверните окошко со вкладками:
- «Общие» — здесь будет показано, корректно ли работает устройство;
- «Драйверы» — сведения о загруженных файлах: наименовании, версии, разработчике;
в этой же вкладке вы можете отключить или удалить устройство; - «Сведения» — описание аудио-устройства, ID оборудования, атрибуты имени, данные о возникавших в прошлом или текущих проблемах;
- «События» — указано время настройки и подробная информация о драйвере: имя,
время установки и обновления, версия и т.д.
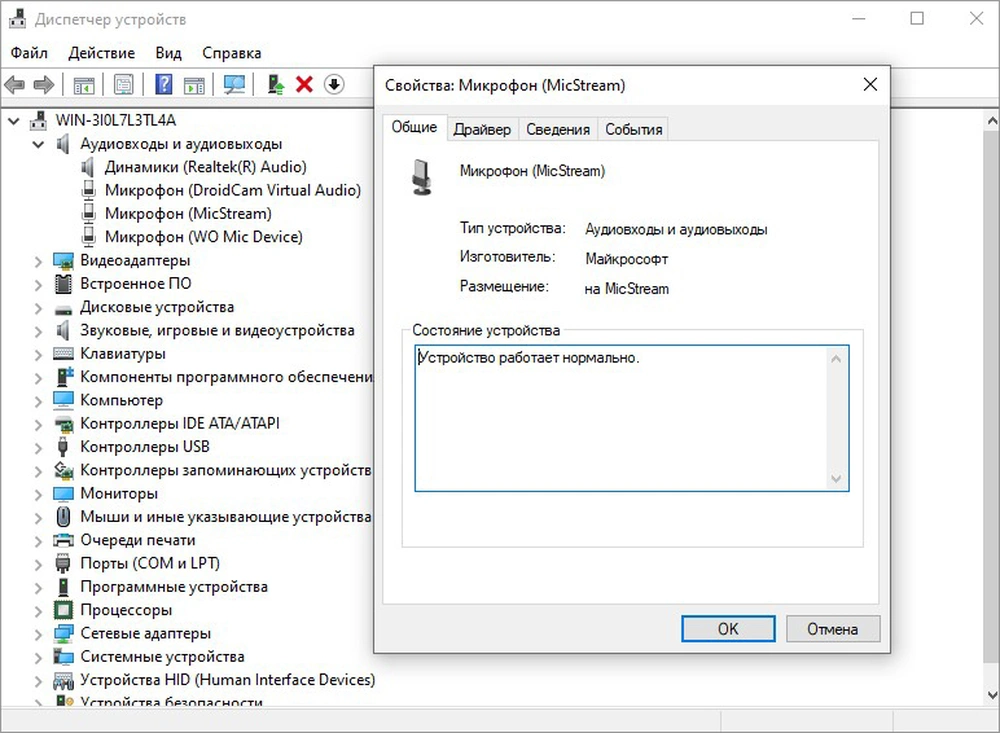
Проверка звукового драйвера
Если напротив наименования звукового устройства стоит значок «!», то техника работает с ошибкой. В этом случае:
- Кликните на нужное оборудования в списке аудиовходов и аудиовыходов.
- Выберите на верхней панеле диспетчера вкладку «Действие».
- В выпавшем окошке нажмите «Удалить устройство», а после этого — «Обновить конфигурацию».
Если после выполненной операции значок ошибки не пропал:
- Вновь кликните по имени оборудования.
- В выпавшем окне перейдите на вкладку «Драйверы».
- Нажмите «Обновить драйверы».
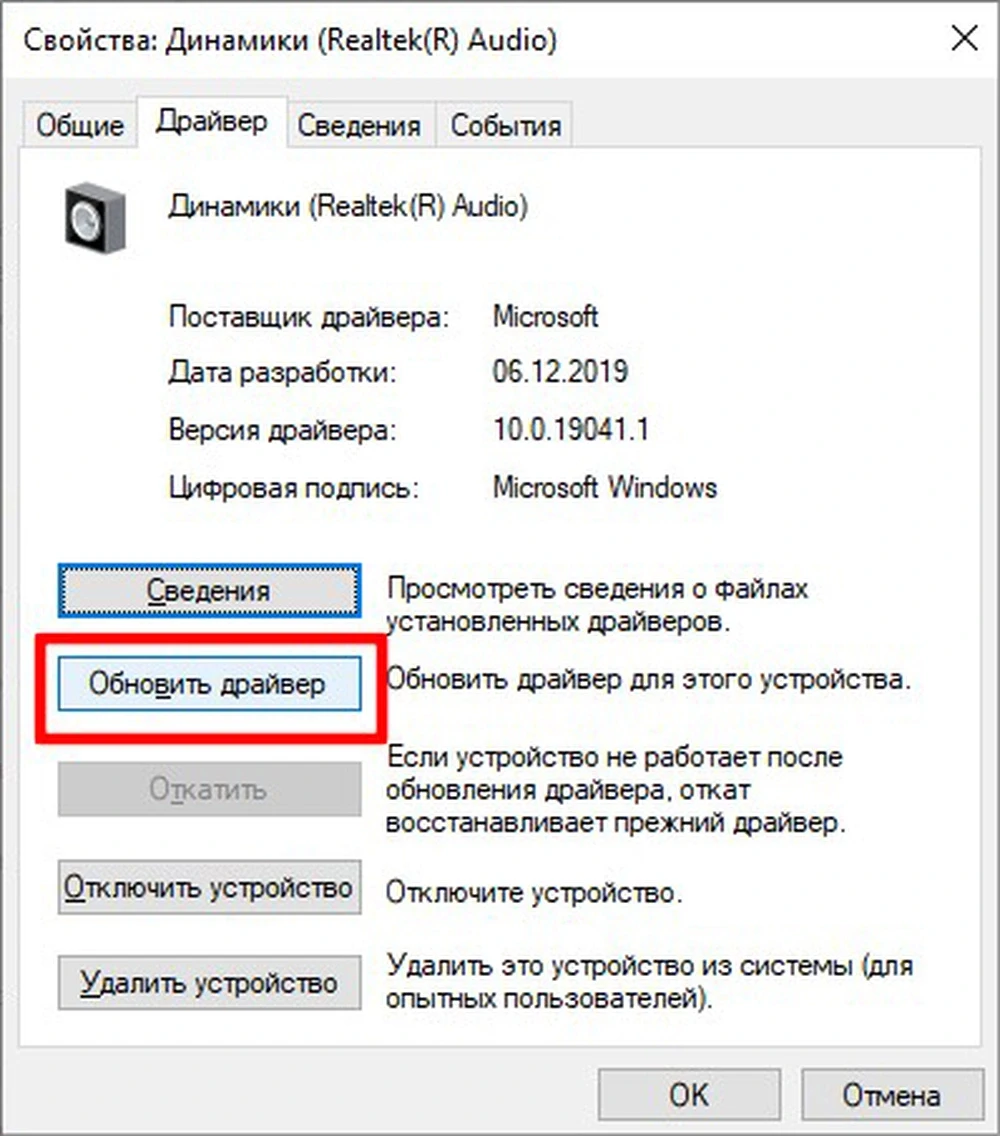
Для автоматического поиска ПО ваш компьютер должен быть подключен к интернету.
Настраивание при помощи средств macOS
Выберите способ, как включить микрофон на ПК — через USB-кабель, порт Bluetooth или аудиовход.
Конфигурация портов на разных моделях Mac могут отличаться. Макбуки, выпущенные после 2021 года, не оснащены отдельным линейным входом. На некоторых компьютерах может быть только один аудиопорт. Предварительно осмотрите боковую и заднюю панель, чтобы определить конфигурацию.
Краткая инструкция:
- Нажмите на значок в виде яблока в левом углу экрана.
- В окошке выпадающего меню выберите «Системные настройки».
- Перейдите к разделу «Звук».
- Откройте вкладку «Вход» («Input»), расположенную в верхней части окна.
- Выберите свое устройство.
Если микрофона нет в перечне, проверьте, подключен ли он к правильному порту, не отходит ли провод.
- Отрегулируйте ползунком чувствительность и громкость. Оптимальный уровень чувствительности — 70-75%.
- Для проверки подключения проведите тест — скажите несколько слов. Если оборудование активно, это отобразится на шкале «Уровень сигнала».
Если сигнал не идет, проверьте, снята ли галочка в окошке «Mute» (значок с перечеркнутым динамиком).
Тонкая настройка
Предыдущие действия в основном направлены на подключение оборудования и проверку корректности его работы. Рассказываем, как настроить звук микрофона на ноутбуке или стационарном ПК Windows.
Регулируем громкость
В панели управления найдите раздел «Звук». Выполните следующие действия:
- Откройте вкладку «Запись».
- Выберите в списке свое оборудования.
- Нажмите «Свойства».
- В новом окошке выберите «Уровни».
- Установите требующуюся степень громкости.
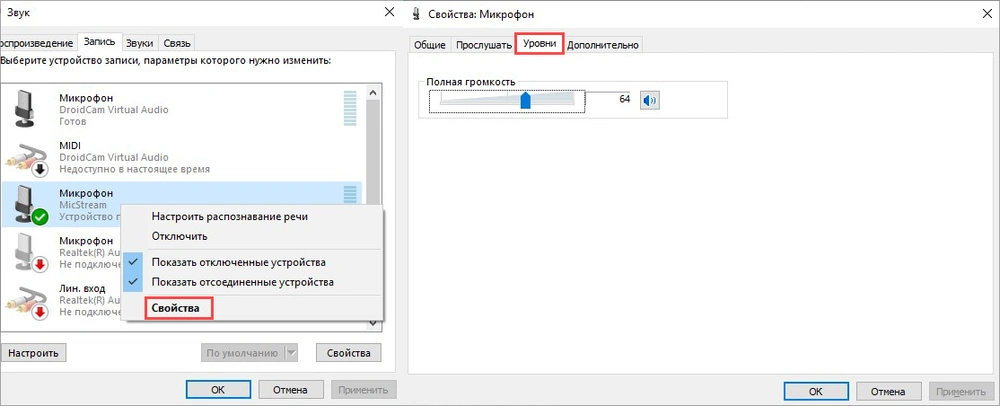
Перенаправляем звук на динамики
- Не выходя из раздела «Свойства», перейдите на вкладку «Прослушивать».
- Установите галочку в окошке возле строчки «Прослушивать с данного устройства».
- В поле «Воспроизводить с данного устройства» выберите в списке «Динамики».
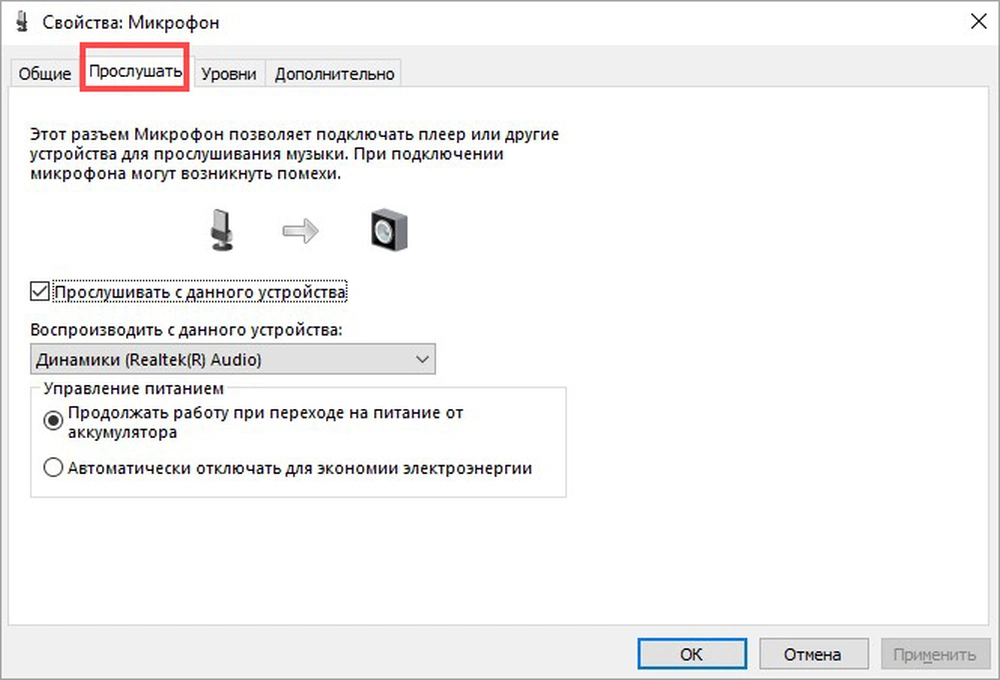
Качество звука
Если вы хотите записывать музыку или подкасты, базовыми опциями не обойтись. В этом случае лучше использовать софт для настройки микрофона. Программы для обработки голоса помогут удалить внешние шумы, добавить звуковые эффекты. Как хорошо настроить микрофон для записи в Виндовс, покажем
на примере программы АудиоМАСТЕР:
- Скачайте ПО и запустите инсталляцию.
- Запустите программу. Выберите в стартовом меню нужную операцию.
- Выберите источник в списке устройств записи.
- Нажмите на выделенную кнопку, чтобы начать записывать голос.
- После завершения нажмите на «Стоп» и далее «Сохранить».
- Обработайте аудиодорожку — выровняйте громкость, используйте частотный фильтр, измените тон голоса, добавьте разборчивость речи, примените звуковые эффекты.
- Используйте эквалайзер для регулировки уровня отдельных частот или обработки определенного диапазона.
- Перейдите в меню «Файл» и кликните на «Сохранить как». Выберите аудиоформат и настройте параметры.
Особенно полезно использование такого софта, как АудиоМАСТЕР, если вы собираетесь сделать
запись озвучки для видео
или фильма. С помощью программы вы сможете не только улучшить качество звучания, но и сделать речь более разборчивой, создать атмосферу.
Частота и разрядность дискретизации
Дискретизацией называют процесс преобразования звука (музыки, речи, эффектов) в цифровой формат (числовой код). Оптимизация этого параметра позволяет минимизировать искажения и повысить качество звукозаписи. Выбор зависит от возможностей компьютера и софта.
Рассказываем, как правильно настроить чувствительность микрофона на ПК:
- Откройте панель управления вашего ПК и найдите «Звук».
- В разделе «Запись» найдите требующееся оборудование.
- Правой клавишей мыши вызовите окошко меню и кликните на «Свойства».
- Откройте вкладку «Дополнительно».
- Укажите нужные значения.
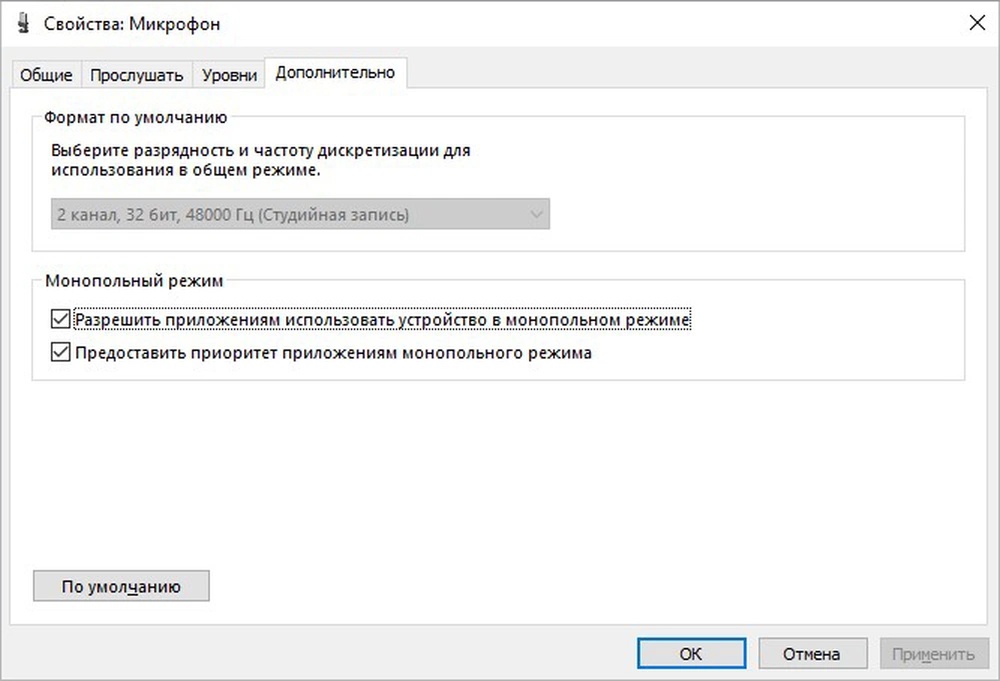
Рекомендованные значения для стриминга — 24 бит, 48 кГц. При записи музыки, если позволяет конфигурация оборудования, выставьте 32 бита, 96 кГц.
Эквалайзер
Если ваша версия ОС включает встроенный эквалайзер, действуйте следующим образом:
- Нажмите «Пуск» и в правом меню найдите «Параметры».
- Зайдите во вкладку «Система», далее — «Звук».
- Пролистните страничку до пункта «Сопутствующие параметры» и нажмите на «Панель управления звуком».
- Найдите в перечне оборудования нужный пункт, перейдите во вкладку «Улучшения».
- Активируйте эквалайзер, поставив галочку в окошке.
- Передвигая ползунки, настройте параметры.
Сравнительная таблица:
системные настройки звука vs специализированная программа
Редактирование результата
ГРОМКОСТЬ, ЧАСТОТА И РАЗРЯДНОСТЬ ДИСКРЕТИЗАЦИИ
ЗВОНКИ
ЕСЛИ ПОЗВОЛЯЕТ ЗВУКОВАЯ КАРТА
WAV
ГРОМКОСТЬ, КАЧЕСТВО ЗВУКА, ЧАСТОТА, ТОН, ЧАСТОТА И РАЗРЯДНОСТЬ ДИСКРЕТИЗАЦИИ
ЗАПИСЬ РЕЧИ, ВОКАЛА, ОЗВУЧКА ВИДЕО
MP3, MP2, FLAC, AAC, WAV, WMA, OGG, AC3
Часто задаваемые вопросы
Как включить микрофон в настройках?
- Вызовите раздел «Параметры», набрав комбинацию Win + I.
- Найдите раздел «Конфиденциальность» и далее «Микрофон».
- Включите доступ, переведя ползунок в активное положение.
- Установите разрешения для приложений на использование оборудования.
Что делать если компьютер не видит микрофон?
Причин может быть несколько:
- Неподходящие драйверы — микрофона или звуковой карты. В этом случае зайдите в диспетчер
устройств, удалите оборудование и обновите конфигурацию. После перезагрузки драйвера,
оборудование должно появиться в списке. - Неисправен микрофон — требуется диагностика, ремонт или замена.
- Проблема с портами аудиовхода — требуется обратиться в сервисный центр, где специалисты
проверяют и ремонтируют ПК.
Какой драйвер отвечает за микрофон?
Выбор ПО зависит от типа вашей аудиокарты и модели микрофона. Звуковые драйверы для Windows можно обновить автоматически через диспетчер устройств. ПО для конкретной модели звукового оборудования скачивают на официальном сайте производителя.