Все способы:
- Способ 1: Отображение дополнительных параметров
- Способ 2: Редактирование реестра
- Контекстное меню файлов
- Контекстное меню папок
- Добавление действий для контекстного меню рабочего стола
- Способ 3: Применение сторонних программ
- Вариант 1: Winaero Tweaker
- Вариант 2: Easy Context Menu
- Вариант 3: CCleaner
- Вопросы и ответы: 0
Способ 1: Отображение дополнительных параметров
Пользователи, которые только недавно перешли на Windows 11, могли заметить, что в этой операционной системе контекстное меню отличается от предыдущих. По умолчанию в нем присутствует не так много пунктов для выполнения разных действий и настроек, а многое скрыто в дополнительных параметрах. Если выбрать вариант их отображения, то появится классическое представление контекстного меню. Если именно это вас и интересует, рекомендуем ознакомиться с другой статьей по этой теме, перейдя по следующей ссылке.
Подробнее: Возвращение старого контекстного меню в Windows 11

Способ 2: Редактирование реестра
Редактирование реестра — единственный метод изменения, удаления и добавления пунктов в контекстное меню Windows 11 без применения сторонних программ. Есть разные ключи для настройки контекстного меню файла, папки или стандартного, вызываемого на рабочем столе. Обо всем этом детально будет рассказано в следующих подразделах, чтобы каждый нашел для себя подходящую настройку.
Контекстное меню файлов
Остановимся на контекстном меню, которое видит на экране пользователь при нажатии правой кнопкой мыши по любому файлу. В нем расположены стандартные пункты и дополнительные действия со сторонними программами, если те добавили свои функции в контекстное меню после установки. В данном случае можно только изменить названия пунктов или удалить их, поскольку добавление новых пунктов возможно только через программный код самих программ, когда создаются уникальные значения для ключей.
- Вызовите меню «Пуск», через поиск отыщите «Редактор реестра» и запустите данное приложение.
- В нем перейдите по пути
Компьютер\HKEY_CLASSES_ROOT\*\shellex\ContextMenuHandlers, просто вставив его в адресную строку. Для просмотра вариантов из списка «Открыть с помощью» вам нужно будет выбрать каталог «Open With». - Если какие-то сторонние программы уже добавили свои настройки сюда, чтобы открывать любые файлы с их помощью, в списке справа, помимо настройки «По умолчанию», появятся еще и дополнительные параметры.
- Дважды щелкните по такому левой кнопкой мыши и измените значение, желательно, сохранив при этом стандартный ключ, если захотите в будущем вернуть пункт в контекстное меню. Если же нет, его даже можно просто удалить.
- Далее обратите внимание на каталоги слева. Среди них присутствуют названия сторонних программ, которые добавили в контекстное меню, и варианты действий с ними. Вы можете выбрать каждую из них и посмотреть на действия или сразу удалить ненужное, если в этом возникнет необходимость.





Ничего особенного в этом разделе реестра изменить не получится, исключительно поправить варианты запуска файлов при помощи разных программ и удалить сторонние параметры, которые были добавлены не операционной системой, а сторонним софтом. Все изменения вступают в силу только после перезагрузки компьютера, поэтому сначала сделайте это, а затем переходите к проверке контекстного меню при работе с файлами.
Контекстное меню папок
При взаимодействии с папкой тоже можно вызвать контекстное меню, чтобы отправить ее, скопировать путь и выполнить другие стандартные действия. Дополнительные опции появляются только с использованием сторонних программ: например, чтобы добавить папку в плейлист плеера для воспроизведения содержимого, сжать в архив или выполнить другие манипуляции. За все эти действия отвечают созданные в реестре параметры, которые тоже можно изменить или удалить, если вас интересует очистка контекстного меню от ненужных пунктов. Для этого понадобится самостоятельно проверить все указанные ниже пути по очереди.
HKEY_CLASSES_ROOT\Directory\shell
HKEY_CLASSES_ROOT\Directory\shellex\ContextMenuHandlers
HKEY_CLASSES_ROOT\Folder\shell
HKEY_CLASSES_ROOT\Folder\shellex\ContextMenuHandlers
Возьмем для примера один из путей и разберемся с его анализом и редактированием. Как уже было сказано выше, в основном здесь интересны только сторонние программы, которые добавили свои функции в контекстное меню.
- Перейдите по одному из путей выше и посмотрите на находящиеся в нем папки. Обычно связанные со сторонним ПО параметры как раз и подписаны названиями программ.
- Выберите такую папку и посмотрите на созданные параметры в блоке справа. Часто в их значениях можно обнаружить путь запуска исполняемых файлов или команду в самой программе, которая отвечает за выполнение действия.


Остальное, что от вас требуется, это поочередная проверка всех каталогов в разных расположениях и удаление ненужных точно так же, как это уже было показано выше. Однако учитывайте, что если вы не просто добавляете один символ в значение, чтобы он перестал функционировать, а полностью удаляете папку или параметр, то восстановить это можно будет только путем переустановки затронутого софта, а не вручную.
Добавление действий для контекстного меню рабочего стола
Единственным простым методом добавления чего-то нового в контекстное меню вручную, используя при этом «Редактор реестра», является редактирование списка, отображаемого при нажатии ПКМ по пустому месту на рабочем столе. Вы сможете добавить пункт с практически любым названием и задать программу, которая будет запускаться при его выборе. Для этого понадобится выполнить следующие действия:
- В том же окне «Редактора реестра» перейдите по пути
Компьютер\HKEY_CLASSES_ROOT\Directory\Background\shell. - В данном расположении справа нажмите по пустому месту правой кнопкой мыши, наведите курсор на «Создать» и из появившегося списка выберите пункт «Раздел».
- Создастся новая папка, которую нужно назвать так, как будет отображаться новый пункт в контекстном меню. Можете использовать название и на кириллице, но в случае неработоспособности пункта понадобится переименовать его на латиницу.
- В этом новом разделе нужно создать еще одну папку, которая будет называться «Command».
- Остается только перейти в эту папку и дважды кликнуть по добавленному по умолчанию параметру.
- Измените его значение на полный путь к программе, которая должна запускаться при выборе пункта из контекстного меню. Если речь идет о стандартных приложениях для Windows, то можно просто указывать их названия на английском языке (примеры: «Notepad», «Calc», «PowerShell»).
- Новые настройки применяются только после перезагрузки компьютера. Сделайте это, затем нажмите правой кнопкой мыши по пустому месту на рабочем столе и проверьте, появился ли в контекстном меню нужный вам пункт для запуска выбранной программы.







Способ 3: Применение сторонних программ
Намного больше функциональности в плане изменения реестра у сторонних программ, которые специально разработаны для этого или их инструментарий включает необходимые средства. Мы рассмотрим несколько подходящих решений для разных задач, с разными возможностями и сложностью в применении изменений. Вы сможете выбрать любое подходящее для себя и реализовать изменения контекстного меню, следуя предложенным инструкциям.
Вариант 1: Winaero Tweaker
Winaero Tweaker — одна из лучших бесплатных программ для изменения системных, в том числе и скрытых, настроек операционной системы всего в несколько кликов. В большинстве случаев инструменты программы вносят изменения в реестр, добиваясь нужного для пользователя результата. Это же касается и контекстного меню, в которое можно добавить дополнительные пункты и даже редактировать некоторые параметры, отвечающие за создание и редактирование файлов разных форматов.
Скачать Winaero Tweaker с официального сайта
- Загрузите последнюю версию Winaero Tweaker с официального сайта, распакуйте полученный архив и запустите исполняемый файл программы для начала работы с ней.
- На панели слева вам нужен раздел с названием «Context Menu».
- В первую очередь обратите внимание на параметр с названием ««New» Menu in File Explorer». Он позволяет в список «Создать» добавить возможность создавать файлы новых форматов, которые могут оказаться полезными для ряда пользователей. Сюда включены BAT, CMD и VBS-файлы, полезные при работе со скриптами.
- Еще одна интересная настройка называется «App for «Edit» Image Context Menu». Она отвечает за используемую программу при выборе действия «Изменить» для изображения через его контекстное меню. При редактировании параметра вы самостоятельно указываете путь для текстового редактора, который хотите использовать при работе с картинками.
- Практически все следующие параметры этого раздела в Winaero Tweaker отвечают за активацию или отключение отображения разных кнопок в контекстном меню. Это может быть кнопка Bluetooth, дополнительные действия с консолью, открытие истории буфера обмена и другое. Выберите нужное для вас и поставьте галочку справа, если хотите активировать пункт.
- Продолжайте изучение данного списка, поскольку самых разных параметров, позволяющих намного быстрее переходить к разным разделам операционной системы, в программе действительно много.
- Если с какими-то из них у вас возникают проблемы, используйте описание справа, чтобы получить справку и узнать о предназначении каждой настройки и какие изменения она вносит в операционную систему.







Как и в случае с ручным изменением реестра, новые настройки, внесенные через данную программу, вступят в силу только после перезагрузки компьютера. Вы будете уведомлены об этом непосредственно в самом меню Winaero Tweaker и оттуда же сможете выполнить это действие.
По названию программы Easy Context Menu уже можно понять, что предназначена она именно для изменения контекстного меню. Софт довольно простой, обладает исключительно необходимым набором функций и не требует установки для запуска. Далее разберемся с его инструментарием и принципом внесения изменений в контекстное меню Windows 11.
Скачать Easy Context Menu с официального сайта
- Все доступные для добавления в контекстное меню пункты вы видите в главном окне программы. Можете выделить любые категории или отдельные элементы, а затем снять либо добавить галочку. Если галочка стоит, значит, выбранный пункт будет отображаться в контекстном меню.
- Обратите внимание на то, что Easy Context Menu поддерживает и дополнительные контекстные меню, изменение которых невозможно вручную или через другой софт. Это относится, в частности, и к «Завершение работы» или «Контекстное меню дисков».
- Если хотите получить больше информации о каждой настройке и принципе ее работы или же внести самостоятельные изменения, на верхней панели нажмите кнопку с шестеренкой.
- Откроется редактор списка команд, в котором есть все команды и файлы, связанные с ними. Вы будете видеть выполняемые действия, расположение файлов и сможете выбрать варианты отображения команды. Вносите изменения только если действительно уверены в том, что делаете, иначе работоспособность команды может быть нарушена.
- Для проверки установленных дополнительных пунктов контекстного меню со стороны других программ нажмите по значку с изображением метлы.
- Запустится раздел чистки контекстного меню, где отображаются все программы и их выполнение через контекстное меню, поэтому выявить ненужные и отключить их или даже удалить будет довольно легко.
- Если вы настроили новые пункты контекстного меню через Easy Context Menu и уверены в том, что хотите сохранить их, вызовите меню «Файл» и из него выберите действие «Применить изменения».
- Для отката внесенных изменения в контекстное меню операционной системы нажмите кнопку «Удалить все команды».


Вариант 3: CCleaner
CCleaner — программа, основная функциональность которой направлена на очистку операционной системы от разного мусора и временных файлов. Однако в списке возможностей можно отыскать и функцию для чистки контекстного меню от ненужных параметров, добавленных сторонними установленными программами. Это самый простой вариант редактирования контекстного меню, если именно его очистку вы и подразумеваете.
Скачать CCleaner
- После запуска CCleaner на панели слева выберите раздел «Инструменты», затем откройте категорию «Запуск» и перейдите на вкладку «Контекстное меню».
- Выделите левой кнопкой мыши пункт, который бы вы не хотели видеть в списке опций, затем выключите его или удалите при помощи кнопок справа. Отключение позволит в любой момент снова вернуть пункт, а удаление полностью очистит все записи реестра.
- В завершение останется только подтвердить изменения и перезагрузить компьютер.


Наша группа в TelegramПолезные советы и помощь
В этой пошаговой инструкции подробно о том, как включить классическое контекстное меню в Windows 11 средствами системы или с помощью бесплатной сторонней программы. Также может быть полезным: создание своих пунктов нового контекстного меню Windows 11.
В Windows 11 контекстные меню при нажатии правой кнопкой мыши по файлам или папкам приобрели новый дизайн и другой набор доступных действий. Отображение старого контекстного меню осталось доступным по нажатию на пункт «Показать дополнительные параметры» или сочетанию клавиш Shift+F10. Однако, вы можете включить старое контекстное меню, таким образом, чтобы оно всегда открывалось по умолчанию по правому клику на элементе рабочего стола или проводника.
Включение старого контекстного меню Windows 11 с помощью редактора реестра
Первый способ сделать отключить новое контекстное меню и оставить только «классическое» — использовать редактор реестра. Для этого выполните следующие шаги:
- Нажмите клавиши Win+R или нажмите правой кнопкой мыши по кнопке Пуск и выберите пункт «Выполнить», введите regedit и нажмите Enter.
- В открывшемся редакторе реестра перейдите к разделу
HKEY_CURRENT_USER\Software\Classes\CLSID
- Проверьте, присутствует ли в этом разделе подраздел с именем
{86ca1aa0-34aa-4e8b-a509-50c905bae2a2}Если нет — создайте его: нажатие правой кнопкой мыши по разделу CLSID — Создать — Раздел и задайте указанное имя.
- Внутри созданного раздела создайте ещё один подраздел с именем InprocServer32
- Перейдите в созданный раздел InprocServer32 (выберите его в левой панели редактора реестра), дважды нажмите по значению «По умолчанию», а затем, не изменяя значения, нажмите «Ок».
- Готово, с этого момента при правом клике мышью на элементы проводника и рабочего стола Windows 11 будут открываться старые контекстные меню. Если этого не произошло автоматически, перезапустите проводник (можно сделать через диспетчер задач), либо перезагрузите компьютер.
Вместо редактирования реестра вручную вы можете создать reg-файл со следующим содержимым и добавить его в реестр:
Windows Registry Editor Version 5.00
[HKEY_CURRENT_USER\Software\Classes\CLSID\{86ca1aa0-34aa-4e8b-a509-50c905bae2a2}\InprocServer32]
@=""
Ещё один вариант — использовать командную строку, запущенную от имени администратора и команду:
reg.exe add "HKCU\Software\Classes\CLSID\{86ca1aa0-34aa-4e8b-a509-50c905bae2a2}\InprocServer32" /f
Если в дальнейшем вы захотите вернуть обычное контекстное меню Windows 11, просто удалите раздел реестра {86ca1aa0-34aa-4e8b-a509-50c905bae2a2} в разделе
HKEY_CURRENT_USER\Software\Classes\CLSID
Внимание: при использовании описанных методов возможен сброс обоев рабочего стола и изменение расстояния между значками рабочего стола, обычно проблему решает простая перезагрузка компьютера.
Бесплатная программа Windows 11 Classic Context Menu
Ещё одна простая возможность быстро вернуть стандартное контекстное меню в Windows 11 — бесплатная утилита Windows 11 Classic Context Menu:
- Скачайте утилиту с официального сайта разработчик (кнопка для загрузки находится внизу страницы), распакуйте архив и запустите программу.
- При срабатывании фильтра SmartScreen нажмите «Подробнее», а затем — «Выполнить в любом случае».
- Нажмите «Enable Win11 Classic Context Menu Style» в программе.
- Когда окно станет зелёным (классическое контекстное меню включено), нажмите «Restart Explorer» для перезапуска проводника.
В результате контекстные меню Windows 11 приобретут классический вид. В дальнейшем вы сможете вернуть исходный вариант отображения с помощью этой же программы и кнопки «Enable Win11 Default Context Menu Style».
В Windows 11 при нажатии правой кнопкой мыши в окне проводника открывается новое компактное контекстное меню с новым дизайном и непривычным набором доступны действий. Не все пользователи находят новое контекстное меню Windows 11 удобным, предпочитая использовать старое классическое меню проводника.
Чтобы открыть классическое меню в проводнике Windows 11, нужно при правом щелчке по элементу проводника (или рабочего стола) держать зажатой клавишу
Shift + Правый клик
. Или выбрав в новом меню параметр Show more options (Показать дополнительные параметры).

Чтобы всегда отображать классическое меню в контекстном меню в проводнике Windows 11, нужно внести изменения в реестр:
- Запустите редактор реестра
regedit.exe - Перейдите в ветку HKEY_CURRENT_USER -> Software -> Classes -> CLSID
- Создайте раздел подразделы реестра {86ca1aa0-34aa-4e8b-a509-50c905bae2a2} -> InprocServer32
- Оставить значение параметра (Default) в новом разделе пустым.
- Чтобы применить настройки, нужно перезапустить проводник Windows из Task Manager или завершив текущий сеанс пользователя (
logoff
). - Теперь в проводнике Windows 11 всегда будет отображаться классическое контекстное меню.
Можно создать этот подраздел реестра с помощью PowerShell:
$RegKey = "HKCU:\Software\Classes\CLSID”
New-Item -Path $RegKey -Name "{86CA1AA0-34AA-4E8B-A509-50C905BAE2A2}"
New-Item -Path "$RegKey\{86CA1AA0-34AA-4E8B-A509-50C905BAE2A2}" -Name InprocServer32 -Value ""
Или из командной строки:
reg.exe add "HKCU\Software\Classes\CLSID\{86ca1aa0-34aa-4e8b-a509-50c905bae2a2}\InprocServer32" /f
Чтобы вернуть новое контекстное меню Windows 11, удалите этот раздел реестра:
reg.exe delete "HKCU\Software\Classes\CLSID\{86ca1aa0‑34aa‑4e8b‑a509‑50c905bae2a2}" /f
Если нужно вернуть классическое меню проводника на всех компьютерах пользователей в домене, можно распространить указанный параметр реестра на компьютеры через GPO.
- Создайте параметр в разделе User Configuration -> Preferences -> Windows Settings -> Registry -> New -> Registry Item.
- Создайте ключ реестра
Software\Classes\CLSID\{86CA1AA0-34AA-4E8B-A509-50C905BAE2A2}\InprocServer32
в HKEY_CURRENT_USER - Включите опцию Default и оставьте значение пустым.
- На вкладке Common включите опцию Run in the logged-on user’s security context.
While many like the streamlined right-click context menu of Windows 11, some are less than pleased with the truncated menu. Let’s look at some ways to customize it more to your liking.
The default method is to edit the registry, but since that’s a little advanced for some, we’ll also look at third-party apps that can do the job more easily.
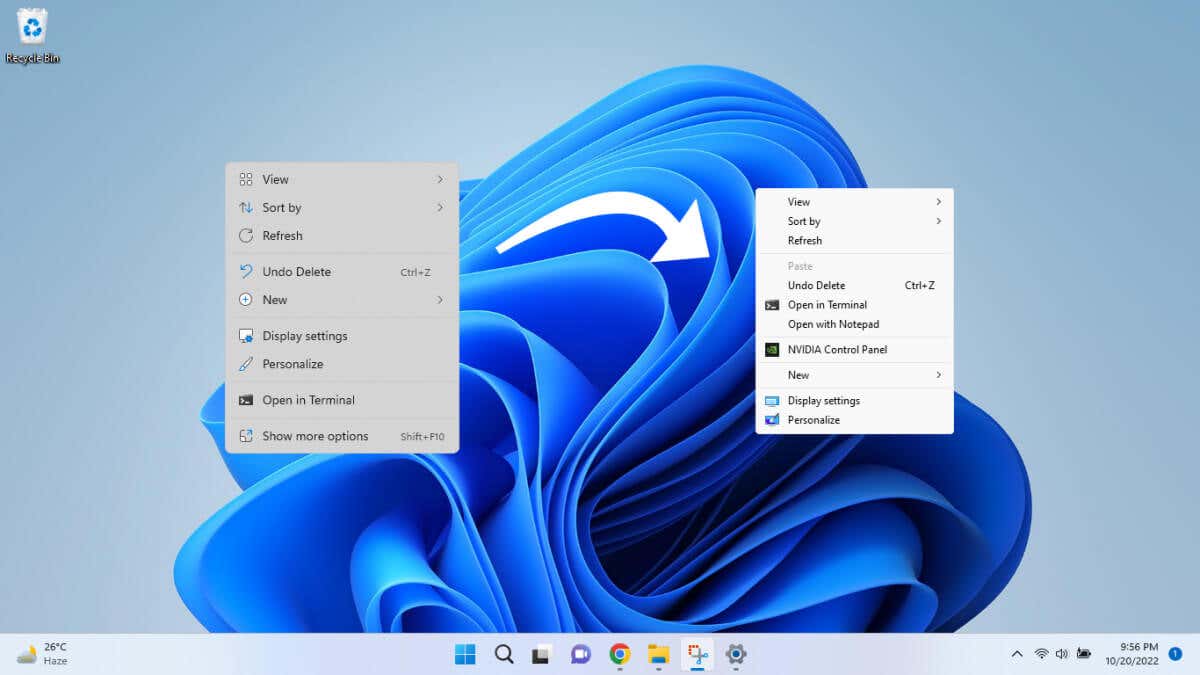
Method 1: View the Windows 10 Context Menu With More Options
You don’t need to make any permanent changes to your computer just to get the full context menu again. By default, Windows 11 already provides a way to view the old menu.
The catch? You have to select it—or use its keyboard shortcut—every time you want to use it. There is no built-in method to enable it permanently.
Still, it’s an excellent way to view the Windows 10 menu when you need it instead of switching permanently to the old layout.
Right-click to bring up the standard Windows 11 context menu and select the Show more options entry at the end. You can also use the Shift + F10 keyboard shortcut.
Method 2: Enable the Old Menu From the Registry
You can also edit the Windows Registry to customize the right-click menu to a certain extent. You can bring the Windows 10 menu back or add custom menu items.
At the same time, registry editing is not something done lightly, as messing up the wrong key can cause serious issues for your computer. Unless you’re familiar with the process, we recommend trying one of the other methods.
- First, open the Registry Editor by searching for it in the Start Menu.
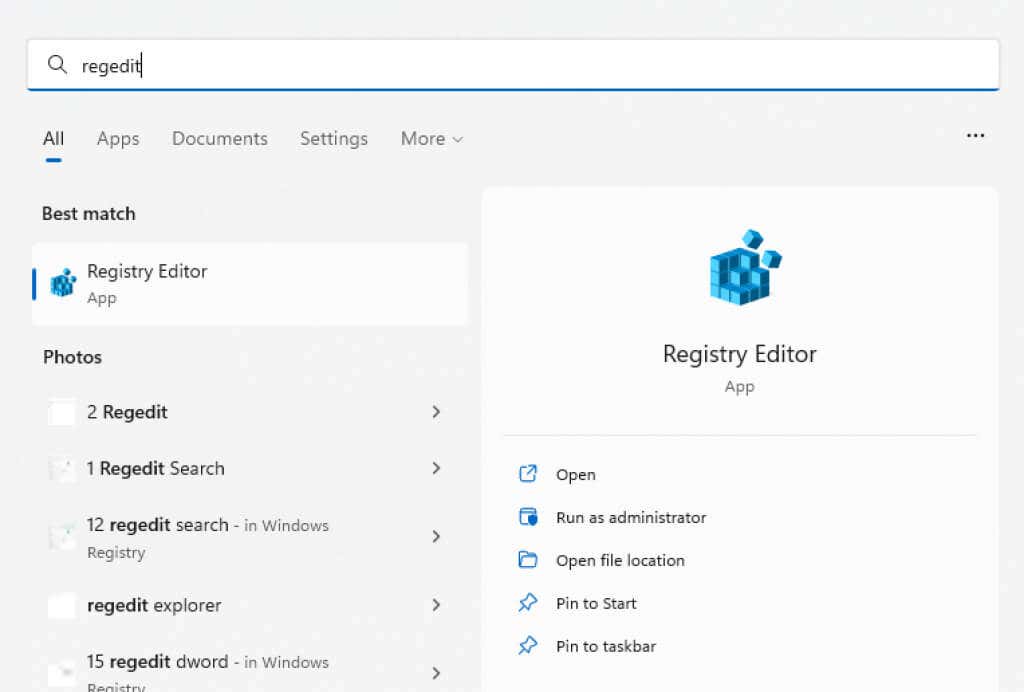
- The Registry Editor features a folder-like structure on the left, containing all the keys and values in subfolders. The right side shows the contents of any selected folder and lets you interact with them.
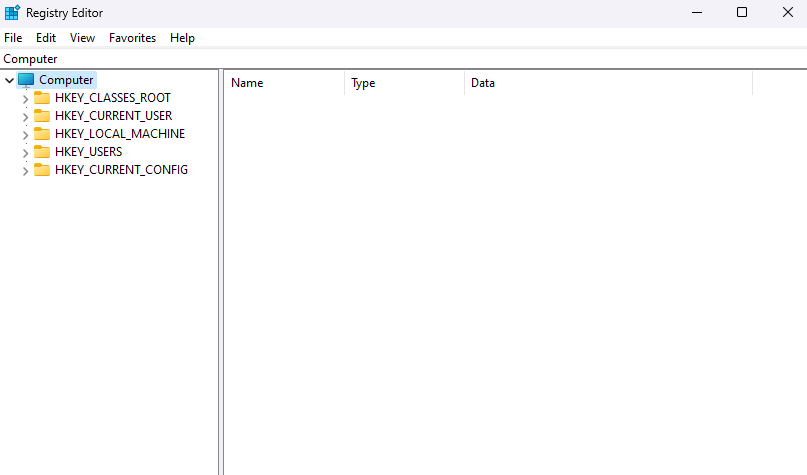
- Navigate to ComputerHKEY_CURRENT_USERSoftwareClassesCLSID. You can do this manually by clicking through the folders or entering this path in the address bar at the top.
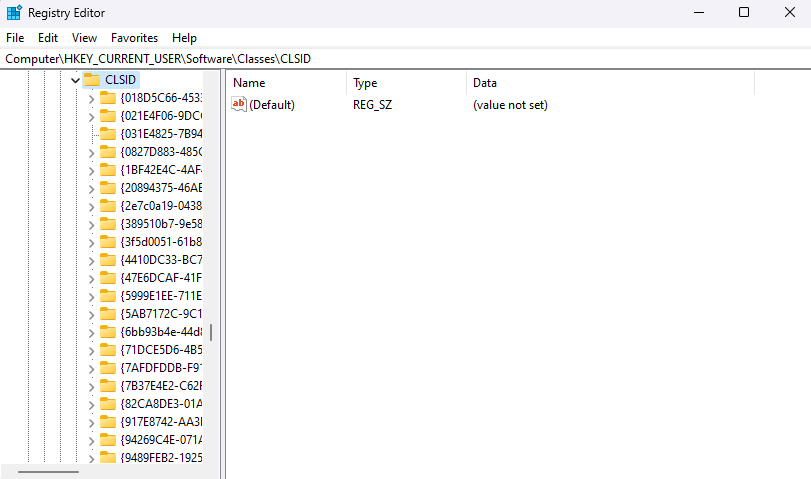
- Right-click on an empty space on the right panel and select New > Key on the pop-up menu.
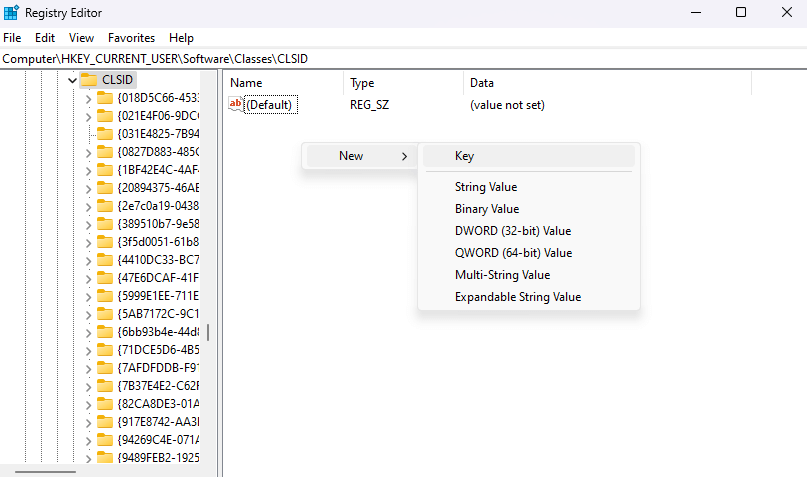
- Key names are usually descriptive enough to tell you which setting they control, but for this, we will need an alphanumeric code. Enter the following key name: {86ca1aa0-34aa-4e8b-a509-50c905bae2a2}
Don’t try typing it out, as accuracy is crucial. Copy-paste the name from above.
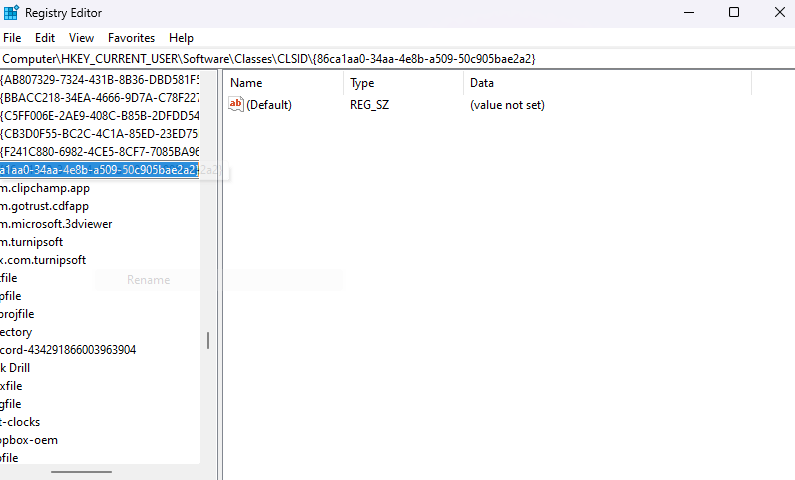
- Create another new key inside this one and name it: InprocServer32
- Edit this key from the right pane and ensure its value data is blank.
- Close the Registry Editor and restart your computer. Alternatively, you can also restart the Windows File Explorer process from the Task Manager.
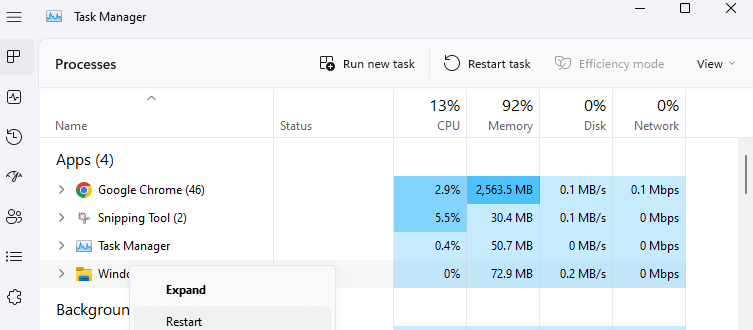
The change will take effect after you restart your PC or Windows Explorer. Right-click anywhere to get the Windows 10 context menu again, with all the missing menu items back on the list.
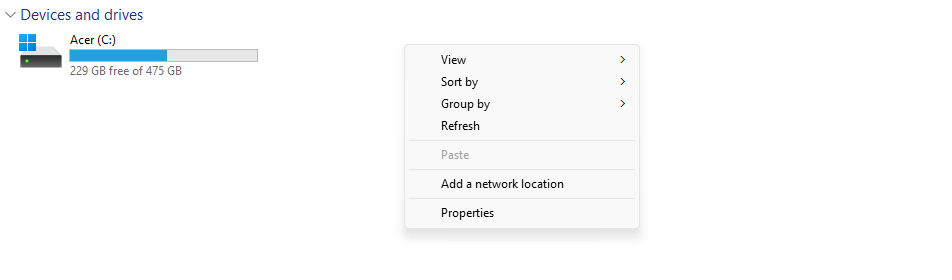
Method 3: Use Command-Prompt to Enable the Windows 10 Menu
This isn’t that different from the method we described above. You’ll still be creating the same new Registry key—you’ll just be doing it from the Command Prompt instead of the Registry Editor. Still, copy-pasting the correct terminal command is less error-prone than manually editing a registry key.
- To get started, type cmd in the Start Menu.
- Right-click the Command Prompt result, and select Run as administrator.
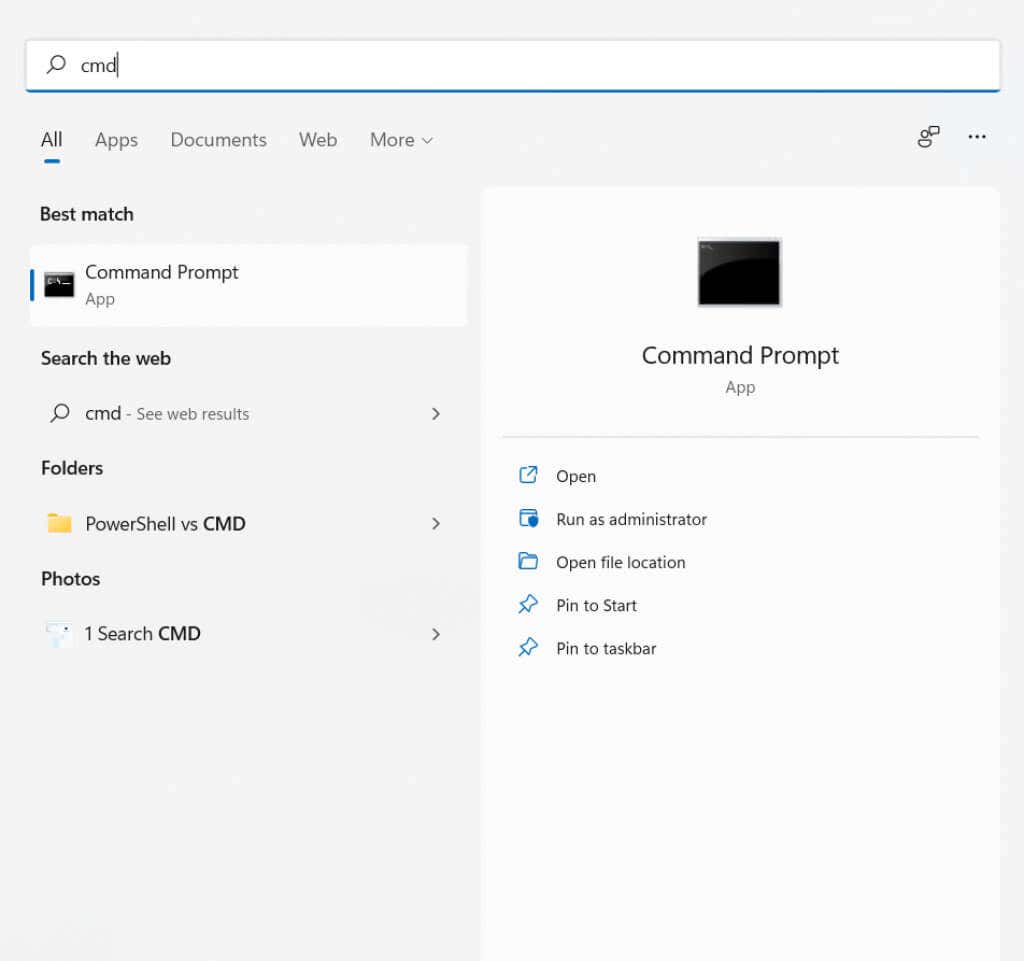
- As we only need to add a registry key, we can use the reg add command to execute the process. Simply copy-paste the following command and press Enter:
reg add “HKCUSoftwareClassesCLSID{86ca1aa0-34aa-4e8b-a509-50c905bae2a2}InprocServer32” /f /ve

- You will get a “The operation completed successfully” message. Pretty anticlimactic but more reliable than manual edits.

This should enable the classic context menu on your computer. If you want the new look back, delete the key you added.
Method 4: Add Menu Items With Registry Editing
Registry keys have a surprisingly large effect on the functioning of Windows. Not only can you enable the old right-click context menu, but even add entirely new entries to it.
Of course, you cannot do anything too fancy, just add shortcuts to commonly used apps to the menu. However, the usual warnings about registry editing dangers apply. Only dabble in this if you know what you’re doing, and backup the Registry before starting.
- Open the Registry editor by typing regedit in the Start Menu.
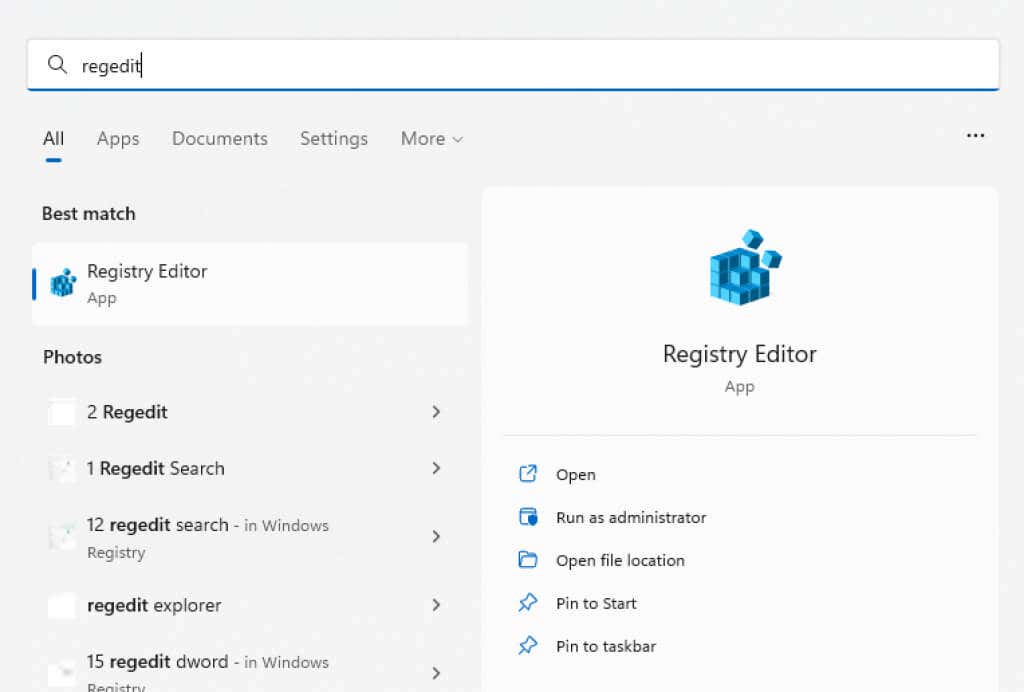
- In the left pane, navigate to the following key: ComputerHKEY_CLASSES_ROOTDirectoryBackgroundshell
You can also copy/paste this path directly into the address bar.
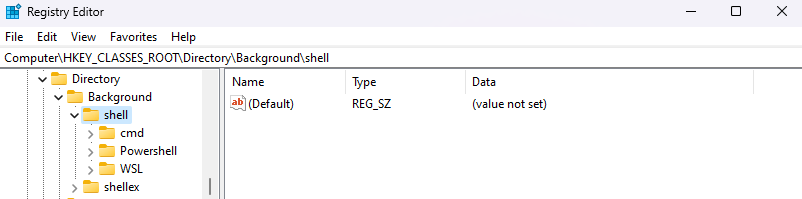
- Add a new key by right-clicking on an empty space in the right pane and selecting New > Key.
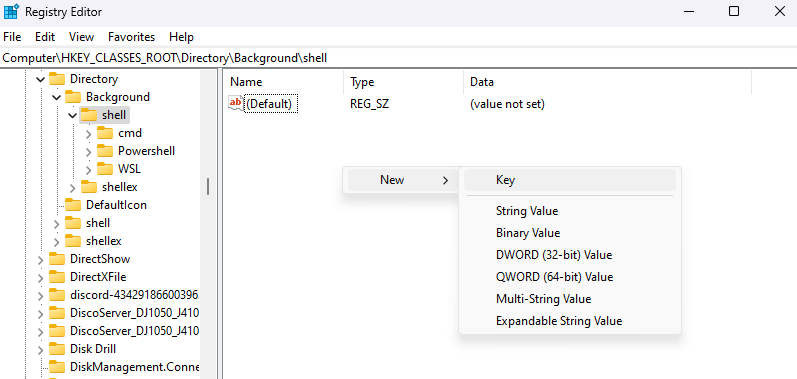
- The name of the key will become the text of the menu item, so name it appropriately. Since we are looking to add Notepad in this example, we will rename it “Open with Notepad.”
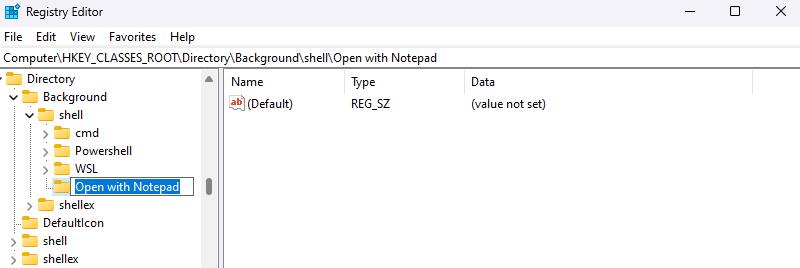
- Now add another key inside the key you just created, and name it Command.
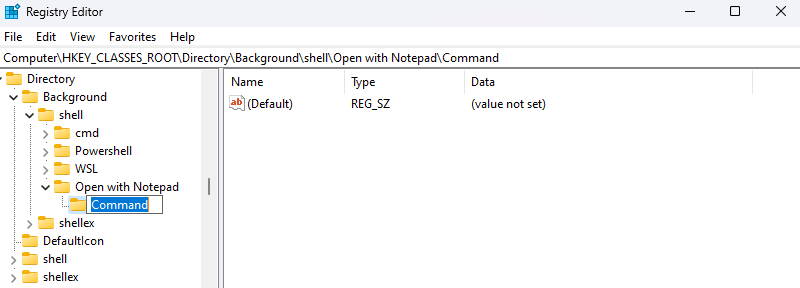
- Edit this key and replace the default value with the path of the app you want to open. For apps like the Calculator or Notepad, which are already in the system path, the app’s name is all you need. For anything else, copy/paste the path of the exe file.
- Close the Registry Editor and restart your computer.
Now when you right-click on the desktop (you need to have the Windows 10 context menu enabled), you will see your new entry in the menu.
Method 5: Customize Right-Click Menu Using a Third-Party App
Easy Context Menu is a nifty little tool that lets you customize the items of the right-click context menu to your heart’s content. Thanks to its GUI and well-categorized options, it’s a more straightforward option than Registry editing.
It even has a Context Menu Cleaner to remove useless entries from the right-click context menu, often added by installed software. Not that it matters much in Windows 11 since Microsoft has already cleaned it up.
- Download Easy Context Menu from its official website.
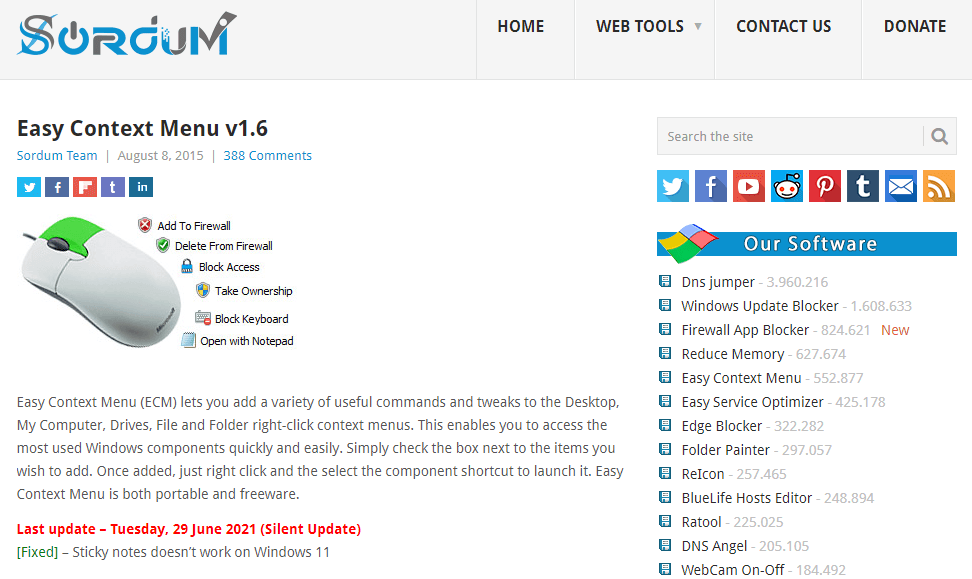
- It’s a portable application, so there’s no installation. Just extract the downloaded file and run the executable.
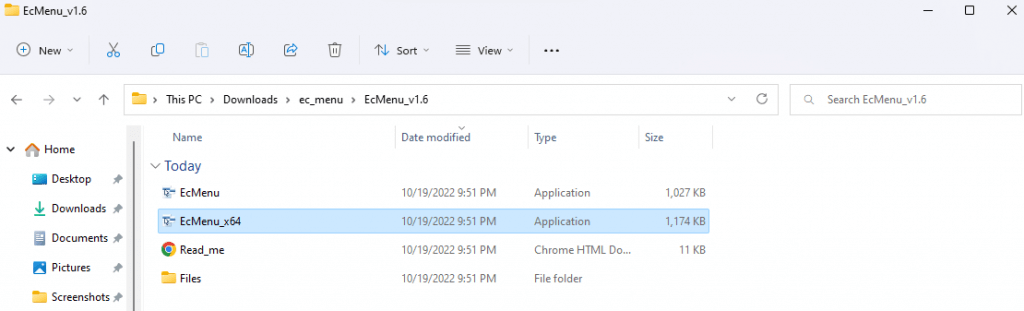
- Easy Context Menu opens a small window, displaying a list of all the tools and settings you can add to your right-click context menu. Go through the list and check the boxes you want to include.
- Once you’ve selected all the options you need, click Apply Changes.
Try out your new Windows menu, and if you don’t like any of the changes, you can always remove them. Just run Easy Context Menu again and uncheck the features you no longer need.
Unless you’re comfortable fiddling with Registry keys, the easiest way to modify the right-click menu is through a third-party application like Easy Context Menu. And that’s only if you are not comfortable hitting Shift + F10 after every right click.
To enable the old menu again, you can copy-paste the appropriate command into an elevated Command Prompt and let it do its magic. That way, there’s no risk of messing up the wrong registry key and bricking your computer.
That being said, people familiar with registry editing will find that to be the most flexible method of customizing the context menu. Besides enabling the Windows 10 menu, you can also add shortcuts to other apps with a few well-placed keys.
Related Posts
- How to Fix a “This file does not have an app associated with it” Error on Windows
- How to Add OneDrive to Windows File Explorer
- How to Fix an Update Error 0x800705b4 on Windows
- How to Resolve “A JavaScript error occured in the main process” Error on Windows
- How to Fix the Network Discovery Is Turned Off Error on Windows
Выбирайте любой из трёх способов.
В Windows 11 Microsoft внедрила новое контекстное меню для рабочего стола и «Проводника». Если раньше «Вырезать», «Копировать» и «Вставить» располагались в неизменном порядке, то теперь они представлены пиктограммами. Это не позволяет выполнять операции с файлами как в старые добрые времена — с помощью одной лишь мышечной памяти.
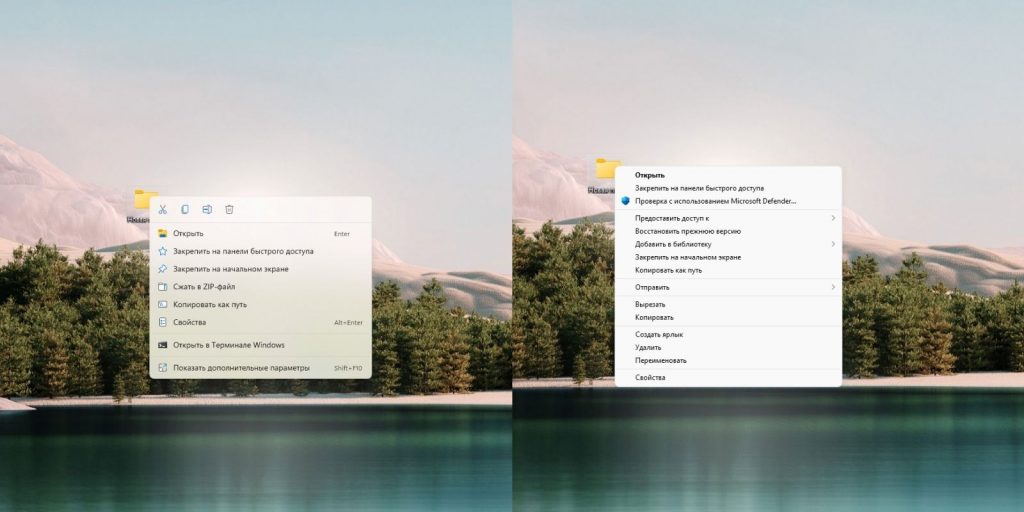
К счастью, есть возможность вернуть знакомое всем контекстное меню из Windows 10. Вот как это сделать.
1. Как вернуть старое контекстное меню в Windows 11 с помощью сторонней программы
Самый простой способ, который подойдёт для новичков и тех, кто не желает заморачиваться. Скачайте бесплатную утилиту Windows 11 Classic Context Menu.
Программа не требует установки, достаточно просто извлечь её из архива. При запуске может сработать системный фильтр приложений SmartScreen. Щёлкните «Подробнее» → «Выполнить в любом случае». Теперь программа откроется.
Нажмите Enable Win11 Classic Context Menu Style. Программа предложит перезагрузить «Проводник», позвольте ей это сделать.
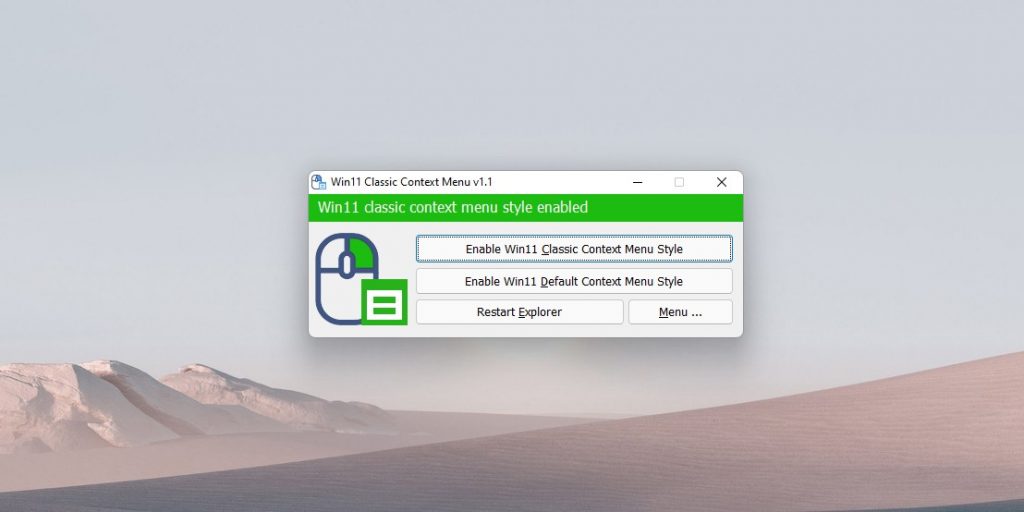
Теперь контекстное меню Windows 11 будет выглядеть так же, как в «десятке», и станет ощутимо привычнее и удобнее.
При желании можно вернуть начальный вариант, нажав в программе Enable Win11 Default Context Menu Style.
Скачать Windows 11 Classic Context Menu →
2. Как вернуть привычное контекстное меню в Windows 11 с помощью командной строки
Вариант для тех, кто не хочет скачивать и устанавливать сторонние программы. Откройте меню «Пуск» и введите «Командная строка». Щёлкните по найденной программе правой кнопкой мыши и нажмите «Запуск от имени администратора».
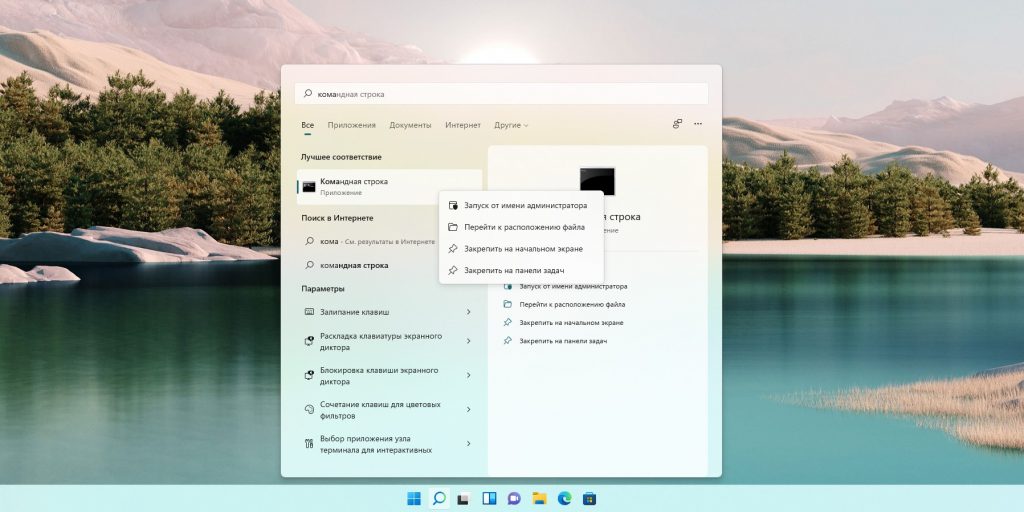
В открывшемся окне введите команду
reg.exe add "HKCU\Software\Classes\CLSID\{86ca1aa0‑34aa‑4e8b‑a509‑50c905bae2a2}\InprocServer32" /f /ve
Нажмите Enter. Появится надпись «Операция успешно завершена».
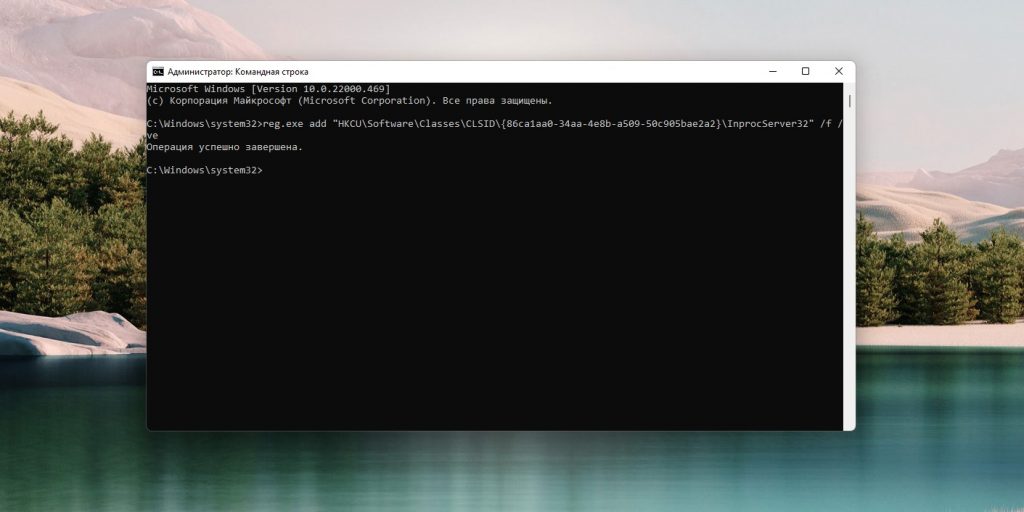
Перезагрузите компьютер, и вы увидите, что контекстное меню стало как в Windows 10.
Если захотите отменить своё решение, используйте команду
reg.exe delete "HKCU\Software\Classes\CLSID\{86ca1aa0‑34aa‑4e8b‑a509‑50c905bae2a2}" /f
Если изменения не появятся сразу или на рабочем столе при этом сбросятся обои, всё исправит простая перезагрузка.
3. Как вернуть старое контекстное меню в Windows 11 с помощью редактора реестра
Это для продвинутых пользователей, тех, кто хочет делать всё своими руками.
Щёлкните правой кнопкой мыши по меню «Пуск» и выберите «Выполнить» или нажмите Win + R. В открывшемся окне введите regedit, нажмите Enter.
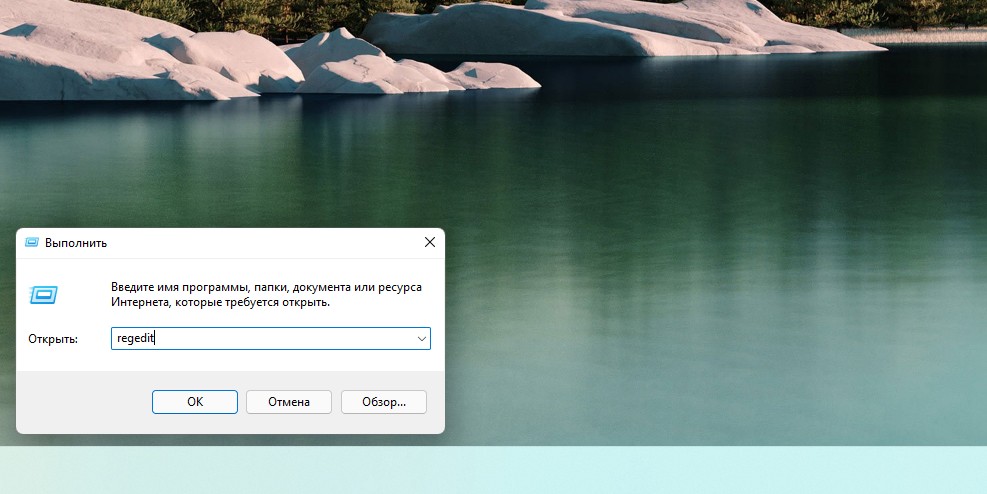
В редакторе реестра откройте на боковой панели раздел (то есть папку) по адресу
HKEY_CURRENT_USER\Software\Classes\CLSID
Нажмите на CLSID правой кнопкой мыши, выберите «Создать» → «Раздел» и введите имя {86ca1aa0‑34aa‑4e8b‑a509‑50c905bae2a2}. Если папка с таким именем уже есть, ничего делать не надо.
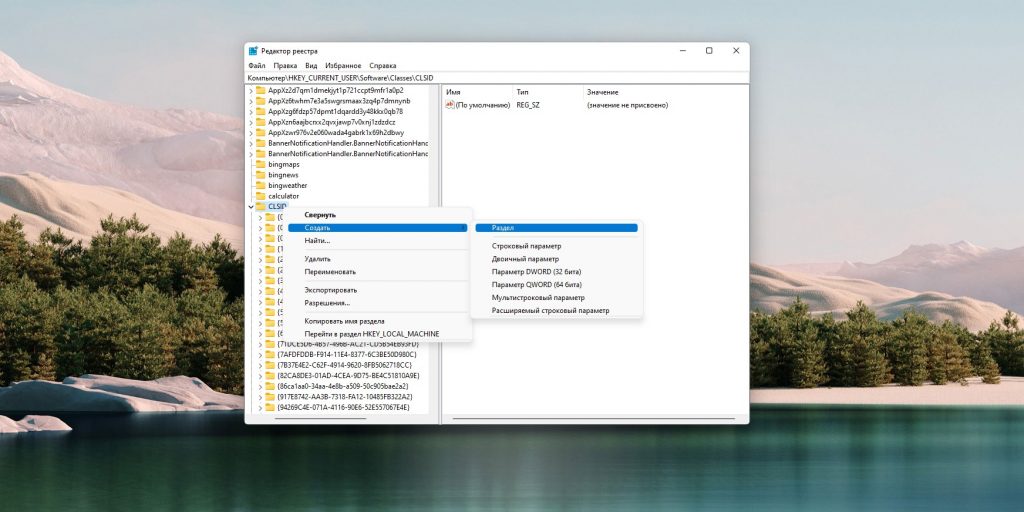
Щёлкните по {86ca1aa0‑34aa‑4e8b‑a509‑50c905bae2a2} правой кнопкой и аналогичным образом создайте подраздел InprocServer32.
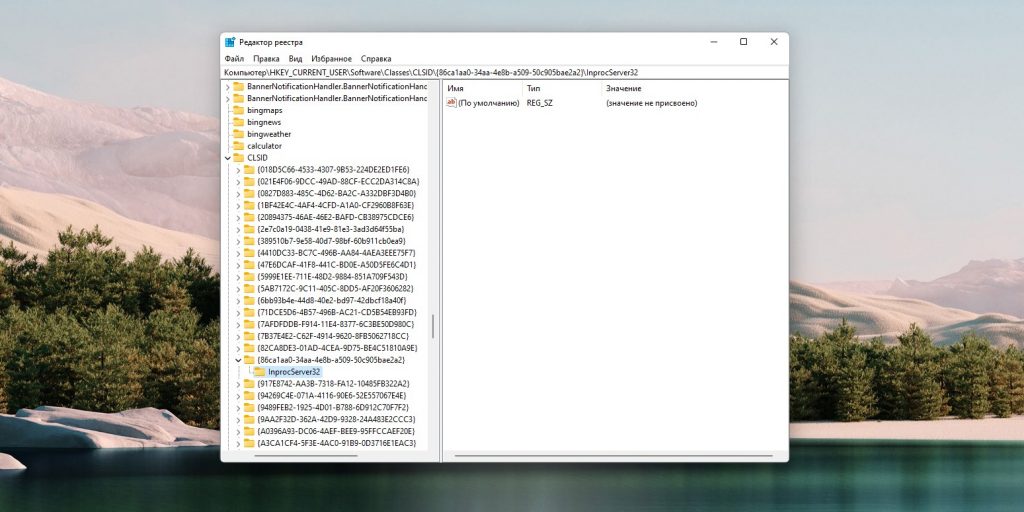
Нажмите на InprocServer32 левой кнопкой мыши, затем дважды щёлкните на значении «По умолчанию» и нажмите OK, не внося никаких изменений в пустую строку.
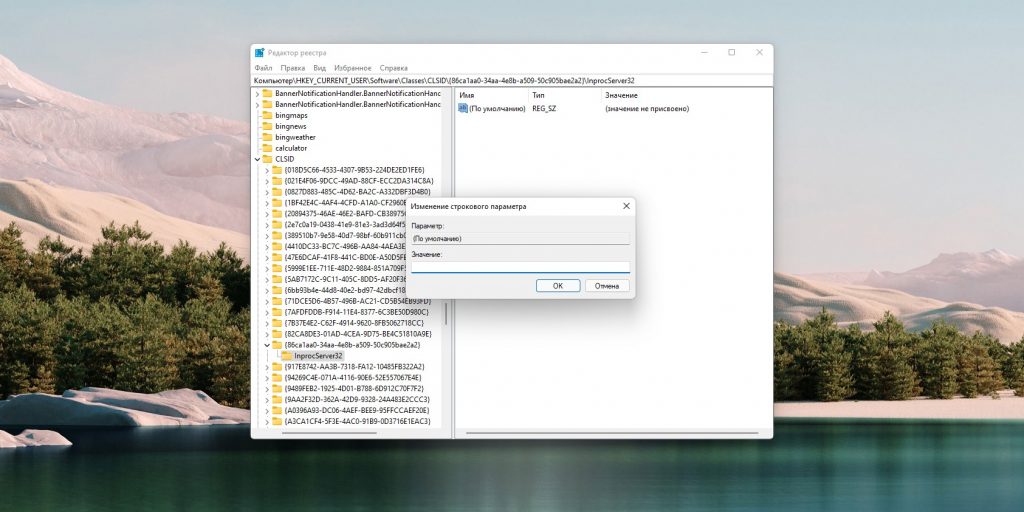
Перезагрузитесь. Готово, теперь привычное меню вернулось на место.
Если захотите опять использовать меню из Windows 11, снова найдите в редакторе реестра раздел
HKEY_CURRENT_USER\Software\Classes\CLSID
Удалите оттуда папку {86ca1aa0‑34aa‑4e8b‑a509‑50c905bae2a2}, затем перезагрузитесь.







