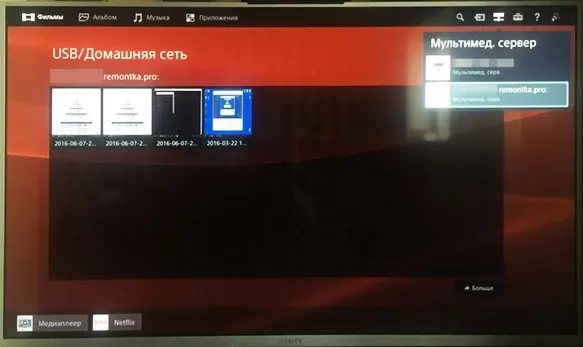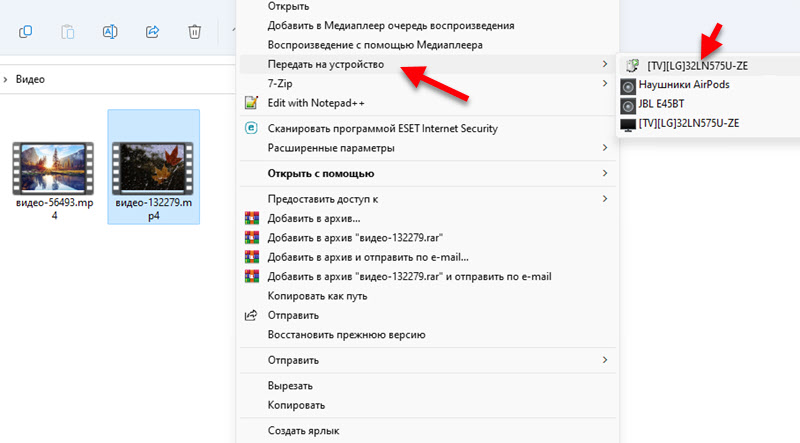Что делать, если на вашем жестком диске, флешках и смартфоне скопилась коллекция любимых видео, которые хочется посмотреть на большом экране? Поможет с этим собственный медиасервер, на котором будут храниться все файлы, а просматривать их можно с умного телевизора, телефона, ноутбука, планшета и ПК. Другими словами, вы можете создать собственный стриминговый сервис вроде Кинопоиска или Netflix у себя дома. Рассказываем, как настроить медиасервер из ПК на Windows.
Как это работает
DLNA — это общее обозначение для стандартов и технологий, которые позволяют передавать медиафайлы вроде музыки или видео в пределах одной локальной сети. Например, вы загрузили фильм на ПК и хотите посмотреть его на большом экране. Благодаря DLNA компьютер можно синхронизировать с домашним телевизором и не заниматься скачиванием фильма на внешний диск, чтобы подключить к телевизору. С помощью этой же технологии можно распечатать фотографии — достаточно передать изображения со смартфона на подключенный принтер и забрать готовые снимки.
Схема работы медиасервера в домашней сети
DLNA поддерживают персональные компьютеры, ноутбуки, смартфоны, телевизоры, ТВ-приставки, роутеры, неттопы, принтеры и другие устройства.
Собираем медиасервер на компьютере под Windows
Чтобы превратить свой ПК в медиасервер, нужно установить на него специальную программу, которая будет синхронизировать устройства и транслировать мультимедиа. У некоторых производителей техники есть собственные приложения. Подключить гаджеты можно через кабель или Wi-Fi-роутер.
Для создания медиасервера домашний компьютер должен обладать следующими характеристиками:
- Процессор. Не меньше четырех ядер, так как более слабые модели не смогут декодировать 4K-видео.
- Оперативная память. Вполне хватит от 8 до 16 Гб.
- Тип накопителя. Стоит выбирать, исходя из количества устройств, которое будет одновременно подключаться к медиасерверу. Если их будет не больше двух, то для трансляции фильмов в 4K-разрешении хватит и классического HDD. Если предполагаете, что одновременно к вашему серверу будет подключаться больше устройств, то стоит обратить внимание на SSD-накопители.
- Объем накопителя. Под нужды медиасервера лучше выделить отдельный накопитель. Объем стоит выбирать, исходя из количества контента, которое вы планируете на нем смотреть. Чтобы доступное место не закончилось после скачивания пары сезонов любимого сериала, лучше рассматривать модели от 1 Тб.
- Блок питания. Если планируете устанавливать дополнительные накопители, учитывайте запас мощности вашего блока питания. HDD в среднем потребляет около 5 Вт мощности под нагрузкой. Рассчитать общее потребление системы можно с помощью онлайн-калькуляторов.
Если используете для медиасервера ноутбук, то приобретайте жесткий диск с USB-разъемом для подключения.
Еще больше интересного и полезного в нашем Telegram-канале. Подписывайтесь!
Для настройки медиасервера нужно выполнить ряд шагов. Они похожи в двух актуальных ОС от Microsoft, но некоторые детали могут незначительно отличаться в зависимости от версии системы.
Шаг 1. Включите опцию потоковой передачи мультимедиа
Нажмите сочетание клавиш «Windows+S», чтобы открылось окно поиска и начните набирать «Параметры потоковой передачи мультимедиа», пока нужный пункт не появится в результате выдачи.
В открывшемся окне нажмите на кнопку «Включить потоковую передачу мультимедиа».
Шаг 2. Настройте параметры медиасервера
Задайте имя для сервера — под ним его будут видеть устройства с которых вы будете к нему подключаться. Сделать это можно во вкладке «Название библиотеки мультимедиа». Также на странице можно отключить нежелательные устройства. При стандартных настройках ПК доступ к мультимедиа получат все гаджеты, которые подключены к локальной сети.
Выберите, к какому типу мультимедиа будет предоставлен доступ. Например, можно сделать, чтобы сервер раздавал только музыку. Для этого нажмите «Выбор параметров по умолчанию» и укажите, к какому типу мультимедиа будет предоставлен доступ.
После сохранения настроек открывается доступ к файлам вашего компьютера. Его получают все устройства, которые подключены к DLNA-серверу. Теперь пользователь может просматривать библиотеки «Видео», «Фото», «Музыка», «ТВ-записи».
Шаг 3. Добавляем новые папки в библиотеки
По умолчанию устройства, которые подключились к серверу получат доступ только к тем файлам, которые находятся в специальных каталогах, которые в Windows называются «Библиотеки». Чтобы добавить в библиотеку нужную папку или диск, включите отображение библиотек в «Проводнике»: откройте проводник, кликните правой кнопкой мыши по свободному пространству в левой панели и отметьте пункт «Показать библиотеки»
После этого кликните правой кнопкой мыши по нужной библиотеке, выберите «Свойства» и в открывшемся окне нажмите кнопку «Добавить». После этого останется только выбрать нужную папку.
После того как все папки добавлены, нажмите на кнопку «Применить», чтобы изменения вступили в силу.
Альтернативный способ
Выберите папку, которую хотите добавить в библиотеку, кликните по ней правой кнопкой мыши и выберите пункт «Добавить в библиотеку». Если у вас Windows 11, то сначала нажмите на пункт «Показать дополнительные параметры», а уже потом на «Добавить в библиотеку».
Для просмотра контента со своего медиасервера нужно подключить все устройства к одному роутеру Wi-Fi. Затем разрешаем DLNA-серверу на Windows раздачу мультимедиа на все домашние гаджеты. Система определит их автоматически и самостоятельно предоставит доступ к контенту.
Если вы подключаетесь к медиасерверу с телевизора. Первый шаг — установите программу, которая может подключаться к медиасерверу по DLNA, например плеер VLC. После того как вы установите софт на телевизор, вам нужно зайти в него и среди доступных источников выбрать свой сервер.
ПК и ноутбуки на Windows. Просмотреть контент можно через встроенную программу Windows Media Player. Также подойдет любой другой плеер с функцией DLNA.
Что нужно сделать:
- запустите Windows Media Player;
- в левом нижнем углу найдите раздел «Другие библиотеки»;
- нажмите на него и подключитесь к серверу.
После этого вам откроется доступ к контенту.
Смартфон. Установите на смартфон плеер с поддержкой DLNA. В нашем случаем это VLC (Android, iOS). Запустите плеер, перейдите в раздел выбора источника медиа и найдите там свой медиасервер.
Медиасервер можно узнать среди других сетевых папок по характерной иконке
Многие телевизоры и некоторые другие бытовые устройства, например, для воспроизведения музыки, позволяют воспроизводить фильмы, музыку или показывать изображения с медиасерверов DLNA.
Windows 11, как и предыдущие версии ОС, позволяет создать DLNA-сервер, что позволяет иметь доступ к фильмам и другому медиа, хранящемся на вашем компьютере, с ТВ или другого устройства, в том числе — другого компьютера. В этой инструкции подробно о том, как настроить DLNA-сервер средствами системы и дополнительная информация, которая может быть полезной.
Настройка DLNA-сервера средствами системы
Для того, чтобы включить работу DLNA-сервера в Windows 11 достаточно выполнить следующие шаги:
- Зайдите в «Центр управления сетями и общим доступом» с помощью «Панели управления», либо, нажав клавиши Win+R на клавиатуре и используя команду
control.exe /name Microsoft.NetworkandSharingCenter
- Откройте пункт «Параметры потоковой передачи мультимедиа» в панели слева.
- Нажмите кнопку «Включить потоковую передачу мультимедиа».
- На следующем экране вы можете настроить имя сервера (название библиотеки мультимедиа), запретить отдельным устройствам из списка доступ к ней, по умолчанию доступ есть у всех устройств в локальной сети. Нажмите «Ок».
Готово, после выполнения этих действий на компьютере будет работать DLNA-сервер, а устройства, поддерживающие воспроизведение по сети с использованием DLNA, например, ваш телевизор, находящиеся в той же сети будут видеть медиаконтент на нём. Однако по умолчанию только из пользовательских папок «Видео», «Музыка», «Изображения».
Если требуется добавить другие папки с видео, сделать это можно с помощью встроенного приложения «Кино и ТВ» на компьютере с медиа-сервером:
- Запустите приложение «Кино и ТВ».
- Используйте кнопку «Добавить папки» и добавьте нужные папки с видео.
Аналогичным образом вы можете добавить папки с изображениями в приложении «Фотографии» и музыкой в приложении «Медиаплеер».
Инициировать воспроизведение по DLNA можно не только с устройства воспроизведения, но и из Windows:
- Нажмите правой кнопкой мыши по файлу, который нужно воспроизвести на ТВ или другом устройстве, откройте стандартное меню (в Windows 11 нажмите «Показать дополнительные параметры»).
- Выберите опцию «Передать на устройство» и выберите в списке ваш телевизор (должен быть включён и подключен к той же сети, к которой подключен компьютер) или другое устройство.
Воспроизведение по DLNA возможно и с другого ПК или ноутбука с Windows 11/10. Например, в стандартном приложении «Кино и ТВ» есть вкладка «Медиасерверы»:

Серверы потребуется добавить в «Параметры» — «Bluetooth и Устройства» — «Добавить устройство» — «Всё остальное»:

При этом включение сетевого обнаружения или общего доступа к файлам и папкам для работы DLNA-сервера или подключения к нему не требуется.
Дополнительная информация
Некоторые дополнительные нюансы, которые могут быть полезным в контексте рассмотренной темы:
- Есть сторонние программы, которые позволяют создать DLNA-север в Windows, например: Serviio или Universal Media Server.
- То, как именно осуществляется доступ к контенту по DLNA на конкретном телевизоре будет зависеть от конкретной марки, модели, операционной системы. Иногда это может выглядеть как опция воспроизведения по локальной сети во встроенном медиа-плеере, иногда — как отдельная вкладка в подобии файлового менеджера, возможны и иные варианты.
Если у вас остаются вопросы, касающиеся настройки или работы DLNA-севера в Windows 11, вы можете задать их в комментариях ниже, я постараюсь подсказать решение.
37061
В этой статье я дам подробные инструкции по настройке DLNA сервера в Windows 11. Расскажу и покажу, как соединить телевизор и ноутбук или компьютер с Windows 11 по технологии DLNA и смотреть на телевизоре видео, фото, или слушать музыку, которая находится на компьютере. Этим способом очень удобно выводить фильмы на телевизоры, медиаплееры, смартфоны. Все работает по локальной сети, через роутер. Нет необходимости использовать флешку или внешний жесткий диск. Можно сразу отправить фильм с компьютера на телевизор используя встроенные функции в Windows 11 или сторонние программы.
DLNA – это всего лишь один из способов подключения телевизора к компьютеру. Можно для этого так же использовать HDMI кабель (тогда телевизор будет работать как монитор), или беспроводную технологию Miracast в Windows 11. Но для просмотра фильмов или фото я бы рекомендовал именно DLNA. Или же использовать USB накопитель.
Как соединить телевизор и ноутбук (ПК) на Windows 11?
Для передачи медиаконтента по DLNA между компьютером и телевизором на понадобится:
- Ноутбук или ПК с установленной Windows 11.
- Телевизор со Smart TV. Если есть Smart TV (функция подключения к интернету), значит есть поддержка DLNA. Если у вас телевизор без смарта, то понадобится специальный адаптер для телевизора.
- Wi-Fi роутер, к которому должен быть подключен компьютер и телевизор (адаптер).
Важно: телевизор и ноутбук или ПК должны быть подключены к одному роутеру. Только в таком случае они будут находиться в локальной сети. Трансляция медиаконтента идет именно по локальной сети (не через интернет). Подключать устройства можно с помощью сетевого кабеля, или по Wi-Fi сети. В случае подключения по Wi-Fi, подключать нужно к основной сети, а не к гостевой. Так как в гостевой Wi-Fi сети локальная сеть как правило отключена.
Обратите внимание: по DLNA на телевизоре можно смотреть только видео и фото, а так же слушать музыку, которая хранится на жестком диске вашего компьютера. Не онлайн. То есть, отправлять на телевизор можно только файлы.
Функция «Передать на устройство» в Windows 11
Чтобы быстро запустить трансляцию фильма из Windows 11 на телевизор можно воспользоваться функцией «Передать на устройство». Сейчас покажу как это работает. Главное условие: телевизор и компьютер подключены к одной сети.
Дальше по пунктам:
- Откройте папку с видео, фото, или музыкой, нажмите правой кнопкой мыши на тот файл, который вы хотите транслировать по DLNA на телевизор, выберите пункт «Показать дополнительные параметры».
- Откроется полное меню, где нам нужно нажать на пункт «Передать на устройство». Там должен быть наш телевизор. Может быть такое, что будет два устройства с названием вашего TV. В этом случае, для передачи файла именно по DLNA нужно выбрать устройство возле которого значок в виде серой коробочки с зеленой кнопкой «Play».
Если у вас так же как у меня отображается имя телевизора с иконкой в виде черного телевизора (последний в списке на скриншоте выше), то это передача по Miracast. Если вам интересен этот способ – можете попробовать. Более подробно в этой статье.
- Видео (фото, музыка) должно сразу начать воспроизводиться на телевизоре.
Телевизор рядом с компьютером я поставил только для фото. Кабелем они не соединены.
- В Windows 11 в этот момент откроется небольшой проигрыватель, через который можно управлять воспроизведением файлов по технологии DLNA.
Там можно ставить воспроизведение на паузу, добавлять новые файлы в очередь (просто перетаскивать их в проигрыватель), переключаться между видео и музыкой, запускать повторное воспроизведение, перематывать (перемотка по DLNA работает не всегда, может быть ошибка «Поиск не работает», зависит от файла и телевизора), регулировать громкость.
Очень удобный и быстрый способ. Правда, этим способом нельзя просматривать все файлы и запускать воспроизведение фильмов и других файлов именно с телевизора. Но есть еще один способ (без стороннего ПО, стандартным средством Windows 11), который позволяет это исправить.
Настройка DLNA (потоковой передачи мультимедиа) в Windows 11
Можно включить потоковую передачу мультимедиа в Windows 11, открыть доступ к папкам с видео, фото, музыкой, или добавить нужную папку в библиотеку и можно запускать файлы через проводник с телевизора (или через специальное приложение, на разных телевизорах они разные).
- Чтобы включить потоковую передачу мультимедиа и тем самым создать DLNA сервера в Windows 11 необходимо открыть меню пуск и начать вводить «Параметры потоковой передачи мультимедиа». После чего выбрать соответствующий пункт.
- Откроется панель управления. Там нужно нажать на кнопку «Включить потоковую передачу мультимедиа».
- Сразу появится список устройств в локальной сети. Там должен быть наш телевизор (если все правильно подключено и он включен). Так же можно сменить название библиотеки мультимедиа (оно будет отображаться на телевизоре), и при необходимости запретить или разрешить доступ к серверу для определенного устройства.
Если меняете там какие-то настройки, не забудьте нажать на кнопку OK. DLNA сервер в Windows 11 уже запущен и должен отображаться на телевизоре.
- На телевизоре, в меню (как правило в меню Smart TV) нужно запустить приложение для просмотра содержимого доступных серверов. На старых телевизорах LG (как в моем случае), это приложение SmartShare. На новых – «Фото и видео». На телевизорах Philips приложение для просмотра контента по DLNA называется «Медиа».
Думаю, вы без проблем найдете его на своем телевизоре. Если что – пишите в комментариях. Там уже должен отображаться сервер, который мы запустили на компьютере.
- Дальше просто открываем этот сервер на телевизоре и смотрим контент по папках. Там идет сортировка: Видео, Фото, Изображения, Списки воспроизведения. Открыв папку Видео, например, можно искать контент по жанрам, оценкам и т. д., или просто открыть Папки и смотреть те папки, к которым на компьютере открыт доступ. Или открыть «Все видео». Думаю, там уже разберетесь.
Добавляем свои папки с файлами в библиотеку
По умолчанию открывается доступ только к общим папкам. Но там редко кто-то хранит видео и другой медиаконтент. Сейчас я покажу, как добавить в библиотеку любую папку (например, папку с фильмами, которая находится на диске D), чтобы к ней был доступ с телевизора.
- Нажмите на нужную папку правой кнопкой мыши и выберите «Показать дополнительные параметры».
- Дальше нажмите на пункт «Добавить в библиотеку» и выберите «Видео» (или фото, музыка, в зависимости от того, что вы добавляете).
- Она сразу станет доступной на телевизоре. В моем случае я выбираю Видео – Папки и там отображается моя папка. Открываю ее и вижу файлы, которые находятся в этой папке на компьютере. Теперь я могу выбрать и запустить любой файл с телевизора.
Таким образом в библиотеку можно добавить любую папку с любым медиаконтентом. И Windows 11 сразу будет отображать ее на телевизоре через запущенный DLNA сервер.
- Просматривать и удалять папки из библиотеки можно прямо в проводнике.
Вы можете удалить, или добавить туда любую папку.
Проблемы и ошибки при настройке DLNA
Сколько я уже настраивал эту схему, все работает стабильно. Да и передача идет без зависаний и обрывов. Но все же есть несколько вопросов, на которые я хочу ответить и объяснить что делать, если вы с ними столкнетесь.
Windows 11 не видит телевизор или наоборот
Бывает, что в списке устройств в меню «Передать на устройство» нет телевизора. Или когда телевизор не находит запущенный на компьютере DLNA сервер. В этой ситуации делаем так:
- Проверяем подключение ПК (ноутбука) и телевизора к роутеру. Можете проверить, есть ли доступ к интернету. Проверьте к какой сети подключены устройства.
- Убедитесь, что они подключены не к гостевой Wi-Fi сети, а к основной (если подключение по Wi-Fi, а не по кабелю).
- Выключите телевизор из розетки на 10 минут, перезагрузите компьютер и роутер.
- Установите тип сетевого профиля «Частная сеть» в свойствах сети. Это можно сделать в настройках Windows 11 по этой инструкции.
- Попробуйте отключить брандмауэр в Windows 11 и/или встроенный антивирус.
Телевизор пишет, что видео или аудио не поддерживается
Очень популярная проблема. Дело в том, что телевизоры поддерживают не все форматы видео и аудио файлов. И если, например, вы запускаете фильм в формате который не поддерживается вашим телевизором (видео или аудио дорожка), то появится ошибка «Этот типа файла не поддерживается», или «Формат аудио не поддерживается».
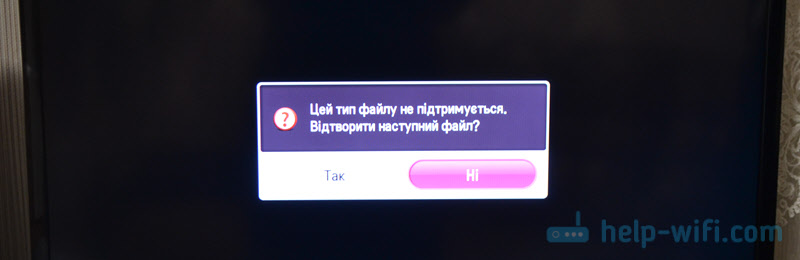
Сама ошибка, как и список поддерживаемых форматов может отличаться в зависимости от телевизора. На сайте производителя телевизора, в характеристиках вашей модели можно посмотреть список поддерживаемых форматов видео, музыки, изображений и субтитров.
Что можно попробовать сделать? Поставить из магазина приложений какой-то сторонний проигрыватель и открыть через него. Если это не сработает (что скорее всего), тогда придется искать этот файл в другом формате, или конвертировать его самостоятельно.
Видео по DLNA тормозит, зависает, отстает звук
Иногда бывают проблемы с воспроизведением видео: остановки, зависания, рассинхронизация и т. д. Особенно при трансляции видео в высоком качестве, когда сам файл весит несколько десятков гигабайт.
Это все из-за нехватки пропускной способности между телевизором и компьютером. Проще говоря, низкая скорость соединения между компьютером и роутером, или телевизором и роутером. Так же причина может быть в слабом роутере, Wi-Fi адаптере ноутбука/ПК (если он подключен по Wi-Fi), телевизоре. Так же могу предположить, что дело может быть в низкой производительности самого телевизора.
Что делать в этом случае? Можно попробовать увеличить скорость соединения. Например, низкая скорость может быть из-за плохого сигнала. Если есть возможность – подключите компьютер/телевизор к роутеру по кабелю, а не по Wi-Fi. При беспроводном подключении старайтесь использовать диапазон 5 ГГц.
Многие современные телевизоры и некоторые бытовые устройства, например, для воспроизведения музыки, поддерживают воспроизведение фильмов, музыки и изображений с медиасерверов DLNA.
Приобрести оригинальные ключи активации Windows 11 можно у нас в каталоге от 1690 ₽
Windows 11, как и предыдущие версии операционной системы, позволяет создать DLNA-сервер, что открывает доступ к вашим фильмам и другому медиа-контенту на телевизорах или других устройствах, включая другие компьютеры. В этой инструкции разберёмся, как настроить DLNA-сервер с использованием стандартных средств системы, а также предоставим дополнительную полезную информацию.
Настройка DLNA-сервера с использованием встроенных средств
Чтобы активировать DLNA-сервер в Windows 11, выполните следующие шаги:
1. Зайдите в «Центр управления сетями и общим доступом» через «Панель управления», либо нажмите клавиши Win+R на клавиатуре и введите команду:
control.exe /name Microsoft.NetworkandSharingCenter
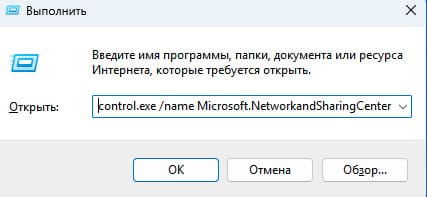
2. Откройте раздел «Параметры потоковой передачи мультимедиа», который находится в меню слева.
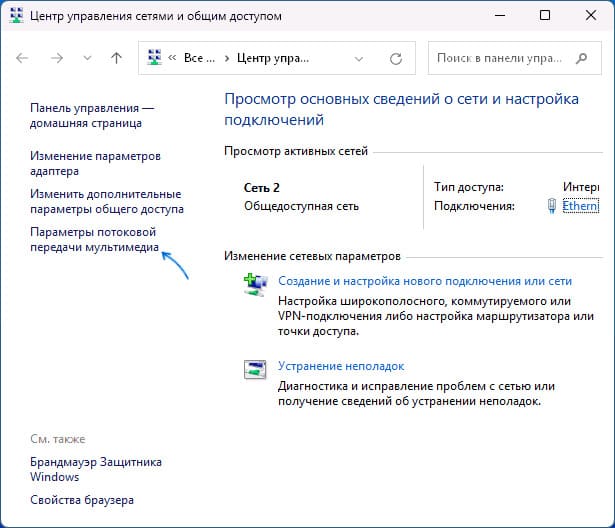
3. Нажмите на кнопку «Включить потоковую передачу мультимедиа».
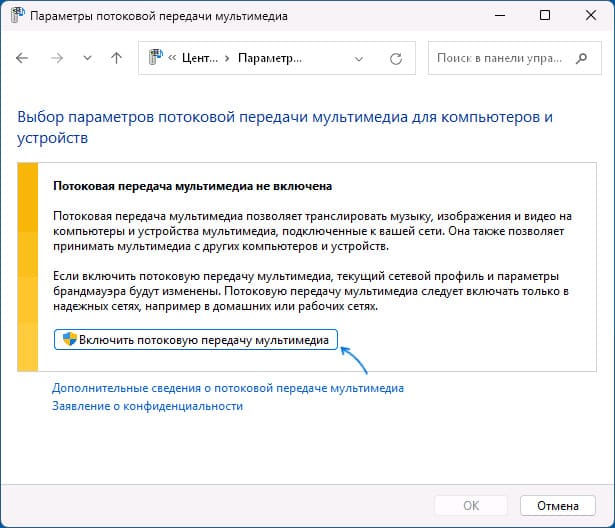
4. На следующем экране можно изменить имя сервера (название библиотеки мультимедиа), а также ограничить доступ для отдельных устройств. По умолчанию доступ открыт для всех устройств в локальной сети. Нажмите «Ок».
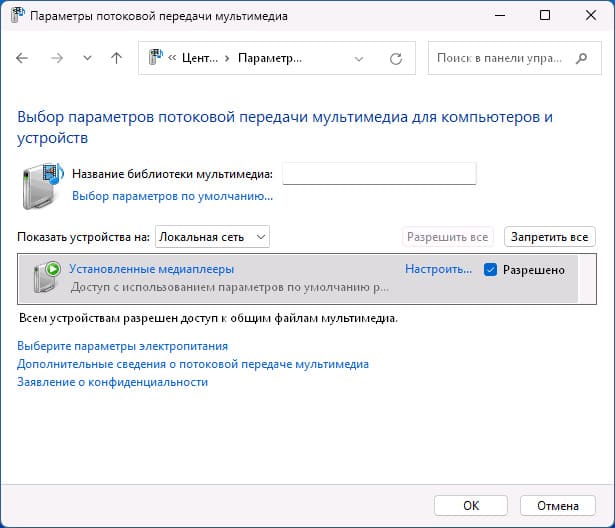
После выполнения этих шагов на вашем компьютере будет активирован DLNA-сервер, и устройства, поддерживающие DLNA, такие как телевизоры, будут видеть медиаконтент, находящийся на нём. По умолчанию доступ будут иметь только папки «Видео», «Музыка» и «Изображения».
Добавление дополнительных папок для DLNA
Чтобы добавить другие папки с медиа-файлами, используйте встроенное приложение «Кино и ТВ» на компьютере, который работает в качестве медиа-сервера:
1. Откройте приложение «Кино и ТВ».
2. Нажмите на кнопку «Добавить папки» и выберите необходимые папки с видео.
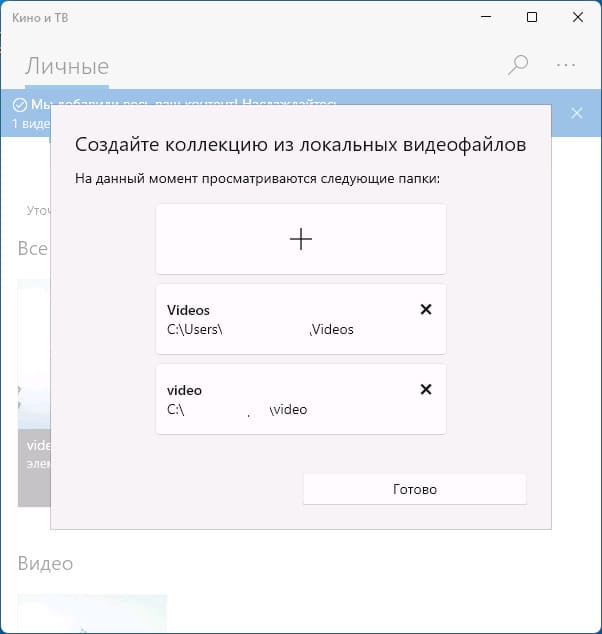
Аналогичным образом можно добавить папки с изображениями через приложение «Фотографии» и музыку через приложение «Медиаплеер».
Запуск воспроизведения через DLNA можно не только с устройства воспроизведения, но и прямо из Windows:
1. Щелкните правой кнопкой мыши по файлу, который хотите воспроизвести на телевизоре или другом устройстве, и выберите «Показать дополнительные параметры» (для Windows 11).
2. Затем выберите «Передать на устройство» и выберите ваше устройство (телевизор должен быть включён и подключен к той же сети, что и компьютер).
Передать на устройство по DLNA с помощью контекстного меню
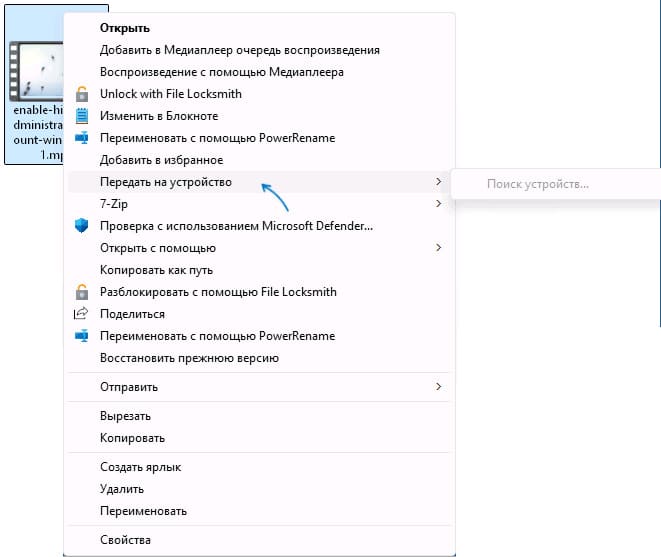
Подключение к медиасерверу с другого ПК или ноутбука
Также можно воспроизводить медиа по DLNA с другого ПК или ноутбука, на котором установлена Windows 11/10. В стандартном приложении «Кино и ТВ» доступна вкладка «Медиасерверы»:
— Медиасерверы в приложении «Кино и ТВ»
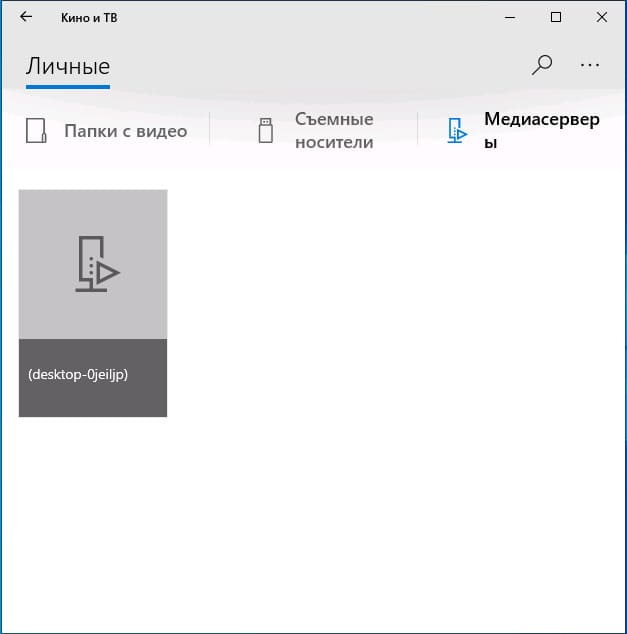
— Добавьте медиасервер через «Параметры» — «Bluetooth и Устройства» — «Добавить устройство» — «Всё остальное»:
Добавление медиа-сервера
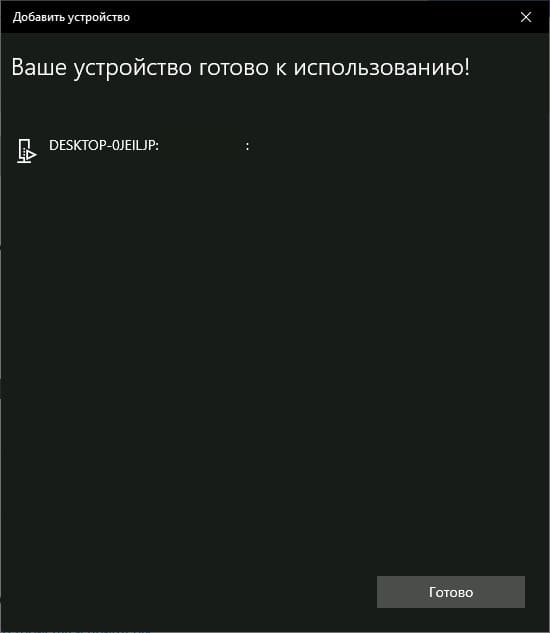
Для подключения к DLNA-серверу или его использования включение сетевого обнаружения или общего доступа к файлам и папкам не требуется.
Дополнительная информация
Есть несколько дополнительных моментов, которые могут быть полезными в контексте работы с DLNA:
— Существуют сторонние приложения для создания DLNA-сервера в Windows, такие как Serviio и Universal Media Server.
— Способ доступа к медиаконтенту через DLNA на телевизоре зависит от его марки, модели и операционной системы. Это может быть воспроизведение через встроенный медиа-плеер, отдельная вкладка в интерфейсе телевизора, или другие варианты.
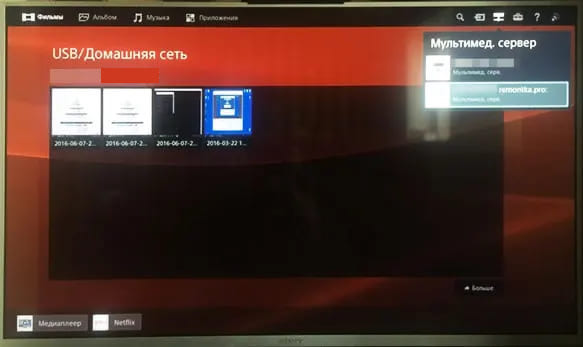
Лицензионный ключ активации Windows 11 от
A DLNA-certified device can stream videos, music, and other digital content from one device and show it on your screen. You can convert your Windows computer into a DLNA Media Server, which essentially means that it will host the media that will be streamed over the network onto your TV (or any other DLNA-certified device).
Digital Living Network Alliance (DLNA)-certified devices are a technology that allows you to share content between your devices. Most modern streaming devices, such as your Chromecast, Roku TV, etc. support the DLNA technology. If you have the hardware that supports this technology, then you can download media onto your Windows PC and use it as a streaming server.
In this article, we show you how to set up your Windows 11 PC as a DLNA media server and then connect to it over the network to stream your favorite media.
What is DLNA?
Digital Living Network Alliance was originally an organization that certified streaming devices that held specific standards. Although the alliance has long been dissolved, many streaming devices still support the technology.
A DLNA-certified device, when connected to a network, is capable of sharing content with other DLNA-certified devices. It can discover and play videos and movies, and other digital content like images and music.
Since a DLNA device has these abilities, it is able to discover a Windows computer set up as a DLNA media server and stream/play digital content from it.
Turn on DLNA Media Streaming on Windows
Before you can begin streaming music, videos, and movies on your TV, you must first set up your computer as a DLNA server.
Use the following steps to enable media streaming on a Windows 11 computer:
Note: Before you begin, make sure that your streaming device is turned on, connected to the network, and discoverable.
-
On your Windows PC, open the Control panel by typing in “control” in the Run Command box.
Open the Control Panel -
Now navigate to the following:
Network and Internet >> Network and Sharing Center
-
Click “Media streaming options” on the left.
Open Media Streaming Options -
Click “Turn on media streaming.”
Enable media streaming on Windows -
Now, set a name for the local library and select the devices that you want to allow access from. When done, click Ok.
Note: Only allow the devices that you recognize as all your digital media on the computer will be accessible to the allowed devices.
Name streaming library and select devices for access
That is it! You have now set up your computer as a DLNA media server. You can now begin enjoying your movies and videos on another device by connecting to your new DLNA media server.
You can also access your DLNA media server from another Windows computer as long as the permissions are allowed. You can simply use File Explorer and go to the Network tab from the left pane. The DLNA server should be available here.

Manage DLNA Server Permissions
Once you have set up the media streaming server on your Windows computer, you need to make sure that you have only allowed trusted devices to access the media.
You can then proceed to manage the permissions for the different DLNA-supported network devices. You can even block them from accessing the server.
To manage the local DLNA media streaming server, go to Control Panel >> Network and Internet >> Network and Sharing Center >> Media streaming options.
From this page, uncheck the box next to “Allowed” for the device that you want to block access for. Or, you can click “Block All” to disable the server altogether.

You can even control what type of information is accessible to individual devices. For that, click “Customize.” In the popup window, you can select what start categories are visible to the device. You can even define the type of media available to that particular device.

How to Disable DLNA Media Server on Windows
Once you have created the media server, there is no button or option to disable it if and when you want to. However, to disable the DLNA media server on a Windows computer, all you need to do is block all of the devices. Here is how:
-
On your Windows PC, open the Control panel by typing in “control” in the Run Command box.
Open the Control Panel -
Now navigate to the following:
Network and Internet >> Network and Sharing Center
-
Click “Media streaming options” on the left.
Open Media Streaming Options -
Click “Block All,” and then click Ok.
Disable media streaming server on Windows
The DLNA media streaming server will now be turned off, and your digital media will no longer be accessible for streaming on any device on the network.
Closing Thoughts
When people plan on creating a media server, they usually opt for a centralized media server that is only accessible to copy the entertainment content. They are not set to stream directly to your devices.
With the DLNA streaming capabilities built directly into Windows, you no longer have to wait for the movies to copy to your local PC before they can be played – you can simply stream them. Even better, you can stream it directly to your big-screen TV!