Introduction:
In CCNA, we have learned about IP Routing and routing protocols. Routing is the process of transferring data from one network to another by selecting the best path from all available paths.
We can use a device called router to route traffic between two subnets or networks. For small networks, we can use a Windows server 2019, to perform the IP forwarding and LAN routing.
In this post, we will learn the steps to configure LAN Routing in Windows Server 2019.
Understand the Test Lab for LAN Routing:
Note: For this guide, we will use the test lab created in VirtualBox.
- WS2K19-DC01: Domain Controller with DNS. (172.18.72.5/24)
- WS2K19-SRV02: Server 2019 with 2 NICs (NIC-1 with IP 172.18.72.1/24 and NIC-2 with 192.168.72.1/24)
- WS10-1903: Windows 10 client machine. (192.168.72.5/24)
Look at the below image for complete IP configuration details for all VMs.
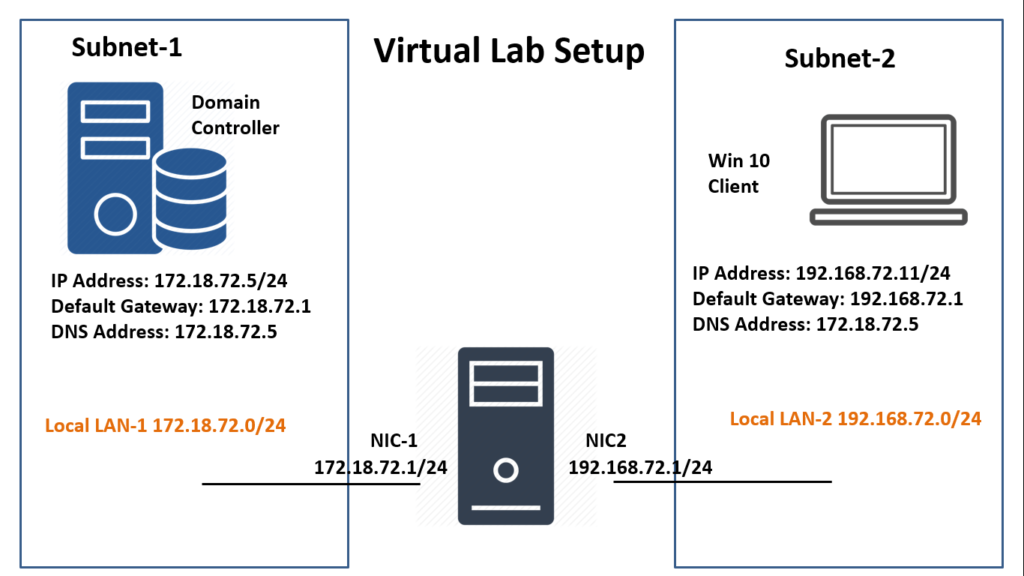
Before we start configuration, check ping from Windows 10 machine to Domain Controller. (Ping 172.18.72.5)
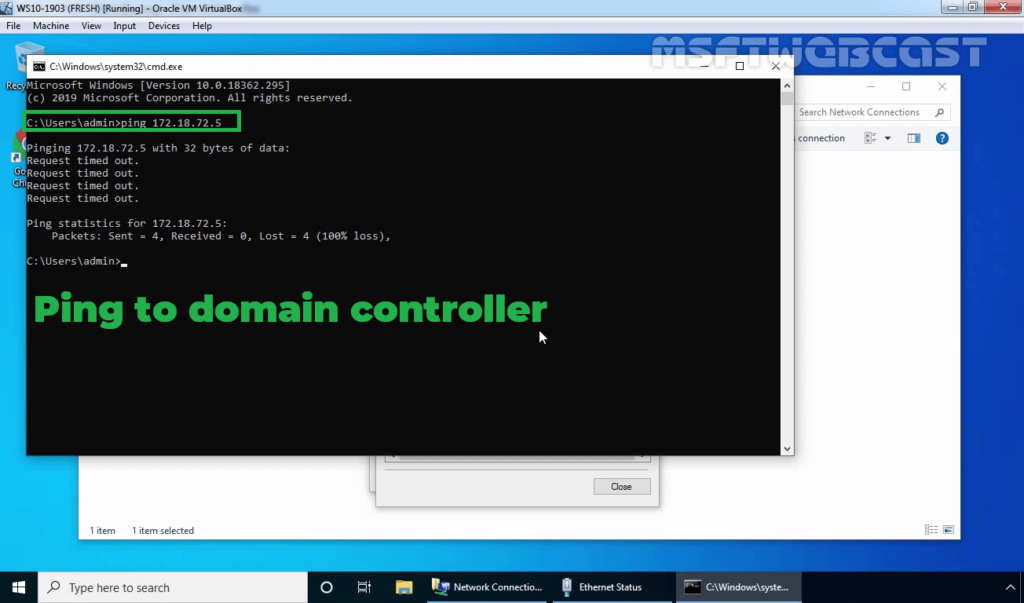
Install LAN Routing service on Windows Server 2019:
The LAN routing role service is part of the Remote Access server role. Let’s install the Remote Access server role on the WS2K19-SRV02 server. Open Server Manager Console.
1. Click on Manage and select Add Role and Features.
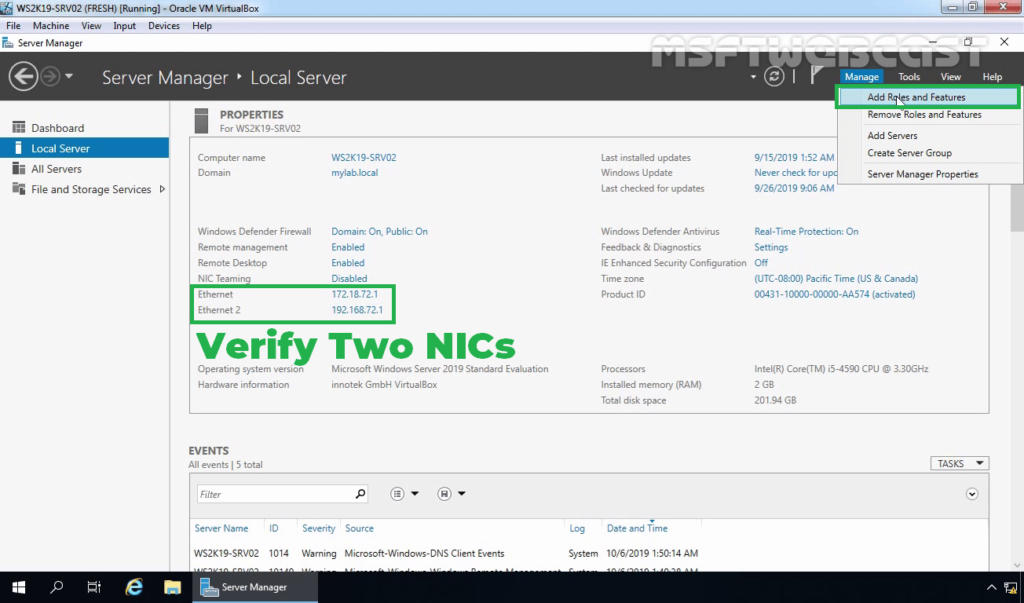
2. On the Before you begin page, click Next.
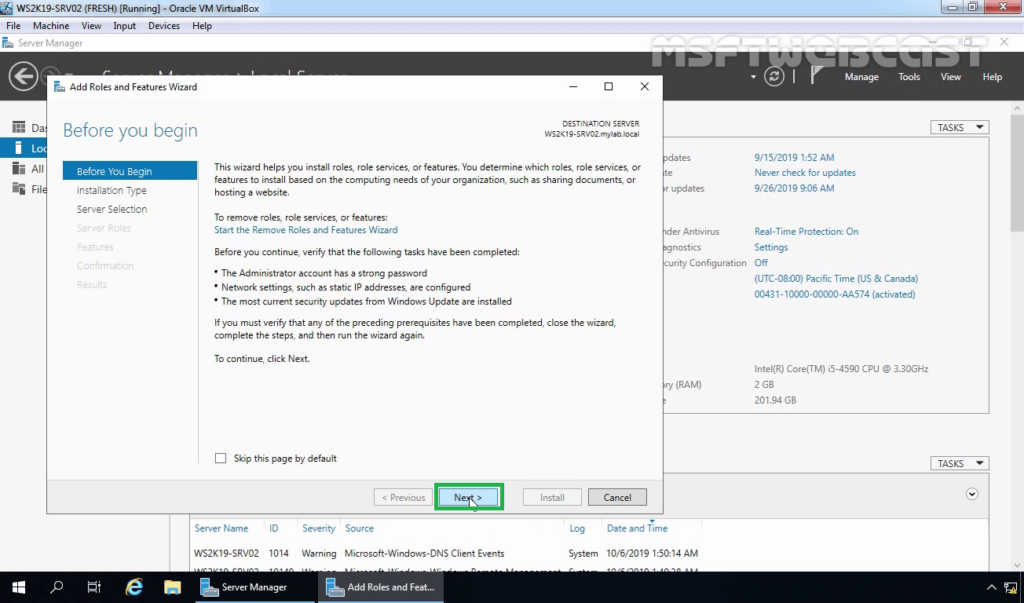
3. Select Role-based or feature-based installation and click Next.
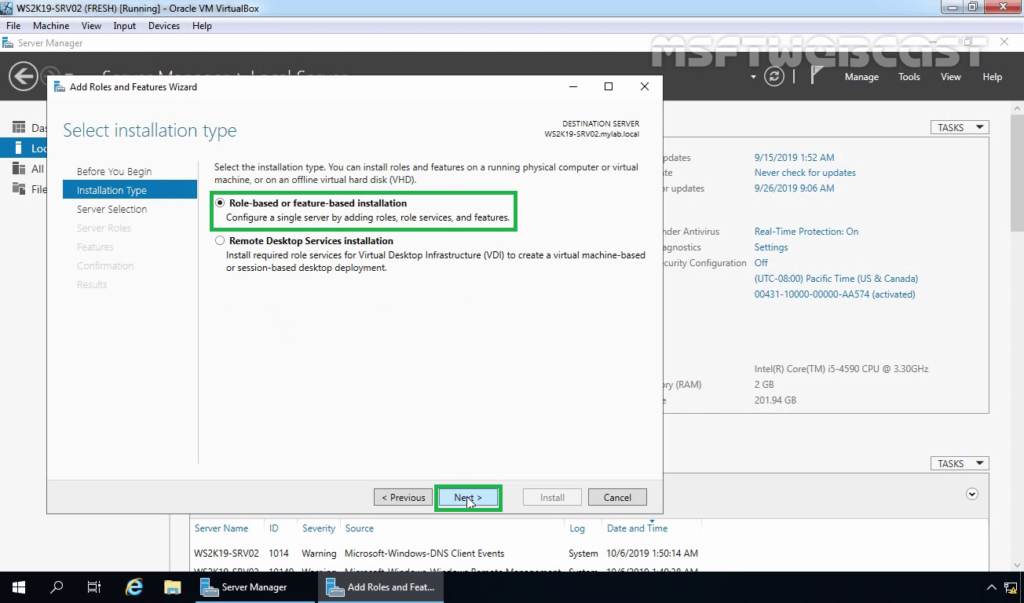
4. Select a server from the server pool on which you want to install the Remote Access Service role, click Next.
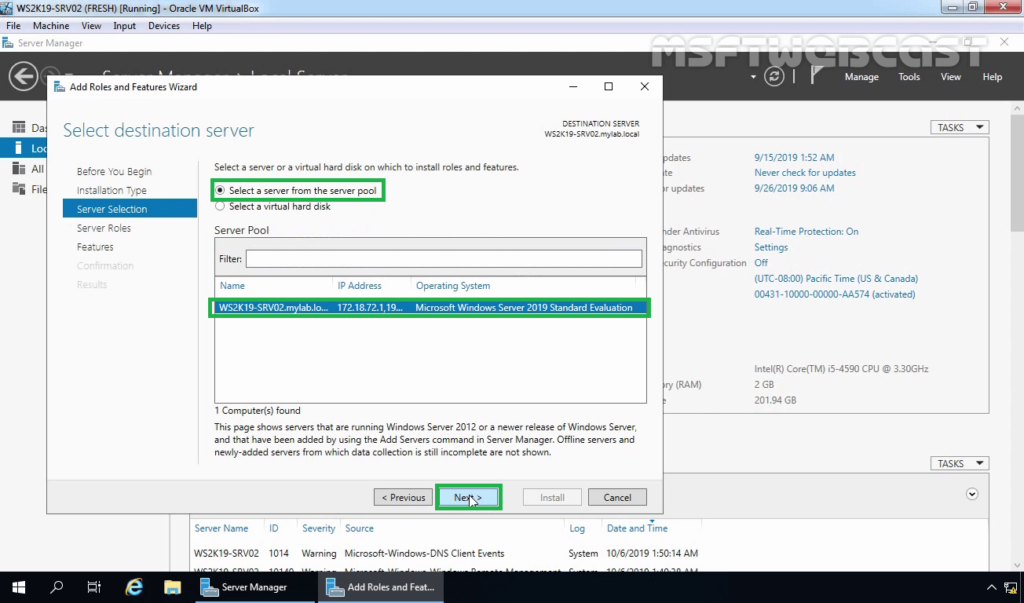
5. On select server roles page, select the Remote Access Service checkbox. Click Next.
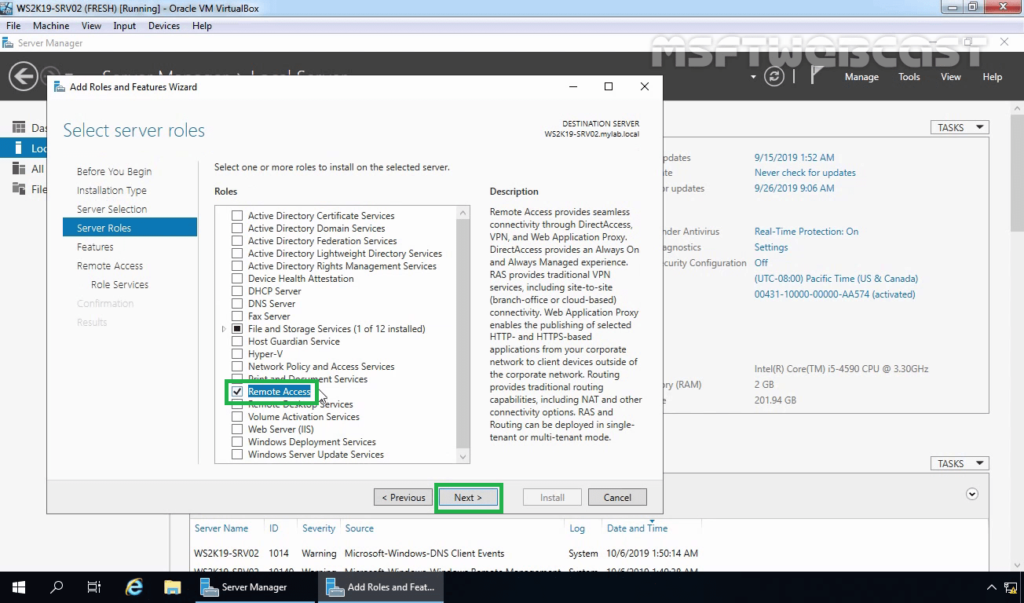
6. On select features, click Next.
7. Read overview information about Remote Access Services and click Next.
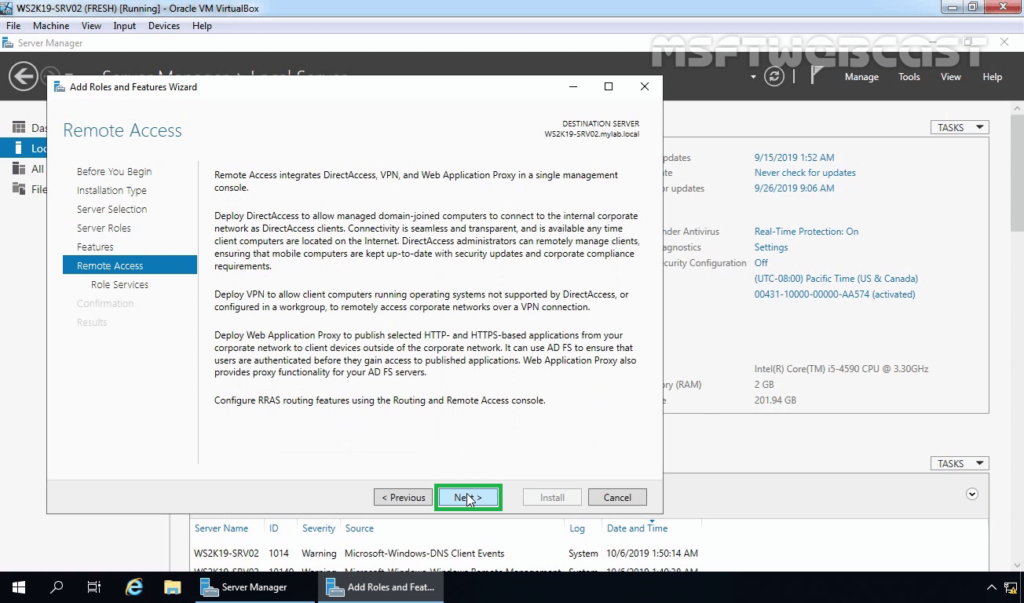
8. On Select Role Service console, select the Routing checkbox to install the LAN Routing role service.
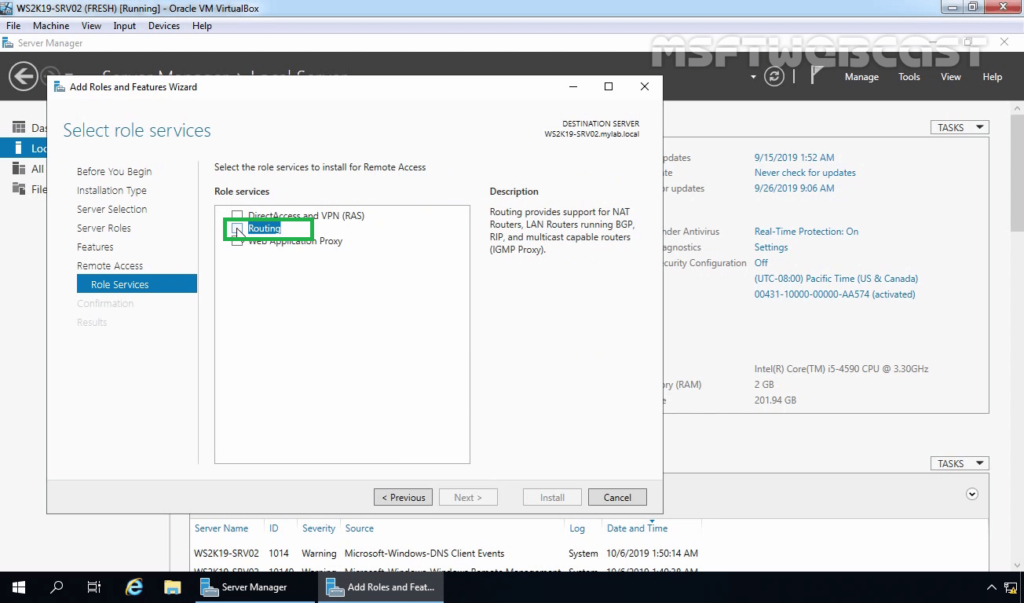
9. Click the Add Features button to add the required feature for LAN Routing. Click Next to continue.
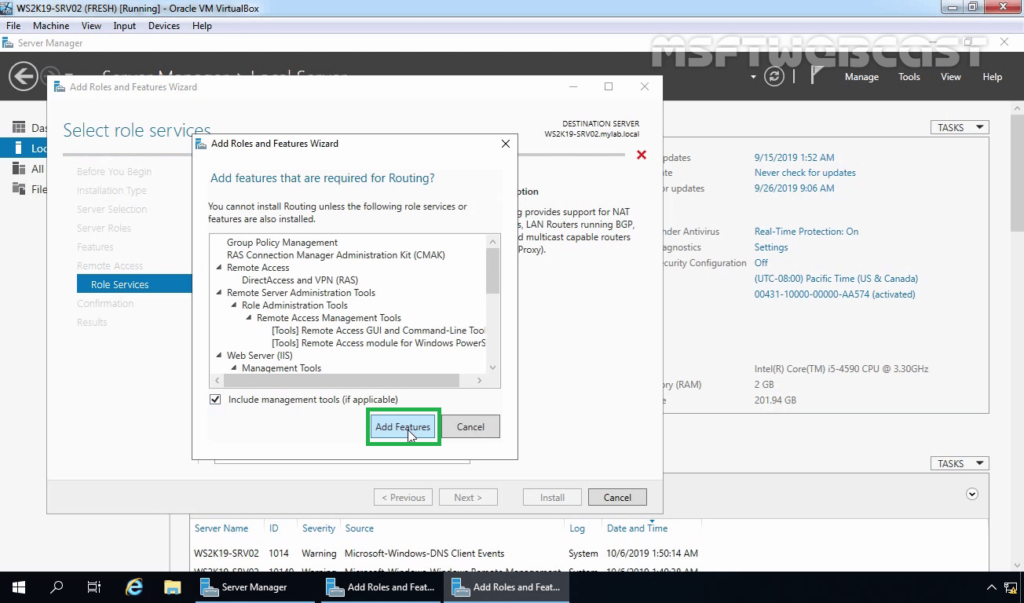
10. Click Next.
11. Click Install and complete the installation process.
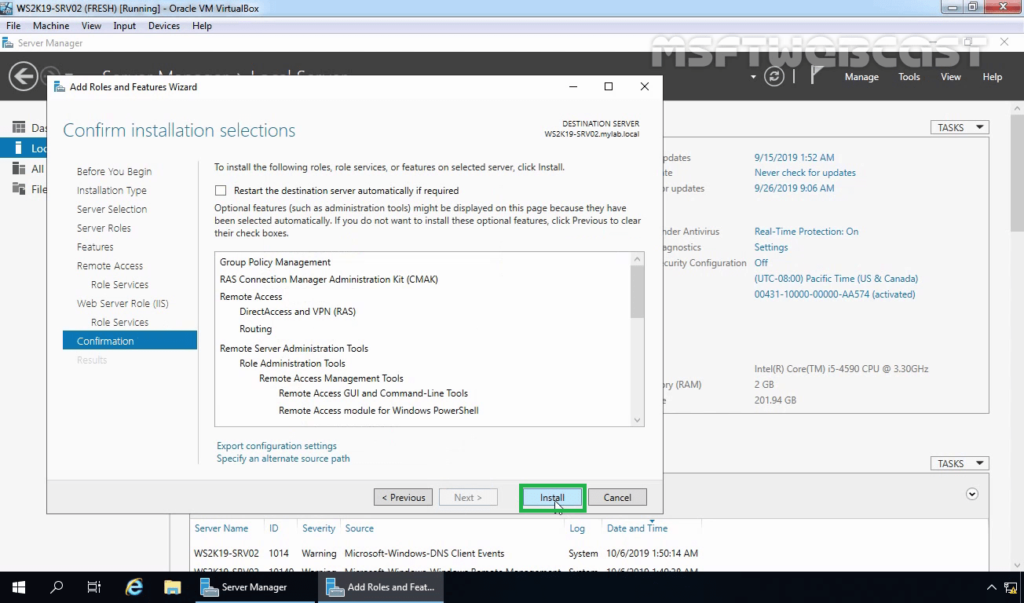
12. Click Close to finish the installation.
Configure and Enable LAN Routing on Windows Server 2019:
To enable and configure LAN routing, open the Remote and Routing Access console using the Server Manager console.
13. Click on Tools and select Remote and Routing Access.
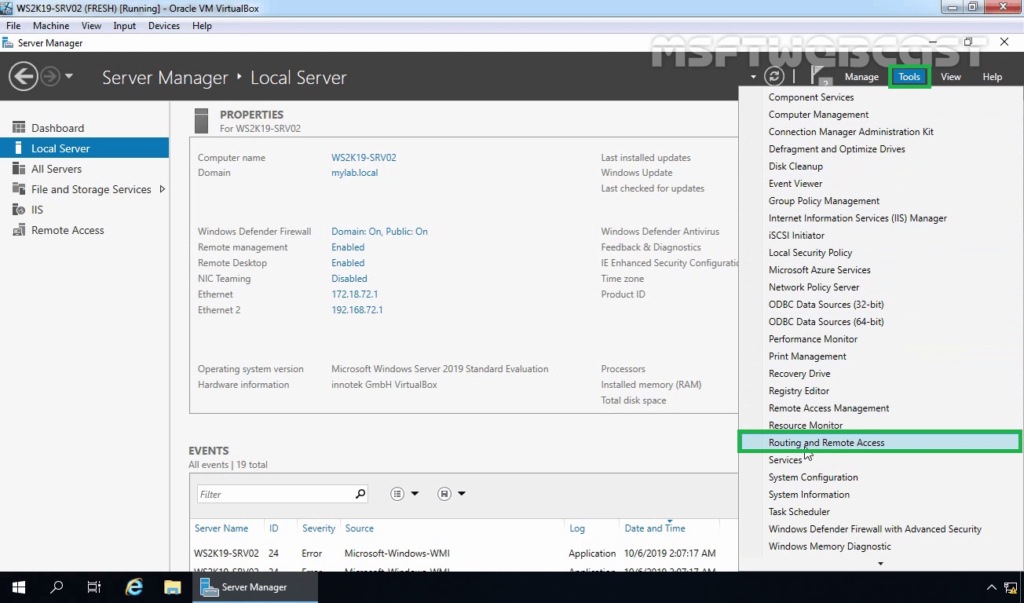
14. Select and right-click on the local server name and then select Configure and Enable Routing and Remote Access.

15. On the welcome page, read the description, and click Next.

16. On the Configuration page, select custom configuration. Click Next.
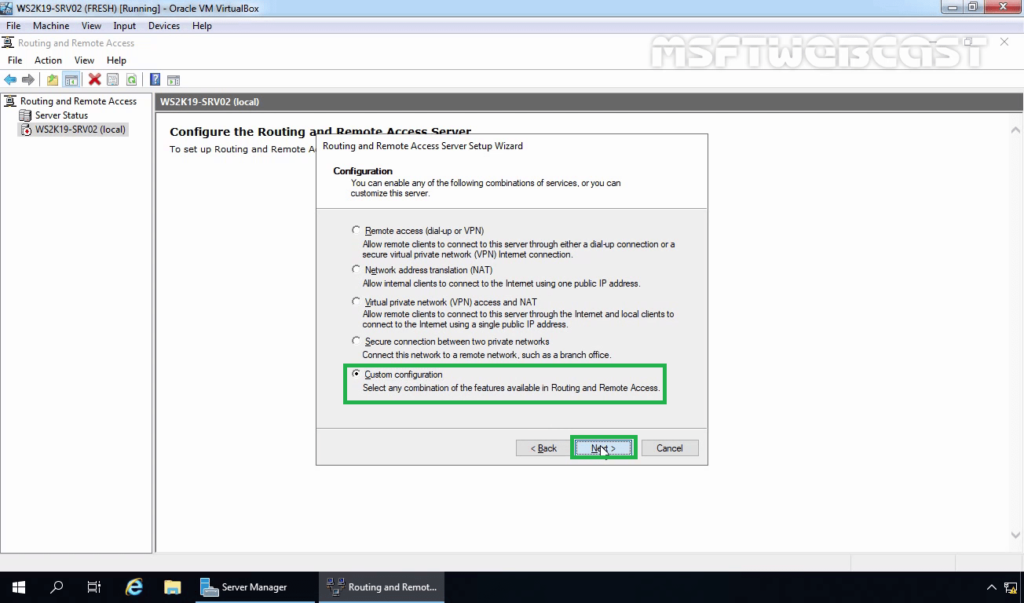
17. On the Custom Configuration page, select the LAN Routing feature and click Next.
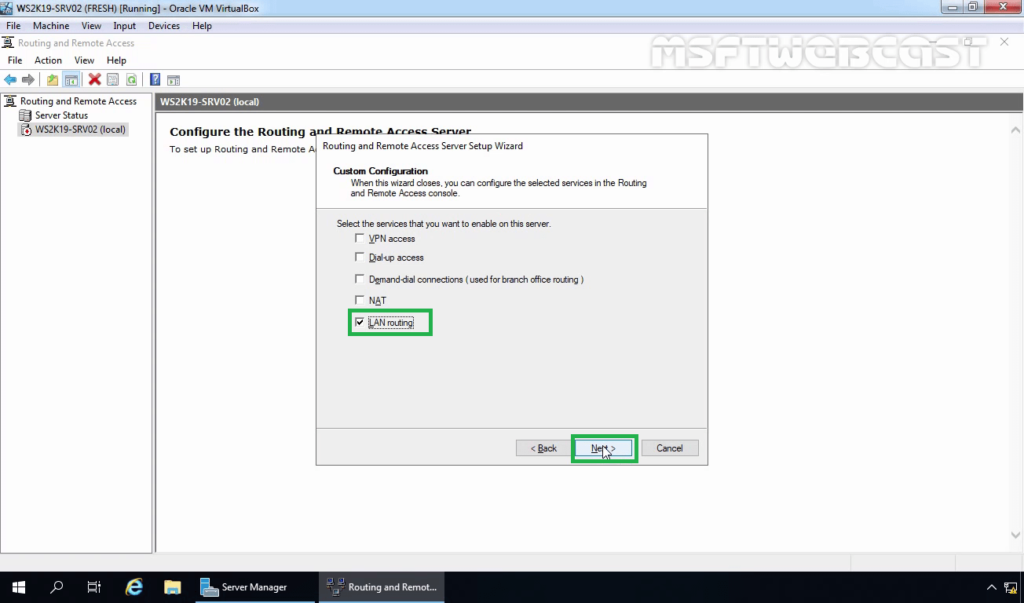
18. Click Finish.
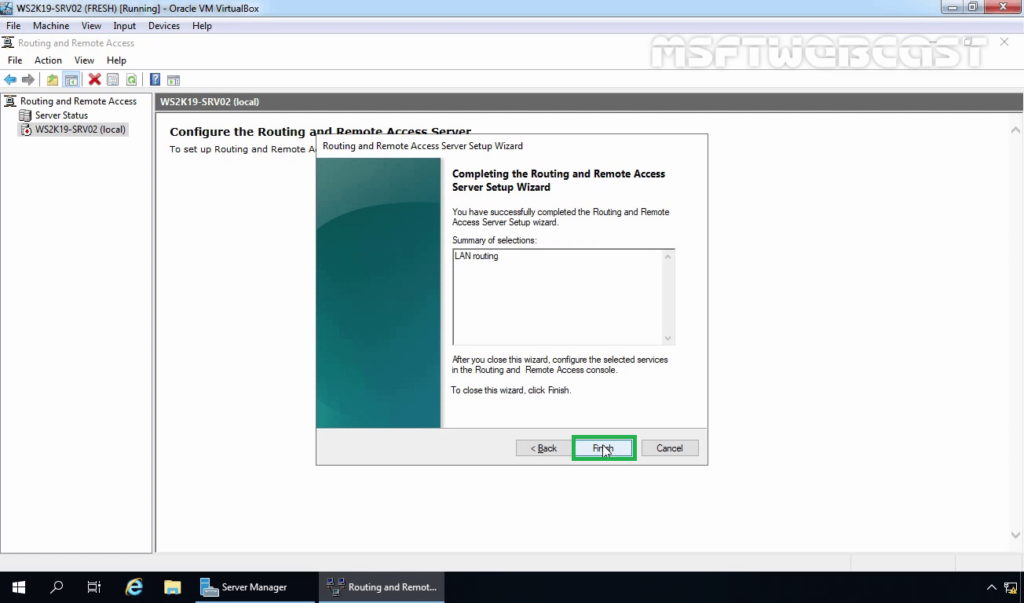
19. When the service message box displays, click Start Service to start the Routing and Remote Access service.
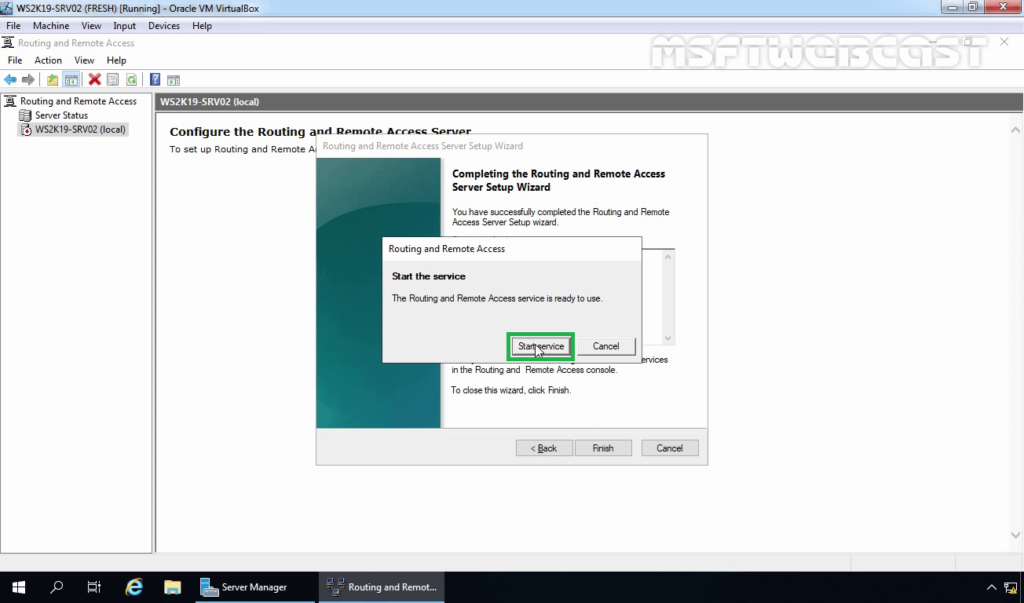
Verify the LAN Routing Configuration:
We have enabled and configured LAN routing on our software router (Windows Server 2019). Now, it’s time to test our LAN Routing configuration.
Before you proceed, make sure the Windows firewall on the router (WS2K19-SRV02) allows the ICMP packet for the ping to pass successfully. Even we can temporarily close the Windows Firewall for testing purposes.
Read this post on how to Create ICMP exception rule in Windows Firewall to allow ping.
Next, move on to Windows 10 machine. Open Command prompt.
First, run the below command: ping 172.18.72.5
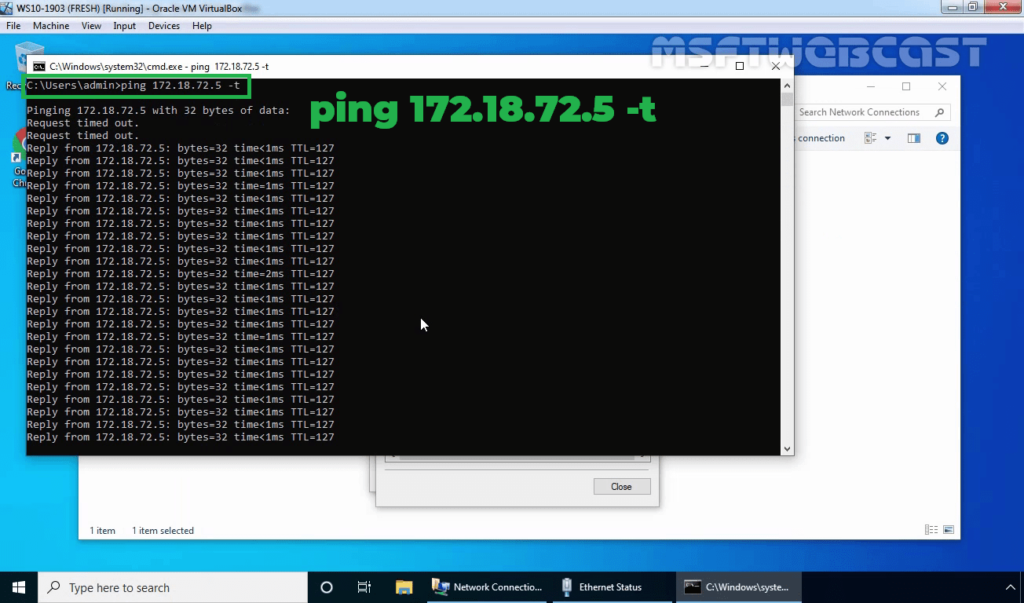
This time you must be able to receive ICMP reply from Domain Controller as we have LAN routing place.
Second, run the below command: tracert 172.18.72.5
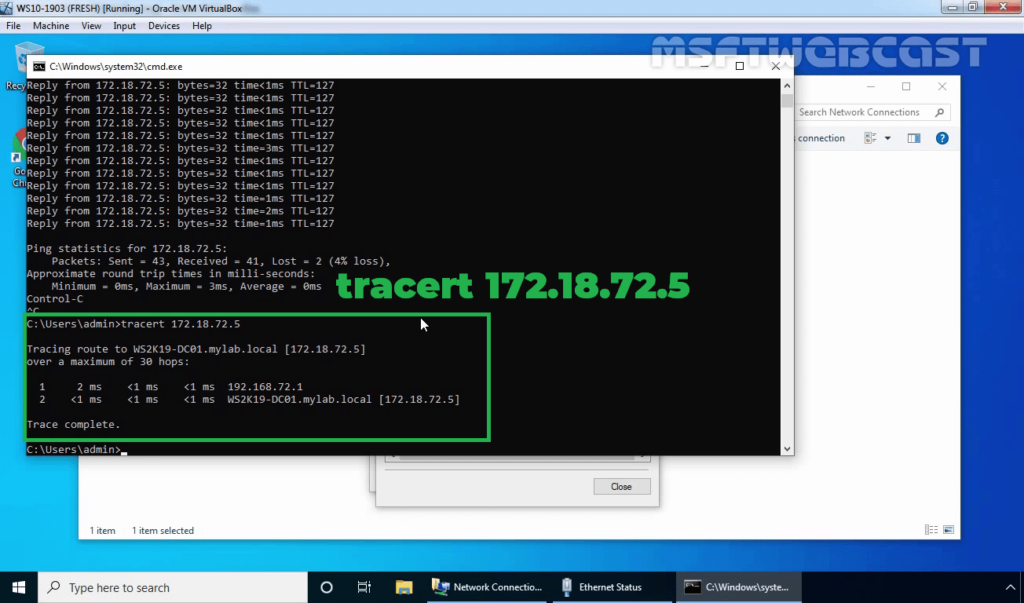
As we see the result, the packet will be first delivered to Router and then to Domain Controller.
In this post, we have learned a step by step guide to enable and configure LAN Routing in Windows Server 2019.
Thank you for reading.
Related Articles:
- How to Setup L2TP/IPsec VPN on Windows Server 2019
- Configure SSTP VPN with Self-Signed Certificate on Windows Server 2019
- How to Install and Configure VPN in Windows Server 2019
- Configure Windows Server 2019 as a NAT Router
Post Views: 7,754
В этой статье посмотрим, как с помощью встроенных средств на базе сервера с Windows Server 2012 R2 организовать простой межсетевой маршрутизатор. И хотя на практике маршрутизаторы на базе компьютеров используются довольно редко (аппаратные маршрутизаторы, как правило, имеют более высокую производительность, надежность и несколько дешевле выделенного компьютера), в тестовых или виртуальных средах, когда нужно срочно настроить маршрутизацию между несколькими подсетями, маршрутизатор на базе Windows Server вполне себе приемлемое решение.
Итак, в роли маршрутизатора будет выступать сервер с ОС Windows Server 2012 R2. Сервер имеет 2 сетевых интерфейса: физических или виртуальных, если сервер запущен на гипервизоре. Каждому интерфейсу сервера назначен выделенный IP адрес из различных подсетей. Для удобства, мы переименовали названия сетевых интерфейсов в Панели управления сетями и общим доступом:
Сетевая карта 1 (сетевая карта подключена во внутреннюю LAN сеть):
Имя: LAN
IP: 10.0.1.1
Сетевая карта 2 (сетевая карта во внешней сети ):
Имя: Internet
IP: 192.168.1.20
Наша задача – организовать маршрутизацию пакетов из локальной подсети 10.0.1.0 во внешнюю подсеть 192.168.1.0 (как правило, такая сеть имеет выход в интернет) через NAT. Такую схему можно реализовать в случае необходимости организации доступа клиентов из внутренней сети в интернет.

Маршрутизация в Windows Server 2012 R2 реализуется на базе роли Remote Access (RRAS). Данная служба появилась еще в Windows Server 2003 и до текущей в версии Windows Server ее интерфейс и процесс настройки практически не изменился.
В первую очередь нужно установить роль Remote Access. Для этого откроем консоль Server Manager, выбираем Manage -> Add Roles and Features, находим и отмечаем роль Remote Access, в ее составе выбираем службу Routing, и, соглашаясь со всеми предложенными по умолчанию компонентами, запускаем ее установку (Install).

После окончания установки открываем консоль Routing and Remote Access (rrasmgmt.msc), щелкаем по имени сервера (с красной стрелкой) и выбираем Configure and Enable Routing and Remote Access.

В открывшемся окне выбираем пункт Network Address Translation (NAT).

На следующей шаге (NAT Internet Connection) нужно выбрать сетевой интерфейс, подключённый ко внешней сети / Интернету (в нашем примере это интерфейс Internet с ip 192.168.1.20). Этот интерфейс будет «публичным интерфейсом» нашего NAT роутера.

Далее будет предложено указать должен ли NAT роутер обеспечить клиентов внутренней сети сервисами DHCP и DNS. Как правило, этот функционал во внутренней сети уже имеется, поэтому в нем мы не нуждаемся.

На этом базовая настройка маршрутизации на Windows Server 2012 R2 завершена. Сервер уже должен выполнять маршрутизацию пакетов между двумя подключенными сетями и выполнять трансляцию сетевых адресов (NAT).
Чтобы в этом убедиться, в консоли RRAS откройте свойства сервера. На вкладке General показано, что IPv4 маршрутизация включена (т.е. пакеты IPv4 будут пересылаться с одной сетевой карты на другую).
Проверить работу маршрутизации можно, указав на клиентском компьютере во внутренней сети (к которой подключен интерфейс сервера LAN) в качестве шлюза IP-адрес сервера (10.0.1.1), и выполнить ping или трассировку маршрута к ресурсу, расположенному во внешней сети или интернете. Эти попытки должны быть успешными.

Примечание. Windows Server 2012 R2 поддерживает статическую маршрутизацию, протокол динамической маршрутизации RIPv2 и BGPv4. Поддержка OSPF была прекращена еще в Windows Server 2008.
В нашем случае на сервере осуществялется статическая маршрутизация. Если нужно добавить новый маршрут, щелкните ПКМ по Static Routes, выберите пункт меню New static route и создайте новое статическое правило маршрутизации.
Примечание. Статический маршрут также можно добавить из командной строки с помощью команд Route или netsh.
Настройка маршрутизатора на основе Windows Server 2012R2
В статье показано как настроить ОС Windows Server 2012 R2 в качестве маршрутизатора. Настраиваемый сервер имеет 2 физических сетевых интерфейса. Каждому сетевому интерфейсу будет назначен статический IP адрес из разных подсетей. Для удобства, сетевые интерфейсы можно переименовать.
Сетевая карта 1 (сетевая карта подключена во внутреннюю сеть):
Имя: in
IP: 10.0.100.1
Сетевая карта 2 (сетевая карта во внешней сети):
Имя: out
IP: 172.16.0.1
Цель: организовать маршрутизацию пакетов из локальной сети 10.0.100.1 во внешнюю сеть 172.16.0.1.
Для начала необходимо добавить новую роль «Удаленный доступ» (Remote Access) на сервере, для этого откроем консоль «Диспетчер серверов» (Server Manager):

Выбираем Manage -> «Добавить роли и компоненты»(Add Roles and Features), выбираем галкой роль «Удаленный доступ» (Remote Access):

В составе роли выбираем службу «Маршрутизация» (Routing), по умолчанию должны установиться дополнительные компоненты, соглашаемся, и запускаем ее установку (Install):

После окончания установки роли открываем консоль «Маршрутизация и удаленный доступ»(Routing and Remote Access) (Ctr + R, rrasmgmt.msc), щелкаем по имени сервера (с красной стрелкой) и выбираем «Настроить и включить маршрутизацию и удаленный доступ» (Configure and Enable Routing and Remote Access).

В окне мастера выбираем пункт «Подключение на основе NAT» (Network Address Translation, NAT)

Далее выбираем сетевой интерфейс, подключённый ко внешней сети (или Интернету) (в примере это сетевой интерфейс out с ip 172.16.0.1). Данный сетевой интерфейс будет «публичным интерфейсом» нашего NAT.

Далее будет предложено указать должен ли NAT, обеспечить клиентов внутренней сети службами DHCP\DNS. Обычно, данный функционал во внутренней сети уже присутствует, поэтому выбираем пункт «Установить службы сопоставления имен и адресов позднее».

Завершение мастера сервера маршрутизации и удаленного означает, что базовые настройки маршрутизации на Windows Server 2012 R2 завершены. В данной конфигурации сервер должен выполнять маршрутизацию пакетов между двух подсетей, при этом выполнять трансляцию сетевых адресов (NAT).
Чтобы убедиться что функционал работает:
- В консоли «RRAS» откройте свойства сервера, вкладку «Общие» (General) и убедитесь, что IPv4 маршрутизация включена и счетчики входящих и выходящих байтов увеличиваются.
- Проверить работу маршрутизации можно, указав на клиентском ПК во внутренней сети (к которой подключен сетевой интерфейс «in») в качестве шлюза IP-адрес сервера (10.0.100.1), и выполнить ping или трассировку маршрута к ресурсу, расположенному во внешней сети или в интернете. Команда ping должна быть успешна.
Примечание. Если нужно добавить новый маршрут, щелкните в меню «Статические маршруты», выберите пункт меню «новый статический маршрут» (New static route) и создайте новое статическое правило маршрутизации. Статический маршрут также можно добавить из командной строки с помощью команд Route или netsh.
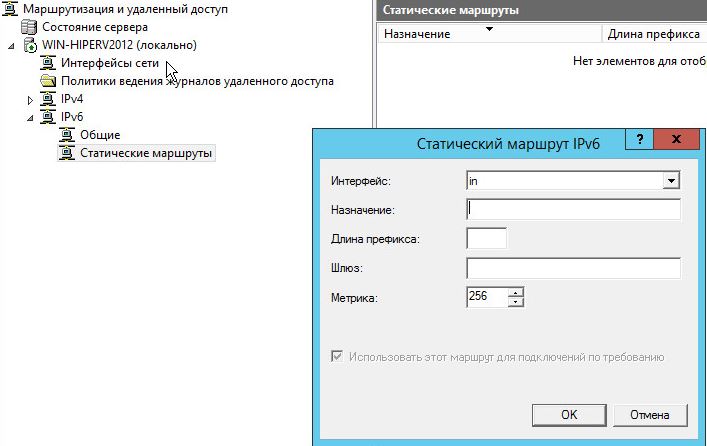
24 Jun 2011 | Автор: dd |
Скажу откровенно- вопрос маршрутизации в Windows Server я для себя закрыл еще в далеком 200X году, когда некие умельцы в том филиале Ростелекома, где я работал на тот момент, пытались поднять программный маршрутизатор на платформе Server 2003 и скажу откровенно это выглядело уныло, так как у них постоянно падали сетки, отваливались маршруты, пакеты переставали ходить и прочее. Учитывая, что как раз в то же время я совокупил порядка 6 сеток за счет бездисковой станции, которая грузилась с дискетки Coyot Linux и шуршала только в путь, то в дальнейшем я использовал исключительно маршрутизацию на базе FreeBSD. Но тем не менее эпизодически возникает необходимость организации маршрутизации на базе Windows Server, с наиболее упертыми клиентами которые сами ничего делать не хотят, но и лезут с советами.
Тогда приходится влезать в это болото, которое называется маршрутизация средствами Windows платформ. Для начала посмотрим что у нас прописано в таблице маршрутизации на сервере. Входим в терминальную консоль cmd и даем команду:
> route PRINT
которая нам высветит список имеющихся в системе интерфейсов, таблицу маршрутизации и постоянные маршруты. Кстати точно эту же картинку можно получить и командой:
> netstat -rn
Теперь собственно мы можем добавить статический маршрут, средствами командной строки. Предположим что нам надо срутить пакеты в сеть 172.16.0.0/24 через внутренний маршрутизатор 192.168.10.250, для чего задаем следующую команду:
> route add 172.16.0.0 mask 255.255.255.0 192.168.10.250 if 1
на самом деле можно со спокойной совестью опустить, маршрут подцепится и без этого, просто пакеты будут рутиться через внутренний интерфейс 127.0.0.1. Для того чтобы удалить данный маршрут достаточно сказать:
> route delete 172.16.0.0
При добавлении машртура мы можем получить загадошное сервисное сообщение “Запрошенная операция требует повышения”, для чего правой клавишей шелкаем в иконку командной строки и говорим “запуск от имени администратора”.
Но вся беда с том, что такие маршруты живут до следующей перезагрузки, поэтому нам необходимо сказать чтобы маршруты сохранялись на потсоянной основе, для чего задаем ключик -p:
> route -p add 172.16.0.0 mask 255.255.255.0 192.168.10.250
Собственно для меня это наиболее удобный вариант, так как не требует ковыряния с системе, да и подходит как для Windows Server, так и для простых рабочих станций под управлением виндусни; но особо беспокойные умы могут воспользоваться на MS Server службой Network Policy and Access Services, для чего идем в Диспетчер сервера -> Роли -> Добавить роли -> Службы политики сети и доступа -> Маршрутизация (автоматом добавится Служба удаленного доступа) после чего уже в оснастке управления маршрутизации через правый клик на имени сервера включаем машрутизацию и, зайдя в раздел Статические маршруты прописываем необходимые нам маршруты. Там же можно настроить и политики прохождения пакетов (вкладка Основное, свойства интерфейсов), а также динамическую маршрутизацию, путем добавления RIP или IGMP протоколов.
Rating: 10.0/10 (2 votes cast)
Rating: +2 (from 2 votes)
Настройка маршрутизации в MS Windows, 10.0 out of 10 based on 2 ratings
Теги: Windows, Сетевые протоколы, Сети
