Наличие локальной сети в офисах считается нормой еще со времен первых версий Windows. Внутри же квартир и частных домов сетевые технологии стали распространяться с появлением скоростного интернета. Теперь «по умолчанию» устанавливается роутер с несколькими выходами, а многие пользователи имеют по 2-3 компьютера, принтеры и другие многофункциональные устройства.
Возможности домашней локальной сети в Windows 10
Локальная сеть поддерживается во всех версиях Windows, включая последние релизы «десятки». Различие касается лишь некоторых ограничений, допускаемых для «домашних» версий, но и в них есть решения для подключения сетевого оборудования (по проводам или через Wi-Fi). К домашней сети обычно подключаются как компьютеры, так и смартфоны или планшеты.

Возможности локальной сети:
- Общий доступ со всех устройств к расшаренной папке или внешнему накопителю.
- Совместное использование функционала принтера, сканера, МФУ.
- Подключение к мультимедийным устройствам, настройка сетевых игр.
Как именно использовать возможности сети, зависит от пользователя. Одни закидывают на внешний диск фильмы и смотрят их на телевизоре с Wi-Fi, другие создают резервные копии корпоративных данных или печатают фотографии со смартфонов. Главное – первоначально настроить сеть и добиться видимости нужного оборудования со всех подключенных устройств.
Комьюнити теперь в Телеграм
Подпишитесь и будьте в курсе последних IT-новостей
Подписаться
Выбор статического IP-адреса
Первый шаг к настройке сети – это установка постоянного (статического) IP-адреса для каждого компьютера, который будет подключен к ней. В принципе, большая часть приложений и приборов работает с динамическим адресом, но гарантии стабильного коннекта не будет. Тем более выбор «статики» занимает всего пару минут.

Последовательность действий:
- Через встроенный поиск найти и открыть утилиту «Параметры».
- Выбрать пункт «Сеть и Интернет», зайти в раздел Ethernet или Wi-Fi.
- Щелкнуть на названии текущего сетевого подключения.
- Прокрутить окно вниз до раздела «Параметры IP».
- Изменить значение с «Автоматически (DHCP)» на вручную.
- Включить режим IPv4 или IPv6 в зависимости от задачи.
- Внести IP-адрес, длину префикса подсети и шлюз.
Здесь же возможно указание DNS-сервера (предпочтительного и дополнительного). После нажатия кнопки «Сохранить» рекомендуется перезагрузить компьютер. В качестве IP-адреса выбирается одно значение из диапазона 192.168.0.1-192.168.255.255. Главное, чтобы каждое устройство приобрело уникальный адрес (начиная с роутера, который часто «висит» на 192.168.0.1 или 192.168.1.1).
В поле «Длина префикса подсети» нужно ввести значение 24, а в качестве DNS-адреса служебного хоста или общедоступного сервера от Google – 8.8.8.8 и 8.8.8.4. То же указывается при выборе IPv6, хотя «устаревший» протокол IPv4 остается практически стандартом де-факто. Его гарантированно поддерживает оборудование, приобретенное даже лет 5-10 назад.
Настройка локальной сети Windows 10
Второй шаг, после назначения компьютерам уникального IP, заключается в назначении одной и той же «рабочей группы», а также индивидуального имени, по которому будет проще определять, к какому именно ПК осуществляется доступ. На всех релизах Windows используется следующая команда – sysdm.cpl.

В открывшемся окне нужно нажать кнопку «Изменить» и внести выбранные наименования, а после подтвердить их кликом «ОК» в обеих вкладках. После перезагрузки техника гарантированно войдет в общую рабочую группу и сможет обмениваться файлами, подключаться к сетевым устройствам и использовать их функционал.
Общий доступ к папкам
Пользователь вправе открыть доступ ко всем накопителям, подключенным к компьютеру, но это небезопасно. Оптимально предоставлять общий доступ только к специально созданному каталогу, в котором и хранятся общедоступные файлы. Это особенно важно, если к локальной сети получают доступ «посторонние» – гости, соседи и пр.

Последовательность действий:
- Открыть меню кликом правой кнопкой мышки по «Пуску».
- Выбрать пункт «Сетевые подключения».
- Кликнуть раздел «Центр управления сетями и общим доступом».
- Перейти в подраздел «Изменить дополнительные параметры общего доступа».
- Включить сетевое обнаружение и общий доступ к файлам и принтерам.
- Перейти в раздел «Все сети» и отключить парольную защиту.

Остается нажать на кнопку «Сохранить изменения» и перезагрузить компьютер. Теперь все доступные устройства будут видны в разделе «Сеть» Проводника. Но пока на них ресурсы не «расшарены»: при попытке обращения система выдаст ошибку, и воспользоваться сетевыми функциями не получится. Чтобы активировать тот же принтер, нужно настроить сетевой доступ отдельно для него.
Настройка сетевого принтера
Предварительно печатающее устройство подключается и настраивается на одном из локальных ПК. В идеале это компьютер, который в течение дня включен постоянно, потому что при выключении доступ к сетевому аппарату пропадет. Обращение к нему происходит по ранее заданному IP-адресу со статичным значением.

Последовательность действий:
- Запустить приложение «Принтеры и сканеры».
- Нажать на кнопку «Добавить принтер или сканер».
- Выбрать пункт «Необходимый принтер отсутствует в списке».
- Переключить режим определения в TCP/IP.
- Перейти в следующее окно и внести нужный IP-адрес.
Остается нажать на кнопку «Далее» и дождаться сообщения Windows о завершении процедуры поиска и подключения. Теперь можно распечатать тестовую страницу, чтобы убедиться в качестве работы и соответствии желаемых настроек. Если система не обнаружила принтер автоматически, будет предложен список поддерживаемых моделей для ручного соединения.
Как принудительно отключить сетевое подключение
На практике иногда возникают ситуации, когда приходится экстренно прерывать соединение через локальную сеть. Например, когда соседи начали пользоваться общим диском или принтер «вдруг» начал самопроизвольно печатать. Такое часто происходит в многоквартирных домах, где мощности Wi-Fi роутера часто достаточно для коннекта даже «через этаж».
Варианты:
- Отключить сетевой кабель или питание роутера.
- Произвести «обратную» настройку с отключением доступа.
- Включить парольную защиту для критически важных ресурсов.
Также есть вариант ручного редактирования системного реестра. Это позволит увидеть перечень всех ранее подключенных устройств и вручную удалить ресурсы, к которым хочется заблокировать внешний доступ. Нужно запустить редактор реестра и найти ветку:
HKEY_LOCAL_MACHINE\SOFTWARE\Microsoft\Windows NT\CurrentVersion\NetworkList\Profiles
Типовые проблемы с сетевым подключением
Большая часть неполадок, связанным с сетью, разрешается путем перезагрузки активных устройств (роутера, компьютера, принтера). Но иногда пользователю приходится сталкиваться с проблемами после обновления Windows, подключения нового оборудования в качестве замены сломанного. Наиболее универсальное решение неполадок заключается в полном сбросе настроек.

Последовательность действий:
- Запустить приложение «Параметры».
- Зайти во вкладку «Сеть и Интернет».
- Выбрать пункт «Состояние».
- Прокрутить до «Сброс сети».
- Кликнуть по пункту.
- Подтвердить задачу.
Второй «универсальный» вариант, не требующий квалификации в сетевых настройках, состоит в использовании встроенного в Windows инструмента «Диагностики неполадок». Открывается они при клике правой кнопкой мыши на сетевом подключении. В открывшемся окне выбирается один из адаптеров, по вине которого, как считает пользователь, возникли неполадки.
Система сканирует сетевые устройства и пытается обнаружить техническую проблему, выявить ее причину. По завершении процедуры отображается резюме с рекомендациями или заключение, что никаких неполадок не обнаружено. Если предложенные методики не помогли разрешить ситуацию, придется погружаться в детали. Например, разбираться, как откатить драйвер сетевого адаптера.

Выполняется это в «Диспетчере устройств» – нужно выбрать устройство, кликнуть по нему правой кнопкой мышки и далее по пункту «Свойства». В открывшейся вкладке следует переключиться на блок «Драйвер» и нажать на кнопку «Откатить». Она активна только при наличии в архиве системы старой версии драйвера. Если это так, стоит попробовать кликнуть на «Обновить драйвер».
При отсутствии эффекта от отката/обновления стоит принудительно дезактивировать отключение модуля для экономии энергии. Такой режим часто устанавливается «по умолчанию» при инсталляции или обновлении операционной системы. В большинстве случаев он никак не влияет на стабильность сети, но нельзя исключать вероятность несовместимости с конкретной моделью адаптера.
Выполняется отключение также через «Диспетчер устройств», только во вкладке «Управление электропитанием». Там достаточно снять галочку с «Разрешить отключение этого устройства для экономии энергии» и перезагрузить компьютер. Изменения остальных настроек (вроде включения стандарта FIPS или ручного редактирования системного реестра) лучше избегать.
В этом руководстве подробно рассмотрим, как создать локальную сеть между компьютерами с любой из последних версий ОС Windows, включая Windows 10 и 8, а также открыть доступ к файлам и папкам по локальной сети.
Отмечу, что сегодня, когда Wi-Fi роутер (беспроводный маршрутизатор) есть почти в каждой квартире, создание локальной сети не требует дополнительного оборудования (так как все устройства и так соединены через маршрутизатор по кабелю или Wi-Fi) и позволит вам не только передавать файлы между компьютерами, но, например, просматривать видео и слушать музыку, хранящееся на жестком диске компьютера на планшете или совместимом телевизоре, не скидывая его предварительно на флешку (это только один из примеров).
Если вы хотите сделать локальную сеть между двумя компьютерами с помощью проводного подключения, но без маршрутизатора, вам потребуется не обычный Ethernet-кабель, а cross-over кабель (поищите в Интернете), кроме случаев, когда на обоих компьютерах установлены современные Gigabit Ethernet адаптеры с поддержкой MDI-X, тогда подойдет и обычный кабель
Примечание: если вам требуется создать локальную сеть между двумя компьютерами Windows 10 или 8 по Wi-Fi, используя беспроводное подключение компьютер-компьютер (без роутера и проводов), то для создания подключения используйте инструкцию: Настройка подключения Wi-Fi компьютер-компьютер (Ad-Hoc) в Windows 10 и 8 для создания подключения, а после этого — шаги ниже для того, чтобы настроить локальную сеть.
Создание локальной сети в Windows — пошаговая инструкция

Прежде всего, установите одинаковое имя рабочей группы для всех компьютеров, которые должны быть подключены к локальной сети. Откройте свойства «Моего компьютера», один из быстрых способов сделать это — нажать клавиши Win + R на клавиатуре и ввести команду sysdm.cpl (Это действие одинаково для Windows 10, 8.1 и Windows 7).

Откроется как раз нужная нам вкладка, в которой можно увидеть, к какой рабочей группе принадлежит компьютер, в моем случае — WORKGROUP. Для того, чтобы изменить имя рабочей группы, нажмите «Изменить» и задайте новое имя (не используйте кириллицу). Как я уже сказал, имя рабочей группы на всех компьютерах должно совпадать.
Следующим шагом, зайдите в Центр управления сетями и общим доступом Windows (его можно найти в панели управления, либо с помощью правого клика по значку подключения в области уведомлений).

Для всех профилей сети включите сетевое обнаружение, автоматическую настройку, общий доступ к файлам и принтерам.

Перейдите к пункту «Дополнительные параметры общего доступа», перейдите к разделу «Все сети» и в последнем пункте «Общий доступ с парольной защитой» выберите «Отключить общий доступ с парольной защитой» и сохраните изменения.
Как предварительный итог: на всех компьютерах локальной сети должно быть установлено одно имя рабочей группы, а также сетевое обнаружение; на компьютерах, папки с которых должны быть доступны в сети, следует включить общий доступ к файлам и принтерам и отключить общий доступ с парольной защитой.
Вышеописанного достаточно, если все компьютеры в вашей домашней сети подключены к одному роутеру. При иных вариантах подключения может потребоваться задать статический IP-адрес в одной подсети в свойствах подключения LAN.
Примечание: в Windows 10 и 8 имя компьютера в локальной сети задается автоматически при установке и обычно выглядит не лучшим образом и не позволяет идентифицировать компьютер. Чтобы изменить имя компьютера используйте инструкцию Как изменить имя компьютера Windows 10 (один из способов в руководстве подойдет и для предыдущих версий ОС).
Предоставление доступа к файлам и папкам на компьютере
Для того, чтобы предоставить общий доступ к папке Windows в локальной сети, кликните правой кнопкой мыши по этой папке и выберите пункт «Свойства» и перейдите к вкладке «Доступ», на ней нажмите кнопку «Расширенная настройка».
Установите отметку «Открыть общий доступ к этой папке», после чего нажмите «Разрешения».
Отметьте те разрешения, которые необходимы для этой папки. Если требуется возможность только чтения, можете оставить значения по умолчанию. Примените сделанные настройки.
После этого, в свойствах папки откройте вкладку «Безопасность» и нажмите кнопку «Изменить», а в следующем окне — «Добавить».
Укажите имя пользователя (группы) «Все» (без кавычек), добавьте его, после чего, установите те же разрешения, что устанавливали в предыдущий раз. Сохраните сделанные изменения.
На всякий случай, после всех проделанных манипуляций, имеет смысл перезагрузить компьютер.

Доступ к папкам в локальной сети с другого компьютера
На этом настройка завершена: теперь, с других компьютеров вы можете получить доступ к папке по локальной сети — зайдите в «Проводник», откройте пункт «Сеть», ну а дальше, думаю, все будет очевидно — открывайте и делайте с содержимым папки все, что было установлено в разрешениях. Для более удобного доступа к сетевой папке, можете создать ее ярлык в удобном месте. Также может оказаться полезным: Как настроить DLNA-сервер в Windows (например, для воспроизведения фильмов с компьютера на телевизоре).
Все способы:
- Шаг 1: Соединение компьютеров в одну сеть
- Способ 1: Прямое соединение
- Способ 2: Соединение через роутер
- Шаг 2: Настройка общего доступа
- Вопросы и ответы: 1
Шаг 1: Соединение компьютеров в одну сеть
Чтобы настроить сеть между двумя компьютерами, первостепенно их необходимо соединить между собой. Сделать это можно напрямую — посредством специального кабеля или опосредовано — путем использования роутера.
Способ 1: Прямое соединение
Если у вас нет установленного роутера, тогда соединить ПК получится только напрямую. Для успешного выполнения поставленной задачи на материнской плате должны располагаться сетевые порты, продемонстрированные на изображении ниже. Учтите, что доступ к интернету у вас будет только в том случае, если этих разъемов у вас больше одного, в противном случае останется доступной только локальная сеть.

Схема подключения двух ПК довольно проста, вам достаточно будет пробросить кабель между двух Ethernet-портов. Пример такого соединения продемонстрирован на изображении ниже.

Важно понимать, что для подключения следует использовать не стандартный кабель, а так называемый «кроссовер». Он отличается тем, что имеет пины разного цвета, соответственно, немного другие выводы контактов.

Если все описанные условия выполняются, можно переходить непосредственно к настройке сети между двумя компьютерами. Описанные ниже действия производите на первом устройстве:
- Откройте параметры операционной системы любым доступным способом. Например, сделать это можно посредством нажатия сочетания клавиш Win + I. В появившемся окне проследуйте в меню «Сеть и Интернет».
- Воспользовавшись навигационной панелью в левой части, проследуйте на вкладку «Состояние», а затем в блоке «Дополнительные сетевые параметры» кликните по пункту «Настройка параметров адаптера».
- В появившемся окне откройте свойства соединения под названием «Подключение по локальной сети». Для этого кликните по нему правой кнопкой мыши, а потом из появившегося контекстного меню выберите пункт «Свойства».
- В новом окне найдите в списке компонентов пункт под названием «IP версии 4 (TCP/IPv4)» и откройте его свойства, щелкнув по соответствующей кнопке.
- В меню свойств переведите первый переключатель в положение «Использовать следующий IP-адрес», а затем в поле «IP-адрес» введите следующие данные:
192.168.0.1После этого щелкните по клавише Tab, чтобы автоматически заполнилось поле «Маска подсети». Если этого не произошло, введите следующее значение вручную:
255.255.255.0Не забудьте нажать по кнопке «ОК», чтобы все внесенные изменения сохранились в операционной системе.
- Если к вашему компьютеру параллельно подключен проводной интернет, тогда вернитесь в окно «Сетевые подключения» и откройте свойства соответствующего соединения. Обычно оно называется «Ethernet», но в вашем случае имя может быть другим. Щелкните по нему правой кнопкой мыши и из контекстного меню выберите пункт «Свойства».
- Переключитесь на вкладку «Доступ» и установите отметки напротив всех доступных опций. Необходимо это для того, чтобы открыть доступ другим пользователям к интернет-соединению этого компьютера. В завершение щелкните по кнопке «ОК», чтобы сохранить внесенные изменения.





На этом настройка первого ПК завершена, оставшиеся действия производятся на втором устройстве. На нем нужно аналогичным образом открыть свойства IP версии 4 локального подключения, после чего в первом блоке установить отметку на пункте «Использовать следующий IP-адрес» и заполнить следующие поля:
- «IP-адрес»:
192.168.0.2 - «Маска подсети»:
255.255.255.0 - «Основной шлюз»:
192.168.0.1
Затем во втором блоке установите переключатель в положение «Использовать следующие адреса DNS-серверов» и в поле «Предпочитаемый DNS-сервер» введите следующее значение: 192.168.0.1. После этого кликните по кнопке «ОК», чтобы все изменения сохранились в операционной системе.

Способ 2: Соединение через роутер
Если у вас установлен роутер, тогда предпочтительнее выполнять соединение компьютеров в одну локальную сеть через него. Притом сделать это можно двумя способами: через обычный кабель или посредством беспроводной связи (Wi-Fi). В первом случае подойдет стандартный Ethernet-кабель, у которого все пины одинаковы с обеих сторон. Его пример вы можете видеть на изображении ниже.

Имея в наличии указанный кабель, его необходимо с одной стороны вставить в компьютер, а с другой — в разъем роутера. У этого устройства на задней панели будут расположены различные Ethernet-порты, подключать следует к тем, число которых превышает единицу, обычно они имеют желтую окраску. В отдельный порт Ethernet подключается кабель от провайдера. Таким образом с помощью роутера вы обеспечите локальное соединение между устройствами с доступом в интернет.

Если на вашем устройстве есть модуль Wi-Fi, тогда вам не обязательно использовать кабель для объединения компьютеров в одну сеть, вы можете подключиться к ней по беспроводной связи, выполнив сопряжение с роутером. Подробнее о том, как это сделать, рассказывается в другом материале на нашем сайте.
Подробнее: Как подключить ноутбук к роутеру

После того как оба ПК будут подключены к одному роутеру, все готово для начала настройки общей сети между ними. Но предварительно рекомендуется убедиться в том, что IP-адреса в обоих операционных системах поступают в автоматическом режиме через протокол DHCP. Делается это в свойствах IP версии 4. О том, как их открыть, рассказывалось ранее в статье. Вызвав нужное окно, установите обе отметки в положения «Получить IP-адрес автоматически» и «Получить адрес DNS-сервера автоматически». После этого щелкните по кнопке «ОК», чтобы сохранить внесенные изменения.

Обратите внимание! Если соединение необходимо установить между двумя ноутбуками, тогда сделать это вы можете без использования кабеля и роутера — посредством встроенных инструментов операционной системы. Подробнее об этом рассказывается в отдельном материале на нашем сайте.
Подробнее: Как подключить ноутбук к ноутбуку через Wi-Fi
Шаг 2: Настройка общего доступа
После того как соединение между компьютерами было установлено, вы все равно не сможете получить доступ к данным на устройствах, поскольку для этого потребуется внести изменения в параметры общего доступа. Притом сделать это следует в обоих операционных системах. О настройке общего доступа в Windows 10 и создании общей папки для обмена данными развернуто рассказывается в другой статье на нашем ресурсе. Ознакомиться с этой инструкцией вы можете посредством представленной ниже ссылки.
Подробнее: Настройка общего доступа в операционной системе Windows 10

Наша группа в TelegramПолезные советы и помощь
Если соединить два компьютера в локальную сеть и правильно их настроить, вы сможете иметь для них общий доступ к документам и проводить с ними совместную работу. Из этой статьи вы узнайте, как сделать это проще всего. Вам понадобятся лишь два ваших устройства, сетевой кабель и небольшая настройка.
Напрямую соедините ваши компьютеры кабелем и приступайте.

Начните настройку первого компьютера с изменения его имени.
Для этого зайдите в Панель управления — Система и безопасность — Система.

Выберите Изменить параметры, в открывшемся окошке нажмите «Изменить» и в поле «Имя компьютера» введите нужное имя. В моем случае это «PC1». Нажмите «OK» и перезагрузите компьютер.

Следующий шаг настройка подключения. Зайдите в Параметры — Сеть и Интернет – Enthernet — Настройка параметров адаптера.

В появившемся окне «Сетевые подключения» правой кнопкой мыши откройте контекстное меню Enthernet и выберите «Свойства». Делается это для того, чтобы прописать IP-адрес. Кликните на протокол версии 4 и выберите «Свойства»
Вам откроется окно с параметрами IP, заполните их так как показано на следующем изображении.

Сделаем нашу сеть частной. В строке поиска Windows введите «Локальная политика безопасности». В открывшемся окне нажмите Политики диспетчера списка сетей — Неопознанные сети. В типе сетевого расположения выберите «Личное» и нажмите «Применить».

Давайте создадим общую папку для наших компьютеров. В Локальном диске создайте папку с названием «Общая» и зайдите в ее свойства, потом Доступ — Общий доступ, в поле с пользователями выберите «все» и нажмите добавить. Выставьте параметр «Чтение и запись» и нажмите поделиться.

Переходим к настройке второго компьютера. Так же, как и в первом здесь нужно задать имя, у меня это «PC2».

После изменения имени и перезагрузки компьютера можно перейти к Настройкам IP-адреса. Настройки такие же как на следующем изображении.

Еще раз устанавливаем частную сеть, как мы это делали на первом компьютере.
Теперь вы сможете увидеть компьютер, который подключен к локальной сети кабелем. Давайте посмотрим.
Зайдите в Проводник – Сеть, там вы увидите оба ваших устройства.

Для того чтобы зайти на PC1, вам потребуется ввести логин и пароль от его учетной записи.
После подключения вы получите доступ к папке, которую мы создали на первом компьютере ранее. Локальная сеть установлена и готова к использованию.

0
Для корректной работы в сети LanTa клиентам, использующим операционную систему Windows 10, необходимо произвести на своей машине следующие настройки:
- Нажимаем правой кнопкой мыши, в левом нижнем углу, на значёк Windows, на рабочем столе. (Цифра 1 на скриншоте)
- В открывшемся меню левой кнопкой мыши выбираем строчку Панель управления. (Цифра 2 на скриншоте)
- Зайдя в панель управления выберите Сеть и интернет (цифра 1 на скриншоте). Если у вас панель управления выглядит иначе и нет раздела Сеть и интернет, убедитесь, что выбран режим Просмотр: Категория (цифра 2 на скришоте)
- Выберите Центр управления сетями и общим доступом
- Выберите пункт Изменение параметров адаптера, нажав на него левой кнопкой мыши.
- Нажмите правой кнопкой мыши на подключение Ethernet (цифра 1 на скриншоте). Выберите пункт Свойства и нажмите левой кнопкой мыши (цифра 2 на скриншоте).
- Найдите пункт IP версия 6 и уберите у него галочку нажав на неё левой кнопкой мыши (цифра 1 на скриншоте). Левой кнопкой мыши выберите пункт IP версия 4 (не снимая с него галочки) и нажмите кнопку Свойства (цифра 2 и 3 на скриншоте).
- Выберите Получить IP-адрес автоматически и Получить адрес DNS-сервера автоматически и нажмите ОК.
- Вернувшись в окно Ethernet: cвойства так же нажмите ОК, после этого ваше подключение настроено и готово к эксплуатации.

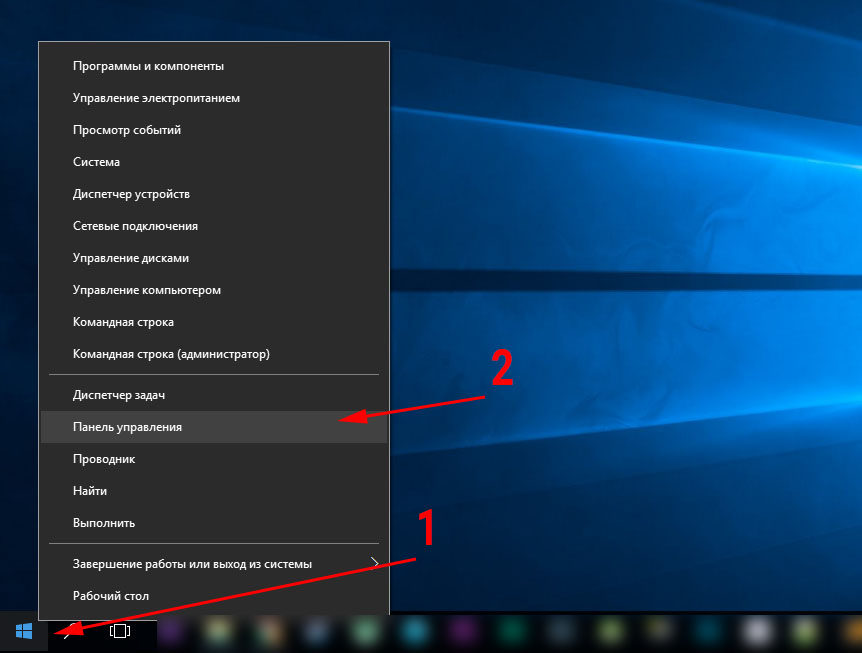
.jpg)
.jpg)
.jpg)
.jpg)