In Windows 10, it is possible to set the default action for the hardware power button of your PC or laptop. When you press it, the operating system can perform one of the following actions: do nothing, shut down, turn off the display, sleep, or hibernate. Let’s see how to configure this feature.
In Windows 10, the hardware power button action is connected with the current power plan, so the user can configure it separately for each power plan available in the OS. The configuration can be done with the classic Control Panel, using the Power Options applet, or with the console tool powercfg. We will review all of these methods.
Change Power Button Action with Control Panel
To change the hardware power button action in Windows 10 using the Control Panel, do the following.
- Open Control Panel.
- Go to Control Panel\Hardware and Sound\Power Options.
- On the left, click the link Choose what the power buttons do.
- In the drop down list When I press the power button, select the desired action. If you are using a laptop, configure this option for both «On battery» and «Plugged in».
The classic Power Options applet can be used to set the desired action for the hardware shutdown button. Here is how.
- Open Settings.
- Go to System — Power & sleep.
- On the right, click on the link Additional power settings.
- In the next window, expand Power buttons and lid -> Power button action. Select the desired action.
Change Power Button Action with powercfg
There is a built-in tool in Windows 10, powercfg. This console utility can adjust many parameters related to power management. For example, powercfg can be used:
- To sleep Windows 10 from the command line
- To change the power plan from the command line or with a shortcut
- To disable or enable the Hibernate mode.
Powercfg can be used to set the desired action for the hardware power button. Here is how.
- Open a command prompt.
- Type or copy-paste the following command:
powercfg -setacvalueindex SCHEME_CURRENT 4f971e89-eebd-4455-a8de-9e59040e7347 7648efa3-dd9c-4e3e-b566-50f929386280 THE_DESIRED_ACTION
To find the required «THE_DESIRED_ACTION» value, see the Note below.
This will set the desired action for the hardware power button when your device is plugged in.To set the same when on battery, execute
powercfg -setdcvalueindex SCHEME_CURRENT 4f971e89-eebd-4455-a8de-9e59040e7347 7648efa3-dd9c-4e3e-b566-50f929386280 THE_DESIRED_ACTION
- Activate the changes you made with the command:
powercfg -SetActive SCHEME_CURRENT

Note: In the command above, you need to replace the THE_DESIRED_ACTION portion with one of the following values.
0 — Do nothing
1 — Sleep
2 — Hibernate
3 — Shut down
4 — Turn off the display.
Tip: The SCHEME_CURRENT identifier makes powercfg modify the current power plan. If you need to modify another power plan instead of the current one, you need to use its identifier. To find the required identifier, run the following command:
powercfg /L

Then the modification command will looks as follows:
When plugged in:
powercfg -setacvalueindex GUID 4f971e89-eebd-4455-a8de-9e59040e7347 7648efa3-dd9c-4e3e-b566-50f929386280 Index
When on battery:
powercfg -setdcvalueindex GUID 4f971e89-eebd-4455-a8de-9e59040e7347 7648efa3-dd9c-4e3e-b566-50f929386280 Index
The next command sets the action «Do nothing» for the High performance power plan when plugged in.
powercfg -setacvalueindex 8c5e7fda-e8bf-4a96-9a85-a6e23a8c635c 4f971e89-eebd-4455-a8de-9e59040e7347 7648efa3-dd9c-4e3e-b566-50f929386280 0

That’s it.
Support us
Winaero greatly relies on your support. You can help the site keep bringing you interesting and useful content and software by using these options:
If you like this article, please share it using the buttons below. It won’t take a lot from you, but it will help us grow. Thanks for your support!
В данной статье показаны действия, с помощью которых можно изменить действие при нажатии кнопки питания в операционной системе Windows 10.
При необходимости можно изменить (задать) действие по умолчанию для кнопки питания на вашем компьютере или ноутбуке. При нажатии на кнопку питания, операционная система может выполнить одно из следующих действий: завершение работы, сон, гибернация, отключить дисплей или действие не требуется.
Как изменить действие кнопки питания используя «Панель управления»
Чтобы изменить действие кнопки питания, откройте классическую панель управления, в выпадающем списке Просмотр выберите Мелкие значки и затем выберите Электропитание.

В окне «Электропитание» нажмите на ссылку Действия кнопок питания

Затем в окне «Системные параметры», в выпадающем списке Действие при нажатии кнопки питания: выберите необходимое действие (Действие не требуется, Сон, Гибернация, Завершение работы, Отключить дисплей) и нажмите кнопку Сохранить изменения.

Как изменить действие кнопки питания используя дополнительные параметры электропитания
Чтобы изменить действие кнопки питания данным способом, нажмите сочетание клавиш + R, в окне Выполнить введите (скопируйте и вставьте) control powercfg.cpl,,1 и нажмите кнопку OK.

В окне «Электропитание» выберите Кнопки питания и крышка > Действие кнопки питания, затем выберите необходимое действие (Действие не требуется, Сон, Гибернация, Завершение работы, Отключить дисплей) и нажмите кнопку OK.

Используя рассмотренные выше действия, можно изменить действие при нажатии кнопки питания на компьютере или ноутбуке с Windows 10.
Содержание
- Настройка функций кнопок питания Windows 10
- Как изменить действие кнопки питания в Windows 10
- Изменить действие кнопки питания в электропитании
- Изменить действие кнопки питания в дополнительных параметрах электропитания
- Изменить действие кнопки питания в командной строке
- Компьютерная грамотность с Надеждой
- Заполняем пробелы — расширяем горизонты!
- Как выключить компьютер Windows 10 с помощью кнопки включения электропитания ПК
- Настройка электропитания, чтобы выключить Windows 10 кнопкой включения
- О простых настройках для некоторых ноутбуков
- Итоги
- Как установить сон или выключение для кнопки питания компьютера?
- Как переназначить действие кнопки выключения компьютера?
- Как быстро выключить ПК на Windows 10 (4 способа)
- Способ 1. С помощью дополнительного меню Пуск
- Способ 2. С помощью ярлыка на рабочем столе
- Способ 3. С помощью горячих клавиш
- Способ 4. Перенастройка кнопки питания
Настройка функций кнопок питания Windows 10
Чтобы настроить функции кнопок, внизу экрана слева откройте меню «Пуск». В открывшемся окне, в списке всех приложений, внизу списка, откройте вкладку «Служебные Windows». Далее, в открывшемся списке нажмите на вкладку «Панель управления».
Далее, на странице «Панель управления» нажмите на вкладку «Оборудование и звук».
Далее, на странице «Оборудование и звук», в разделе «Электропитание», нажмите на вкладку «Настройка функций кнопок питания».
Далее, у вас откроется страница «Системные параметры». Здесь вы можете выбрать какое должно происходить действие на компьютере при:
— При нажатии кнопки питания.
— При нажатии кнопки сна.
— При закрытии крышки.
— Вы можете выбрать действие при работе компьютера от батареи и от сети.
— Нажмите внизу на кнопку — Сохранить изменения.
Далее, нажмите вверху страницы на вкладку — «Изменение параметров, которые сейчас не доступны», чтобы активировать дополнительные параметры внизу страницы.
— Включить быстрый запуск (рекомендуется). Помогает ускорить запуск компьютера после завершения работы. Не влияет на режим перезагрузки.
— Спящий режим. Отображать в меню завершения работы.
— Режим гибернации. Отображать в меню завершения работы.
— Блокировка. Отображать в меню аватара.
Остались вопросы? Напиши комментарий! Удачи!
Источник
Как изменить действие кнопки питания в Windows 10
Когда вы нажимаете кнопку питания вашего ПК или ноутбука, операционная система выполняет одно из следующих действий: переводит компьютер в сон; переводит устройство в гибернацию; выключает компьютер; отключает дисплей или ничего не делает. В сегодняшней статье рассмотрим как изменить действие кнопки питания различными способами в Windows 10.
Изменить действие кнопки питания в электропитании
1. Откройте “Электропитание”: один из способов – в строке поиска или в меню “Выполнить” (выполнить вызывается клавишами Win+R) введите команду powercfg.cpl и нажмите клавишу Enter.
2. С левой стороны нажмите на “Действие кнопки питания”.
3. Напротив “Действие при нажатии кнопки питания” выберите необходимое и нажмите на “Сохранить изменения”.
Изменить действие кнопки питания в дополнительных параметрах электропитания
1. Нажмите на меню “Пуск” правой клавишей мыши и выберите “Выполнить”, или нажмите вместе клавиши Win+R.
2. Напишите или вставьте команду control powercfg.cpl,,1 и нажмите клавишу Enter.
3. Зайдите в “Кнопки питания и крышка” => “Действие кнопки питания” => выберите нужное и нажмите на “ОК”.
Изменить действие кнопки питания в командной строке
1.Откройте командную строку от имени администратора: один из способов – в строке поиска введите cmd => нажмите на “Командная строка” правой клавишей мыши, выберите “Запуск от имени администратора”.
Вместо “значение” введите нужное: 0 – если вы хотите выбрать “Действие не требуется”; 1 – сон; 2 – гибернация; 3 – завершение работы; 4 – отключить дисплей.
На сегодня все, если вы знаете другие способы – пишите в комментариях! Счастья Вам 🙂
Источник
Компьютерная грамотность с Надеждой
Заполняем пробелы — расширяем горизонты!
Как выключить компьютер Windows 10 с помощью кнопки включения электропитания ПК
В вопросе о том, как выключить компьютер Windows 10, каждый пользователь ориентируется на собственные предпочтения и привычки. Тем не менее желательно процедуру выключения проводить штатным образом, который будет понятен системе Windows 10, и поэтому позволит ей завершить работу в штатном, нормальном режиме.
На первом пункте остановимся чуть-чуть, зато подробно разберем второй пункт указанного выше содержания.

Рис. 1. Чтобы выключить компьютер Windows 10, можно использовать кнопку включения электропитания после небольшой настройки
В Windows 10 можно настроить кнопку включения электропитания таким образом, чтобы при ее нажатии система Windows 10 пошла бы на выключение вполне штатным образом, как если бы мы кликнули на кнопку главного меню (1 на рис. 2) в панели управления и выбрали бы из меню «Выключение» (2 на рис. 2):
Рис. 2. Выключение Windows 10 через главное меню
Я использую для выключения главное меню, как показано на рис. 2, и не пользуюсь для этого кнопкой включения.
Настройка электропитания, чтобы выключить Windows 10 кнопкой включения
Выключить компьютер Windows 10 можно, в том числе, с помощью кнопки включения электропитания, которая для примера представлена выше на самом первом рисунке. Этого нельзя было делать в предыдущих версиях Windows.
Рассмотрим, как договориться с Windows 10 «на берегу»о выключении ПК с помощью кнопки электропитания. Настройка действий при нажатии на кнопку электропитания необходима для того, чтобы не терялись данные при выключении компьютера и все программы могли бы корректно завершить свою работу, штатным образом.
Такая настройка осуществляется в общих настройках электропитания. Для этого нужно кликнуть правой кнопкой мышки на изображение батареи в области уведомлений панели задач (рис. 3) и выбрать из контекстного меню «Электропитание»:

Рис. 3. Запуск настроек электропитания
В открывшемся окне настроек электропитания нужно выбрать опцию «Действия кнопок питания» (рис. 4):
Рис. 4. Переход к настройке действий при нажатии на кнопку электропитания
Далее, если у нас ноутбук с аккумуляторной батареей, тогда понадобится настроить действие кнопки электропитания дважды:
Для стационарного компьютера нам достаточно будет настроить только действия при работе от электрической сети.
Настройка ноутбука при работе от аккумуляторной батареи показана ниже на рис. 5. Надо в строке «Действие при нажатии кнопки питания» напротив изображения батареи с подписью «От батареи» кликнуть по галочке, и в открывшемся меню выбрать опцию «Завершение работы».
Данная опция означает, что при нажатии на кнопку электропитания ноутбук (в данном случае именно ноутбук, поскольку речь идет о настройке электропитания при работе от аккумуляторной батареи) должен будет выключиться штатным образом, без потери данных.

Рис. 5. Настройка действия «Завершение работы» при работе компьютера от батареи (при ее наличии)
Далее для ноутбука или для стационарного ПК нужно настроить действие при нажатии на кнопки питания, но уже при работе от сети.
Для этого нужно также выбрать опцию «Завершение работы», но уже в меню под изображением электрической вилки с подписью «От сети», как показано на рис. 6.

Рис. 6. Настройка действия «Завершение работы» при работе компьютера от электрической сети
Чтобы указанные настройки электропитания вступили в силу, их нужно сохранить. Для этого нужно кликнуть по кнопке «Сохранить изменения», как показано на рис. 7.

Рис. 7. Сохранение изменений настроек электропитания
О простых настройках для некоторых ноутбуков
В некоторых «продвинутых» моделях ноутбуков имеется еще и собственная настройка действий при нажатии на кнопку включения электропитания. Это позволяет на этих ноутбуках делать настройки быстрее и проще.
Если вы являетесь обладателем такого ноутбука, то не нужно заниматься вышеописанными настройками, достаточно только нажать и немного подержать кнопку включения электропитания, чтобы на экране появилось окно специальной программы настройки этой кнопки.
Например, для ноутбука фирмы Acer это может быть окно, как показано на рис. 8.

Рис. 8. Специальные настройки действий при нажатии на кнопку включения электропитания для ноутбука Acer. На других ноутбуках может быть иной вид окна подобной настройки.
Окно с настройками (рис. 
В этом окне нужно поставить галочку, обеспечивающее в дальнейшем автоматическое выполнение заданных действий при нажатии на кнопку электропитания ноутбука – цифра 1 на рис. 8. И затем нужно выбрать вариант «Завершение работы» — цифра 2 на рис. 8.
Все, на этом настройки ноутбука завершены.
Итоги
Теперь, после того как мы настроили действие при нажатии на кнопку электропитания, и это действие мы задали именно как «Завершение работы», можно выключать компьютер или ноутбук простым нажатием на кнопку электропитания, другими словами, на кнопку включения компьютера или ноутбука.
То есть, кнопку электропитания теперь можно применять как для включения компьютера (ноутбука), так и для его выключения.
Можете попробовать, только перед нажатием на кнопку электропитания все-таки постарайтесь сначала закрыть все активные окна открытых программ. Хотя после настройки выключения нам не страшно, ибо даже если окна будут открыты, программа завершения работы предложит нам их закрыть или сама закроет их принудительным способом, но при этом данные не должны потеряться.
Источник
Как установить сон или выключение для кнопки питания компьютера?
Чаще всего наши действия по включению и выключению персонального компьютера становятся чем то из ряда автоматически выполняемых. Но нередко вместо выключения компьютер переходит в режим сна. Как вариант это неплохо, как пользователю, так и компьютеру. Всё дело в том что настройки электропитания могут назначить любое действие для кнопки включения, и чаще свеже установленная система настроена на переход в Сон…
Как переназначить действие кнопки выключения компьютера?
Конечно, такое свойственно в большей степени для ноутбуков,но иногда компьютер настроен так, что при нажатии кнопки выключения он перейдет в спящий режим. Прям как ноутбук, когда у него закрыли крышку. Что делать в этом случае? А ответ прост. Нужно просто компьютер перенастроить. А для этого нажмите пуск – панель управления – система и безопасность – администрирование – электропитание. Вы увидите такое окошко:
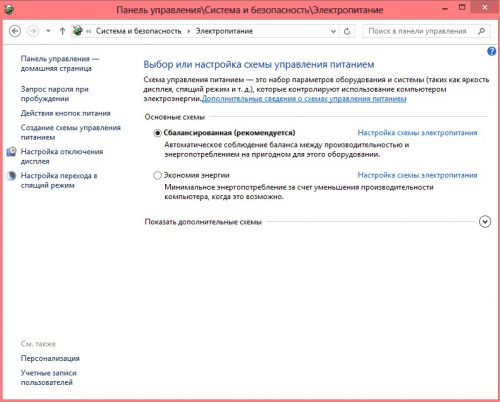
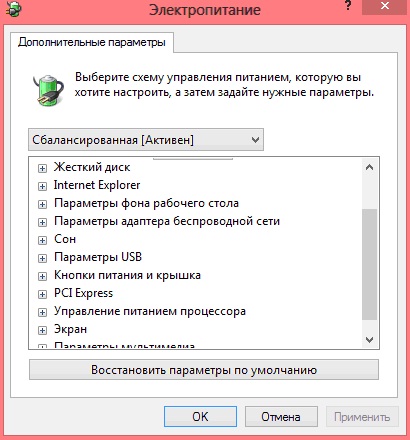
Выберите пункт кнопки питания и крышка и измените параметр на нужный вам.
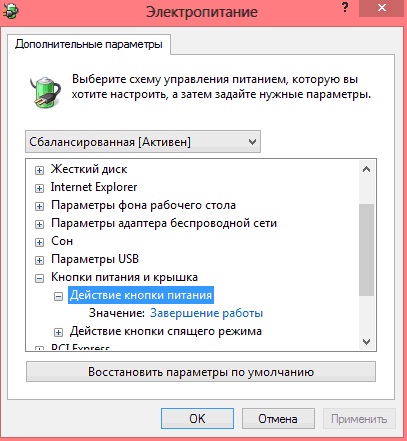
После этого ваша кнопка питания будет действовать так как нужно именно Вам! Но надо учесть, что данные инструкции верны только для операционной системы windows 8. Однако по этим инструкциям вы так легко сможете отыскать соответствующие настройки и в других ОС семейства windows.
Источник
Как быстро выключить ПК на Windows 10 (4 способа)

Более чем уверен, что многие из вас не задумывались над тем, какие существуют способы быстрого отключения компьютера. Что там, щелкнул «Завершить работу» и готово. Но бывают ситуации, когда ПК подвис, заглючило меню Пуск и прочее.
Вот для таких случаев мы и расскажем, как можно выключить компьютер под управлением Windows 10 (какие-то способы актуальны и для прошлых версий операционной системы).
Способ 1. С помощью дополнительного меню Пуск
Немногие знают, что в последних редакциях Windows вернулось вспомогательное меню Пуск. Чтобы его открыть, щелкните по иконке правой кнопкой мыши.
Дальше ничего сложного, выбираем привычный пункт «Завершение работы или выход из системы». Там будет кнопка выключения.
Способ 2. С помощью ярлыка на рабочем столе
Чтобы не лезть в меню Пуск, можно создать специальный ярлык для выключения ПК на рабочем столе.
Для этого необходимо щелкнуть по свободному месту на рабочем столе правой кнопкой мыши, Создать —> Ярлык. Вводим в поле этот текст %windir%\System32\shutdown.exe /s /t 0. Завершаем создание ярлыка. После этого вы сможете двойным нажатием выключить ПК.
Способ 3. С помощью горячих клавиш
Есть ещё один вариант быстрого выключения ПК. Для этого достаточно нажать сочетание клавиш Alt+F4. В контекстном меню можно выбрать как переход в режим сна, так и выключение компьютера. В следующий раз достаточно будет нажать Enter, и ваш ПК выключится.
Способ 4. Перенастройка кнопки питания
Самый быстрый способ — нажать на кнопку питания. Есть 2 режима, программируемый и аварийный. Последний использовать только при условии, что у вас завис ПК — зажимаем кнопку питания примерно на 5 секунд, компьютер резко выключается.
Шаг 1. Переходим в Панель управления —> Все элементы панели управления —> Электропитание.
Шаг 2. Открываем вкладку Действия кнопок питания.
Шаг 3. Переходим в Изменение параметров, которые сейчас недоступны.
Шаг 4. Ставим «Завершение работы», нажимаем сохранить.
PROFIT!
Все, эти 4 способа помогут вам быстрее выключать компьютер.
Источник
Ноутбуки на платформе Windows 10 имеют множество полезных функций, которые помогают повысить удобство использования. Одной из таких функций является настройка кнопки включения, которая позволяет пользователю выбрать, что происходит при ее нажатии – включение, переход в режим гибернации или сна. В этой статье мы подробно рассмотрим, как настроить кнопку включения на ноутбуке под управлением операционной системы Windows 10.
Шаг 1: Откройте панель управления
Первым шагом в настройке кнопки включения является открытие панели управления. Для этого щелкните правой кнопкой мыши по кнопке «Пуск» в левом нижнем углу экрана и выберите пункт «Панель управления». Это откроет окно с различными параметрами настройки операционной системы.
Шаг 2: Перейдите в категорию «Параметры питания»
Когда панель управления открыта, найдите и щелкните на категорию «Параметры питания». Это позволит вам настроить параметры энергосбережения и функции кнопки включения.
Шаг 3: Настройте параметры кнопки включения
Внутри категории «Параметры питания» щелкните на ссылке «Выберите действие кнопки питания». Здесь вы увидите различные варианты настройки кнопки включения.

Среди доступных опций:
- Включение — при нажатии кнопки ноутбук будет включаться;
- Сон — при нажатии кнопки ноутбук будет переходить в режим сна;
- Гибернация — при нажатии кнопки ноутбук будет переходить в режим гибернации.
Выберите нужную вам опцию из списка и сохраните изменения.
Шаг 4: Примените настройки
После выбора нужной опции нажмите кнопку «Применить» и затем «ОК», чтобы применить настройки и закрыть окно «Параметры питания».
Шаг 5: Проверьте работу кнопки включения
Чтобы убедиться, что настройки кнопки включения были успешно изменены, просто нажмите ее и проверьте, как реагирует ноутбук. Если все настроено правильно, ноутбук должен выполнить выбранное вами действие.
Настройка кнопки включения на ноутбуке под управлением Windows 10 — это быстро, просто и позволяет вам управлять энергопотреблением своего устройства. Настройте кнопку включения так, чтобы она соответствовала вашим предпочтениям и повысила вашу продуктивность.
Итог

В данной статье мы рассмотрели, как настроить кнопку включения на ноутбуке под управлением операционной системы Windows 10. Это простая процедура, которая позволяет пользователям выбрать нужное действие при нажатии кнопки включения – включение, переход в режим сна или гибернации. Следуя нашим пошаговым инструкциям, вы сможете легко настроить кнопку включения на вашем ноутбуке и настроить ее в соответствии с вашими предпочтениями. Теперь вы можете получить максимум удобства и энергосбережения от использования вашего ноутбука под управлением Windows 10.
Как настроить кнопку включения на ноутбуке с Windows 10
Кнопка включения на ноутбуке с операционной системой Windows 10 является одной из самых важных частей устройства. Ведь именно она позволяет включить или выключить ноутбук, а также перевести его в спящий или ждущий режим.
В этой статье мы расскажем вам, как настроить кнопку включения на ноутбуке с Windows 10, чтобы она работала так, как вам удобно.
1. Переход в настройки питания

Для начала настройки кнопки включения на ноутбуке вам потребуется перейти в настройки питания. Сделать это можно следующим образом:
- Нажмите клавишу «Пуск» на клавиатуре.
- В открывшемся меню выберите раздел «Настройки».
- В появившемся окне выберите раздел «Система».
- В левой части окна выберите раздел «Питание и сон».
2. Настройка действий кнопки включения

После перехода в настройки питания вам потребуется настроить действия кнопки включения. В Windows 10 есть несколько вариантов действий, которые могут быть привязаны к этой кнопке:
- Выключение ноутбука.
- Перевод ноутбука в спящий режим.
- Перевод ноутбука в ждущий режим.
Чтобы настроить эти действия, выполните следующие шаги:
- В разделе «Питание и сон» найдите пункт «Действия кнопки питания».
- Кликните по данному пункту.
- В выпадающем списке выберите желаемое действие для кнопки включения.
3. Настройка поведения кнопки включения при закрытии крышки ноутбука
Кнопка включения на ноутбуке также может выполнять определенные действия при закрытии крышки устройства. Чтобы настроить это поведение, выполните следующие действия:
- В разделе «Питание и сон» найдите пункт «При закрытии крышки».
- Кликните по данному пункту.
- В выпадающем списке выберите желаемое действие для кнопки включения при закрытии крышки. Например, выключение ноутбука или перевод в спящий режим.
4. Общий итог
Настройка кнопки включения на ноутбуке с Windows 10 является простой и важной задачей. После выполнения нескольких шагов, описанных выше, вы сможете настроить кнопку включения так, чтобы она отвечала всем вашим потребностям.
Помните, что настройка кнопки включения может отличаться в зависимости от модели ноутбука и использованной операционной системы. В случае возникновения проблем или непонятных моментов, рекомендуется обратиться к документации или поддержке производителя ноутбука.
Как настроить кнопку включения на ноутбуке Windows 10
Ноутбуки на операционной системе Windows 10 являются популярным выбором многих пользователей. Вместе с тем, функционал ноутбука можно настроить под свои личные предпочтения. Одной из важных настроек является настройка кнопки включения.
Кнопка включения – это физическая кнопка, расположенная на корпусе ноутбука, которая позволяет включать и выключать устройство. Обычно она располагается вблизи клавиатуры или на боковой панели. Однако, по умолчанию, кнопка включения на ноутбуке может иметь различные функции в зависимости от производителя и модели.

Для изменения поведения кнопки включения на ноутбуке с ОС Windows 10 необходимо выполнить следующую последовательность действий:
Шаг 1: Открыть настройки Windows
Для начала откройте меню «Пуск», расположенное в левом нижнем углу экрана, и щелкните на иконке шестеренки с надписью «Настройки». Это откроет главное окно настроек системы.
Шаг 2: Перейти в раздел «Система»

В окне настроек системы найдите и нажмите на раздел «Система». В этом разделе вы сможете настроить различные параметры вашего ноутбука.
Шаг 3: Открыть раздел «Питание и сон»
В разделе «Система» найдите и выберите в левой части меню раздел «Питание и сон». Здесь вы сможете настроить параметры энергосбережения и поведение системы при закрытии крышки ноутбука или нажатии кнопки включения.
Шаг 4: Выбрать действие для кнопки включения
В разделе «Питание и сон» найдите пункт «Действие кнопки питания» и выберите желаемое действие из выпадающего списка. Здесь вы можете выбрать, чтобы нажатие кнопки включения вызывало спящий режим, гибернацию, перезагрузку или выключение ноутбука.
Шаг 5: Сохранить изменения
После выбора желаемого действия для кнопки включения нажмите на кнопку «Сохранить изменения». Это применит выбранные настройки и закроет окно настроек системы.
Не забывайте, что изменение настроек кнопки включения может привести к непредвиденным результатам. Перед применением изменений рекомендуется ознакомиться с документацией производителя или обратиться к специалисту.
Итак, теперь вы знаете, как настроить кнопку включения на ноутбуке с ОС Windows 10. Эта простая процедура позволит вам настроить поведение ноутбука и адаптировать его под ваши личные потребности. Удачи вам в настройке вашего ноутбука!






