Все способы:
- Шаг 1: Открытие окна настроек
- Шаг 2: Настройка параметров сети
- Вариант 1: Автоматически (DHCP)
- Вариант 2: Вручную
- Вопросы и ответы: 0
Важно! В этой статье представлено руководство по настройке непосредственно сети IPv4. Если вам необходима общая инструкция по конфигурированию сетевых соединений, рекомендуем перейти по ссылке ниже на другую нашу публикацию, в которой этот вопрос рассмотрен подробно.
Подробнее: Настройка сетевого адаптера в Windows 10

Шаг 1: Открытие окна настроек
Перед тем как начать вносить изменения в параметры IPv4, необходимо открыть окно настроек. В Windows 10 это можно сделать несколькими способами, к тому же в системе есть два интерфейса для редактирования этих параметров. Далее будет рассмотрен каждый из них, но прежде ознакомьтесь с другой статьей на нашем сайте, в которой рассказывается о том, как открыть целевое окно.
Подробнее: Открытие окно параметров IPv4 в Windows 10

Читайте также: Как изменить сервер DNS в Windows 10
Шаг 2: Настройка параметров сети
Выполнить настройку соединения можно вручную или в автоматическом режиме. Далее поочередно будут рассмотрены оба варианта.
Вариант 1: Автоматически (DHCP)
Автоматический метод настройка сети IPv4 требует от пользователя простого выбора соответствующего параметра в открывшемся окне. Соответственно, в настройках системы из выпадающего списка «Изменение параметров IP» нужно выбрать значение «Автоматически (DHCP)», после чего нажать по кнопке «Сохранить».

Если вами было открыто окно настроек через «Панель управления», тогда интерфейс будет кардинально отличаться. В таком случае для настройки автоматического соединения потребуется установить отметки на пунктах «Получить IP-адрес автоматически» и «Получить адрес DNS-сервера автоматически». Как только это будет сделано, останется нажать по кнопке «ОК», чтобы внесенные изменения сохранились.

Примечание! Именно автоматический способ настройки адаптера IPv4 является предпочтительным. Современные провайдеры предоставляют данные сети по протоколу DHCP, благодаря чему не нужно вручную прописывать каждый параметр.
Вариант 2: Вручную
Самостоятельная настройка IPv4 подразумевает ручной ввод каждого параметра. При этом интерфейс, который вы открыли на первом шаге этой инструкции, не играет никакой роли, нужно заполнить одинаковые поля:
- «IP-адрес».
- «Маска подсети» / «Длина префикса подсети».
- «Основной шлюз» / «Шлюз».
- «Предпочитаемый DNS-сервер» / «Предварительный DNS-сервер».
- «Альтернативный DNS-сервер» / «Дополнительный DNS-сервер».
Важно! Перечисленные параметры являются для каждого пользователя уникальными, поэтому нельзя дать универсальной инструкции по ручной настройке IPv4. Чтобы получить нужные данные, обратись к своему провайдеру. После полученной информации рекомендуется записать все значения отдельно, чтобы в дальнейшем при необходимости иметь к ним доступ.
Если окно для ввода параметров было открыто через «Панель управления», тогда после заполнения всех полей у вас должно получиться примерно так, как показано на изображении ниже. В завершение не забудьте нажать по кнопке «ОК», чтобы все изменения сохранились.

Если настройка IPv4 осуществляется в интерфейсе системных параметров, будут некоторые визуальные отличия, которые видны на изображении ниже, но данные для ввода аналогичны. Заполните все поля и нажмите по кнопке «Сохранить».


Наша группа в TelegramПолезные советы и помощь
777735
Если в окне «Состояние» сетевого подключения вы видите надпись «IPv4-подключение: без доступа к интернету», или «IPv4-подключение: без доступа к сети» и интернет на вашем компьютере, или ноутбуке не работает, то следуя советам из этой статьи, вы сможете исправить эту проблему. Или хотя бы попытаться все починить, и разобраться в чем дело.
На самом деле, проблема очень популярная. И статус «без доступа к интернету, или сети» возле протокола TCP/IPv4 может появится из-за множества разных причин. В том числе проблемы с Wi-Fi роутером (если у вас подключение через роутер), какие-то ошибки в Windows, или даже проблемы у вашего интернет-провайдера. Сейчас мы постараемся найти причину и устранить ее. Главная проблема – не работает интернет на компьютере. И нам нужно сделать так, чтобы он заработал.
С этой проблемой вы можете столкнутся при подключении как по Wi-Fi сети, так и по сетевому кабелю через маршрутизатор, или напрямую к интернет-провайдеру. Так же отсутствие интернета для IPv4 можно наблюдать как в новой Windows 10, так и в Windows 8 и Windows 7. Решения будут универсальными для всех ОС, компьютеров, ноутбуков. Открыв «Состояние» своего подключения к интернету (беспроводное соединение, или Ethernet), мы скорее всего увидим статус без доступа к интернету, или сети.

А должно быть: «IPv4-подключение: Интернет».
Не обращайте внимание на то, что IPv6 так же без доступа к сети. Скорее всего, так и должно быть. Даже когда интернет работает, там такой же статус для IPv6.
Ну что, проблема понятна, можно переходить к решениям. Я буду показывать на примере Windows 10.
Что делать, если IPv4 без доступа к интернету или без доступа к сети?
Для начала я советую выполнить несколько несложный рекомендаций, и попытаться определить причину:
- Перезагрузите свой компьютер, или ноутбук. Именно перезагрузка, а не выключение.
- Если у вас подключение через роутер, то перезагрузите роутер, полностью отключив питание на минуту.
- Вспомните, что вы делал перед тем, как интернет перестал работать, а возле IPv4 появился статус без доступа к интернету. Это очень важно. Может вы меняли какие-то настройки, или что-то установили.
- Если у вас интернет подключен напрямую к компьютеру (без маршрутизатора и модема), то при возможности подключите его к другому компьютеру. Не исключено, что проблема у интернет-провайдера. Позвоните в поддержку своего провайдера и спросите.
- Если у вас установлен роутер, и интернет не работает ни на одном устройстве, которое подключено через него, то причина в самом роутере, или провайдере. Звоним в поддержку и проверяем настройки роутера (после его перезагрузки). Если же интернет не работает только на одном компьютере, значит ищем причину на нем. Об этом ниже в статье.
- Временно отключите антивирус.
Давайте рассмотрим несколько более серьезных решений.
Запускаем диагностику неполадок
Прямо в окне «Состояние» нажмите на кнопку «Диагностика».
Начнется «Диагностика неполадок», затем появится результат. Чаще всего удается найти вот такие ошибки:

В зависимости от найденной проблемы, можно применить решения из следующих статей (если Windows не исправит ее автоматически):
- DNS-сервер не отвечает, или «Параметры компьютера настроены правильно, но устройство или ресурс (DNS-сервер) не отвечает».
- Шлюз, установленный по умолчанию, не доступен
- Сетевой адаптер не имеет допустимых параметров настройки IP
- На этом компьютере отсутствуют один или несколько сетевых протоколов
Если ошибка не была обнаружена, или советы из статьей по ссылкам выше вам не помогли, можно еще проверить настройки протокола TCP/IPv4.
Изменяем настройки TCP/IPv4
Зайдите в «Сетевые подключения». Можно нажать правой кнопкой мыши на значок подключения (на панели уведомлений) и выбрать «Центр управления сетями и общим доступом». Затем, в новом окне слева выбрать «Изменение параметров адаптера».
Дальше, нажмите правой кнопкой мыши на тот адаптер, через который вы подключаетесь к интернету, и выберите «Свойства». Если по Wi-Fi, то это «Беспроводная сеть». Если по кабелю, то скорее всего это «Ethernet» (подключение по локальной сети).

В окне «Свойства» выделите пункт IP версии 4 (TCP/IPv4), и нажмите на кнопку «Свойства». В большинстве случаев, компьютер получает настройки автоматически от роутера, или провайдера. Поэтому, получение IP-адреса оставьте автоматически (если провайдер, или администратор вашей сети не требует статических настроек), а DNS пропишите вручную и нажмите Ok. Укажите такие адреса: 8.8.8.8 / 8.8.4.4. Как на скриншоте ниже.

Компьютер желательно перезагрузить.
Если это не помогло, и у вас подключение через маршрутизатор, то можно попробовать вручную задать настройки IP.
Задаем статические адреса для IPv4
Вам нужно узнать IP-адрес своего роутера. Скорее всего, это 192.168.1.1, или 192.168.0.1. Он должен быть указан на самом маршрутизаторе.
В поле IP-адрес прописываем адрес роутера и меняем последнюю цифру. Например: 192.168.1.10. Маска подсети – будет выставлена автоматически. Основной шлюз – IP-ёадрес роутера. DNS можете оставить «получать автоматически», или прописать свои. Вот так:

Как это сделать в Windows 7, я подробно описывал в этой статье. Если ничего не получится, верните все на автоматическое получение параметров.
Заключение
Если мои рекомендации не помогли, и вы выяснили, что проблем на стороне интернет-провайдера нет, или интернет работает на других устройства от этого же маршрутизатора, то можно попробовать сделать сброс настроек сети.
В том случае, если проблема в маршрутизаторе, то можно проверить его настройки, или сбросить их к заводским, и выполнить поворотную настройку. Инструкции для некоторых моделей вы найдете здесь.
Отсутствие доступа к интернету, или сети для IPv4, это практически та же проблема, что без доступа к интернету в Windows 7, и Ограничено в Windows 10.
Если же вам удалось исправить эту ошибку, то обязательно напишите в комментариях, какое решения вам пригодилось. Можете описать подробно свой случай, и я обязательно вам отвечу!
Сетевые & параметры Интернета в Windows позволяют управлять сетевыми подключениями и параметрами Интернета. Независимо от того, требуется ли подключение к Wi-Fi, настройка VPN или устранение неполадок с сетью, эти параметры предоставляют все необходимые параметры, чтобы обеспечить беспроблемную работу в Интернете. Изучите различные разделы, чтобы настроить параметры сети и обеспечить надежное подключение.
Чтобы получить доступ к этим параметрам, можно:
-
Нажмите кнопку Пуск и введите параметры. Выберите Параметры > Сеть & Интернет .
-
Щелкните правой кнопкой мыши значок Сеть или Wi-Fi на панели задач, а затем выберите Параметры сети и Интернета.
Перейдите в раздел Сетевые & параметры Интернета
Кроме того, параметры Сети & Интернет позволяют быстро проверка состояние сетевого подключения. Состояние сетевого подключения отобразится в верхней части окна.
Поиск своего IP-адреса
Совет: Чтобы быстро просмотреть сведения о подключенной сети, перейдите в раздел Сеть & параметры Интернета , а затем выберите Свойства рядом с подключенной сетью.
-
Перейдите в раздел Сеть & параметры Интернета, а затем выберите соответствующий параметр:
-
Для Wi-Fi подключения выберите Wi-Fi, а затем выберите Wi-Fi сеть, к которому вы подключены.
-
Для подключения Ethernet выберите Ethernet.
-
-
В разделе Свойства найдите IP-адрес, указанный рядом с IPv4-адресом.
Установление лимита трафика
Windows может контролировать соблюдение лимита тарифного плана и находить способы уменьшения объема используемых данных. После того как вы настроите ограничение на данные, мы соведем вам, когда вы приближаетесь к нему и когда вы превысите его.
-
Перейдите в раздел Сетевые & параметры Интернета.
-
Выберите Использование данных рядом с состоянием сетевого подключения для сети, к которому вы подключены.
-
Чтобы ввести ограничение на данные для этой сети, выберите Ввести ограничение, выберите тип ограничения для плана данных, введите другие сведения об ограничении, а затем нажмите кнопку Сохранить.
Включение и выключение режима «в самолете»
Режим «в самолете » позволяет быстро выключить все беспроводные подключения на компьютере. Некоторые примеры беспроводной связи: Wi-Fi, сотовая связь, Bluetooth и NFC.
Включить или выключить режим в самолете можно двумя способами:
-
Выберите значок Сеть, громкость или батарея на панели задач, а затем выберите Режим в самолете.
-
Перейдите в раздел Сеть & Интернет
параметры > режиме в самолете, а затем выберите переключатель Вкл. или Выкл.
Примечание: В режиме «в самолете» сохраняются параметры, которые вы использовали в прошлый раз. При включении режима «в самолете» Windows запоминает, был ли у вас Wi-Fi или Bluetooth в последний раз, и сохраняет этот параметр, чтобы Wi-Fi или Bluetooth снова были включено. Если вы хотите вернуться к параметрам по умолчанию с отключенными Wi-Fi и Bluetooth, отключите их, пока вы находитесь в режиме «в самолете» — они останутся отключенными при следующем использовании режима «в самолете». Они также останутся вне, когда вы выходите из режима самолета.
Сделать сеть общедоступной или частной
При первом подключении к сети в Windows 11 она по умолчанию устанавливается как общедоступная. Это рекомендуемый параметр. Однако его можно задать как общедоступный или частный в зависимости от сети и того, что вы хотите сделать:
-
Общедоступная сеть (рекомендуется). Используйте его для сетей, к которые вы подключаетесь дома, на работе или в общественном месте. В большинстве случаев его следует использовать. Ваш компьютер будет скрыт от других устройств в сети. Таким образом, вы не можете использовать компьютер для общего доступа к файлам и принтерам.
-
Частная сеть. Ваш компьютер можно обнаружить на других устройствах в сети, и вы можете использовать его для общего доступа к файлам и принтерам. Вы должны знать и доверять людям и устройствам в сети.
Изменение сети на общедоступную или частную
Совет: Чтобы быстро просмотреть сведения о подключенной сети, перейдите в раздел Сеть & параметры Интернета , а затем выберите Свойства рядом с подключенной сетью.
-
Перейдите в раздел Сеть & параметры Интернета , а затем выберите соответствующий параметр:
-
Для Wi-Fi подключения выберите Wi-Fi, а затем выберите Wi-Fi сеть, к которому вы подключены.
-
Для подключения Ethernet выберите Ethernet.
-
-
На экране сети в разделе Тип профиля сети выберите Общедоступный (рекомендуется) или Частный.
Изменение параметров TCP/IP
Протокол TCP/IP определяет порядок обмена данными между вашим компьютером и другими компьютерами. Чтобы упростить управление параметрами TCP/IP, рекомендуется использовать протокол DHCP. DHCP автоматически назначает IP-адреса устройствам в сети, если сеть поддерживает их. Если вы используете DHCP, вам не нужно изменять параметры TCP/IP при перемещении устройства в другое расположение.
Если вам нужно обновить назначение IP-адресов устройства, выполните следующие действия.
-
Перейдите в раздел Сеть & параметры Интернета, а затем выполните одно из следующих действий.
-
Для Wi-Fi сети выберите Wi-Fi > Управление известными сетями. Выберите сеть, для которой необходимо изменить параметры.
-
Для сети Ethernet выберите Ethernet, а затем выберите сеть Ethernet, к которой вы подключены.
-
-
Рядом с полем Назначение IP-адресов выберите Изменить.
-
В разделе Изменить параметры IP выберите параметр Автоматически (DHCP) или Вручную.
-
Если выбрать параметр Автоматически (DHCP), параметры IP-адресов и адрес DNS-сервера устанавливаются автоматически маршрутизатором или другой точкой доступа (рекомендуется).
-
Если выбрать параметр Вручную, вы сможете вручную задать параметры IP-адресов и адрес DNS-сервера.
-
-
В разделе Изменить параметры IP выберите параметр Вручную и включите параметр IPv4.
-
Чтобы указать IP-адрес, в полях IP-адрес, маска подсети и шлюз введите параметры IP-адреса.
-
Чтобы указать адрес DNS-сервера, в полях Предпочитаемый DNS-сервер и Альтернативный DNS-сервер введите адреса основного и дополнительного DNS-серверов.
-
Чтобы указать, нужно ли использовать зашифрованное (DNS через HTTPS) или незашифрованное соединение с указанным DNS-сервером или серверами, для DNS по ПРОТОКОЛУ HTTPS выберите нужный параметр:
Примечание: Параметр DNS через HTTPS недоступен в Windows 10.
-
Выкл. Все запросы DNS будут отправляться на DNS-сервер без шифрования в виде открытого текста по протоколу HTTP.
-
В (автоматический шаблон): запросы DNS шифруются и отправляются на DNS-сервер по протоколу HTTPS. Запросы DNS будут использовать параметры по умолчанию для автоматического шаблона или пытаться обнаружить их автоматически.
-
В (шаблон вручную): запросы DNS шифруются и отправляются на DNS-сервер по протоколу HTTPS. Они будут использовать параметры, которые вы вводите в поле шаблона DNS через HTTPS .
-
Если вы используете DNS по протоколу HTTPS (автоматический или ручной шаблон), включите или выключите функцию Fallback на обычный текст :
-
Если он включен, dns-запрос будет отправлен в незашифрованном виде, если он не может быть отправлен по протоколу HTTPS.
-
Если он отключен, запрос DNS не будет отправлен, если его невозможно отправить по протоколу HTTPS.
-
-
-
После внесения необходимых изменений, нажмите кнопку Сохранить.
-
В разделе Изменение параметров IP-адресов сети или Изменение параметров IP-адреса выберите Вручную, а затем включите протокол IPv6.
-
Чтобы указать IP-адрес, в полях IP-адрес, Длина префикса подсети и Шлюз введите параметры IP-адреса.
-
Чтобы указать адрес DNS-сервера, в полях Предпочитаемый DNS-сервер и Альтернативный DNS-сервер введите адреса основного и дополнительного DNS-серверов.
-
Чтобы указать, нужно ли использовать зашифрованное (DNS через HTTPS) или незашифрованное соединение с указанным DNS-сервером или серверами, для DNS по ПРОТОКОЛУ HTTPS выберите нужный параметр:
Примечание: Параметр DNS через HTTPS недоступен в Windows 10.
-
Выкл. Все запросы DNS будут отправляться на DNS-сервер без шифрования в виде открытого текста по протоколу HTTP.
-
В (автоматический шаблон): запросы DNS шифруются и отправляются на DNS-сервер по протоколу HTTPS. Запросы DNS будут использовать параметры по умолчанию для автоматического шаблона или пытаться обнаружить их автоматически.
-
В (шаблон вручную): запросы DNS шифруются и отправляются на DNS-сервер по протоколу HTTPS. Они будут использовать параметры, которые вы вводите в поле шаблона DNS через HTTPS .
-
Если вы используете DNS по протоколу HTTPS (автоматический или ручной шаблон), включите или выключите функцию Fallback на обычный текст :
-
Если он включен, dns-запрос будет отправлен в незашифрованном виде, если он не может быть отправлен по протоколу HTTPS.
-
Если он отключен, запрос DNS не будет отправлен, если его невозможно отправить по протоколу HTTPS.
-
-
-
После внесения необходимых изменений, нажмите кнопку Сохранить.
Примечание: Чтобы установить IPv4, запустите командную строку с правами администратора, введите netsh interface ipv4 install, а затем нажмите клавишу ВВОД.
- Интернет + ТВ
-
Интернет
- Тарифы
- Дополнительные услуги
- Антивирусы
- Акции
- Подключиться
-
ТВ
- Цифровое ТВ
- Смотреть онлайн
- Телефония
- Оплата
- Личный кабинет
-
Подключение
-
Поддержка 24/7
- Абонентам/Помощь
- Инструкции
- Интернет
- Инструкция по настройке доступа к интернету в Windows 10
Инструкция по настройке доступа к интернету в Windows 10
-
Нажмите
Пуск
. -
Откройте вкладку
Параметры
. -
Во вкладке
Параметры
выберитеСеть и Интернет
. -
Затем выберите раздел
Ethernet
. -
В разделе
Ethernet
выберитеНастройка параметров адаптера
. -
Щелкните правой кнопкой мыши по значку
Ethernet
. -
Выберите
Свойства
. -
В открывшемся окне
Ethernet: свойства
левой кнопкой мыши два раза нажмите на надписьIP версии 4 (TCP/IPv4)
. -
В открывшемся окне
Свойства: IP версии 4 (TCP/IPv4)
поставьте точкиПолучить IP-адрес автоматически
иПолучить адрес DNS-сервера автоматически
. -
Откройте вкладку
Альтернативная конфигурация
и поставьте точкуАвтоматический частный IP-адрес
. -
Нажмите
ОК
для сохранения настроек.
ВНИМАНИЕ! MAC-адрес должен совпадать с MAC-адресом, введённым в личном кабинете, в противном случае при попытке выхода в интернет вам будет выдаваться сообщение «Ваш компьютер не авторизирован».

Чтобы узнать MAC-адрес вашей сетевой карты, необходимо:
-
Щелкнуть правой кнопкой мыши по значку Ethernet
-
Выбрать
Состояние
-
В открывшемся окне
Состояние — Ethernet
нажмите на кнопкуСведения
-
В открывшемся окне
Сведения о сетевом подключение
найтиФизический адрес
и вписать его в личном кабинете.
-
Подключение
+7 (495) 727-42-15
Круглосуточно -
Напишите нам
support@almatel.ru
Круглосуточно -
Тех. поддержка
+7 (495) 727-42-33
Круглосуточно
-
Услуги
- Интернет
- Цифровое ТВ
- Сервисы
-
Абонентам
- Личный кабинет
- Способы оплаты
- Инструкции
- Бонусная программа
- Профилактические работы
- Жалобы и предложения
- Документы
-
О компании
- О компании
- Новости
- Контакты
- Лицензии
- Зона покрытия
- Учредительные документы
- Партнерская программа
IPv4 (Internet Protocol version 4) is the standard used for connecting devices to the Internet. In some situations, you may need to enable or disable IPv4 on your Windows 11 or 10 computer. This could be due to network configuration changes or troubleshooting purposes. If you’re unsure about how to do it, don’t worry; we’ve got you covered! In this user-friendly guide, we’ll walk you through the steps to enable or disable IPv4 using the Control Panel.
Before we begin, please note that these steps are for Windows 11 and Windows 10 users. The process might be slightly different for other Windows versions.
Follow these simple steps to enable or disable IPv4 on Windows 11 or 10:-
Step 1. To start, click on the “Start” button in the Taskbar of your desktop. Then, type “Control Panel” in the search bar and select the Control Panel app from the search results.
Step 2. In the Control Panel, set the “View by” option to “Category.”
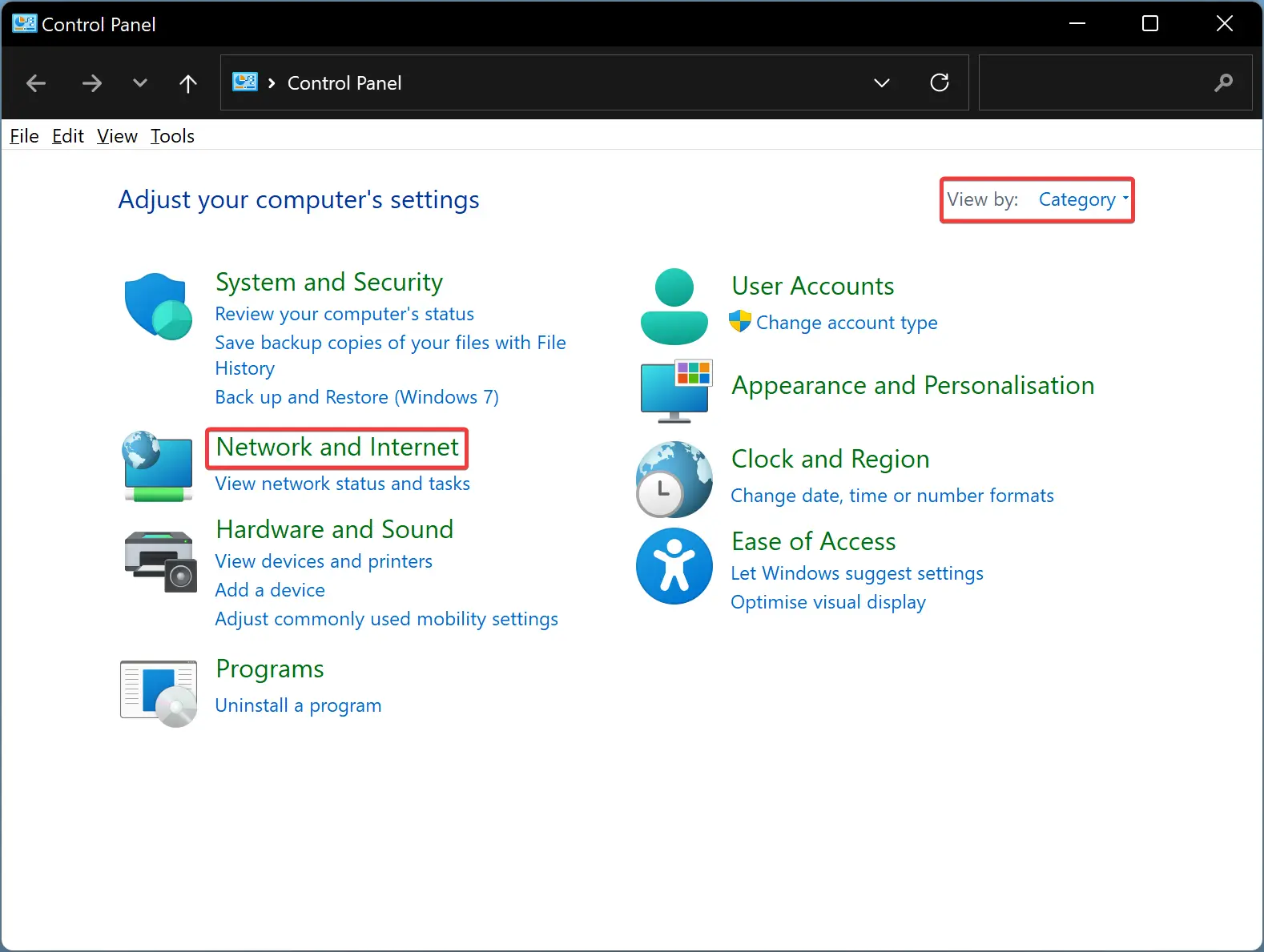
Step 3. Then, locate and click on the “Network and Internet” category. Under this category, you will find “Network and Sharing Center“; click on it.
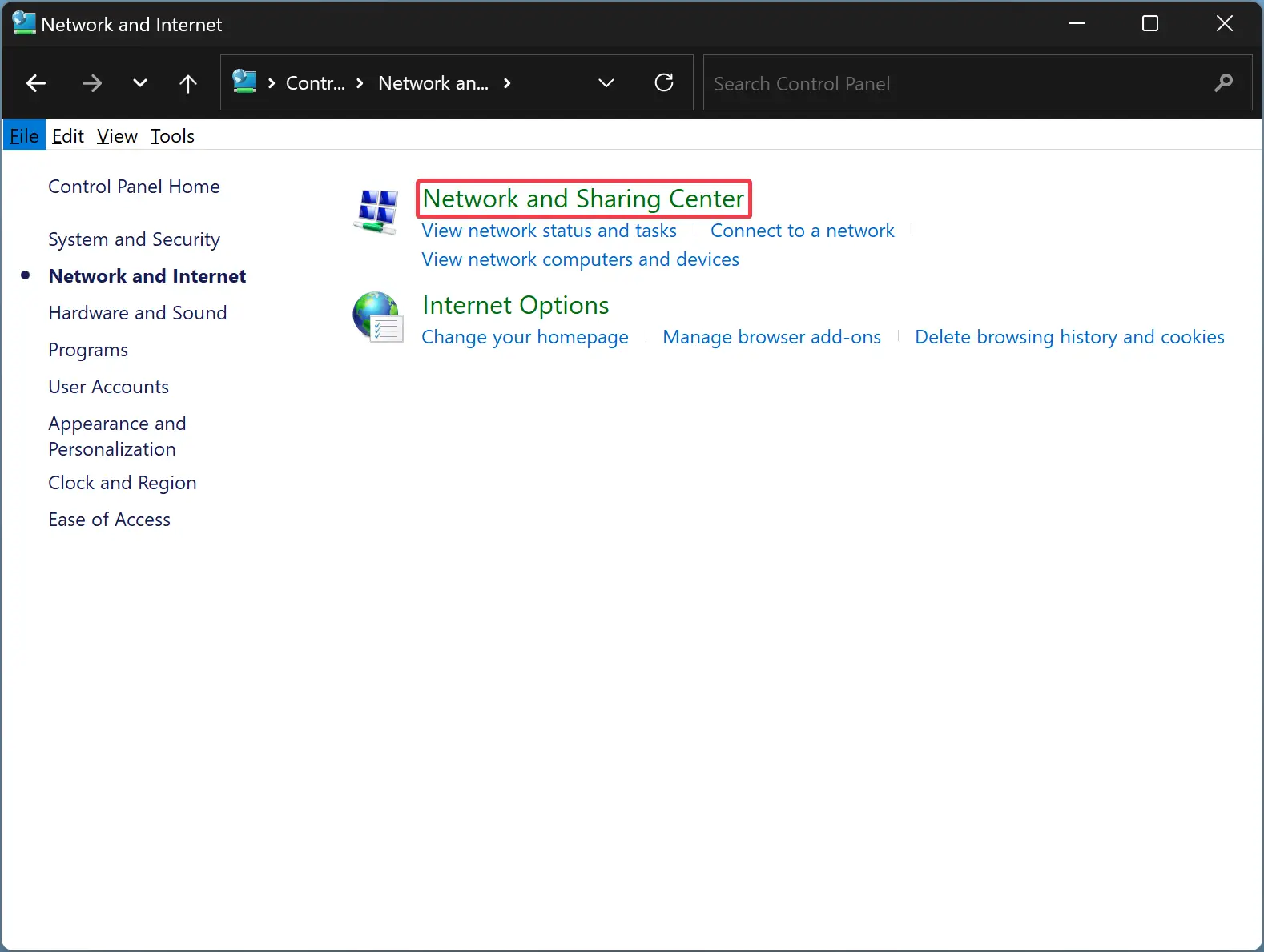
Step 4. In the Network and Sharing Center, you’ll see various options related to your network connections. Look for “Change adapter settings” on the left-hand side of the window and click on it.
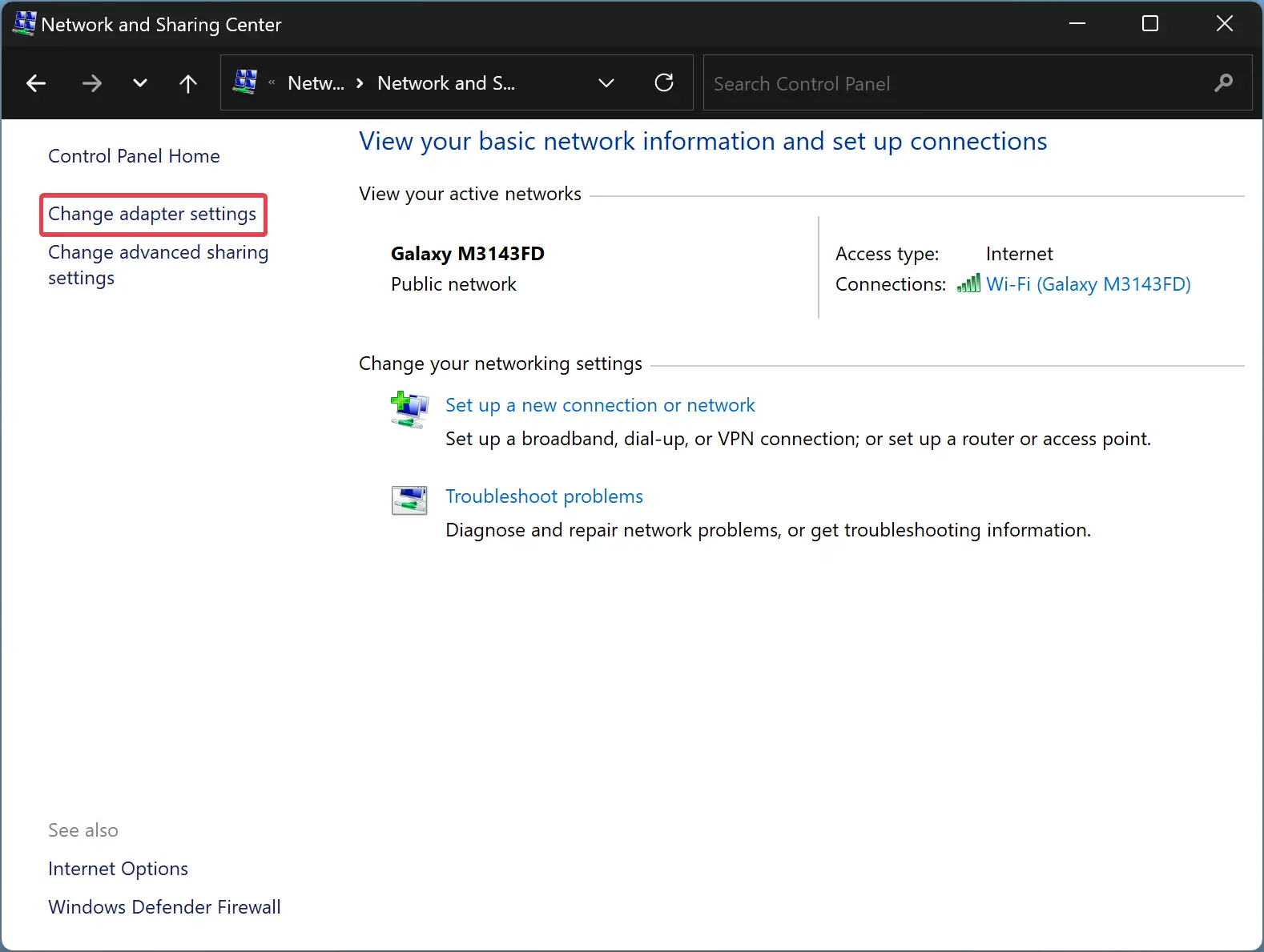
Step 5. In the “Network Connections” window, you’ll see a list of all your network adapters. These adapters allow your computer to connect to networks such as Ethernet or Wi-Fi. Identify the network adapter for which you want to enable or disable IPv4. It might be labeled as “Local Area Connection” or “Ethernet” for wired connections or “Wi-Fi” for wireless connections.
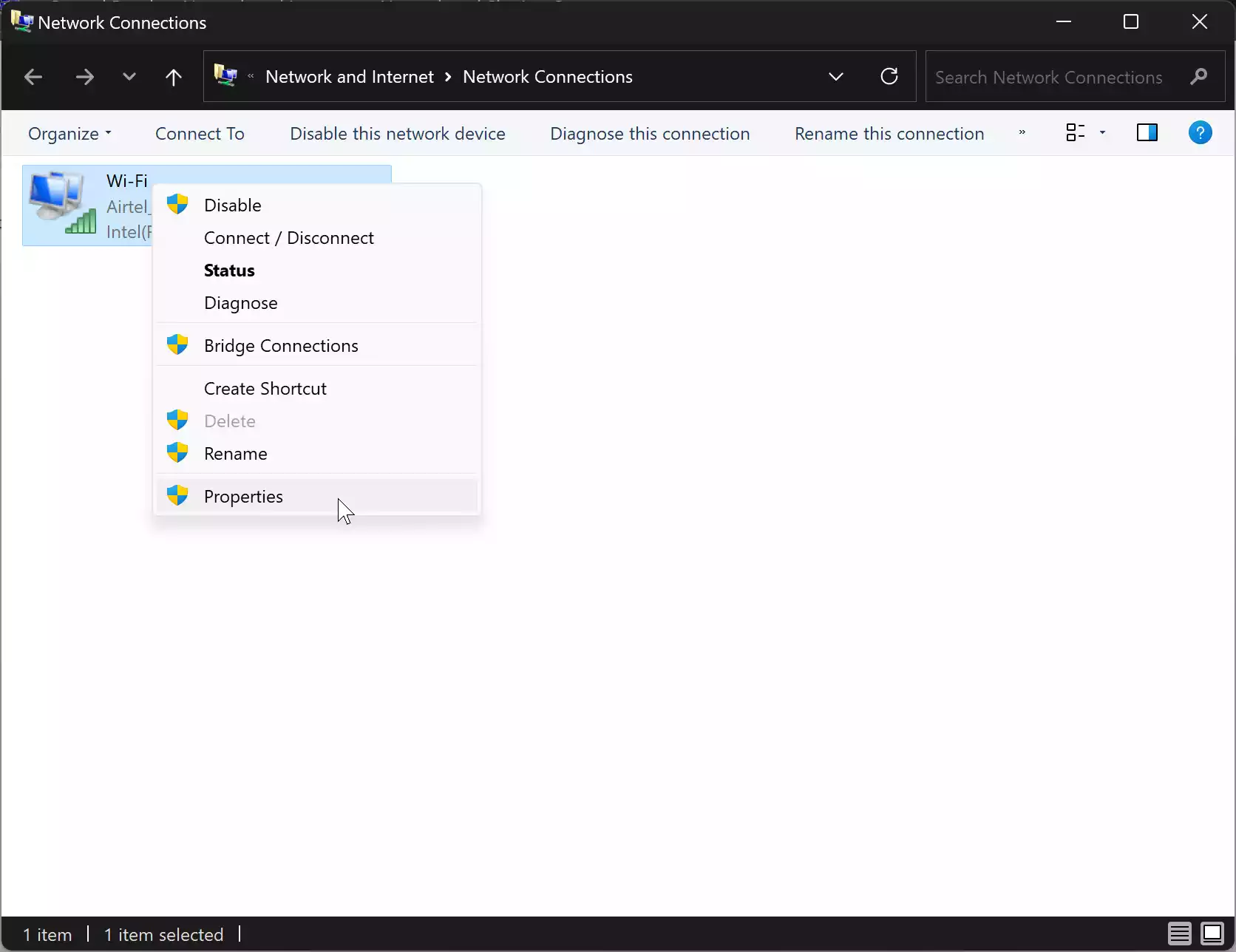
Step 6. Once you’ve located the correct network adapter, right-click on it and select “Properties” from the context menu.
Step 7. In the Properties window, you will see a list of items related to your network adapter. Scroll down until you find “Internet Protocol Version 4 (TCP/IPv4).” This is the option responsible for IPv4 settings.
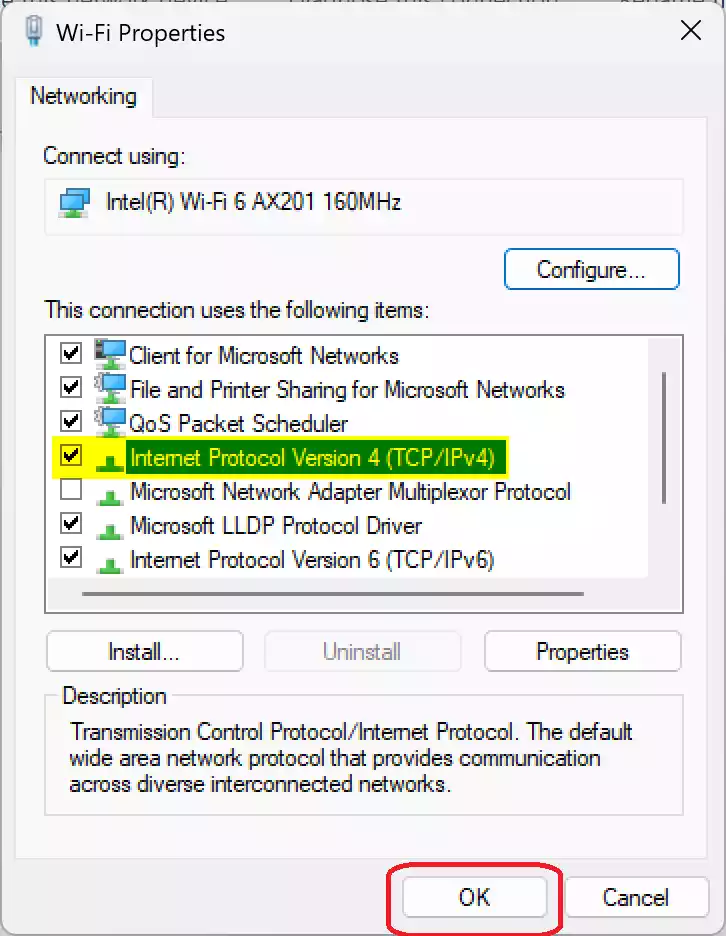
Step 8. To enable IPv4, check the box next to “Internet Protocol Version 4 (TCP/IPv4)” if it’s not already checked. Then, click on the “OK” button to save the changes.
Step 9. To disable IPv4, uncheck the box next to “Internet Protocol Version 4 (TCP/IPv4).” Next, click on the “OK” button to save the changes.
Step 10. Once you have enabled or disabled IPv4, close all the windows and restart your computer to apply the changes effectively.
That’s it! You’ve successfully enabled or disabled IPv4 on your Windows 11 or 10 computer using the Control Panel. Remember that IPv4 is an essential component of internet connectivity, so make sure to enable it if you need internet access. On the other hand, disabling IPv4 might be necessary for specific network configurations or advanced troubleshooting, but it’s generally not recommended for regular use.
If you ever need to revert the changes, follow the same steps above and enable “Internet Protocol Version 4 (TCP/IPv4)” for the network adapter you want to use with IPv4.
Always exercise caution when making changes to your network settings, and ensure you know the implications of any adjustments you make. If you’re unsure about a setting, it’s best to consult with a knowledgeable individual, or IT support professional.
Conclusion
In conclusion, enabling or disabling IPv4 on Windows 11 or 10 using the Control Panel is a straightforward process that can be accomplished with a few simple steps. Whether you need to adjust network configurations or troubleshoot connectivity issues, being able to manage IPv4 settings gives you more control over your network connections. However, it’s essential to exercise caution and only make changes when necessary, as IPv4 is a fundamental component of internet connectivity. Always remember to consult with knowledgeable individuals or IT support professionals if you have any doubts or concerns about network settings to ensure a seamless and secure internet experience.












