Обновление
Уфанет выложили на своем сайте утилиту, которая автоматически создает подключение к сети Интернет.
Запустив ее, у вас создается подключение Ufanet со всеми необходимыми настройками, вам остается только вбить свои логин и пароль из договора.
Не надо запускать утилиту несколько раз, иначе вы захламите сетевые подключения. Подходит к системам Windows XP, Windows Vista, а также Windows 7.
Скачать автоматическую настройку Интернета Уфанет
В этой статье я выложу инструкцию, как настроить подключение к Интернету от Уфанет на вашем компьютере, ноутбуке или нетбуке с операционной системой Windows XP. Для этого у вас должны быть в наличии: компьютер с ethernet-портом, уфанетовский кабель, карточка регистрации абонента с логином и паролем.
Если вы переустановили операционную систему Windows XP и заново настраиваете подключение к Уфанет, то рекомендуется следующая последовательность действий:
Пуск — Все программы — Подключение — Отобразить все подключения (рис. 1)
Рис. 1 Отображение сетевых подключений
Откроется окно (рис.2). Выбирайте Создание нового подключения.
Рис. 2 Папка Сетевые подключения
Запустится Мастер новых подключений (рис.3). Нажимайте «Далее».
Рис. 3 Мастер новых подключений
В открывшемся окне выбирайте Подключить к сети на рабочем месте и нажимайте Далее (рис.4).
Рис. 4 Выбор типа сетевого подключения
На вопрос «каким образом вы хотите подключиться к сети на своем рабочем месте?» выбирайте Подключение к виртуальной частной сети. Нажимайте «Далее» (рис.5).
Рис. 5 Выбор способа подключения
В качестве имени подключения можно указать что угодно. Можете указать «Уфанет». Нажимайте «Далее» (рис. 6).
Рис. 6 Ввод имени подключения
В строке ввода имени VPN-сервера введите адрес pptp.ufanet.ru (обратите внимание, слова разделяются точками, а не запятыми). Нажимайте «Далее» (рис. 7).
Рис. 7 Ввод адреса VPN-сервера
На вкладке Доступность подключения вы можете выбрать для кого создать подключение для вас или для всех пользователей компьютера. Нажимайте «Далее» (рис. 8).
Рис. 8 Доступность подключения
Если все сделано правильно, появится окно Завершения работы мастера. Поставьте галочку «Добавить ярлык подключения на рабочий стол». Нажмите «Готово» (рис. 9).
Рис. 9 Завершающий этап настройки
После появления окна Подключения (рис. 10) для окончательной настройки нажмите кнопку Свойства.
Рис. 10 Окно подключения
Перейдите на вкладку Безопасность и установите точки-галочки так как показано на рис. 11. Обратите внимание — галочка напротив «Требуется шифрование данных…» должна быть убрана. Нажмите «Ок».
Рис. 11 Настройка параметров Безопасности
В окне подключения введите свои учетные данные с карты регистрации. Нажмите кнопку «Подключение» (рис. 12).
Рис. 12 Ввод имени и пароля. Подключение
источник http://ufaman.ru/help/internet/quickset_old.shtml
Отблагдарить автора статьи также можно переводом, +100 вам в карму!
Всем привет! Сегодня я расскажу вам про настройку роутера для провайдера Уфанет. Не будем тянуть кота за сапоги и начнем. Если у вас возникнут какие-то трудности, то пишите в комментариях (постараюсь вам помочь).
Содержание
- ШАГ 1: Подключение роутера
- ШАГ 2: Вход в Web-интерфейс
- ШАГ 3: настройка интернет и Wi-Fi
- TP-Link
- ASUS
- ZyXEL Keenetic
- D-Link
- Netis
- Tenda
- LinkSys
- Xiaomi
- Upvel
- Задать вопрос автору статьи
ШАГ 1: Подключение роутера
В первую очередь нам нужно подключить сам роутер. Для этого установите его рядом с розеткой и кабелем от провайдера. Теперь включите его в электросеть с помощью блока питания и нажимаем на кнопку «Питания» (если она есть). Роутер должен включиться.
Кабель от провайдера нужно воткнуть в порт «WAN» – он обычно один и выделается среди других цветом, наличием значка «Планетки» или надписью «Интернет». В остальные порты вы можете подключать любые локальные устройства: компьютеры, ноутбуки, телевизоры и т.д.

ВНИМАНИЕ! Если этот роутер вы получили от знакомого, купили на барахолке, то обязательно сбросьте его до заводской конфигурации – для этого находим маленькую дырочку с надписью «Reset» или «Сброс» и зажимаем её ровно на 10 секунд.
ШАГ 2: Вход в Web-интерфейс
Для того чтобы настроить роутер, нам не нужны никакие программы или диски. Для начала нам нужно подключиться к сети аппарата. Если вы используете компьютер, то вы можете подключиться к локальному LAN порту с помощью кабеля.
С ноутбука или телефона можно подключиться по Wi-Fi – имя сети по умолчанию, а также пароль можно подсмотреть на этикетке под корпусом. Если явного пароля нет, то вы можете использовать PIN-код из 8 цифр. В некоторых роутерах беспроводная сеть не имеет ключа.

Далее вам нужно открыть браузер и в адресной строке ввести адрес аппарата – его также можно найти на бумажке маршрутизатора. Очень часто используют адреса: 192.168.1.1 или 192.168.0.1. Но адрес может иметь и буквенную форму – например: tplinklogin.net.

Там же вы можете обнаружить логин и пароль по умолчанию – чаще всего используют комбинацию: admin-admin. Некоторые модели не используют пароль вообще. Если у вас возникли трудности с входом в интерфейс аппарата – читаем эту статью.
ВНИМАНИЕ! Не важно какая операционная система у вас установлена: Windows 7, 8, 10, XP или что-то другое – конфигурировать маршрутизатор мы будем делать через браузер.
ШАГ 3: настройка интернет и Wi-Fi
Прежде чем мы приступим, хочу отметить, что роутеров на свете бывает очень и очень много. У каждой модели есть свои прошивки, именно поэтому смотрите настройку по своей модели. Для настройки вам понадобится договор от провайдера, где прописан логин и пароль, для авторизации в сети интернет.
Для настроек провайдер «Уфанет» использует тип подключения «PPPoE».
Если после захода внутрь настроек запустился режим «Быстрой настройки» – просто действуйте согласно инструкциям, там все очень просто. Я же опишу процесс настроек в главном интерфейсе. Смотрите, что мы будем делать:
- Сначала мы зайдем и настроим интернет, выставив тип подключение как «PPPoE», а потом введем имя пользователи и пароль из договора.
- Далее мы зайдем в раздел Wi-Fi, придумаем имя сети и пароль.
Так как действия у всех роутеров примерно аналогичные, то я буду просто описывать пункт меню, где и в каком месте нужно это делать. Также я буду все подкреплять скриншотами, поэтому вы не должны запутаться. И еще один важный момент: после того как вы ввели какие-то настройки или изменили какие-то параметры, обязательно сохраните или примените их – для этого на той же самой странице вы должны нажать на соответствующую кнопку.
TP-Link
Новый интерфейс
«Дополнительные настройки» – «Сеть» – «Интернет».

«Беспроводной режим» – «Настройки беспроводного режима».

Старая прошивка
«Сеть» – «WAN».

«Беспроводной режим» – «Настройка…» – тут вводим только имя сети.

«Защита беспроводного режима» – в разделе WPA/WPA2-Personal вписываем пароль.

ASUS
«Интернет» – «Подключение».

«Беспроводная сеть» – «Общие».

ZyXEL Keenetic
Новая прошивка
«Проводной» в разделе «Аутентификация у провайдера».

«Домашняя сеть» – «Беспроводная сеть Wi-Fi».

Старая прошивка
Значок планеты – «PPPoE/VPN» – «Добавить соединение».


Нажимаем по лесенке.

Вводим «Имя сети (SSID)» и «Ключ сети».

D-Link
Переходим в «Сеть» – «WAN».

На старой прошивке этот раздел находится в «Расширенных настройках».

Выделите все подключения и удалите, если они есть. После этого нажмите по кнопке «Добавить».

Netis
В разделе «Интернет» выбираем наш тип подключения и вводим данные. Ниже в «Wireless» вписываем имя и ключ от вайфай сети.

Tenda
Прошивка версии 1-3
«Настройка интернета».

«Настройка Wi-Fi» – «Имя, пароль WiFi»

Прошивка версии 4 и старше
«Internet Settings»

«Wireless Settings»

LinkSys
Старая прошивка
«Setup» – «Basic Setup».

«Wireless» – «Basic Wireless Settings» – здесь вводим только имя вай-фай.

«Wireless» – «Wireless Security» – здесь вводим пароль.

Новая прошивка
- «Connectivity»
- «Edit».

- «Wireless».

Xiaomi
Откройте «Network settings». Укажите в разделе типа соединения PPPoE. Ниже вводим логин и пароль. Также ставим «Auto», чтобы автоматически получать IP от провайдера.
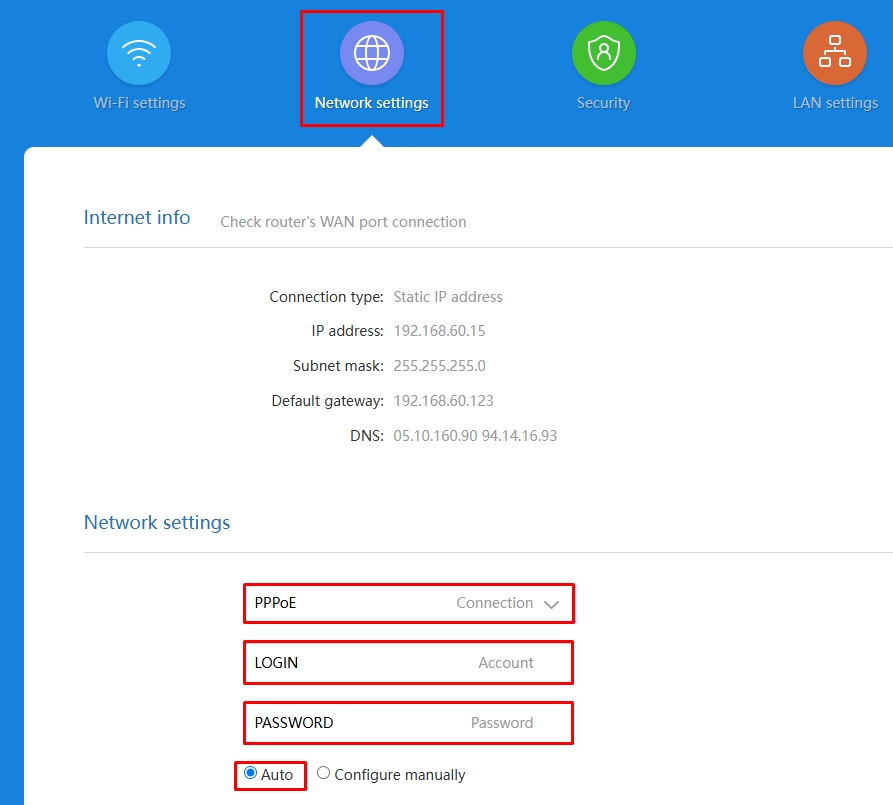
Перейдите на вкладку «Wi-Fi settings» в самом верху. В строке «Name» указываем имя сети, а в «Password» – пароль. То же самое сделайте для частоты 5G. Сохраните настройки, кликнув по кнопке «Save».
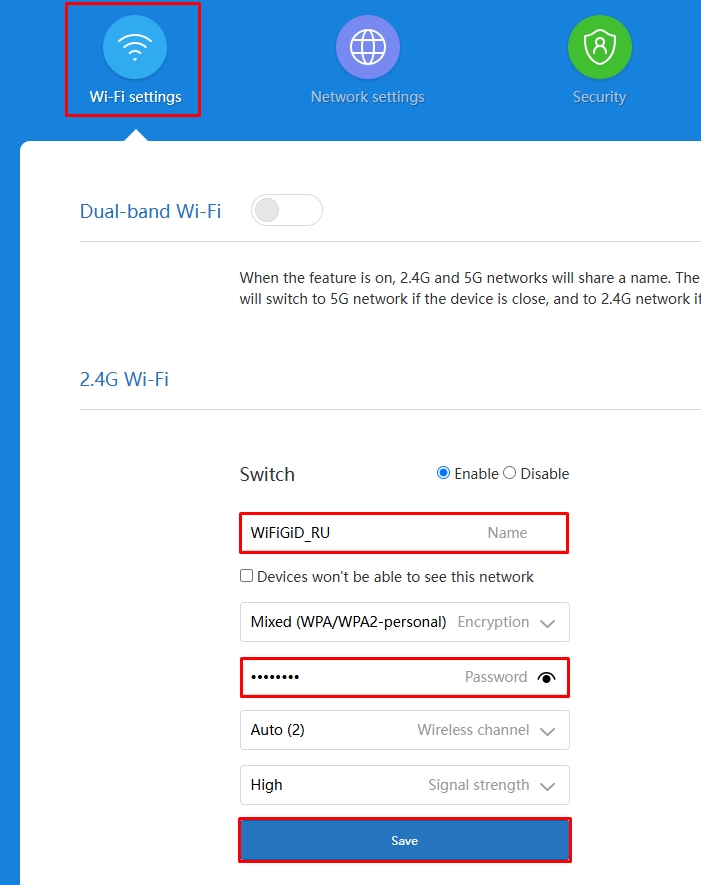
Upvel
Прошивка 1
Заходим в «Настройку интерфейсов» – «Интернет». Листаем вниз до раздела «PPPoE/PPPoA». Указываем «Имя пользователя» и «Пароль», которые указаны на бумажке провайдера.
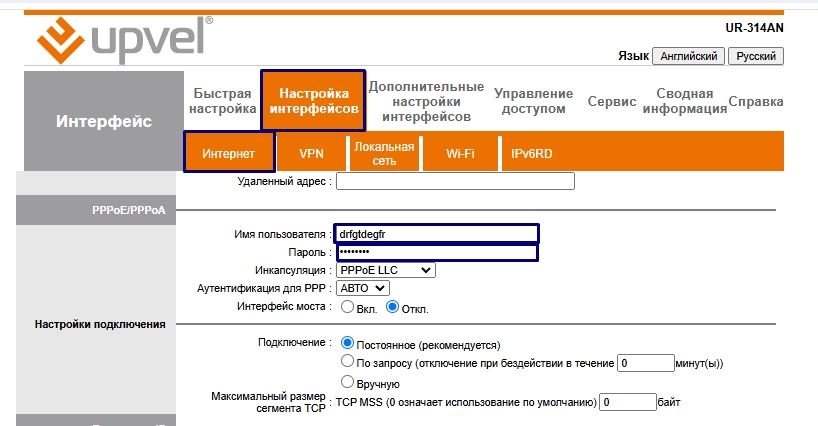
Листаем в самый низ и жмем «Сохранить».

Заходим на соседнюю вкладку «Wi-Fi». Находим пункт «Параметры SSID» – и вводим имя вашей вай-фай сети в строку «SSID». Пароль от неё нужно указать в разделе «WPA-PSK» в строке «Общий ключ». Аналогично в самом низу страницы не забудьте сохранить настройки.
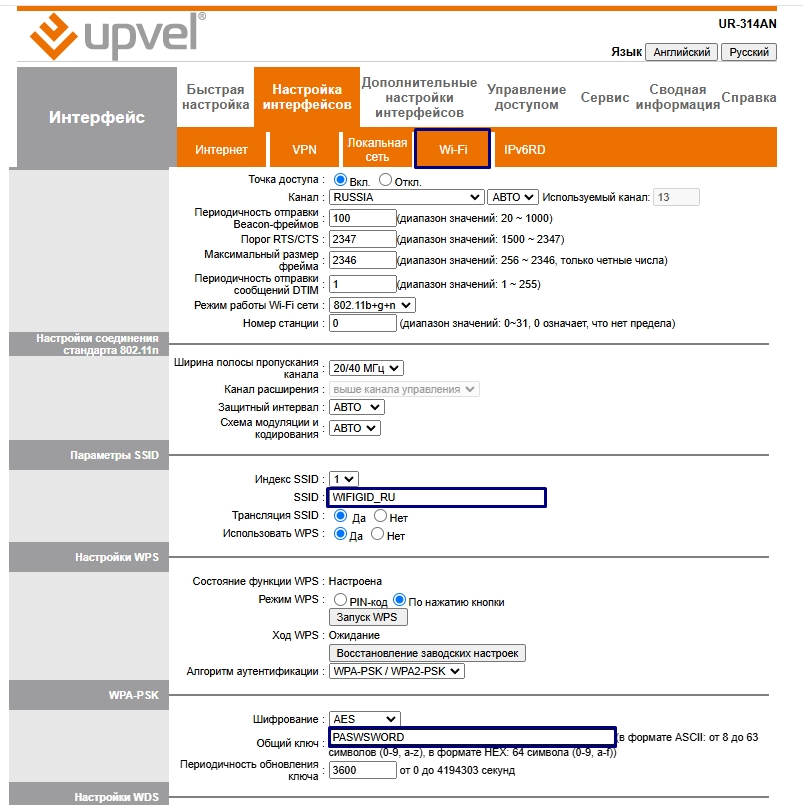
Прошивка 2
Откройте «Настройки» – «Интерфейс WAN». В строке «Тип соединения WAN» указываем «PPPoE», а ниже вводим логин и пароль с листа. В самом низу нажмите по кнопке применения настроек.
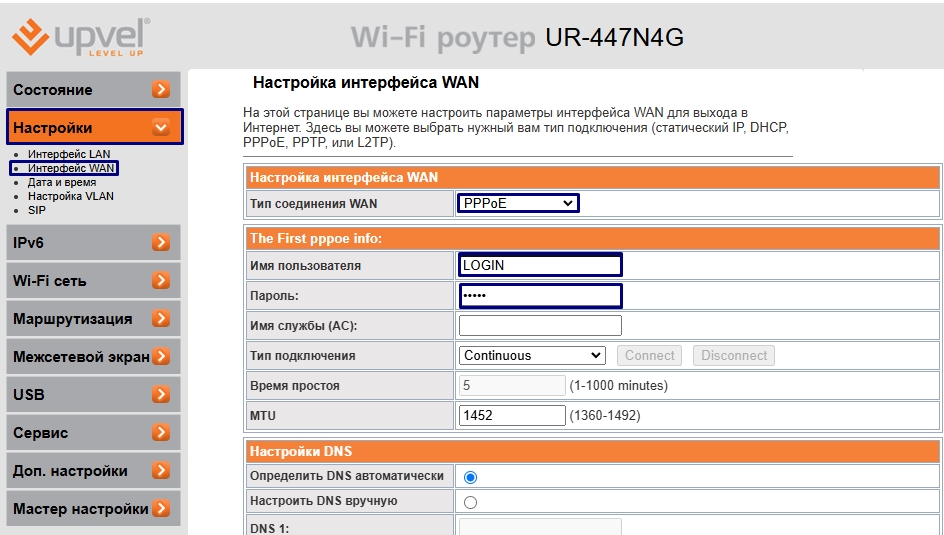
Теперь заходим в «Wi-Fi сеть» и в разделе «Основные настройки» в строке «SSID» вводим имя сети. Сохраняемся!
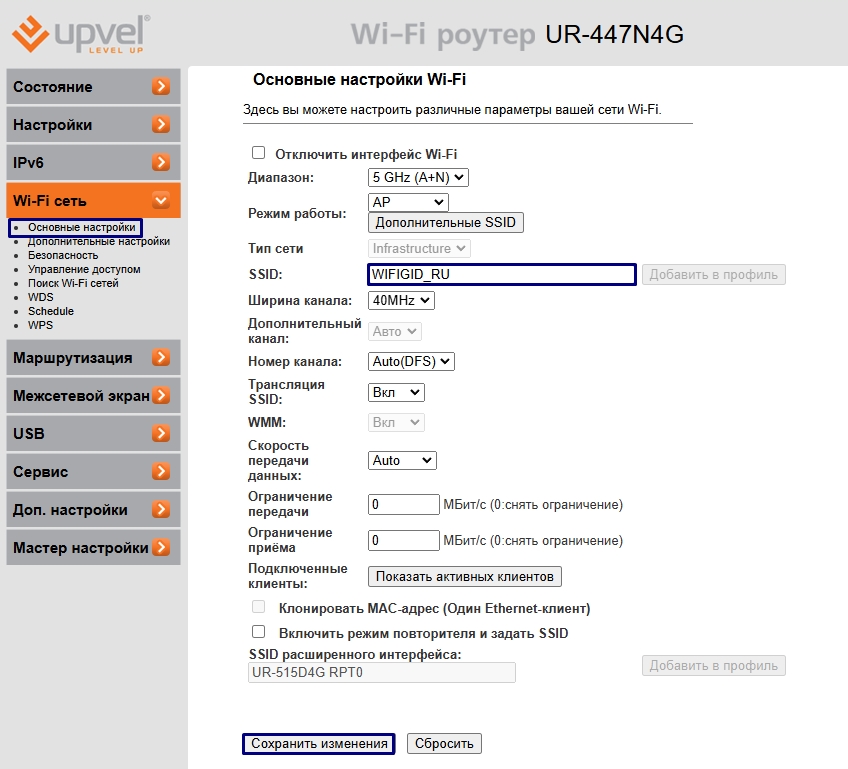
Пароль нужно ввести в другом разделе – «Безопасность». Выбираем нужную сеть вверху и ниже указываем пароль в строке «Формат ключа…». Аналогично не забудьте сохраниться.
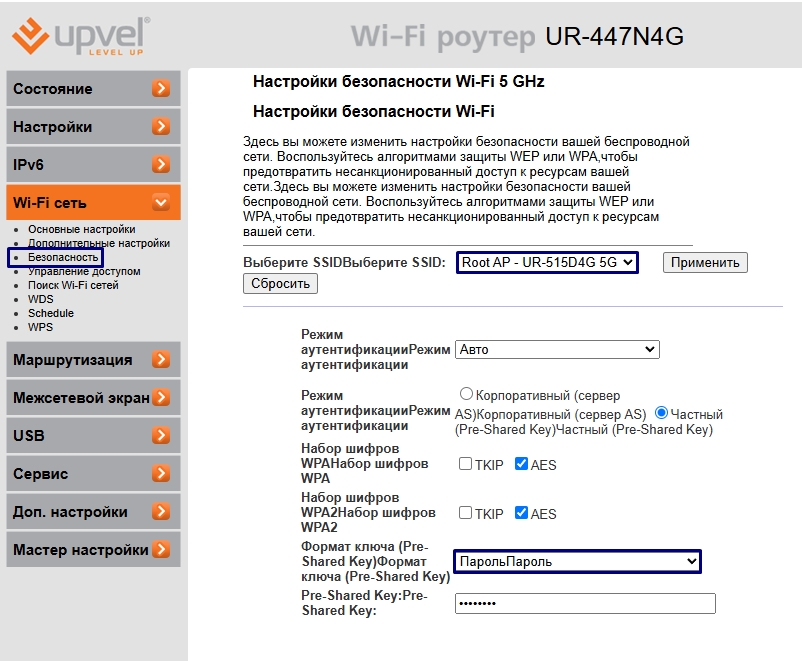
Настройка Интернета Уфанет для Windows 7
Настройка Интернета Уфанет для Windows 7
Обновление
Уфанет выложили на своем сайте утилиту, которая автоматически создает подключение к сети Интернет.
Запустив ее, у вас создается подключение Ufanet со всеми необходимыми настройками, вам остается только вбить свои логин и пароль из договора.
Не надо запускать утилиту несколько раз, иначе вы захламите сетевые подключения. Подходит к системам Windows XP, Windows Vista, а также Windows 7.
В этой статье я выложу инструкцию, как настроить подключение к Интернету от Уфанет на вашем компьютере, ноутбуке или нетбуке с операционной системой Microsoft Windows 7. Для этого у вас должны быть в наличии: компьютер с ethernet-портом, уфанетовский кабель, карточка регистрации абонента с логином и паролем.
Если вы переустановили операционную систему Windows XP и заново настраиваете подключение к Уфанет, то рекомендуется следующая последовательность действий:
Нажмите кнопку Пуск , выберите Панель Управления
Выберите категорию Сеть и Интернет
Выберите Центр управления сетями и общим доступом
Выберите Создание нового подключения или сети
Выберите вариант подключения Подключение к рабочему месту
На вопрос системы “Использовать существующее подключение?” ответьте Нет, создать новое подключение
В следующем окне выберите Использовать мое подключение к Интернету VPN
Выберите Отложить настройку подключения к Интернету
Введите адрес VPN-сервера pptp.ufanet.ru и название для подключения например, Уфанет
Введите учетные данные с карты регистрации.
Внимание! Имя пользователя login по основному тарифному плану отличается от имени пользователя по услуге безлимитного доступа в сеть.
Нажмите Закрыть
Откройте свойства созданного подключения в примере Ufanet
Установите параметры соответственно рисунку
Установите параметры соответственно рисунку
Нажмите Да
Установите параметры соответственно рисунку
Источник
Как подключить интернет уфанет на windows
Шаг №1. Нажимаем кнопку «Пуск», переходим в пункт «Настройка», выбираем «Панель управления».
Шаг №2. Выбираем пункт ”Сетевые подключения”.
Шаг №3. Нажмите «Создание новых подключений».

Откроется Мастер новых подключения, нажмите кнопку «Далее»

Шаг №4. Отметьте пункт “Подключить к Интернету”, нажмите кнопку “Далее”.

Шаг №5. Отметьте пункт “Установить соединение вручную”, нажмите “Далее”.

Шаг №6. Выберите пункт “Через высокоскоростное подключение, запрашивающее имя пользователя и пароль”, “Далее”.

Шаг №7. В поле “Имя поставщика услуг” введите “UFANET”, нажмите “Далее”.

Шаг №8. Введите имя пользователя и пароль, присвоенные при заключении договора; нажмите кнопку “Далее”.
Вводим «Имя пользователя» и «Пароль».
Поле пароль чувствительно к регистру. Обязательно соблюдаем большие и маленькие буквы.
(Рекомендуем поставить галочку на «Отображать вводимые знаки», чтобы сверить вводимый пароль.)
Задаем «Имя подключения» «Ufanet» и нажимаем продолжить.
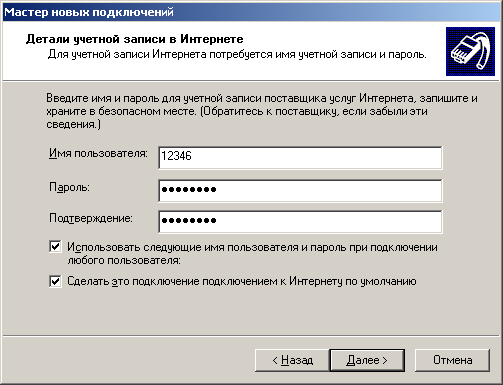
Шаг №9. Установите галочку «Добавить ярлык подключения на рабочий стол». Нажмите кнопку “Готово”.
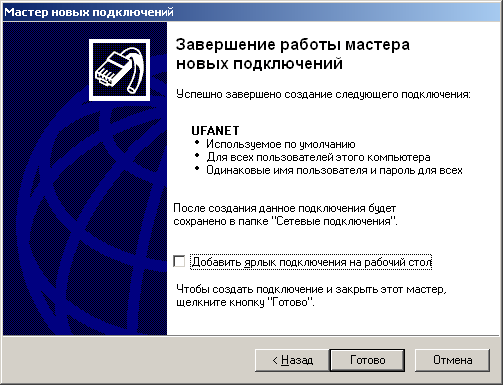
Шаг №9. Нажмите кнопку “Свойства”.
Шаг №10. В закладке “Безопасность” установите опции так, как показано на рисунке. Подтвердите изменения кнопкой “ОК.
Шаг №11. Нажмите кнопку “Подключение”. Поздравляем – Вы в сети Интернет.
Источник
Самостоятельная настройка интернета Уфанет
Как самому настроить интернет-подключение если ваш провайдер Уфанет? Сделать это очень просто, достаточно потратить несколько минут, внимательно следуя нижеприведенной инструкции.
Содержание:
Медленно работает интернет от Уфанет? Вечерами проседает скорость? И по телевизору нечего смотреть?
Предисловие
В настоящее время, в связи с повсеместным распространением Wi-Fi роутеров, абоненты подключаясь к интернет-провайдеру Уфанет сразу же покупают, либо берут в аренду беспроводной роутер, через который и осуществляется подключение. Если у вас есть дома беспроводной роутер, то сразу же переходите в соответствующему пункту данной инструкции. Если нет, и вы подключаете интернет кабель напрямую в ваш ПК или ноут читайте далее.
Автоматическое создание подключения
Уфанет выпустил утилиту, которая автоматически создает новое подключение в системе. Вам останется лишь вбить свои данные (логин и пароль) которые выданы вам сотрудниками, которые вас подключали.
Скачать ее можно без создания подключения.
Воткните кабель Уфанет в разъем сетевой платы, откройте браузер и введите адрес сайта www.ufaman.ru (он будет доступен как локальный ресурс)
На этом процесс создания подключения завершен.
Настройка подключения в Windows 7
Самому настроить подключение к Уфанет в операционной системе Windows Vista или Windows 7 можно следующим способом:
Заходим в «Пуск» — «Панель управления». Открываем меню «Сеть и интернет»
Там переходим в меню «Центр управления сетями и общим доступом».
Выбираем команду меню «Настройка нового подключения».
Из списка надо выбрать «Подключение к Интернету» и нажать «Далее».

Переключатель должен стоять в положении «Нет, создать новое подключение», опять жмем «Далее»
В следующем окне надо выбрать «Высокоскоростное с PPPOE»
Введите имя пользователя и пароль от сети Уфанет. Ставьте галки как на рисунке и жмите «Создать».
Жмем «ОК» и пробуем подключиться.
Настройка подключения к Уфанет в Windows 10
Открываем Пуск — Параметры


Слева выбирайте пункт «Набор номера». После щелкай «Настройка нового подключения»

«Подключение к интернету»

Высокоскоростное с PPPoE

Введите имя пользователя (логин) и пароль Уфанет и нажмите подключить.

Если все сделано правильно, то вы увидите соответствующее сообщение. Работа по созданию подключения завершена!
Настройка Wi-Fi роутера для работы с Уфанет
Вы также можете самостоятельно настроить беспроводной Wi-Fi роутер для работы в Уфанет. Примерная инструкция представлена вот здесь. Можно действовать по аналогии. Инструкция как войти в настройки роутера тут.
Самое главное, для Уфанет необходимо выбрать режим работы роутера PPPoE и правильно ввести свои логин и пароль.
Источник
Уфанет — один из крупнейших интернет-провайдеров Башкортостана. Многие жители республики пользуются его услугами для доступа в интернет и просмотра цифрового телевидения. Однако не все знают, как правильно подключить и настроить Уфанет. В этой статье мы подробно разберем все нюансы и дадим пошаговые инструкции для каждого случая.
Виды подключения к Уфанет
Существует несколько способов подключения к интернет-провайдеру Уфанет:
- Кабельное подключение
- Беспроводное подключение через Wi-Fi роутер
- Через специальную приставку-модем
Рассмотрим подробнее каждый из вариантов.
Кабельное подключение
Это самый распространенный на сегодняшний день способ подключения к Уфанет. Суть его заключается в том, что от ближайшей точки присутствия провайдера до квартиры абонента прокладывается специальный кабель (коаксиальный или витая пара).
Один конец этого кабеля подключается к оборудованию Уфанет, а второй — непосредственно к компьютеру пользователя через сетевую карту.
Плюсы кабельного подключения:
- Высокая надежность
- Стабильная скорость, не зависящая от удаленности от точки доступа
Минусы:
- Требуется прокладка кабеля от точки доступа провайдера
- Ограничена мобильность — можно использовать только в месте прокладки кабеля

Беспроводное подключение через Wi-Fi роутер
Этот способ подразумевает использование беспроводного маршрутизатора (роутера). Роутер принимает сигнал от провайдера по кабелю, а затем транслирует его дальше по беспроводной сети Wi-Fi.
Для подключения к Wi-Fi сети роутера необходимо знать ее название (SSID) и пароль. Эти данные указаны на стикере на корпусе роутера.
Преимущества беспроводного подключения:
- Мобильность — можно подключаться в зоне действия Wi-Fi сети
- Нет необходимости прокладывать кабели
Недостатки:
- Скорость зависит от удаленности от роутера и количества подключенных пользователей
- Менее надежно, чем кабельное подключение
При выборе модели роутера стоит обращать внимание на:
- Поддержку стандарта Wi-Fi (желательно 802.11n или ac)
- Количество одновременных подключений
- Радиус действия Wi-Fi сети
- Наличие внешних антенн
- Поддержку МИМО
Через приставку
Еще один способ — использование специальной приставки-модема, предоставляемой Уфанет. Она подключается к телевизионному кабелю и принимает сигнал провайдера.
Затем сигнал передается на роутер по кабелю Ethernet. Далее роутер транслирует интернет на подключенные устройства по Wi-Fi или проводу.
Плюсы использования приставки:
- Не требуется настройка — «включил и работает»
- Позволяет смотреть ТВ через приставку
Минусы:
- Нужно брать приставку в аренду за дополнительную плату
- Менее гибкая настройка по сравнению с роутером

Настройка роутера для Уфанет
Чтобы настроить роутер для работы с Уфанет, нужно выполнить следующие действия:
- Войти в web-интерфейс роутера по IP адресу
- Создать PPPoE соединение, указав данные от Уфанет
- Настроить параметры беспроводной сети Wi-Fi
- Сохранить настройки
Рассмотрим подробнее:
Вход в web-интерфейс роутера
Чтобы попасть в настройки роутера, нужно открыть браузер и ввести в адресной строке IP-адрес устройства. Обычно это:
- 192.168.0.1
- 192.168.1.1
Точный IP адрес указан в инструкции к роутеру или на стикере на корпусе.
Для входа потребуется ввести логин и пароль. В большинстве случаев это:
- Логин — admin
- Пароль — admin
Настройка PPPoE соединения
Чтобы настроить PPPoE соединение, нужно найти соответствующий раздел в web-интерфейсе роутера. У разных производителей он может называться по-разному:
- Интернет
- WAN
- Провайдер
В этом разделе необходимо:
- Выбрать тип соединения PPPoE
- Ввести логин и пароль, выданные Уфанет
- При необходимости изменить MTU на 1492
- Сохранить настройки
Настройка Wi-Fi
Чтобы задать параметры беспроводной сети Wi-Fi, зайдите в соответствующий раздел web-интерфейса роутера и выполните следующие действия:
- В поле SSID задайте название вашей беспроводной сети
- Выберите режим работы (например, 802.11n)
- Установите шифрование WPA2-PSK и придумайте пароль
- При необходимости задайте другие опции
- Сохраните изменения
После этого можно будет подключаться к Wi-Fi сети с настроенными параметрами.
Подключение Уфанет напрямую в Windows
Если у вас нет роутера, Уфанет можно настроить напрямую на компьютере с Windows.
Для этого подключите провод от Уфанет непосредственно к сетевому адаптеру ПК.
Затем перейдите в параметры сети:
- В Windows 10 это меню «Сеть и интернет»
- В Windows 7 — «Центр управления сетями и общим доступом»
Далее создайте новое сетевое подключение, выбрав тип «PPPoE» и указав данные от Уфанет — логин и пароль.
После этого соединение с Уфанет должно установиться автоматически.
Если возникли проблемы с подключением, попробуйте:
- Переподключить или заменить сетевой кабель
- Обновить драйвер сетевой карты
- Вручную настроить IP адрес в свойствах сетевого адаптера
- Связаться со службой поддержки Уфанет
При подключении Уфанет напрямую через Windows важно регулярно проверять работоспособность соединения и обновлять настройки при смене пароля или логина.
Самостоятельная настройка интернета Уфанет
Как самому настроить интернет-подключение если ваш провайдер Уфанет? Сделать это очень просто, достаточно потратить несколько минут, внимательно следуя нижеприведенной инструкции.
Содержание:
- Предисловие
- Автоматическое создание подключение
- Настройка подключения в Windows 7
- Настройка подключения в Windows 10
- Настройка Wi-Fi роутера для работы с Уфанет
Медленно работает интернет от Уфанет? Вечерами проседает скорость? И по телевизору нечего смотреть?
Предисловие
В настоящее время, в связи с повсеместным распространением Wi-Fi роутеров, абоненты подключаясь к интернет-провайдеру Уфанет сразу же покупают, либо берут в аренду беспроводной роутер, через который и осуществляется подключение. Если у вас есть дома беспроводной роутер, то сразу же переходите в соответствующему пункту данной инструкции. Если нет, и вы подключаете интернет кабель напрямую в ваш ПК или ноут читайте далее.
Автоматическое создание подключения
Уфанет выпустил утилиту, которая автоматически создает новое подключение в системе. Вам останется лишь вбить свои данные (логин и пароль) которые выданы вам сотрудниками, которые вас подключали.
Скачать ее можно без создания подключения.
Воткните кабель Уфанет в разъем сетевой платы, откройте браузер и введите адрес сайта www.ufaman.ru (он будет доступен как локальный ресурс)
- раздел «Поддержка»
- раздел «Инструкции»
- раздел «Настройка подключения»
- выберите версию утилиты, которая соответствует вашей ОС (Windows XP, 7, 8, 10 )
- появится окно где необходимо будет ввести свои данные от сервиса Уфанет (логин, пароль). Также будет создан ярлык на рабочем столе, для быстрого подключения.
На этом процесс создания подключения завершен.
Настройка подключения в Windows 7
Самому настроить подключение к Уфанет в операционной системе Windows Vista или Windows 7 можно следующим способом:
Заходим в «Пуск» — «Панель управления». Открываем меню «Сеть и интернет»
Там переходим в меню «Центр управления сетями и общим доступом».
Выбираем команду меню «Настройка нового подключения».
Из списка надо выбрать «Подключение к Интернету» и нажать «Далее».

Переключатель должен стоять в положении «Нет, создать новое подключение», опять жмем «Далее»
В следующем окне надо выбрать «Высокоскоростное с PPPOE»
Введите имя пользователя и пароль от сети Уфанет. Ставьте галки как на рисунке и жмите «Создать».
Жмем «ОК» и пробуем подключиться.
Настройка подключения к Уфанет в Windows 10
Открываем Пуск — Параметры

Сеть и Интернет

Слева выбирайте пункт «Набор номера». После щелкай «Настройка нового подключения»

«Подключение к интернету»

Высокоскоростное с PPPoE

Введите имя пользователя (логин) и пароль Уфанет и нажмите подключить.

Если все сделано правильно, то вы увидите соответствующее сообщение. Работа по созданию подключения завершена!
Настройка Wi-Fi роутера для работы с Уфанет
Вы также можете самостоятельно настроить беспроводной Wi-Fi роутер для работы в Уфанет. Примерная инструкция представлена вот здесь. Можно действовать по аналогии. Инструкция как войти в настройки роутера тут.
Самое главное, для Уфанет необходимо выбрать режим работы роутера PPPoE и правильно ввести свои логин и пароль.
Источник
Как подключить и настроить Уфанет на роутере: интернет и Wi-Fi
Всем привет! Сегодня я расскажу вам про настройку роутера для провайдера Уфанет. Не будем тянуть кота за сапоги и начнем. Если у вас возникнут какие-то трудности, то пишите в комментариях (постараюсь вам помочь).
ШАГ 1: Подключение роутера
В первую очередь нам нужно подключить сам роутер. Для этого установите его рядом с розеткой и кабелем от провайдера. Теперь включите его в электросеть с помощью блока питания и нажимаем на кнопку «Питания» (если она есть). Роутер должен включиться.
Кабель от провайдера нужно воткнуть в порт «WAN» – он обычно один и выделается среди других цветом, наличием значка «Планетки» или надписью «Интернет». В остальные порты вы можете подключать любые локальные устройства: компьютеры, ноутбуки, телевизоры и т.д.

ВНИМАНИЕ! Если этот роутер вы получили от знакомого, купили на барахолке, то обязательно сбросьте его до заводской конфигурации – для этого находим маленькую дырочку с надписью «Reset» или «Сброс» и зажимаем её ровно на 10 секунд.
ШАГ 2: Вход в Web-интерфейс
Для того чтобы настроить роутер, нам не нужны никакие программы или диски. Для начала нам нужно подключиться к сети аппарата. Если вы используете компьютер, то вы можете подключиться к локальному LAN порту с помощью кабеля.
С ноутбука или телефона можно подключиться по Wi-Fi – имя сети по умолчанию, а также пароль можно подсмотреть на этикетке под корпусом. Если явного пароля нет, то вы можете использовать PIN-код из 8 цифр. В некоторых роутерах беспроводная сеть не имеет ключа.

Далее вам нужно открыть браузер и в адресной строке ввести адрес аппарата – его также можно найти на бумажке маршрутизатора. Очень часто используют адреса: 192.168.1.1 или 192.168.0.1. Но адрес может иметь и буквенную форму – например: tplinklogin.net.

Там же вы можете обнаружить логин и пароль по умолчанию – чаще всего используют комбинацию: admin-admin. Некоторые модели не используют пароль вообще. Если у вас возникли трудности с входом в интерфейс аппарата – читаем эту статью.
ВНИМАНИЕ! Не важно какая операционная система у вас установлена: Windows 7, 8, 10, XP или что-то другое – конфигурировать маршрутизатор мы будем делать через браузер.
ШАГ 3: настройка интернет и Wi-Fi
Прежде чем мы приступим, хочу отметить, что роутеров на свете бывает очень и очень много. У каждой модели есть свои прошивки, именно поэтому смотрите настройку по своей модели. Для настройки вам понадобится договор от провайдера, где прописан логин и пароль, для авторизации в сети интернет.
Для настроек провайдер «Уфанет» использует тип подключения «PPPoE».
Если после захода внутрь настроек запустился режим «Быстрой настройки» – просто действуйте согласно инструкциям, там все очень просто. Я же опишу процесс настроек в главном интерфейсе. Смотрите, что мы будем делать:
- Сначала мы зайдем и настроим интернет, выставив тип подключение как «PPPoE», а потом введем имя пользователи и пароль из договора.
- Далее мы зайдем в раздел Wi-Fi, придумаем имя сети и пароль.
Так как действия у всех роутеров примерно аналогичные, то я буду просто описывать пункт меню, где и в каком месте нужно это делать. Также я буду все подкреплять скриншотами, поэтому вы не должны запутаться. И еще один важный момент: после того как вы ввели какие-то настройки или изменили какие-то параметры, обязательно сохраните или примените их – для этого на той же самой странице вы должны нажать на соответствующую кнопку.
TP-Link
Новый интерфейс
«Дополнительные настройки» – «Сеть» – «Интернет».

«Беспроводной режим» – «Настройки беспроводного режима».

Старая прошивка

«Беспроводной режим» – «Настройка…» – тут вводим только имя сети.

«Защита беспроводного режима» – в разделе WPA/WPA2-Personal вписываем пароль.


«Беспроводная сеть» – «Общие».

ZyXEL Keenetic
Новая прошивка
«Проводной» в разделе «Аутентификация у провайдера».

«Домашняя сеть» – «Беспроводная сеть Wi-Fi».

Старая прошивка
Значок планеты – «PPPoE/VPN» – «Добавить соединение».


Нажимаем по лесенке.

Вводим «Имя сети (SSID)» и «Ключ сети».

D-Link
Переходим в «Сеть» – «WAN».

На старой прошивке этот раздел находится в «Расширенных настройках».

Выделите все подключения и удалите, если они есть. После этого нажмите по кнопке «Добавить».

Netis
В разделе «Интернет» выбираем наш тип подключения и вводим данные. Ниже в «Wireless» вписываем имя и ключ от вайфай сети.

Tenda
Прошивка версии 1-3

«Настройка Wi-Fi» – «Имя, пароль WiFi»

Прошивка версии 4 и старше


LinkSys
Старая прошивка
«Setup» – «Basic Setup».

«Wireless» – «Basic Wireless Settings» – здесь вводим только имя вай-фай.

«Wireless» – «Wireless Security» – здесь вводим пароль.
Источник
Настройка роутера для абонентов Уфанет
В подключении роутера нет ничего сложного, это может сделать каждый, изучив детальную инструкцию. Рассмотрим, как настроить и подсоединить интернет при помощи роутера Уфанет TP-Link TL-WR1043 – это типовая настройка, подходящая для большей части моделей этой линейки.
Подключение кабеля
Схема подключения роутера.
Первым делом возьмите кабель, оснащенный соединителем с обоих концов и называемый патч-кордом. Включите роутер в розетку, а кабель одним концом подсоедините к сетевой карте вашего устройства, а другим – к роутеру Ufanet. Можете подсоединиться к любому из четырех портов, которые выделяются желтым цветом.
Затем нам потребуется интернет-кабель, который из подъезда идет в вашу жилплощадь. Его нужно подсоединить к роутеру через синий разъем, предназначенный для интернета. Вот и все, на этом соединение завершено.
Настройка роутера
Далее открываете любой браузер, вносите в адресную строчку 192.168.1.1 и жмете на «ввод». Вы установили адрес роутера Уфанет, после чего появляется страница авторизации. Тут нужно заполнить строку имени пользователя, оно будет стандартным: admin, и таким же будет пароль. После этого жмете «Вход».

Открываем браузер, вводим в адресной строке http://192.168.1.1, нажимаем Enter.
Открывается интерфейс непосредственно роутера, в котором с левой стороны находится пункт Network, выбираем его. Немного пониже выберите WAN. Дальше нужно будет настроить некоторые опции:
В строке WAN Connection Type следует нажать PPPoE/Russia PPPoE. Указать логин и пароль от доступа к сети.
- В строке WAN Connection Type следует нажать PPPoE/Russia PPPoE.
- Указать логин, находящийся в регистрационной карте, в блоке User Name.
- Введение пароля в блоке Password.
- В строке Confirm Password – повторный ввод.
- Чтобы осуществить подключение роутера Ufanet к интернету, нужно нажать Connect.
Готово. Статус «Disconnected!» изменен на «Connected». Не забудьте зафиксировать настройки, выбрав кнопку Save.
Настройка Wi-Fi
Перейдите к следующему пункту в главном меню под названием Wireless, выбирайте подпункт Wireless Settings. Это настройка беспроводных сетей:
- Нужно ввести имя вашей сети строке Wireless Network Name. Оно может быть любым.
- Выбирайте Россию в пункте Region.
- Выбираете Auto в блоке Channel.
- Выбираете вариант 11bgn mixed в Mode.
- Нажимайте 40 MHz в блоке Channel Width .
- Поставьте значение 300 Mbps в Max Tx Rate.
- В Enable SSID Broadcast кликните на галочку.
- Для сохранения выбранных опций в Уфанет нажмите кнопку Save.
Настройка безопасность Wi-Fi
Спуститесь в меню ниже уровнем и в левой части выберите Wireless Security – это настройка безопасности сети, которая не позволит находящимся поблизости людям пользоваться вашим беспроводным интернетом.

Снизу на этой странице выберите строку WPA/WPA2 — Personal (Recommended) и проведите следующие настройки:
- В пункте Version требуется нажать WPA2-PSK.
- В строке Encryption установите AES.
- Укажите пароль от сети в блоке PSK Password, он должен содержать минимум 8 символов. Главное – не забудьте свой пароль!
- Save зафиксирует установленные настройки.
На этом настройка завершена, и роутер Уфанет подключен. Теперь вы можете пользоваться интернетом с абсолютно любого электронного устройства, в котором имеется поддержка Wi-Fi.
Подключение к Wi-Fi
В некоторых ситуациях может понадобиться подсоединить Wi-Fi на устройстве. Выберите значок Wi-Fi, который находится на панели справа в нижнем углу, и кликните на него. Вы увидите название своей сети, которое вы придумали – нажмите на него. Затем выберите «Подключение» и введите заданный пароль от сети.
Теперь интернет подсоединен, и вы можете свободно им пользоваться.
Настройка подключения на прямую, без подключения к роутеру:
Источник
