Все способы:
- Подключение МГТС GPON к компьютеру
- Вход в веб-интерфейс
- Быстрая настройка
- Ручная настройка МГТС GPON
- Шаг 1: Параметры WAN
- Шаг 2: Настройки локальной сети
- Шаг 3: Параметры Wi-Fi
- Шаг 4: Дополнительные параметры
- Шаг 5: Использование сервисов
- Шаг 6: Настройка межсетевого экрана
- Шаг 7: Обслуживание
- Вопросы и ответы: 0
Подключение МГТС GPON к компьютеру
Уточним, что GPON — это не модель конкретного устройства и даже не их серия, а технология подачи интернета к клиенту. Приставка G обозначает, что максимальная скорость соединения такой технологии достигает одного гигабита в секунду. При таком типе соединения провода от провайдера подводятся напрямую к клиенту в его квартиру или дом, а не являются единой системой, как это реализовано при ADSL. Так сам клиент реже сталкивается со сбоями на линии, а также не страдает от загруженности сети.

GPON — тип маршрутизаторов от абсолютно разных производителей, поддерживающих эту технологию. Они оснащены более мощными комплектующими, которые обеспечивают быструю передачу пакетов и справляются с нагрузкой, обладая хорошим процессором и достаточным количеством внутренней памяти. Такой тип оборудования подключается к компьютеру точно так же, как и привычный для всех роутер, поскольку внешне модели никак не различаются. Универсальное руководство по этому поводу читайте в материале по ссылке ниже.
Подробнее: Подключение роутера к компьютеру

Еще один дополнительный этап при соединении — проверка настроек операционной системы. Вам следует убедиться в том, что один из параметров сетевого адаптера имеет требуемое значение. Для этого в свойствах откройте IPv4 и проверьте тип получения IP-адресов и DNS-серверов. Два этих протокола должны иметь значение «Получать автоматически». Особенно актуальной настройка будет для тех юзеров, кто в дальнейшем через веб-интерфейс маршрутизатора выберет тип подключения PPPoE или Static IP, поскольку там IP-адрес и DNS-сервера вводятся вручную. Детальнее о таком этапе конфигурирования в Windows читайте ниже.
Подробнее: Сетевые настройки Windows

Вход в веб-интерфейс
Компания МГТС поставляет специализированные модели устройств под названием ONT от разных производителей, которые оснащены одной и той же прошивкой, что делает их настройку одинаковой. Это же относится и ко входу в интернет-центр, что необходимо сделать в обязательном порядке, ведь дальнейшая процедура конфигурирования производится именно через веб-интерфейс. Тематическую инструкцию по авторизации вы найдете в другой статье на нашем сайте, кликнув по следующему заголовку.
Подробнее: Вход в веб-интерфейс роутеров от МГТС

Внешний вид интерфейсов моделей ONT может немного отличаться, что зависит от установленной производителем версии прошивки. Мы же возьмем за пример самое популярное и стандартизированное представление меню, описав следующие этапы конфигурирования через него. Вам потребуется лишь детально ознакомиться с инструкциями и отыскать необходимые пункты в своем веб-интерфейсе, учитывая особенности его внешнего вида.
Быстрая настройка
Вкратце затронем тему быстрого конфигурирования сети, поскольку присутствующий в настройках Мастер точно пригодится начинающим пользователям и тем, кто не заинтересован в ручном изменении параметров, совершая их поиск в веб-интерфейсе. Для запуска быстрого конфигурирования откройте раздел «Мастер настройки» и запустите его, кликнув по специально отведенной для этого кнопке.

Следуйте отобразившимся на экране инструкциям, выбрав свой регион и поставщика интернет-услуг. Если провайдер был успешно определен, что происходит в большинстве случаев, никаких дополнительных действий выполнять не придется. Остается переместиться к разделу «Подключение к Интернет», чтобы там ввести авторизационные данные для подключения при использовании протокола PPPoE.
Если провайдер предоставляет Static IP, вместо этого указывается сам IP-адрес, маска подсети и дополнительные параметры. Заполняется форма в соответствии с рекомендациями от самого провайдера, поэтому мы не даем точных рекомендаций по этому поводу. Если вы не знаете, какие сведения вписывать в поля, просмотрите документацию, инструкции от компании или обратитесь напрямую в службу технической поддержки ради получения рекомендации.

К сожалению, текущая последняя версия прошивки позволяет Мастеру настройки обеспечить только проводное соединение, то есть точка доступа все еще будет недоступна, а также параметры локальной сети останутся в состоянии по умолчанию. Если вам необходимо дополнительно конфигурировать и эти технологии, переходите к ознакомлению с отдельными шагами ручной настройки.
Ручная настройка МГТС GPON
Не всем юзерам подходит использование Мастера настройки, поскольку иногда в нем не получается отыскать требуемые параметры, которые рекомендует указывать провайдер. Часто также нужно изменение состояния локальной сети и Wi-Fi, что тоже происходит в ручном режиме. Мы разделили взаимодействие с каждым разделом на этапы, а вы сразу же можете перейти к необходимому и начать настройку.
Шаг 1: Параметры WAN
Сперва разберем параметры WAN, что будет полезно тем, кто не смог их настроить при выполнении предыдущих рекомендаций. Здесь же есть и ряд вспомогательных опций, о чем тоже пойдет речь далее.
- Для начала в веб-интерфейсе переместитесь к разделу «Сеть», кликнув по этой надписи на верхней панели.
- Там выберите первую категорию «WAN» и переходите к настройке. Сначала установите маршрут по умолчанию в состояние «Указанный», чтобы самостоятельно выбрать параметры используемого протокола. Укажите «Тип интерфейса» «PPPoE» или «IPoE», заменив тем самым стандартное значение «Bridge», в зависимости от инструкций провайдера. VLAN включается только по личным предпочтениям опытных юзеров, которые знают, для чего нужна виртуальная локальная сеть. Блок «PPP» активируется в том случае, если сначала был выбран протокол PPPoE. В нем введите имя пользователя, пароль и активируйте постоянное подключение. Обладателям Static IP значения следует вписывать в блоке «WAN IP», активировав режим «Фиксированный IP». Если вы получаете динамический IP-адрес от провайдера, просто отметьте маркером «DHCP» и сохраните изменения.
- Внизу текущей вкладки расположены кнопки управления. С помощью них выбирайте, стоит ли добавлять текущие настройки в таблицу с подключениями или стоит полностью очистить всю форму. Если вы сохранили несколько разных вариантов интерфейсов, переключайтесь между ними по необходимости, отмечая маркерами соответствующие пункты в этой самой таблице.
- Иногда к роутеру подключается 3G-модем или же осуществляется переход на мобильный тарифный план от МГТС. Следовательно, тогда маршрутизатор, поддерживающий GPON, теряет свою актуальность, однако это не отменяет того факта, что сам 3G можно настроить через одноименную категорию.
- Перейдя к меню «3G», активируйте этот протокол, введите PIN-код для доступа и установите дополнительные значения, о которых должен был вам сказать поставщик интернет-услуг при предоставлении такого тарифного плана.





Это были все параметры, отвечающие за WAN-соединение. Сейчас вам рекомендуется убедиться в наличии интернета при подключении компьютера к роутеру по кабелю локальной сети. Для этого сначала посмотрите на состояние значка «Сеть» на панели задач, а затем откройте любой браузер и перейдите на разные веб-страницы, чтобы посмотреть, как быстро они будут загружаться.
Шаг 2: Настройки локальной сети
Этап настройки локальной сети особенно важным будет при подключении к маршрутизатору по LAN-кабелю сразу нескольких устройств и активации беспроводной точки доступа. Ничего сложного в конфигурировании LAN нет, ведь в большинстве случаев нужно просто проверить настройки по умолчанию, убедившись, что они выставлены правильно.
- В том же разделе «Сеть» переместитесь к категории «LAN», чтобы оказаться в главном меню. Убедитесь в том, что IP-адрес маршрутизатора имеет значение
192.168.1.1или192.168.0.1, а маска подсети —255.255.255.0. Если требуется клонировать MAC-адрес, используя данные компьютера, укажите это в следующем блоке, предварительно выбрав разъем, к которому подключен ПК. - Следующее меню — «DHCP» — наименование технологии, автоматически назначающая подключенным клиентам свободный IP-адрес, чтобы при использовании сети не возникало никаких конфликтов. Если тарифный план провайдера требует активации DHCP, выберите режим работы «DHCP Server», укажите все активные интерфейсы и задайте диапазон IP-адресов, если этого не было сделано автоматически. При этом учитывайте, что IP-адрес роутера не должен никаким образом попадать в этот диапазон, поскольку он всегда закреплен именно за этим оборудованием.
- В категории «Статический DHCP» у вас появляется возможность прикрепить конкретный IP-адрес к устройству по его MAC. Часто это требуется для дальнейшей настройки межсетевого экрана или других целей. Резервирование происходит путем заполнения всего двух полей. Укажите сначала сам IP, а затем привяжите к нему цель по MAC-адресу. Добавьте правило в таблицу и можете переходить к созданию следующего, если это необходимо.
- Последний раздел называется «LAN IPv6», и его настройка требуется только в том случае, если пользователь решил перейти на протокол IPv6. Зачастую это делают только опытные юзеры, зная, какие параметры потребуется установить в дальнейшем, поэтому останавливаться на данной процедуре детально не будем.




Шаг 3: Параметры Wi-Fi
Переходим к процессу настройки беспроводной сети. У большинства моделей роутеров МГТС GPON точка доступа изначально включена, однако при этом у пользователя может возникнуть необходимость изменить название Wi-Fi или ввести новый ключ доступа. Как раз в таких случаях мы и рекомендуем ознакомиться со следующей инструкцией.
- В том же разделе «Сеть» перейдите к категории «WLAN».
- Первое меню называется «Базовые настройки». Здесь путем установки галочки напротив отведенного пункта происходит включение или отключение интерфейса Wi-Fi. Если маршрутизатор поддерживает двойной стандарт 2.4 и 5 ГГц, вам доступен для выбора второй вариант, переводящий на более свободную частоту и избавляющий от трудностей со стабильностью работы сети. Ширину канала и боковую полосу оставьте в состоянии по умолчанию. Номер канала определяется тоже автоматически, поэтому обычно менять его не требуется. Убедитесь, что мощность передатчика установлена в режиме 100%, а также можете указать максимальное количество клиентов, которые одновременно будут подключены к беспроводной сети.
- Следующий немаловажный раздел — «Безопасность». Здесь отметьте маркером пункт «Основная» для параметра «Тип SSID» и перемещайтесь ниже. Тип шифрования рекомендуется выбирать последний из списка, то есть самый современный и защищенный. Использование аутентификации 802.1 по умолчанию отключается. Стандартный формат общего ключа — «Ключевая фраза». Далее в поле «Общий ключ» задайте пароль для доступа к Wi-Fi, состоящий минимум из восьми символов. На этом стандартная процедура настройки безопасности Wi-Fi завершена. Перед переходом к следующему этапу не забудьте нажать на «Применить».
- В качестве дополнительных SSID могут быть созданы три виртуальные точки доступа. Часто они задействованы для клиентов разных уровней или ограждают гостевую сеть от домашней. Активируйте необходимое количество виртуальных сетей, отметив галочками соответствующие пункты, и укажите для них стандартные настройки Wi-Fi, о которых мы уже говорили выше.
- Если вы предпочитаете делать беспроводную сеть открытой, но при этом не желаете, чтобы сторонние пользователи подключались к ней, перейдите в «Список контроля доступа». Здесь вы можете выбрать режим поведения правила, разрешающее подключение только для добавленных в список устройств. Естественно, список нужно сформировать самостоятельно. Для этого определите MAC-адреса целей и добавьте их в таблицу. Точно так же работает эта технология и в обратном направлении, то есть задается запрещающее правило и вносятся определенные компьютеры или мобильные устройства в черный список.
- Обращаться к категории «Дополнительно» рекомендуется только опытным пользователям. Если вы не обладаете достаточными знаниями в значении всех присутствующих здесь пунктов, оставьте все значения по умолчанию и просто переходите к следующему шагу.
- Опция для быстрого подключения к беспроводной сети («WPS») тоже по умолчанию активирована. Вы ее можете изменить или сразу же через это меню произвести соединение с каким-либо мобильным устройством или, например, с ноутбуком.
- Последнее меню «Wi-Fi Сканер» осуществляет сканирование свободных каналов, среди которых выбирается подходящий для использования. Этот процесс происходит в автоматическом режиме, что позволяет маршрутизатору переключаться на оптимальные каналы, повышая этим стабильность работы сети.








Все изменения должны вступить в силу сразу же после сохранения настроек, однако если этого не произошло, перезагрузите роутер, а затем переходите к тестированию Wi-Fi.
Шаг 4: Дополнительные параметры
В большинстве веб-интерфейсов маршрутизаторов МГТС GPON дополнительные параметры выведены в отдельный раздел, чтобы не создавать панели в главном меню и не усложнять процесс понимания пунктов пользователю. Иногда редактирование находящихся там настроек требуется и обычному юзеру, поэтому давайте кратко рассмотрим, как это происходит.
- Перейдите в раздел «Дополнительно» и откройте категорию «Маршрутизация». Эта технология используется для добавления статического маршрута при оптимизации получения пакетов с определенного веб-сервиса или сервера. Как понятно по описанию, с добавлением подобных правил сталкиваются только опытные пользователи.
- Простой и примитивный принцип маршрутизации трафика называется RIP (Routing Information Protocol). Он применяется только в маленьких сетях и настраивается системными администраторами отдельно, соответственно, в привычных реалиях пользователю следует убедиться только лишь в том, что этот протокол отключен во избежание конфликтов при обычном серфинге интернета.
- В настройках NAT все параметры меняются тоже исключительно опытными пользователями. Здесь создается виртуальный сервер, привязывается NAT к IP, добавляются исключения и настраиваются параметры при использовании маршрутизатора в демилитаризованной зоне.
- Если вы используете разные настройки WAN и LAN для определенных интерфейсов, создайте группы в целях упрощения редактирования конфигурации. Просто регулируйте существующие порты, перемещая их в таблицу, первоначально активировав саму группировку.
- В категории «Прочее» есть смысл редактировать только пункт «Ограничение количества клиентов». Вы можете самостоятельно задать, какое максимальное количество пользователей, подключенных к роутеру, будут получать одновременный доступ к интернету. Иногда это помогает распределить трафик, не потеряв при этом скорость соединения.





Шаг 5: Использование сервисов
Прошивки рассматриваемого сегодня типа маршрутизаторов предоставляют дополнительные функции в виде настраиваемых серверов. Начинающему пользователю вряд ли приглянутся такие возможности, однако опытных они могут заинтересовать.
- Перейдите к разделу «Сервисы», где выберите первую категорию «IGMP». Активация технологии IGMP Proxy позволяет системному администратору сетевого устройства отслеживать поток информации, обрабатывающийся каждым клиентом. Если желаете мониторить трафик, активируйте эту опцию и назначьте для нее подходящие параметры.
- Изначально протокол «UPnP» активирован, что позволяет умным устройствам, находящимся в пределах квартиры или дома, подключаться к беспроводной сети роутера для обмена данными с пользовательским приложением или получением информации с серверов. Если таким способом какой-то девайс подключен через LAN, обязательно укажите это в соответствующей категории веб-интерфейса, чтобы предоставить ему трафик.
- Всем обладателям динамических DNS, приобретенных у отдельного провайдера, потребуется настроить эту технологию в отдельном меню. Здесь укажите своего поставщика услуги, имя хоста, выберите интерфейс и авторизуйтесь в имеющемся профиле, следуя инструкциям с официального сайта.
- С помощью маршрутизаторов МГТС GPON можно и передавать файлы через сеть при помощи FTP-сервера. Активируйте это опцию в одной из категорий меню «Сервисы», а затем переходите к конфигурации самого сервера. Эта функция будет полезна исключительно опытным пользователям, обладающим собственными серверами.




Шаг 6: Настройка межсетевого экрана
Предпоследний этап, связанный с конфигурированием роутера, заключается в настройке его безопасности путем редактирования параметров встроенного межсетевого экрана. Уделить внимание этой инструкции следует тем юзерам, кто заинтересован в установке правил фильтрации трафика, блокировке URL-адресов и включении родительского контроля.
- Перейдите в раздел «Межсетевой экран», где выберите первую же категорию «Фильтрация MAC». Для установки ограничений или разрешений прохождения пакетов по физическим адресам сначала задайте поведение самой политики, а затем установите направление и добавьте MAC-адреса. Все существующие правила сразу же сохраняются в таблице. Они доступны для редактирования или удаления.
- По схожей схеме функционирует фильтрация по IP-адресам и портам, но вместо физических адресов для политики вводятся упомянутые только что данные, а затем выполняется их добавление в таблицу.
- Фильтр по URL — одна из стандартных опций межсетевого экрана разных маршрутизаторов. При ее помощи можно блокировать сайты по ключевым словам или полным адресам, чтобы ни один из клиентов не смог получить доступ к определенным веб-ресурсам.
- Примерно то же самое выполняется и в меню «ACL», но здесь ограничения выставляются уже по IP-адресам. Если вы хотите заблокировать конкретные IP, выберите направление, задайте контроль и введите адрес.
- По умолчанию активированы все пункты, отвечающие за защиту от DoS-атак. В отдельном меню опытные пользователи могут самостоятельно установить ограничение на количество передаваемых пакетов или вовсе отключить конкретные правила, но делать это рекомендуется только в тех ситуациях, когда есть понимание функционирования технологий.
- Последний раздел называется «Родительский контроль», и его предназначение понятно всем. Вы можете включить контроль, настроить расписание доступа к интернету и задать физический адрес цели, чтобы создать ограничение. При этом поддерживается работа с таблицей, а это значит, что для каждого клиента разрешается установить свое расписание. Учтите, что при этом системное время обязательно должно быть настроено правильно, о чем мы расскажем в завершающем шаге.






Шаг 7: Обслуживание
Осталось только разобраться с несколькими параметрами роутера, после чего его конфигурирование следует считать завершенным. В этом этапе мы поговорим о системных настройках.
- Перейдите в раздел «Обслуживание». В нем первое меню называется «Пароль», где пользователь может поменять авторизационные данные, чтобы ограничить доступ к веб-интерфейсу другим клиентам сети.
- В категории «Обновление» загружается официальная прошивка для обновления роутера, предварительно скачанная с официального сайта. Там же находится и подкатегория «Сохранение/Восстановление». Используйте эти опции, помогающие создать резервную копию настроек маршрутизатора в виде файла и при необходимости восстановить все параметры буквально в несколько кликов.
- Мы уже говорили, что время нужно настраивать для того, чтобы контроль доступа при включенном родительском контроле функционировал корректно. Вручную впишите каждое значение, а также укажите параметры зимнего и летнего времени (в России перехода нет). Затем нажмите на «Применить».
- Через «Диагностику» осуществляется проверка работоспособности роутера и наличие доступа к сети. Например, выставьте интерфейс и введите www.google.com, чтобы проверить, сможет ли устройство обменяться данными с этим сайтом.
- По завершении настройки остается только перезагрузить устройство, что можно сделать и через отдельное меню в веб-интерфейсе. Там же находится кнопка для восстановления заводских настроек, что иногда требуется произвести, если изначально конфигурация выставлена неправильно.





Наша группа в TelegramПолезные советы и помощь
Настроить доступ в Интернет от МГТС – это несложно
Процедура настройки доступа в Интернет вам может и не понадобиться, ведь при подключении специалисты МГТС все необходимые операции выполнят сами. Однако может возникнуть ситуация, когда подобные действия нужно провести вновь (например вы заменили испорченный модем или поменяли сетевую карту). Конечно, можно обратиться к провайдеру: мол, пусть специально обученные люди помогут. Но зачем? Ведь настроить доступ в Интернет самостоятельно может любой грамотный человек.
Прежде всего нужно правильно подключить модем и компьютер. Нужно вставить сетевой кабель во входной (или WAN) порт на модеме – его отличить от других портов легко (он другого цвета). Затем берём так называемый LAN-кабель (он идёт в комплекте с модемом), один его конец вставляем в любой свободный порт на роутере, а второй – в разъём сетевой карты компьютера. «Не туда» воткнуть не получится – все компьютерные разъёмы сильно отличаются друг от друга. После того как соединения выполнены, можно включать компьютер и модем.
После загрузки компьютер должен обнаружить новое сетевое устройство и установить на него драйвера – автоматически или с инсталляционного диска, который должен прилагаться к модему.
Если модем и компьютер соединены LAN-кабелем (самый распространённый случай), открываем Панель управления и находим пункт «Центр управления сетями и общим доступом». В правой части появившегося окна находим надпись «Ethernet», нажимаем на неё и в новом окошке выбираем «Свойства».
Появится новое окно со списком служб. В нижней его части находится строчка «Протокол Интернета версии 4 (TCP/IPv4)». Выделяем её и нажимаем кнопку «Свойства». В окошке «Свойства: Протокол Интернета версии…» выделяем пункты «Получить IP-адрес автоматически» и «Получить адрес DNS-сервера автоматически». Нажимаем «ОК».
После того как мы соединили в локальную сеть модем и компьютер, можно приступать к настройке доступа в Интернет.
Для этого открываем интернет-браузер и в строке адреса вводим 192.168.1.1 – это IP-адрес роутера. Появится окно, требующее для доступа к настройкам ввести логин и пароль. У МГТС используется стандартная комбинация: логин – admin, пароль – admin (латинские буквы в нижнем регистре).
Проще всего, если модем имеет функцию быстрой настройки. В этом случае достаточно следовать инструкции. Ну а если её нет, то придётся немножко поискать нужные строчки.
Поскольку у разных модемов меню настройки разное, мы просто укажем, какие параметры нужно изменять.
Не забывайте сохранять изменения!
- Параметр VPI у МГТС должен быть равен 1, VCI – 50.
- Тип WAN-соединения: «Динамический IP-адрес».
- В разделе, посвящённом беспроводному режиму, нужно установить тип защиты WPA-Personal/WPA2-Personal, режим шифрования AES и ввести пароль, защищающий точку доступа от подключений «со стороны».
- В настройках DHCP-сервера должна быть выбрана опция «Включить».
- В случае смены сетевой карты вам потребуется опция «Клонирование MAC-адреса». Поскольку каждая сетевая карта имеет свой MAC-адрес, её замена приведёт к отсутствию доступа в Интернет (и провайдер тут будет ни при чём). А вот функция клонирования позволяет изменить MAC-адрес, присвоив новой карте старый идентификатор.
Эти действия позволят компьютеру получить доступ в Интернет.

Московская городская телефонная сеть предоставляет своим абонентам возможность пользоваться интернетом с помощью современной оптоволоконной линии. Как зайти в настройки роутера МГТС, знают не все пользователи. Однако следуя простой инструкции, можно оперативно подключить оборудование, настроить маршрутизатор и получить доступ к сети.
Особенности роутеров от компании МГТС
На данный момент компания предлагает своим абонентам две модели маршрутизаторов. ONT ZTE ZXHN 670 и ONT SERCOMM RV6699 – это одновременно оптический модем, беспроводной роутер со шлюзом (используется для подключения телефона), а также гигабитным сетевым коммутатором. Чтобы подключить GPON, используется коннектор для оптоволоконного кабеля с диаметром 2 мм. Для подключения цифрового ТВ по оптоволокну дополнительно потребуется телевизионная приставка.
ONT SERCOMM RV6699 и ONT ZTE ZXHN 670 – это двухдиапазонные роутеры, которые поддерживают стандарт 802.11ac. В них предусмотрено четыре порта LAN, работающих на скорости 1 Гбит/с. В устройствах есть USB 2.0, а также RJ-11, который используется для подключения телефона.
Технические параметры маршрутизаторов идентичны. Роутеры отличаются интерфейсом и внешним видом. В SERCOMM установлены пять внутренних антенн, в ZTE – три внешних. Стоит отметить, что в сети МГТС можно использовать и другие роутеры, установленные раньше. Их технические характеристики могут отличаться.
Поставщик интернет-услуг предоставляет абонентам уже настроенные устройства, поэтому настраивать оборудование не требуется. Подключение к сети осуществляется по DHCP (динамический АйПи). Поэтому пользователю не требуется менять какие-либо дополнительные параметры.
Перед тем как войти в роутер MGTS, нужно подключить кабель GPON к соответствующему порту устройства. Далее необходимо включить в электрическую сеть адаптер питания. Потребуется дождаться, когда установится соединение. Этот процесс может занять до трех минут. Чтобы перенастроить маршрутизатор, потребуется войти в меню.
Подключение SERCOMM и вход в его админку
Сперва потребуется установить и подключить оборудование. К одному из портов LAN на устройстве необходимо подсоединить кабель. Второй коннектор провода устанавливается в сетевую карту компьютера. На ПК нужно выставить получение адреса IP в автоматическом режиме.
Далее необходимо:
- открыть любой браузер (Opera, Google Chrome, Internet Explorer);
- ввести в адресной строке 192.168.1.254 и нажать Enter;
- в открывшемся окне набрать логин и пароль (admin/admin).
Стоит отметить, что в некоторых прошивках нужно набрать в качестве логина значение MGTS и пароль mgtsoao. Поэтому если admin/admin не сработал, нужно ввести второй вариант. Далее пользователь попадает в меню маршрутизатора, в котором потребуется настроить параметры.
Ручная настройка SERCOMM
После того как пользователь подключился и выполнил вход в роутер через сеть МГТС, потребуется настроить оборудование. В прошивке от провайдера большая часть функций заблокирована.
Однако абонент имеет возможность менять значения:
- беспроводной сети;
- параметров LAN;
- DDNS;
- NAT;
- USB.
Через главное меню необходимо перейти во вкладку LAN. В ней можно изменить IP маршрутизатора. По умолчанию адрес роутера 192.168.1.254, однако пользователь может поменять значение, к примеру, на 192.168.0.1. Маска подсети должна определяться в автоматическом режиме. Рекомендуется использовать стандартные значения (255.255.255.0).
В NAT-меню пользователь имеет возможность настроить DNS-сервер, внешние сервисы, а также подключить DMZ. В настройках USB можно включить и настроить медиасервер, сервер файлов и печати. В меню отображены устройства, подключенные по USB.
Параметры Wi-Fi для SERCOMM
Маршрутизатор SERCOMM является двухдиапазонным устройством (2,4 ГГц и 5 ГГц). В каждом диапазоне возможно создать и использовать по четыре беспроводных сети. В разделе «Основные параметры» абонент имеет возможность включить/отключить вещание. Чтобы сделать это, достаточно снять/установить флажок в первой графе.
Во время настройки потребуется проверить и при необходимости изменить некоторые значения:
- В поле ID-сети вписывается имя сети. Использовать можно только цифры и английские буквы.
- В выпадающем списке указывается частота, на которой будет работать используемая сеть.
- Выбирается режим работы. Если используется диапазон 2,4 ГГц, лучше выбрать смешанный вариант (11b+g+n). Тогда пользователь сможет подключаться к любым устройствам. Для использования частоты 5 ГГц по умолчанию выставлено значение 802.11ac.
- Включается, если требуется, Broadcast SSID. Опция позволяет скрыть имя сети. При включении посторонние устройства не будут ее видеть.
- Включается (если нужно) опция «Блокировать Bridging», которая запрещает устройствам в сети пользователя общаться напрямую между собой.
- Для диапазона 2,4 ГГц оставляется полоса пропускания 20 МГц, для частоты 5 ГГц – 80 МГц.
- Уровень сигнала оставляется в режиме «Авто» или по желанию выбирается другой.
- Если необходимо, количество подключенных к роутеру пользователей ограничивается. Абонент имеет возможность настроить время включения/отключения вещания беспроводной сети.
Канал нужно оставить в режиме «Авто». Ручной вариант используется лишь в случае, если возникают проблемы со связью. При подключении опции «Дополнительный канал» самый разгруженный канал выбирается в автоматическом режиме.
Параметры, касающиеся безопасности, устанавливаются отдельно в разделе «Безопасность». В нем следует выбрать диапазон вещания с помощью выпадающего списка. Выбирается также имя сети. Для нее задаются пароль и настройки шифрования.
Во вкладке Wi-Fi Protected Setup задаются WPS-настройки. Для каждого диапазона настойка производится отдельно. Подключиться можно по PIN-коду. Возможно также воспользоваться кнопкой WPS.
Для каждого диапазона можно настроить фильтрацию по адресу MAC. Для этого используются черные и белые списки. Функция «Запретить» блокирует подключение гаджетов, которые добавлены в соответствующую категорию.
При использовании опции «Разрешить» подключаются лишь определенные устройства. Для этого их MAC-адрес вносится в список. Функция «Отключить» по умолчанию активна. В этом состоянии фильтрация по MAC-адресу выключена.
Как подключить ZTE ZXHN 670 и войти в его админку?
Чтобы войти в настройки маршрутизатора ZTE ZXHN 670, потребуется подключить устройство к компьютеру и включить в сеть. Далее в адресной строке любого браузера водится 192.168.1.1. Потребуется ввести логин и пароль.
Если маршрутизатор новый или же в нем не менялись значения логин/пароль, вводят user/user. Стоит отметить, что в старых версиях используется английский интерфейс, а новая прошивка русифицирована. В любом случае разобраться с меню будет не сложно.
Ручной вариант настройки ZTE ZXHN 670
В ZTE ZXHN 670 можно также настраивать LAN-параметры, DMZ, перенаправление портов и удаленный доступ. Используя раздел «USB-накопитель», абонент имеет возможность получить информацию об устройствах, которые подключены к USB-порту. Файловый сервер можно настроить во вкладке «Приложение».
Для этого нужно войти в «Samba сервер». В той же вкладке настраивается FTP. Чтобы ввести настройки, потребуется войти в «FTP приложение».
Настройка параметров Wi-Fi для ZTE ZXHN 670
Для настройки роутера MGTS ZTE ZXHN 670 нужно войти в «Сеть» и открыть радел WLAN 2,4G. Далее необходимо нажать «Основные». Для включения трансляции напротив «Включить беспроводной RF» устанавливается галочка. Чтобы старые устройства могли подключаться к маршрутизатору, необходимо выбрать режим Mixed.
При желании пользователь имеет возможность изменить мощность передатчика. Чтобы установить пароль сети, необходимо войти в «Настройки безопасности». Далее вписывается ключ, который состоит из восьми и более символов. Имя сети вводится в разделе «SSID настройки». Пользователь имеет возможность указать максимальное количество устройств, которые можно подключить к роутеру одновременно.
В диапазоне 5 ГГц беспроводное вещание настраивается точно так же. Необходимо перейти в WLAN 5G. Изменяя каждый параметр, следует нажимать «Подтвердить».
Другие маршрутизаторы
В МГТС-сети могут использоваться роутеры различных производителей, которые были установлены ранее. Следует учитывать, что прошивка в таких устройствах не оригинальная. Программное обеспечение модифицировано провайдером под сторонние модели.
Поэтому чтобы настроить маршрутизатор, инструкция от разработчика используется не всегда. Иногда рекомендации по настройке следует искать на сайте поставщика интернета. Абонент также имеет возможность обратиться в службу поддержки МГТС.
Как сменить пароль?
Провайдер не рекомендует менять пароль для доступа. В противном случае подключиться к сети для удаленного решения проблем невозможно. Стоит отметить, что при использовании оригинальной прошивки ZTE ZXHN 670 пароль сменить можно.
Для этого в меню необходимо открыть раздел «Администрирование». В нем выбирается «Пользователи», после чего нужно нажать на «Обслуживание пользователей». Принимая решение сменить пароль, следует учитывать, что такие действия приведут к тому, что провайдер не сможет обслуживать оборудование.
Обновление прошивки
У абонентов компании МГТС перепрошивка выполняется в автоматическом режиме. При появлении новой версии программного обеспечения происходит автозагрузка с сервера поставщика интернет-услуг. Стоит отметить, что пользовательское обновление для роутеров МГТС не предусмотрено.
В интернете можно найти альтернативный вариант ПО, а также инструкцию по его установке. Иногда если абонент устанавливает такое программное обеспечение, провайдер расторгает с ним договор и отключает от сети. Прошивка также может быть заменена в автоматическом режиме на ПО МГТС.
Сброс настроек на роутере
Потребность сбросить настройки на роутере до заводских возникает в редких случаях. При сбоях в работе устройства обычно достаточно просто перезагрузить маршрутизатор, отключив его от электропитания, после чего включить через несколько минут. Потребность в сбросе возникает, когда перезагрузка не помогает решить проблему.
Иногда пользователь устанавливает стороннее программное обеспечение и меняет настройки. Это становится причиной сбоев в работе маршрутизатора. Если исправить проблему не получается, единственный вариант решения – сброс настроек, после которого устройство настраивается заново. Стоит отметить, что вернуться к заводским параметрам потребуется, если пользователь не может войти в админпанель.
Чтобы выполнить сброс, необходимо:
- включить устройство в сеть;
- нажать кнопку Reset и отпустить ее, когда индикаторы роутера погаснут и загорятся снова.
Кнопка, которая используется для сброса параметров маршрутизатора, обычно расположена на задней панели устройства. Ее необходимо удерживать 15 и более секунд. После сброса маршрутизатор подключается снова к сети и настраивается.
Иногда действия, описанные выше, не помогают решить проблему. Интернет в офисе все равно отсутствует, а пользователь не может открыть панель управления. В таком случае абоненту потребуется обратиться в службу поддержки. Вероятней всего роутер вышел из строя. Его нужно отремонтировать или заменить на новый.
Получив в распоряжение МГТС роутер Gpon настройка доступа к сети должна стать следующим шагом.
А после того как работа прибора будет настроена в распоряжении пользователя окажется Интернет со скоростью до 2500 Мбит/с.
Такие характеристики и возможность обеспечить покрытие с большой площадью обеспечивают неплохую популярность именно этим роутерам.
Тем более что и сам провайдер предлагает довольно скоростные тарифы по выгодным ценам.

Содержание:
Принцип действия GPON-роутера
Термином GPON называют современный вариант оптических сетей, позволяющий развивать огромную скорость – даже больше, чем требуется одному обычному пользователю.
Любому современному приложению, играм и даже видео в формате 4К более чем достаточно даже 100 МБ/с.
Однако с помощью роутеров GPON можно обеспечить скоростным Интернетом не одного, а сразу десятки пользователей.
И количество желающих получить такой же быстрый и качественный доступ постоянно растёт – хотя при использовании маршрутизаторов могут возникнуть проблемы.
Одна из них – создание домашней беспроводной сети, необходимость в которой появляется при подключении к Интернету не только компьютеров, но и ноутбуков, смартфонов и планшетов – то есть практически всегда.

Рис. 1. МГТС-роутер
Предлагаемые компанией МГТС роутеры представляет собой сравнительно доступное по цене решение для подключения к сети большого количества пользователей.
Причём с помощью и проводного, и беспроводного соединения. Эти устройства способны заменить:
- высокоскоростной роутер GPON;
- проводной маршрутизатор с 4 портами LAN;
- беспроводную точку доступа с неплохими показателями скорости;
- шлюз Voip;
- маршрутизатор типа NAT.
Для пользователей всё это обозначает возможность получения и высокоскоростного соединения с Интернетом, и создание такой же быстрой домашней или офисной сети.
Максимальное значение скорости передачи данных для большинства роутеров достигает 300 Мбит/с.
к содержанию ↑
Особенности услуг провайдера МGТЅ (MГTC)
Компания МГТС предлагает свои услуги в качестве Интернет-провайдера на территории РФ уже почти 15 лет.
А проект по созданию высокоскоростной оптоволоконной сети MGTS GPON был начат в 2013 году.
Компания обеспечивает для своих абонентов скоростной доступ – минимальный пакет включает в себя связь со скоростью передачи данных до 30 Мбит/с, максимальный – выше 200 Мбит/с.
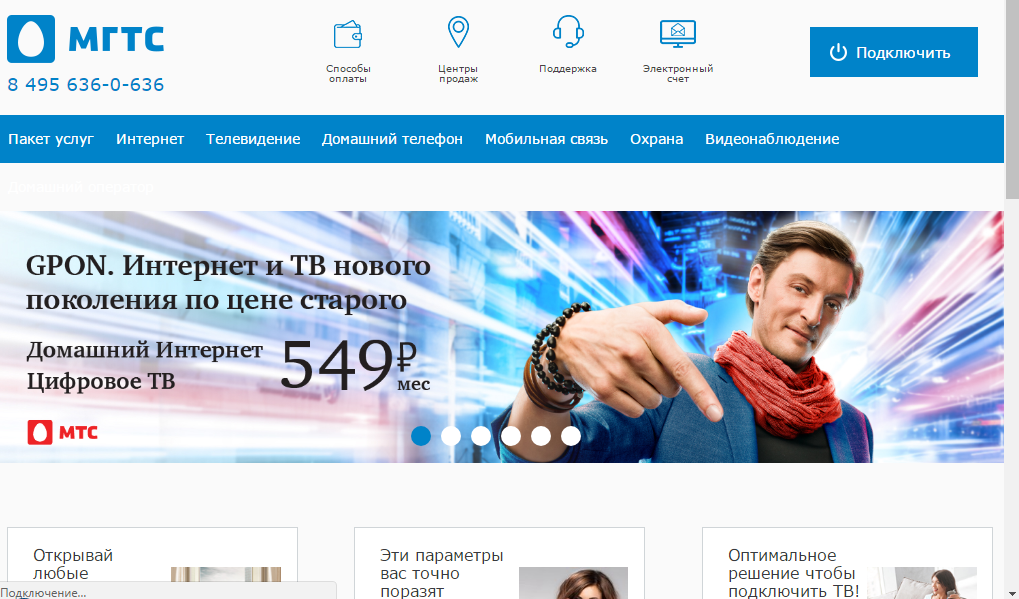
Рис. 2. Главная страница компании МГТС.
При этом МГТС является монополистом на столичном рынке, предоставляя ещё и обычную, проводную телефонную связь.
Кроме доступа в сеть, абоненты могут подключиться к цифровому телевидению с более чем 200 каналами.
И теперь, когда скорость передачи данных провайдером заметно возросла, постепенно исчезает необходимость в ADSL-маршрутизаторах, на замену которым пришли роутеры GPON.
к содержанию ↑
Настройка роутера для МГТС
Заключая контракт с компанией МГТС, пользователь получает в своё распоряжение роутер GPON.
Устройство уже настроено для работы с конкретным оператором и не требует дополнительных действий со стороны абонента – достаточно подключить к нему домашние (офисные) компьютеры и мобильные гаджеты.
Однако иногда происходит сброс настроек, для исправления последствий которого может понадобиться вызов специалиста. Хотя решить вопрос можно попробовать и самостоятельно.
Настройка маршрутизатора
Принцип настройки маршрутизаторов GPON, которые предоставляет МГТС, не слишком отличается от аналогичного процесса с любым другим роутером и состоит из:
- Обеспечения подключения маршрутизатора к ПК;
- Входа через браузер компьютера в меню настройки прибора;
- Настройки подключения;
- Создания беспроводной сети и её защита с помощью пароля.
В качестве МГТС-модема могут использоваться разные модели роутеров, с меню на русском или на английском языке и небольшими отличиями интерфейса программы настройки.
Однако основные действия будут для них примерно одинаковыми:
Первым этапом является подключение роутера к компьютеру с помощью обычного сетевого кабеля.
Пока беспроводное соединение не настроено (или не перенастроено, если оно сбилось из-за скачка напряжения, сбоя программного обеспечения или чьих-то действий), этот способ является единственным возможным.
После этого от пользователя требуется открыть любой браузер и ввести в адресной строке соответствующее значение адреса.
Его можно найти в договоре из инструкции по эксплуатации роутера, из наклейки на самом устройстве или же найти в сети по названию маршрутизатора. Обычно это 192.168.1.1 или 192.168.1.254.
Следует знать: Настройку роутера можно провести даже при отсутствии интернета. Хотя, если есть доступ к сети, результат правильной настройки будет нагляднее.
Зайдя в меню настроек, требуется ввести пароль и логин. По умолчанию, на большинстве роутеров они одинаковые – admin.
Иногда оператор МГТС устанавливает свои значения – например, mgts/mtsoao.
Желательно изменить эти значения, чтобы предотвратить доступ к вашей сети для посторонних – хотя сделать это обычно получается только с паролем.
Тип подключения устанавливать не следует – он уже заложен в прошивку маршрутизатора. Теперь следует настраивать только беспроводную сеть.
Настройка беспроводных сетей
Перед тем как проводить настройку беспроводного соединения пользователь должен проверить наличие DHCP-сервера, настроить который можно на вкладке LAN (раздел основных параметров).
Эта опция потребуется для правильной раздачи IP-адресов подключаемым к маршрутизатору устройствам.
После этого можно переходить непосредственно к самой настройке беспроводной точки доступа:
- Зайти в меню беспроводной сети;
- Перейти к её основным параметрам;
- Включить сеть, установив галочку напротив соответствующего пункта;
- Назначить имя SSID (узнать его можно из наклейки на самом роутере);
- Оставить остальные настройки без изменений.
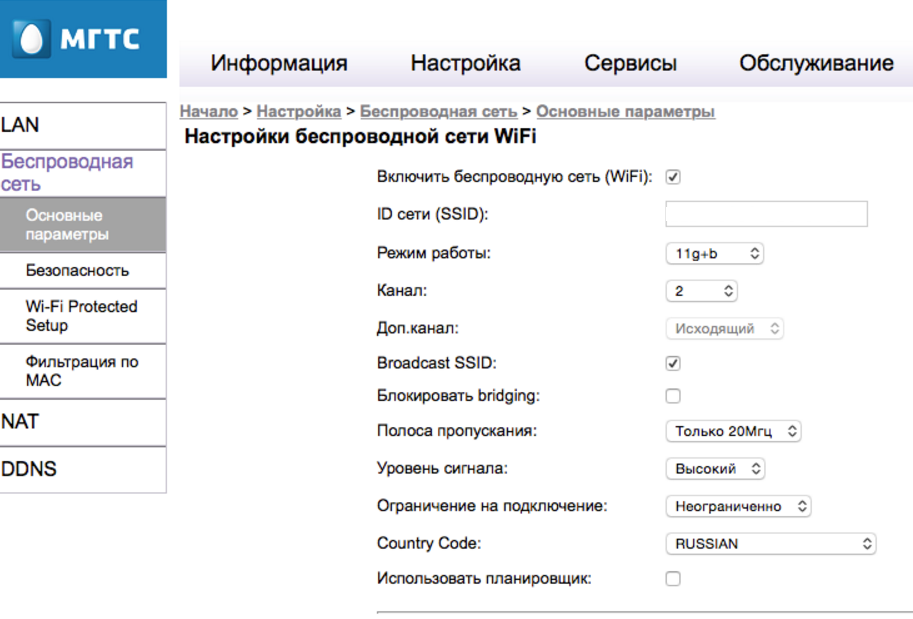
Рис. 3. Настройка беспроводной сети на роутере МГТС GPON.
Следует знать: При наличии рядом других Wi-Fi-роутеров, работающих на тех же частотах, что и уже настроенный маршрутизатор, может понадобиться изменить его частоту. Кроме того, в зависимости от расстояния устройства до подключаемых к нему по беспроводной сети мобильных и стационарных компьютеров, смартфонов и планшетов, можно установить высокий или низкий уровень сигнала.
Настройка портов и безопасности беспроводного соединения
Отсутствие пароля на сети Wi-Fi может привести к тому, что доступ к вашей сети получат посторонние люди и даже злоумышленники.
Поэтому, одним из первых действия при настройке беспроводного подключения является установка секретной комбинации символов.
Избежать такой ситуации, и не уменьшать скорость своего Интернета из-за подключающихся к ней посторонних можно, выполнив следующие действия:
- Перейти к вкладке «Безопасность»;
- Выбрать имя только что созданной беспроводной точки;
- Изменить значение пароля. Все остальные параметры менять не требуется – беспроводная сеть будет работать и без этого;
- Сохранить установленную конфигурацию и выйти из меню настроек.
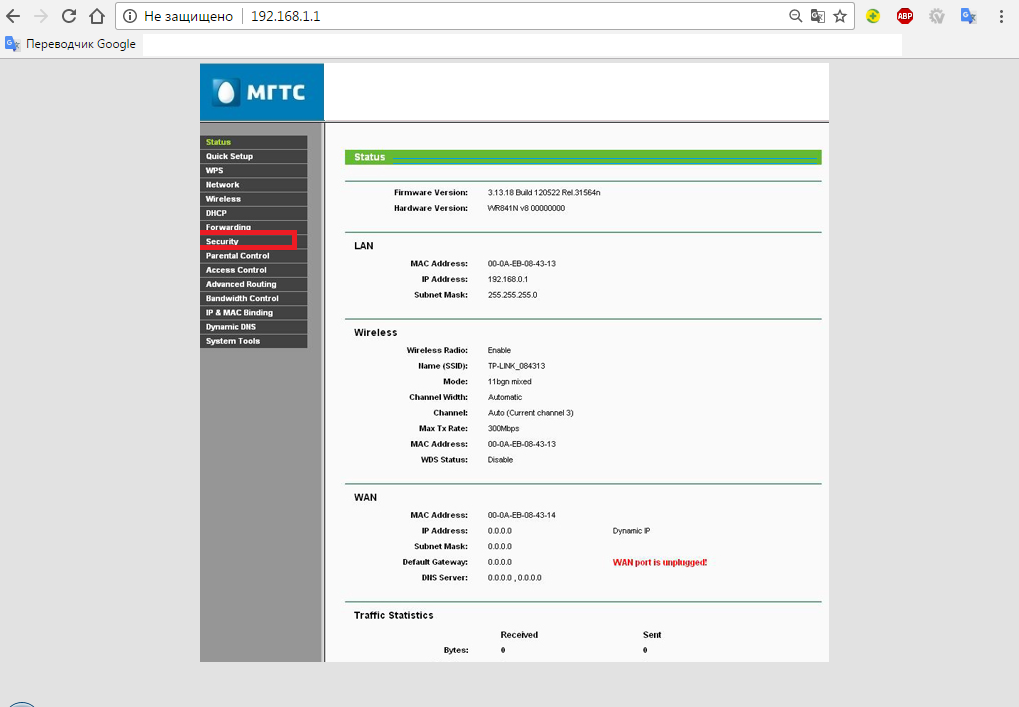
Рис. 4. Переход к параметрам безопасности на роутере GPON.
В качестве метода для шифрования данных стоит использовать WPA2-PSK – технологию, достаточно надёжно защищающую беспроводное соединение.
А при выборе пароля следует придумать одновременно довольно сложную, и вместе с тем запоминающуюся комбинацию.
Желательно пользоваться для этого словами и цифрами, имеющими значение только для пользователя, но исключить даты рождения и имена.
к содержанию ↑
Проблемы с сетью МГТС
При появлении проблем с доступом в сеть с помощью МГТС роутера GPON и невозможности настроить этот прибор так, чтобы Интернет снова заработал, следует обратиться в техподдержку оператора.
Не исключено, что причины проблем не зависят от пользователя.
Хотя в последнее время, с переходом от ADSL-роутеров к маршрутизаторам GPON, число обращений абонентов по поводу проблем с доступом сократилось.
А настройка оборудования стала достаточно простой для выполнения её силами самих абонентов.
к содержанию ↑
Выводы
Выполнение настройки роутера GPON от МГТС не представляет собой особых сложностей.
И даже не слишком зависит от конкретной модели – в большинстве случаев отличия заключаются разве что в другом логотипе и языке интерфейса.
При этом большинству пользователей даже не потребуется настраивать проброс портов на роутере – операция, необходимая только при использовании специфических приложений (например, игр).
И времени на полную настройку соединения, беспроводной сети и защиты потребуется не больше 5–10 минут.
Видео:
Как использовать OAuth2 со Spring Security в Java
Javaican 14.05.2025
Протокол OAuth2 часто путают с механизмами аутентификации, хотя по сути это протокол авторизации. Представьте, что вместо передачи ключей от всего дома вашему другу, который пришёл полить цветы, вы. . .
Анализ текста на Python с NLTK и Spacy
AI_Generated 14.05.2025
NLTK, старожил в мире обработки естественного языка на Python, содержит богатейшую коллекцию алгоритмов и готовых моделей. Эта библиотека отлично подходит для образовательных целей и. . .
Реализация DI в PHP
Jason-Webb 13.05.2025
Когда я начинал писать свой первый крупный PHP-проект, моя архитектура напоминала запутаный клубок спагетти. Классы создавали другие классы внутри себя, зависимости жостко прописывались в коде, а о. . .
Обработка изображений в реальном времени на C# с OpenCV
stackOverflow 13.05.2025
Объединение библиотеки компьютерного зрения OpenCV с современным языком программирования C# создаёт симбиоз, который открывает доступ к впечатляющему набору возможностей. Ключевое преимущество этого. . .
POCO, ACE, Loki и другие продвинутые C++ библиотеки
NullReferenced 13.05.2025
В C++ разработки существует такое обилие библиотек, что порой кажется, будто ты заблудился в дремучем лесу. И среди этого многообразия POCO (Portable Components) – как маяк для тех, кто ищет. . .
Паттерны проектирования GoF на C#
UnmanagedCoder 13.05.2025
Вы наверняка сталкивались с ситуациями, когда код разрастается до неприличных размеров, а его поддержка становится настоящим испытанием. Именно в такие моменты на помощь приходят паттерны Gang of. . .
Создаем CLI приложение на Python с Prompt Toolkit
py-thonny 13.05.2025
Современные командные интерфейсы давно перестали быть черно-белыми текстовыми программами, которые многие помнят по старым операционным системам. CLI сегодня – это мощные, интуитивные и даже. . .
Конвейеры ETL с Apache Airflow и Python
AI_Generated 13.05.2025
ETL-конвейеры – это набор процессов, отвечающих за извлечение данных из различных источников (Extract), их преобразование в нужный формат (Transform) и загрузку в целевое хранилище (Load). . . .
Выполнение асинхронных задач в Python с asyncio
py-thonny 12.05.2025
Современный мир программирования похож на оживлённый мегаполис – тысячи процессов одновременно требуют внимания, ресурсов и времени. В этих джунглях операций возникают ситуации, когда программа. . .
Работа с gRPC сервисами на C#
UnmanagedCoder 12.05.2025
gRPC (Google Remote Procedure Call) — открытый высокопроизводительный RPC-фреймворк, изначально разработанный компанией Google. Он отличается от традиционых REST-сервисов как минимум тем, что. . .
