Все способы:
- Способ 1: Средства операционной системы
- Шаг 1: Включение службы FTP
- Шаг 2: Создание сайта FTP
- Шаг 3: Настройка доступа
- Шаг 4: Создание группы пользователей
- Шаг 5: Изменение параметров безопасности целевой директории
- Шаг 6: Добавление правил авторизации
- Шаг 7: Подключение к FTP-серверу с другого компьютера
- Способ 2: FileZilla Server
- Вопросы и ответы: 4
Способ 1: Средства операционной системы
Включить сервер FTP в Windows 10 можно посредством инструментов операционной системы. Для этого сначала необходимо активировать соответствующий компонент в специальном меню «Панели управления», затем создать сайт, а потом добавить пользователей в группу доверенных учетных записей.
Шаг 1: Включение службы FTP
По умолчанию служба, отвечающая за работу сервера FTP, в Windows 10 отключена, поэтому первостепенно ее необходимо включить. Делается это следующем образом:
- Откройте «Панель управления» через системный поиск или другим привычным для вас образом.
- В открывшемся окне измените режим отображения элементов меню, выбрав в верхнем правом углу интерфейса значение «Крупные значки» или «Мелкие значки». После этого в списке найдите пункт «Программы и компоненты» и нажмите по нему мышкой.
- На боковой панели слева щелкните по ссылке «Включение или отключение компонентов Windows».
- В появившемся окне найдите в списке папку под названием «Службы IIS» и откройте ее. Установите напротив компонента «FTP-сервер» галочку, после чего раскройте подпапку «Средства управления веб-сайтом» и в ней отметьте компоненты «Консоль управления IIS» и «Служба управления IIS». Кликните по кнопке «ОК», чтобы запустить процесс установки выбранных элементов.
- Дождитесь завершения процедуры инсталляции компонентов. Следить за этим процессом можно непосредственно в диалоговом окне.
- Когда на экране появится сообщение «Windows применила требуемые изменения», закройте все открытые окна и переходите к следующему шагу этой инструкции.






Шаг 2: Создание сайта FTP
После того как служба, отвечающая за работу сервера FTP, была запущена, можно переходить непосредственно к созданию сайта, на который другие пользователи будут заходить, тем самым подключаясь к локальной файловой системе компьютера. Делается это следующим образом:
- Запустите окно «Панели управления», как это было уже описано в предыдущем шаге, выберите режим просмотра как значки, после чего перейдите в «Администрирование».
- Найдите и запустите утилиту под названием «Диспетчер служб IIS».
- В открывшемся окне кликните правой кнопкой мыши по папке «сайты», расположенной на боковой панели слева, и выберите из контекстного меню пункт «Добавить FTP-сайт».
- Введите любое имя сайта, а затем укажите физический путь к каталогу, к которому впоследствии другие люди будут иметь доступ. Вы также можете указать диск компьютера, как это продемонстрировано на изображении ниже. После этого кликните по кнопке «Далее».
- Укажите параметры привязки и SSL. Рекомендуется из выпадающего списка «IP-адрес» оставить значение «Все свободные» и указать порт «21» (без кавычек). Опцию «Разрешить имена виртуальных узлов» оставьте неактивной, после чего активируйте параметр «Запускать сайт FTP автоматически», поставив отметку у соответствующего пункта. Установите переключатель в блоке «SSL» в положение «Без SSL» и нажмите по кнопке «Далее».
- Задайте параметры проверки подлинности и авторизации. На этом этапе вы выбираете, какому типу аккаунтов будет разрешено подключаться к вашему серверу. Если вы хотите дать доступ всем юзерам, тогда установите галочку напротив пункта «Анонимный». Отметив пункт «Обычная», все пользователи при авторизации должны будут указывать логин и пароль. Остальные параметры на этой странице оставьте нетронутыми, после чего нажмите по «Готово».
Примечание! Также вы можете отметить два этих пункта одновременно, но в будущем задать дополнительные правила, ограничив анонимным пользователям возможность вносить изменения в файлы на сервере.
- В результате сервер FTP будет создан, в чем вы можете убедиться на странице со списком всех сайтов.






Шаг 3: Настройка доступа
Несмотря на то что все необходимые компоненты для работы сервера FTP установлены в системе и создан сайт, подключиться другим юзерам к вашему компьютеру не получится из-за отсутствия соответствующих правил в брандмауэре. Поэтому их необходимо задать, и делается это следующим образом:
- Запустите «Панель управления» и найдите в списке пункт «Брандмауэр Защитника Windows», после чего нажмите по нему дважды кнопкой мыши.
- На боковой панели слева кликните по ссылке «Дополнительные параметры».
- В отобразившемся меню воспользуйтесь навигационной панелью слева, чтобы перейти в раздел «Правила для входящих подключений». Затем в основном блоке интерфейса найдите в списке пункт «FTP-сервер (входящий трафик FTP)» и нажмите по нему правой кнопкой мыши, после чего в появившемся контекстном меню кликните по строке «Включить правило». Повторите то же самое с правилом «Пассивный FTP-сервер (пассивный входящий трафик FTP)».
- Снова воспользуйтесь навигационной панелью слева, чтобы перейти в раздел «Правила для исходящего подключения». В нем найдите правило с названием «FTP-сервер (исходящий трафик FTP)» и включите его через контекстное меню, как это было описано ранее. Можете закрыть окно брандмауэра и переходить к следующему шагу текущей инструкции.




Шаг 4: Создание группы пользователей
Важно! Этот шаг можно пропустить, если на предыдущем вы предоставляли доступ только анонимным пользователям.
Чтобы пользователи смогли авторизоваться при подключении к серверу FTP, необходимо создать соответствующую группу доверенных аккаунтов. Делается это следующим образом:
- Перейдите в «Панель управления» и откройте раздел «Администрирование».
- В списке доступных системных утилит найдите «Управление компьютером» и откройте ее двойным нажатием мыши.
- Воспользуйтесь навигационной панелью слева, чтобы перейти в раздел «Локальные пользователи или группы», а затем откройте папку «Группы». В основном меню кликните правой кнопкой мыши по пустому месту и выберите из контекстного меню пункт «Создать группу».
- В открывшейся форме введите значение «FTP» в поле «Имя группы». То же самое укажите в графе «Описание». Кликните по кнопке «Создать».
- Вернитесь в окно «Управление компьютером» и проследуйте через боковую панель в директорию «Пользователи». В списке всех аккаунтов щелкните по пустому месту правой кнопкой мыши и из контекстного меню выберите пункт «Новый пользователь».
- В форме создания новой учетной записи в строке «Пользователь» укажите ее название — оно может быть любым. Аналогичным образом заполните поля «Полное имя» и «Описание», придумайте пароль и продублируйте его в поле «Подтверждение». Снимите отметку с опции «Требовать смены пароля при следующем входе в систему» и установите галочки напротив пунктов «Запретить смену пароля пользователем» и «Срок действия пароля не ограничен», чтобы его не приходилось систематически изменять вручную. В завершение кликните по «Создать».
- Вернитесь в папку «Группы» и откройте свойства ранее созданной группы «FTP». Для этого щелкните по ее названию правой кнопкой мыши, а затем по пункту «Свойство».
- В открывшейся форме вам необходимо добавить только что созданного пользователя. Для этого сначала кликните по кнопке «Добавить».
В новом окне введите имя пользователя в соответствующее поле. Чтобы не делать это вручную, его можно выбрать из списка, перейдя в раздел «Дополнительно».
Щелкните по кнопке «Поиск», чтобы отобразить перечень доступных учетных записей и групп, найдите и выделите в списке нужный аккаунт и кликните на «ОК».
Убедитесь, что новый пользователь отображается в указанном на изображении ниже поле, после чего щелкните по кнопке «ОК».
Если вы все сделали верно, тогда в свойствах группы «FTP» будет отображаться выбранный пользователь. При успешном выполнении поставленной задачи сохраните внесенные изменения, используя «ОК».








Примечание! При необходимости аналогичным образом вы можете создать и добавить в группу других пользователей. Вследствие этого к вашему серверу смогут подключиться сразу несколько авторизованных устройств.
Шаг 5: Изменение параметров безопасности целевой директории
На втором шаге текущей инструкции вы выбирали директорию, к которой у других людей будет доступ. Но они все равно не смогут ее открыть, пока не будут заданы соответствующие параметры безопасности. Делается это следующим образом:
- Откройте файловый менеджер «Проводник» и перейдите в раздел «Этот компьютер». Если нужно, перейдите к выбранной на втором шаге директории и кликните по ней правой кнопкой мыши, чтобы вызвать окно «Свойства».
- В новом окне проследуйте на вкладку «Безопасность» и нажмите «Изменить».
- После этого в похожем меню кликните по кнопке «Добавить», чтобы открыть интерфейс добавления новых пользователей и групп.
- Добавьте группу «FTP», чтобы в дальнейшем предоставить всем ее пользователям доступ к файлам выбранной директории. Делается это таким же способом, как было описано в последнем пункте инструкции на предыдущем шаге. Вам необходимо выбрать из списка нужный пункт, а после подтвердить это действие.
- Вернувшись в окно свойств безопасности, выделите в списке «Группы или пользователи» строку «FTP», после чего поставьте в блоке «Разрешения для группы «FTP»» отметку на пересечении столбца «Разрешить» и строки «Полный доступ». Как только вы это сделаете, автоматически проставятся все оставшиеся отметки в столбце «Разрешить». Закончив, щелкните по «ОК».
- В окне «Свойств» директории тоже кликните по «ОК», чтобы его закрыть. Сразу после этого можно переходить к следующему шагу этой инструкции.




Шаг 6: Добавление правил авторизации
Сейчас будут задаваться права пользователям на взаимодействие с файлами при входе на сервер FTP. Отметим, что вы можете их устанавливать отдельно для авторизованных аккаунтов и анонимных:
- Вызовите окно «Панели управления», а затем перейдите в раздел «Администрирование».
- В списке всех утилит найдите и запустите «Диспетчер служб IIS».
- В открывшемся окне найдите в блоке «FTP» пункт «Правила авторизации FTP» и кликните по нему дважды кнопкой мыши.
- В новом меню нажмите правой кнопкой мыши по пустому месту, а после этого выберите из появившегося списка опций «Добавить разрешающее правило».
- В отобразившейся форме, если вы хотите задать права доступа для авторизованных пользователей, установите переключатель в положение «Указанные роли или группы пользователей» и в активированном поле введите «FTP» (без кавычек). В блоке «Разрешения» поставьте галочки напротив желаемых прав доступа. Для авторизованных юзеров рекомендуется выдавать полные права на запись и чтение. В завершение кликните по кнопке «ОК».
Вы также можете задать разрешения для анонимных пользователей: создайте новое правило и установите переключатель в положение «Все анонимные пользователи», а затем выберите разрешения, отметив нужные галочкой. Анонимным юзерам рекомендуется предоставлять доступ только для чтения, чтобы те не могли вносить изменения в файлы на сервере. В конце не забудьте нажать по «ОК», сохраняя тем самым внесенные правки.





Шаг 7: Подключение к FTP-серверу с другого компьютера
После того как сервер FTP будет создан и полностью настроен, к нему можно подключиться с другого устройства. Для этого необходимо знать IP компьютера, на котором он был запущен. Узнать его можно через «Командную строку» путем ввода всего одной команды. Но есть и другие способы достижения поставленной задачи. Все они подробно описываются в другой статье на нашем сайте. Ознакомиться с ней можно посредством представленной ниже ссылки.
Подробнее: Определение IP-адреса компьютера в Windows 10

Зная IP целевого компьютера, к нему можно подключиться с другого устройства непосредственно из окна «Проводника». Запустите его и вставьте в адресную строку команду следующего формата:
ftp://<ip-адрес>/
Вместо <ip-адрес> необходимо указать сетевой адрес компьютера, на котором запущен сервер FTP. Пример выполнения такой команды можно видеть на изображении ниже. Таким образом на сервере может авторизоваться аноним.

Если вы хотите войти на сервер FTP с помощью логина и пароля, тогда в адресной строке необходимо ввести команду следующего синтаксиса:
ftp://<логин>:<пароль>@<ip-адрес>/
Заполните указанные данные и нажмите Enter — сразу после этого перед вами отобразится сетевая папка и вы будете иметь полный доступ ко всем находящимся там файлам. Явный пример ввода команды можно видеть непосредственно на изображении ниже.

Обратите внимание! Войти на сервер FTP можно не только через стандартный файловый менеджер операционной системы, но и через любой доступный браузер. На эту тему у нас написана отдельная статья, с которой вы можете ознакомиться, перейдя по ссылке ниже.
Подробнее: Как войти на FTP-сервер через браузер

Способ 2: FileZilla Server
Настроить сервер FTP можно как средствами операционной системы, так и с помощью стороннего программного обеспечения под названием FileZilla Server. Сначала потребуется выполнить настройку этого приложения, а делать это следует на компьютере, к которому будут подключаться, то есть на сервере. Подробная инструкция по этой теме размещена в другой публикации на нашем сайте — ознакомьтесь с ней, перейдя по ссылке ниже.
Подробнее: Настройка программы FileZilla Server

Как только сервер FTP будет настроен, к нему можно подключиться. Сделать это можно стандартным способом, как это было описано ранее в статье, или воспользоваться непосредственно программой FileZilla. На эту тему у нас тоже есть материал.
Подробнее: Настройка FTP-клиента FileZilla

Наша группа в TelegramПолезные советы и помощь
Рассмотрим настройку и использование встроенного в «Проводник» FTP-клиента на примере Windows 10
Сейчас у нас уже нет нужды в полноценном FTP-клиенте, как было несколько лет назад. Отчасти это объясняется тем, что теперь мы чаще обращаемся к каким-либо объектам в Интернете через веб-сайты, а не путем загрузки из FTP-серверов. Помните те времена, когда вы получали крупные обновления от какой-нибудь компании, загружая их с FTP-сервера?
В любом случае, хотя существует много полнофункциональных FTP-клиентов для загрузок, иногда требуется быстро подключиться, чтобы получить несколько файлов — в моем случае для обслуживания веб-сайта.
Знаете ли вы, что в «Проводнике Windows» есть встроенный FTP-клиент?
На самом деле он присутствовал в нескольких последних версиях Windows. Его очень просто настроить и использовать для нечастых сеансов работы по протоколу FTP.
Эта служба отличается высокой надежностью, дает возможность работать с файлами через FTP и выполнять такие операции, как отправка, загрузка, удаление, переименование, изменение разрешений файлов (CHMOD), а также позволяет закреплять папки и целые сайты в пользовательском интерфейсе «Проводника».
Далее в статье показан этот процесс на примере Windows 10, но последовательность действий очень похожа на Windows 7 и 8.1.
- Щелкните в строке адреса «Проводника», чтобы выделить поле (экран 1).
- Введите ftp-адрес, к которому хотите обратиться. Замечу, что указатель протокола ftp:// на данном этапе не обязателен, но может использоваться (экран 2).
- Введите свое имя пользователя FTP (экран 3).
- Введите пароль FTP.
- Установите флажок, если обращаетесь к FTP-серверу анонимно.
- Установите флажок, чтобы сохранить пароль в диспетчере учетных данных Windows.
- Щелкните Log On («Войти в систему») для доступа к FTP-серверу. FTP-сайт откроется во втором экземпляре «Проводника», и вы сможете получить доступ к сайту, как показано на экране 4.
- Вы можете закрепить папку в области быстрого доступа «Проводника» в любое время для выделенной папки (экран 5).
- Щелкая правой кнопкой мыши файл или папку на FTP-сервере, вы можете настроить разрешения на чтение, запись и выполнение для содержимого. Они широко известны как CHMOD (экран 6).
- Если щелкнуть правой кнопкой мыши This PC («Этот ПК»), можно выбрать команду Map network drive («Подключить сетевой диск»), чтобы добавить FTP-сайт на вкладке «Проводника», как показано на экране 7.
- Выберите ссылку внизу диалогового окна, чтобы начать процесс подключения (экран 8).
- Нажмите кнопку Next («Далее») для продолжения (экран 9).
- Выбрав один вариант в этом диалоговом окне, нажмите для продолжения кнопку Next (экран 10).
- Введите адрес FTP-сайта. Замечу, что на этом шаге обязателен указатель протокола ftp:// (экран 11).
- Установите флажок для анонимного доступа к FTP-серверу (экран 12).
- Введите свое имя пользователя. Если ранее вы обращались к этому FTP-сайту в «Проводнике», как было показано выше, и предпочли сохранить пароль, то вы не получите запроса для ввода пароля при доступе к этому новому ресурсу, так как пароль уже сохранен.
- Вы можете использовать полное имя сервера, как показано по умолчанию, или выбрать собственное уникальное имя для подключенного ресурса (экран 13).
- Если вы хотите получить немедленный доступ к FTP-серверу, то оставьте соответствующий флажок установленным, в противном случае снимите его (экран 14).
- Нажмите кнопку Finish («Готово»), чтобы завершить процесс.
- Подключенный FTP-сервер теперь будет доступен, когда вы откроете «Проводник» и перейдете на вкладку This PC, как показано на экране 15.

|
| Экран 1. Пользовательский интерфейс «Проводника» |

|
| Экран 2. Ввод ftp-адреса |

|
| Экран 3. Ввод имени пользователя на сервере FTP |

|
| Экран 4. Доступ к сайту |

|
| Экран 5. Закрепление папки в области быстрого доступа |

|
| Экран 6. Настройка разрешений |

|
| Экран 7. Подключение сетевого диска |

|
| Экран 8. Запуск процесса подключения к сетевому диску |

|
| Экран 9. Экран приветствия |

|
| Экран 10. Один вариант в диалоговом окне |

|
| Экран 11. Ввод адреса FTP-сайта |

|
| Экран 12. Флажок для анонимного доступа к FTP-серверу |

|
| Экран 13. Можно использовать полное имя сервера |

|
| Экран 14. Флажок для немедленного доступа к FTP-серверу |

|
| Экран 15. FTP-сервер в «Проводнике» |
Пользуйтесь быстрым и простым FTP-доступом непосредственно из «Проводника».
В этой пошаговой инструкции мы рассмотрим, как установить и настроить FTP сервер для простого обмена файлов на Windows Server. Во всех версий Windows Server (а также десктопных редакциях Windows 10/11) доступна встроенная роль сервера FTP, которая реализована на базе веб сервера IIS.
Содержание:
- Установка FTP сервера в Windows, создание FTP сайта
- Настройка прав доступа на FTP сервере в Windows
- Настройка изоляции FTP пользователей в Windows
- Быстрая установка и настройка FTP-сервера в Windows с помощью PowerShell
Установка FTP сервера в Windows, создание FTP сайта
Чтобы установить роль FTP сервера в Windows Server, нужно открыть консоль Server Manager, запустите мастер Add Roles and Features, разверните роль Web Server (IIS) -> FTP Server и отметьте опции FTP Service и FTP Extensibility.

В Windows 10 и 11 установить компоненты FTP сервера можно через консоль Turn Windows features on or off (команда
optionalfeatures
). Разверните компонент Internet Information Services и выберите для установки службы FTP.
После установки роли вы можете создать FTP сайт. Для управления FTP сервером в Windows используется консоль управления IIS (inetmgr).
Создайте новый FTP сайт (Sites -> Add FTP Site).
- Имя FTP сайта: MyTestSite
- Корневой каталог FTP сайта: C:\inetpub\ftproot

На следующем этапе можно выбрать сертификат для шифрования и защиты FTP трафика, которые рекомендуется использовать при передаче FTP данных через открытые сети. (подробнее о настройке FTP over SSL (FTPS) в Windows). В данном случае мы не используем шифрование (опция No SSL).

На этапе Authentication and Authorization оставьте настройки по умолчанию (мы настроим права доступа позже).
Настройка прав доступа на FTP сервере в Windows
FTP сервер на Windows поддерживает два типа аутентификации пользователей:
- Anonymous Authentication – к FTP серверу может подключиться кто угодно (в качестве имени указывается anonymous или guest, а в качестве пароля — произвольный email-адрес);
- Basic Authentication – для подключения к FTP серверу пользователь должен аутентифицироваться с помощью своей учетной записи (доменной или локальной).
В нашем случае мы разрешим только
Basic Authentication
(разверните секцию FTP Authentication в настройках сайта и включите только этот режим).

Для удобства предоставления доступа к FTP сайту, создайте локальную группу ftp_users.

Создадим локального пользователя ftp_user1 и добавим его в группу:
net user ftp_user1 /add *
net localgroup ftp_users ftp_user1 /add
Затем в эту же группу добавим доменного пользователя:
net localgroup ftp_users winitpro\kbuldogov /add

Предоставьте созданной группе ftp_users права RW на каталог C:\inetpub\ftproot.

Затем нужно разрешить доступ к сайту в консоли управления FTP. Выберите раздел FTP Authorization Rules -> Add allow Rule. Создайте правило:
- Specified roles or user groups: ftp_users (разрешить доступ к сайту для указанной группы)
- Permissions: Read + Write (разрешить и чтение и запись в FTP каталог)

Теперь пользовали могут подключиться к FTP серверу. Для подключения можно использовать любой сторонний FTP клиент, или открыть FTP прямо из проводника Windows.
Укажите в адресной строке проводника Windows адрес FTP сервера в формате
ftp://192.168.13.221/
, укажите учетную запись пользователя и пароль.

Пользователь должен увидеть список файлов и папок на FTP сервере.
В данном случае все пользователи подключаются к корню FTP сайта и видят все файлы. FTP сервер в Windows поддерживает режим изоляции, при котором для каждого пользователя создается персональный каталог.
Настройка изоляции FTP пользователей в Windows
Если вам нужно ограничить доступ FTP пользователей только к своим папкам (домашним каталогам), нужно включить режим изоляции. Откройте пункт FTP User Isolation в настройка сервера.
Первые две не предполагают изоляции пользователей:
- FTP root directory – пользователь подключается в корневой каталога ftp-сайта;
- User name directory – пользователь подключается в каталог с именем пользователя. Если каталог отсутствует, сессия начинается с корневого каталога ftp-сайта.
Следующие 3 опции представляют различные режимы работы изоляции пользователей:
- User name directory (disable global virtualdirectories) – ftp-сессия пользователя изолирована каталогом имя которого соответствует имени пользователя ftp. Пользователи видят только собственный каталог (для них он является корневым) и не могут выйти за его рамки (в вышестоящий каталог дерева FTP). Любые глобальные виртуальные каталоги игнорируются;
- User name physical directory (enable global virtual directories) – FTP-сессия пользователя ограничена (изолирована) физическим каталогом с именем учетной записи пользователя FTP. Пользователь не может перейти выше своего каталога по структуре FTP. Однако пользователю доступны все созданные глобальные виртуальные каталоги;
- FTP home directory configured in Active Directory – FTP-пользователь изолируется в рамках своего домашнего каталога, заданного в настройках его учетной записи Active Directory (свойства FTPRoot и FTPDir).

Выберите нужный режим изоляции (в этом примере я использую второй вариант изоляции ftp пользователей).
Теперь внутри каталога C:\inetpub\ftproot нужно создать персональные директории для пользователей. В зависимости от типа учетной записи, путь к домашнему каталогу будет отличаться.
| Тип учетной записи | Синтаксис именования домашних каталогов |
| Анонимные пользователи |
%FtpRoot%\LocalUser\Public
|
| Локальная учетная запись Windows |
%FtpRoot%\LocalUser\%UserName%
|
| Доменная учетная запись Windows |
%FtpRoot%\%UserDomain%\%UserName%
|
| Специальные учетки IIS Manager или ASP.NET |
%FtpRoot%\LocalUser\%UserName%
|
В данном примере у меня есть два пользователя, для которых я создам следующие каталог
- Локальный пользователь ftp_user1 (
C:\inetpub\ftproot\LocalUser\ftpuser1
) - Доменный пользователь resource\kbuldogov (
C:\inetpub\ftproot\resource\kbuldogov
)
Теперь при подключении FTP пользователи будут видеть файлы только в своих персональных каталогах.
Быстрая установка и настройка FTP-сервера в Windows с помощью PowerShell
Для быстрого развертывания FTP сервера на Windows можно использовать PowerShell скрипт.
Установить роль FTP сервера в Windows Server:
Install-WindowsFeature Web-FTP-Server -IncludeAllSubFeature -IncludeManagementTools
Установка компонентов FTP в Windows 10 и 11:
Enable-WindowsOptionalFeature -Online -FeatureName IIS-FTPServer
Enable-WindowsOptionalFeature -Online -FeatureName IIS-FTPSvc
Enable-WindowsOptionalFeature -Online -FeatureName IIS-FTPExtensibility
Создать локального пользователя и группу с помощью PowerShell:
$pass = ConvertTo-SecureString "P@ssw0rd!" -AsPlainText -Force
New-LocalUser -Name ftp_user1 -Password $pass
New-LocalGroup -Name ftp_users
Add-LocalGroupMember -Group ftp_users -Member ftp_user1
Создать каталог для FTP сайта, предоставить NTFS права доступа для группы ftp_group:
$ftproot='C:\inetpub\ftproot\MyFTP'
mkdir $ftproot
New-WebFtpSite -Name MyFTP -IPAddress "*" -PhysicalPath $ftproot -Port 21
icacls $ftproot /grant "ftp_group:(OI)(CI)(F)"
Разрешить подключение без SSL:
$FtpSite="IIS:\Sites\MyFTP"
Set-ItemProperty $FtpSite -Name ftpServer.security.ssl.controlChannelPolicy -Value "SslAllow"
Set-ItemProperty $FtpSite -Name ftpServer.security.ssl.dataChannelPolicy -Value "SslAllow"
Включить basic аутентификацию:
Set-ItemProperty $FtpSite -Name ftpServer.security.authentication.basicAuthentication.enabled -Value $true
Разрешить доступ к сайту для указанной группы:
Add-WebConfiguration "/system.ftpServer/security/authorization" -Location MyFTP -PSPath IIS:\ -Value @{accessType="Allow";roles="ftp_users";permissions="Read,Write"}
Если нужно ограничить к FTP сайту доступ по IP:
Set-ItemProperty $FtpSite -Name ftpServer.firewallSupport.externalIp4Address -Value "192.168.10.101"
Создайте правило в Windows Defender Firewall, которое разрешает доступ к FTP серверу:
New-NetFirewallRule -Name "FTP 21" -DisplayName "FTP 21" -Profile All -Direction Inbound -Action Allow -Protocol TCP -LocalPort 21 -Program "%windir%\system32\svchost.exe"
Перезапустить FTP сайт:
Restart-WebItem -PSPath $FtpSite
Проверьте доступность FTP сервера с помощью командлета Test-NetConnection:
Test-NetConnection -ComputerName yourftpservername -Port 21
В этой пошаговой инструкции мы рассмотрим, как установить и настроить FTP-сервер для обмена файлами на Windows Server и Windows 10/11. В этих системах доступна встроенная роль сервера FTP, реализованная на базе веб-сервера IIS.
Приобрести оригинальные ключи активации Windows всегда можно у нас в каталоге от 1099 ₽
Установка FTP-сервера в Windows и создание FTP-сайта
Чтобы установить роль FTP-сервера в Windows Server, откройте консоль Server Manager и запустите мастер «Add Roles and Features«.
Разверните роль Web Server (IIS) -> FTP Server и отметьте опции FTP Service и FTP Extensibility.
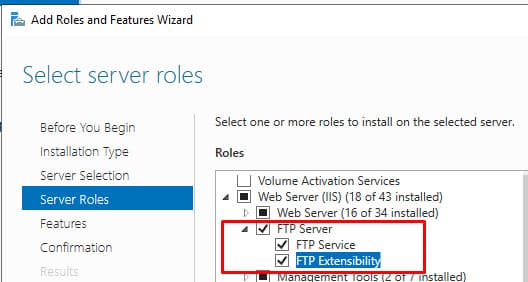
В Windows 10 и 11 установите компоненты FTP-сервера через консоль «Turn Windows features on or off» (команда optionalfeatures). Разверните компонент Internet Information Services и выберите для установки службы FTP.
После установки роли можно создать FTP-сайт через консоль управления IIS (inetmgr). Для этого выберите Sites -> Add FTP Site и укажите:
— Имя FTP-сайта: MyTestSite
— Корневой каталог FTP-сайта: C:\inetpub\ftproot
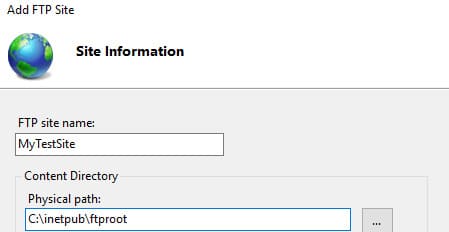
На этапе выбора сертификата для шифрования трафика можно оставить опцию «No SSL«, если шифрование не требуется.
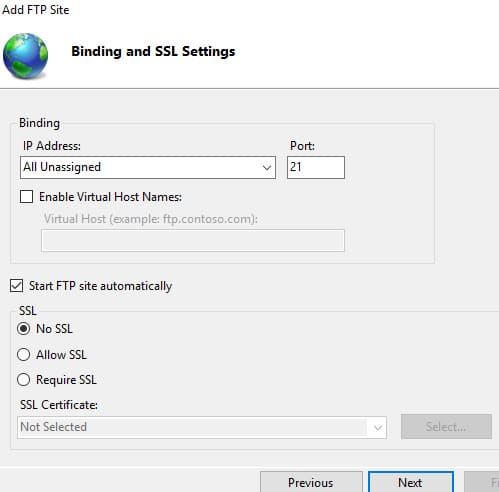
На этапе Authentication and Authorization оставьте настройки по умолчанию (мы настроим права доступа позже).
Настройка прав доступа на FTP-сервере в Windows
FTP-сервер в Windows поддерживает два типа аутентификации пользователей:
— Anonymous Authentication — к FTP-серверу может подключиться любой пользователь (имя «anonymous» или «guest», пароль — произвольный email-адрес).
— Basic Authentication — для подключения необходимо использовать учётную запись (доменную или локальную).
Включите только Basic Authentication для повышения безопасности (в настройках сайта разверните секцию FTP Authentication и включите этот режим).
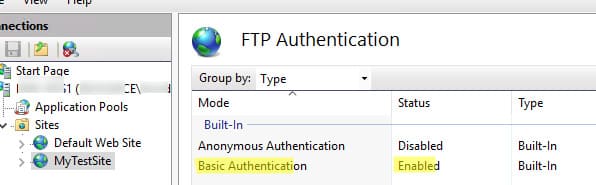
Создайте локальную группу ftp_users и добавьте пользователей:
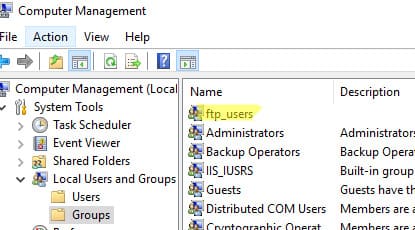
net user ftp_user1 /add *
net localgroup ftp_users ftp_user1 /add
Затем в эту же группу добавим доменного пользователя:
net localgroup ftp_users winitpro\kbuldogov /add
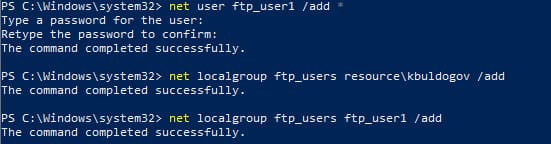
Добавьте права RW на каталог C:\inetpub\ftproot для группы ftp_users.
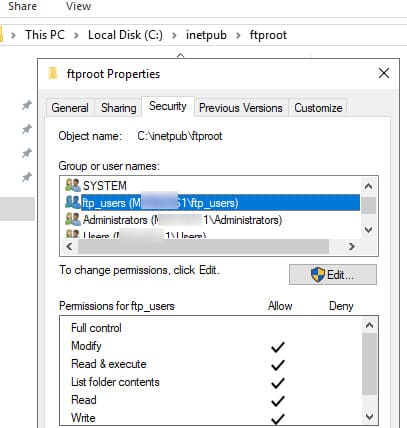
В консоли управления FTP выберите FTP Authorization Rules -> Add allow Rule и создайте правило для группы ftp_users с разрешениями Read и Write.
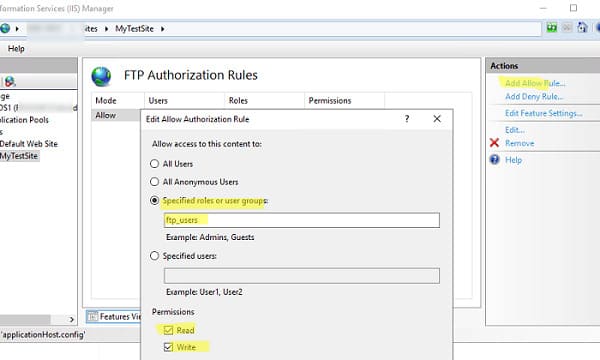
Теперь пользовали могут подключиться к FTP серверу. Для подключения можно использовать любой сторонний FTP клиент, или открыть FTP прямо из проводника Windows.
Укажите в адресной строке проводника Windows адрес FTP сервера в формате ftp://192.168.13.221/ , укажите учетную запись пользователя и пароль.
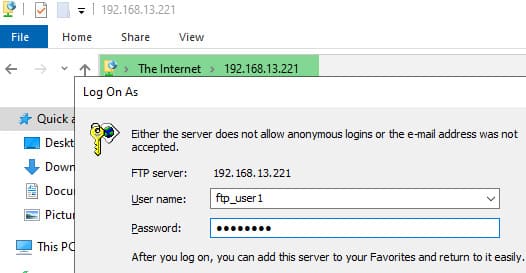
Пользователь должен увидеть список файлов и папок на FTP сервере.
В данном случае все пользователи подключаются к корню FTP сайта и видят все файлы. FTP сервер в Windows поддерживает режим изоляции, при котором для каждого пользователя создается персональный каталог.
Настройка изоляции FTP-пользователей в Windows
Если необходимо ограничить доступ пользователей только к своим папкам, включите режим изоляции (в настройках FTP User Isolation). Возможные режимы:
— User name directory (disable global virtual directories) — пользователи видят только свои каталоги.
— FTP home directory configured in Active Directory — пользователи изолируются в рамках своего домашнего каталога, указанного в настройках Active Directory.
Следующие 3 опции представляют различные режимы работы изоляции пользователей:
User name directory (disable global virtualdirectories) – ftp-сессия пользователя изолирована каталогом имя которого соответствует имени пользователя ftp. Пользователи видят только собственный каталог (для них он является корневым) и не могут выйти за его рамки (в вышестоящий каталог дерева FTP). Любые глобальные виртуальные каталоги игнорируются;
User name physical directory (enable global virtual directories) – FTP-сессия пользователя ограничена (изолирована) физическим каталогом с именем учетной записи пользователя FTP. Пользователь не может перейти выше своего каталога по структуре FTP. Однако пользователю доступны все созданные глобальные виртуальные каталоги;
FTP home directory configured in Active Directory – FTP-пользователь изолируется в рамках своего домашнего каталога, заданного в настройках его учетной записи Active Directory (свойства FTPRoot и FTPDir).
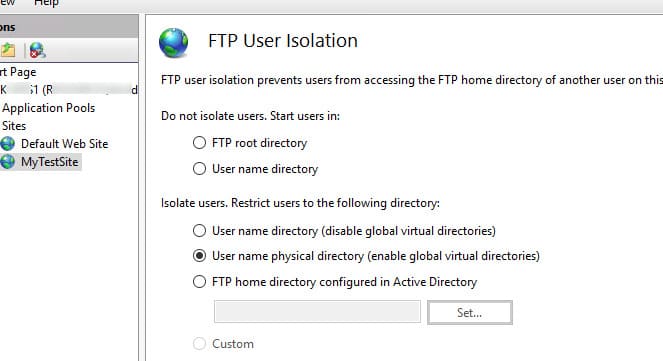
Создайте персональные каталоги для пользователей в зависимости от их учетных записей:
| Тип учетной записи | Синтаксис именования домашних каталогов |
|---|---|
| Анонимные пользователи | %FtpRoot%\LocalUser\Public |
| Локальная учетная запись Windows | %FtpRoot%\LocalUser\%UserName% |
| Доменная учетная запись Windows | %FtpRoot%\%UserDomain%\%UserName% |
| Специальные учетки IIS Manager или ASP.NET | %FtpRoot%\LocalUser\%UserName% |
В данном примере у нас есть два пользователя, для которых я создам следующие каталог:
— Локальный пользователь ftp_user1: C:\inetpub\ftproot\LocalUser\ftpuser1
— Доменный пользователь resource\kbuldogov: C:\inetpub\ftproot\resource\kbuldogov
Теперь пользователи смогут видеть только свои персональные каталоги при подключении к FTP.
Быстрая установка и настройка FTP-сервера в Windows с помощью PowerShell
Для быстрого развертывания FTP-сервера используйте PowerShell:
1. Установка роли FTP-сервера в Windows Server:
Install-WindowsFeature Web-FTP-Server -IncludeAllSubFeature -IncludeManagementTools
2. Установка компонентов FTP в Windows 10 и 11:
Enable-WindowsOptionalFeature -Online -FeatureName IIS-FTPServer
Enable-WindowsOptionalFeature -Online -FeatureName IIS-FTPSvc
Enable-WindowsOptionalFeature -Online -FeatureName IIS-FTPExtensibility
3. Создание пользователя и группы для FTP:
$pass = ConvertTo-SecureString "P@ssw0rd!" -AsPlainText -Force
New-LocalUser -Name ftp_user1 -Password $pass
New-LocalGroup -Name ftp_users
Add-LocalGroupMember -Group ftp_users -Member ftp_user1
4. Создание каталога и предоставление прав доступа:
$ftproot='C:\inetpub\ftproot\MyFTP'
mkdir $ftproot
New-WebFtpSite -Name MyFTP -IPAddress "*" -PhysicalPath $ftproot -Port 21
icacls $ftproot /grant "ftp_users:(OI)(CI)(F)"
5. Разрешить подключение без SSL:
$FtpSite="IIS:\Sites\MyFTP"
Set-ItemProperty $FtpSite -Name ftpServer.security.ssl.controlChannelPolicy -Value "SslAllow"
Set-ItemProperty $FtpSite -Name ftpServer.security.ssl.dataChannelPolicy -Value "SslAllow"
6. Включить basic-аутентификацию:
Set-ItemProperty $FtpSite -Name ftpServer.security.authentication.basicAuthentication.enabled -Value $true
7. Разрешить доступ к сайту для группы:
Add-WebConfiguration "/system.ftpServer/security/authorization" -Location MyFTP -PSPath IIS:\ -Value @{accessType="Allow";roles="ftp_users";permissions="Read,Write"}
8. Создание правила в Windows Defender Firewall:
New-NetFirewallRule -Name "FTP 21" -DisplayName "FTP 21" -Profile All -Direction Inbound -Action Allow -Protocol TCP -LocalPort 21 -Program "%windir%\system32\svchost.exe"
9. Перезапуск FTP-сайта:
Restart-WebItem -PSPath $FtpSite
10. Проверка доступности FTP-сервера:
Test-NetConnection -ComputerName yourftpservername -Port 21
Следуя данной инструкции, вы сможете установить и настроить FTP-сервер на Windows Server или Windows 10/11 для удобного обмена файлами между устройствами
Looking for configuring Windows 10 FTP server to share and access files over the network? Here in this post, we discuss How to create FTP server in windows 10 and 8.1. Also, show you How to share files to Access Via FTP server and how you can access it via LAN and WAN from anywhere anyplace. And You can give access to your FTP site by restricting users with username/password or anonymous access. It depends on the purpose of the FTP server on your internal or external network.
FTP stands for file transfer protocol, a useful feature to transfer files between the client machine and the FTP Server. It’s like you share some File folders on the configured FTP server on a port number, And a user can read and write files through the FTP protocol from anywhere. And most browsers support FTP protocol so we can access the FTP servers through the browser.
For example, ftp : // YOURHOSTNAME or IP address.
Contents
- 1 How to create FTP server in windows 10
- 1.1 Enable FTP in windows 10
- 1.2 Configure FTP Server Windows 10
- 1.3 Allow an FTP server through Windows Firewall
- 1.4 Configure the Router to Allow external connections
- 1.5 How to Access an FTP server from any PC
- 1.6 Download and Upload files, Folders On FTP server
Having an FTP server on the internal or external network is always easy and faster to share and access files over the network. Windows 10 and 8.1 come with a built-in FTP server feature under Internet Information Service features that need to be installed before use. In this section, we walk through how to set up FTP Server on Windows 10. And Using WinSCP as a windows client to connect to FTP Server. Also, there are some free FTP clients available by which you can transfer files between your PC and remote servers.
Enable FTP in windows 10
To configure the FTP server on a Windows computer first, we need to Turn on FTP And IIS Features.
- Press Windows + R, keyboard shortcut type appwiz.cpl and click ok.
- This will open Programs and Features,
- here click on ‘Turn Windows features on or off’ as shown image below.
Note: If IIS was not installed earlier on a particular Windows 10 or 8.1 computer, you need to install other features of IIS too (as shown by arrow marks). See the below screenshot for the actual requirements to run the FTP server on Windows 10 (All ticked features need to be installed).
- Press OK to install the selected features.
- This will take some time to install the features, wait until complete.
Configure FTP Server Windows 10
Now After installation is completed, you need to configure the FTP server following the steps below.
- Open Control Panel\All Control Panel Items\Administrative Tools
- Then double click on Internet Information Services (IIS) Manager
- The IIS manager opens, here Expand the sites, right-click on it and click Add FTP Site.
Note: I have created a folder called ‘windows101tricks FTP Share’ (Which we are going to share through the FTP server ) on C drive before reaching this step.
- Give a name for the FTP site and browse the local folder you want to share with others through the FTP server.
- You need to select the local computer’s IP address from the drop-down box on the next screen. I hope you have already set up static IP for the computer.
- And left port number 21 as the default port number of the FTP server.
- Under the SSL option, select No SSL to make the connection without an SSL certificate.
- In a production environment for a professional FTP server setup, you may need to enable SSL, which requires a certificate.
- In the next screen, you can set permission for users to access the FTP site.
- Here you need to decide how others will be accessing the FTP share and who will be having Read-only or Read & Write access.
Let’s assume this scenario
If you want specific users to have read and write access, so obviously they must type a username and password for it. Other users can access the FTP site without any username or password to view the content only, it’s called anonymous user access. Now click Finish.
Allow an FTP server through Windows Firewall
If you have Windows Firewall running on your computer, then the security feature will block any connections trying to access the FTP server. Use the steps below to allow the FTP server through the firewall.
- Open Control Panel\All Control Panel Items\Windows Firewall.
- Click the Allow an app or feature through the Windows Firewall link.
Note: Nowadays, firewalls manage by an Antivirus application, So either you need to configure/Allow FTP from there or Disable Firewall protection on your Antivirus
- Now Click the Changes settings button.
- Select FTP Server and make sure to allow it on a Private and Public network.
- Click OK.
At this point, you should be able to use your favorite FTP client to connect your newly created FTP server from your local network.
Configure the Router to Allow external connections
Now We need to Configure on Router and open TCP/IP port number 21 to allow connections to your PC. So That your FTP server can be reachable from the internet and you can access it from anywhere. Here find the steps to configure most routers. (For more specific instructions to forward TCP/IP ports, you should check your router’s manufacturer support website.)
- First Open the command prompt, type the command ipconfig and hit the enter key.
- Find out and note down the Default Gateway address (Router IP address)
Typically, it’s a private address in the 192.168.x.x range. For example, 192.168.1.1 or 192.168.2.1.
- Now Open your default web browser.
- On the address bar, enter the router’s IP address and press Enter.
- Sign in with your router credentials.
Find the Port Forwarding section – usually, you’ll find this feature under the WAN or NAT settings.
Create a new port forwarding that includes the following information:
- Service name: You can use any name. For example, FTP-Server.
- Port rage: You must use port 21.
- PC’s TCP/IP address: Open Command Prompt, type ipconfig, and the IPv4 address is your PC’s TCP/IP address.
Now Apply the new changes, and save the new router configurations.
How to Access an FTP server from any PC
Here’s the quickest way to test your FTP server after configuring the firewall and forwarding port 21 on your router.
- Open your default web browser.
- In the address bar, type your Windows 10 PC IP address, on an FTP link format, and press Enter.
- The address should look like this: FTP://192.168.1.199. or your public address.
- This will ask for Authentication Type your system Username and password to access the files you shared on the FTP share folder.
To access the FTP server from Different locations/Networks, you need to type the Static IP (provided by your internet provider). For example, if your Static IP is 11.03.68.445, you need to use ftp://11.03.68.445 or your ftp://your local hostname.
Download and Upload files, Folders On FTP server
You can also use third-party applications like (FileZilla) to Download Upload, and manage files, and Folders between the client machine and FTP Server. There are multiple free FTP Clients available you can use any of them to manage your FTP server:
FireFTP: Firefox browser FTP Client extension
FileZilla: an FTP Client available for Windows
Cyberduck: FTP Client available for Windows
WinSCP: A free and open-source SFTP, FTP, WebDAV, Amazon S3 and SCP client for Microsoft Windows
For example, I am using WinSCP.
- First, download and install the application.
- Open WinSCP, then Input the FTP Server details.
- Username is the FTP Server Windows username. The password is FTP Server Windows password & Click Save The WinSCP establishes a connection and list out all files and folders available for download.
The left side windows in your machine and the right side is the FTP Server.
- Drag files from left to right will copy the file and move to FTP SERVER.
- Drag files from the Right to left will copy the file and move to the Client machine.
That’s all you have successfully configured the FTP server on windows 10 computers. Also, these steps (setup FTP server) are applicable to Windows 8.1, 8 and Windows 7 computers.
Also read:
- How to install Kali Linux on Windows 10 subsystem (Step by step guide)
- Does Windows 10 Printer keep going offline? Let’s make it online.
- Solved: Can’t print documents, Printer Driver is unavailable in Windows 10
- How to fix DNS Server not Responding On Windows 10/8.1/7
- Windows 10 won’t shut down after update? Here’s How To Fix It!






