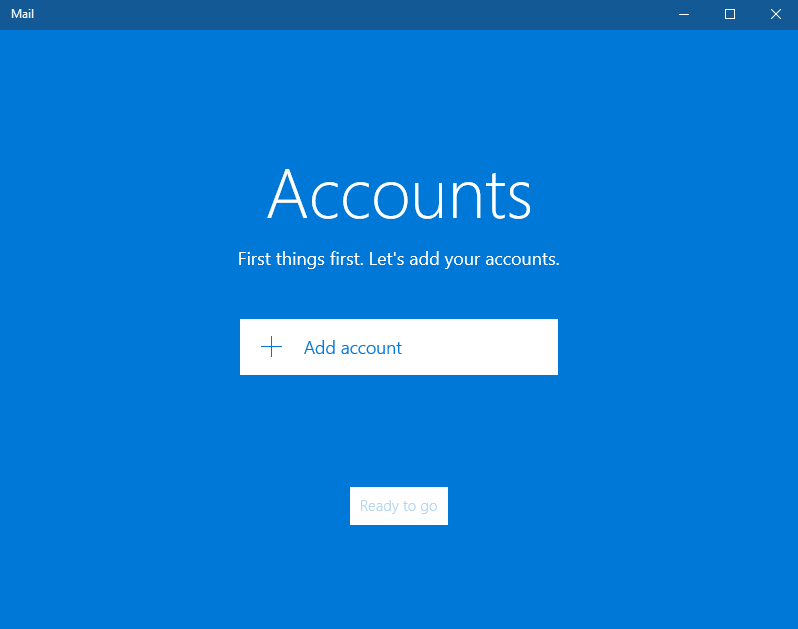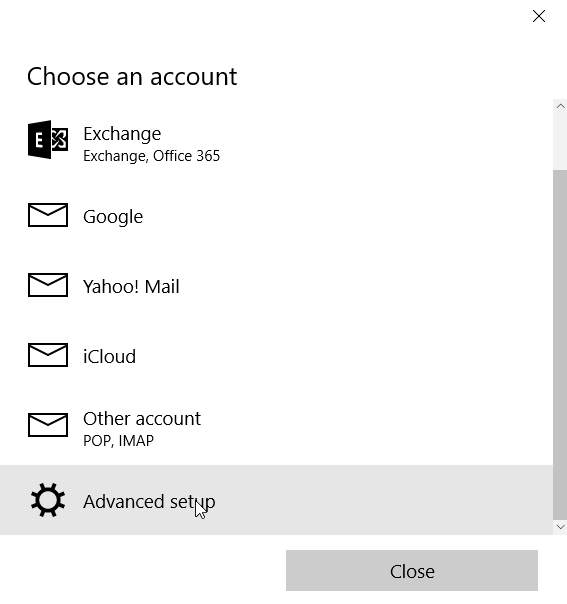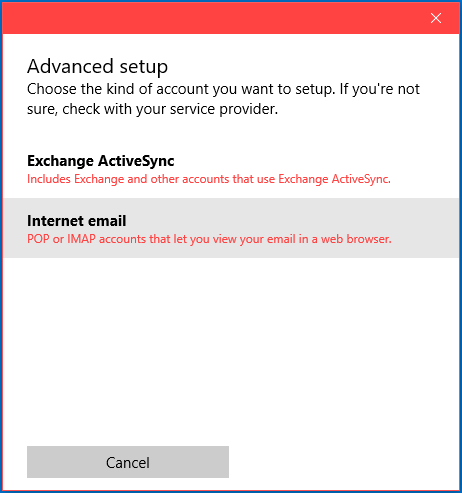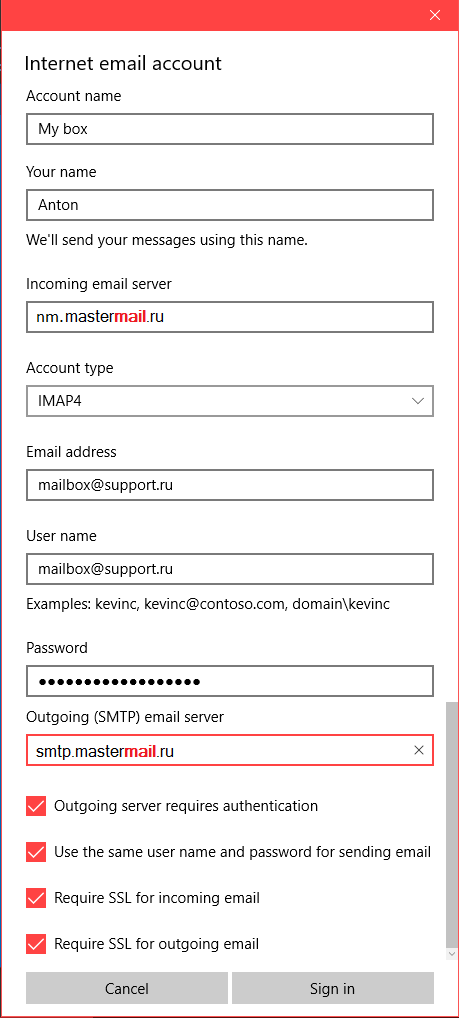Applies ToWindows 11 Почта для Windows 10 Почта Outlook для Windows 10
Если вы используетеWindows 10 или более позднюю версию и выполняете вход с помощью учетной записи Майкрософт с адресом Outlook.com, Live, Hotmail или MSN, эта учетная запись добавляется в приложения «Почта» и «Календарь». Вы можете добавить эту учетную запись электронной почты и многие другие учетные записи электронной почты в приложения «Почта» и «Календарь», чтобы начать отправку и получение электронной почты, а также создавать события и управлять ими.
Примечания:
-
Видите сообщение о том, что ваша учетная запись устарела? Возможно, вам потребуется обновить параметры учетной записи. Дополнительные сведения см. в разделе «Исправление устарелой учетной записи».
-
Вы настроили электронную почту, но не видите свои сообщения? Измените параметры синхронизации почтового ящика.
Добавление новой учетной записи электронной почты
-
Нажмите кнопку « Пуск», введите «Почта» и выберите приложение из результатов.
-
Открыв Почту в первый раз, вы увидите страницу приветствия. Чтобы начать работу, щелкните Добавить уч. запись.
Если вы пользовались Почтой раньше, в нижней части области навигации слева выберите Параметры , а затем — Управление учетными записями.
Примечание: На телефоне или планшете нажмите кнопку с многоточием внизу страницы, чтобы открыть раздел Параметры.
-
Выберите Добавить уч. запись.
-
Выберите тип добавляемой учетной записи.
Примечания:
-
Чтобы просмотреть все параметры, может потребоваться прокрутить страницу вниз в диалоговом окне «Добавление учетной записи».
-
При выборе варианта Google вам потребуется войти в свою учетную запись Google, ввести код двухфакторной проверки подлинности, если вы включили эту функцию безопасности, и предоставить Windows разрешение на доступ к данным. Выберите «Разрешить «, и ваша учетная запись будет создана.
-
При выборе другой учетной записи электронной почты вам потребуется выполнить особые инструкции, приведенные в разделе Особые инструкции для других учетных записей ниже.
-
-
Введите необходимые сведения и выберите «Войти». Для большинства учетных записей достаточно указать свой электронный адрес, пароль и имя учетной записи. Имя учетной записи отображается как в левой области приложения «Почта», так и в области «Управление учетными записями».
Примечание: Если появится сообщение «Сведения об этой учетной записи не найдены. Убедитесь, что адрес электронной почты указан правильно, а затем повторите попытку.» Необходимо выбрать «Повторить попытку» три раза, прежде чем кнопка изменится на «Дополнительно». Выберите «Дополнительно» и выполните действия, описанные в следующем разделе, чтобы добавить свою учетную запись.
-
Нажмите кнопку «Готово». Синхронизация данных начнется сразу после настройки учетной записи.
Примечание: Синхронизация учетной записи может занять несколько минут. В это время в области сообщений может отображаться сообщение «Синхронизация не выполнялась». Если это сообщение сохраняется, вы можете узнать, как устранить проблемы синхронизации в приложениях «Почта» и «Календарь».
Добавление учетной записи с помощью расширенной настройки
Существует два способа доступа к параметрам расширенной настройки для учетной записи электронной почты:
-
Выберите «Расширенная настройка» , если автоматическая настройка электронной почты завершается сбоем на шаге 3 выше.
-
Выберите «Расширенная настройка» в окне «Выбор учетной записи » на шаге 2 выше. Параметр «Расширенная настройка » — это последний вариант в списке, и вам может потребоваться прокрутить его, чтобы увидеть его.
Вы можете выбрать тип учетной записи Exchange ActiveSync или Почта в Интернете. Если администратор не ука предложит вам использовать Exchange ActiveSync, выберите электронную почту в Интернете.
Введите следующие сведения в окне Расширенная настройка:
-
Адрес электронной почты Это имя отображается в левой области приложения «Почта».
-
Имя пользователя Это полный адрес электронной почты.
-
Пароль Введите пароль учетной записи.
-
Имя учетной записи Это имя будет отображаться в левой области приложения «Почта» и в области «Управление учетными записями». Вы можете выбрать любое имя.
-
Отправка сообщений с помощью этого имени Введите имя, которое должны видеть получатели при появлении сообщения.
-
Сервер входящей почты Эти сведения можно получить у своего isP или администратора. Обычно адрес входящего почтового сервера имеет формат mail.contoso.com или imap.google.com. Для многих учетных записей электронной почты эти сведения можно найти в справочнике по имени сервера POP и IMAP.
-
Тип учетной записи Выберите POP3 или IMAP4. Большинство учетных записей электронной почты используют IMAP4. Если вы не знаете, какой из них выбрать, обратитесь к своему isP.
-
Сервер электронной почты для исходящей почты (SMTP) Эти сведения можно получить у своего isP или администратора. Как правило, исходящий адрес почтового сервера имеет формат mail.contoso.com или smtp.contoso.com.
-
По умолчанию установлены все четыре флажка в нижней части окна. Для большинства учетных записей не требуется изменять эти параметры.
Ваш поставщик услуг электронной почты сможет предоставить вам параметры, которые нужно ввести при расширенной настройке. Но имейте в виду, что необходимые параметры для популярных поставщиков услуг электронной почты приведены в нашей статье Ссылки на имена POP- или IMAP-серверов.
После ввода необходимых сведений нажмите кнопку « Войти > готово».
Примечание: Если вам нужно добавить учетную запись, отличную от Gmail, см. статью Особые инструкции для других учетных записей.
Устранение неполадок
Если у вас возникают проблемы с настройкой учетной записи, попробуйте сделать следующее:
-
Если вы обновили Windows 10 или более поздней версии, вам потребуется повторно добавить учетные записи в приложение «Почта».
-
Проверьте свой адрес электронной почты и пароль. Пароли необходимо вводить с учетом регистра.
-
Если вы видите последние сообщения, но не старые, вероятно, вам нужно изменить период синхронизации электронной почты.
-
Если вы видите сообщение о том, что ваша учетная запись устарела, возможно, потребуется либо обновить пароль, входящие или исходящие серверы, либо параметры SSL. Дополнительные сведения см. в разделе «Исправление устарелой учетной записи».
Если вы хотите удалить учетную запись, см. статью Удаление учетной записи электронной почты из приложений «Почта» и «Календарь».
Особые инструкции для других учетных записей
Если для учетной записи iCloud включена двухфакторная проверка подлинности, чтобы добавить ее в приложение «Почта», потребуется создать пароль приложения.
-
Войдите на страницу своей учетной записи Apple ID.
-
Выберите ссылку Создание пароля в разделе «Пароли приложений».
-
Следуйте инструкциям на экране.
Корпорация Майкрософт добавила поддержку OAuth для Yahoo! в Windows 10 Creators Update. Чтобы установить обновление Creators Update, перейдите на сайт скачивания программного обеспечения и нажмите Обновить. Дополнительные сведения об обновлениях Windows см. в статье «Получение последнего обновления Windows».
Если вы используете учетную запись японской версии Yahoo!, учетной записи электронной почты, необходимо выполнить следующие действия:
-
Добавьте свою учетную запись Yahoo! в качестве учетной записи IMAP. Для этого выполните действия, описанные в разделе «Добавление учетной записи» с помощью расширенной настройки с помощью imap.mail.yahoo.co.jp для сервера входящей почты и smtp.mail.yahoo.co.jp для сервера исходящей почты.
Для синхронизации почтового ящика QQ с приложениями «Почта» и «Календарь» необходимо включить в QQ поддержку IMAP.
-
Войдите в свою учетную запись QQ.
-
Выберите параметры > учетной записи > POP3/IMAP/SMTP/Exchange/CardDAV/CalDAV Service > Find IMAP/SMTP Service > Open.
-
Чтобы включить эту службу, может потребоваться отправить текстовое сообщение. После выбора «Открыть » на шаге 2 может появиться диалоговое окно с предложением использовать телефон для отправки сообщения на отображаемый номер телефона.
-
После отправки текстового сообщения QQ откроет новое диалоговое окно с кодом авторизации. Скопируйте код авторизации— он понадобится для добавления учетной записи QQ mail в приложения «Почта» и «Календарь».
-
В приложениях «Почта» и «Календарь» удалите учетную запись QQ и снова добавьте ее с помощью кода авторизации.
Теперь ваша учетная запись QQ должна синхронизироваться автоматически.
При попытке подключения учетной записи GMX.de или WEB.de к приложениям «Почта» и «Календарь» в ваш почтовый ящик GMX.de или WEB.de придет письмо с инструкциями по предоставлению доступа.
-
В веб-браузере войдите в свою учетную запись GMX.de или WEB.de.
-
Найдите письмо с инструкциями по подключению учетной записи к приложениям «Почта» и «Календарь» и выполните их.
-
После этого ваша учетная запись должна автоматически синхронизироваться с приложениями «Почта» и «Календарь».
Остались вопросы?
Статьи по теме
Удаление учетной записи электронной почты из приложений «Почта» и «Календарь»
Мои сообщения отсутствуют или исчезают
Изменение пароля в почте
Вопросы и ответы по почте и календарю
Нужна дополнительная помощь?
Нужны дополнительные параметры?
Изучите преимущества подписки, просмотрите учебные курсы, узнайте, как защитить свое устройство и т. д.
Параметры серверов
- POP: nm.mastermail.ru порт 110
- IMAP: nm.mastermail.ru порт 143
- SMTP: smtp.mastermail.ru порт 25 или 2525
Параметры серверов для защищенного соединения
- POP: nm.mastermail.ru порт 995
- IMAP: nm.mastermail.ru порт 993
- SMTP: smtp.mastermail.ru порт 465
-
В этом примере мы настроим работу почтовой программы Windows 10 с почтовым ящиком по протоколу IMAP. Откройте приложение «Почта» и добавьте новую учетную запись.
-
Выберите последний пункт «Расширенная настройка».
-
В новом диалоговом окне выберите пункт под заголовком «Интернет-почта».
-
На следующем шаге укажите параметры и данные для Вашей учетной записи.
- Имя учетной записи: укажите понятное Вам название этой учетной записи
- Ваше имя: имя которое будет отображаться в поле «От» у получателей Ваших писем
- Сервер входящей почты: nm.masterMAIL.ru. Если Вы используете для работы с почтой POP протокол, то укажите сервер входящей почты nm.masterMAIL.ru и в типе учетной записи выберите POP
- Тип учетной записи: IMAP4
- Имя пользователя: полный адрес Вашего почтового ящика. Например support@masterhost.ru
- Пароль: пароль почтового ящика
- Сервер исходящей почты (SMTP): smtp.masterMAIL.ru
Установите настройки безопасности:
- «Сервер исходящей почты требует выполнения проверки подлинности»
- «Используйте те же самые имя пользователя и пароль для отправки электронной почты»
- «Запрашивать SSL для входящей почты»
-
«Запрашивать SSL для исходящей почты»
-
Нажмите «Вход» и ожидайте завершение процесса создания учетной записи.
Создание и настройка почтового ящика описаны в этой статье.
Для входа в почту с помощью Microsoft Outlook войдите в приложение Почта на Вашем компьютере.
В окне Добавить учетную запись выберите Другая учетная запись POP, IMAP
В открывшемся окне введите адрес электронной почты, пароль от нее и нажмите кнопку Вход.
Почта настроена! После успешной настройки Вы получите сообщение:
В случае если настройка не удалась, необходимо выбрать пункт Расширенная настройка.
В открывшемся окне пункт Почта в интернете.
Для защищенного подключения по POP3 через SSL/TLS используйте порт 995.
Для защищенного подключения по IMAP через SSL/TLS используйте порт 993.
Для защищенной отправки сообщений по SMTP используйте порт 465.
После успешной настройки почты Вы так же получите сообщение:
Примечание: для безопасного подключения почты на Вашем домене должен быть установлен SSL сертификат!
Настройка приложения «Почта» в Windows
15.06.2023
13453
12
Приложение «Почта» от Windows – это почтовый клиент, разработанный компанией Microsoft в составе операционных систем Windows 10 и выше.
Программа предназначена для управления электронной почтой и обеспечивает удобный доступ к электронным письмам, календарю, контактам и другим связанным с почтой функциям.
С помощью приложения можно добавить несколько учетных записей электронной почты (например, Outlook, Gmail, Yahoo, а также Яндекс, Mail.ru и любые сервисы с поддержкой протоколов IMAP, SMTP и POP3). Почта от Windows имеет удобный интерфейс, позволяющий просматривать, отправлять и получать письма.
В электронной почте от разработчиков Windows предусмотрено много полезных функций:
- фильтрация входящих сообщений,
- создание папок для организации писем,
- поиск почтовых сообщений,
- оповещения о новых сообщениях и многое другое.
Как установить приложение «Почта» в Windows
Скачать бесплатную программу «Почта» для Windows 10 и 11 можно в Microsoft Store по ссылке. После установки приложение появится в меню «Пуск».
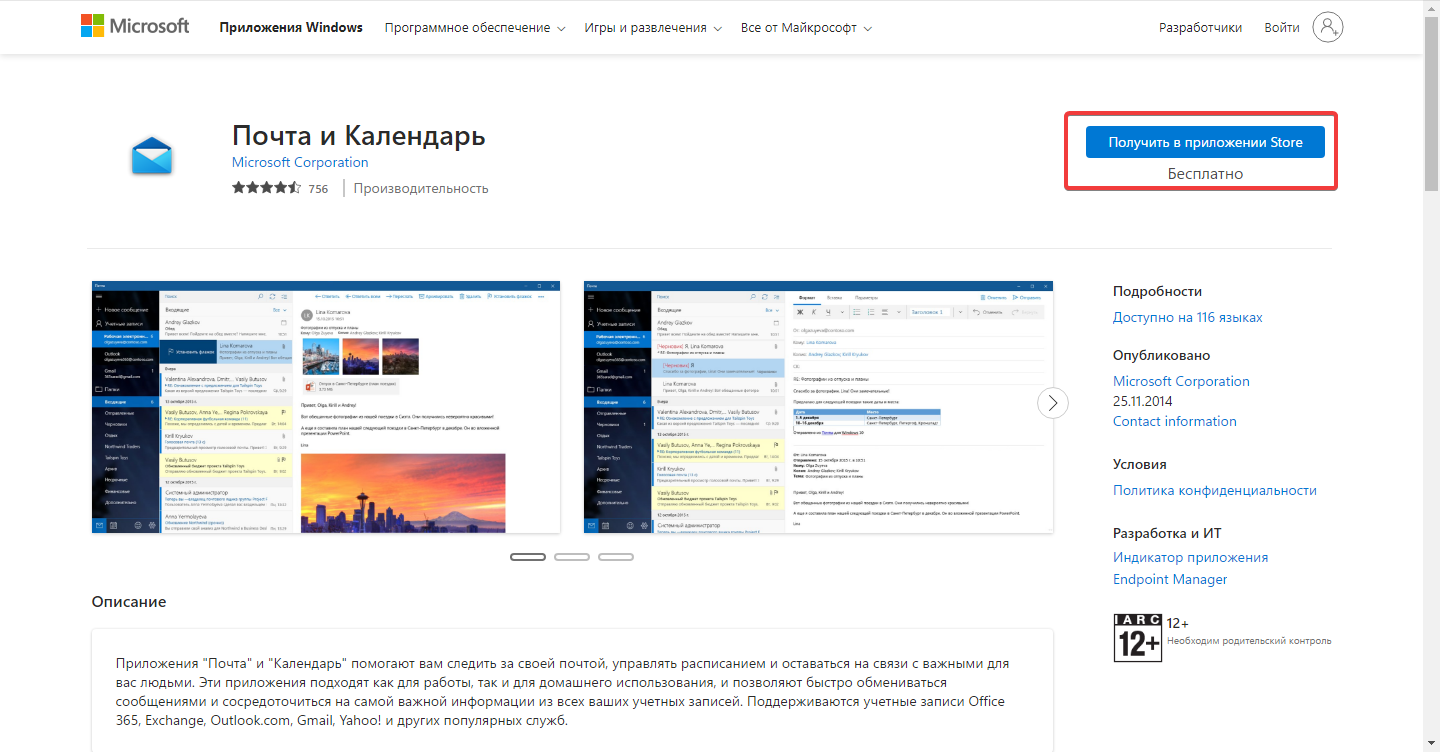
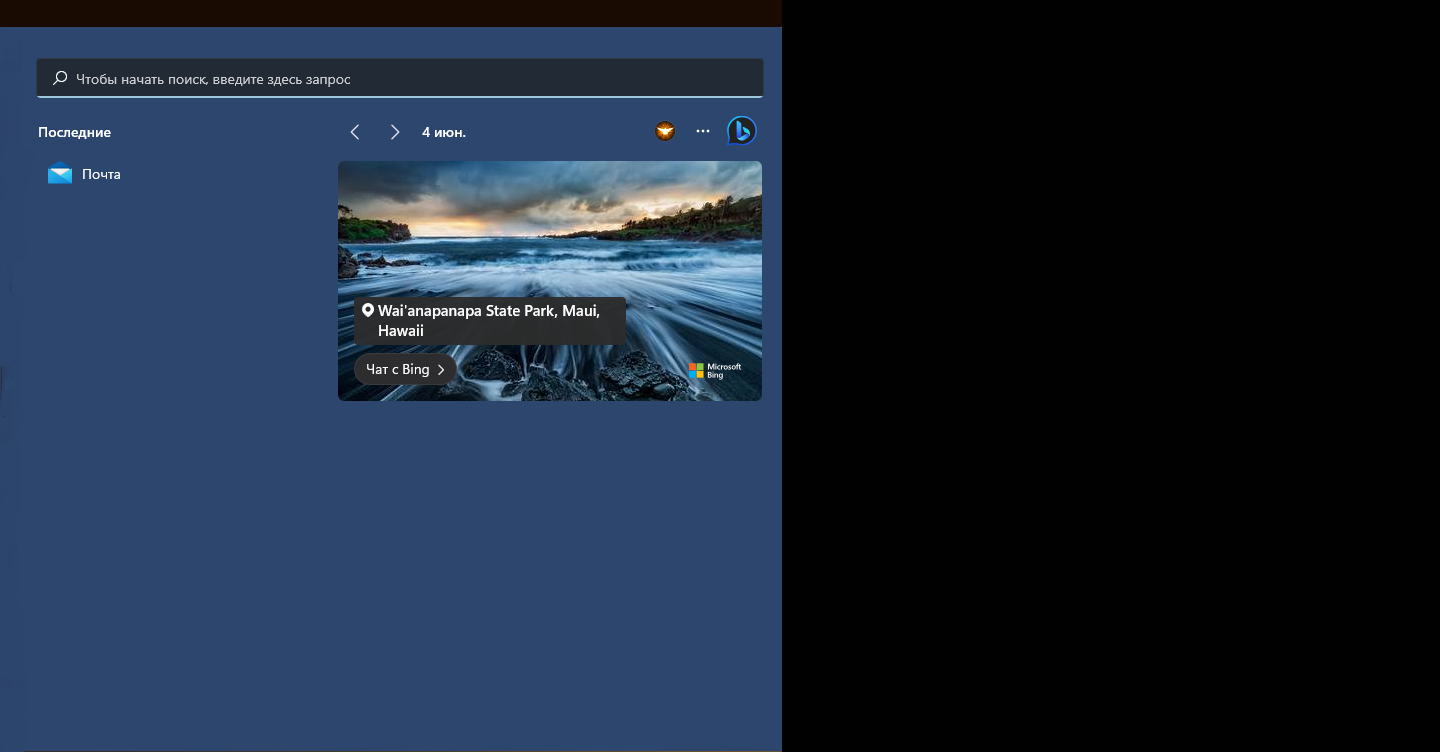
Рассмотрим добавление учетной записи на примере услуги «Почта для домена».
- Нажмите «Учетные записи», затем «Другая уч. запись».
- Выберите «Расширенная настройка» – «Почта в интернете».
В открывшемся окне введите:
- В поля «Электронный адрес» и «Имя пользователя» введите свой почтовый ящик.
- Далее укажите пароль от почтового ящика.
- Укажите в поле «Имя учетной записи» произвольное название для идентификации учетной записи.
- В «Отправлять сообщения с помощью этого имени» введите имя отправителя (его будет видеть получатель).
- Сервер входящей почты – imap.lite-host.in.
- Тип учетной записи – IMAP4.
- Сервер исходящей почты – smtp.lite-host.in.
При использовании наших услуг хостинга и почты для домена необходимые данные можете найти в базе знаний.
Остальные настройки оставьте по умолчанию и нажмите «Вход», после чего должны увидеть сообщение «Все готово». На этом настройка будет завершена.
Настройка почты Windows
Если письма не загрузились автоматически, нажмите на кнопку принудительной синхронизации, расположенной в панели с поиском (1).
Основные настройки (2) расположены в нижней части программы. Из этого меню можно вызвать «Календарь», приложение «Люди», «TO DO» и «Параметры».
При необходимости перехода в определенную папку, нажмите на одноименный блок. Новые папки создаются нажатием на знак «+».
Quick Links
-
Retrieve POP3/SMTP Addresses
-
Configure the Account in the Windows 10 Email App
Even though most of the included Windows 10 apps have already garnered their fair share of negative press, some of the core pieces of the puzzle like the Mail and Calendar apps have proven themselves as worthy additions to the overall lineup. We’ve already shown you how to get your Gmail account working in the Mail app, however, if you run your own email server or rent one from another independent provider, setting up a POP3 email account can be a bit more complicated than a standard configuration.
Here’s how to funnel your custom POP3 email into the Windows 10 Mail app.
Retrieve POP3/SMTP Addresses
To start, you’ll need to access your web server to find out what their server addresses are.
For incoming email, the address will usually look something like «pop.[emailserver].net», with no brackets. As an example, my email server (hosted on GoDaddy.com), hides these addresses in the «Server Settings» portion of its email management site.
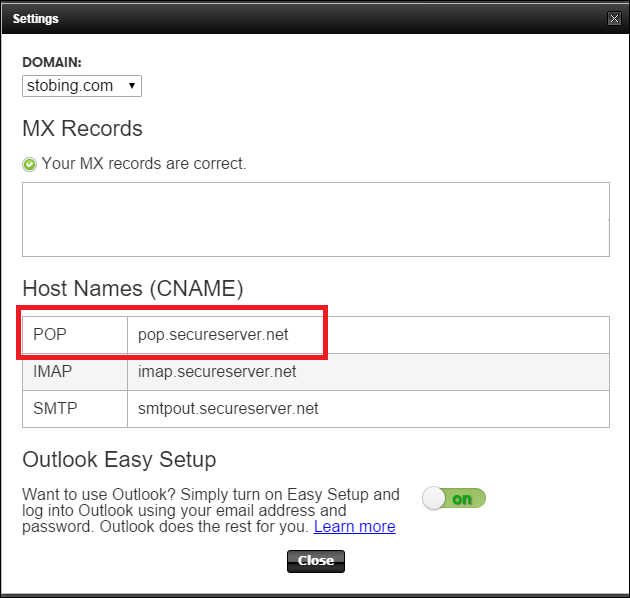
For the outgoing email, you’ll want to take down the address of anything that looks like it has the acronym «SMTP» in it. Again, in this example GoDaddy uses «smtpout.secureserver.net» to handle any requests for outgoing or sent mail.
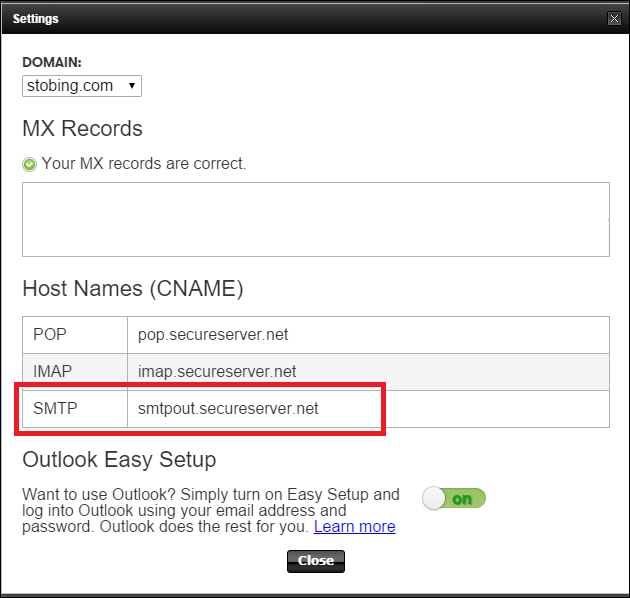
Configure the Account in the Windows 10 Email App
After you’ve located and recorded the proper addresses, open the Windows 10 Email app either from the Start menu or your list of apps.
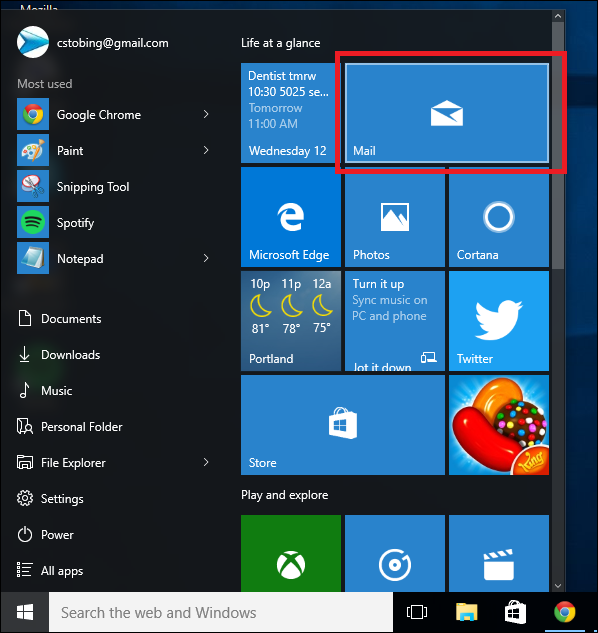
Once here, find the Settings icon, which is located in the bottom left corner of the Mail app.
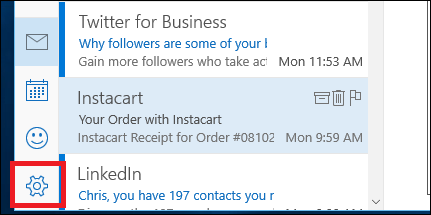
Click in, and on the menu which pops up from the right hand side, choose the «Accounts» option.
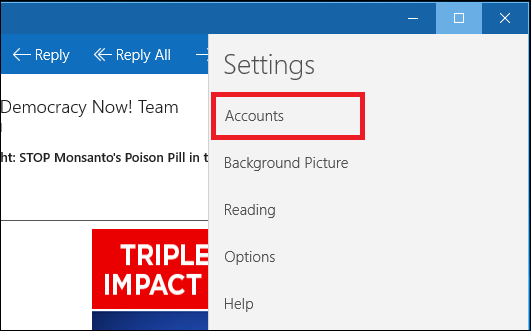
From here the menu will show you a list of all the accounts you currently have linked to the Windows 10 app. Select the option to «Add account» with the plus sign attached, and you’ll be greeted by the prompt below.
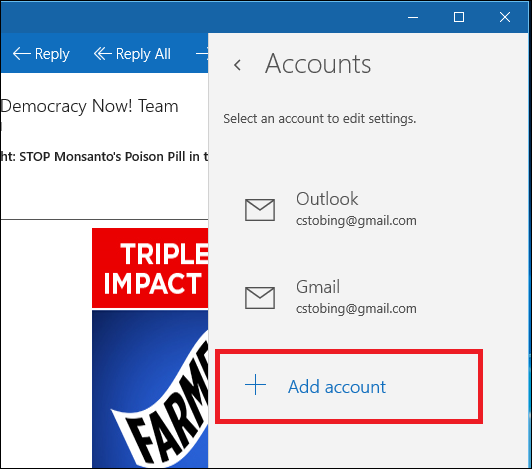
In order to add a POP3 based account, in the list of available providers you’ll want to choose «Advanced Setup», highlighted below.
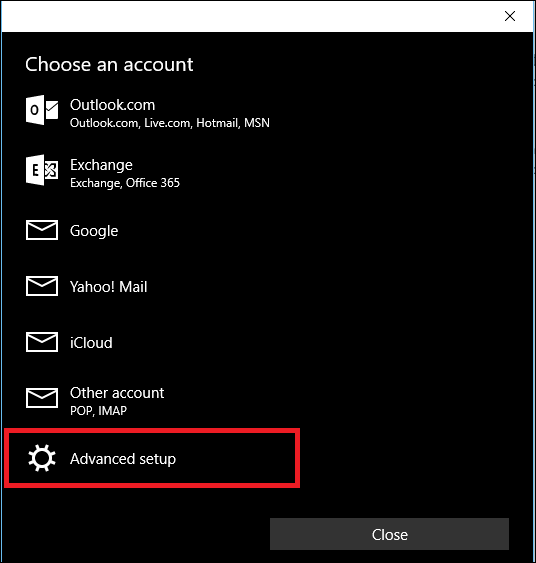
After you click this you’ll be taken to the following window, where you need to select the choice for «Internet Email».
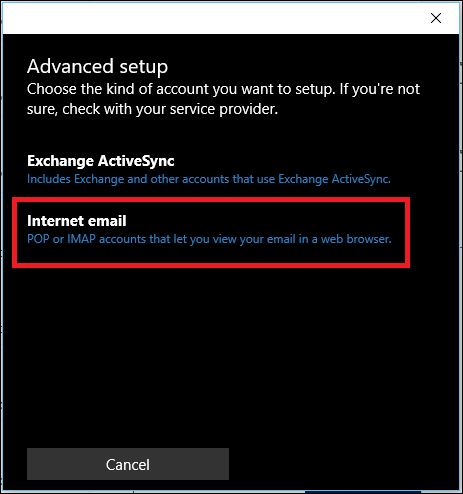
After you’ve selected Advanced Email, you’ll need to enter all the information you acquired from your third-party email service.
First, choose a name for the account that Windows can use to label it and make it distinctive from any other providers you may have already added previously.
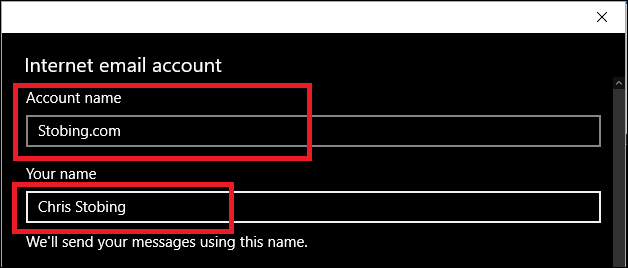
Next, fill out your username and password combo, which gets you into the server and retrieves any mail, calendar appointments, or notifications that might be stored in the internal inbox.
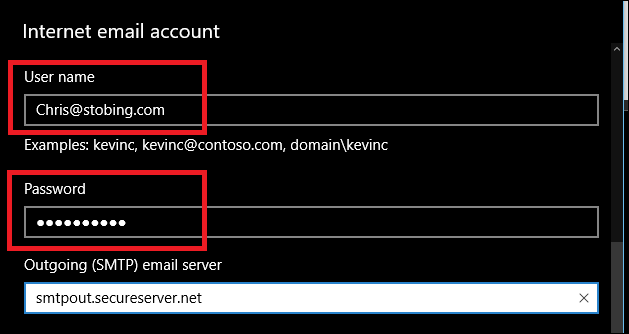
After that, plug in the incoming POP server information (once you’ve chose POP3 from the drop-down menu), and the outgoing SMTP address.

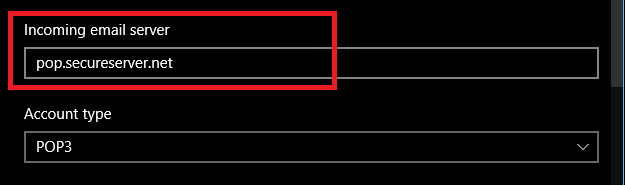
A completed form should look something like this, with the username, password, and completed SMTP account info all filled out and ready to go.
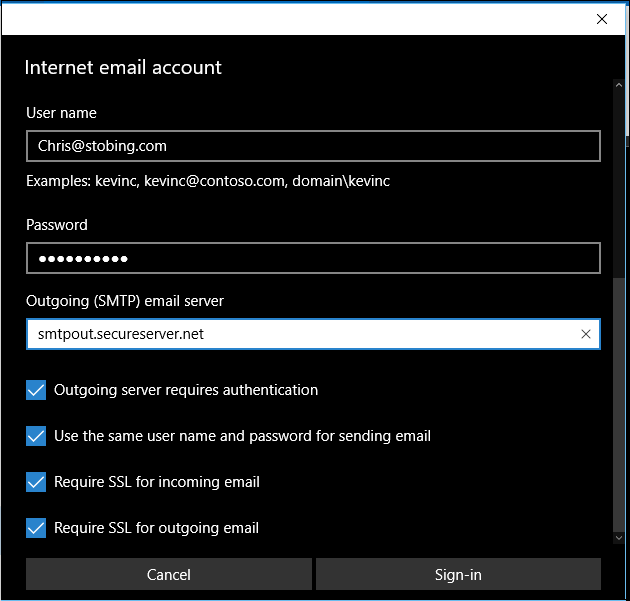
It’s in this window you’ll also have the opportunity to alter settings such as whether or not the outgoing server will require authentication when you send an email, if SSL is required for incoming or outgoing messages, as well as if the same username and password combination will be attached to any messages stored in your outbox.
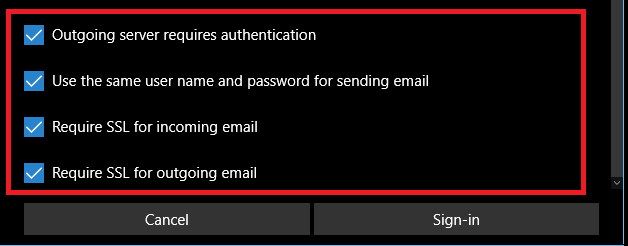
Once these are all cleared, click Sign-in, and you’re good to go.
If the account was added successfully, you should now see it appear on the right-hand pop up bar which lists all accounts tied to the Windows Mail ecosystem.
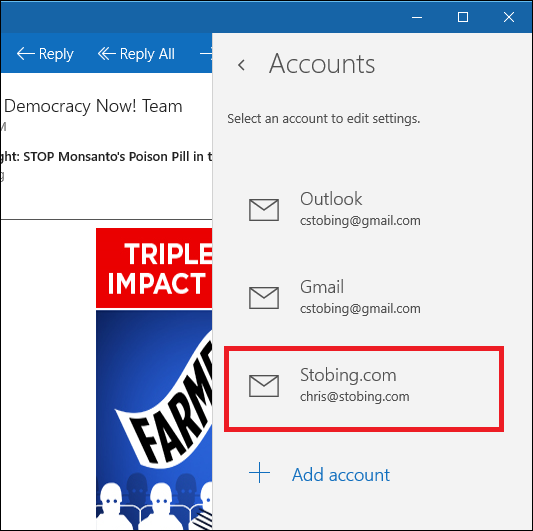
Verify the Connection
After the Mail app confirms your account has gone through, it’s best to verify that the email actually works by either having a friend send you a test email, or creating one yourself from a third-party account.
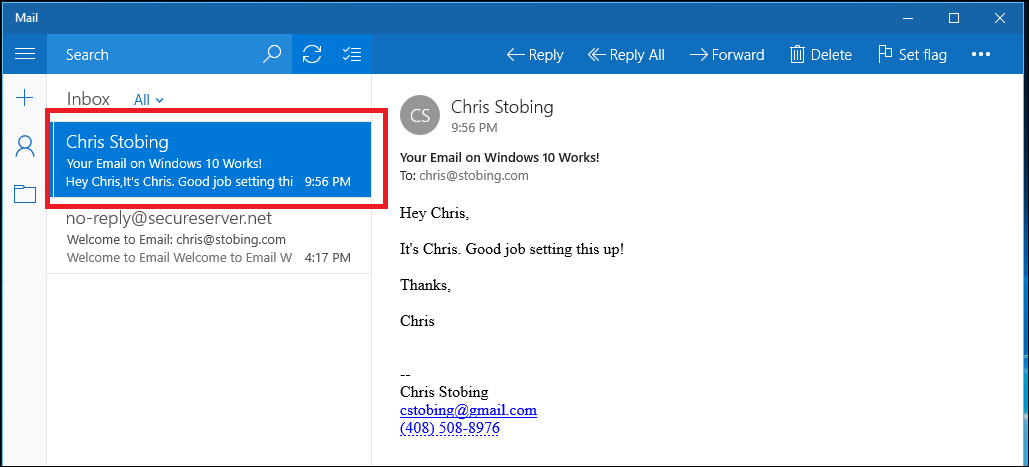
Here I’ve opted to use the Gmail web client to test that my internal POP3 is properly configured to receive emails from outside addresses.
The Windows 10 Mail app is a convenient way to keep all your different email accounts across dozens of different services and independent providers collected in the same place, and setting it up is as easy as one, two, «POP3».