Где искать настройки
Есть два варианта настроить боковые кнопки мыши: установить фирменное приложение от производителя мыши или с помощью сторонней программы.
Фирменное приложение. Приложение можно скачать с официального сайта производителя, ссылки на популярные бренды:
- Logitech
- Razer
- A4TECH
- SteelSeries
- MSI
- ASUS, ROG и TUF Gaming
- HyperX
- Defender
Мы взяли мышку A4TECH Bloody V8 и установили на компьютер программу Bloody 7 для ее настройки — значения кнопок меняются в разделе Button.
В настройках программы боковые кнопки отмечены стрелками влево (4-я кнопка) и вправо (5-я кнопка). Из выпадающего списка можно значения для этих кнопок, например «Открыть файл», «Вырезать», «Копировать» и другие
Мышь A4Tech поддерживает до шести профилей, поэтому мы настроили разные значения боковых кнопок для трех программ: листать вкладки в браузере, копировать и вставлять текст в редакторе, переключать оружие в CS GO. Профили быстро переключаются нажатием специальной кнопки, которая находится ниже колеса прокрутки.
Другие приложения для настройки мыши. Если у производителя нет фирменной утилиты, можно воспользоваться программами от других разработчиков. Например, в Windows настроить любую мышку можно через X-Mouse Button Control — это бесплатное приложение с поддержкой русского языка.
В настройках программы дополнительные клавиши обозначены как «Боковая кнопка 4» и «Боковая кнопка 5»
В программе есть несколько предустановленных действий для кнопок мыши — «Переключение между рабочими столами», «Сделать снимок экрана» и другие. Можно назначить любое другое действие, присвоив кнопкам значение какой-то клавиши или комбинации.
Что можно настроить
У многих мышек можно настроить несколько профилей для разных программ и быстро менять значения боковых кнопок одним нажатием клавиши. Некоторые модели умеют автоматически менять значение боковых кнопок в зависимости от запущенной программы: в Microsoft Word они будут копировать и вставлять текст, а в браузере — переключать вкладки. Такая функция есть в фирменной программе Logitech.
Если у вашей модели нет профилей, выберите настройки для боковых кнопок под приложение или игру, в которых проводите больше всего времени.
В браузере
По умолчанию производители назначают на боковые кнопки переход на предыдущую или следующую страницу сайта, то есть действия «Назад» и «Вперед». Если вы проводите много времени в интернете и открываете десятки сайтов, скорее всего, настройки менять не придется.
Но если у вас постоянно открыто несколько десятков вкладок в браузере, назначьте на боковые кнопки переключение между ними. Вместо комбинаций Ctrl + Tab и Ctrl + Shift + Tab в Chrome и других браузерах сможете переключать вкладки одной кнопкой.
В текстовых редакторах
Для редактирования статей и таблиц на боковых кнопках можно продублировать клавиши Backspace и Enter. Так будет удобнее удалять ненужные куски текста и проставлять абзацы.
Чтобы быстрее переносить тексты между документами, можно назначить на кнопки мыши комбинации клавиш Ctrl + C («Копировать») и Ctrl + V («Вставить»). Так вам не придется вызывать контекстное меню правой клавишей мыши или вводить сочетание на клавиатуре.
В операционной системе
В Windows и macOS есть функция распределения приложений и окон по рабочим столам. Если вы ей пользуетесь, можно быстро переключаться между экранами, назначив перелистывание на боковые кнопки.
Функция будет удобна программистам, юристам, бухгалтерам, дизайнерам и менеджерам, которые открывают несколько рабочих пространств одновременно. В одном окне можно переписываться с заказчиками, в другом вносить данные в таблицу.
В играх
В зависимости от жанра игры можно настроить боковые кнопки под разные действия.
Например, в шутерах назначить на них переключение разных видов оружия, бросок гранаты, перезарядку пистолета. А в РПГ — открытие карты, сбор лута, использование зелья здоровья. Так вы сможете адаптировать игру под себя: не придется нажимать на кнопки клавиатуры, теряя время в тех случаях, когда доли секунды имеют значение.
В рабочих программах
В Adobe Photoshop и других графических редакторах по нажатию боковых кнопок можно создавать новые слои или сохранять результаты, чтобы случайно не потерять прогресс.
В Adobe Premiere и других видеоредакторах можно использовать клавиши, чтобы группировать (Ctrl + G) и разгруппировывать объекты (Ctrl + Shift + G): пригодится, когда в проектах много мелких объектов, которые иногда нужно перемещать.
Applies ToMicrosoft accessories
В программе Microsoft Mouse and Keyboard Center всем кнопкам мыши назначены команды по умолчанию. Вы можете назначать некоторым кнопкам другие команды или сочетания клавиш, чтобы вам было удобнее работать. Вы также можете отключать кнопки, которые могут быть нажаты случайно, например колесико. Если у вас нет этой программы или вы хотите узнать о ней подробнее, перейдите в раздел Загрузки — Центр управления мышью и клавиатурой.
Переназначение кнопки для всех приложений
-
Используя мышь, которую требуется настроить, запустите программу Microsoft Mouse and Keyboard Center.
-
Выберите Основные параметры.
-
Выберите кнопку, которую необходимо переназначить.
-
Выберите команду в списке для кнопки, которую требуется переназначить.Чтобы отключить кнопку, выберите отключить эту кнопку.
Примечания:
-
Команда Щелчок должна быть назначена левой или правой кнопке. При желании эту команду можно назначать и другим кнопкам.
-
В некоторых программах и играх переназначенные команды кнопок могут работать по-другому. Некоторые программы и игры могут не поддерживать пользовательские назначения кнопок.
-
Мыши некоторых моделей оснащены специальными кнопками, которые невозможно переназначать.
Как переназначить кнопки мыши для определенного приложения?
Вы можете назначать кнопки мыши для выполнения разных команд в разных программах. Например, вы можете назначить одну и ту же кнопку мыши для активации рукописного ввода в PowerPoint, макроса в игре и экранной лупы во всех остальных приложениях.
Переназначение кнопки для определенной программы
-
Используя мышь, которую требуется настроить, запустите программу Microsoft Mouse and Keyboard Center.
-
Выберите Параметры конкретных приложений.
-
Нажмите кнопку Добавить новое и выберите нужную программу.Если нужная программа отсутствует в списке, нажмите кнопку Добавить программу в нижней части экрана, а затем выберите программу.
-
Выберите команду из списка.
Использование кнопки, переназначенной для определенной программы
-
Запустите программу и нажмите переназначенную кнопку.
Примечание: Если программа открыта с помощью команды Запуск от имени администратора, параметры кнопок мыши для этого приложения будут недоступны. Вместо этого будут использоваться глобальные назначения кнопок мыши. Чтобы включить параметры кнопок мыши для определенного приложения, откройте его без использования учетных данных администратора или войдите в Windows от имени администратора.
Нужна дополнительная помощь?
Нужны дополнительные параметры?
Изучите преимущества подписки, просмотрите учебные курсы, узнайте, как защитить свое устройство и т. д.
Большинство современных мышек оснащено дополнительными клавишами вдогонку к двум основным и колесику прокрутки. Неопытные пользователи могут не знать о том, что их функционал можно настроить даже за пределами игр. Рассказываем о том, как это сделать.
Настройка в Windows
К сожалению, возможности по настройке «грызуна» в самой ОС очень ограничены. Все, что вы можете сделать — это поменять местами функционал левой и правой клавиш. Вряд ли вам это понадобится, но на всякий случай держите инструкцию:
- Кликаем левой клавишей мышки по значку «Пуск» и открываем «Параметры» (значок шестеренки);
- Нажимаем на раздел «Устройства», после чего выбираем «Мышь»;
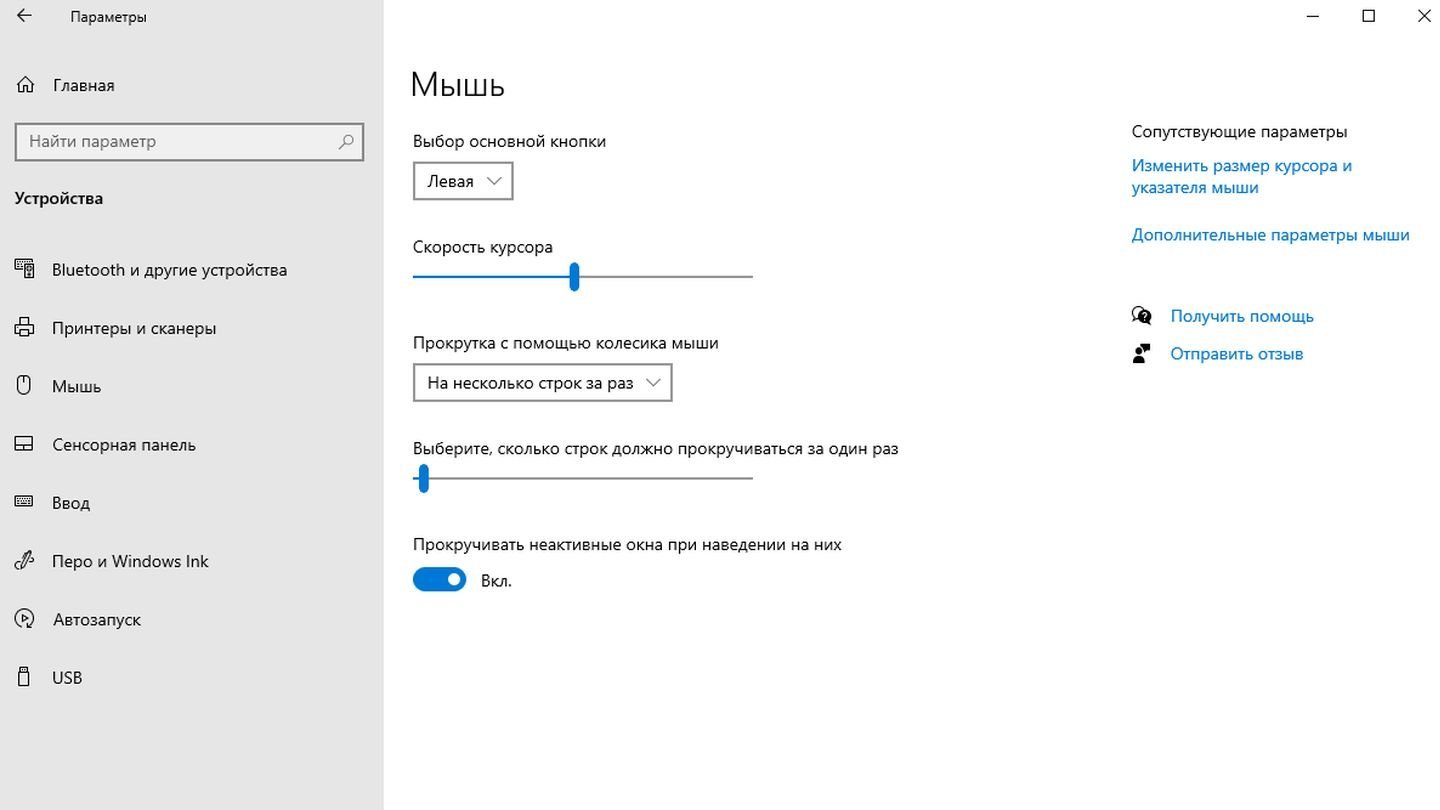
Источник: CQ / Скриншот Windows 10
- В пункте «Выбор основной клавиши» меняем левую на правую или наоборот;
- Здесь же можно настроить прокрутку и скорость движения курсора.
Настройка в сторонних программах
По умолчанию функционал дополнительных клавиш определяется конкретной программой. Например, в веб-браузерах боковые кнопки используются для перехода на прошлую страницу или обратно.
Изменить это можно лишь двумя способами: в специализированной ПО от производителя мышки или в сторонних программах. Первыми обычно комплектуются игровые мышки. Многие из таких программ позволяют не только переназначить функции клавиш, но и «повесить» на них целую последовательность команд. Так называемые макросы.
Вот так, например, выглядит интерфейс ПО от Razer — одного из самых востребованных производителей игровых мышек.
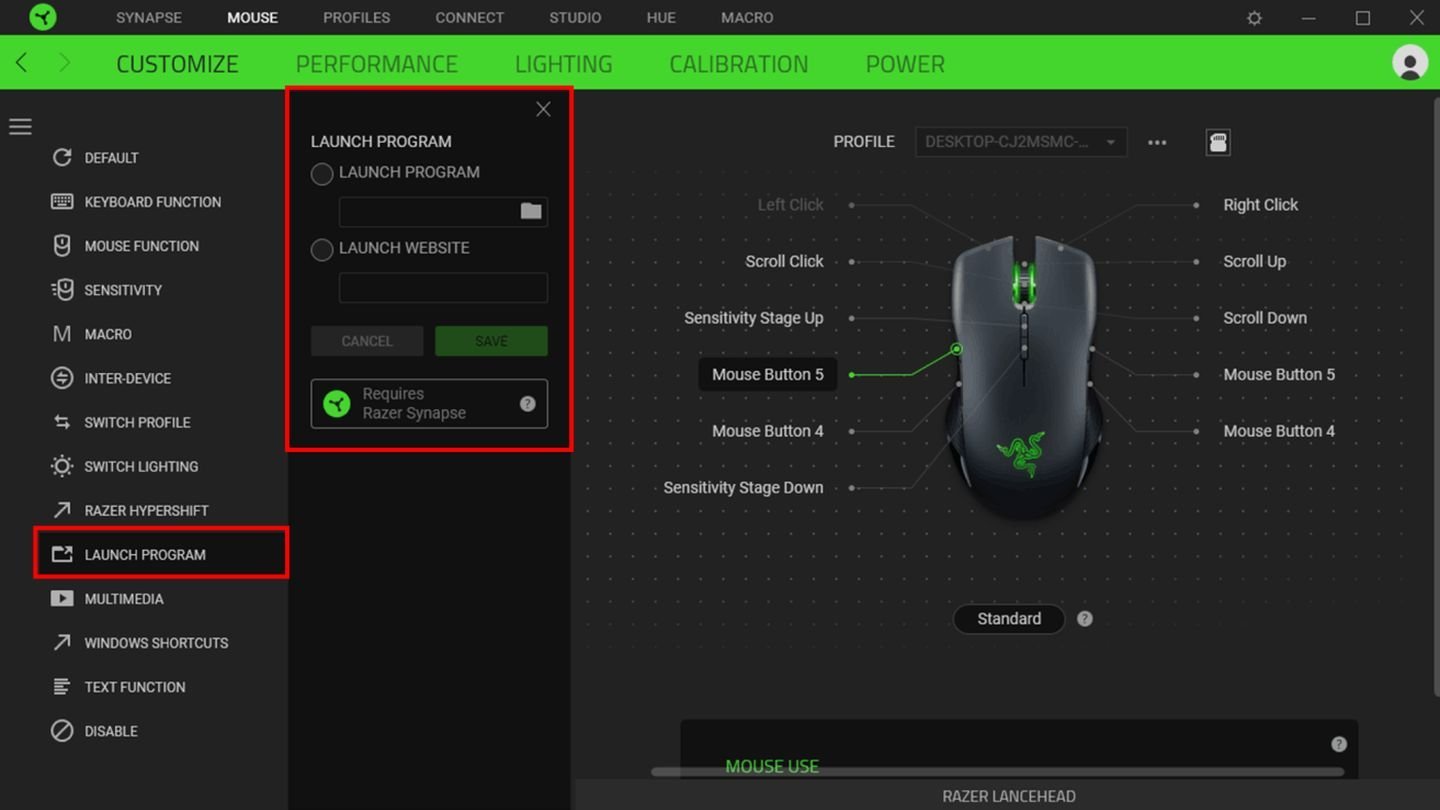
Источник: Razer / Скриншот Razer Synapse 3
Что же до универсальных утилит, то они подходят для любых мышек. Функционал таких программ примерно схож, поэтому рекомендуем остановиться на X-Mouse Button Control. Приложение бесплатное и с поддержкой русского языка.
Вот как им пользоваться:
- Скачиваем дистрибутив, устанавливаем и запускаем программу;
- Для удобства можем сразу переключиться на русский язык. Для этого жмем на Settings → Language → Russian. Следом кликаем на Ok, затем на Apply и перезапускаем программу;
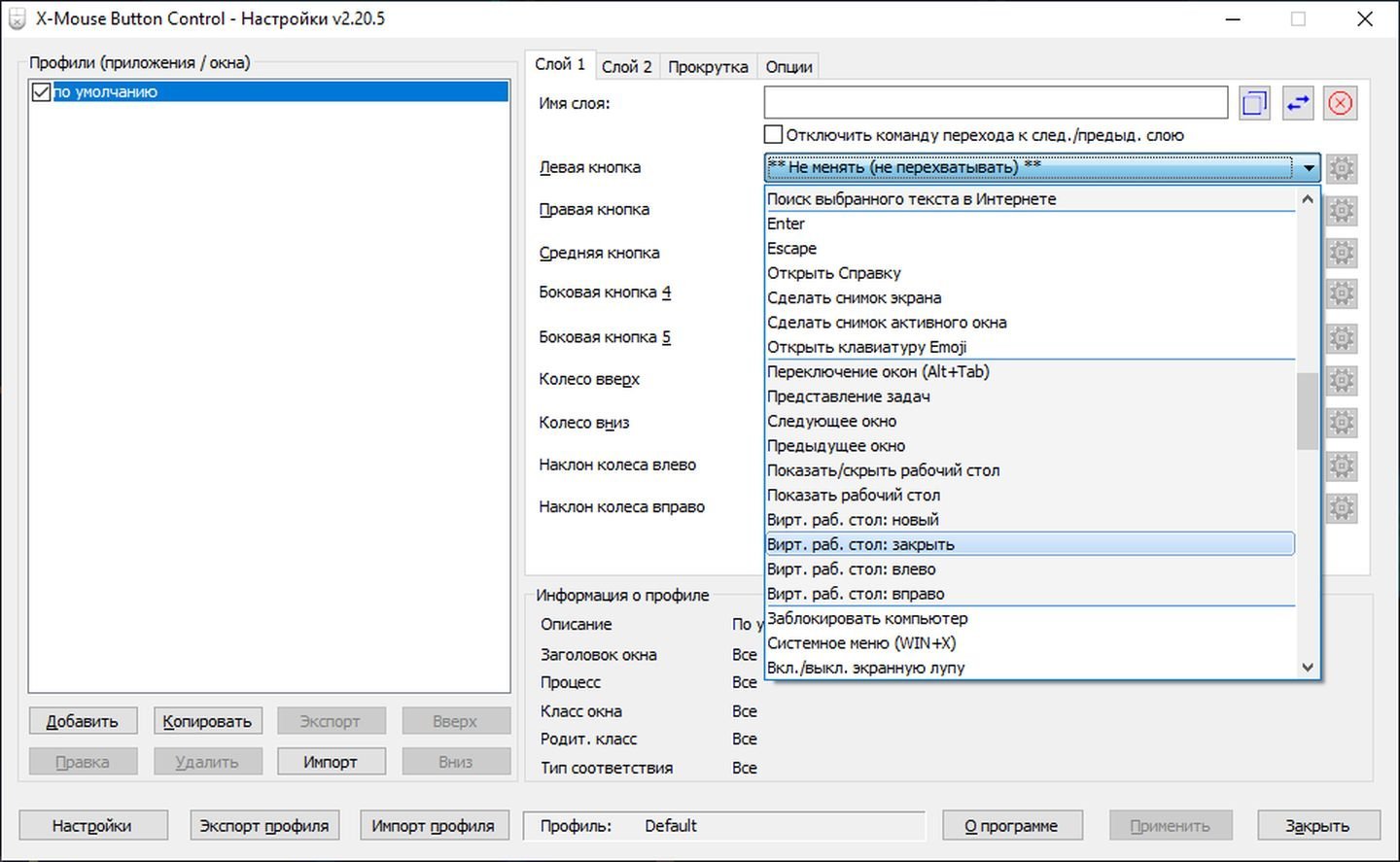
Источник: CQ / Скриншот X-Mouse Button Control
- В правой части меню видим наши клавиши. По умолчанию их функционал соответствует заданному системой, но вы можете настроить его на свое усмотрение;
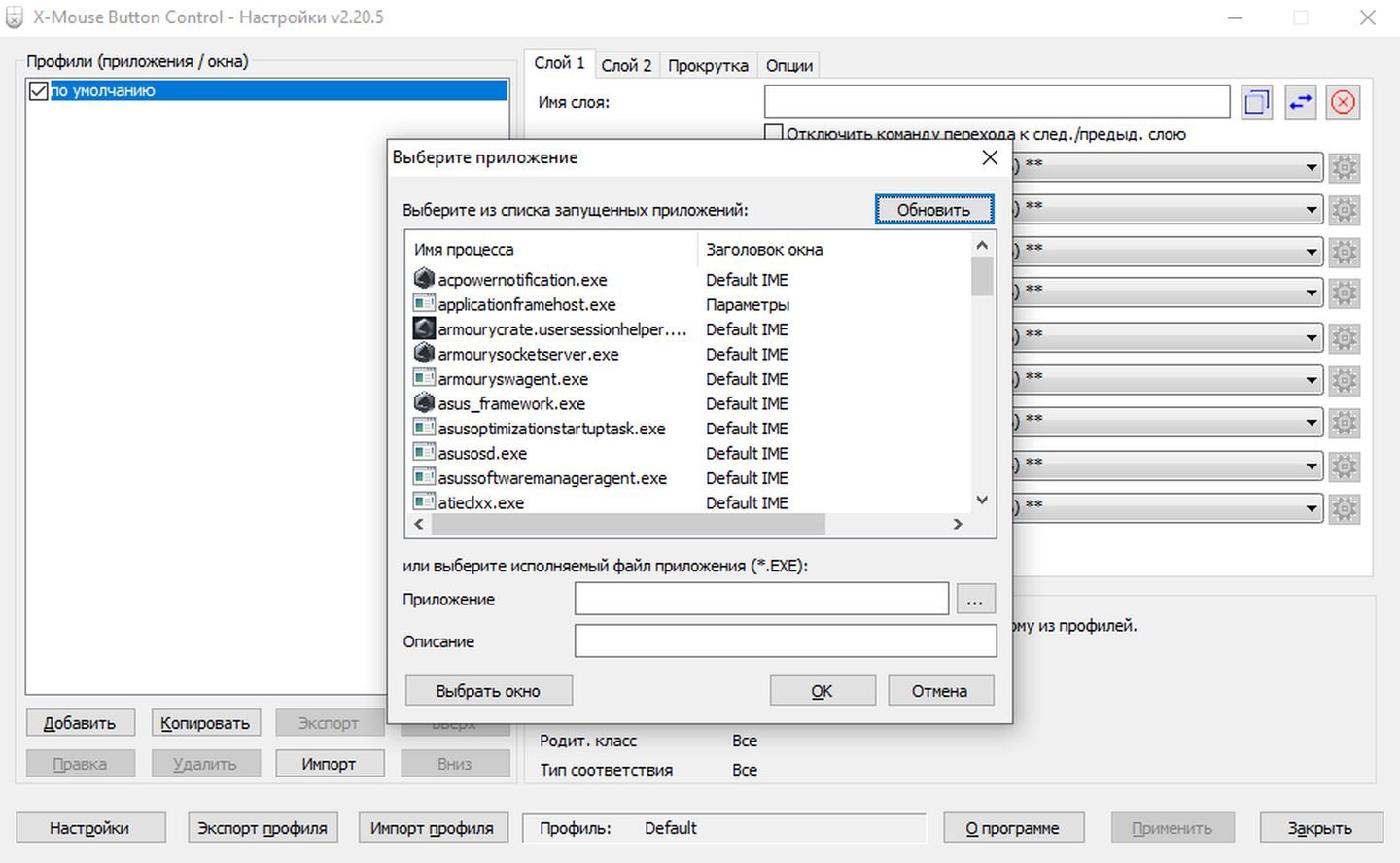
Источник: CQ / Скриншот X-Mouse Button Control
- Также X-Mouse Button поддерживает создание профилей под конкретные приложения. А для быстрого вызова программы предусмотрена иконка в трее.
Заглавное фото: Rock Paper Shotgun
Читайте также:
- Почему не работает мышка на ноутбуке
- Как подключить мышку к смартфону
- Как подключить беспроводную мышь к ноутбуку
- Что делать, если не работает мышка
- Как выбрать лучшую мышку для ПК или ноутбука
Старые версии настроек операционных систем Windows можно найти в новых ОС и по сей день. В Windows 8 и Windows 10, наверное, было бы хорошей идеей переместить эти уже привычные настройки в какое-то новое приложение, верно? Да, хорошая идея. Однако, как мы с вами уже знаем, этого не произошло.
В современных версиях Windows присутствуют как новые настройки, так и их старые аналоги. Более того, чтобы сделать хоть что-то толковое в системе, вам все равно потребуется прибегать к помощи уже знакомых инструментов. Сейчас мы расскажем вам, как настроить самую обычную мышь на Windows 10.
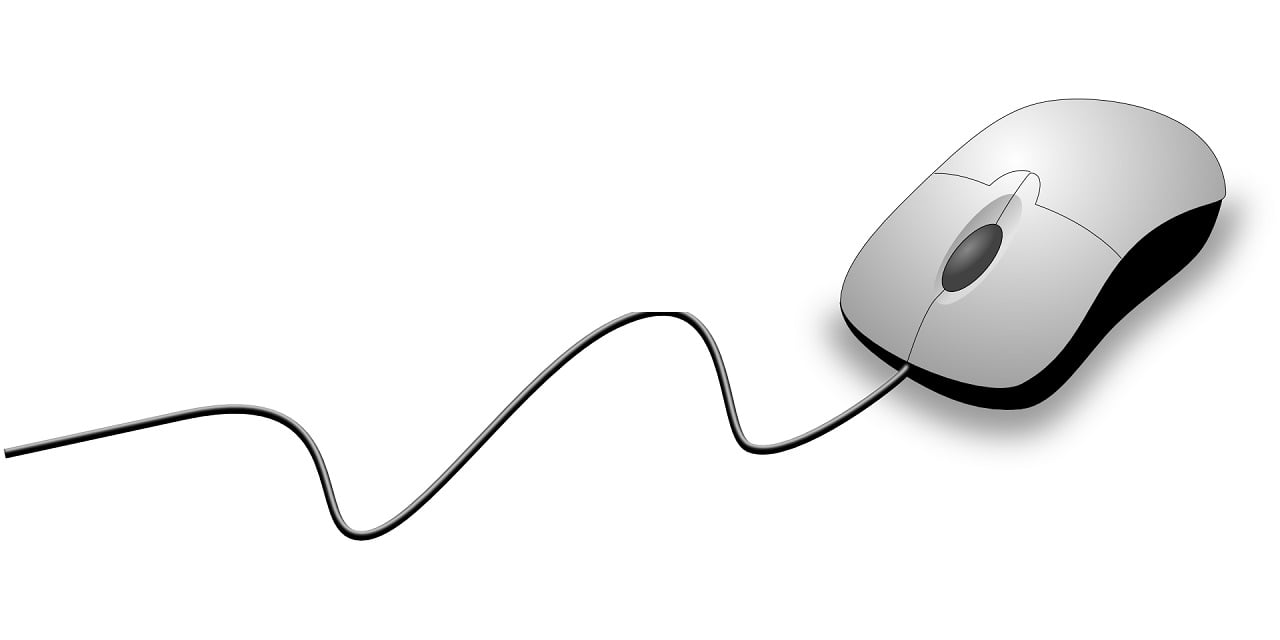
Выполнение общих настроек мыши
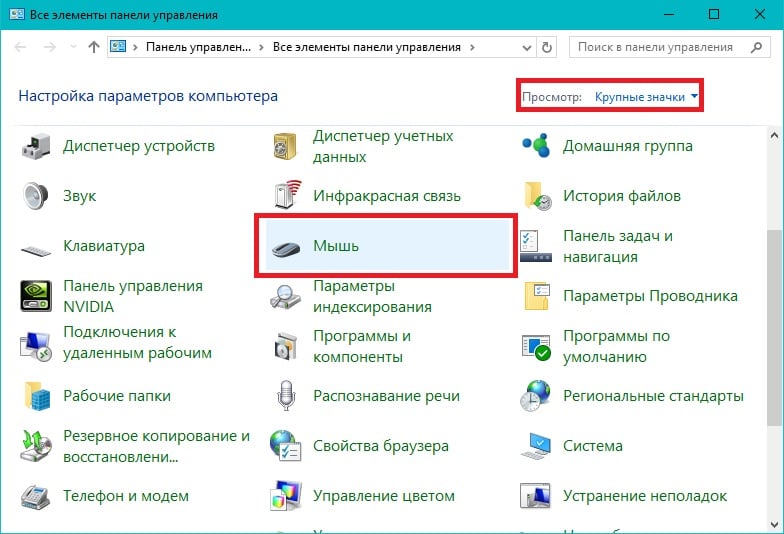
В Windows 7 и более новых ОС, нажмите на кнопку Windows и впишите «Панель управления». Затем кликните на появившейся результат. В правом верхнем углу окна Панели управления, нажмите на ниспадающее меню «Просмотр» и выберите вариант «Крупные значки», чтобы сделать передвижение по настройкам более терпимым. Нажмите дважды на пункт «Мышь».
Кнопки
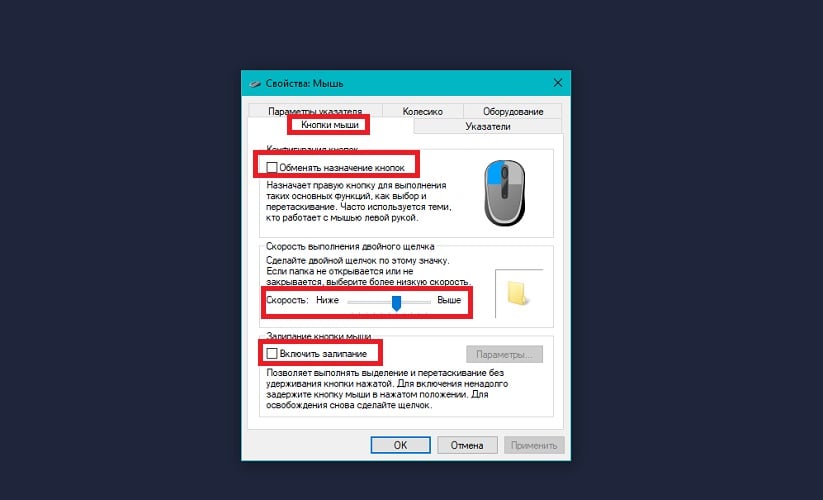
Вкладка «Кнопки» мыши предоставит вам три опции, по названию которых и так понятно, что те делают. «Обменять назначение кнопок» меняет местами функции нажатия левой и правой кнопки вашей мыши, что очень удобно, если вы пользуетесь мышью с помощью левой руки, а не правой.
Опция «Скорость выполнения двойного щелчка» позволит вам настроить необходимый промежуток между кликами мышки для выполнения дейстия. Например, открытия папки или запуска приложения. Выберите то значение, которое подойдет лично вам. Менее опытные пользователи Windows могут вполне выставить низкое значение.
Опция «Залипание кнопки мыши» позволит вам не зажимать левую кнопку мыши, если вы захотите перетащить тот или иной объект, а просто нажать на нем один раз. Большинство пользователей не захотят использовать эту опцию, но она очень полезна для людей, у которых, например, наблюдаются какие-то проблемы с функциональностью двигательного аппарата.
Указатели
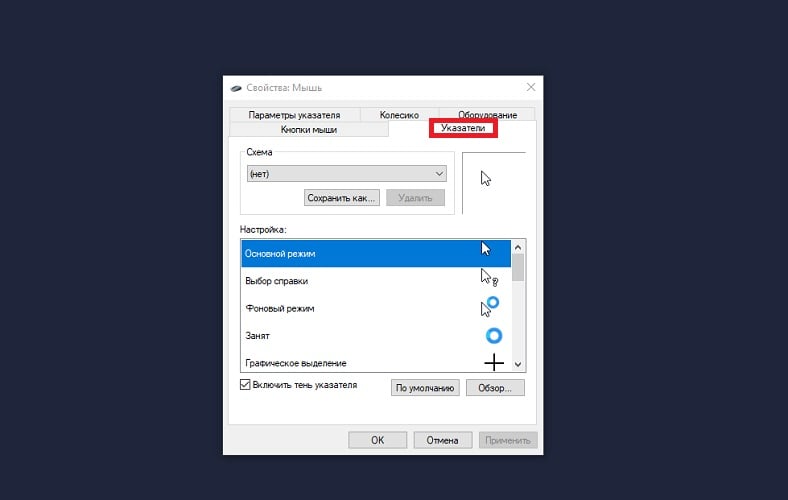
Вкладка «Указатели» позволит вам настроить внешний вид для вашего указателя на экране. Ничего необычного в этой вкладке вы не увидите: подберите в списке скин для указателя, который будет вам по душе и сохраните изменения. Например, многие пользователи любят выбирать черный средний курсор. Казалось бы, просто цвет курсора мыши, а управлять ОС с нужным скином — намного приятней.
Параметры указателя
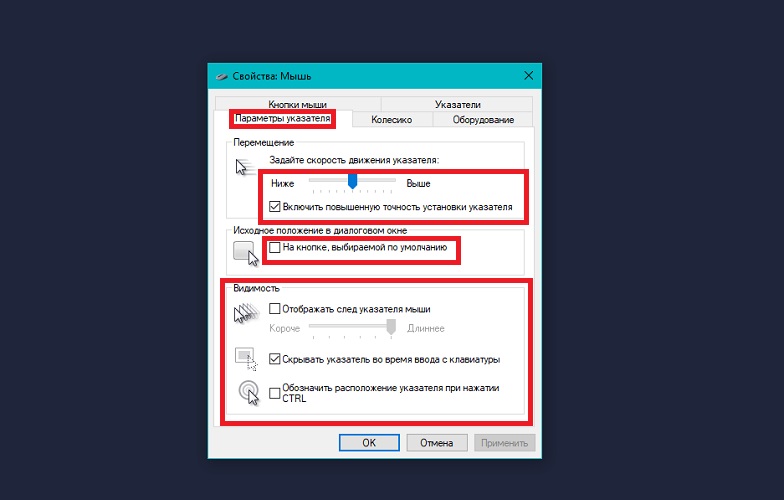
Давайте перейдем в следующую вкладку, в которой находится самая важная опция для всех пользователей любой версии Windows. Первым делом, в этой вкладке вы увидите возможность по настройке скорости перемещения мыши. Здесь все зависит от вашей мыши: на некоторых устройствах достаточно выставить ползунок на середину, а на других может потребоваться выкрутить его на максимум.
Выставьте значение по вашим предпочтениям. Также мы рекомендуем вам поставить галочку возле опции «Включить повышенную точность установки указателя», чтобы более точно подобрать чувствительность перемещения указателя.
Следующая опция, «Исходное положение в диалоговом окне», поможет вам вернуть ваш указатель мыши в том место, в котором было открыто новое диалоговое окно. Многие пользователи не используют данную опцию, и, пожалуй, вряд ли будете и вы. Однако, если вам нужен этот функционал — почему бы и нет.
Далее идет раздел видимости указателя мыши, и в нем опции поинтересней. Вы можете выставить опцию по отображению указателя мыши при его движении. Экзотическая опция, но на деле — бесполезная. Скорее всего, вы включите ее, поиграйтесь с ней минут 10-20, а затем отключите и забудете навсегда.
Также во вкладке параметров указателя есть две важные опции: скрытие указателя во время ввода с клавиатуры и обозначение расположение указателя при нажатии CTRL. Если мышь мешается во время набора текста — спокойно ставьте галочку.
Последняя опция же очень пригодится пользователям, которые используют несколько мониторов. Потеряли свой курсор на одном из двух, трех или четырех мониторов? Нажмите CTRL и вы вмиг увидите его.
Колесико

Колесико мыши — это важный элемент данного устройства управления. Перейдя в соответствующую вкладку, вы увидите, что у вас есть возможность настроить чувствительность при выполнении скрола. По умолчанию, когда вы опустите колесико мыши один раз, то вы опуститесь на три строки текста. Вы можете изменить количество пропускаемых строк как для вертикальной прокрутки, так и для горизонтальной. Более того, вы можете даже сделать так, что при скроле будут пропускаться пространства размером в экран.
Оборудование
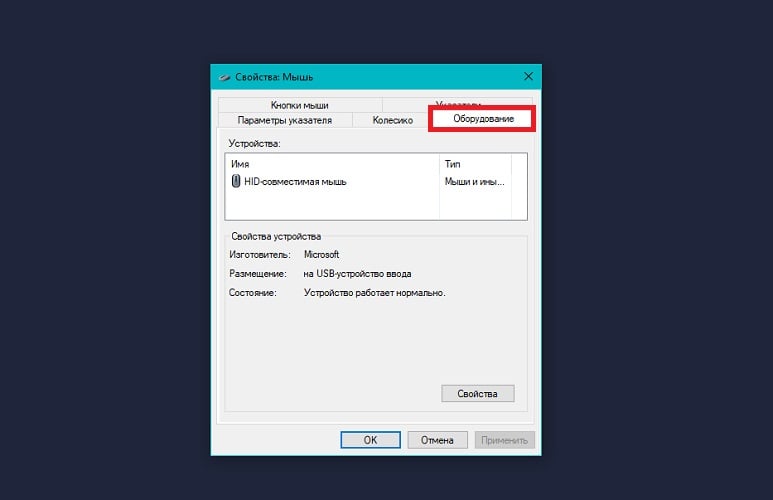
Вот мы и подошли к последней вкладке, в которой вы ничего настроить не сможете. Вкладка оборудования понадобится в случаях, когда вам нужно будет узнать технические особенности вашей мыши. Например, если с ней что-то случится, то в этой вкладке(в зависимости от ситуации) вы найдете полезную информацию.
Как видите, настройка мыши в Windows 10 происходит точно также, как и на других, старших системах Windows. Так что если вы перешли недавно на Windows 10 и думали, что у вас могут возникнуть проблемы с установкой оборудования из-за разницы в настройках — не стоило и переживать.
Боковые кнопки на мышке могут существенно упростить работу с компьютером. Но чтобы они приносили реальную пользу, нужно правильно настроить эти дополнительные клавиши. В этой статье мы подробно разберем, как присвоить боковым кнопкам мыши нужные функции в операционной системе Windows 10.
Почему важно настраивать боковые кнопки мыши
Дополнительные кнопки на игровых и офисных мышках появились не просто так. Они действительно могут упростить выполнение многих задач на компьютере. Например, с их помощью можно:
- Быстро переключаться между открытыми вкладками в браузере
- Запускать нужные приложения или сайты одним нажатием
- Включать макросы для ускорения работы в офисных программах
- Активировать специальные функции в компьютерных играх
По данным исследований, 82% пользователей мышей с дополнительными кнопками настраивают их под свои нужды. Эксперты также рекомендуют уделять внимание настройкам боковых кнопок. Это позволяет сделать работу за компьютером более удобной и быстрой.
Как узнать, есть ли настраиваемые боковые кнопки на вашей мыши
Чтобы понять, можно ли настроить боковые кнопки на вашем манипуляторе, сначала внимательно осмотрите корпус устройства. Обычно дополнительные клавиши располагаются сбоку, под большим и указательным пальцами. Однако их количество и расположение может различаться.
Если вы заметили подозрительные кнопки, но не уверены в их назначении, поищите информацию в инструкции к мыши или на сайте производителя. Там должны быть указаны возможности по настройке дополнительных элементов управления.
Также полезно заглянуть в драйверы и специальное ПО, которое идет в комплекте с мышью. Наличие расширенных опций настройки кнопок в таких программах указывает на то, что функциональность боковых клавиш можно изменить.
Не забудьте проверить тип подключения вашей мыши. Если это Bluetooth-модель, возможности по настройке могут быть ограниченными.

Подготовка мыши и компьютера к настройке
Перед тем как приступать к настройке боковых кнопок, нужно выполнить некоторые подготовительные действия. Во-первых, убедитесь, что на компьютере установлены последние драйверы и специальное ПО для вашей модели мыши. Это позволит получить доступ к максимальному функционалу.
Также проверьте надежность подключения мыши к компьютеру. Если это проводная модель, убедитесь, что USB-кабель плотно вставлен в разъем. Для беспроводного подключения по Bluetooth убедитесь в заряде батарейки и сопряжении устройств.
Желательно обновить операционную систему Windows до последней версии. Иногда производители выпускают обновления драйверов и ПО, требующие актульной ОС.
Не забудьте тщательно протереть мышь сухой тканью, чтобы удалить загрязнения. Это обеспечит правильное считывание сигнала с датчиков во время настройки.

Настройка боковых кнопок мыши через стандартные средства Windows
Для настройки дополнительных кнопок на мыши в Windows 10 достаточно использовать стандартные средства операционной системы. Чтобы это сделать:
- Откройте меню «Пуск» и перейдите в «Параметры»
- Выберите раздел «Устройства»
- Найдите категорию «Мышь» и откройте ее
- Перейдите на вкладку «Дополнительные параметры»
- Разверните список «Дополнительные кнопки»
- Выберите одну из кнопок и назначьте ей нужную функцию
В этом меню можно присвоить боковым кнопкам такие действия, как «Назад», «Вперед», «Закрыть вкладку» и многие другие. Для максимальной пользы рекомендуется назначать наиболее часто используемые функции.
После настройки всех нужных кнопок нажмите ОК. Теперь можете протестировать новые функции в работе. При необходимости настройки можно легко изменить.
Использование специальных программ для настройки
Для расширенной настройки боковых кнопок мыши рекомендуется использовать специальные приложения. Самые популярные из них:
- X-Mouse Button Control
- MouseMaster
- AutoHotKey
Такие программы позволяют назначать макросы, создавать профили под разные задачи, использовать кнопки как модификаторы и многое другое.
Рассмотрим процесс настройки на примере X-Mouse Button Control:
- Скачайте и установите программу
- Запустите приложение и выберите вашу мышь
- Переключитесь на вкладку «Кнопки»
- Выберите нужную кнопку и назначьте ей функцию
- Нажмите «Применить», чтобы сохранить изменения
Благодаря гибким настройкам в таких приложениях, вы можете максимально оптимизировать работу дополнительных кнопок на мыши под ваши нужды.
Расширенные настройки для геймеров
Игровые мыши обычно имеют много дополнительных кнопок. Чтобы использовать весь их потенциал в любимых играх, нужны расширенные настройки. Рассмотрим это на примере Dota 2.
Сначала определите, какие функции будут вам необходимы в игре. Это могут быть вызов чата, использование предметов, быстрое переключение камеры на союзников и т.д.
Затем с помощью ПО для мыши или дополнительных утилит привяжите эти функции к конкретным кнопкам. Назначьте клавиши так, чтобы вам было удобно их нажимать в процессе игры.
Полезно настроить профили под конкретные персонажи или роли в игре. Тогда при выборе героя достаточно будет загрузить нужный профиль с оптимальными настройками кнопок.
Тщательно протестируйте все настройки в игре и при необходимости скорректируйте их. Так вы сможете максимально эффективно использовать возможности игровой мыши в Dota 2.
Решение возможных проблем с настройкой кнопок
После настройки боковых кнопок мыши могут возникнуть некоторые проблемы. Рассмотрим самые распространенные случаи и способы их решения.
Если кнопки перестали работать, попробуйте сбросить настройки к значениям по умолчанию. Также убедитесь, что мышь правильно подключена к ПК и драйверы установлены корректно.
При отсутствии в драйвере нужных опций для настройки обратитесь к альтернативным приложениям вроде X-Mouse Button Control. Они расширяют возможности настройки.
В случае конфликта настроек из разных программ попробуйте использовать только одно приложение для назначения функций кнопкам. Либо разграничьте области ответственности каждой программы.
Если кнопки работают некорректно в каких-то приложениях, попробуйте запустить их от имени администратора или в режиме совместимости с более старыми версиями Windows.
При возникновении любых проблем сначала попробуйте полностью перезагрузить компьютер. Это поможет очистить кэш и заново загрузить все драйверы и настройки.
Практические советы по настройке боковых кнопок мыши
Настройка боковых кнопок мыши — процесс несложный, но чтобы сделать его максимально эффективным, стоит учесть несколько практических советов.
- Сначала определите, какие функции вам действительно необходимы для работы или игры. Не стоит назначать кнопкам редко используемые команды.
- Расположите часто используемые функции на наиболее удобные кнопки, до которых легко дотянуться большим или указательным пальцем.
- Используйте профили для разграничения настроек под разные задачи, например, работу и игры.
- Делайте назначения кнопок логичными и последовательными, чтобы легче запомнить.
Потратьте некоторое время на тестирование настроек в разных ситуациях. При необходимости скорректируйте назначения кнопок для максимального удобства использования.
Часто задаваемые вопросы по настройке боковых кнопок мыши
Многих пользователей интересуют различные вопросы, связанные с настройкой боковых кнопок мыши. Рассмотрим несколько наиболее популярных из них.
Вопрос: Как сбросить настройки боковых кнопок к изначальным?
Ответ: Это можно сделать в драйвере или спецприложении для мыши, воспользовавшись кнопкой «Сброс настроек» или «По умолчанию». Также поможет удаление и повторная установка драйверов.
Вопрос: Можно ли назначить макрос на боковую кнопку мыши?
Ответ: Да, многие приложения для настройки мыши позволяют привязать клавиши к запуску макросов. Это удобно использовать для автоматизации действий.
Вопрос: Почему после настройки кнопки перестали работать?
Ответ: Возможны конфликты между разными приложениями для настройки. Попробуйте использовать только одну программу или перезагрузить ПК, чтобы очистить кэш настроек.
Использование боковых кнопок мыши в играх
Боковые кнопки на игровых мышках можно эффективно использовать для упрощения управления в компьютерных играх. Рассмотрим варианты их применения на примере шутера от первого лица.
Одна из кнопок может быть назначена на переключение оружия. Это позволит быстрее доставать нужное оружие в нужный момент, не отрывая пальцев от основных клавиш мыши.
Также удобно назначить кнопки на использование медикаментов и брони. Например, одна кнопка для стимуляторов, другая для аптечек. Так их можно будет применять, не отвлекаясь на инвентарь.
Одна из боковых кнопок может служить для быстрого меня оружия на нож при ближнем бою. А другая — для скрытного перемещения или приседания.
Творчески подойдя к назначению функций на дополнительные кнопки мыши, вы сможете значительно упростить управление в динамичных играх.
Особенности настройки мышей от разных производителей
Мыши от разных брендов могут иметь свои особенности при настройке боковых кнопок. Рассмотрим некоторые популярные модели.
Например, в игровых мышках Logitech используется утилита Logitech Gaming Software. Она позволяет назначать макросы, настраивать подсветку, сенсор и многое другое.
Мыши Razer настраиваются в приложении Razer Synapse. Здесь можно менять функции кнопок, следить за износом, создавать профили.
Устройства от SteelSeries настраиваются в программе SteelSeries Engine. Она также предоставляет доступ ко всем расширенным возможностям.
В общих чертах процесс настройки боковых кнопок схож для всех крупных брендов. Но есть нюансы для конкретных моделей. Поэтому изучите инструкцию и функции софта для своей мыши.
