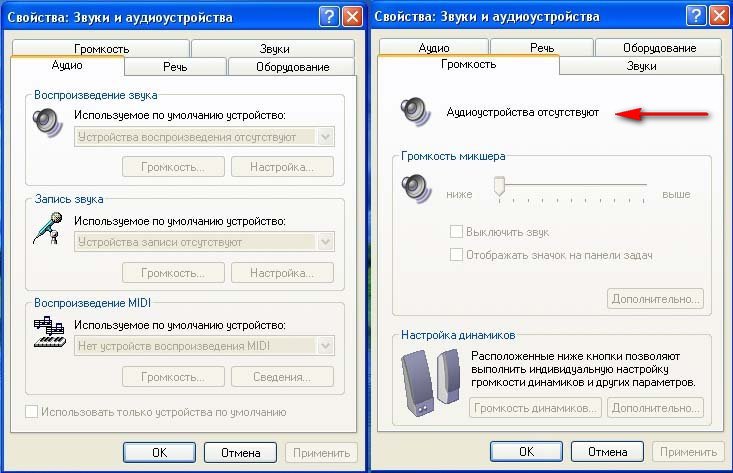Все способы:
- Решаем проблемы со звуком в Windows XP
- Причина 1: оборудование
- Причина 2: служба аудио
- Причина 3: системные настройки громкости
- Причина 4: драйвер
- Причина 5: кодеки
- Причина 6: настройки БИОС
- Заключение
- Вопросы и ответы: 12
Отсутствие звука в операционной системе – довольно неприятная вещь. Мы попросту не можем просматривать фильмы и видеоролики в интернете или на компьютере, слушать любимую музыку. Как исправить ситуацию с невозможностью воспроизведения аудио, обсудим в данной статье.
Решаем проблемы со звуком в Windows XP
Неполадки со звуком в ОС чаще всего происходят по причине различных системных сбоев или неисправности аппаратных узлов, отвечающих за проигрывание аудио. Очередные обновления, установка программного обеспечения, изменения профиля настроек Windows – все это может привести к тому, что, при воспроизведении контента, Вы не услышите ровным счетом ничего.
Причина 1: оборудование
Рассмотрим, наверное, самую распространенную ситуацию – неправильное подключение колонок к материнской плате. Если Ваша акустическая система имеет всего два канала (две колонки – стерео), а на материнке или звуковой карте распаян звук 7.1, то вполне можно ошибиться с выбором гнезда для подключения.

Колонки 2.0 подключаются только одним штекером mini jack 3.5 к разъему зеленого цвета.

Если аудиосистема состоит из двух колонок и сабвуфера (2.1), то, в большинстве случаев, она подключается таким же способом. Если штекера два, то второй обычно подсоединяется к оранжевому гнезду (сабвуфер).
Акустические системы с шестиканальным звуком (5.1) имеют уже три кабеля. По цвету они совпадают с разъемами: зеленый предназначен для передних колонок, черный – для тыловых, оранжевый – для центральной. Низкочастотная колонка, чаще всего, отдельного штекера не имеет.

Восьмиканальные системы задействуют еще один дополнительный разъем.

Еще одна очевидная причина – отсутствие питания от розетки. Как бы Вы ни были уверены в себе, проверьте, подключена ли аудиосистема к электрической сети.
Не стоит исключать и выход их строя электронных компонентов на материнской плате или в колонках. Решение здесь стандартное – попробовать подключить исправное оборудование к своему компьютеру, а также проверить, будут ли работать колонки на другом.
Причина 2: служба аудио
Служба Windows Audio отвечает за управление звуковыми устройствами. Если данный сервис не запущен, то звук в операционной системе работать не будет. Включается служба при загрузке ОС, но по некоторым причинам этого может не произойти. Виной всему сбои в настройках Windows.
- Необходимо открыть «Панель управления» и перейти в категорию «Производительность и обслуживание».
- Затем нужно открыть раздел «Администрирование».
- В данном разделе находится ярлык с названием «Службы», с его помощью можно запустить нужную нам оснастку.
- Здесь, в списке сервисов, необходимо найти службу Windows Audio и проверить, включена ли она, а также, какой режим указан в колонке «Тип запуска». Режим должен быть «Авто».
- Если параметры не такие, как показано на изображение выше, то нужно их поменять. Для этого кликаем ПКМ по службе и открываем ее свойства.
- В первую очередь, меняем тип запуска на «Авто» и нажимаем «Применить».
- После применения настройки станет активной кнопка «Пуск», которая была недоступна, если служба имела тип запуска «Отключена». Нажимаем на нее.
Windows по нашему требованию включит сервис.
В ситуации, когда параметры изначально были настроены правильно, можно попробовать решить проблему перезапуском службы, для чего нужно выбрать ее в списке и нажать на соответствующую ссылку в левой верхней части окна.

Причина 3: системные настройки громкости
Довольно часто причиной отсутствия звукового сопровождения являются настройки громкости, а точнее, ее уровня, равного нулю.
- Находим в системном трее значок «Громкость», жмем по нему правой кнопкой мыши и выбираем «Открыть регулятор громкости».
- Проверяем положение ползунков и отсутствие галок в чекбоксах внизу. В первую очередь, нас интересуют общая громкость и громкость динамиков ПК. Бывает, что какое-либо программное обеспечение самостоятельно отключило звук или снизило его уровень до нуля.
- Если с громкостью в окне регулятора все в порядке, то вызываем «Настройку аудиопараметров» там же, в трее.
- Здесь, на вкладке «Громкость» также проверяем уровень звука и чекбокс.
Причина 4: драйвер
Первым признаком нерабочего драйвера является надпись «Аудиоустройства отсутствуют» в окне системных настроек, на вкладке «Громкость».

Определить и устранить неполадки, в которых виноват драйвер аудиоустройства, можно в «Диспетчере устройств» Windows.
- В «Панели управления» идем в категорию «Производительность и обслуживание» (см. выше) и переходим в раздел «Система».
- В окне свойств открываем вкладку «Оборудование» и жмем на кнопку «Диспетчер устройств».
- Далее возможны два варианта:
- В «Диспетчере», в ветке «Звуковые, видео и игровые устройства» отсутствует звуковой контроллер, но есть ветка «Другие устройства», содержащая «Неизвестное устройство». Им вполне может быть наш звук. Это значит, что для контроллера не установлен драйвер.
В этом случае кликаем ПКМ по устройству и выбираем «Обновить драйвер».
В окне «Мастера обновления оборудования» выбираем пункт «Да, только в этот раз», тем самым позволяя программе подключиться к сайту Windows Update.
Далее выбираем автоматическую установку.
Мастер осуществит автоматический поиск и инсталляцию программного обеспечения. После установки необходимо перезагрузить операционную систему.
- Другой вариант – контроллер обнаружен, но возле него стоит значок предупреждения в виде желтого кружка с восклицательным знаком. Это означает, что произошел сбой драйвера.
В данной ситуации также кликаем ПКМ по контроллеру и переходим в свойства.
Далее переходим на вкладку «Драйвер» и нажимаем кнопку «Удалить». Система нас предупреждает, что сейчас устройство будет удалено. Нам это и нужно, соглашаемся.
Как видим, контроллер пропал из ветки звуковых устройств. Теперь, после перезагрузки, драйвер будет установлен и запущен заново.
- В «Диспетчере», в ветке «Звуковые, видео и игровые устройства» отсутствует звуковой контроллер, но есть ветка «Другие устройства», содержащая «Неизвестное устройство». Им вполне может быть наш звук. Это значит, что для контроллера не установлен драйвер.
Причина 5: кодеки
Цифровой медиаконтент перед передачей кодируется различными способами, а при поступлении к конечному пользователю, декодируется. Этим процессом и занимаются кодеки. Зачастую, при переустановке системы мы забываем про эти компоненты, а для нормальной работы Windows XP они необходимы. В любом случае, имеет смысл обновить программное обеспечение, чтобы исключить данный фактор.
- Переходим на официальный сайт разработчиков пакета K-Lite Codec Pack и скачиваем последнюю версию. На данный момент заявлена поддержка Windows XP до 2018 года, поэтому версии, выпущенные позже, могут не установиться. Обратите внимание на цифры, указанные на скриншоте.
- Открываем скачанный пакет. В главном окне выбираем нормальную установку.
- Далее выбираем медиаплеер по умолчанию, то есть, при помощи которого будет автоматически воспроизводиться контент.
- В следующем окне оставляем все, как есть.
- Затем выбираем язык для названий и субтитров.
- Следующее окно предлагает настроить параметры вывода для аудиокодеров. Здесь необходимо определить, какая у нас адиосистема, какое количество каналов и присутствует ли встроенный декодер в аудио оборудовании. К примеру, у нас система 5.1, но без встроенного или внешнего ресивера. Выбираем соответствующий пункт слева и указываем, что декодированием будет заниматься компьютер.
- Настройки выполнены, теперь просто нажимаем «Install».
- После окончания инсталляции кодеков не лишним будет перезагрузить Windows.
Причина 6: настройки БИОС
Может случиться так, что предыдущий владелец (а может быть и Вы, но забыли об этом) при подключении аудиокарты изменил параметры БИОС материнской платы. Данная опция может называться «Onboard Audio Function» и для включения встроенной в материнскую плату аудиосистемы она должна иметь значение «Enabled».

Если после всех действий аудио так и не воспроизводится, то, возможно, последним средством будет переустановка Windows XP. Впрочем, не стоит спешить, так как есть возможность попытаться восстановить систему.
Подробнее: Способы восстановления Windows XP
Заключение
Все причины неполадок звука и их решения, приведенные в данной статье, помогут Вам выйти из положения и продолжать наслаждаться музыкой и фильмами. Помните, что необдуманные поступки типа установки «новых» драйверов ил программного обеспечения, призванного улучшить звучание Вашей старенькой аудиосистемы, могут привести к неполадкам и длительному ручному восстановлению функций.
Наша группа в TelegramПолезные советы и помощь
Что делать если звук пропал на Windows XP и никак его не найти, что мы только не делали, включали и выключали компьютер и отдыхать ему давали целых 5 минут, в конце концов переставили звуковые колонки в другое место, а звука нет.
Пропал звук на Windows XP
Если вы твёрдо решили найти причину отсутствия звука сами, давайте начнём. Друзья, данная статья для Windows XP, но если у вас установлена Windows 7, то Вам сюда «Пропал звук на Windows 7». Если данная статья вам не поможет, можете ознакомиться с другой нашей статьёй «Как установить драйвер на звук», в ней с подробностями описано как определить ваше звуковое устройство, скачать на него драйвера и установить их.
Для проверки работоспособности звуковой системы есть много способов, и мы с вами начнём с самого простого.
- Давайте проверим включены ли наши звуковые колонки, надёжно и правильно они подсоединены к нашему компьютеру. Производители звуковых устройств давно придерживаются определённого стандарта, разъём для подключения звуковых устройств зелёного цвета.
- А может всё намного проще, к примеру вчера мы отсоединили звуковые колонки и подключили наушники, а потом про это забыли. Ещё проверьте, отрегулирована ли у вас громкость и может не нужно будет читать дальше.
- Если всё надёжно подсоединено, давайте попробуем подсоединить к звуковому разъёму наушники, если в наушниках появился звук, значит неисправны звуковые колонки.
- И в наушниках звука нет, тогда давайте через меню Пуск зайдём в Панель управления и выберем пункт Звуки и аудиоустройства, перейдите на вкладку громкость и посмотрите напротив пункта Выключить звук не стоит галочка? её быть не должно, громкость микшера выставьте в положение максимально. Если громкость микшера не регулируется и над ним красуется надпись Аудиоустройства отсутствуют, значит у вас слетел драйвер звука или сама звуковая карта неисправна. Перейдите также на вкладку Аудио и обратите внимание на вкладки Воспроизведение звука и Запись звука, ваша звуковая карта должна быть указана в них как устройство по умолчанию.
На этой иллюстрации показана типичная ситуация, когда слетел звуковой драйвер и его нужно переустановить.
Если переустановить драйвер не получается и вы уверены что делаете всё правильно, возможно ваша встроенная аудио карта вышла из строя, это бывает довольно часто. Тогда придётся купить звуковую карту, в виде платы расширения и установить её в PCI-слот, вышедшую из строя аудиокарту нужно выключить BIOS.
- Был случай, когда мы с другом долго не могли найти причину отсутствия звука и драйвера скачали на сайте изготовителя и даже установили другую операционную систему, но ничего не помогло, а вот с отдельно ставящийся в PCI-слот картой звук появился. Так и пришлось её оставить.
- Другое дело если у вас две аудио карты, одна например профессиональная, вставленная в PCI- слот, а другая встроенная, тогда на вкладках Воспроизведение звука и Запись звука должна быть выставлена именно та аудиокарта, к которой подсоединены звуковые колонки и в большинстве случаев интегрированная или встроенная аудиокарта должна быть выключена в BIOS, положение Disabled. На скришноте можно увидеть, что аудио карта на нашем компьютере одна единственная.
- Давайте проверим в BIOS не выключена ли наша аудио карта. Положение включено Enabled.
- Придём мы в большинстве случаев к варианту с переустановкой драйвера. Попробуйте сначала обновить драйвер автоматически с помощью мастера обновления оборудования или переустановить, как это сделать при наличии дисков с драйверами к вашему компьютеру, подробно описано в нашей статье «После установки Windows пропал звук».
При отсутствии диска с драйверами к вашему компьютеру или при возникновении проблем с установкой драйверов можете почитать наши статьи из раздела «Как правильно установить драйвера».
Если вы видите это сообщение, значит, произошла проблема с загрузкой файлов в стилей (CSS) нашего сайта. Попробуйте сбросить кэш браузера (Ctrl+F5).
Если это не поможет, а вы находитесь в регионе, где возможны ограничения интернет-трафика с российских серверов — воспользуйтесь VPN.
|
сами колонки работают,а звука в них нет. Сначала проверяем в диспетчере задач нет ли никаких желтых восклицательных знаков на устройствах воспроизведения(звука). Если есть устраняем установкой соответствующего недостающего драйвера. Необходимо проверить установку драйвера АС 97(находится на диске с драйверами на материнскую плату). Возможно драйвер «слетел». Возможен и выход из строя колонок(перебит кабель от системника, потеря контакта в разъемах, неисправность элементов внутри колонок). Необходимо проверить колонки на заведомо исправном компьютере, а уже потом разбираться со своей системой. система выбрала этот ответ лучшим Если колонки работоспособные, и пользователь в этом убедился, то отсутствие звука может быть связано с несколькими основными причинами, одной из них является неисправная звуковая карта компьютера, помимо этого, обязательно следует проверить наличие аудиодрайвера, при необходимости, обновить его, ну и конечно стоит посмотреть в настройках самой системы, внизу экрана, возможно произошел какой-либо сбой. Груст 11 лет назад Не очень понятно… Если в колонках нет звука — то откуда известно, что они работают? Из подключения другого источника сигнала? Если это так, т. е. если от другого компьютера или даже от плеера колонки работают, — то проблема в настройказ Винды. Проверьте, что не включён режим Mute (Панель управления — Звук). Проверьте, что не выведен до нуля программный регулятор громкости (двойной клик на значок доинамиков в системном трее). Проверьте, что звук не перенаправляется на какой-то другой выход в настройках драйвера. В общем, надо покопаться… kuzya 11 лет назад В первую что надо проверить сами колонки на фон если вытащить штекер с звуковой карты и прикоснуца пальцем должен идти фон гул значит колонки в норме потом проверить установлены драйвера звука если нет то установить драйвер если не помогло искать причину в звуковой карте или в ошибке виндовс мог включится цифровой вход или переключилось на видео карту смотреть в деспечере устройств видит ли система звуковую карту реалтек или другую фирму если не помогло то менять виндовс. mika2 11 лет назад Колонки то могут работать но это ни о чем не говорит. 1.Включите любой мр3- ошибку не выдает? 2.Вытащите шнурок из системника(джейк называется), прибавте немножко звук.Рукой трогаем- фонит, уселок значит живой. 3.Потыкайте в разные гнезда, могли и ошибится при подключении. Про трей и бегунок звука сказали.Панель управления- галочки проверте.В любом проигрывателе есть звук, он может быть на нуле.Системные звуки воспроизводятся? Приветствие например. Igor7 11 лет назад Возможно звук отключён программно… Надо тогда в настройках звука на компьютере — его включить. На значке звука(динамик), внизу на экране справа, есть крестик, или нет? Если есть, то как раз в этом и проблема. Включить можно через панель управления, или прямо на значке, через правую кнопку мышки зайти туда же. Знаете ответ? |
Как установить динамики на компьютере с операционной системой Windows XP

Установка динамиков на компьютер является важным шагом для того, чтобы насладиться качественным звуком при просмотре видео, прослушивании музыки и других аудиофайлов. В этой статье мы подробно рассмотрим процесс установки динамиков на компьютере с операционной системой Windows XP.
Шаг 1: Подключение динамиков к компьютеру
Перед началом процесса установки динамиков, необходимо подключить их к компьютеру. Для этого найдите подходящее место на компьютере и подключите динамики к нему. Проверьте, что провода динамиков подключены правильно.
Шаг 2: Проверка наличия драйверов для динамиков

Для того, чтобы динамики корректно работали с компьютером, необходимы драйверы. Если драйверы не установлены, то компьютер не сможет распознать динамики и проигрывать звук на них. Чтобы проверить наличие драйверов для динамиков, следуйте данной инструкции:
- Нажмите на кнопку «Пуск», а затем выберите «Панель управления».
- Выберите «Система».
- Выберите вкладку «Аппаратное обеспечение» и затем нажмите кнопку «Диспетчер устройств».
- Ищите в списке драйверы для динамиков.
- Если драйверы присутствуют, пропустите следующий шаг и перейдите к шагу 3. Если же драйверов нет, то необходимо установить их.
Шаг 3: Установка драйверов для динамиков
Если драйверы для динамиков не были найдены на предыдущем шаге, то необходимо установить их. Следуйте следующей инструкции для установки драйверов:
- Найдите производителя динамиков и перейдите на его сайт.
- Найдите раздел «Скачать драйвера».
- Выберите операционную систему Windows XP и скачайте драйвера для динамиков.
- Запустите загруженный файл и следуйте инструкциям на экране для установки драйверов.
- Перезагрузите компьютер после установки драйверов.
Шаг 4: Настройка звука на компьютере
После установки драйверов для динамиков, необходимо настроить звук на компьютере. Следуйте данной инструкции, чтобы выполнить этот шаг:
- Нажмите на кнопку «Пуск» и выберите «Панель управления».
- Выберите иконку «Звук и аудиоустройства».
- На вкладке «Аудио» выберите динамики в качестве устройства воспроизведения.
- Установите громкость на удобный уровень и проверьте наличие звука.
Итог
Установка динамиков на компьютере с операционной системой Windows XP может показаться сложным процессом, но с помощью данной инструкции процесс очень прост. Если вы следуете всем шагам, то вы установите динамики на свой компьютер за несколько минут и сможете наслаждаться качественным звуком.
Как установить динамики на компьютере Windows XP
Windows XP — старая, но до сих пор используемая операционная система. Многие еще пользуются ею на своих компьютерах. Проблема многих пользователей заключается в том, что стандартные колонки не производят достаточно громкого звука. Решением этой проблемы могут стать динамики, которые легко установить.
Шаг 1: Покупка динамиков
Необходимо выбрать динамики, которые подойдут к вашей системе. Обычно это 2.1 или 5.1 система. 2.1 состоит из двух колонок и одного сабвуфера, а 5.1 — из пяти колонок и одного сабвуфера. Определитесь с бюджетом и другими факторами, чтобы найти подходящие для вас динамики.
Шаг 2: Распаковка динамиков
После покупки необходимо распаковать динамики. Обычно устройства поставляются с инструкцией и всем необходимым для установки оборудования.
Шаг 3: Подключение динамиков к компьютеру

Сначала необходимо выключить компьютер и отключить все устройства, подключенные к нему. Затем найдите «Линейный выход» на задней панели вашего компьютера. Обычно это штекер гнезда цвета зеленого. Подключите к нему кабель отдин кабель динамиков, который будет иметь такой же порт.
Если у вас 5.1 динамики, тогда необходимо найти также гнезда заднего и центрального канала на вашем компьютере и подключить по одному кабелю к каждому из них.
Также, если у вас есть subwoofer, подключите его к компьютеру используя кабель с портом желтого цвета «Sub out».
Шаг 4: Включение динамиков
После подключения динамиков к компьютеру, включите его. Если все подключено правильно, то звук должен играть.
Шаг 5: Установка драйверов

Возможно, для того, чтобы динамики работали должным образом, вам потребуется установить соответствующие драйверы. Для этого достаточно посмотреть на упаковку динамиков или внутреннюю инструкцию, где находится информация о драйверах. Необходимо загрузить драйверы и установить их на ваш компьютер.
Общий итог
Динамики на компьютере Windows XP легко установить и существенно улучшают звучание стандартных колонок. Для того, чтобы избежать проблем, необходимо правильно выбрать и подключить динамики к вашей системе. Если у вас возникнут проблемы с установкой, обязательно обращайтесь к инструкции, которая идет в комплекте с динамиками.
- Установка динамиков решает проблему низкого звука;
- Выберите динамики, подходящие к вашей системе. Это могут быть 2.1 или 5.1 колонки;
- Необходимо правильно подключить динамики к вашему компьютеру и установить драйверы;
- Динамики легко установить и существенно улучшают звучание вашей системы.
Как установить динамики на компьютере windows xp
Нет ничего лучше, чем хорошо работающая аудиосистема на компьютере. Звук — это отличная часть нашей жизни, и мы должны получить наслаждение от каждого звука, который мы слышим на компьютере. Если вы хотите установить динамики на компьютере, процесс установки зависит от вашей операционной системы. В этой статье мы осветим процесс установки динамиков на компьютере с операционной системой Windows XP.
Шаг 1: Подключите динамики к компьютеру
Перед установкой динамиков важно убедиться в том, что все необходимые кабели имеются. Большинство стандартных комплектов динамиков уже поставляются со всеми необходимыми кабелями, но если у вас есть другой набор динамиков, то вам может потребоваться приобрести дополнительный кабель RCA или mini-jack для правильного подключения.
Обычно кабель-динамик имеет желтый цвет. Вставьте этот конец кабеля в выход ваших динамиков. Есть два стереовыхода, поэтому нужно вставить кабель справа в правый стереовыход и кабель слева в левый стереовыход. Если у вас 2.1-канальный комплект динамиков (два динамика и один сабвуфер), то вы найдете еще один конец кабеля, который можно вставить в соответствующий выход на сабвуфере.
Как только вы подключили динамики к компьютеру, вам нужно убедиться в том, что динамики правильно подключены к источнику питания (через USB-кабель или настенную розетку).
Шаг 2: Проверьте, установлены ли драйверы динамиков
Чтобы целый комплект динамиков работал без ошибок, необходимо, чтобы они были установлены правильно и совместимы с вашей операционной системой. Если ваш комплект динамиков не поддерживается драйверами, то вы можете вручную установить их, проверив сайт производителя динамиков.

Чтобы узнать, установлены ли драйверы динамиков, нужно открыть Панель управления и выбрать раздел «Звуковые, звуковые устройства и аудиоустройства». Проверьте, есть ли здесь имя ваших динамиков. Если есть, то все в порядке, и можно переходить к следующему шагу. Если же имени ваших динамиков нет, то может понадобиться установить драйверы с диска, поставляемого с набором динамиков. Вам также может потребоваться загрузить драйверы из Интернета.
Шаг 3: Настройте звуковые параметры
Если вы установили драйверы динамиков, но все равно не получаете звук, нужно проверить настройки звуковых параметров на вашем компьютере.
Для этого нужно зайти на панель управления и выбрать раздел «Звуковые, звуковые устройства и аудиоустройства». Там нужно выбрать вкладку «Аудио» и установить уровень звука на компьютере. Важно установить именно уровень звука на компьютере, а не на динамиках. Если вы установите динамики на максимальную громкость, а уровень звука на компьютере останется на нуле, то у вас не будет звука.

После установки уровня звука на компьютере проверьте также настройки звука в приложениях и на сайтах, где вы пытаетесь воспроизвести звук.
Итог
Установка динамиков на компьютере Windows XP — это довольно простой процесс. Однако, следует заметить, что некоторые комплекты динамиков могут иметь некоторые особенности установки, которые необходимо учитывать. Как правило, инструкции по установке и настройке драйверов динамиков поставляются в комплекте с динамиками. Если вы установили динамики и все еще не можете получить звук, то проверьте настройки звука в настройках операционной системы, а также настройки звука в приложениях и на сайтах.