ClearType — это технология сглаживания шрифтов в операционных системах Windows, предназначенная для того, чтобы текст на современных жидкокристаллических мониторах (TFT, IPS, OLED и других) был более удобным для чтения. Использование этой технологии на старых мониторах CRT (с электронно-лучевой трубкой) не требовалось (однако, например, в Windows Vista была включена по умолчанию для всех типов мониторов, отчего на старых CRT экранах могла выглядеть неприглядно).
В этой инструкции подробно о настройке ClearType в Windows 10, 8 и Windows 7. А также кратко о том, как настроить ClearType в Windows XP и Vista и когда это может потребоваться. Также может оказаться полезным: Как исправить размытые шрифты в Windows 10.
Как включить или выключить и настроить ClearType в Windows 10 – 7
Для чего может потребоваться настройка ClearType? В некоторых случаях и для некоторых мониторов (а также, возможно, в зависимости от восприятия пользователя), используемые Windows по умолчанию параметры ClearType могут приводить не к удобству чтения, а к обратному эффекту — шрифт может казаться размытым или просто «необычным».
Изменить отображение шрифтов (если дело именно в ClearType, а не в неверно установленном разрешении монитора, см. Как изменить разрешение экрана монитора) вы можете с помощью соответствующих параметров.
- Запустите средство настройки ClearType — сделать это проще всего, начав набирать ClearType в поиске на панели задач Windows 10 или в меню пуск Windows 7.
- В окне настройки ClearType вы можете выключить функцию (по умолчанию для ЖК мониторов она включена). Если требуется настройка, то не выключайте, а нажмите «Далее».
- Если на вашем компьютере несколько мониторов, вам будет предложено выбрать один из них или выполнить настройку двух одновременно (лучше делать это по отдельности). Если один — вы сразу перейдете к пункту 4.
- Будет выполнена проверка того, что для монитора установлено правильное (физическое разрешение).
- После чего в течение нескольких этапов вам будет предлагаться выбрать тот вариант отображения текста, который кажется вам лучше других. Нажимайте «Далее» после каждого из этих этапов.
- В завершение процесса вы увидите сообщение о том, что «Настройка отображения текста на мониторе завершена». Нажмите «Готово» (внимание: для применения настроек вам потребуются права Администратора на компьютере).
Готово, на этом настройка будет закончена. При желании, если результат не понравится, в любой момент вы сможете повторить ее или отключить ClearType.
ClearType в Windows XP и Vista
Функция сглаживания экранных шрифтов ClearType присутствует также в Windows XP и Vista — в первом случае она по умолчанию выключена, а во втором — включена. И в обоих операционных системах нет встроенных инструментов для настройки ClearType, как в предыдущем разделе — только возможность включить и выключить функцию.
Включение и выключение ClearType в этих системах находится в параметрах экрана — оформление — эффекты.
А для настройки существует онлайн средство настройки ClearType для Windows XP и отдельная программа Microsoft ClearType Tuner PowerToy for XP (которая работает и в Windows Vista). Скачать ее можно с официального сайта https://www.microsoft.com/typography/ClearTypePowerToy.mspx (примечание: странным образом, на момент написания статьи загрузка программы с официального сайта не происходит, хотя пользовался ей недавно. Возможно, дело в том, что пробую скачать ее из Windows 10).
После установки программы в панели управления появится пункт ClearType Tuning, запустив который вы сможете пройти процесс настройки ClearType почти также, как в Windows 10 и 7 (и даже с некоторыми дополнительными настройками, такими как параметры контрастности и очередности цветов на матрице экрана на вкладке «Дополнительно» в ClearType Tuner).
Обещал рассказать для чего это может понадобиться:
- Если вы работаете с виртуальной машиной Windows XP или с ней же на новом ЖК мониторе — не забудьте включить ClearType, так как по умолчанию сглаживание шрифтов отключено, а для XP сегодня оно обычно полезно и повысит удобство работы.
- Если вы запустили Windows Vista на каком-то древнем ПК с ЭЛТ монитором — рекомендую выключить ClearType, если вам предстоит работать за этим устройством.
На этом завершаю, а если что-то работает не так, как ожидается или возникли иные проблемы при установке параметров ClearType в Windows, сообщайте в комментариях — я постараюсь помочь.
Quick Links
-
How to Turn ClearType On or Off
-
Tune ClearType for Your Display
ClearType is font-smoothing technology built into Windows to help make text more readable on LCD monitors. If your text is looking a little blurry, tweaking your ClearType settings can definitely help.
There are a few issues that can cause slight blurriness. For starters, you should always use your monitor’s native resolution. Windows uses the native resolution by default, but some games and other apps can lower it and then not reset it properly when they’re done. Also, Windows doesn’t always handle high-DPI displays well without a little tweaking. If neither of those are the cause of your blurry font troubles, the chances are that tweaking your ClearType settings will help.
The instructions in this article apply to Windows 7, 8, and 10, where the ClearType tuner is built in. If you’re still using Windows XP or Vista, you’ll need to download the ClearType Tuner PowerToy for XP (which also works in Vista) and follow the the instructions in this guide. It works very similarly to the built in tuner we’re discussing here.
What Is ClearType?
ClearType is a font smoothing technology first introduced with Windows XP. It is designed to smooth the fonts on your screen with subpixel rendering so that they are more readable on LCD displays. Fonts can easily look jagged and pixelated on LCD screens since they have fixed pixels. This was not a problem with earlier CRT screens, which do not have fixed pixels.
ClearType uses multiple color shading on text to make it look more readable, whereas traditional text rendering only shows only black pixels that can often appear jagged on an LCD display. So, at 500% magnification, standard text rendering looks like this:
When you enable ClearType, text rendering look like this. Notice the color shading around the characters, which gives the fonts a much smoother look on LCD screens.
When you bump down the zoom to normal levels, you can see the difference in readability when ClearType is turned off (on the left) and turned on (on the right).
How to Turn ClearType On or Off
ClearType is enabled by default in Windows 7, 8, and 10. To turn ClearType on or off, you’ll need to launch the ClearType Text Tuner. Hit Start, type «cleartype,» and then select «Adjust ClearType text.»
To turn ClearType on or off, just select or clear the «Turn on ClearType» option and then click «Next.»
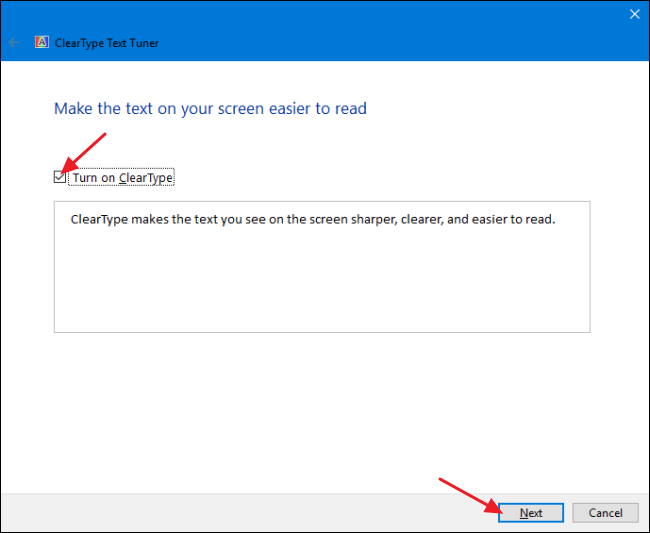
If you’re turning ClearType off, the wizard will act like it’s going to run you through the ClearType tuning process, but then will give you the opportunity to finish and save your settings. If you’re turning ClearType on—or just want to leave ClearType on and tune it—the wizard will step you through the tuning process (which we’ll cover next).
Tune ClearType for Your Display
In the ClearType Text Tuner, when the «Turn on ClearType» option is enabled and you click «Next,» you’ll get the opportunity to tune ClearType for your display. If you have more than one monitor, you’ll get the the choice of whether to tune all your monitors in turn or just the one you select. We’re just going to tune one in this example, because all the tuner does is run you through all the same steps again for each monitor you have. If you only have one monitor, you won’t see this screen.
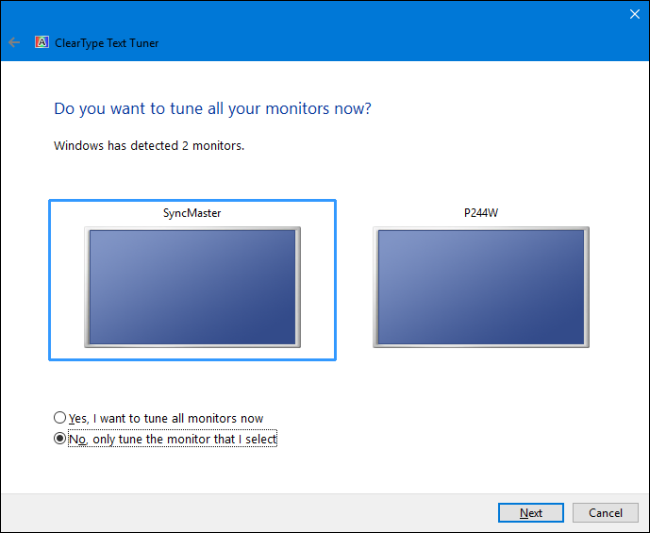
The first thing the tuner will do is make sure the display is set to its native resolution. If it isn’t, you’ll need to change this first. If you’re unsure how, read through our guide to using your monitor’s native resolution.
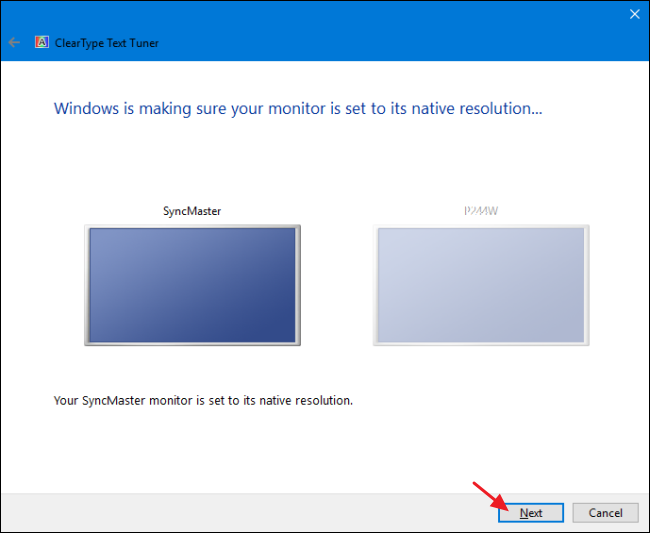
Next, you’ll be taken through 4 or 5 screens (depending on your version of Windows) where you’re asked to choose the text that looks best to you out of several examples. The highlighted selection is your current setting, but you can click the example that looks best on each screen and then click «Next.» Just use your best judgment and pick the one that feels right to you.
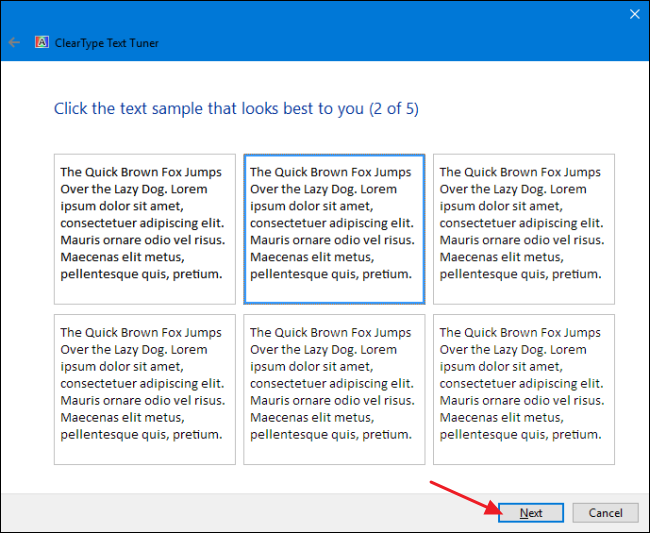
When you’re done, click «Finish.» If you have more than one monitor and elected to tune them all, you’ll be taken through the same tuning steps for the next monitor. Otherwise, you’re done and the tuner will close.
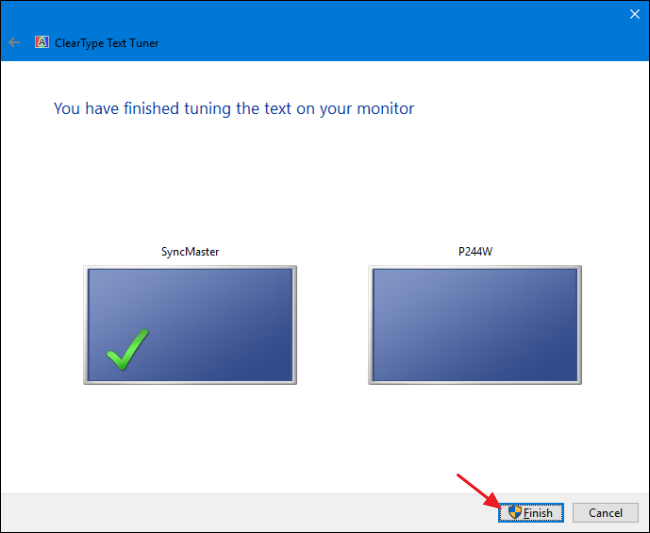
Tuning ClearType can definitely help you get the best looking text on your display. Even if you’re not having issues with blurriness, you might want to run through the tuning options just to see whether you optimize your onscreen reading experience.
1. С помощью настройки текста ClearType вы сможете достичь более лучшего качества отображения текста на вашем мониторе. Средство настройки шрифтов ClearType в Windows 7 уже встроено! Для того чтобы открыть средство настройки CleatType в Windows 7 нажмите пуск и в поле поиска введите «cleartype» после чего нажмите клавишу enter. После чего следуйте советам и подсказкам мастера настройки ClearType.
2. В операционной системе Windows 7 пункты в меню «пуск» работают как ярлыки, это значит что при нажатие к примеру по ссылке «панель управления» откроется окно панели управления. Но можно сделать это более удобным образом! Нажмите на кнопку «пуск» правой клавишей мыши, в окне настроек нажмите кнопку «настроить» после чего найдите в списке «панель управления» и выберите способ отображения отображать как меню, в результате чего в меню «пуск» будет выводиться список всех утилит панели управления, что гораздо ускоряет доступ к ним!
3. Удерживая клавишу Shift в проводнике или на рабочем столе Windows 7 щелкните правой кнопкой мыши по файлу и в контекстном меню появятся некоторые дополнительные функции.
4. При щелчке правой кнопкой по запущенной программе в панели задач Windows 7 при это удерживая нажатой клавишу Shift откроется меню используемое в предыдущих версиях Windows вместо Jump Listа который используется в Windows 7.
5. Операционная система Windows 7 поддерживает групповое переименование файлов. Для того чтобы это реализовать выделите группу файлов в проводнике и нажмите клавишу F2 далее задайте имя первому файлу, и вся группа файлов будет названа этим именем + порядковый номер файла в скобочке.
6. Для пользователей Windows 7 у которых установлено два монитора могут использовать очень полезные сочетания клавиш: Windows + Shift + стрелка влево и Windows + Shift + стрелка вправо, с помощью этих сочетаний клавиш можно перемещать с одного монитора на другое активное окно.
7. В операционной системе Windows 7 имеется возможность сделать разную громкость для разных запущенных программ в системе. К примеру у вас запущен браузер Opera в котором открыта вкладка с какой либо Flash-анимацией которая сопровождается звуком, ещё у вас открыт Windows Media Player и WinAmp, щелкнув в системном трее по кнопке «динамики» и нажав на ссылку «микшер» вы из одного окна можете настроить громкость Operы Windows Media Playerа и WinAmpа, а также громкость системных звуков и общую громкость динамиков.
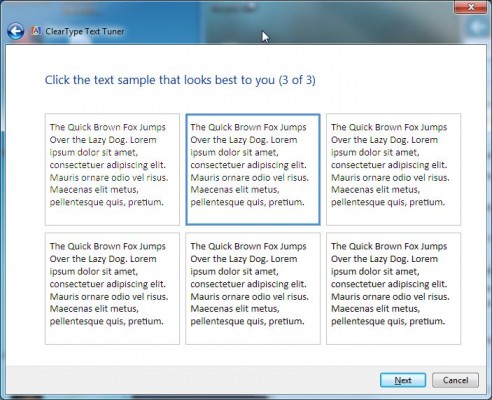
All modern versions of Windows, starting with Windows XP, feature ClearType technology that smoothes font edges to give you more attractive, legible text. However, for some users, the default settings may not be as attractive or legible as they could be with a little tweaking. Others may even prefer the more jagged text you get with ClearType turned off. Here’s how to calibrate or disable ClearType in Windows 7, 8, 8.1 or 10.
1. Type «cttune» into the Windows search box. On Windows 7 and 10, the search box appears at the bottom of the Start Menu. On Windows 8 or 8.1, you’ll need to open the Charms menu (Windows + C) to search.
2. Hit Enter or click the icon to launch cttune. A utility launches.
3. Toggle ClearType to off if you want to disable it. If it is already disabled and you want to enable it, check the box. Click Next when done.
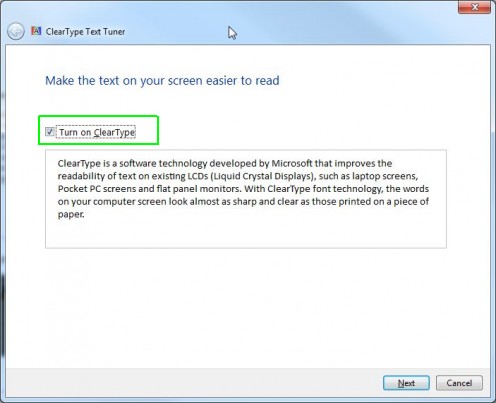
MORE: Windows 10 Hands-On
4. Click Next, leaving the selection set to «Yes, I want to tune all monitors,» if you have multiple displays and want to tune them all. If you have only one monitor, you may not see this message
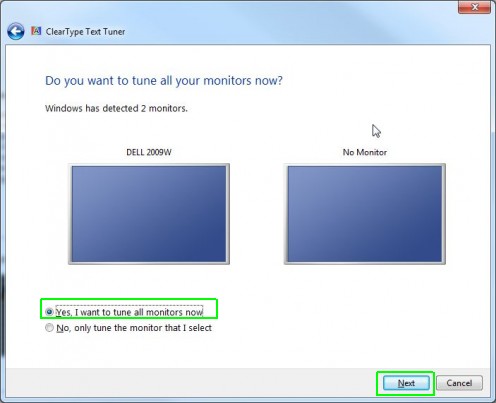
5. Click Next again after the tuner tells you whether or not your screen is at the correct resolution. If you are not at your screen’s native resolution, you will have to adjust it at this point.
Sign up to receive The Snapshot, a free special dispatch from Laptop Mag, in your inbox.
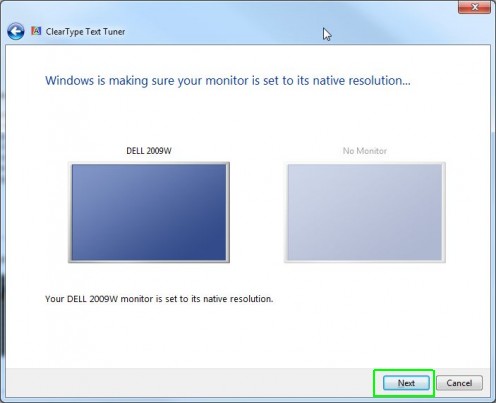
6. Select the text that looks better to you and click Next, The ClearType Text Tuner will ask you to repeat this step four times with different blocks of text.

7. Click Next and Repeat these steps for your second monitor if you have one.
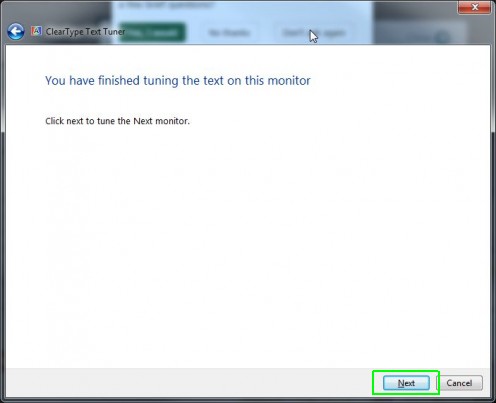
8. Click Finish at the end of the process.

- How to Dual Boot Windows 10 with Windows 7 or 8
- How to Switch Between Start Screen and Start Menu in Windows 10
- How to Install Windows 10 Preview in VirtualBox
Картинка, выводимая современными жидкокристаллическими дисплеями, формируется из отдельных пикселей (точек). При выводе на таких мониторах текстовой информации могут наблюдаться различные искажения, которые проявляются, к примеру, в виде «зубчиков» на наклонных линиях.
Для повышения качества отображения текста применяются специальные функции сглаживания экранных шрифтов. Например, в картинке могут формироваться промежуточные пиксели со специально подобранными цветовыми оттенками. При чтении такого текста с нормальной дистанции он будет казаться гладким и четким.
Операционные системы семейства Windows давно используют технологию ClearType, предназначенную для сглаживания шрифтов. Но только в Windows 7 добавлены инструменты для тонкой настройки данного средства.
Необходимость настройки параметров ClearType связана с тем, что каждый монитор, для достижения оптимального результата, требует индивидуальных настроек.
Точно знаю что в настройках производительности компьютера есть еще общая настройка, которая позволяет сделать выбор в пользу или максимальной производительности, или самого лучшего внешнего вида. Шрифты там тоже затрагиваются.




