Все способы:
- Этап 1: Конфигурирование BIOS
- Этап 2: Оптимизация потребления ОЗУ системой
- Этап 3: Настройка файла подкачки
- Этап 4: Конфигурирование службы кэширования
- Решение некоторых проблем
- Система использует не всю RAM
- Появляется «синий экран» с текстом MEMORY_MANAGEMENT
- Вопросы и ответы: 6
Виндовс 10 принесла с собой много изменений, которые сказались в том числе и на работе с оперативной памятью. Сегодня мы расскажем о том, как можно настроить RAM в этой версии операционной системы.
Этап 1: Конфигурирование BIOS
Строго говоря, полную настройку ОЗУ (частота, тайминги, режим работы) можно совершить исключительно через микропрограмму системной платы, поэтому первый этап состоит из конфигурирования через BIOS.

Урок: Настройка оперативной памяти в БИОС
Этап 2: Оптимизация потребления ОЗУ системой
После взаимодействия с BIOS переходим непосредственно к настройке операционной системы. Первое, что нужно сделать – оптимизировать потребление «оперативки».
- Нажмите Win+R для открытия окна «Выполнить», введите в него запрос
regeditи кликните «ОК». - Запустится «Редактор реестра». Перейдите в нём по адресу:
HKEY_LOCAL_MACHINE\SYSTEM\CurrentControlSet\Control\Session Manager\Memory Management - В последней папке воспользуемся двумя параметрами, первый из них называется DisablingPagingExecutive. Дважды кликните по нему левой кнопкой мыши.
Впишите значение 1 и нажмите «ОК».
- Следующий параметр, который нам нужно отредактировать, называется LargeSystemCache. Измените его точно так же, как и предыдущий, с тем же значением.
- Проверьте введённые данные, затем закрывайте «Редактор реестра» и перезагрузите компьютер.



Изменение данных параметров позволит «десятке» более тонко работать с оперативной памятью.
Этап 3: Настройка файла подкачки
Также важно настроить файл подкачки – от его работы зависит взаимодействие ОС с оперативной памятью. Использование этой функции рекомендуется для компьютеров с небольшим по современным меркам объёмом ОЗУ (4 Гб и меньше).

Урок: Включение файла подкачки в Windows 10
Если же количество оперативки достаточно больше (больше 16 Гб), а в качестве накопителя используется SSD, особой нужды в файле подкачки нет, и его можно вовсе отключить.

Подробнее: Отключение файла подкачки в Windows 10
Этап 4: Конфигурирование службы кэширования
В «десятку» из предыдущих версий Виндовс перекочевала функция кэширования части информации в ОЗУ для ускорения запуска приложений, которая хоть и полезная на первый взгляд, однако на ПК с небольшим объёмом RAM она может даже замедлять работу системы. За процесс кэширования отвечает служба с названием SuperFetch, настройкой которой и можно включить либо выключить данную возможность.

На данном этапе конфигурирование оперативной памяти в Windows 10 можно считать завершённым.
Решение некоторых проблем
В процессе конфигурирования ОЗУ в Виндовс 10 пользователь может столкнуться с теми или иными проблемами.
Система использует не всю RAM
Иногда ОС определяет не весь объём оперативной памяти. Данная проблема возникает по множеству причин, для каждой из которых доступно одно решение или даже несколько.
Урок:
В Windows 10 используется не вся оперативная память
Способы отключения аппаратного резервирования памяти в Windows 10
Появляется «синий экран» с текстом MEMORY_MANAGEMENT
После настройки ОЗУ можно столкнуться с BSOD, на котором сообщается об ошибке MEMORY_MANAGEMENT. Она говорит в том числе о проблемах с «оперативкой».

Подробнее: Исправление ошибки MEMORY_MANAGEMENT в ОС Windows 10
Таким образом, мы ознакомили вас с принципами настройки оперативной памяти на компьютере под управлением Windows 10, а также указали методы решения возможных проблем. Как видим, непосредственно настройка RAM возможна только через БИОС, тогда как со стороны операционной системы можно сконфигурировать только программное взаимодействие.
Наша группа в TelegramПолезные советы и помощь
Задаваясь вопросом об увеличении производительности компьютера без установки новых комплектующих, вы наверняка встречали материалы про разгон процессора или разгон видеокарты… Но слышали ли вы про разгон оперативной памяти?
В данной статье мы разберемся, как разогнать ОЗУ и что для этого нужно.
Что дает разгон оперативки?
Зачастую для раскрытия потенциала вашего процессора требуется оперативная память не только с большим объемом, но и с высокими частотами. Если ваша память низкочастотная, то ее вполне реально разогнать и получить бонус к производительности компьютера.

Конечно, здесь учитываются такие факторы, как чипсет материнской платы, тип процессора и т.д., но, так или иначе, разгон явно лишним не будет, так как прирост производительности произойдет при любом раскладе.
Комьюнити теперь в Телеграм
Подпишитесь и будьте в курсе последних IT-новостей
Подписаться
Какие параметры стоит учитывать при разгоне
Тайминг
Одна из основных характеристик ОЗУ. Вдаваться в детали я не буду, но если вкратце: тайминги должны быть минимальными, но такими, чтобы система работала стабильно. Определять мы их в дальнейшем будем методом тыка, потому что конкретные значения для разных плашек ОЗУ найти трудно.

Частота
Основная характеристика ОЗУ. Здесь все устроено проще, но стратегия обратная: ищем самое высокое значение, при котором система будет работать стабильно.
Ранг памяти
Тоже важная характеристика памяти. Узнать ранг памяти довольно просто – иногда он указан в названии модели вашей плашки. Буква S – Single Rank (один ранг), D – Dual Rank (два ранга).
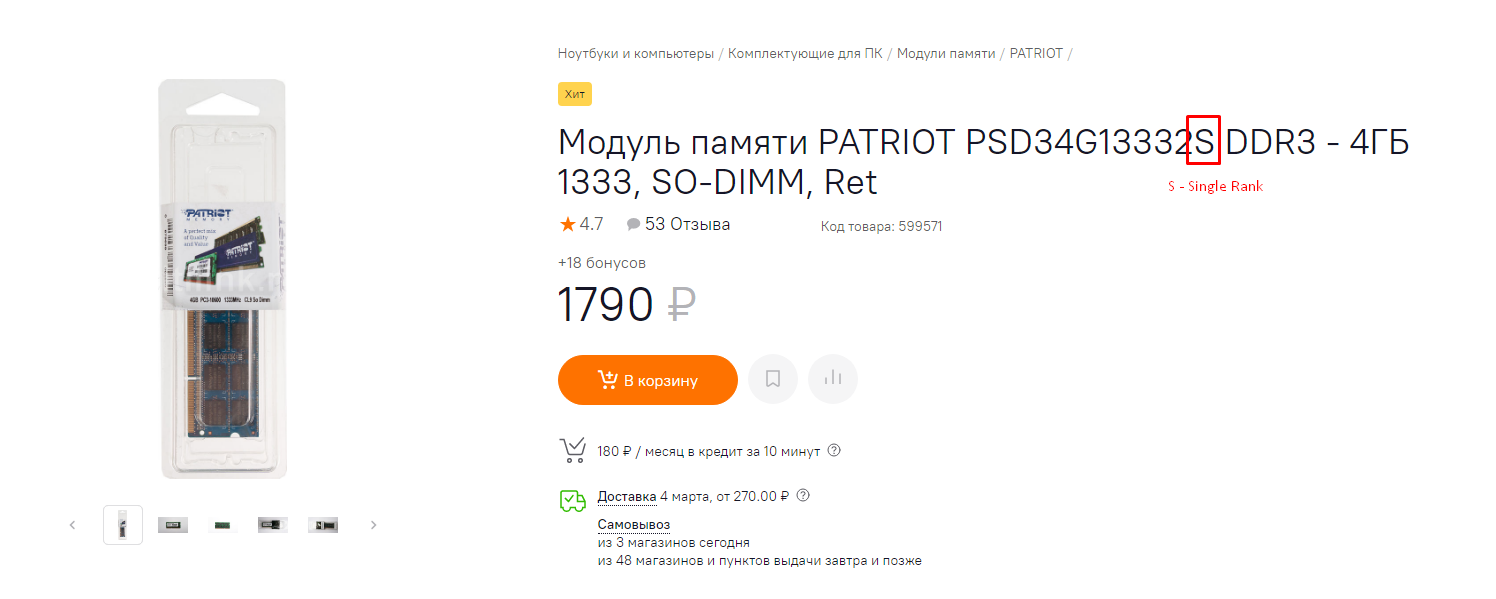
Бывает, что среди буквенной каши трудно найти нужную букву, поэтому можно просто загуглить название плашки с запросом «Сколько рангов».
Совет: модель плашки и слово ранг лучше выделять кавычками, чтобы Гугл искал запросы только с этими словами.
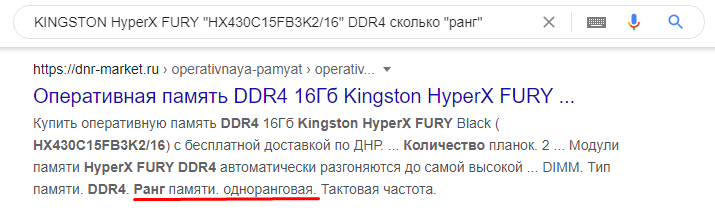
Ранг памяти напрямую влияет на то, как память будет поддаваться разгону. Одноранговые плашки считаются самыми подходящими для разгона, так как выдают больше мощности при изменении настроек, однако же двухранговые даже без разгона могут выдавать приличные значения.
Вольтаж
Как вы понимаете, если память будет работать на более высоких частотах, то и подаваемое питание нужно увеличить. Здесь все зависит от типа ОЗУ.
Для DDR2 нормальное напряжение держится на отметке 1.8 В, для DDR3 – 1.5 В, а DDR4 требует всего 1.2 В.
Соответственно, добиваясь максимальных частот, стоит учитывать, что максимальное значение напряжения для DDR2 должно составлять не больше 2.2 В, для DDR3 – 1.7 В, для DDR4 – 1.4 В. Переступать через данные отметки СТРОГО НЕ РЕКОМЕНДУЕТСЯ, иначе вы рискуете здоровьем оперативной памяти!

Начинаем веселье!
Для начала мы переходим в BIOS – сделать это можно нажатием на клавишу F2 (реже F12, F9, DEL) при запуске компьютера. Клавиша зависит от производителя вашей материнской платы.
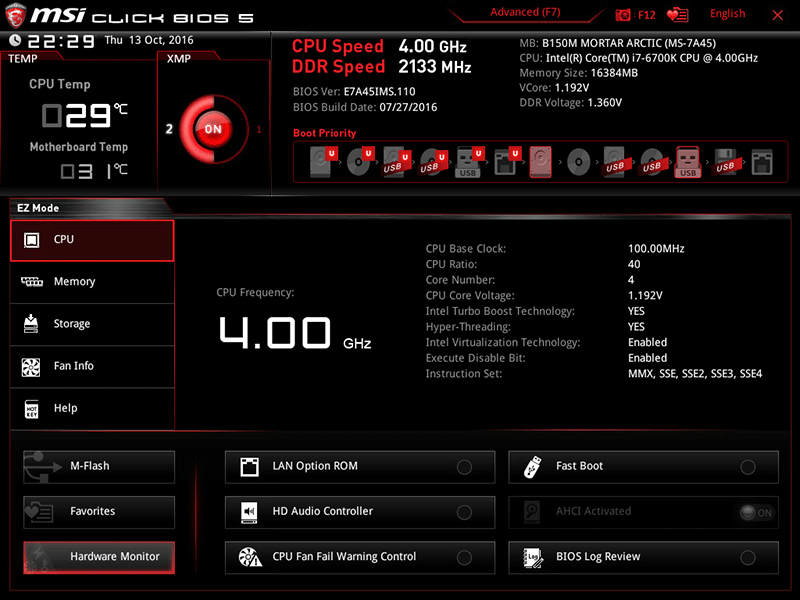
Теперь у нас есть два пути. Зачастую у оперативной памяти от именитых брендов есть заранее заготовленные XMP-профили. Это своего рода «пресеты» с нужными настройками. Если у вас таковые имеются в распоряжении, вы – везунчик. Выставляйте нужную частоту, а XMP-профиль сделает все остальное за вас.
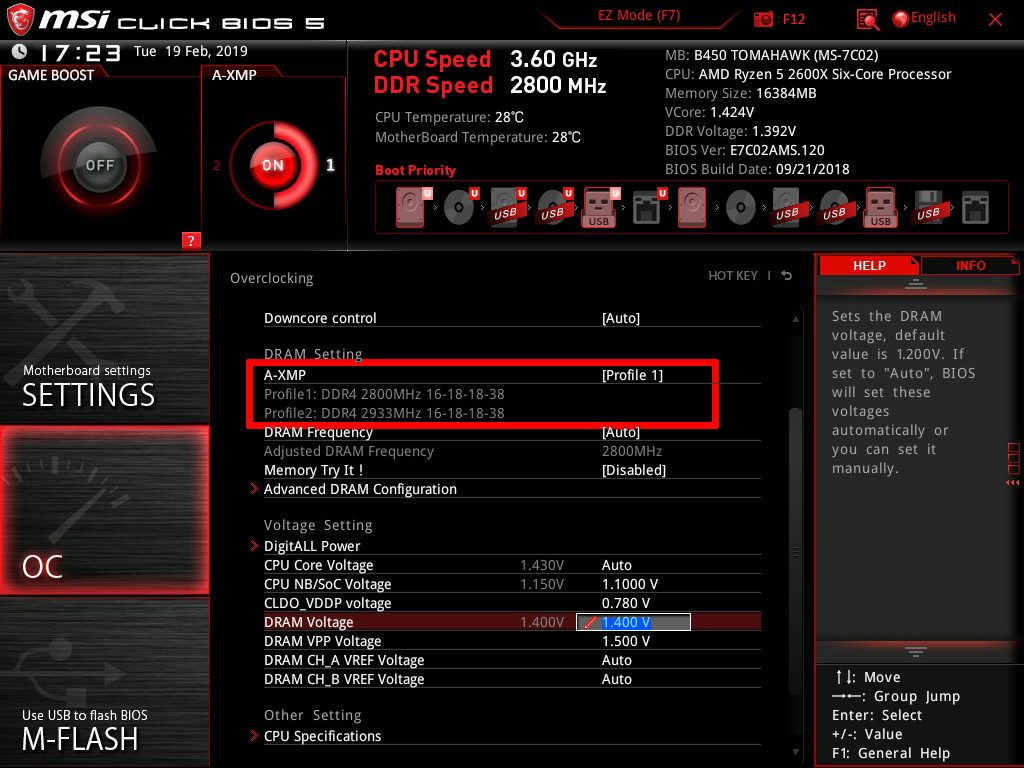
Второй путь потребует небольшой усидчивости: вам придется настраивать все вручную, то есть искать настройки в интернете или тыкать наугад.
И в том, и в другом случае нам нужно выставить напряжение плашки и напряжение контроллера памяти и L-3 кэша.
Первое делается в разделе «Dram Voltage». Берем с запасом, но не переступаем через порог!
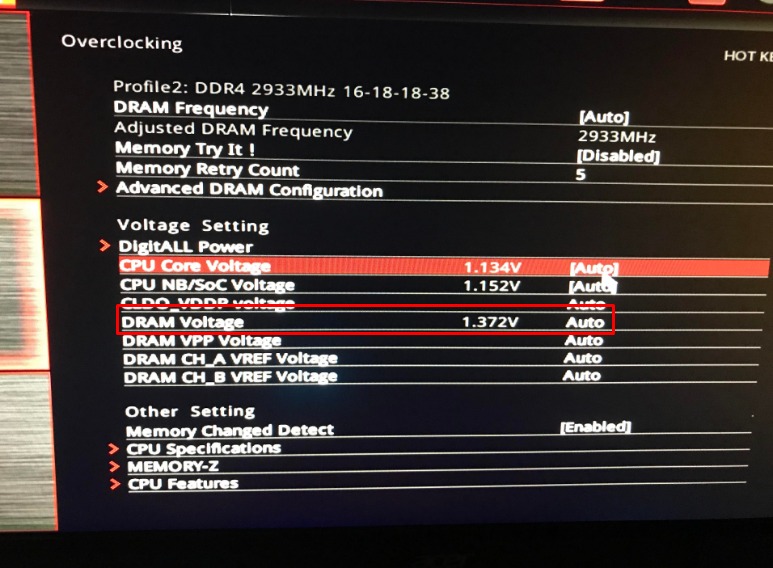
Второй параметр называется «CPU NB/SoC Voltage». Средние рекомендуемые значения для данного параметра находятся в пределах 1.025–1.15 В, но здесь все зависит от производителя чипа.
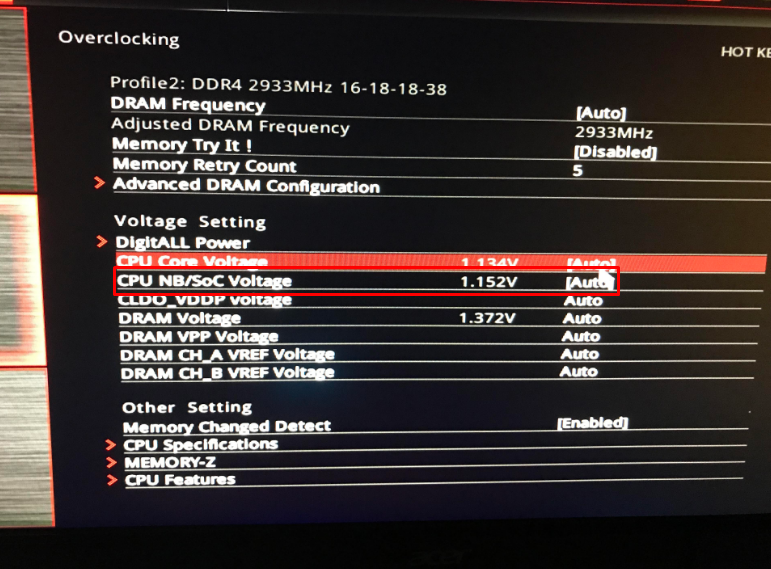
Как только вы все настроите, можно приступать к таймингам. Рекомендуется выставить их значение на пару тактов выше. К примеру, для тайминга 9-9-9-24 можно выставить значение 11-11-11-26.
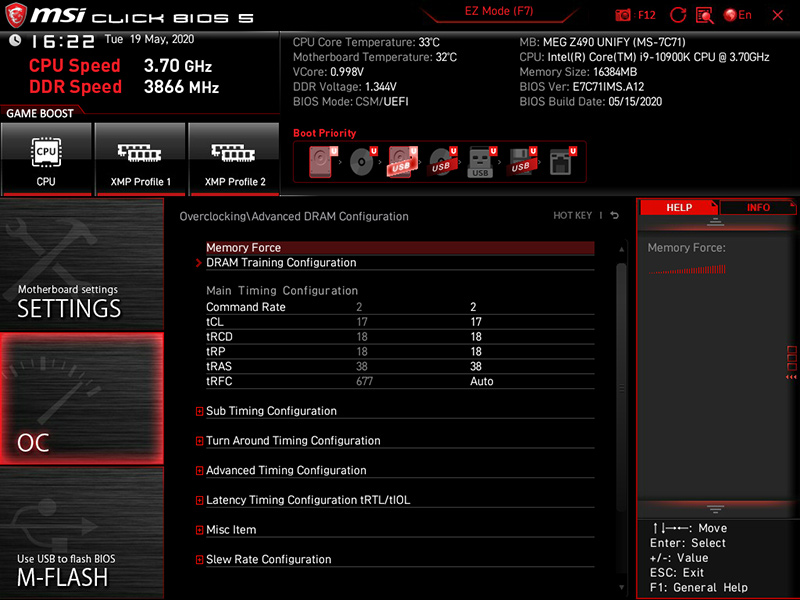
Сохраняем изменения и запускаем ПК. Не спешите радоваться успешному запуску системы – нам, как-никак, еще стресс-тесты нужно делать!
Проверить стабильность системы в стресс-тестах можно с помощью программы MemTest86.
Если все работает стабильно, снова возвращаемся в BIOS и начинаем постепенно сбавлять напряжение плашки и ее тайминги. Затем снова сохраняем настройки, запускаем систему, прогоняем через тесты… И так до первых проблем с системой.
Надо найти идеальный баланс между высокой частотой, низким напряжением и низкими таймингами.
Рекомендую сначала снижать тайминги до отказа, а затем на оптимальных значениях понижать напряжение. Точных значений дать не могу – все плашки работают по-разному, однако после нахождения оптимальных значений вы можете с гордостью считать себя оверклокером!
Спасибо за внимание! Надеюсь, что данная статья помогла вам увеличить производительность ПК.
Оперативная память является важным компонентом компьютера, она обеспечивает быстрый доступ к данным и позволяет программам работать эффективно. Для получения максимальной производительности оперативная память должна быть правильно настроена, включая выбор оптимальной частоты работы. В данной статье мы рассмотрим подробную инструкцию о том, как настроить частоты оперативной памяти в операционной системе Windows 10.
Прежде чем начать, важно отметить, что настройка частоты оперативной памяти может потребовать определенных знаний и навыков работы с компьютерной аппаратурой. Если вы не уверены в своих способностях, рекомендуется обратиться к профессионалам или найти подробные инструкции для вашей конкретной модели компьютера.
Важно помнить, что неправильная настройка частоты оперативной памяти может привести к нестабильной работе компьютера или даже поломке аппаратуры.
Для начала настройки частоты оперативной памяти в Windows 10, необходимо войти в BIOS компьютера. Для этого при включении компьютера нужно нажать определенную клавишу (обычно Del, F2 или F10), чтобы открыть BIOS.
Содержание
- Проверка совместимости ОЗУ и операционной системы
- Определение частоты ОЗУ
- Проверка и обновление драйверов
- Настройка частот ОЗУ в BIOS
- Изменение частоты оперативной памяти через приложение
- Методы повышения частоты оперативной памяти
Проверка совместимости ОЗУ и операционной системы
Перед настройкой частоты оперативной памяти в Windows 10 необходимо убедиться в совместимости выбранного ОЗУ с операционной системой. Несоответствие спецификаций может привести к неправильной работе компьютера или даже к его отказу. Для проверки совместимости рекомендуется выполнить следующие шаги:
- Определите версию операционной системы Windows 10, установленную на вашем компьютере. Для этого откройте меню «Пуск», щелкните правой кнопкой мыши на значок «Этот компьютер» и выберите «Свойства». В открывшемся окне вы увидите информацию о версии операционной системы.
- Ознакомьтесь с техническими характеристиками ОЗУ, например, такими как тип памяти (DDR3, DDR4 и т. д.), пропускная способность и тактовая частота. Эту информацию можно найти в спецификациях модуля ОЗУ или на сайте производителя.
- Убедитесь, что тип и частота ОЗУ соответствуют требованиям операционной системы. Обычно на сайте Microsoft есть информация о спецификациях, поддерживаемых различными версиями ОС. Найдите соответствующую страницу на сайте Microsoft и проверьте совместимость вашего типа и частоты памяти с операционной системой.
Если вы обнаружите несовместимость ОЗУ и операционной системы, возможно, придется приобрести новый модуль памяти, который будет полностью совместим с вашей системой. Также следует обратить внимание на максимальное количество памяти, которое может быть установлено в вашем компьютере, и убедиться, что выбранный модуль памяти не превышает это ограничение.
Определение частоты ОЗУ
Для настройки частоты оперативной памяти в Windows 10, необходимо сначала определить текущую частоту ОЗУ. Частота оперативной памяти измеряется в мегагерцах (МГц) и определяет скорость передачи данных между процессором и оперативной памятью.
Существует несколько способов определить частоту ОЗУ:
1. Системная информация Windows
- Нажмите на клавиатуре комбинацию Win + R, чтобы открыть окно «Выполнить».
- Введите команду «msinfo32» и нажмите Enter, чтобы открыть окно «Системная информация».
- В левой панели выберите «Компоненты» и раскройте раздел «Память».
- В списке появятся параметры, в том числе и «Скорость памяти». Это и есть текущая частота оперативной памяти.
2. Использование программы CPU-Z
- Скачайте и установите программу CPU-Z с официального сайта.
- Запустите программу и перейдите на вкладку «Memory».
- В строке «DRAM Frequency» будет указана текущая частота оперативной памяти.
После определения текущей частоты ОЗУ, вы сможете перейти к настройке частоты оперативной памяти в Windows 10 согласно требованиям вашего железа или для достижения оптимальной производительности системы.
Проверка и обновление драйверов
Для правильной работы оперативной памяти в Windows 10 необходимо установить соответствующие драйверы. Проверить текущую версию драйверов и обновить их можно с помощью следующих шагов:
- Откройте меню «Пуск» и выберите «Параметры».
- В открывшемся окне выберите «Обновление и безопасность».
- Перейдите на вкладку «Windows Update» и нажмите кнопку «Проверить наличие обновлений».
- Дождитесь завершения поиска и установки доступных обновлений.
- После установки обновлений перезагрузите компьютер.
- Проверьте работу оперативной памяти настройками в BIOS. Если доступна новая версия драйвера, загрузите ее с официального сайта производителя.
После обновления драйверов и настройки BIOS убедитесь в правильной работе оперативной памяти. Если проблемы остаются, рекомендуется обратиться в службу поддержки производителя или обратиться к специалисту компьютерного сервиса.
Настройка частот ОЗУ в BIOS
Настройка частот оперативной памяти (ОЗУ) в BIOS предоставляет возможность оптимизировать работу компьютера, увеличить производительность системы, а также корректно настроить разгон памяти. В этом разделе мы рассмотрим подробную инструкцию по настройке частот ОЗУ в BIOS.
- Перезагрузите компьютер и во время загрузки нажмите клавишу DELETE (или другую указанную клавишу) для входа в BIOS.
- Используя клавиши со стрелками, найдите раздел «Advanced» или «Настройки памяти».
- Войдите в раздел «Настройки памяти» и найдите опцию «Частота оперативной памяти» или «Memory Frequency».
- Выберите желаемую частоту ОЗУ, учитывая рекомендации производителя и возможности вашего оборудования.
- Сохраните внесенные изменения, нажав клавишу F10 и подтвердив свой выбор.
- Компьютер перезагрузится и новая частота ОЗУ будет вступать в силу.
При настройке частот ОЗУ в BIOS необходимо быть внимательным и осторожным, так как неправильные настройки могут привести к нестабильной работе системы или даже повреждению компьютера. Если вы не уверены в своих знаниях, рекомендуется обратиться к специалисту или ознакомиться с руководством пользователя вашей материнской платы.
Изменение частоты оперативной памяти через приложение
Для изменения частоты оперативной памяти в Windows 10 можно использовать специальное приложение, которое позволит вам настраивать частоту вручную или выбирать предустановленные профили.
Одним из таких приложений является Thaiphoon Burner. Оно предлагает возможность анализировать параметры оперативной памяти, изменять их и сохранять профили для дальнейшего использования.
Прежде чем использовать приложение Thaiphoon Burner, удостоверьтесь, что вы обладаете правами администратора на вашем компьютере, так как вносить изменения в системные настройки требуется полный доступ.
Следуйте инструкциям ниже для изменения частоты оперативной памяти через приложение Thaiphoon Burner:
- Скачайте и установите приложение Thaiphoon Burner с официального сайта разработчика.
- Запустите приложение и выберите нужную оперативную память из списка в верхней части окна.
- Нажмите на кнопку «Read» в верхней панели, чтобы прочитать текущие параметры памяти.
- Далее, нажмите на кнопку «SPD» в нижней части окна, чтобы прочитать информацию из модулей памяти.
- Теперь вы можете изменить частоту памяти, выбрав нужный профиль из списка доступных или изменить параметры вручную.
- После внесения изменений, нажмите на кнопку «Write» в верхней панели, чтобы записать новые параметры памяти.
- Перезагрузите компьютер, чтобы изменения вступили в силу.
Учтите, что неправильные настройки частоты оперативной памяти могут привести к непредсказуемым последствиям, поэтому будьте осторожны при внесении изменений. Рекомендуется сохранить оригинальные параметры памяти перед внесением изменений, чтобы иметь возможность вернуться к ним в случае непредвиденных проблем.
Методы повышения частоты оперативной памяти
1. Использование BIOS. Большинство материнских плат имеют BIOS, в котором можно изменить настройки оперативной памяти. Для этого необходимо зайти в BIOS при загрузке компьютера (обычно это делается с помощью клавиши Delete или F2) и найти раздел, отвечающий за оперативную память. В нем можно изменить частоту работы памяти, выбрав нужное значение из списка предложенных. Однако перед изменением значений рекомендуется ознакомиться с руководством к материнской плате или обратиться к производителю.
2. Использование программ для разгона. Существуют специальные программы, которые позволяют увеличить частоту оперативной памяти без необходимости входить в BIOS. Некоторые из них имеют графический интерфейс и позволяют изменять параметры памяти с помощью простых настроек. Важно помнить, что разгон оперативной памяти может привести к перегреву и снижению ее срока службы, поэтому необходимо быть осторожным при использовании таких программ.
3. Замена оперативной памяти. Если текущая оперативная память не позволяет достичь нужной частоты, можно рассмотреть вариант замены модулей. При выборе новой памяти необходимо учитывать совместимость с материнской платой, частоту работы и объем памяти. Также стоит обратить внимание на качество и надежность производителя, чтобы избежать проблем совместимости и возможных ошибок.
При настройке частоты оперативной памяти желательно быть осторожным и следовать инструкциям производителя. Неправильные настройки могут привести к нестабильной работе системы и возникновению проблем. Если ощущаете затруднения или неуверенность, лучше обратиться к профессионалам или поискать дополнительно информацию в официальных источниках.
Оперативная память является одной из важнейших компонентов компьютера, влияющей на его производительность. Настройка частоты оперативной памяти может помочь улучшить работу вашего компьютера и увеличить быстродействие системы в целом. В этом подробном руководстве мы рассмотрим, как настроить частоты оперативной памяти в операционной системе Windows 10.
Что такое частота оперативной памяти?
Частота оперативной памяти определяет скорость передачи данных между ЦПУ (центральным процессором) и оперативной памятью. Она измеряется в мегагерцах (МГц) и определяет скорость работы памяти. Чем выше частота оперативной памяти, тем быстрее компьютер способен выполнять задачи, такие как запуск приложений, обработка данных и многие другие.
Примечание: Настройка частоты оперативной памяти может потребовать некоторых навыков и знаний в области компьютерных настроек. Перед тем как приступить к процессу, рекомендуется создать резервные копии данных и сохранить все важные файлы.
Шаги по настройке частоты оперативной памяти в Windows 10:
1. Включите компьютер и перейдите в BIOS (Basic Input/Output System), нажимая специальную клавишу, указанную при запуске компьютера. Обычно это клавиша «Delete» или «F2».
2. Найдите раздел «Advanced Settings» или «Overclocking» (разгон), затем выберите пункт «Memory» (память).
3. В настройках памяти вы найдете параметр «Memory Frequency» или «DRAM Frequency» (частота памяти). Установите желаемую частоту оперативной памяти. Обратите внимание, что не все системы поддерживают разгон оперативной памяти, поэтому будьте осторожны при изменении этого параметра.
4. После выбора желаемой частоты памяти сохраните изменения в BIOS и перезагрузите компьютер.
5. После перезагрузки компьютера проверьте, что изменения вступили в силу, с помощью программы для мониторинга системы или специальной утилиты. Убедитесь, что частота оперативной памяти соответствует выбранному значению.
Обратите внимание, что настройка частоты оперативной памяти может повлиять на стабильность работы системы, поэтому рекомендуется обращаться к документации вашей материнской платы или получить консультацию у профессионала в случае необходимости.
Надеемся, что данное руководство поможет вам настроить частоты оперативной памяти для достижения максимальной производительности вашего компьютера в операционной системе Windows 10.
Содержание
- Настройка частот оперативной памяти в Windows 10
- Шаг 1: Проверка текущей частоты ОЗУ
- Шаг 2: Настройка частот оперативной памяти в BIOS
- Шаг 3: Проверка новой частоты ОЗУ
- О частоте оперативной памяти
- Разница между разными частотами
- Проверка текущей частоты оперативной памяти
- Изменение частоты оперативной памяти
- Рекомендации по выбору частоты оперативной памяти
Оперативная память (ОЗУ) является одним из ключевых компонентов компьютера, отвечающим за быстродействие системы. Регулировка частот оперативной памяти позволяет оптимизировать производительность компьютера в соответствии с требованиями пользователя. В данной статье рассмотрим, как настроить частоты оперативной памяти в операционной системе Windows 10.
Шаг 1: Проверка текущей частоты ОЗУ
Прежде чем приступить к настройке частот, важно определить текущие значения. Для этого можно воспользоваться инструментом CPU-Z или встроенной утилитой Windows — Диспетчер задач.
1.1 Для использования CPU-Z, загрузите программу с официального сайта и установите ее на свой компьютер.
1.2 Запустите CPU-Z и перейдите на вкладку «Memory». В этом разделе вы найдете информацию о текущем состоянии вашей оперативной памяти, включая частоту работы (DRAM Frequency).
1.3 Для использования Диспетчера задач, нажмите сочетание клавиш «Ctrl + Shift + Esc», чтобы открыть его. Перейдите на вкладку «Подробности» и найдите процесс с названием «taskmgr.exe». Щелкните правой кнопкой мыши на процессе и выберите «Открыть файл расположения». В открывшемся окне найдите вкладку «Значения дискретизации». В этом разделе вы найдете частоту работы оперативной памяти.
Шаг 2: Настройка частот оперативной памяти в BIOS
2.1 Перезагрузите компьютер и во время загрузки нажмите нужную клавишу (обычно это DEL, F2 или F12), чтобы войти в BIOS.
2.2 В BIOS найдите раздел, связанный с настройкой оперативной памяти (обычно называется «Memory» или «DRAM Settings»).
2.3 Внимательно изучите доступные настройки и найдите параметры, отвечающие за частоту работы оперативной памяти (обычно они называются «Memory Clock» или «DRAM Frequency»).
2.4 Выберите желаемую частоту, учитывая возможности вашей оперативной памяти и совместимость с другими компонентами системы.
2.5 Сохраните изменения и выйдите из BIOS.
Шаг 3: Проверка новой частоты ОЗУ
3.1 После перезагрузки компьютера с новыми настройками, повторите Шаг 1, чтобы убедиться, что частоты оперативной памяти были изменены в соответствии с вашими предпочтениями.
Правильная настройка частот оперативной памяти может помочь вам повысить производительность компьютера и обеспечить более эффективную работу. Однако, при изменении настроек в BIOS, будьте осторожны, и следуйте инструкциям производителя вашей материнской платы. Неправильная настройка оперативной памяти может привести к нестабильной работе компьютера.
О частоте оперативной памяти
Частота оперативной памяти является одним из важных параметров, который определяет скорость передачи данных между оперативной памятью и процессором. Оперативная память – это место, где хранятся данные, с которыми работает компьютер в режиме реального времени.
Частота оперативной памяти измеряется в герцах (Hz). Чем выше частота, тем быстрее передача данных, что в свою очередь повышает общую производительность компьютера. Однако следует заметить, что частота оперативной памяти должна быть совместима с частотой системной шины материнской платы и процессора компьютера.
При выборе оперативной памяти для компьютера следует обращать внимание и на такой параметр, как задержка (CAS Latency). Задержка обозначает время, которое требуется оперативной памяти для получения данных после поступления запроса от процессора. Меньшая задержка также способствует повышению общей производительности компьютера.
Если вы хотите изменить частоту оперативной памяти в операционной системе Windows 10, вам понадобятся специальные утилиты или настройки BIOS материнской платы. Будьте внимательны при изменении этих параметров, так как неправильная настройка может привести к непредсказуемым последствиям и даже выходу компьютера из строя.
Примеры частот оперативной памяти
| Частота | Примеры |
|---|---|
| 2133 МГц | DDR4-2133 |
| 2400 МГц | DDR4-2400 |
| 2666 МГц | DDR4-2666 |
| 3200 МГц | DDR4-3200 |
Обратите внимание, что не все материнские платы и процессоры поддерживают высокие частоты оперативной памяти. Поэтому перед покупкой новых модулей ОЗУ обязательно проверьте совместимость с вашей системой.
В заключение, частота оперативной памяти является важным фактором для оптимальной работы компьютера. Выберите модули ОЗУ с подходящей частотой для вашей системы, чтобы достичь наилучшей производительности.
Разница между разными частотами
Частота оперативной памяти играет важную роль в производительности компьютера. Она определяет скорость передачи данных между процессором и памятью, влияя на быстродействие системы в целом. Каждый модуль оперативной памяти имеет определенную частоту работы, которая может быть увеличена или уменьшена с помощью настроек BIOS или специальных программ.
Прежде чем приступать к настройке частоты оперативной памяти, полезно разобраться в основных понятиях:
-
Частота оперативной памяти — это количество операций чтения и записи данных, которые происходят в единицу времени. Она измеряется в мегагерцах (МГц) или мегагерцах в секунду (МТ/c).
-
CL (CAS Latency) — это время задержки между командой на чтение данных из памяти и моментом, когда данные становятся доступными для процессора. Она также измеряется в тактах или времени, например, CL 9 означает, что время задержки составляет 9 тактов.
-
Тиминги — это параметры, определяющие время задержки для разных операций памяти, например, чтение, запись и т.д. Чем меньше эти значения, тем быстрее работает память.
Выбор оптимальной частоты оперативной памяти зависит от нескольких факторов. Во-первых, нужно учесть поддерживаемую частоту процессора и материнской платы. Если процессор или материнская плата не поддерживают высокие частоты оперативной памяти, то повышение тактовой частоты может привести к непредвиденным ошибкам и сбоям системы.
Во-вторых, необходимо оценить потенциальную прибавку в производительности, которую можно получить от увеличения частоты оперативной памяти. В отдельных случаях, например при работе с большими файлами или запуске требовательных игр, повышение частоты может привести к заметному ускорению системы.
Также следует отметить, что при увеличении частоты оперативной памяти могут возникнуть проблемы совместимости с другими компонентами системы. Некоторые модули памяти могут неустойчиво работать при повышенных частотах, что может привести к сбою системы или потере данных. Поэтому перед изменением частоты оперативной памяти рекомендуется выполнить резервное копирование важных данных и следить за стабильностью работы системы после изменений.
| Частота оперативной памяти (МГц) | Время CAS Latency (CL) | Тайминги | Производительность |
|---|---|---|---|
| 1333 | 9 | 9-9-9-24 | Стандартная производительность |
| 1600 | 10 | 10-10-10-27 | Повышенная производительность |
| 1866 | 11 | 11-11-11-29 | Высокая производительность |
| 2133 | 12 | 12-12-12-31 | Очень высокая производительность |
Как видно из таблицы, с увеличением частоты оперативной памяти повышается и время CAS Latency (CL). Это означает, что при работе с памятью в тактовом режиме ее производительность не всегда линейно увеличивается с увеличением частоты. Оптимальным выбором будет баланс между высокой частотой и низкими таймингами.
Итак, разница между разными частотами оперативной памяти заключается в скорости передачи данных и производительности системы. Выбирая оптимальную частоту, необходимо учитывать поддерживаемые параметры процессора и материнской платы, потенциальное ускорение системы и возможные проблемы совместимости. Следует помнить, что все изменения в настройках памяти должны быть проведены с осторожностью и проверены на стабильность работы системы.
Проверка текущей частоты оперативной памяти
Для проверки текущей частоты оперативной памяти в Windows 10 вы можете воспользоваться несколькими способами.
Способ 1: Использование командной строки
- Откройте командную строку, нажав клавишу Win + R и введя «cmd».
- В командной строке введите команду
wmic MEMORYCHIP get BankLabel, ConfiguredClockSpeedи нажмите Enter. - Вы увидите информацию о текущей частоте оперативной памяти для каждого доступного банка.
Способ 2: Использование программы CPU-Z
- Загрузите и установите программу CPU-Z с официального сайта разработчика.
- Запустите программу и перейдите на вкладку «Memory».
- В этом разделе вы найдете информацию о текущей частоте оперативной памяти.
Способ 3: Использование программы Speccy
- Загрузите и установите программу Speccy с официального сайта разработчика.
- Запустите программу и дождитесь, пока она соберет информацию о вашем компьютере.
- В левой панели выберите раздел «RAM» для просмотра информации о оперативной памяти.
- В этом разделе вы найдете информацию о текущей частоте оперативной памяти.
Использование указанных способов позволит вам легко и быстро проверить текущую частоту оперативной памяти в Windows 10.
Изменение частоты оперативной памяти
Чтобы изменить частоту оперативной памяти в Windows 10, необходимо выполнить следующие шаги:
- Запустите компьютер и дождитесь полной загрузки операционной системы.
- Откройте меню «Пуск», щелкнув на кнопке «Пуск» в левом нижнем углу экрана.
- Выберите пункт «Настройки» главного меню «Пуск».
- В окне «Настройки» выберите пункт «Система».
- В левой части окна «Система» выберите пункт «Информация о системе».
- В правой части окна «Информация о системе» найдите раздел «Установленная память (RAM)» и сделайте заметку о текущей частоте оперативной памяти.
- Закройте окно «Настройки» и перезагрузите компьютер.
- Во время загрузки компьютера нажмите клавишу Del или F2 (в зависимости от производителя компьютера) для входа в BIOS.
- В BIOS найдите раздел «Advanced» или «Настройки памяти».
- В разделе «Advanced» найдите параметры, связанные с частотой оперативной памяти. Имейте в виду, что место расположения этих параметров и наименование может отличаться в зависимости от производителя BIOS.
- Измените частоту оперативной памяти на желаемую. Обратите внимание, что некоторые разъемы оперативной памяти могут иметь ограничения по максимальной частоте, поэтому удостоверьтесь, что вы выбрали допустимое значение.
- Сохраните изменения и выйдите из BIOS.
- При последующей загрузке операционной системы убедитесь, что новая частота оперативной памяти успешно применилась.
Следуя этим шагам, вы сможете успешно изменить частоту оперативной памяти в Windows 10 и настроить ее на оптимальное значение для вашего компьютера.
Рекомендации по выбору частоты оперативной памяти
При выборе частоты оперативной памяти для вашего компьютера важно учитывать несколько факторов. Оперативная память играет ключевую роль в производительности системы, поэтому правильный выбор частоты может повлиять на общую производительность вашего компьютера.
Вот несколько рекомендаций, которые помогут вам принять правильное решение:
- Совместимость с материнской платой: перед покупкой оперативной памяти обязательно проверьте совместимость выбранного модуля с вашей материнской платой. Убедитесь, что память будет работать с нужной частотой на вашей платформе. Обратите внимание на максимально поддерживаемую частоту памяти материнской платы.
- Целевое использование: определите, для каких задач вы будете использовать компьютер. Если вам нужен компьютер для обычных повседневных задач, таких как интернет и офисные приложения, вероятно, вам не понадобится память с очень высокой частотой. Однако, если вы планируете выполнять сложные задачи, такие как видеообработка или игры, вам может потребоваться более быстрая память.
- Бюджет: учтите свои финансовые возможности при выборе оперативной памяти. Память высокой частоты может быть дороже, поэтому оцените, насколько вам важна ее производительность по сравнению с вашим бюджетом.
- Уровень опыта: если вы не являетесь экспертом в области компьютеров, возможно, будет лучше выбрать частоту памяти, которая рекомендуется производителем вашей платформы или компьютера. Это поможет избежать проблем совместимости и обеспечит наилучшую производительность.
В целом, выбор частоты оперативной памяти зависит от ваших конкретных потребностей и возможностей. Учитывайте совместимость с материнской платой, целевое использование, свой бюджет и уровень опыта, чтобы принять оптимальное решение.
Оперативная память является одним из самых важных компонентов компьютера. Ее правильная настройка может значительно повысить производительность системы. В данной статье мы рассмотрим подробную инструкцию о том, как настроить частоты оперативной памяти в операционной системе Windows 10.
Перед тем, как приступить к настройке, необходимо знать, что оперативная память имеет свои собственные частоты работы. Более высокая частота обеспечивает более быструю передачу данных, что положительно сказывается на общей производительности системы. Однако не все системы могут работать на самых высоких частотах, поэтому важно учитывать характеристики своей системы.
Прежде, чем делать какие-либо изменения, не забудьте создать точку восстановления системы или сделать резервную копию важных данных, чтобы иметь возможность вернуться к предыдущим настройкам в случае неудачи.
Для начала, откройте BIOS компьютера. Для этого после перезагрузки системы нажмите определенную клавишу (обычно это Del, F1 или F2), указанную на экране загрузки. Зайдите в раздел «Настройки памяти» или «Advanced Memory Settings». Здесь вы увидите параметры частоты оперативной памяти.
Содержание
- Работа с частотами оперативной памяти в Windows 10: основные этапы
- Предварительная подготовка к изменению частот оперативной памяти
- Как изменить частоты оперативной памяти в BIOS
- Ручное изменение частот оперативной памяти в Windows 10
Работа с частотами оперативной памяти в Windows 10: основные этапы
Настройка частот оперативной памяти в Windows 10 может быть полезной для повышения производительности компьютера. Следуя нижеприведенной инструкции, вы сможете легко управлять частотами оперативной памяти.
Основные этапы настройки частот оперативной памяти в Windows 10:
| Шаг | Описание |
|---|---|
| 1 | Запустите BIOS вашего компьютера. Для этого нужно перезагрузить компьютер и при начальной загрузке нажать определенную клавишу (например, Del, F2 или Esc), чтобы войти в настройки BIOS. |
| 2 | Найдите раздел, отвечающий за настройку оперативной памяти или разгон системы. Интерфейс BIOS и разделы могут различаться в зависимости от вашей материнской платы, поэтому обратитесь к руководству пользователя вашей материнской платы для получения точных инструкций. |
| 3 | Настройте частоты оперативной памяти. В большинстве случаев, в меню настройки оперативной памяти или разгона системы, вы найдете параметры, связанные с частотой (например, «Memory Frequency» или «DRAM Frequency»). Изменяйте эти значения в соответствии с вашими потребностями. |
| 4 | Сохраните изменения и перезагрузите компьютер. После того, как вы настроите желаемые частоты оперативной памяти, сохраните изменения в BIOS и перезапустите компьютер. |
Это основная последовательность действий для настройки частот оперативной памяти в Windows 10. Однако, помните, что изменение частоты оперативной памяти может быть опасным, и неправильная настройка может привести к неполадкам или сбоям системы. Будьте осторожны и перед выполнением настроек обязательно прочитайте руководство пользователя вашей материнской платы.
Предварительная подготовка к изменению частот оперативной памяти
Перед тем, как приступить к изменению частот оперативной памяти в Windows 10, необходимо выполнить несколько предварительных действий. Эти шаги помогут гарантировать безопасность вашего компьютера и избежать возможных проблем.
1. Создайте точку восстановления
Прежде всего, перед изменением настроек системы рекомендуется создать точку восстановления. Такой шаг позволит вернуть систему к предыдущему состоянию, если что-то пойдет не так. Чтобы создать точку восстановления, выполните следующие действия:
— Нажмите правой кнопкой мыши на значок «Пуск» в левом нижнем углу экрана и выберите «Система».
— В меню слева выберите «Дополнительные параметры системы».
— В открывшемся окне выберите вкладку «Защита системы» и нажмите на кнопку «Создать».
— Укажите имя для точки восстановления и нажмите на кнопку «Создать».
2. Сделайте резервную копию данных
Помимо создания точки восстановления, также рекомендуется сделать резервную копию важных данных. Это позволит вам восстановить информацию в случае потери или повреждения файлов. Существует множество способов создания резервной копии данных, например, использование внешних накопителей или облачных сервисов.
3. Ознакомьтесь с информацией о своей оперативной памяти
Перед изменением частот оперативной памяти рекомендуется ознакомиться с информацией о вашей RAM. Узнайте, какая оперативная память установлена в вашем компьютере, и проверьте, поддерживаются ли изменения частот. Обычно, эта информация может быть найдена на сайте производителя вашей материнской платы или в документации вашего компьютера.
После завершения этих предварительных действий вы можете приступить к изменению частот оперативной памяти в Windows 10 с помощью редактора реестра или BIOS компьютера.
Как изменить частоты оперативной памяти в BIOS
Изменение частоты оперативной памяти в BIOS может быть полезно для улучшения производительности компьютера или решения проблем совместимости. Однако, перед внесением любых изменений в BIOS, важно быть осторожным и ознакомиться с руководством пользователя для вашей материнской платы.
Вот пошаговая инструкция о том, как изменить частоты оперативной памяти в BIOS:
- Перезагрузите ваш компьютер и нажмите нужную клавишу (обычно это Del, F2 или F12), чтобы войти в BIOS. Это может отличаться в зависимости от производителя вашей материнской платы.
- Внутри BIOS, найдите раздел, связанный с оперативной памятью. Обычно он называется «Memory» или «DRAM Configuration».
- Найдите параметр, отвечающий за частоту оперативной памяти. Он может быть обозначен как «Memory Clock», «Memory Frequency» или что-то подобное.
- Измените значение параметра на нужную вам частоту оперативной памяти. Обратите внимание на то, что некоторые материнские платы имеют ограничения по частоте в зависимости от установленных модулей памяти.
- Сохраните изменения и выйдите из BIOS. Обычно это делается с помощью команды «Save and Exit».
После перезагрузки компьютера новые частоты оперативной памяти должны вступить в силу. Если компьютер не запускается или возникают проблемы после внесения изменений, вернитесь в BIOS и верните показатели частоты оперативной памяти к прежним значениям, либо используйте опцию «Load Default Settings» для сброса всех настроек BIOS.
Важно отметить, что изменение частот оперативной памяти может потребовать изменений в настройках напряжения или таймингах памяти. Поэтому, если вы не знакомы с этими параметрами, рекомендуется обращаться к руководству пользователя для вашей материнской платы или получить консультацию профессионала.
Ручное изменение частот оперативной памяти в Windows 10
Часто пользователи хотят изменить частоту оперативной памяти компьютера в Windows 10 для повышения производительности или решения определенных проблем. В этом разделе мы расскажем вам, как изменить частоту оперативной памяти вручную.
- Перед началом процесса необходимо убедиться, что ваша операционная система поддерживает изменение частот оперативной памяти. Для этого откройте меню «Пуск» и введите «Системные требования». Затем выберите соответствующий результат и убедитесь, что ваша ОС поддерживает ручное изменение частот памяти.
- После этого перезагрузите компьютер в безопасном режиме. Чтобы сделать это, зажмите клавишу Shift и выберите пункт «Перезагрузить» в меню «Пуск». Затем выберите «Отладка» и «Перезагрузка».
- После перезагрузки компьютера в безопасном режиме откройте окно «Управление учетными записями». Для этого нажмите сочетание клавиш Win + R, введите «control userpasswords2» и нажмите Enter.
- В окне «Управление учетными записями» выберите свою учетную запись и нажмите кнопку «Свойства».
- Затем перейдите на вкладку «Группы» и выберите группу «Администраторы». Нажмите кнопку «ОК», чтобы сохранить изменения.
- Теперь вам нужно открыть редактор реестра. Нажмите сочетание клавиш Win + R, введите «regedit» и нажмите Enter. В редакторе реестра перейдите к следующему пути: HKEY_LOCAL_MACHINE\SYSTEM\CurrentControlSet\Control\Session Manager\Memory Management
- Настройте параметры частоты оперативной памяти, включая частоту памяти и время задержки (CL). Значения будут зависеть от конкретной конфигурации вашего компьютера. Откройте каждый параметр в отдельности и измените его значение на требуемое. Нажмите «ОК», чтобы сохранить изменения.
- Перезагрузите компьютер, чтобы применить изменения.
Теперь вы знаете, как вручную изменить частоту оперативной памяти в Windows 10. Помните, что неправильные настройки могут привести к проблемам с производительностью или стабильностью системы, поэтому будьте осторожны и проявляйте осторожность при внесении изменений.
Как настроить оперативную память (ОЗУ) в БИОС: инструкция в 4 разделах
Чтобы работа компьютерной системы ускорилась, можно «пошаманить» с RAM, увеличив ее производительность. Как и для чего еще нужно выставлять настройки ОЗУ, а также где в БИОСе сменить частотные и тайминговые настройки, расскажет статья.
Для чего нужно настраивать оперативную память в БИОСе
После установки ОЗУ поменять ее настройки бывает полезно. Ведь без дополнительных настроек планки оперативы могут работать на минимуме своих возможностей. А настроив ОЗУ по-своему, можно разогнать ее — увеличить частоту. Благодаря этому можно повысить производительность компьютера. Однако стоит знать, что не всякая оператива и не все материнки это поддерживают. Так что если такая возможность нужна, стоит озаботиться этим перед покупкой комплектующих.
Совет: если планируется ставить новые планки в ПК самостоятельно, лучше ставить комплектные модели, типа HyperX SO-DIMM DDR3, с одинаковыми таймингами и частотой. В противном случае более высокочастотный вариант будет автоматически функционировать со скоростью более медленного, или они вступят в конфликт и перестанет работать вся система.
Примечание: пара планок по 4 Гб работает эффективнее, чем одна восьмигигабайтная. Двухканальный режим дает возможность получить прирост производительности ЦП на 5-10%, а GPU — до 50%. Если в ПК 4 слота, а у пользователя — два модуля, то для активации многоканальности следует установить их через один.
Читайте также: Как правильно выбрать процессор для ПК: 5 обязательных деталей
Как настроить оперативную память в БИОСе
Есть три основных способа, которые позволяют изменить настройки в BIOS. Каждый из них соответствует прошивке материнской платы, установленной в системе. По этой причине пользователю следует изучить характеристики материнки прежде, чем что-то менять.
Предупреждение! Трогать подсистему неподготовленному юзеру означает возможность что-то испортить, нарушить условия гарантии. Если есть неуверенность — лучше пойти к специалисту.
Award BIOS
1. Пока компьютер перезагружается, зайти в БИОС с помощью специальной клавиши или сочетания клавиатурных кнопок. Оно может быть разным в зависимости от материнки.
2. Использовать комбинацию Ctrl + F1, чтобы попасть к настройкам.
3. Откроется окошко, где нужно стрелками клавиатуры перейти к «MB Intelligent Tweaker (M.I.T.)» и нажать Enter.
4. В следующем меню найти «System Memory Multiplier». Здесь можно выставить тактовую частоту ОЗУ в большую или меньшую сторону, изменив множитель. Не стоит слишком завышать указанное значение, иначе есть риск сделать только хуже.
Важно! Любые изменения стоит вносить постепенно: на шаг за раз, а после каждого изменения перезагружать ПК и проверять, все ли в порядке.
5. Сохранить изменения параметров, выйти.
После рекомендуется запустить софт для тестирования оперативной памяти. Это может быть AIDA64 или любой доступный пользователю аналог.
Примечание: можно повысить производительность оперативки, увеличив напряжение, но делать это следует крайне осторожно. Безопасный максимум — 0,15 вольта.
Любопытно: Какую материнскую плату выбрать — 8 ключевых критериев
AMI BIOS
Эта система особо не отличается от предыдущей. Разве что изменены названия пунктов. Так, после входа нужно найти «Advanced BIOS Features» и перейти в «Advanced DRAM Configuration», а потом поменять настройки аналогично вышеприведенной схеме.
UEFI BIOS
Решение, которое установлено в большинстве современных материнок. Отличается понятным и привлекательным интерфейсом, как правило, русифицировано и поддерживает управление мышью. Для владельцев таких плат перемещение по разделам БИОСа стрелками осталось в прошлом.
Возможностей настройки оперативной памяти здесь значительно больше, чем в предыдущих версиях. Что можно делать, подсказывает таблица.
Узнайте: Какой процессор лучше для игр, AMD или INTEL — выбираем из 2 производителей
Как изменить тайминги оперативной памяти в БИОСе
Тайминги обозначают количество тактовых импульсов, которые нужны оперативке, чтобы выполнить определенную операцию. Чем ниже тайминг, тем производительнее ОЗУ, поэтому изменение таймингов — процедура полезная.
Но проводить подобные операции интуитивно — опасная затея, ведь так можно вывести ОЗУ из строя, и реанимировать модули, скорее всего, уже не удастся. Поэтому необходимо предварительно протестировать комплектующие базовыми инструментами Windows. Если оператива работает нормально, можно настраивать тайминги. Затем в Виндовс можно проверить, успешно ли прошла настройка.
Рекомендуется выполнять подобные операции именно через BIOS: в случае сбоя пользователь сможет быстренько откатить параметры до заводских.
Полезно: Установка процессора на материнскую плату: 3 шага
Как поменять частоту оперативной памяти в БИОСе
Где выставлять значение — уже было описано в разделе о настройках, поэтому здесь рассказывается о том, что следует учитывать при изменении.
Что нужно иметь в виду:
- Когда пользователь сам выставляет частоту, например, 2400 МГц, оперативка функционирует на базовых таймингах, к примеру, 11-14-14-33. Но и при сниженном отклике многие модели функционируют без перебоев.
- Наиболее эффективное сочетание: тайминг — низкий, частота — высокая, однако нужно учитывать совместимость значений.
- Для повышения быстродействия рекомендуется активировать двухканальный режим, а если в материнке есть 8 гнезд под планки памяти — еще лучше: это уже четырехканальный режим.
Интересно: частотные показатели 16-гигабайтного комплекта HyperX Predator составляют 3600 МГц. А еще у него есть подсветка и поддержка технологии Extreme Memory Profiles, которая позволяет быстрее и удобнее настраивать память.
- Стоит понимать, что успех при разгоне не гарантирован на 100%. При слишком завышенных параметрах память не будет работать.
- Если после нескольких попыток запустить PC система не отвечает, необходимо отменить все, что изменилось. В этом поможет перемычка Clear CMOS (она же — JBAT).
Геймерам: 10 лучших моделей недорогих игровых видеокарт
«Прокачать» RAM так, чтоб она продемонстрировала свои лучшие показатели, чтобы добавить быстроты PC, несложно. Нужно только знать, как правильно менять настройки и действовать осторожно.
Иногда, несмотря на то, что на компьютере установлена 64-х битная версия Windows 10, в системных свойствах не отображается реально имеющийся объем оперативной памяти. Её показатель в некоторых случаях может быть в разы меньше. В нашей статье мы расскажем, из-за чего возникает такая неполадка и что нужно предпринять, чтобы её устранить.
Причины возникновения проблемы
Оперативная память может не полностью определяться системой по нескольким причинам. Самыми распространенными из них являются неправильные настройки Windows, неисправность самой ОЗУ или материнской платы
Варианты устранения неполадки
В том случае если оборудование функционирует нормально, но память полностью не определяется, можно прибегнуть к способу установки специальных настроек в системе. Если это не поможет, то потребуется проверить сами планки оперативной памяти и разъемы на материнской плате. Рассмотрим далее в подробностях каждый возможный способ устранения неполадки.
Вариант №1: Установка соответствующих настроек ОС
Самой распространенной неполадкой, вследствие которой компьютер не видит все оперативную память, являются неправильные настройки операционной системы. Чтобы их изменить, нам потребуется проделать следующие операции:
- Открываем диалоговое окно «Выполнить», нажав на клавиатуре комбинацию клавиш «Win+R».
- Далее в появившуюся строку вводим команду msconfig и кликаем по кнопке «ОК».
Запускаем средство конфигурации системы
- После этого переходим на вкладку «Загрузка» и нажимаем на кнопку «Дополнительные параметры».
Переходим в окно дополнительных настроек
- В новом окне снимаем галочку в пункте «Максимум памяти» и кликаем «ОК».
Отключаем настройку памяти
- Перезагружаем систему и смотрим, видит ли компьютер всю оперативную память.
Вариант №2: Используем специальную системную команду
Если при помощи первого способа не удалось устранить проблему, то можно прибегнуть к использованию специальной системной команды, которая поможет Windows увидеть весь объем ОЗУ. Чтобы ей воспользоваться, проделаем следующие шаги:
- Открываем поиск Windows и вводим туда запрос Командная строка.
- Из появившихся результатов запускаем приложение с привилегиями администратора.
Запускаем командную строку из поиска
- Далее в появившееся окно вписываем следующую команду: bcdedit /set nolowmem on
Вводим специальную команду
- Нажимаем «Enter», после этого вписываем еще одну команду — bcdedit /set PAE forceenable — и опять жмем «Enter»
Вводим вторую команду
После проделанных операций закрываем командную строку и перезагружаем компьютер. Теперь система должна будет увидеть весь объем памяти.
Вариант №3: Изменение настроек BIOS
Система также может не видеть всю оперативную память из-за неправильных настроек в БИОС материнской платы. Чтобы их изменить, нам нужно будет сделать следующее:
- Перезагружаем компьютер и, как только он начнет включаться, периодически нажимаем на клавишу «Del».
- Появится окно настроек BIOS, где нужно будет перейти на вкладку «Chipset» или «Advanced».
- Далее потребуется отыскать параметр с одним из следующих имен:
- Отыскав его, потребуется установить в нем значение «On» или «Enabled».
- Сохранить настройки и выйти из BIOS.
Примечание: версий БИОС существует достаточно большое количество, и, соответственно, меняются клавиши для входа в него. Чтобы узнать, как попасть в BIOS вашего компьютера, потребуется обратиться к документации материнской платы.
Вариант №4: Проверка оперативной памяти
Если ни один из способов не помог решить проблему, то стоит проверить работоспособность самой оперативной памяти. Для этого в Windows 10 имеется специальная утилита. Чтобы её запустить проделаем следующее:
- Открываем диалоговое окно «Выполнить», воспользовавшись клавиатурной комбинацией «Win+R».
- Далее вводим туда команду mdsched и нажимаем «ОК».
Запускаем средство проверки памяти
- В новом окне выбираем вариант «Выполнить перезагрузку и проверку».
Выбираем вариант перезагрузки и старта проверки
- Компьютер перезагрузится и начнет проверку памяти, по её завершении запустится Windows и сообщит о результатах.
Вот при помощи таких способов можно решить проблему с использованием неполного объема ОЗУ в Windows 10. Желаем удачи в устранении неполадки.
Загрузка …
Post Views: 7 999
Исправьте это с помощью этих 9 простых решений
Убедитесь, что ваш компьютер использует всю доступную оперативную память, отключив виртуализацию
by Милан Станоевич
Милан Станоевич
Эксперт по Windows и программному обеспечению
Милан с детства увлекался технологиями, и это побудило его проявить интерес ко всем технологиям, связанным с ПК. Он энтузиаст ПК и… читать дальше
Обновлено
21 октября 2022 г.
Рассмотрено Влад Туричану
Влад Туричану
Главный редактор
Увлеченный технологиями, Windows и всем, что имеет кнопку питания, он тратил большую часть своего времени на развитие новых навыков и изучение мира технологий. Скоро… читать дальше
Раскрытие партнерской информации
Перевести
- Если Windows 10 не использует всю оперативную память, убедитесь, что у вас установлена правильная версия.
- Крайне важно проверить, совместима ли существующая память с материнской платой.
- Настройка некоторых параметров BIOS и проверка оперативной памяти могут помочь, если у вас возникла эта проблема.
XУСТАНОВИТЕ, щелкнув файл загрузки
Для устранения различных проблем с ПК мы рекомендуем Restoro PC Repair Tool:
Это программное обеспечение устраняет распространенные компьютерные ошибки, защищает вас от потери файлов, вредоносных программ, сбоев оборудования и оптимизирует ваш компьютер для максимальной производительности. . Исправьте проблемы с ПК и удалите вирусы прямо сейчас, выполнив 3 простых шага:
- Загрузите Restoro PC Repair Tool , который поставляется с запатентованными технологиями (патент доступен здесь).
- Нажмите Начать сканирование , чтобы найти проблемы Windows, которые могут вызывать проблемы с ПК.
- Нажмите Восстановить все , чтобы устранить проблемы, влияющие на безопасность и производительность вашего компьютера.
- Restoro был загружен 0 читателями в этом месяце.
В некоторых случаях Windows 10 не использует всю оперативную память, и это может быть серьезной проблемой, поскольку у вас есть память, к которой никогда не будет доступа.
Это означает, что вы не используете свой компьютер в полной мере и не используете его ресурсы должным образом. К счастью, вы можете использовать оптимизатор очистки оперативной памяти, и в сегодняшнем руководстве мы покажем вам, как решить эту проблему.
Что произойдет, если компьютер не использует всю оперативную память?
Если ваш компьютер не использует всю оперативную память, у вас будет меньше ресурсов для работы, и вы столкнетесь с падением производительности.
Допустим, у вас 16 ГБ ОЗУ, но ваш компьютер обнаруживает только 8 ГБ. У вас будет в два раза меньше памяти для работы, и вы столкнетесь с проблемами при многозадачности или при использовании более ресурсоемких приложений.
Почему мой компьютер не использует всю оперативную память?
Эта проблема может быть вызвана разными факторами, такими как:
- 32-разрядная версия Windows . Этому может быть несколько причин, но есть вероятность, что вы используете неподходящую версию Windows. Вам необходимо использовать 64-битную версию, как описано ниже.
- Несовместимая или неправильно расположенная оперативная память . Некоторые из наших предварительных проверок помогут вам в этом, поэтому не стесняйтесь присмотреться.
- Проблемы со встроенной графикой . Мы советуем найти вашу видеокарту и посмотреть, является ли она встроенной или выделенной, чтобы исключить эту возможность.
Как убедиться, что компьютер использует всю оперативную память?
В этой статье
- Почему мой компьютер не использует всю оперативную память?
- Как убедиться, что компьютер использует всю оперативную память?
- 1. Используйте 64-разрядную версию Windows
- 2. Отключить автоматическую виртуализацию ОЗУ
- 3. Проверьте, не неисправна ли ваша оперативная память
- 4. Измените настройки BIOS
- 5. Используйте msconfig
- 6. Измените реестр
- 7. Обновите BIOS
- 8. Проверьте, есть ли у вас встроенная графика
- 9. Проверьте, распознает ли BIOS вашу оперативную память
.
Несмотря на то, что это руководство заполнено надежными решениями для этой проблемы, мы рекомендуем вам выполнить следующие предварительные проверки, прежде чем углубляться в решения:
- Изменить порядок модулей ОЗУ (изменить их положение).
- Проверьте, правильно ли установлена ваша оперативная память.
- Убедитесь, что ваша оперативная память совместима с материнской платой.
- Обязательно используйте официальную версию BIOS.
1. Используйте 64-разрядную версию Windows
- Нажмите клавишу Windows + I , чтобы открыть приложение Настройки .
- Перейдите в раздел Система .
- Выберите О на левой панели. На правой панели найдите Тип системы .
Если ПК не использует всю оперативную память и вы не используете 64-разрядную версию Windows, вам придется выполнить чистую установку Windows 10 с помощью средства обновления. Имейте в виду, что для этой версии требуется 64-битный процессор.
Этот процесс удалит все файлы из вашего системного раздела, поэтому обязательно сделайте их резервную копию заранее. После установки 64-разрядной версии Windows ваш компьютер должен использовать всю доступную оперативную память.
Быстрое предупреждение: если у вас уже есть 64-разрядная версия и Windows не использует всю оперативную память, переустанавливать ее не нужно. Вместо этого попробуйте одно из других наших решений.
2. Отключите автоматическую виртуализацию ОЗУ
Вы можете обойти эту неприятную ошибку, просто отключив параметр автоматической виртуализации ОЗУ, и решить проблему с ПК, не использующим всю оперативную память.
1. Нажмите клавишу Windows + S и введите расширенный . Выберите Просмотреть дополнительные параметры системы в меню.
Совет эксперта:
СПОНСОРЫ
Некоторые проблемы с ПК трудно решить, особенно когда речь идет о поврежденных репозиториях или отсутствующих файлах Windows. Если у вас возникли проблемы с исправлением ошибки, возможно, ваша система частично сломана.
Мы рекомендуем установить Restoro, инструмент, который просканирует вашу машину и определит, в чем заключается неисправность.
Нажмите здесь, чтобы загрузить и начать восстановление.
2. Когда откроется окно Свойства системы , нажмите кнопку Настройки в разделе Производительность .
3. Параметры производительности Появится окно. Перейдите на вкладку Дополнительно и нажмите Изменить .
4. В виртуальной памяти окно, снимите флажок Автоматически управлять размером файла подкачки для всех дисков опция. Теперь выберите каждый диск в списке и выберите вариант Нет файла подкачки . Нажмите OK , чтобы сохранить изменения.
После внесения необходимых изменений перезагрузите компьютер. Далее проверьте, появляется ли проблема по-прежнему. Если нет, вы можете снова включить функцию Автоматически управлять размером файла подкачки для всех дисков .
3. Проверьте, не неисправна ли ваша оперативная память
- Загрузите инструмент MemTest86 и создайте загрузочный носитель.
- Перезагрузите компьютер и загрузитесь с загрузочного носителя.
- MemTest автоматически начнет сканирование оперативной памяти.
- Оставьте его включенным на несколько часов.
- Если обнаружена проблема, это означает, что один из ваших модулей поврежден и нуждается в замене.
- Чтобы найти поврежденный модуль, сканируйте одну память за раз, пока не найдете.
4. Измените настройки BIOS
- Нажмите клавишу F2 или Del во время загрузки системы, чтобы получить доступ к BIOS.
- Измените следующие значения:
- Визуализация – ВКЛ.
- iGPU – ВЫКЛ.
- Стабильность рендеринга – Включено
- Память iGPU – Авто
- Мультимонитор – Отключено
- Местоположение буфера кадров – Ниже 4G
- Перейдите к разделу Advanced и выберите Конфигурация системного агента .
- Выберите Memory Remap и установите для него значение Enabled .
5.
Используйте msconfig
- Нажмите клавишу Windows + R , введите msconfig и нажмите 5 Enter.
- Конфигурация системы Появится окно. Перейдите на вкладку Boot и нажмите Дополнительные параметры .
- Установите флажок Максимальный объем памяти и введите объем памяти в МБ. 1 ГБ — это 1024 МБ, а поскольку у нас на ПК 4 ГБ ОЗУ, это 4096 МБ. Для вашего ПК обязательно введите правильный объем оперативной памяти в МБ. После того, как вы закончите, нажмите OK .
- Сохраните изменения и перезагрузите компьютер.
Если у вас установлено 16 ГБ ОЗУ, а в Windows 10 можно использовать только 8 ГБ, вы можете использовать функцию максимального объема памяти, чтобы настроить ее правильно. Внесите изменения в реестр
HKEY_LOCAL_MACHINE\SYSTEM\CurrentControlSet\Control\Session Manager\Memory Management Многие пользователи сообщали об ошибке при доступе к реестру, но это можно легко исправить.
7. Обновите BIOS
- Посетите веб-сайт производителя материнской платы.
- Перейдите на страницу , выберите модель материнской платы и раздел Driver & Utility .
- Перейдите в раздел BIOS , найдите последнюю версию и нажмите Download .
- После загрузки файлов извлеките их на флэш-накопитель USB.
- Перезагрузите компьютер и продолжайте нажимать F2 или Del для входа в БИОС.
- Выберите параметр Обновить .
- Теперь выберите файлы с флешки.
- Дождитесь завершения процесса.
Для получения дополнительной информации обязательно посетите наше руководство по перепрошивке BIOS.
8. Проверьте наличие встроенной графики
- Нажмите клавишу Windows + X и выберите Диспетчер устройств .
- Разверните раздел Видеоадаптеры .
- Найдите свою видеокарту.
- Погуглите и посмотрите, встроенный он или выделенный.
Чтобы узнать, сколько памяти использует ваша видеокарта, и другую важную информацию, попробуйте использовать программное обеспечение для получения информации о видеокарте.
9. Проверьте, распознает ли BIOS вашу оперативную память.
- Перезагрузите компьютер.
- Во время загрузки продолжайте нажимать F2 или Дел .
- После входа в UEFI вы увидите все установленные модули на вашем компьютере.
Если вы не можете найти определенный модуль, возможно, проблема в нем, или вы превысили лимит оперативной памяти на вашей материнской плате. Имейте в виду, что последнее влияет только на старые устройства.
Если Windows 10 не использует всю оперативную память, у вас могут возникнуть проблемы с производительностью, но, надеюсь, эти решения помогут вам решить проблему.
Есть несколько способов решить эту проблему, но если вам не удалось ее решить, вы также можете ограничить использование оперативной памяти на вашем ПК, чтобы оптимизировать ее.
Мы пропустили какие-либо решения этой проблемы? Если у нас есть, сообщите нам об этом в разделе комментариев ниже.
Была ли эта страница полезной?
Есть 1 комментарий
Делиться
Копировать ссылку
Информационный бюллетень
Программное обеспечение сделок Пятничный обзор
Я согласен с Политикой конфиденциальности в отношении моих персональных данных
Как проверить оперативную память в Windows 10 | Crucial
Если ваш ПК работает медленно или выдает сообщения об ошибках «недостаточно памяти», вам может потребоваться больше памяти ПК. Или, может быть, вас просто интересуют характеристики вашего ПК? Читайте дальше, чтобы узнать, как проверить оперативную память в Windows 10.
( Обратите внимание , , проверка оперативной памяти на Mac отличается и не рассматривается в рамках этого руководства.)
Краткое введение в оперативную память краткосрочного хранилища, используемого вашим компьютером для хранения данных, которые используются. Это краткосрочное хранилище используется для любых приложений, запущенных на вашем компьютере, таких как просмотр или обработка текстов. Оперативная память очищается при выключении компьютера. Оперативная память отличается от жесткого диска или твердотельного накопителя, который постоянно содержит файлы и приложения.
Как проверить, сколько у вас оперативной памяти в Windows 10
Проверить оперативную память в операционных системах Windows 10 очень просто. Следуя приведенным ниже шагам, вы должны узнать, сколько памяти у вас установлено в настоящее время.
Шаг 1: Нажмите «Пуск»
Начните с нажатия на меню «Пуск», расположенное в левом нижнем углу экрана.
Шаг 2: Найдите «О вашем компьютере»
Затем введите «О вашем компьютере» и нажмите клавишу ввода, когда появится правильный результат.
Шаг 3. Перейдите к разделу «Характеристики устройства»
Должно появиться окно «О программе». Прокрутите вниз с помощью панели навигации в правой части окна, пока не увидите раздел под названием «Характеристики устройства».
Шаг 4. Узнайте, сколько у вас оперативной памяти
Найдите строку с заголовком «Установлено ОЗУ». Это скажет вам, сколько оперативной памяти установлено на вашем компьютере в настоящее время.
Если ваш компьютер завис и вы хотите знать, как используется ваша оперативная память, вы всегда можете проверить «Диспетчер задач Windows».
Как проверить использование оперативной памяти в диспетчере задач Windows
Многие современные компьютеры продаются с предустановленной оперативной памятью объемом 8 ГБ. Некоторые более дорогие компьютеры, в том числе игровые, могут поставляться с предустановленной оперативной памятью объемом 16 ГБ или более. В общем, чем больше оперативной памяти у вашего компьютера, тем лучше он справляется с многозадачностью (запуск нескольких программ одновременно и потенциальное переключение между ними).
Однако не всем нужно больше оперативной памяти или у каждого есть компьютер, способный обрабатывать больше оперативной памяти. Один из способов проверить оперативную память в Windows 10 и узнать, как вы ее используете, — через «Диспетчер задач Windows». Чтобы проконсультироваться с диспетчером задач Windows об использовании памяти, выполните следующие действия:
Способ 1– ctrl, shift, esc
- Нажмите следующие клавиши: Ctrl + Shift + Esc
- Диспетчер задач должен появиться
- Перейдите на вкладку «Производительность» и проверьте раздел «Память».
Способ 2 — ctrl, alt, del
- Нажмите следующие клавиши: Ctrl + Alt + Del
- Нажмите «Диспетчер задач»
- Перейдите на вкладку «Производительность» и проверьте раздел «Память».
Способ 3 — запуск, диспетчер задач, производительность
- Выберите меню «Пуск», расположенное в левом нижнем углу экрана
- Затем введите «Диспетчер задач» и нажмите Enter, когда появится правильный результат
- Перейдите на вкладку «Производительность» и проверьте раздел «Память».
После того, как вы выполнили любой из этих трех методов в Windows 10, вы должны увидеть график, показывающий текущую производительность и использование вашей оперативной памяти. Если график показывает, что использование оперативной памяти превышает 70 %, и вы выполняете только простые задачи или вообще ничего не делаете, возможно, вам потребуется дополнительная оперативная память, чтобы предотвратить снижение производительности. Однако иногда высокое использование ОЗУ, отображаемое в диспетчере задач, может быть связано с тем, что в фоновом режиме работает слишком много программ.
После того, как вы проверили использование памяти, вы можете начать вычислять, сколько оперативной памяти требуется вашему компьютеру.
Как разогнать оперативную память: исчерпывающее руководство
Это обеспечит прирост производительности безо всяких вложений.
Какие характеристики определяют скорость работы оперативной памяти
Скорость работы компьютера зависит от объёма оперативной памяти. А насколько быстро она сама даёт записывать и считывать данные, покажут эти характеристики.
Эффективная частота передачи данных
Скорость работы памяти зависит от количества операций передачи данных, которые можно провести за одну секунду. Чем выше эта характеристика, тем быстрее работает память.
Формально скорость измеряется в гигатрансферах (GT/s) или мегатрансферах (MT/s). Один трансфер — одна операция передачи данных, мегатрансфер — миллион таких операций, гигатрансфер — миллиард.
Но почти всегда скорость указывают в мегагерцах или гигагерцах — производители решили, что покупателям так будет понятнее. Если на вашу планку памяти нанесена, например, маркировка DDR4‑2133, то её скорость передачи данных — 2 133 MT/s или 2 133 МГц.

Но эффективная частота передачи данных памяти DDR вдвое выше её тактовой частоты. Собственно, DDR — это double data rate, удвоенная скорость передачи данных.
В таких модулях данные за каждый такт передаются дважды: импульс считывается и по фронту сигнала, и по его спаду, то есть один цикл — это две операции. Таким образом, реальная частота, на которой работает память DDR-2666 — 1 333 MT/s или 1 333 МГц.
Если у вас установлены планки памяти с разной частотой, то система будет работать на наименьшей из них. Конечно же, материнская плата должна поддерживать эту частоту.
Тайминги
CAS‑тайминги (Column Access Strobe) — это задержки в процессе работы оперативной памяти. Они показывают, сколько тактов нужно модулю памяти для доступа к битам данных. Чем ниже тайминги, тем лучше.
По сути, память — это прямоугольная таблица, которая состоит из ячеек в строках и столбцах. Чтобы получить доступ к данным, нужно найти правильную строку, открыть её и обратиться к ячейке в определённом столбце.
Обычно тайминги записываются в таком формате: 15‑17‑17‑39. Это четыре разных параметра:
- Собственно, CAS Latency — задержка сигнала между отправкой адреса столбца в память и началом передачи данных. Отражает время, за которое будет прочитан первый бит из открытой строки.
- RAS to CAS Delay — минимальное количество тактов между открытием строки памяти и доступом к её столбцам. По сути, это время на открытие строки и чтение первого бита из неё.
- RAS Precharge Time — минимальное количество тактов между подачей команды предварительной зарядки (закрытием строки) и открытием следующей строки. Отражает время до считывания первого бита памяти из ячеек с неверной открытой строкой. В этом случае неверную строку нужно закрыть, а нужную — открыть.
- DRAM Cycle Time tRAS/tRC — отношение интервала времени, в течение которого строка открыта для переноса данных, ко времени, в течение которого завершается полный цикл открытия и обновления строки. Этот параметр отражает быстродействие всей микросхемы памяти.
Если у оперативной памяти высокая тактовая частота и большие тайминги, она может работать медленнее, чем вариант с меньшей частотой, но и более низкими таймингами. Вы можете разделить тактовую частоту на CAS Latency (первое число в строке таймингов) и понять, сколько инструкций в секунду способна выполнить память. Это позволит оценить, насколько она быстрая.
Напряжение
В документации к оперативной памяти вы можете увидеть много различных параметров: напряжение контроллера (SOC), тренировки памяти при запуске системы (DRAM Boot), источника опорного напряжения (Vref) и так далее. Для разгона важен в первую очередь SOC. Он зависит от класса памяти — нормой такие значения:
- DDR2 — 1,8 В;
- DDR3 — 1,5 В;
- DDR4 — 1,2 В.
Также для каждого класса памяти есть пиковые значения напряжений, которые при разгоне превышать не стоит:
- DDR2 — 2,3 В;
- DDR3 — 1,8 В;
- DDR4 — 1,5 В.
При повышении частоты оперативной памяти потребуется увеличенное напряжение. Но чем оно выше, тем больше риск преждевременного выхода модулей из строя.
Ранг
Оперативная память бывает одно‑, двух- и четырехранговой. Ранг — это число массивов из микросхем памяти, распаянных на одном модуле. Ширина одного массива (банка), как правило, равна 64 битам, в системах с ЕСС (кодом коррекции ошибок) — 72 бита.
Одноранговые модули (single rank) обычно включают 4 или 8 чипов на одной планке. Двухранговые (double rank) — 16 таких чипов. Четырехранговые (quad rank) — 32 чипа, и такой формат встречается достаточно редко.
Обычно этот показатель помечается буквой в названии: S (single) — одноранговая, D (double) — двухранговая, Q (quad) — четырехранговая.
Одноранговые чипы обычно дешевле и имеют больше перспектив для разгона. Двухранговые модули изначально работают с большей производительностью, но прирост при разгоне будет меньше.
Любую ли оперативную память можно разогнать
Это зависит в первую очередь от материнской платы. Если она поддерживает оверклокинг (разгон), то, скорее всего, и с разгоном памяти проблем не будет.
Материнские платы на базе чипсетов B350, B450, B550, X370, X470, X570 для процессоров AMD поддерживают разгон, на А320 — нет. На этой странице вы сможете уточнить, есть ли возможность оверклокинга у вашей модели.
Для систем с процессорами Intel для оверклокинга подходят платы на чипсетах Х- и Z‑серий. Модели из линеек W‑, Q‑, B- и H‑серий разгон не поддерживают. Уточнить данные по вашей материнской плате можно здесь.
Считается, что оперативная память Samsung обеспечивает наиболее высокий прирост при разгоне. Прирост производительности чипов Hynix и Micron будет меньше.
Подчеркнём: речь идёт именно о чипах. Некоторые бренды, например Kingston или Crucial, могут выпускать память на чипах Samsung, Hynix или Micron.
Вопрос лишь в том, зачем вам разгонять память. Если вы таким образом хотите ускорить сёрфинг в интернете, то вряд ли достигнете заметных результатов. А вот для повышения FPS в играх, ускорения обработки фото в Adobe Lightroom и видео в Adobe AfterEffects или Premiere разгон оправдан — можно «выжать» рост производительности на 15–20%.
Отметим также, что у процессоров AMD Ryzen частота оперативной памяти связана с частотой внутренней шины, которой соединяются два блока ядер. Поэтому для систем на базе AMD разгон напрямую влияет на производительность центрального процессора.
Но в любом случае гарантия производителей не распространяется на память, параметры которой вы изменили. Так что любой разгон вы делаете на свой страх и риск.
Как подготовиться к разгону оперативной памяти
Чтобы добиться результата и не навредить компьютеру, выполните эти шаги.
Почистите компьютер
Любой разгон ведёт к повышению температуры комплектующих. Чтобы система охлаждения эффективно справилась с этим, проведите генеральную уборку внутри системного блока или ноутбука. На этой странице вы найдёте инструкцию для ноутбука, с ПК всё окажется даже проще: комплектующие на виду, разбирать системный блок легче.
Установите ПО
Эти утилиты расскажут о характеристиках вашей системы и помогут протестировать её после разгона. Вам точно потребуется программа для определения параметров памяти и бенчмарк для тестов. Рекомендуем такие варианты ПО:
- Thaiphoon Burner — пожалуй, самая популярная в среде оверклокеров утилита для определения параметров памяти. Цена — от 26 долларов в год.
- CPU‑Z — небольшая бесплатная программа, которая поможет уточнить характеристики памяти и системы в целом.
- Аida64 — также показывает параметры системы и включает бенчмарки для тестирования. На официальном сайте есть платные варианты и бесплатные демоверсии.
- DRAM Calculator for Ryzen — бесплатная утилита, поможет выставить оптимальные параметры разгона оперативной памяти для систем на базе AMD Ryzen. Также ПО включает бенчмарк для тестирования памяти, который подходит и для систем на базе процессоров Intel.
- Prime95 — бесплатный бенчмарк для тестирования стабильности системы: он хорошо нагружает и процессор, и оперативную память. При использовании нужно выбрать вариант Blend, чтобы добиться значительной нагрузки на память.
- MemTest86 — бенчмарк, в котором вы найдёте больше данных и алгоритмов для проверки. Для работы программы потребуется флешка — на неё вы запишете образ диска с тестами. Затем нужно загрузить компьютер с флеш‑накопителя (выставить в BIOS / UEFI загрузку с USB) и запустить тесты. Бесплатной версии достаточно для разгона ОЗУ.
Найдите свежую версию BIOS / UEFI материнской платы
Обновите программное обеспечение материнской платы перед разгоном. Загрузить свежий BIOS / UEFI можно с сайта производителя.
Как правило, новые версии работают стабильнее, в них меньше ошибок и факторов риска. К тому же старые прошивки некоторых моделей плат могут не поддерживать разгон памяти, а новые — уже включают эту функцию.
Как разогнать оперативную память в BIOS
Разгон в BIOS — самый универсальный способ. Он требует много усилий и времени, так как подбирать параметры приходится вручную. Порой на достижение оптимальных характеристик может уйти день‑другой. Но работает всегда — разумеется, если ваша материнская плата поддерживает оверклокинг. Главное — не увеличивать напряжение выше пиковых значений и не игнорировать ошибки в тестах стабильности системы.
Определите характеристики оперативной памяти
В Thaiphoon Burner нажмите Read и выберите нужный модуль памяти. Характеристики показываются отдельно для каждого из них.

1 / 0
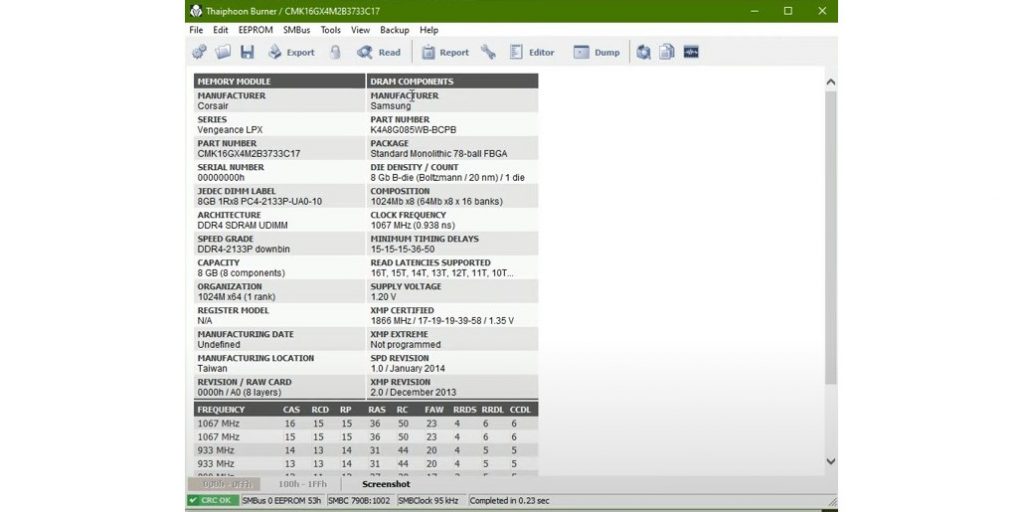
2 / 0
В CPU‑Z эти данные представлены на вкладке SPD. В верхней части — тип памяти, её частота, ранг, сведения о производителе и дате выпуска. В нижней — тайминги.
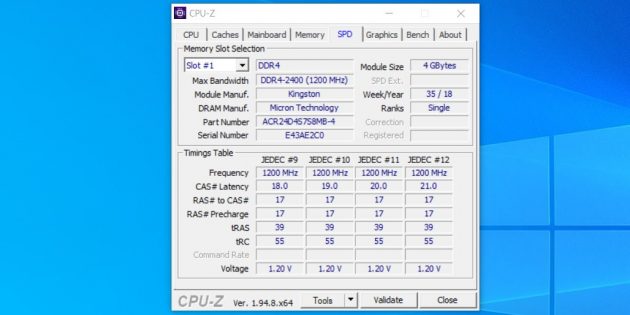
Эта же информация есть в Aida64: в пункте «Системная плата» — SPD:

Оцените производительность памяти в бенчмарке
Запустите бенчмарк для оценки скорости работы модулей до разгона. Например, в разделе «Тесты» Aida64 доступны варианты «Чтение из памяти», «Запись в память», «Копирование в памяти» и «Задержка памяти». Дождитесь окончания каждого теста и сохраните результаты — запишите или сделайте скриншоты.
Увеличьте напряжение и частоту
Поднимите рабочее напряжение модулей памяти. Для самого распространённого сегодня стандарта DDR4 нормой считается 1,2 В, пиковым — 1,5 В, значит, разгон можно проводить в пределах 1,35–1,45 В.
Рекомендуем также увеличить напряжение контроллера (VCORE SOC для AMD, VCCSA для Intel), если материнская плата не делает это автоматически. Параметр должен быть в пределах 1,05–1,1 В.
Вы можете увеличить и VCCIO на 0,05–0,1 В. Дополнительное напряжение может сделать систему стабильнее.
Затем постепенно повышайте частоту памяти. Для Ryzen многое зависит от архитектуры процессора. Так, в системах с чипами на микроархитектуре Zen оперативную память можно разогнать до 3 466 , на Zen+ — до 3 533 , на Zen2 — до 3 800 . Для Zen3, которая появилась в продаже в , ожидается разгон памяти до 4 000 МГц и выше.
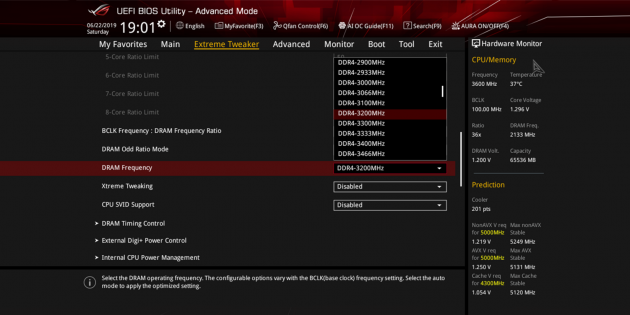
Примерные значения вы можете определить в DRAM Calculator for Ryzen для систем на базе процессора AMD. Вам нужно указать микроархитектуру (Zen, Zen+, Zen2, Zen3), тип чипа памяти, ранг (1 или 2), количество модулей и чипсет материнской платы.
Напомним: характеристики памяти детально описаны в Thaiphoon Burner. Семейство процессора и материнской платы найдёте в CPU‑Z или Aida64.

После того как вы установили основные параметры системы в DRAM Calculator for Ryzen, нажмите R‑XMP, чтобы он выполнил базовые расчёты. А затем определите нужные настройки для безопасного (Calculate Safe), быстрого (Calculate Fast) или экстремального разгона (Calculate Extreme).
Для Intel аналогов DRAM Calculator for Ryzen пока нет. Но если вы пользуетесь какими‑то средствами, которые облегчают подбор параметров, напишите о них в комментариях.
Разработчики DRAM Calculator for Ryzen предлагают пользователям делиться результатами разгона и собирают статистику в таблицы:
- Zen;
- Zen+;
- Zen2.
Не рекомендуем сразу увеличивать частоту оперативной памяти выше значений, которые поддерживает процессор. Характеристики процессоров Intel ищите на этой странице.
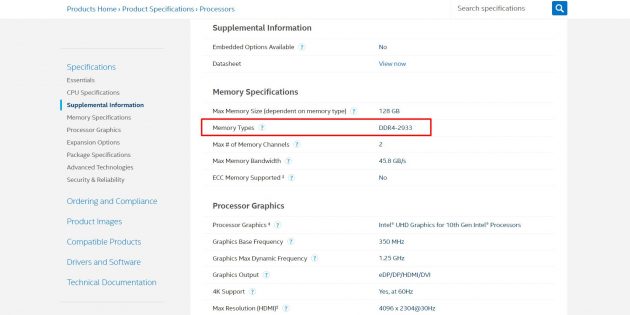
На сайте AMD вы также можете найти информацию о конкретной модели чипсета.
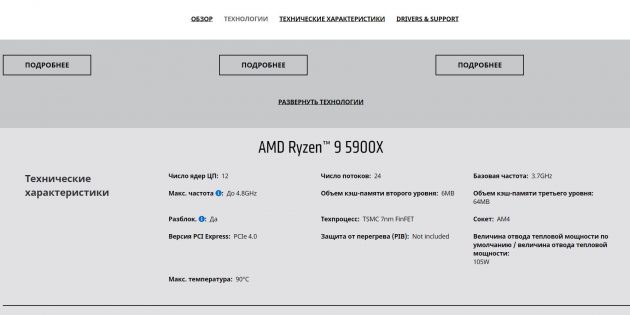
Перезагрузите компьютер и проверьте результат
Прежде всего запустите бенчмарк и посмотрите, увеличились ли результаты. Если нет, верните предыдущие значения — вероятно, вы достигли максимальной частоты работы памяти. Если показатели выросли, запустите тест стабильности системы, например из DRAM Calculator for Ryzen.
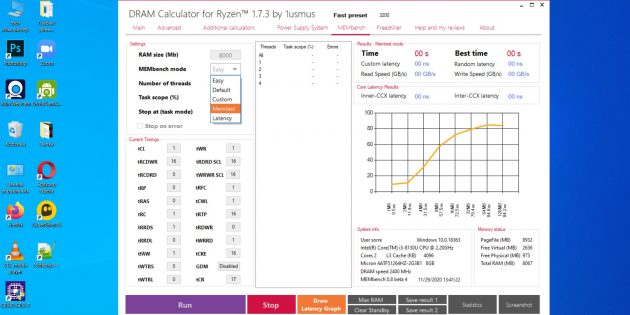
Если в тесте ошибок не будет, можете начать более фундаментальные испытания. Пары часов в Prime95 или другом требовательном к памяти бенчмарке будет достаточно. Только если в течение длинного стресс‑теста вы не поймали BSOD («синий экран смерти») или другие ошибки, можете перейти к следующему этапу разгона. В ином случае возвращайте предыдущие значения.
Повторите
Повышайте частоту оперативной памяти, пока компьютер работает стабильно. Если же он не запустился после перезагрузки, верните предыдущие значения параметров, которые вы меняли.
Уменьшите тайминги
Когда вы достигли максимально возможных значений частоты работы оперативной памяти, снижайте базовые тайминги (первые четыре значения) на единицу и снова тестируйте систему. Остановиться стоит, когда вы перестанете видеть прирост производительности или когда компьютер не сможет стабильно работать.
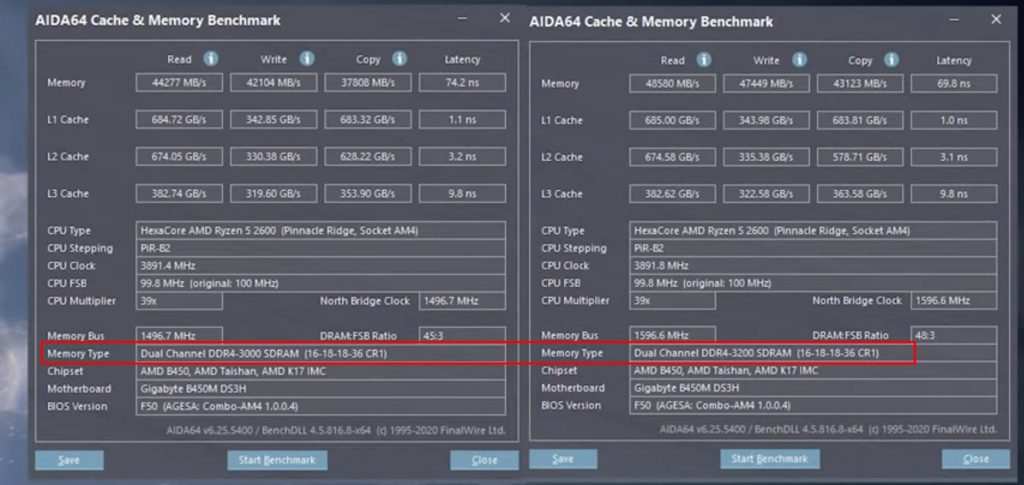
1 / 0
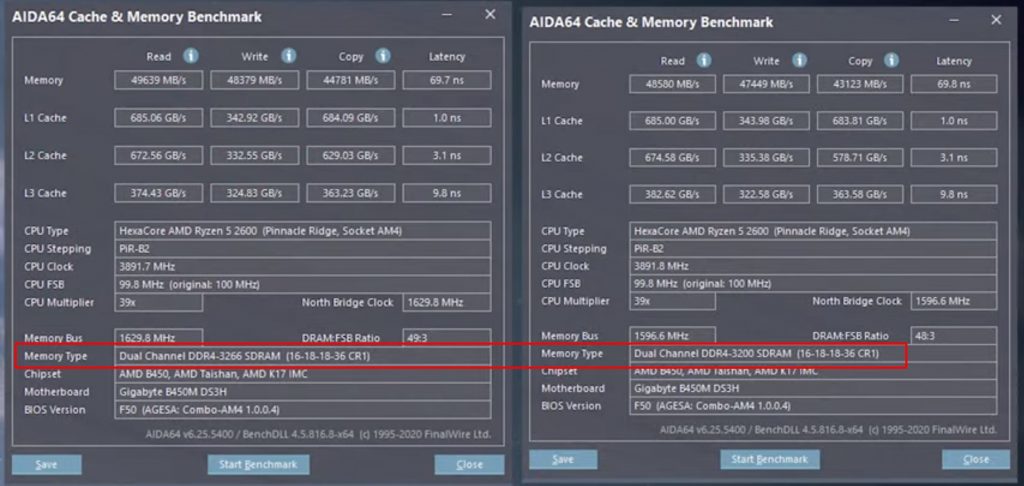
2 / 0
Как разогнать оперативную память с помощью XMP‑профиля
XMP‑профиль (eXtreme Memory Profile — экстремальный профиль памяти) — это параметры для разгона оперативной памяти, заданные производителем. Фактически это «одобренный оверклокинг»: мощность будет выше, чем с изначальными заводскими настройками, а риски вывести систему из строя минимальны.
Это, пожалуй, самый простой способ разгона. Если, конечно, XMP‑профили доступны для вашего ПК.
Проверьте, поддерживает ли система XMP‑профили
Зайдите в BIOS / UEFI и перейдите на страницу настроек памяти. Если здесь есть пункт вроде Memory Profile и в нём доступны варианты XMP‑профилей, значит, ваша система поддерживает эту возможность. В самом профиле вы можете увидеть конкретные значения параметров работы оперативной памяти.
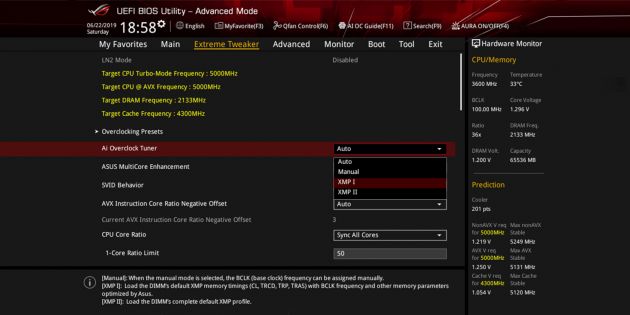
Оцените производительность памяти в бенчмарке
Откройте DRAM Calculator for Ryzen, запустите Membench и выберите подходящий тест. Рекомендуем Easy, если у вас до 8 ГБ оперативной памяти, и Memtest — если больше.
Вы также можете запустить тесты в Aida64 или других бенчмарках.
Примените XMP‑профиль
Переключите конфигурацию в BIOS / UEFI со стандартной на нужный XMP‑профиль. Примените настройки и перезагрузите систему.
На некоторых платах профили включаются иначе. Например, в BIOS / UEFI материнских плат ASUS их можно активировать в разделе AI Tweaker. В BIOS / UEFI игровых материнских плат MSI этот пункт вынесен на главную страницу или на вкладку Extreme Tweaker.
Оцените результат
Снова запустите бенчмарк и оцените рост показателей. Затем запустите тест стабильности системы (Prime95 и другие) — не менее чем на два часа, а лучше — на 12–24 часа.
Если всё прошло успешно, используйте этот профиль или попробуйте следующий. Затем сравните результаты и выберите тот, который обеспечит вам большую производительность.
Если система не запустилась, поэкспериментируйте с другим профилем или верните заводские настройки. Обычно первый вариант немного повышает производительность системы, а второй и последующие обеспечивают более экстремальный разгон.
Как разогнать оперативную память с помощью AMD Ryzen Master
AMD Ryzen Master — это утилита для комплексного разгона систем на базе процессоров AMD Ryzen. Оверклокинг здесь похож на разгон памяти в BIOS. Но интерфейс универсальнее и есть готовый бенчмарк для тестов.
В секции Memory Control вы можете установить нужные параметры производительности. При выборе настроек рекомендуем отталкиваться от значений, которые выдаст DRAM Calculator for Ryzen.

По завершении настройки сохраните профиль, а затем нажмите Apply & Test. Встроенный бенчмарк поможет проверить стабильность и продуктивность работы системы.
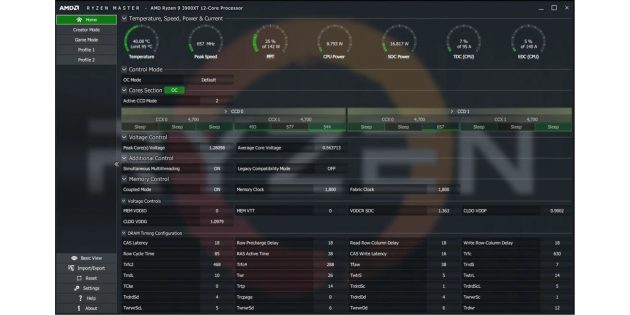
Скачать AMD Ryzen Master →

