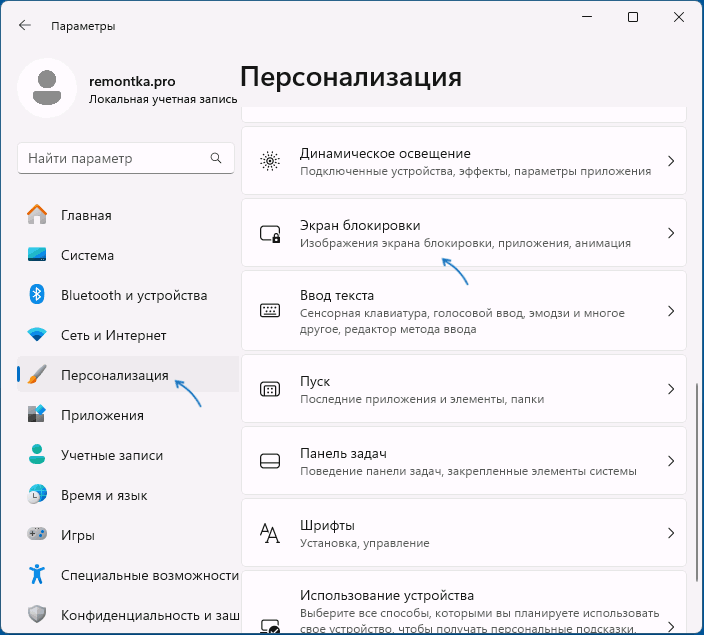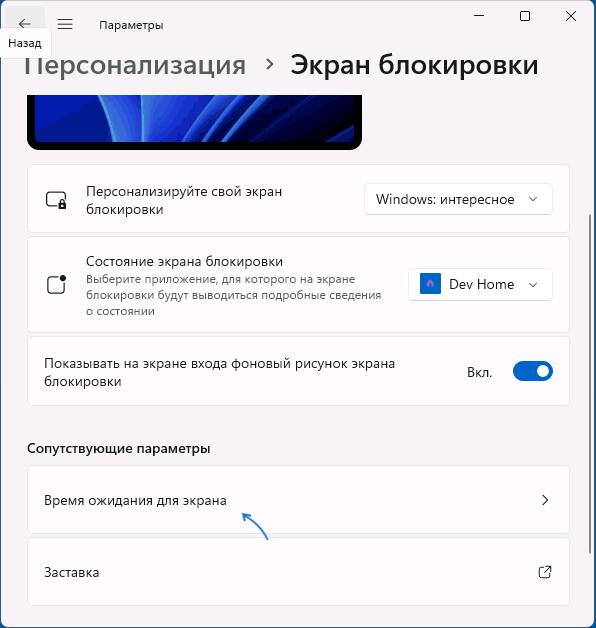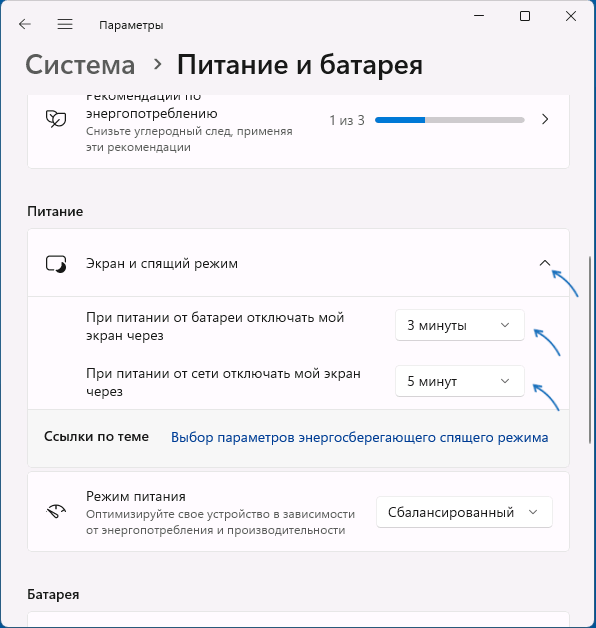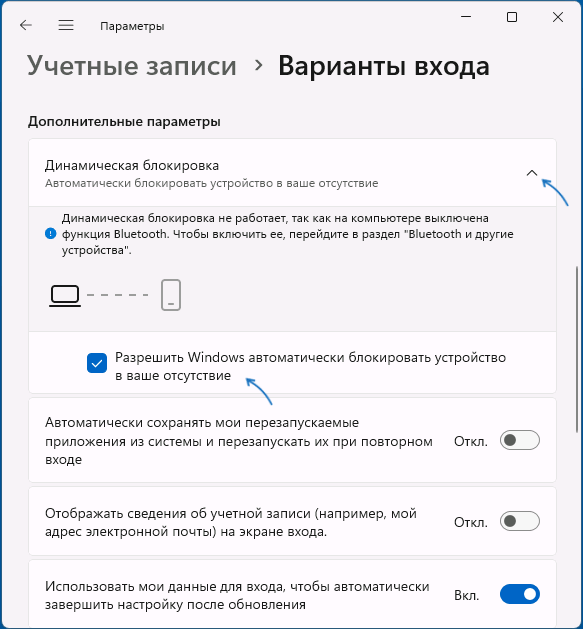В случае, если вы не хотите, чтобы кто-то мог использовать ваш компьютер, когда вы от него отлучились, в Windows есть возможность вручную настроить время до автоматической блокировки — по истечении этого времени вход в систему потребуется выполнить заново.
В этой инструкции для начинающих подробно о методах автоматической блокировки в Windows 11/10 и настройке времени до неё. Также может быть полезен дополнительный связанный с темой материал: Возможности настройки экрана блокировки Windows в реестре.
Параметры экрана блокировки
Основной метод настройки времени до блокировки компьютера (системы) — использование параметров экрана блокировки. В Windows 11 и 10 шаги будут почти идентичными:
- Откройте «Параметры» (например, через контекстное меню кнопки «Пуск») — Персонализация — Экран блокировки.
- В Windows 11 нажмите «Время ожидания для экрана» в разделе «Сопутствующие параметры», в Windows 10 — «Параметры времени ожидания для экрана».
- В разделе «Экран и спящий режим» установите время отключения экрана.
После выполнения этих действий экран ПК или ноутбука будет выключен при бездействии в течение указанного времени, а при последующем его включении по нажатии клавиш или движению мыши пользователь попадет на экран блокировки для входа в систему.
Это основной метод, доступный в системе, однако имеет свои нюансы: например, при его использовании выключается экран, что не всегда является желаемым. В этом случае можно воспользоваться дополнительным вариантом: на 2-м шаге вместо «Время ожидания для экрана» нажмите «Параметры заставки».

Вы попадете в окно настроек экранной заставки (скринсейвера), где можно выбрать заставку, указать время до её включения при бездействии системы и установить отметку «Начинать с экрана входа в систему» — чтобы после заставки потребовалось выполнять вход в систему.
Дополнительная информация
В завершение — несколько дополнительных деталей, касающихся блокировки системы автоматически или вручную:
- Вы можете заблокировать компьютер вручную с помощью сочетания клавиш Win+L или нажав по имени пользователя в меню «Пуск» и выбрав пункт «Блокировка».
- Если ваш смартфон и компьютер связаны по Bluetooth, вы можете включить опцию «Динамическая блокировка» в разделе Параметров «Учетные записи» — «Варианты входа». В этом случае Windows будет блокироваться, когда связь с вашим мобильным устройством будет теряться.
- При необходимости можно отдельно настроить время выключения экрана на экране блокировки.
Если у вас остаются вопросы по рассмотренной теме, можно задать их в комментариях ниже, я постараюсь помочь.
Можете ознакомиться с нашим отдельным материалом на сайте, где описаны способы настройки экрана блокировки, в том числе установка пароля и изменение оформления.
Подробнее: Настройка блокировки экрана в Windows 10
Способ 1: «Командная строка»
Самый быстрый способ изменить время до блокировки экрана в операционной системе Windows 10 – это выполнить простую команду через «Командную строку»:
- В строке поиска введите
cmdи выберите запуск «Командной строки» от имени администратора. - В открывшееся окно вставьте такую команду:
powercfg.exe /SETACVALUEINDEX SCHEME_CURRENT SUB_VIDEO VIDEOCONLOCK X, где в конце вместо X нужно написать время в секундах. Например, если это 5 минут, тогда команда будет выглядеть следующим образом:powercfg.exe /SETACVALUEINDEX SCHEME_CURRENT SUB_VIDEO VIDEOCONLOCK 300. Нажмите на клавишу «Enter», чтобы выполнить ее.


С помощью такой команды и меняется время, через которое начнет отображаться экран блокировки ОС.
Способ 2: Системные «Параметры»
Если предыдущая инструкция вас по каким-то причинам не устраивает, всегда можно прибегнуть к возможностям штатного приложения «Параметров» в Windows 10.
- Запустите «Параметры», в главном меню нажав на значок в виде шестерни.
- Перейдите в раздел «Персонализация».
- На панели слева переключитесь на вкладку «Экран блокировки», затем в центральной части окна кликните по строке «Параметры времени ожидании для экрана».
- В меню «При питании от сети отключать через» выберите нужное время. На ноутбуках есть дополнительная опция «При питании от батареи отключать через» — для нее тоже выставьте подходящее значение.



В последующем при простое в течение заданного времени экран будет отключаться автоматически, а при использовании мыши или клавиатуры вы сможете продолжить работу.
У этого способа есть нюанс – при блокировке может отключаться экран, но заставка не появится. Если ее наличие важно, проделайте дополнительную манипуляцию:
- Снова откройте «Параметры» > «Персонализация», через панель слева переключитесь на «Экран блокировки» и в этом окне выберите пункт «Параметры заставки».
- Отобразится окно с параметрами экранной заставки (еще это также называется скринсейвер). Здесь можно выбрать само оформление экрана, а также задать время до ее включения при бездействии (пункт «Интервал»).
- После изменения настроек не забудьте их сохранить, нажав на кнопку «ОК».



Кроме того, есть возможность сделать так, чтобы при отображении экранной заставки происходила блокировка учетной записи – для этого отметьте пункт «Начинать с экрана входа в систему». Теперь понадобится каждый раз, когда начнет отображаться заставка, понадобится вводить пароль для входа в Windows. Если он у вас не установлен, рассматриваемая функция не сработает.
Способ 3: «Панель управления»
Увеличение времени до появления экрана блокировки экрана Windows 10 происходит и через параметры электропитания в классической «Панели управления»:
- Запустите «Панель управления», отыскав средство в главном меню либо с помощью строки поиска системы.
- В меню «Просмотр» для удобства выставьте отображение разделов в качестве мелких или крупных значков, затем перейдите в «Электропитание».
- Кликните по строке «Настройка схемы электропитания» у действующей схемы.
- В новом окне щелкните по «Изменить дополнительные параметры питания» для более тонкой настройки.
- В появившемся списке разверните пункт «Экран», затем – «Время ожидания до отключения экрана блокировки».
- В строке «Значение» задайте нужное время. Примените и сохраните настройки системы.






Если нужного пункта нет (что часто бывает по умолчанию), придется предварительно активировать отображение нужного пункта в окне с дополнительными параметрами питания. Для этого запустите консоль от имени администратора и выполните команду powercfg -attributes SUB_VIDEO 8EC4B3A5-6868-48c2-BE75-4F3044BE88A7 -ATTRIB_HIDE.

Наша группа в TelegramПолезные советы и помощь
You may want to change lock screen timeout settings because either the time is set to too low or high for Windows to lock screen when the PC is idle. This is a good feature when you want to secure your PC when you are not using it. So what Windows does is that it locks your screen automatically after your PC is idle for a certain amount of time and it either displays screensaver or turns off the display.

Earlier the Screensavers were used to prevent burn out on CRT monitors, but nowadays it’s more of a security feature. For example, if you are away from your computer for a few hours, the chances are that someone might access your files, passwords etc. if the PC is not locked or turned off by you. But if you have correctly set the lock screen timeout setting, then the display will automatically turn off after the PC is left idle for few minutes and if someone tries to access it, Windows will as for login password.
The only problem with this security feature is that sometimes the lock screen timeout is set to 5 minutes, meaning that the computer will lock screen after the PC is left idle for 5 minutes. Now, this setting annoys a lot of users as their PC can get lock frequently and they have to enter the password every time which waste their lot of time. To prevent this from happening, you need to increase the lock screen timeout setting in Windows 10 to frequently prevent turning off the display.
Table of Contents
Make sure to create a restore point just in case something goes wrong.
Method 1: Increase Screen Timeout Setting from Windows Settings
1.Press Windows Keys + I to open Settings then click on Personalization.

2. From the left-hand menu, choose Lock Screen.
3. Now scroll down till you find Screen timeout settings and once you find it click on it.

4. Set the time setting under Screen to a little higher if you want to avoid turning off the screen every now & than.

5. If you want completely disable the setting then choose Never from the dropdown.
6. Make sure that the sleep time is set higher than the screen turn off time or else the PC will go to sleep, and the screen wouldn’t be locked.
7. It’s preferred if Sleep is disabled or at least set at 30 minutes or more, in this case, you will have a lot of time to get back to your PC; if not, it will go into sleep mode.
8. Reboot your PC to save changes.
Method 2: Change Lock Screen Timeout Setting from Control Panel
Note: This is just an alternative of the above method if you have followed that then skip this step.
1. Press Windows Key + X then select Control Panel.
2. Click System and Security then click on Power Options.

3. Now click Change plan settings next to your currently active power plan.

4. Again set the same settings as advice in the previous method.

5. Make sure to set the settings for both batteries and plugged in option.
Method 3: Using Registry
1. Press Windows Key + R then type regedit and hit Enter to open Registry Editor.
2. Navigate to the following path in the Registry:
HKEYLOCAL_MACHINE\SYSTEM\CurrentControlSet\Control\Power\PowerSettings\7516b95f-f776-4464-8c53-06167f40cc99\8EC4B3A5-6868-48c2-BE75-4F3044BE88A7
3. On the right-hand side window, double click on Attributes DWORD.

4. If you can’t find it, you need to create the DWORD, right-click in an empty area in the right-hand side window and select New > DWORD (32-bit) value.
5. Name it as Attributes and double click on it.
6. Now change its value from 1 to 2 and click OK.
7. Reboot your PC to save changes.
8. Now right-click on Power icon on the system tray and select Power Options.
9. Click Change plan settings next to your currently active plan.
10. Then click Change advanced power settings.

11. Scroll down till your see Display, then click on it to expand its settings.
12. Double click on Console lock display off a timeout and then change its value from 1 minute to the time you want.

13. Click Apply, followed by OK.
14. Reboot your PC to save changes.
Method 4: Change Lock screen timeout Settings using Command Prompt
1. Press Windows Key + X then select Command Prompt (Admin).
2. Type the following command and press Enter:
powercfg.exe /SETACVALUEINDEX SCHEME_CURRENT SUB_VIDEO VIDEOCONLOCK 60
powercfg.exe /SETDCVALUEINDEX SCHEME_CURRENT SUB_VIDEO VIDEOCONLOCK 60

Note: You must replace the “60” in the above command with the screen timeout setting you want (in seconds) for example if you want 5 minutes then set it at 300 seconds.
3. Again type the following command and hit Enter:
powercfg.exe /SETACTIVE SCHEME_CURRENT
4. Reboot your PC to save changes.
Recommended:
- Fix DPC_WATCHDOG_VIOLATION Error 0x00000133
- Fix Windows could not automatically detect this network’s proxy settings
- Resolve Windows 10 Freezes Randomly Issue
- Fix There was a problem resetting your PC error
That’s it you have successfully learned How to Change Lock Screen Timeout Setting in Windows 10 but if you still have any questions regarding this post then feel free to ask them in the comment’s section.
Ненадолго покидая рабочее место и не желая выходить из учетной записи пользователя или выключать компьютер, вы можете заблокировать его нажатием Win + L. Независимо от того, отключили вы до этого экран блокировки или нет, войти в систему можно будет только введя пароль, если он, конечно, установлен. Временно закрыть доступ к учетной записи можно также с помощью быстрого ярлыка, в расположение объекта которого прописана специальная команда.
Как включить автоматическую блокировку в Windows 10
В том и другом случае блокировка инициируется пользователем, но вы можете сделать так, что Windows 10 сама станет блокировать доступ к учетной записи по истечении определенного времени. Подойдет этот способ, однако же, не всем пользователям. Если у вас вошло в привычку делать неопределенные по времени перерывы в работе и отлучение от рабочего места для вас вещь ситуативная, используйте лучше ручную блокировку.
Иное дело, когда вы постоянно чем-то заняты, скажем, печатаете, рисуете или просто серфите, а если и делаете перерывы, то хотя бы приблизительно знаете на сколько. Почему так? Потому что описанный ниже способ автоматической блокировки предполагает бездействие пользователя в течении некоего времени. Видит Windows, к примеру, что вы ничем не заняты в течении пяти минут и только тогда блокирует компьютер.
Ну что же, давайте теперь посмотрим, как это реализовать. В Windows 10 предусмотрена специальная политика безопасности «Интерактивный вход в систему», но поскольку оснастка Secpol.msc имеется не во всех редакциях системы, мы предлагаем более универсальный способ ее включения и настройки — через редактор реестра. Запустив оный командой regedit, разверните эту ветку:
HKLM/SOFTWARE/Microsoft/Windows/CurrentVersion/Policies/System
В правой колонке создайте, если отсутствует, 32-битный параметр типа DWORD, обзовите его именем InactivityTimeoutSecs и установите в качестве его значения число в десятичной системе счисления равное количеству секунд (599940 максимум),


по истечении которых в случае бездействия пользователя компьютер будет автоматически заблокирован. Настройки вступят в силу после перезагрузки компьютера. Чтобы отключить автоблокировку, удалите созданный параметр InactivityTimeoutSecs или измените его значение на 0.
Добрый день. Как сделать средствами GPO блокировку ПК через 15 минут?
В интернете нашёл инструкцию, по которой до Windows 10 все делали это через заставку:
Конфигурация пользователя — Политики — Административные шаблоны — Панель управления — Персонализация.
— «Включение заставки»
— «Запретить изменение заставки»
— «Защита заставки с помощью пароля»
— «Применение указанной заставки»
— «Тайм-аут экранной заставки»
Но вот в чём загвоздка, в windows 10 эти параметры считаются устаревшими. Об этом прямо говориться в административных шаблонах:
Примечание. Эта настройка устарела и не будет доступна в будущем. Используйте вместо нее настройки «Запрет отображения экрана блокировки» или «Запретить включение слайд-шоу с экрана блокировки».
Примечание. Эта настройка устарела и не будет доступна в будущем. Используйте вместо нее настройку «Запретить изменение изображения экрана блокировки и экрана входа в систему».
Примечание. Эта настройка устарела и не будет доступна в будущем. Используйте вместо нее настройку «Требовать пароль при выходе из спящего режима».
Примечание. Эта настройка устарела и не будет доступна в будущем. Используйте вместо нее настройку «Применить конкретное изображение экрана блокировки и экрана входа в систему, которое будет использоваться по умолчанию» или «Запретить изменение изображения экрана блокировки и экрана входа в систему».
Примечание. Эта настройка устарела и не будет доступна в будущем. Используйте вместо нее настройку «Указать время ожидания для перехода в спящий режим».
Получается, что я должен настроить экран блокировки и спящий режим? Напрашивается логичное появление опции «отобразить экран блокировки через *** минут», но такого нет.
В общем помогите разобраться как правильно в Windows 10 настроить блокировку компьютера через указанное время.