Беспроводная Bluetooth-мышь — удобное решение для пользователей ноутбуков. Она не требует USB-ресивера, освобождает порты и работает через встроенный модуль Bluetooth. В этой статье пошагово разберем, как подключить такую мышь к ноутбуку.
Возможные проблемы и решения
Что потребуется
- Ноутбук с поддержкой Bluetooth (почти все современные модели оснащены им по умолчанию)
- Bluetooth-мышь с заряженным аккумулятором или установленными батарейками
- Немного времени на настройку
Шаг 1: Включите Bluetooth на ноутбуке
Windows 10/11:
- Нажмите Пуск > Параметры > Устройства > Bluetooth и другие устройства.
- Включите ползунок Bluetooth, если он отключен.
- Также можно щелкнуть по значку Bluetooth в панели задач (если он отображается) и выбрать «Добавить устройство».
macOS:
- Откройте Системные настройки > Bluetooth.
- Убедитесь, что Bluetooth включен.
Шаг 2: Переведите мышь в режим сопряжения
Обычно на корпусе мыши есть кнопка включения или отдельная кнопка Bluetooth-сопряжения. Нажмите и удерживайте её до тех пор, пока индикатор (если есть) не начнет мигать. Это означает, что мышь готова к подключению.
Шаг 3: Найдите мышь в списке устройств
На Windows:
- Нажмите кнопку «Добавить Bluetooth-устройство».
- Выберите тип устройства — Bluetooth.
- В списке появится ваша мышь. Щелкните по названию мыши.
- После подключения система может отобразить сообщение об успешной настройке.
На macOS:
- В окне Bluetooth найдите мышь в списке устройств.
- Нажмите кнопку «Подключить» напротив названия мыши.
- Подключение произойдет автоматически.
Шаг 4: Проверьте работу мыши
После подключения курсор на экране должен начать двигаться при перемещении мыши. Также проверьте работоспособность колесика прокрутки и кнопок.
Возможные проблемы и решения
- Мышь не определяется — убедитесь, что она заряжена и действительно находится в режиме сопряжения.
- Bluetooth выключен — включите его через настройки.
- Нет драйвера — Windows и macOS обычно устанавливают драйверы автоматически, но при необходимости можно обновить через центр обновлений.
- Мышь уже подключена к другому устройству — отключите её от него или сбросьте настройки (если предусмотрено производителем).
Советы
- Если мышь не работает после перезагрузки, удалите её из списка Bluetooth-устройств и подключите заново.
- Для экономии энергии выключайте мышь, когда не используете её.
- Некоторые мыши поддерживают подключение к нескольким устройствам. Проверьте инструкцию производителя.
Заключение
Подключение Bluetooth-мыши к ноутбуку — простой и удобный процесс, который занимает всего пару минут. После первоначальной настройки устройство будет автоматически подключаться при включении, если находится поблизости и Bluetooth включён.
Как подключить мышку: универсальная инструкция для всех устройств
Компьютерную мышь можно использовать не только как аксессуар для ПК, но и управлять с ее помощью смартфоном, телевизором и планшетом. Узнайте, как подключить мышку к разным устройствам.
Типы подключения
Как подключить
Подключить к MacBook
Подключить к телефону на Android
Подключить к iPhone или iPad
Подключить к телевизору
Не подключается
Типы подключения
Как подключить
Подключить к MacBook
Подключить к телефону на Android
Подключить к iPhone или iPad
Подключить к телевизору
Не подключается
В этой статье вы найдете пошаговые инструкции для всех сценариев: как подключить мышку к ноутбуку на Windows, что делать с iPhone или как правильно присоединить манипулятор к ТВ. Мы учли нюансы для MacOS, Android и даже Smart TV, а также подготовили чек-лист на случай, если устройство отказывается работать.
Типы подключения и их особенности
Перед тем, как научиться подключать мышку к разным девайсам, расскажем про типы подключения. Глобально их два: проводной и беспроводной. Для удобства мы подготовили сравнительные таблицы преимуществ и недостатков всех типов.
Проводные подключения
Данный тип хорош тем, что он исключает потери при передаче данных из-за прямого подключения по кабелю. Вместе с тем провод сильно ограничивает гибкость управления, из-за чего проводной мышью нельзя управлять на расстоянии более 2 метров. Как правило, производители ограничиваются именно этой длиной. Данные девайсы не требуют дополнительных элементов питания и потребляют энергию напрямую от подключенного устройства.
| Тип | Устройства | Плюсы | Минусы |
| USB-A | ПК, ноутбуки | Надежность, автономность | Ограниченная длина кабеля |
| USB-C | MacBook, iPad Pro, Android | Современный стандарт | Требуется переходник для USB-A |
| PS/2 | Старые ПК | Низкая задержка | Устаревший формат |
Также стоит упомянуть и о порте PS/2. Он впервые появился еще в 1987 году, использовался для подключения клавиатур (окрашивался в сиреневый цвет) и мышей (зеленый цвет). В настоящее время на рынке почти отсутствуют материнские платы и мыши с данным интерфейсом из-за его технического устаревания.

Также существуют гибридные манипуляторы с возможностью проводного и беспроводного подключения. Как правило, они оснащены встроенными аккумуляторами, чтобы их можно было заряжать без необходимости покупать батарейки питания.
Беспроводные подключения
Беспроводные манипуляторы дают куда большую свободу для управления. Эффективная дальность их управления от источника сигнала (радиомодуля или Bluetooth-модуля) составляет около 10 метров. Из-за отсутствия прямого подключения к компьютеру, планшету, смартфону (и т.д.) данный тип устройств комплектуется индивидуальными элементами питания. Это могут быть аккумуляторы или классические батарейки.
| Тип | Устройства | Плюсы | Минусы |
| Bluetooth | iOS, Android, ПК | Универсальность | Зависимость от заряда |
| RF (радиоканал) | ПК, ноутбуки | Стабильность | Нужен USB-порт |

Основным недостатком данных девайсов является возможная потеря связи. В связи с этим профессиональные геймеры зачастую предпочитают использовать проводные аналоги.
Как подключить беспроводную и проводную мышку к ноутбуку или компьютеру
Рассмотрим типовые способы подключения мышек по кабелю и беспроводным интерфейсам.
Беспроводная мышь
Раздел, посвященный гаджетам с беспроводным подключением.
Подключение Через Bluetooth-адаптер и радиоканал
Последовательность действий в Windows:
- Включите мышь (переведите переключатель в положение ON).
- Откройте «Параметры» → «Устройства» → «Bluetooth и другие устройства».
- Нажмите «Добавить Bluetooth или другое устройство» → выберите мышь в списке.

Проводная мышь
Последовательность действий:
-
Найдите USB-порт (прямоугольный разъем) на ноутбуке или системном блоке.
-
Подключите штекер мыши — система распознает ее автоматически.

На этом базовая настройка закончена. Современные мышки работают по принципу «подключи и пользуйся», не требуют установки дополнительных драйверов. Рекомендуем ознакомиться с нашим топом лучших беспроводных мышей по версии Hi-Tech Mail.

Варианты подключения мыши к MacBook
Кратко расскажем про типовые способы подключения мышек по кабелю и беспроводным интерфейсам к MacBook.
Через Bluetooth
- Откройте «Системные настройки» → «Bluetooth».
- Нажмите и удерживайте кнопку сопряжения на мышке до мигания индикатора.
- Выберите устройство в списке доступных → кликните «Сопряжение».

Проводное подключение
- Подключите USB-мышь через порт USB-C:
- Примените переходник USB-C → USB-A (например, Apple Multiport Adapter).
- Для мышей с Lightning-кабелем (редкие модели): подключите напрямую через USB-C/Lightning-адаптер.
Способы подключить мышь к телефону или планшету на базе Android
Идем дальше и на очереди способы подключения к Андроиду на мобильных устройствах.
Через USB-OTG
- Подключите мышку к OTG-адаптеру.
- Присоедините подключенный девайс через OTG-адаптер к смартфону, планшету или любому другому мобильному гаджету.

Через Bluetooth
- Включите Bluetooth: «Настройки» → «Подключенные устройства» → «Сопряжение нового устройства».
- Зажмите кнопку сопряжения на мышке → выберите ее в списке.
Как подключить мышку к iPhone или iPad
Во избежание проблем с подключением мы рекомендуем использовать мышь Magic Mouse с устройствами экосистемы Apple. Стоит отметить, что подключение девайсов доступно с версией iOS 13.1. Более ранние версии операционной системы данную опцию не поддерживают.
Беспроводную мышку
Чтобы подключить мышь по Bluetooth, выполните следующие действия:
- Перейдите в «Настройки» → «Универсальный доступ» → выберите пункт «Касание».
- Выберите AssistiveTouch → «Устройства»→ «Устройства Bluetooth».
- Выберите устройство из списка.
- После подключения можно настроить клавиши мыши.

Проводную мышь
- Используйте адаптер Lightning/USB-C → USB-A + OTG-переходник.
- После подключения активируйте AssistiveTouch.
Стоит отметить, что операционные системы iPad и iPhone мало оптимизированы под использование мышек, и вся эта затея выглядит как минимум сомнительной.
Как подключить мышку к телевизору
Есть два способа подключения мышки к ТВ: по кабелю и Bluetooth.
Через USB
- Вставьте USB-штекер в порт TV (часто помечен как «Service»).
- На экране Smart TV автоматически появится курсор.
- На обычных ТВ: функция доступна только в моделях с поддержкой HID.
Через Bluetooth
- Откройте настройки TV → «Устройства» → «Bluetooth».
- Переведите мышку в режим сопряжения → выберите ее в списке.
Что делать, если мышка не подключается
В заключение кратко перечислим способы решения проблемы, при которой мышь по каким-то причинам не подключается.
- Проверьте батарейки/заряд (для беспроводных моделей).
- Перезагрузите устройство.
- Обновите драйверы. Windows: «Диспетчер устройств» → «Мыши» → «Обновить драйвер». macOS: App Store → «Обновления».
- Убедитесь, что USB-порт рабочий (подключите флешку).
- Для Bluetooth: удалите старое сопряжение и повторите попытку.
- Проверьте поддержку HID на ТВ/смартфоне.
Компьютерная мышь — один из самых привычных и удобных манипуляторов для управления курсором на ПК. Но у стандартной проводной версии есть один критический недостаток — ограниченная длинной кабеля свобода в перемещении. Решить эту проблему можно с помощью подсоединения мышки по радиоканалу (Wireless) или по Bluetooth. Мы расскажем, как подключить и настроить беспроводную мышку к ноутбуку или компьютеру, а также выделим главные преимущества и недостатки такого девайса.
Как подключить беспроводную мышку к ПК
В отличие от ноутбука, у ПК нет беспроводных интерфейсов. Значит, для подключения беспроводной мыши понадобится дополнительный USB-адаптер. Как правило, он входит в комплект.
Для подключения мыши сделайте следующее:
- установите Bluetooth-адаптер в порт USB компьютера;
- на мышке активируйте поиск устройства (иногда достаточно просто включить).
Чаще всего подключение происходит автоматически. Но, если что-то пошло не так, подключите проводную мышь и продолжите установку:
- на рабочем столе компьютера, в трее (в нижнем правом углу экрана) найдите значок Bluetooth, нажмите на него правой кнопкой мыши и в появившемся меню выберите пункт «Добавить устройство»;
- в списке устройств найдите вашу мышь и активируйте процесс подключения (Windows самостоятельно найдет и установит необходимые для работы драйверы, если этого не произойдет — перейдите на сайт производителя мыши и скачайте драйвера оттуда, а затем самостоятельно установите);
- по завершению подключения ваше устройство готово к работе.
Как подключить беспроводную мышь напрямую к ноутбуку
Количество USB-портов на ноутбуке как правило невелико, а на ультрабуке в большинстве случаев их критически мало. Поэтому забивать драгоценные порты адаптерами мы не будем, тем более, что во всех современных ноутбуках есть встроенные модули Bluetooth. Использовать мышь на радиоуправлении (Wireless) мы не рекомендуем, поскольку своей работой они «забивают» канал 2,4 ГГц Wi-Fi.
В остальном процесс подключение мыши будет аналогичным процессу на ПК за тем исключением, что процессом подключения можно управлять с помощью тачпада (вместо использования проводного манипулятора):
- на мышке активируйте поиск устройств (или просто включите);
- найдите в трее значок Bluetooth, нажмите на него правой кнопкой мыши (с помощью тачпада) и в появившемся меню выберите пункт «Добавить устройство»;
- в списке устройств найдите вашу мышь и активируйте процесс подключения.
Для достаточно дорогих манипуляторов, в частности, игровых с множеством дополнительных кнопок, производители разрабатывают специальные утилиты конфигурации, настройки кнопок и чувствительности оптического сенсора. Эти программы требуют некоторого изучения и тщательной настройки под требования игрока. Без утилиты мышки будут работать в стандартном режиме, как обычные. Кстати, такие модели поставляются с проводом, и они могут «превращаться» в проводные.
В чем минусы беспроводных мышек
Главным минусом для обычных пользователей является периодическая замена батареек в мышке. Одного комплекта AA-типа может хватать на 3-5 месяцев, в зависимости от интенсивности использования и качества элементов питания.
Для геймеров задержка передачи сигнала, вызванная беспроводным соединением, может стать критичной, но только в том случае, если вы киберспортсмен и для вас крайне важна каждая миллисекунда
Гарантированный вариант получить мгновенный отклик — использовать проводные модели. Но сегодня можно купить и беспроводную игровую мышь: их ассортимент достаточно велик.
Кстати, еще одним способом избавиться от проводов можно считать подключение беспроводной клавиатуры. В одном из наших материалов мы собрали оптимальные модели. А если вы не знаете, чем геймерские мыши и другие профессиональные устройства отличаются от обычных, почитайте другую статью.
В 2024 году сложно представить себе пользователя ПК или ноутбука без мышки. В наши дни большинство отдает предпочтение беспроводным моделям. Какие они бывают и как их подключить к ноутбуку? Рассказываем в этой статье.
Классификация беспроводных мышей для ноутбука
Существует 2 типа беспроводных мышек: Bluetooth-модели и устройства с радиочастотным приемником (еще их называют RF-мыши).

Первые используют Bluetooth для подключения к другим устройствам (необязательно к ноутбуку). Из плюсов таких моделей можно выделить:
- Отсутствие необходимости в покупке приемника, поскольку в большинстве ноутбуков есть встроенный Bluetooth-адаптер;
- Возможность подключения нескольких Buetooth-устройств через один адаптер;
- Менее затратное (по сравнению с RF-моделями) энергопотребление.
В свою очередь RF-мышки отличаются более точным сигналом и более высокой скоростью передачи данных. Это особенно важно для геймеров и киберспортсменов.
Как использовать беспроводную мышь на ноутбуке
Для начала нужно убедиться в том, что мышка рабочая, и в нее вставлены батарейки. Либо заряжен аккумулятор, поскольку многие предпочитают именно такие модели.
Далее проделываем следующее:
- Удостоверьтесь в наличии встроенного Bluetooth-модуля. Если он отсутствует (маловероятно в наши времена), то придется приобрести его отдельно;
- Нажимаем на кнопку включения на нижней части корпуса мышки. Некоторые модели включаются после нажатия на любую клавишу и отключаются после долгого простоя;
- Активируем поиск Bluetooth-устройств на ноутбуке. В Windows это можно сделать через «Параметры» → «Устройства» → «Bluetooth и другие устройства» и выбрать «Добавить Bluetooth или другое устройство»;
- В macOS нужно открыть «Системные настройки» → «Bluetooth» и включить Bluetooth.
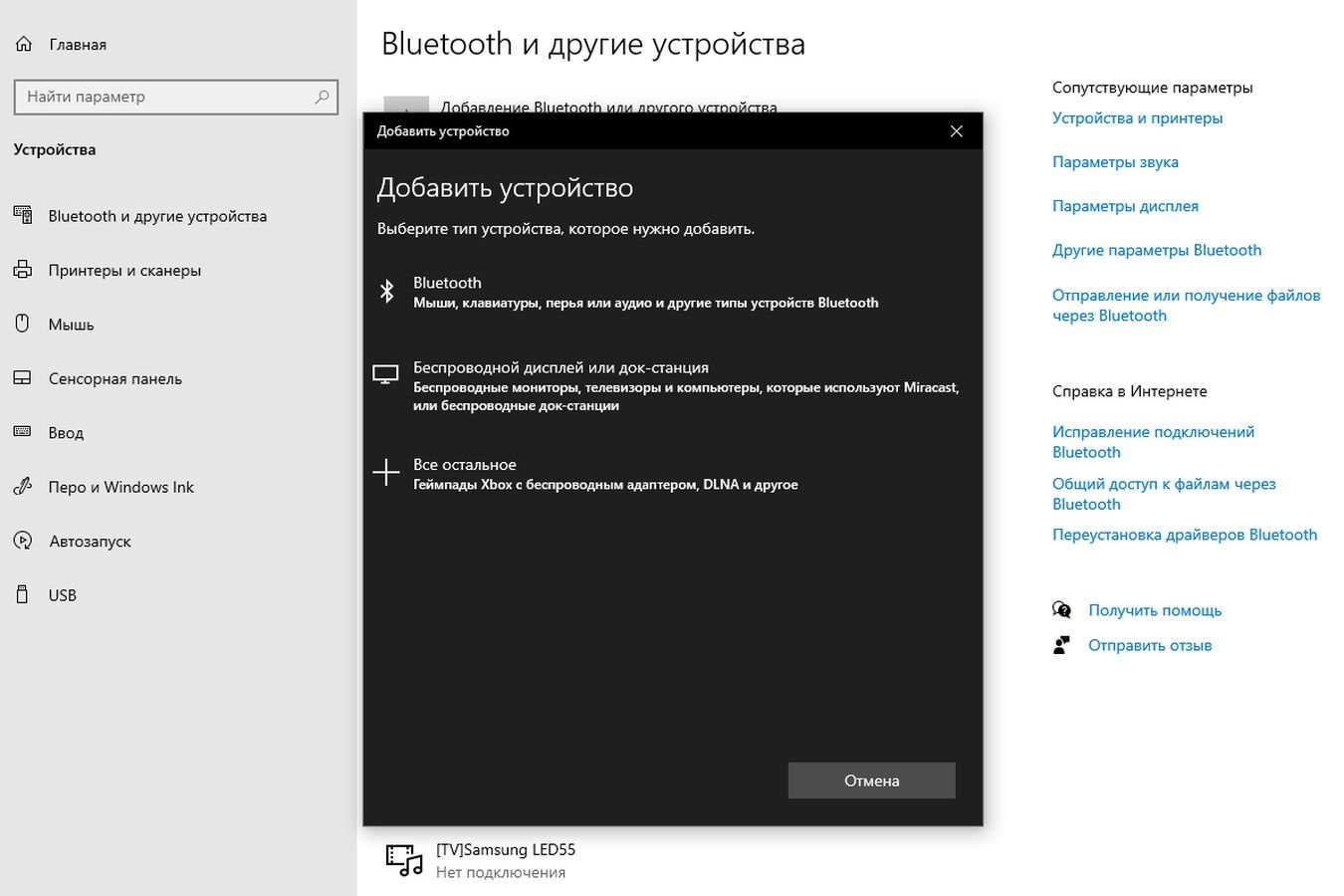
Среди доступных устройств нужно выбрать мышь и следовать инструкциям на экране, чтобы завершить процесс подключения. Если ноутбук не распознает аксессуар — возможно, требуется активация сопряжения с устройством. Для этого нажмите на кнопку в нижней части корпуса мыши и удерживайте ее в течение 5 секунд. Обычно такие модели оснащены LED-индикаторами, свидетельствующими о входе в режим сопряжения.

С подключением RF-мышек все куда проще:
- Вставьте USB-приемник мыши в свободный порт на ноутбуке;
- Включите аксессуар, нажав на кнопку. Надо немного подождать, пока ноутбук установит драйвера и зарегистрирует устройство в системе.
В большинстве случаев дополнительные настройки не требуются, и мышь сразу готова к работе. Исключение составляют игровые модели, почти всегда поставляющиеся с фирменным софтом для более тщательной кастомизации параметров. Например, LED-подсветки.
Что делать, если ноутбук не распознает беспроводную мышь
Иногда мышь не удается подключить с первого раза. В этом случае следует еще раз удостовериться в том, что аксессуар исправен, и аккумулятор заряжен/батарейки не сели. Следом нужно проверить работоспособность Bluetooth-модуля, попробовав подключить другие устройства. Или, напротив, проверить мышку на другом ноутбуке.
Если не помогло, то перезагрузите устройство. Снова неудача? Тогда удалите драйвер Bluetooth, а затем установите заново. В случае с RF-моделями причина может быть в неисправном приемнике или USB-порте.
Как отключить тачпад на ноутбуке
Использование мыши подразумевает отключение тачпада, поскольку в противном случае он будет только мешать. На многих ноутбуках за деактивацию сенсорной панели отвечает связка из кнопки Fn со специальной клавишей.

Но можно поступить иначе, настроив автоматическое отключение тачпада при подключении как проводной, так и беспроводной мышек. Для этого:
- Нажмите на «Пуск»;
- Наберите в поиске «Мышь»;
- Выберете «Параметры мыши»;
- Нажмите на «Дополнительные параметры»;
- Выберете функцию «Отключить тачпад при подсоединении компьютерной мыши».
Заглавное фото: trashexpert.ru
Microsoft Bluetooth Mouse — это идеальная мышь для точной прокрутки и навигации. Компактный дизайн упрощает работу в дороге.

Требования
Для настройки вам понадобится компьютер под управлением Windows 11 с поддержкой Bluetooth 4.0 или более поздней версии. Эта мышь поддерживает функцию быстрой связи в Windows 11.
Какая версия Bluetooth на моем компьютере?
Подключение мыши
Чтобы включить мышь, нажмите кнопку Bluetooth в нижней части мыши. Для отключения нажмите кнопку снова.
Связывание мыши с помощью Bluetooth
Включите мышь, а затем следуйте указаниям, чтобы связать ее с компьютером.
-
Нажмите и удерживайте кнопку связывания в нижней части мыши до тех пор, пока индикатор не начнет мигать (около пяти секунд).
-
При появлении уведомления для мыши на компьютере с Windows 11 нажмите Подключить и дождитесь ее настройки.
Не отображается уведомление? Перейдите в раздел Параметры запуска > > устройствах Bluetooth & > Добавить устройство > Bluetooth > Microsoft Bluetooth Mouse > Done.
После связывания мыши индикатор перестанет мигать. Индикатор останется включенным до выключения мыши.
Сведения о батарее
Мышь Microsoft Bluetooth использует 1 батарею AA. Если вам нужно заменить батарею, переверните мышь, нажмите маленький язычок, чтобы открыть крышку отсека для батареек, а затем замените батарею. Чтобы экономить заряд батареи, нажимайте кнопку Bluetooth в нижней части для отключения мыши, если вы не используете ее.
Совет: Чтобы в любое время проверка уровень заряда батареи, выберите Поиск, введите Bluetooth, а затем откройте Bluetooth & других устройствах. Уровень заряда батареи будет показан рядом с мышью.
Скачивание Центра управления мышью и клавиатурой (Майкрософт)
Чтобы изменить основные параметры мыши, нажмите Пуск > Параметры > Bluetooth и устройства > Мышь.
Если вы хотите изменить функции кнопок, параметры прокрутки и другие параметры, скачайте Центр управления мышью и клавиатурой (Майкрософт). Чтобы скачать приложение, см. раздел Скачивание приложения «Центр управления мышью и клавиатурой».
Пакеты тем Windows
Завершите внешний вид вашего компьютера с Windows с помощью эксклюзивных тематических пакетов с изображениями, идеально согласованными с вашей мышью Microsoft Bluetooth® Special Edition. Их можно скачать при первой настройке мыши или позже, перейдя на страницы Microsoft Store ниже.
Специальное издание Forest Camo
Специальное издание Arctic Camo
Nightfall Camo Special Edition
