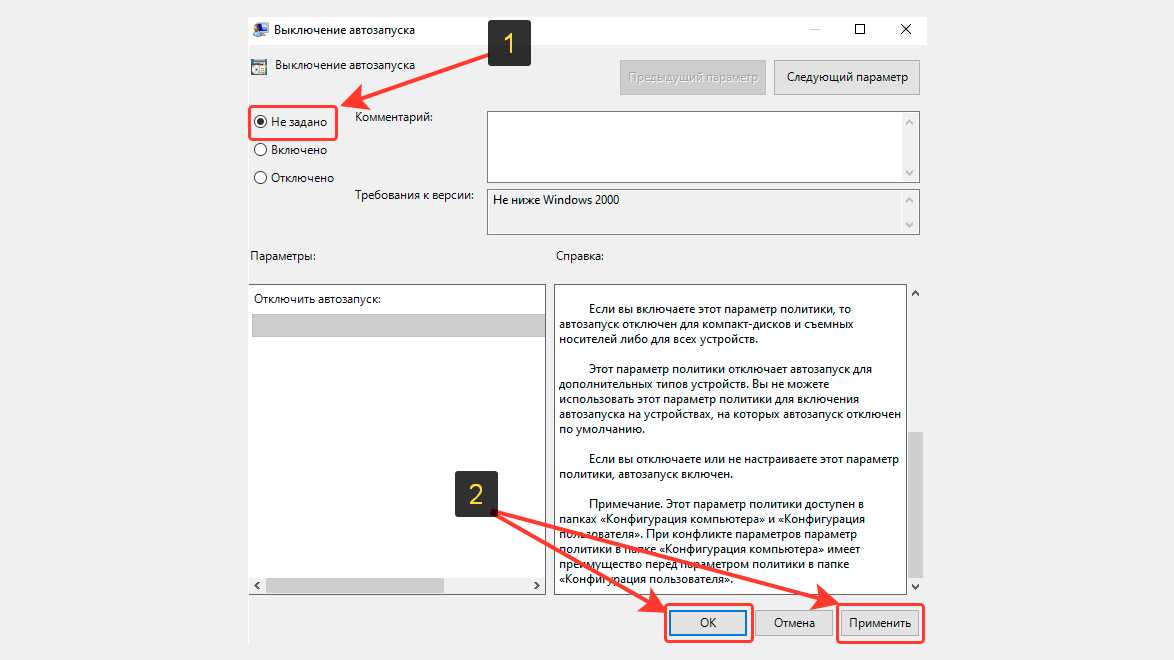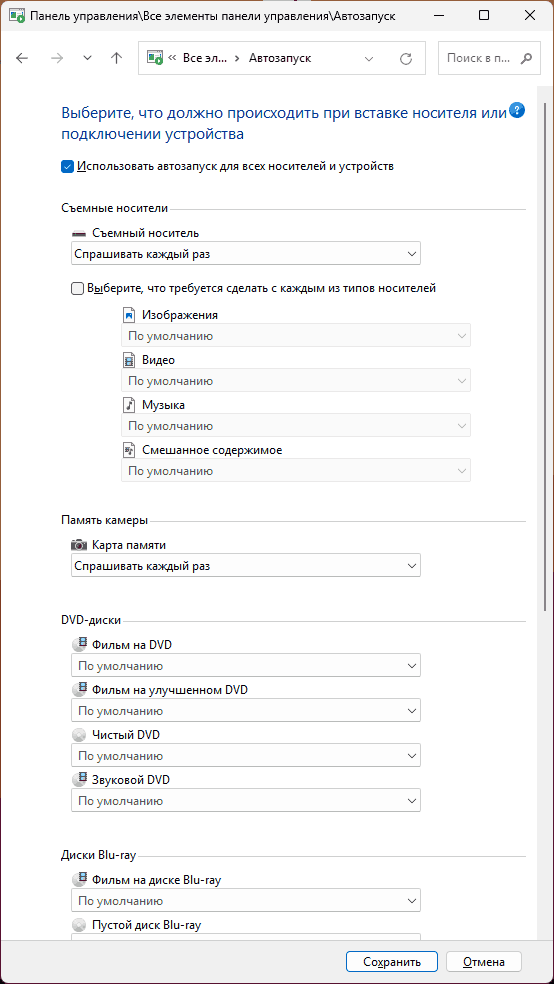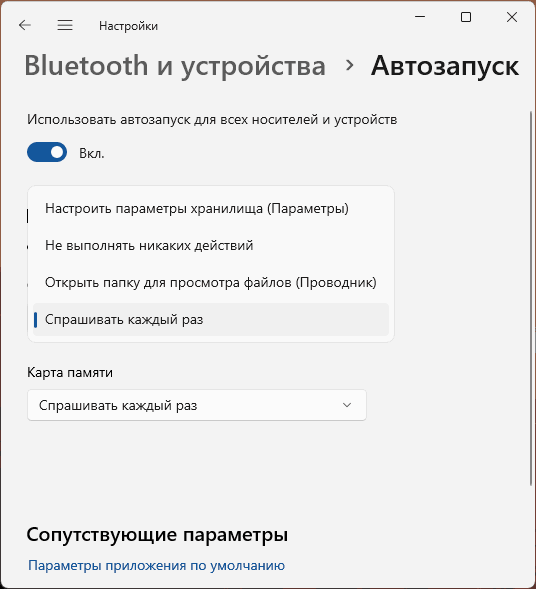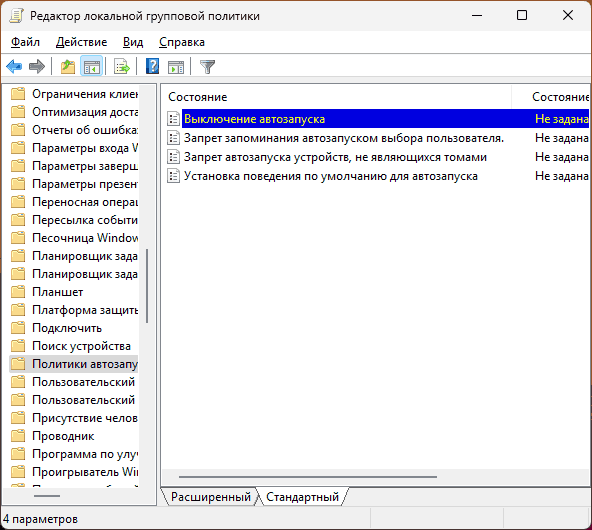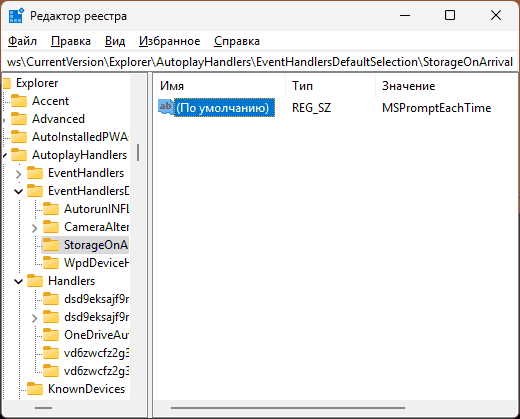Когда вы подключаете карту памяти, флешку, внешний жесткий диск или оптический диск в Windows 11/10, при параметрах по умолчанию вы либо видите уведомление автозапуска «Нажмите, чтобы выбрать действие для тип накопителя», либо автоматически происходит какое-то из действий: открытие в Проводнике, приложении «Фотографии», воспроизведение медиа — конкретные варианты действий будут зависеть от типа содержимого.
При необходимости вы можете настроить это поведение: включить или отключить автозапуск, выбрать конкретное действие, которое требуется выполнять для флешек, карт памяти, оптических дисков и других съемных накопителей. О том, как это сделать — далее в инструкции.
Панель управления
Базовый способ настройки автозапуска накопителей, который продолжает работать в актуальных версиях Windows — соответствующий раздел панели управления. Достаточно выполнить следующие шаги:
- Откройте Панель управления, используя поиск в панели задач, либо с помощью сочетания клавиш Win+R и ввода control в окно «Выполнить».
- Переключите поле «Просмотр» в «Значки», после чего нажмите по пункту «Автозапуск».
- Откроется окно, где вы можете полностью отключить (или включить, если он отключен) автозапуск подключаемых накопителей, а также настроить действия для каждого типа накопителя в зависимости от его содержимого: раздел «Съёмные носители» относится к флешкам, внешним жестким дискам и аналогичным накопителям, «Карта памяти» — к картам памяти, а ниже — разделы для различных типов оптических накопителей (которые также будут срабатывать при подключении образов ISO).
- Настроив необходимые параметры, нажмите «Сохранить».
Готово, теперь при подключении накопителей будет использовано выбранное вами действие.
В случае, если вы выберете «Спрашивать каждый раз» для какого-то из типа накопителей, при каждом его подключении вам будет предложено выбрать действие в уведомлении автозапуска, после чего вы сможете выбрать то, что требуется сделать:
Набор доступных действий будет разным в зависимости от того, какое содержимое было обнаружено и типа накопителя и присутствуют ли специальные файлы автозапуска (autorun.inf) на нём.
Параметры
Ещё одна возможность — использовать интерфейс «Параметров», однако в нём не представлены возможности настройки для оптических дисков. Действия будут следующими:
- Откройте «Параметры» — «Bluetooth и Устройства» в Windows 11, либо «Параметры» — «Устройства» в Windows
- Откройте пункт «Автозапуск» внизу списка в Windows 11 или в панели слева в Windows 10.
- Выберите нужные действия для съёмных накопителей и карт памяти, если нужно — включите или отключите автозапуск с помощью переключателя «Использовать автозапуск для всех носителей и устройств».
Интерфейс параметров в текущей версии не позволяет настраивать автозапуск столь же детально, как панель управления, но во многих случаях может быть достаточным.
Некоторые дополнительные нюансы, касающиеся автозапуска при подключении накопителей:
- Если вам требуется полностью отключить автозапуск устройств без возможности включения в «Параметрах», вы можете использовать соответствующую политику в Win+R — gpedit.msc — Конфигурация компьютера (или Конфигурация пользователя, если требуется отключение лишь для текущего пользователя) — Административные шаблоны — Компоненты Windows — Политики автозапуска (политику «Выключение автозапуска» следует включить).
- Раздел политик из предыдущего пункта также содержит возможность включить запрет запоминания выбора пользователя при автозапуске с тем, чтобы при следующем подключении устройства запрос о действии появлялся снова.
- Параметры автозапуска можно настроить в реестре в разделе
HKEY_CURRENT_USER\Software\Microsoft\Windows\CurrentVersion\Explorer\AutoplayHandlers
например, для отключения автозапуска, в этом разделе можно создать параметр DWORD с именем DisableAutoplay и значением 1, а для того, чтобы отключить действие для подключаемых накопителей, изменить значение «По умолчанию» в разделе
HKEY_CURRENT_USER\Software\Microsoft\Windows\CurrentVersion\Explorer\AutoplayHandlers\EventHandlersDefaultSelection\StorageOnArrival
на MSTakeNoAction (другие варианты: MSOpenFolder, MSPromptEachTime, MSStorageSense)
Если у вас остаются вопросы, касающиеся автозапуска подключаемых в Windows 11 и 10 носителей, вы можете задать их в комментариях ниже, я постараюсь помочь.
Автозапуск (не путать с автозагрузкой) – это хорошая и полезная функция операционных систем Windows. Она берет на себя часть задач и автоматизирует определенные процессы, которые иначе пользователю пришлось бы делать самому. Вам достаточно подключить съемное устройство к компьютеру и Windows автоматически выполнит некоторые задачи. К примеру, откроет приложение фото, запустит медиаплеер или откроет проводник. В этой статье мы расскажем о том, как включить автозапуск для флешки, внешнего диска или любого другого устройства, а также как его отключить и зачем это делать.
Как включить автоматический запуск в Параметрах Windows 10
Разделу автоматического запуска подключенных устройств выделен отдельный раздел в Параметрах Windows 10. Перейдите в него, чтобы включить автозапуск или починить систему в случае неисправностей. К примеру, если пропал автозапуск.

Нажмите Win + I (это самый быстрый способ открыть Параметры) и перейдите в раздел Устройства – Автозапуск.

Здесь расположен один-единственный переключатель, отвечающий за включение или отключение автозапуска.
Немного ниже система предложит вам установить действия по умолчанию для определенных устройств. Это может быть съемный носитель (USB-флешка или диск), карта памяти или, к примеру, ваш смартфон, как на скриншоте.
Из выпадающего меню можно выбрать одно и предложенных действий. По умолчанию система спрашивает пользователя о необходимом действии каждый раз. Если вы хотите сменить предпочитаемое действие или сделать так, чтобы система постоянно спрашивала вас, надо изменять именно эти параметры.

При установке параметра Спрашивать каждый раз Windows будет предлагать вам определенное действие с подключенным девайсом. Меню выбора будет появляться в виде стандартного уведомления.
Отсюда же можно отключить автозапуск для отдельного типа устройств. Это полезно в том случае, если вам необходим автозапуск для определенных устройств, но при этом вы не хотите разрешать другим типам девайсов автоматически загружаться. К примеру, можно запретить запуск съемных носителей, но разрешить автозапуск вашего телефона. В таком случае для индивидуального устройства из выпадающего меню надо выбрать Не выполнять никаких действий.
Включение автозапуска в Панели управления Windows 10
Классическая Панель управления позволяет настроить автозапуск немного точнее, поскольку предоставляет параметры для дополнительных устройств и типов файлов. Также загляните туда, если перестал работать автозапуск флешки или внешнего диска.
- Нажмите Win + R и введите control. Эта команда откроет традиционную Панель управления, привычную еще с Windows 7.
- Перейдите в раздел Оборудование и звук – Автозапуск. Примечание: если у вас установлен режим отображения Крупные значки или Мелкие значки, меню автозапуска будет доступно в общем списке, а не в группе настроек.
- Здесь расположены такие же параметры, только для съемных носителей доступны отдельные настройки для документов, видео, музыки или смешанного содержимого. Система будет определять контент на носителе и соответствующе выполнять указанное ей действие. По умолчанию активирован общий параметр, установленный возле пункта Съемный носитель.
- Если вы хотите настроить автозапуск флешки или диска для отдельного типа файлов, установите отметку возле Выберите, что требуется сделать с каждым из типов носителей. После этого будут доступны выпадающие списки для отдельных файлов.
- Здесь же есть настройки для DVD или CD-дисков. Если в вашем компьютере нет привода, все эти параметры будут недоступны.
Как сбросить параметры автозапуска в Windows 10
Это та функция, которой еще нет в современном приложении Параметры Windows 10, поэтому за ней надо идти в классическую Панель управления. Сброс вам понадобится, если надо откатить параметры на стандартные, либо у вас не работает автозапуск.
- Нажмите Win + R и введите команду control. В открывшемся окне Панели управления перейдите в раздел Оборудование и звук – Автозапуск. Точно таким же образом, как и в инструкции выше.
- Опуститесь на самый низ и нажмите кнопку Восстановить значения по умолчанию.
- Нажмите Сохранить.
Как выключить автозапуск с флешки в Windows 10
В современном мире облачных хранилищ и быстрых интернет-соединений флешки постепенно теряют свою актуальность, но по-прежнему широко используются. А это значит, что риск напороться на какую-нибудь вредоносную заразу через чужой USB-накопитель, по-прежнему велик. Чтобы уменьшить его, рекомендуется отключить автозапуск съемных носителей в Windows 10. Сделать это можно несколькими методами разной степени сложности.
Примечание: отключение автозапуска не защищает вас от вирусов и вредоносного ПО. Всегда пользуйтесь стандартным антивирусом Windows, либо решениями от сторонних разработчиков. В этом случае отключение автозапуска будет лишь дополнительной превентивной защитой.
Выключение автозапуска через Параметры Windows 10
- Нажмите Win + I и перейдите в раздел Устройства – Автозапуск.
- Отключите автозапуск полностью с помощью переключателя в верхней части, либо выберите отдельный тип устройств, для которого надо выключить автоматический старт.
- Для этого из выпадающего меню возле нужного девайса надо выбрать Не выполнять никаких действий.
Как отключить автозапуск через Панель управления Windows 10
- Нажмите Win + R и введите control.
- Откроется классическая Панель управления, в которой вам надо открыть раздел Оборудование и звук – Автозапуск.
- Снимите отметку возле пункта Использовать автозапуск для всех носителей и устройств. Это отключит автозапуск для всего, что вы можете в принципе подключить к компьютеру.
- Индивидуальное отключение можно произвести из выпадающего меню отдельного устройства. Надо выбрать Не выполнять никаких действий.
Отключение автоматического запуска через Редактор реестра
Как и все остальные параметры, отключить автозапуск можно простым твиком реестра операционной системы.
Обратите внимание: редактирование реестра требует от вашей учетной записи наличия прав Администратора. Если таковых нет, вам понадобится пароль от профиля Администратора.
Предупреждение: редактирование реестра всегда связано с определенными рисками повредить программное обеспечение компьютера. Воспользуйтесь другими методами отключения автозапуска флешки, если вы не уверены в том, что сможете вернуть реестр в предыдущее состояние.
- Нажмите Win + R и введите regedit.
- Перейдите по адресу Компьютер\HKEY_CURRENT_USER\Software\Microsoft\Windows\CurrentVersion\Explorer\AutoplayHandlers. Чтобы не блуждать по джунглям реестра, просто скопируйте путь и вставьте его в адресную строку редактора, которая находится под меню.
- Дважды кликните на параметр DisableAutoplay и установите значение 1.
- Выйдите из системы и войдите обратно, либо перезагрузите компьютер для применения изменений.
Как отключить автозапуск через Редактор групповой политики
Обратите внимание: как и редактор реестра, редактор групповой политики требует должных прав от учетной записи пользователя. Вам будет нужен либо профиль Администратора, либо пароль от такового.
Примечание: этот способ работает только на редакциях Windows 10 Профессиональная и Windows 10 Корпоративная. В Windows 10 Домашняя нет редактора групповой политики, поэтому, вам придется воспользоваться другим методом, описанным выше. Чтобы узнать разницу между редакциями Windows и проверить, какая установлена у вас, читайте инструкцию «Чем отличаются различные редакции Windows 10».
- Нажмите Win + R и введите gpedit.msc.
- В открывшемся редактора вам надо развернуть ветку папок в левой части окна. Перейдите по адресу Конфигурация компьютера – Административные шаблоны – Компоненты Windows – Политики автозапуска.
- В правой части экрана дважды кликните на параметр Выключение автозапуска.
- Появится новое окно, в котором вам надо установить отметку возле пункта Включено в верхней левой части.
- Убедитесь, что параметр Отключить автозапуск установлен в Все устройства.
Таким образом автозапуск можно либо включить, либо отключить на ваше компьютере с Windows 10.
Содержание
- Как включить автозапуск флешки в Windows 10
- Как включить автозапуск флешки в Windows 10
- Подготовка флешки для автозапуска
- Проверка параметров системы
- Изменение настроек автозапуска в системе
- Создание автозапуска на флешке
- Тестирование автозапуска
- Решение проблем при автозапуске флешки
- Безопасность и ограничения при использовании автозапуска
Как включить автозапуск флешки в Windows 10
Windows 10 — одна из самых популярных операционных систем, которая предлагает широкие возможности пользователям. Одна из этих возможностей — автозапуск флешки. Автозапуск позволяет запустить программу или файл сразу после подключения флешки к компьютеру.
Включение автозапуска флешки в Windows 10 может быть полезно, особенно если вы постоянно используете определенные программы или файлы. Например, вы можете настроить автозапуск фото-редактора, чтобы сразу открывать все фотографии, когда подключаете флешку. Или запускать музыкальный плеер с вашим любимым плейлистом, когда подключается флешка с музыкой.
Чтобы включить автозапуск флешки в Windows 10, вам потребуется выполнить несколько простых шагов. Давайте рассмотрим, как это сделать.
Шаг 1: Подключите флешку к компьютеру
Первым шагом является подключение флешки к вашему компьютеру. Вставьте флешку в любой доступный USB-порт. Если у вас есть несколько портов, выберите любой из них.
Шаг 2: Откройте панель управления
Нажмите на кнопку «Пуск» в левом нижнем углу экрана и выберите «Панель управления» в меню, которое появится. Панель управления позволяет вам изменять различные настройки вашего компьютера.
Шаг 3: Найдите раздел «Автозапуск» в панели управления
В панели управления найдите раздел «Автозапуск». Если раздела «Автозапуск» нет на главной странице, попробуйте воспользоваться поиском в панели управления.
Шаг 4: Настройте автозапуск флешки
Когда вы найдете раздел «Автозапуск», нажмите на него. В этом разделе вы сможете настроить автозапуск флешки. Возможно, вам понадобится выбрать опцию «Включить автозапуск» или указать программу или файл, которые вы хотите запустить.
Обратите внимание, что настройки автозапуска могут различаться в зависимости от версии Windows 10 и наличия обновлений. Если у вас возникнут сложности, вы всегда можете воспользоваться помощью или поискать информацию в Интернете.
Теперь, когда вы знаете, как включить автозапуск флешки в Windows 10, вы можете удобно использовать свои программы и файлы при каждом подключении флешки. Наслаждайтесь удобством и эффективностью вашей работы с помощью этой простой настройки!
Как включить автозапуск флешки в Windows 10
Шаг 1: Подключите флешку к компьютеру. Убедитесь, что флешка правильно подключена к USB-порту компьютера.
Шаг 2: Откройте проводник Windows, щелкнув на значок папки в панели задач или нажав клавишу Win + E на клавиатуре.
Шаг 3: В проводнике найдите подключенную флешку. Она будет отображаться в разделе «Этот компьютер». Щелкните на ней правой кнопкой мыши и выберите «Свойства» в контекстном меню.
Шаг 4: В окне свойств флешки перейдите на вкладку «Автозапуск». Здесь вы можете выбрать действие, которое должно выполняться при подключении флешки. Например, вы можете выбрать «Открыть папку и просмотреть файлы», чтобы автоматически открыть проводник с содержимым флешки.
Кроме того, вы можете выбрать другие действия, такие как «Воспроизвести автоматически», чтобы запустить медиафайлы, или «Запустить программу», чтобы автоматически запустить определенное приложение. Вы также можете выбрать «Не делать ничего» и отключить автозапуск флешки.
Шаг 5: После выбора действия нажмите кнопку «Применить» и затем «ОК», чтобы сохранить изменения. Теперь при подключении этой флешки к компьютеру выбранное вами действие будет выполняться автоматически.
Теперь вы знаете, как включить автозапуск флешки в Windows 10. Эта функция позволяет вам настроить автоматическое выполнение действий при подключении флешки и сделать ее использование еще более удобным.
Подготовка флешки для автозапуска
Для начала, нам понадобится специальная утилита, которая поможет нам создать файл автозапуска для флешки. Например, мы можем воспользоваться программой «Autoplay Media Studio», которая предоставляет широкие возможности для создания интерактивных автозапускающихся приложений. После установки программы, мы можем приступить к созданию нашего автозапуска с помощью простого визуального интерфейса.
Для создания автозапуска в программе «Autoplay Media Studio» необходимо выбрать тип проекта — «Автозапуск на флешке». Затем, мы можем добавить различные файлы и программы, которые должны быть запущены при вставке флешки. Мы можем добавить медиафайлы, документы, ссылки на веб-страницы и другие компоненты. Кроме того, мы можем настроить внешний вид и поведение нашего автозапуска, добавив интерактивные элементы, музыку и видео.
После завершения создания автозапуска, мы можем сохранить проект и скомпилировать его в исполняемый файл, который будет размещен на флешке. Теперь, когда мы вставим флешку в USB-порт компьютера, автозапуск будет активирован, и наша программа или презентация будут запускаться автоматически.
Проверка параметров системы
Когда речь идет о компьютере и его производительности, важно знать, как правильно проверить параметры системы. Параметры системы включают в себя такие характеристики, как оперативная память, процессор, жесткий диск и графическая карта. Проверка этих параметров позволяет определить, насколько эффективно работает компьютер и насколько он способен справиться с различными задачами.
Одним из способов проверить параметры системы является использование встроенной утилиты Windows — «Информация о системе». Чтобы открыть эту утилиту, нажмите клавиши Win + X и выберите «Система». В открывшемся окне вы увидите подробные сведения о вашей системе, включая установленную оперативную память, тип процессора, объем жесткого диска и др.
Другой способ проверить параметры системы — использование программного обеспечения сторонних разработчиков. Существует множество таких программ, которые предоставляют подробную информацию о технических характеристиках вашего компьютера. Например, Speccy, CPU-Z и HWMonitor являются популярными инструментами для проверки параметров системы. Они позволяют получить информацию о частоте процессора, температуре компонентов, загрузке ЦП и др.
Проверка параметров системы является важной задачей для оптимизации работы компьютера. Это позволяет иметь представление о технических возможностях компьютера и принимать соответствующие меры для повышения производительности. Будьте внимательны к состоянию вашей системы и регулярно проверяйте параметры, чтобы максимально эффективно использовать ваш компьютер.
Изменение настроек автозапуска в системе
Автозапуск USB-устройств может быть очень полезным функционалом, который позволяет автоматически запускать программы или открывать файлы при подключении флешки к компьютеру. Это может значительно упростить процесс работы и сэкономить время. В операционной системе Windows 10 есть несколько способов настроить автозапуск для флешки. В этой статье мы покажем, как это сделать.
Первый способ изменить настройки автозапуска в Windows 10 — это использование Проводника. Подключите флешку к компьютеру и откройте «Мой компьютер». Правой кнопкой мыши щелкните на значок флешки и выберите «Свойства». В открывшемся окне перейдите на вкладку «Автозапуск». Здесь вы можете выбрать действие, которое будет выполняться при подключении флешки, а также настроить параметры автозапуска.
Второй способ — изменить настройки автозапуска через Панель управления. Нажмите комбинацию клавиш Win + R, чтобы вызвать окно «Выполнить». Введите «control» и нажмите Enter. В открывшейся Панели управления найдите раздел «Автозапуск». Здесь вы можете настроить автозапуск для различных типов устройств, включая флешки. Выберите нужную опцию из списка и настройте ее параметры.
Изменение настроек автозапуска в Windows 10 предоставляет пользователю гибкость и комфорт в использовании USB-устройств. Подберите оптимальные параметры для ваших нужд, чтобы упростить свою работу и сэкономить время.
Создание автозапуска на флешке
Хорошей новостью является то, что создание автозапуска на флешке в Windows 10 довольно просто. Вам понадобятся только несколько простых шагов, чтобы настроить автозапуск, и вы сможете наслаждаться комфортом использования вашей флешки.
Первым шагом является подготовка флешки. Создайте новую папку на вашей флешке и назовите ее «Autorun» или «Автозапуск» (в зависимости от ваших предпочтений). Затем поместите в эту папку все необходимые файлы и программы, которые вы хотите запустить автоматически.
Далее, откройте любой текстовый редактор (например, Блокнот) и создайте новый файл. В этом файле вам нужно написать следующий код:
[autorun]
open=имя_программы.exe
icon=имя_иконки.ico
Вместо «имя_программы.exe» вам нужно указать имя файла .exe, который вы хотите запустить. Если вы хотите указать путь к программе, то используйте вместо имени просто путь к файлу.
Аналогично, вместо «имя_иконки.ico» вы можете указать имя файла .ico, чтобы задать иконку для вашего автозапуска. Если вы не хотите указывать кастомную иконку, то можете эту строку просто пропустить.
Сохраните этот файл на вашей флешке под именем «autorun.inf». Убедитесь, что расширение файла правильное и что имя файла точно совпадает с написанным в коде.
Готово! Теперь при подключении этой флешки к компьютеру, программа, которую вы указали в коде, будет запущена автоматически. Вы можете использовать эту функцию для запуска полезных приложений, проигрывания музыки или презентаций и многого другого.
Заметьте, что автозапуск может быть отключен в настройках безопасности операционной системы или антивирусного программного обеспечения. Если ваш автозапуск не работает, убедитесь, что автозапуск не отключен на компьютере, на котором вы пытаетесь его использовать.
Тестирование автозапуска
Первым шагом для тестирования автозапуска является подключение флешки к компьютеру. Убедитесь, что флешка распознается и отображается в проводнике, а также что на ней присутствуют нужные программы или файлы, которые должны автоматически запускаться. Если флешка не видна или имеются проблемы с ее чтением, возможно, проблема кроется в самой флешке или порту USB. Попробуйте подключить флешку к другому порту или использовать другую флешку, чтобы убедиться, что проблема не в них.
Далее необходимо проверить настройки автозапуска на компьютере. Перейдите в настройки безопасности операционной системы и убедитесь, что автозапуск включен. Если он отключен, активируйте его и попробуйте снова подключить флешку для проверки. Также стоит упомянуть, что некоторые антивирусные программы могут блокировать автозапуск в целях безопасности. Если у вас установлена такая программа, проверьте ее настройки и убедитесь, что автозапуск разрешен для флешек.
Решение проблем при автозапуске флешки
Первая проблема, с которой сталкиваются многие пользователи, — отсутствие реакции компьютера на подключение флешки. В таком случае, первым шагом должно быть проверка наличия драйверов для флешки на компьютере. Некоторые флешки требуют установки специальных драйверов для работы. Если драйверы не установлены, необходимо найти их на сайте производителя флешки и установить на компьютер. Если драйверы установлены, но проблема остается, стоит проверить подключение флешки к компьютеру. Возможно, проблема в неисправности порта USB или кабеля.
Еще одна распространенная проблема — автозапуск не работает только с определенными файлами или приложениями на флешке. Это может быть связано с отсутствием поддержки данного типа файлов в системе или настройками безопасности, которые запрещают автоматический запуск определенных файлов. Чтобы решить эту проблему, необходимо проверить настройки безопасности компьютера и разрешить автозапуск для нужных файлов или изменить ассоциацию файлов в системе.
Безопасность и ограничения при использовании автозапуска
Однако, несмотря на удобство, автозапуск может быть источником опасности. Так как некоторые вредоносные программы могут использовать автозапуск для запуска своего кода без вашего согласия, это может представлять угрозу для безопасности вашей системы.
Чтобы обезопасить себя, важно следовать некоторым рекомендациям при использовании автозапуска на Windows 10. Во-первых, убедитесь, что вашу систему находится в актуальном состоянии и все последние обновления безопасности установлены. Это поможет минимизировать риски эксплойтации системных уязвимостей, которые могут быть использованы злоумышленниками.
Кроме того, при подключении флешки, будьте внимательны к сообщениям безопасности, которые могут появиться на экране. Если у вас возникнут сомнения относительно автозапуска программы или файла, лучше всего отказаться от запуска и сканировать флешку на наличие вредоносных программ с помощью антивирусного ПО.
Также важно помнить, что чрезмерное использование автозапуска может замедлить загрузку системы, особенно если на вашей флешке находится большое количество программ или файлов для автоматического запуска. Поэтому следует обдуманно выбирать программы или файлы для автозапуска и регулярно проверять их актуальность.
Узнайте, как настроить автоматический запуск флешки на компьютерах под управлением операционной системы Windows 10, чтобы повысить удобство использования и эффективность работы.

Убедитесь, что ваша флешка отформатирована в формате FAT32, чтобы быть совместимой с большинством компьютеров под управлением Windows.
Как отключить автозапуск флешки диска в Windows 10
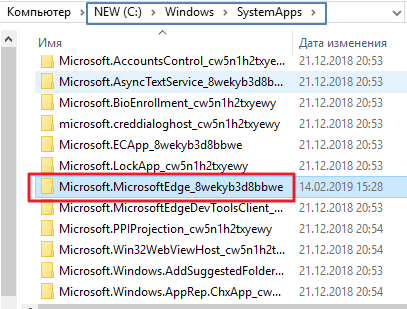
Создайте в корневой директории флешки файл с именем autorun.inf, в котором определите команду для запуска нужного приложения или скрипта.
Запуск Windows 10 с флешки без установки

Проверьте настройки безопасности вашего компьютера, чтобы убедиться, что автозапуск флешки разрешен и не представляет угрозы для системы.
Как отключить автозапуск программ в Windows 10

Избегайте использования автозапуска для запуска программ неизвестного происхождения, чтобы не подвергать свою систему риску заражения вредоносными программами.
Как добавить программу в автозагрузку в Windows10

Помните, что автозапуск флешки может быть отключен на некоторых компьютерах из-за политик безопасности или антивирусного программного обеспечения.
Как отключить или включить автозапуск флешки

При создании автозапуска учитывайте особенности платформы, на которой планируется его использование, чтобы обеспечить максимальную совместимость и надежность работы.
🔴✅ АВТОЗАПУСК ФЛЕШКИ ВКЛЮЧИТЬ ИЛИ ВЫКЛЮЧИТЬ

Проверяйте работу автозапуска на различных компьютерах с Windows 10, чтобы убедиться в его корректной работе и отсутствии конфликтов с другими приложениями.
Как автозапуск убивает Ваши моторы?
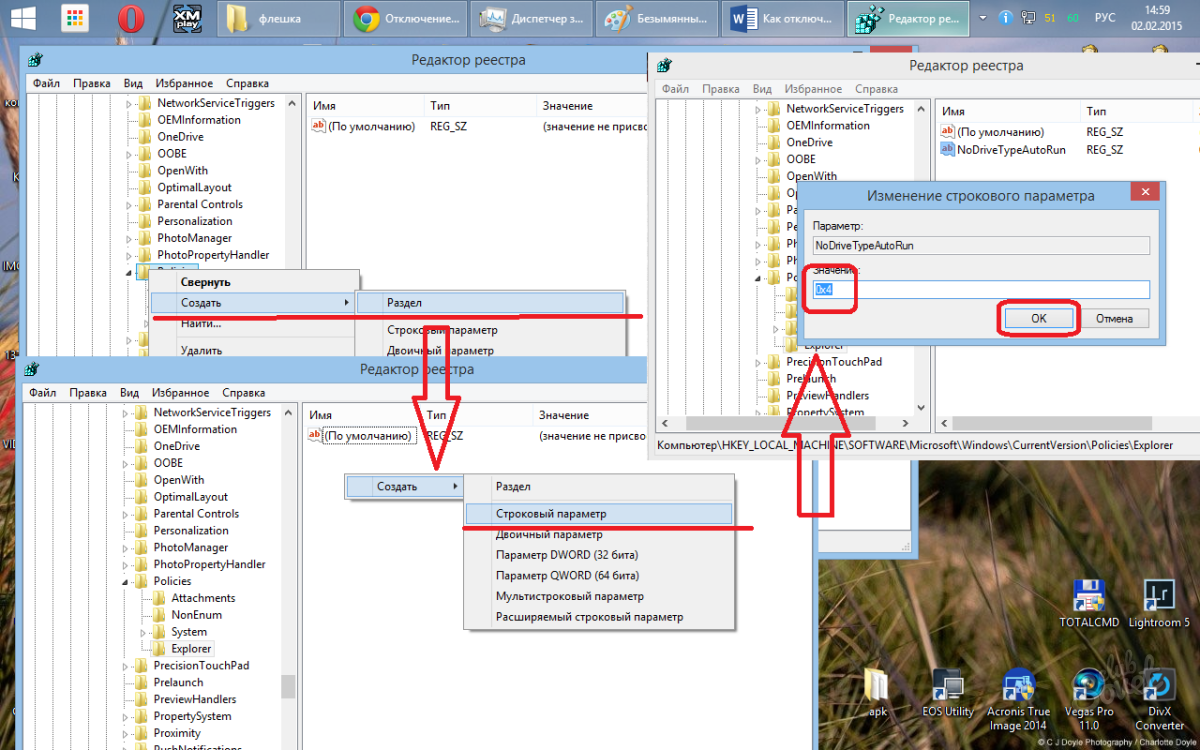
Используйте специализированные программы для создания автозапуска, такие как AutoRun Pro или FlashBoot, чтобы упростить процесс и обеспечить более гибкие настройки.
Как отключить автозапуск устройств в Windows 10. Автозапуск флешки
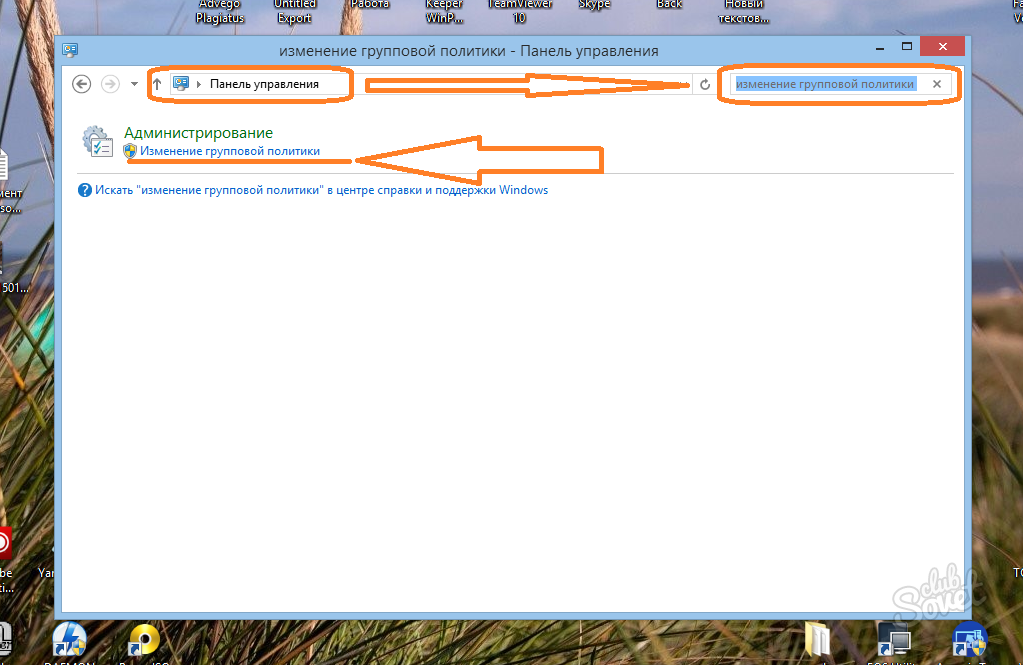
Помните о безопасности данных на вашей флешке и не допускайте запуска важных файлов или программ без вашего ведома и согласия.
Как сделать загрузочную флешку Windows 10 — САМЫЙ ПРОСТОЙ СПОСОБ.
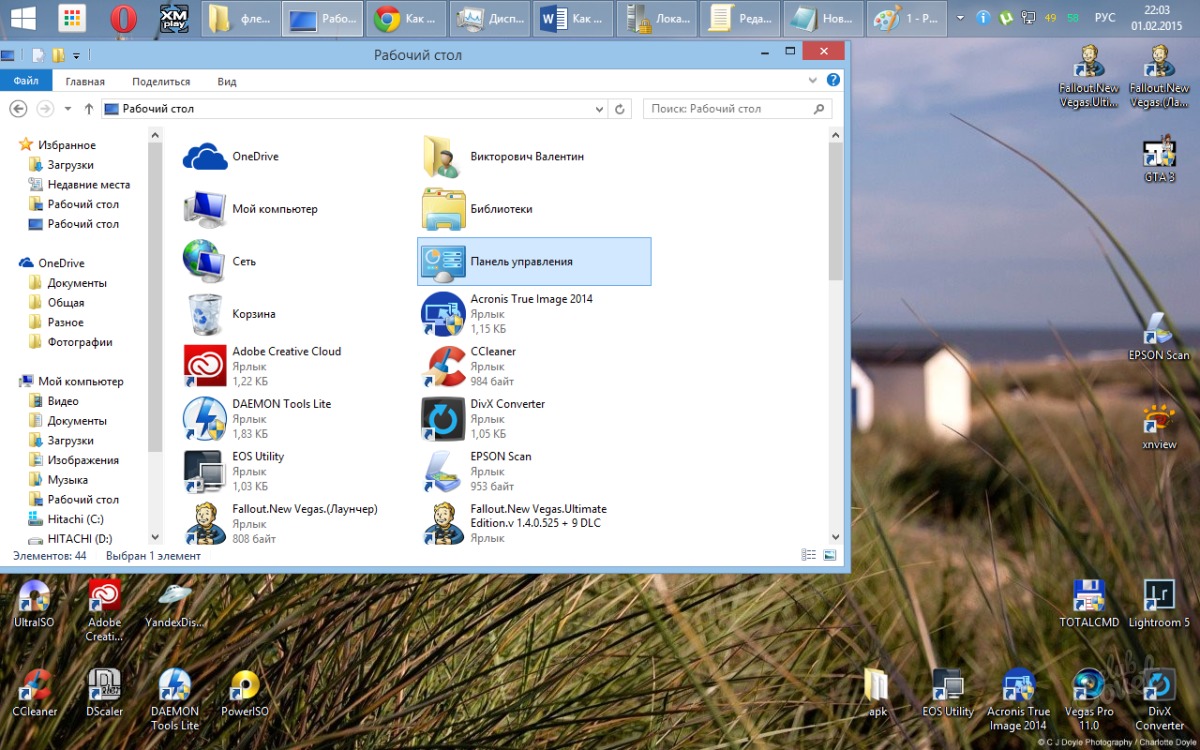
При возникновении проблем с автозапуском проверьте правильность написания команд в файле autorun.inf и обратитесь к руководству пользователя вашего устройства или к онлайн-ресурсам для получения помощи.
Как отключить автозапуск флешек и других устройств?