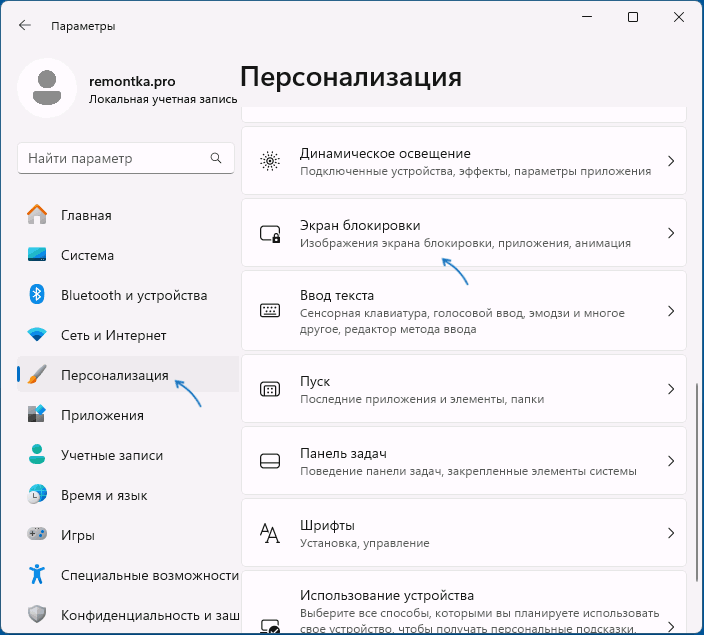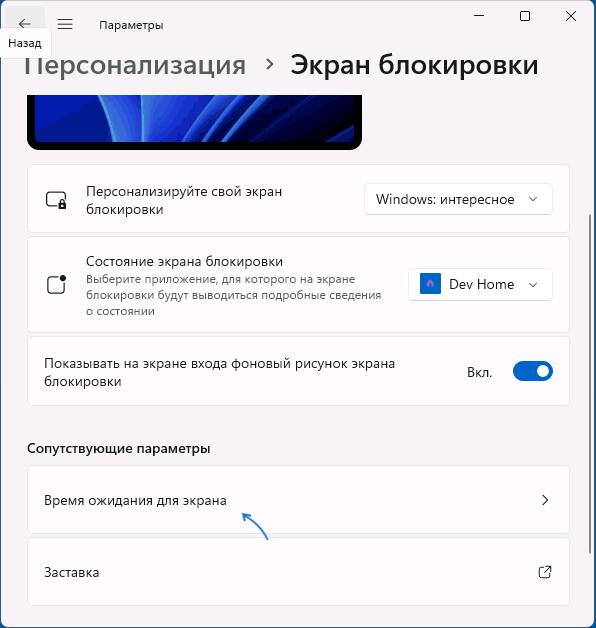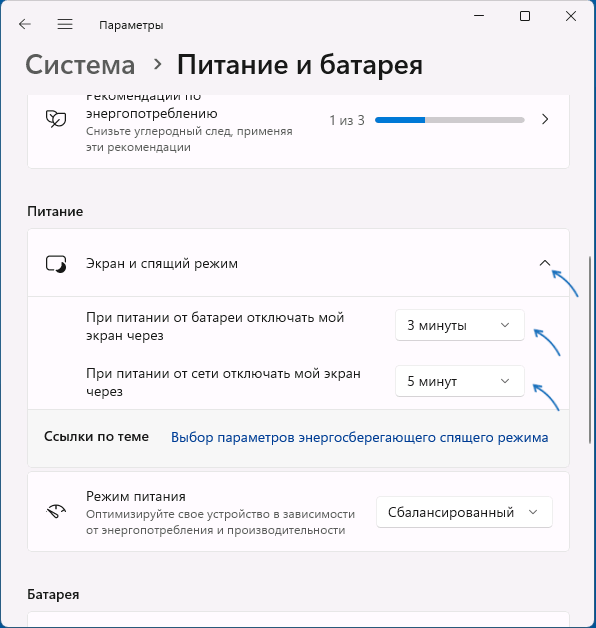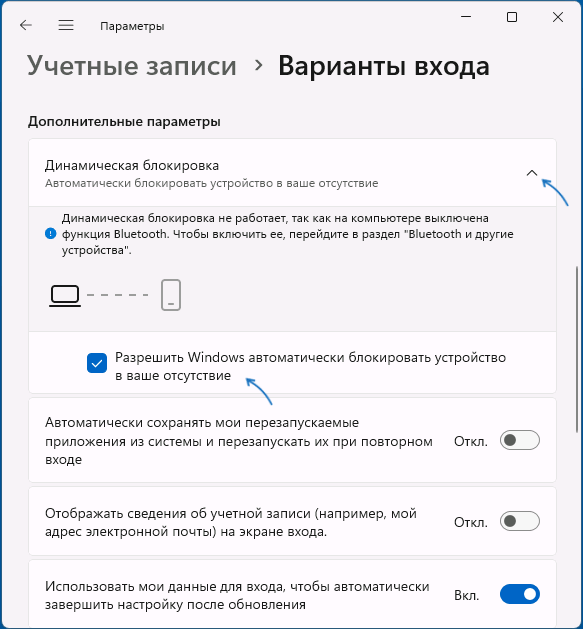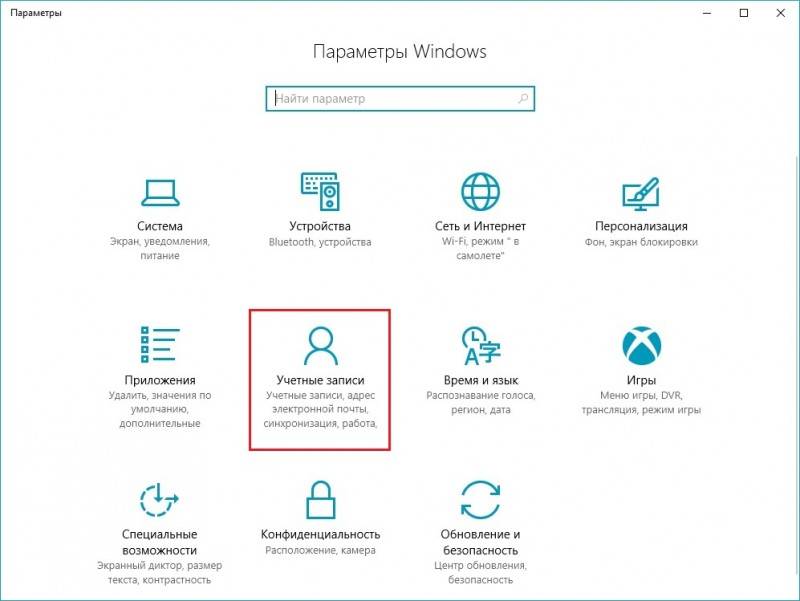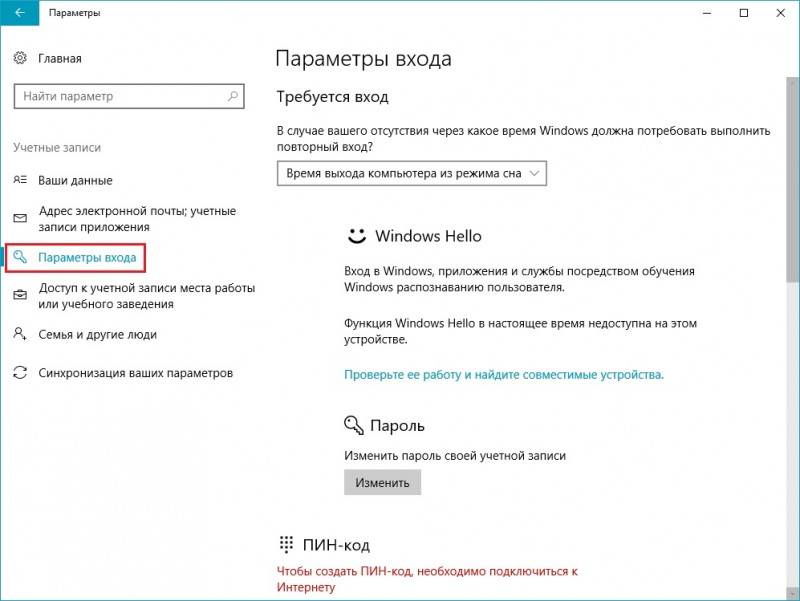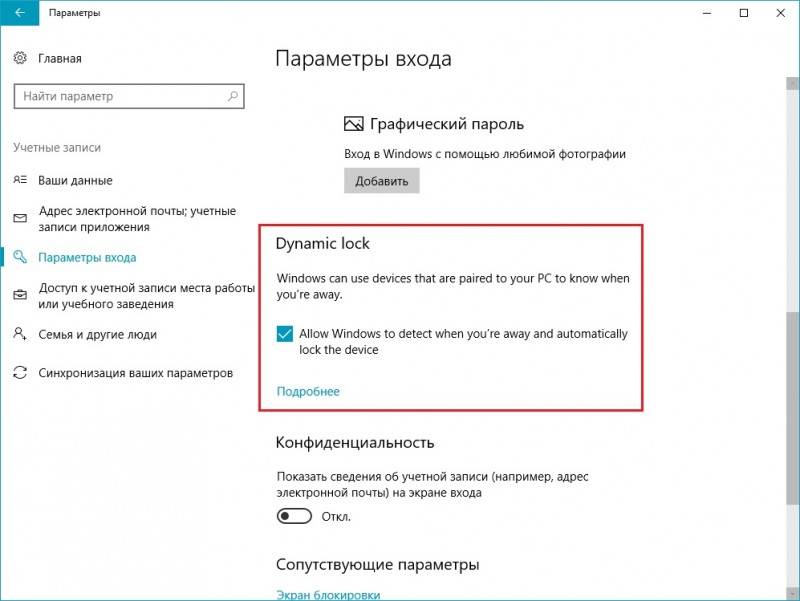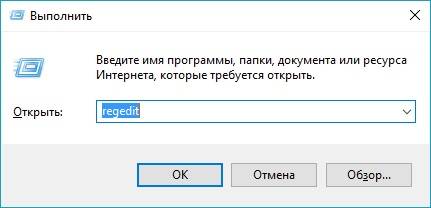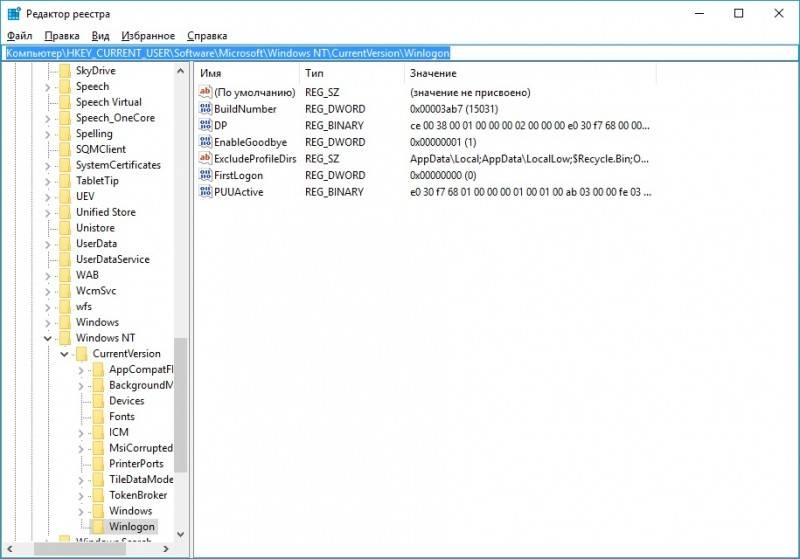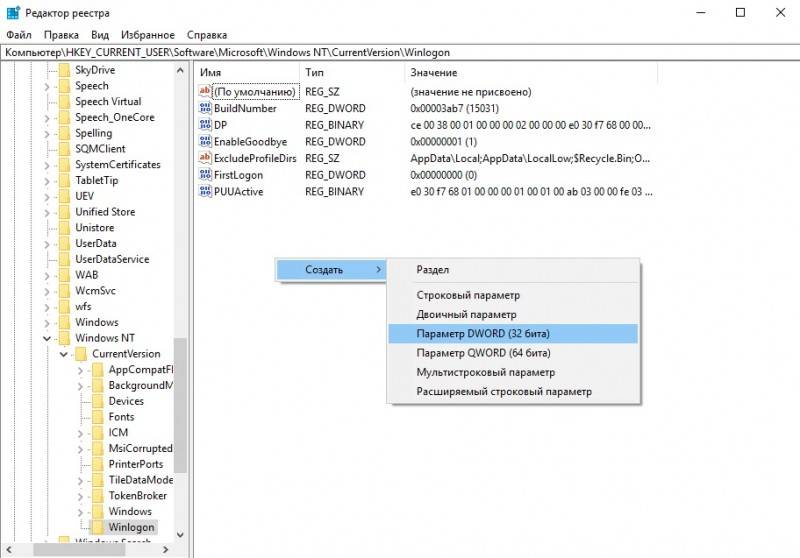В случае, если вы не хотите, чтобы кто-то мог использовать ваш компьютер, когда вы от него отлучились, в Windows есть возможность вручную настроить время до автоматической блокировки — по истечении этого времени вход в систему потребуется выполнить заново.
В этой инструкции для начинающих подробно о методах автоматической блокировки в Windows 11/10 и настройке времени до неё. Также может быть полезен дополнительный связанный с темой материал: Возможности настройки экрана блокировки Windows в реестре.
Параметры экрана блокировки
Основной метод настройки времени до блокировки компьютера (системы) — использование параметров экрана блокировки. В Windows 11 и 10 шаги будут почти идентичными:
- Откройте «Параметры» (например, через контекстное меню кнопки «Пуск») — Персонализация — Экран блокировки.
- В Windows 11 нажмите «Время ожидания для экрана» в разделе «Сопутствующие параметры», в Windows 10 — «Параметры времени ожидания для экрана».
- В разделе «Экран и спящий режим» установите время отключения экрана.
После выполнения этих действий экран ПК или ноутбука будет выключен при бездействии в течение указанного времени, а при последующем его включении по нажатии клавиш или движению мыши пользователь попадет на экран блокировки для входа в систему.
Это основной метод, доступный в системе, однако имеет свои нюансы: например, при его использовании выключается экран, что не всегда является желаемым. В этом случае можно воспользоваться дополнительным вариантом: на 2-м шаге вместо «Время ожидания для экрана» нажмите «Параметры заставки».

Вы попадете в окно настроек экранной заставки (скринсейвера), где можно выбрать заставку, указать время до её включения при бездействии системы и установить отметку «Начинать с экрана входа в систему» — чтобы после заставки потребовалось выполнять вход в систему.
Дополнительная информация
В завершение — несколько дополнительных деталей, касающихся блокировки системы автоматически или вручную:
- Вы можете заблокировать компьютер вручную с помощью сочетания клавиш Win+L или нажав по имени пользователя в меню «Пуск» и выбрав пункт «Блокировка».
- Если ваш смартфон и компьютер связаны по Bluetooth, вы можете включить опцию «Динамическая блокировка» в разделе Параметров «Учетные записи» — «Варианты входа». В этом случае Windows будет блокироваться, когда связь с вашим мобильным устройством будет теряться.
- При необходимости можно отдельно настроить время выключения экрана на экране блокировки.
Если у вас остаются вопросы по рассмотренной теме, можно задать их в комментариях ниже, я постараюсь помочь.

Функция динамической блокировки экрана стала новой фичей в Windows 10 Creators Update. Она автоматически блокирует компьютер пользователя, когда тот покидает своё рабочее место. О том, что юзера больше нет возле ПК, система узнаёт после потери связи с телефоном, сопряжённым с машиной посредством Bluetooth. Через 30 секунд после разрыва соединения Windows отключает экран и блокирует его. Если вы переживаете за сохранность своих данных и файлов, и при этом ваш компьютер оснащён Bluetooth, вам стоит попробовать динамическую блокировку в Windows 10.
Включить динамическую блокировку в Windows 10 через Параметры
- Запустите приложение Параметры. Для быстрого запуска можно нажать клавиши Win + I.
- Перейдите в раздел Учетные записи.
- На панели слева выберите пункт Параметры входа.
- Прокрутите правую часть окна до пункта Dynamic lock или Динамическая блокировка и установите галочку, чтобы включить.
Если вам интересно экспериментировать, копаться во внутренностях системы и таким образом узнавать что-то новое, тогда вы можете попробовать альтернативный вариант включения динамической блокировки твиком реестра.
Включить динамическую блокировку в Windows 10 через редактор реестра
- Нажмите на сочетание клавиш Win+R, чтобы открыть окно Выполнить.
- Введите команду regedit и нажмите на Enter.
- Вставьте следующий путь в адресную строку редактора реестра: HKEY_CURRENT_USER\Software\Microsoft\Windows NT\CurrentVersion\Winlogon.
- Теперь вы должны создать или изменить 32-битный параметр типа DWORD с названием EnableGoodbye. Для его создания нажмите правой кнопкой мышки по пустому месту в окне и выберите Создать – Параметр DWORD (32 бита).
Откройте параметр EnableGoodbye и установите значение 1. Таким образом вы включите функцию динамической блокировки в Windows 10. Чтобы отключить её, вам придётся удалить параметр EnableGoodbye или установить его в 0.
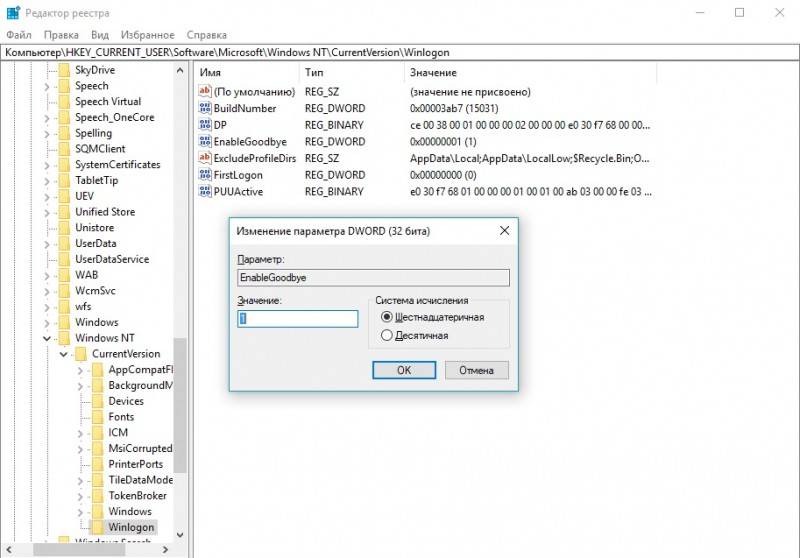
Вот такими достаточно простыми способами можно включить динамическую блокировку в Windows 10 и дополнительно обезопасить всё, что хранится на компьютере.
Далеко не каждый сотрудник компании считает нужным блокировать экран, отходя от рабочего компьютера. А между тем это достаточно важный аспект обеспечения корпоративной информационной безопасности: попав внутрь офиса, злоумышленник может воспользоваться оставшимся без присмотра незаблокированным компьютером, чтобы добыть ценную информацию или установить вредоносное ПО. Поэтому одно из базовых правил, которому нужно обучить сотрудников, — всегда блокировать компьютер, когда уходишь с рабочего места.
Основной и всем, наверное, известный способ блокировки экрана — через меню. В Windows для этого надо открыть «Пуск», нажать в нем на иконку своего пользователя и кликнуть по пункту «Заблокировать». В качестве альтернативы можно использовать комбинацию клавиш Ctrl + Alt + Del и на открывшемся экране кликнуть по «Заблокировать».
Соответственно, в macOS для блокировки надо нажать на иконку с яблоком в верхнем левом углу экрана и в открывшемся меню выбрать пункт «Заблокировать экран».
Не то чтобы эти действия были ужасно сложными. Но они предполагают некоторое количество движений мышью и кликов. И судя по количеству людей, которые забывают блокировать компьютер, многие находят это чересчур муторным. Но есть хорошая новость: имеется масса альтернативных способов блокировки компьютера — если вы устали убеждать ваших коллег использовать базовый вариант, предложите им подобрать один из более простых, удобных и быстрых.
Способ 1: блокировать компьютер сочетанием клавиш
Чтобы блокировать компьютер буквально за секунду, с помощью пары клавиш, даже не придется ничего настраивать. И в Windows, и в macOS соответствующие сочетания клавиш заданы по умолчанию.
- В Windows надо нажать Windows + L — это работает и в Windows 10, и в Windows 11.
- В macOS для блокировки надо нажать клавиши Control + Command + Q.
Способ 2: блокировать компьютер кнопкой выключения
Можно сделать то же самое и еще проще: в современных «Маках» экран мгновенно блокируется при нажатии на кнопку Touch ID (на клавиатурах Apple без Touch ID на ее месте находится выделенная кнопка блокировки). Так что вместо того, чтобы искать на клавиатуре нужное сочетание клавиш, достаточно нажать всего одну кнопку.
В Windows в точности то же самое, к сожалению, сделать нельзя. Но можно настроить компьютер так, чтобы по нажатии кнопки питания он уходил в режим сна и одновременно блокировался. Для этого найдите в настройках электропитания пункт Действие кнопки питания и выберите Сон. Также в настройках аккаунта найдите пункт Требуется вход и выберите Всегда.
Способ 3: блокировать компьютер одним движением курсора
В macOS есть такая штука, как Hot Corners, — «активные углы». Смысл этой функции очень простой: если пользователь заводит курсор в один из углов, то выполняется некое заранее назначенное действие. Таким действием может быть в том числе и блокировка экрана. Достаточно потратить пару минут на настройку — и далее можно будет блокировать экран «Мака» перемещением курсора в нужный угол.
В Windows «из коробки» нет активных углов. Однако существует утилита WinXCorners, которая позволяет добавить эту функцию в систему и настроить ее в том числе для блокировки компьютера.
Если не хочется ничего устанавливать, то в Windows есть близкая по смыслу альтернатива: можно поместить на рабочем столе ярлык, при двойном щелчке по которому компьютер будет блокироваться. Для этого создайте новый ярлык и в поле «Укажите расположение объекта» впишите следующее:
%windir%\System32\rundll32.exe user32.dll,LockWorkStation
Способ 4: динамическая блокировка компьютера
Наконец, есть еще один способ для самых забывчивых: в Windows 10 и 11 можно настроить так называемую динамическую блокировку, правда, это возможно, только если у вас есть Bluetooth-модуль. Эта функция автоматически блокирует компьютер, когда вы вместе с сопряженным смартфоном выходите из зоны приема Bluetooth. Вот тут описывается, как эту функцию настроить.
В macOS подобной встроенной функции нет, но есть приложение Near Lock, которое делает ровно то же самое. Кстати, оно позволяет использовать для автоматической блокировки «Мака» не только айфон, но и Apple Watch. И это, пожалуй, более надежный вариант: айфон легко забыть на рабочем месте, а вот с часами такое вряд ли произойдет.
Ну и, конечно же, на всех устройствах всегда стоит настраивать автоматическую блокировку при отсутствии активности в течение некоторого времени.
Больше знаний — больше безопасности
Чтобы дать сотрудникам вашей организации больше ценных знаний и полезных навыков, касающихся информационной безопасности, полезно проводить для них соответствующие тренинги. Например, это можно организовать с помощью нашей интерактивной образовательной платформы Kaspersky Automated Security Awareness Platform.
Управление поведением блокировки экрана
Основными настройками, связанными с экраном блокировки в Windows 10, являются таймеры и непосредственно условия блокировки. Для изменения конфигурации необходимо открыть «Параметры» через меню «Пуск» или любых другим удобным способом, перейти в категорию «Система» и выбрать «Питание и спящий режим».
Подробнее: Включение экрана блокировки в Windows 10

Здесь необходимо выбрать один из заготовленных параметров в списках «При питании от сети» и «При питании от батареи» в рамках блока «Спящий режим». Это приведет к автоматической блокировке спустя установленный промежуток времени бездействия и появлению экрана блокировки при включении системы.
Подробнее: Установка пароля на компьютер с Windows 10

Кроме автоматической блокировки с помощью «Спящего режима», добиться автоматического появления экрана блокировки можно путем установки пароля через системные «Параметры». В этом случае при каждом включении компьютера будет появляться выбранное вами изображение со всей сопутствующей информацией.
Настройки оформления экрана блокировки
Внешний вид экрана блокировки можно изменить через системные настройки «Персонализации», доступные из контекстного меню на рабочем столе или в «Параметрах» Windows 10. Здесь необходимо перейти на вкладку с говорящим названием «Экран блокировки» в левой колонке и отредактировать представленные параметры.
Подробнее: Изменение оформления экрана блокировки в Windows 10

На сегодняшний день в последней версии Windows 10 доступны настройки фонового изображения, добавление различных информационных блоков и уведомлений от приложений, а также перенос установленной картинки на экран входа в систему. Данная тема в подробностях была нами рассмотрена в отдельной инструкции на сайте по указанной выше ссылке.
Наша группа в TelegramПолезные советы и помощь
You may want to change lock screen timeout settings because either the time is set to too low or high for Windows to lock screen when the PC is idle. This is a good feature when you want to secure your PC when you are not using it. So what Windows does is that it locks your screen automatically after your PC is idle for a certain amount of time and it either displays screensaver or turns off the display.

Earlier the Screensavers were used to prevent burn out on CRT monitors, but nowadays it’s more of a security feature. For example, if you are away from your computer for a few hours, the chances are that someone might access your files, passwords etc. if the PC is not locked or turned off by you. But if you have correctly set the lock screen timeout setting, then the display will automatically turn off after the PC is left idle for few minutes and if someone tries to access it, Windows will as for login password.
The only problem with this security feature is that sometimes the lock screen timeout is set to 5 minutes, meaning that the computer will lock screen after the PC is left idle for 5 minutes. Now, this setting annoys a lot of users as their PC can get lock frequently and they have to enter the password every time which waste their lot of time. To prevent this from happening, you need to increase the lock screen timeout setting in Windows 10 to frequently prevent turning off the display.
Table of Contents
Make sure to create a restore point just in case something goes wrong.
Method 1: Increase Screen Timeout Setting from Windows Settings
1.Press Windows Keys + I to open Settings then click on Personalization.

2. From the left-hand menu, choose Lock Screen.
3. Now scroll down till you find Screen timeout settings and once you find it click on it.

4. Set the time setting under Screen to a little higher if you want to avoid turning off the screen every now & than.

5. If you want completely disable the setting then choose Never from the dropdown.
6. Make sure that the sleep time is set higher than the screen turn off time or else the PC will go to sleep, and the screen wouldn’t be locked.
7. It’s preferred if Sleep is disabled or at least set at 30 minutes or more, in this case, you will have a lot of time to get back to your PC; if not, it will go into sleep mode.
8. Reboot your PC to save changes.
Method 2: Change Lock Screen Timeout Setting from Control Panel
Note: This is just an alternative of the above method if you have followed that then skip this step.
1. Press Windows Key + X then select Control Panel.
2. Click System and Security then click on Power Options.

3. Now click Change plan settings next to your currently active power plan.

4. Again set the same settings as advice in the previous method.

5. Make sure to set the settings for both batteries and plugged in option.
Method 3: Using Registry
1. Press Windows Key + R then type regedit and hit Enter to open Registry Editor.
2. Navigate to the following path in the Registry:
HKEYLOCAL_MACHINE\SYSTEM\CurrentControlSet\Control\Power\PowerSettings\7516b95f-f776-4464-8c53-06167f40cc99\8EC4B3A5-6868-48c2-BE75-4F3044BE88A7
3. On the right-hand side window, double click on Attributes DWORD.

4. If you can’t find it, you need to create the DWORD, right-click in an empty area in the right-hand side window and select New > DWORD (32-bit) value.
5. Name it as Attributes and double click on it.
6. Now change its value from 1 to 2 and click OK.
7. Reboot your PC to save changes.
8. Now right-click on Power icon on the system tray and select Power Options.
9. Click Change plan settings next to your currently active plan.
10. Then click Change advanced power settings.

11. Scroll down till your see Display, then click on it to expand its settings.
12. Double click on Console lock display off a timeout and then change its value from 1 minute to the time you want.

13. Click Apply, followed by OK.
14. Reboot your PC to save changes.
Method 4: Change Lock screen timeout Settings using Command Prompt
1. Press Windows Key + X then select Command Prompt (Admin).
2. Type the following command and press Enter:
powercfg.exe /SETACVALUEINDEX SCHEME_CURRENT SUB_VIDEO VIDEOCONLOCK 60
powercfg.exe /SETDCVALUEINDEX SCHEME_CURRENT SUB_VIDEO VIDEOCONLOCK 60

Note: You must replace the “60” in the above command with the screen timeout setting you want (in seconds) for example if you want 5 minutes then set it at 300 seconds.
3. Again type the following command and hit Enter:
powercfg.exe /SETACTIVE SCHEME_CURRENT
4. Reboot your PC to save changes.
Recommended:
- Fix DPC_WATCHDOG_VIOLATION Error 0x00000133
- Fix Windows could not automatically detect this network’s proxy settings
- Resolve Windows 10 Freezes Randomly Issue
- Fix There was a problem resetting your PC error
That’s it you have successfully learned How to Change Lock Screen Timeout Setting in Windows 10 but if you still have any questions regarding this post then feel free to ask them in the comment’s section.