Magic Mouse is one of Apple’s most innovative products. It comes with an ergonomic design and excellent features. Most importantly, Magic Mouse is known for its lightning-fast connectivity. Magic Mouse is designed for macOS and iPadOS devices. But, interestingly, it also works seamlessly with Windows.
Yes, you can use Magic Mouse on different versions of Windows, including Windows 11 and 10. But, the process of connecting and using a Magic Mouse with a Windows PC is quite different from connecting with a Mac. Though, it is still possible. This guide explains all the ways to setup and use Magic Mouse on Windows 11/10.
How to Connect Magic Mouse to Windows 11/10
Magic Mouse is a Bluetooth mouse. It means You can easily pair it with your Windows PC using Bluetooth. Below are the steps to connect Magic Mouse on a Windows 11 or 10 PC.
How to Connect Magic Mouse to Windows 11
If you are using a Windows 11 PC, here is how you can connect Magic Mouse using Bluetooth on Windows 11:
1. Press Win + I to open your PC Settings.
2. Head to Bluetooth & devices settings from the left-sidebar.

3. You will now see a toggle in the Bluetooth settings. Click on the toggle to turn on Bluetooth. If you see the toggle in blue now, it means the Bluetooth is enabled.

4. Click on the Add button.

5. Now, select Bluetooth.

6. Windows will start searching for the Bluetooth-enabled devices near you.
7. Once the scan completes, select your Magic Mouse or Magic Trackpad from the available devices and select Done.
Voila! You have now connected Magic Mouse to your Windows 11 PC.
How to Connect Magic Mouse to Windows 10
Alternatively, if you are a Windows 10 user, continue reading to know how to connect Magic Mouse with your Windows 10 PC.
1. Open Windows Settings by pressing the keyboard shortcut: Win + I.
2. Head to the Devices section.

3. Click on Bluetooth & other devices to open Bluetooth settings.

4. You will now see a toggle in the Bluetooth & other devices settings. Click on the toggle to turn on Bluetooth. You will see ‘On’ beside the toggle if it’s on.
5. Click Add Bluetooth or other device.
6. Then, select Bluetooth.

7. Wait a few seconds to let Windows scan nearby Bluetooth devices.

7. Choose your Magic Mouse from the available Bluetooth devices list.
8. Click Done, and now you have connected the Magic Mouse to your Windows PC.
That’s it! You have now finally connected your Magic Mouse with your Windows 10 PC.
How to Scroll with Magic Mouse on Windows 11
When you connect the Magic Mouse for the first time to your Windows PC. You will find the scrolling feature disabled. There is no joy in using the Magic Mouse without scrolling gestures. It feels like using an ordinary wireless mouse.
Scrolling gestures will help work faster and more efficiently. Therefore, you should enable scrolling gestures in Magic Mouse. You will need to install the Magic Mouse driver to enable the scrolling on Magic Mouse. It would be a bit technical, but you don’t need to worry, as we will try to explain it in the simplest manner.
There are two ways to install the Magic Mouse driver on your PC: Boot Camp Support Software, and Brigadier. You can install the driver manually as well as automatically. We have explained both methods. You can follow any of them to install the Magic Mouse driver on your Windows 11 PC.
Boot Camp Support Software
You can easily download the Magic Mouse driver directly from Apple. Follow the steps to download the Magic Mouse driver from the Apple Support Downloads page.
1. Head to Apple Support Downloads page.
2. Type Boot Camp Support Software in the search bar and click the Search button.

3. Download the latest Boot Camp Support Software 5.1.5769 version.

4. Extract the downloaded Boot Camp Support Software zip file on your PC.
5. Open the Bootcamp folder.
6. In the Bootcamp folder, open the Drivers folder and move to the Apple folder.

7. Double-click on the AppleWirelessMouse64 to install the Magic Mouse driver.

8. Follow the on-screen instructions, and click on Run.

9. In the end, Restart your PC, and connect your Magic Mouse to check whether the scrolling gestures are now working.
Using Brigadier
You can download and install the Magic Mouse driver using Brigadier. Brigadier is a free tool that lets you download Boot Camp drivers. You can also use Brigadier to support software without opening Boot Camp Assistant. Follow the given steps to install the Magic Mouse driver using Brigadier.
1. Copy and Paste the Brigadier.exe on your desktop from GitHub.
2. Open CMD from the Start menu.

3. Type cd Desktop in CMD.
4. Copy and paste the mentioned command in the same CMD window:
brigadier.exe -m MacBookPro16,3
5. Brigadier will now download the latest Magic Mouse driver.
6. You will now see a Bootcamp folder on your Desktop. Open it.
7. Open the $WinPEDriver$ folder, then head to AppleWirelessMouse folder.
8. Right-click on the AppleWirelessMouse64.inf and click on Install.

8. Now, Restart the PC.
9. Disconnect your Magic Mouse and reconnect to check whether your Magic Mouse is working fine or not.
These are the three working methods to install the Magic Mouse driver on your Windows PC. You have now enabled the scrolling functionality of your Magic Mouse.
Bonus: Try Magic Mouse Utilities
Magic Mouse is entirely different from other wireless mice out there. You can’t tweak typical wireless mice. But, you can fine-tune the Magic Mouse in a few steps and per your requirements. You can use Magic Mouse Utilities software to tune your Magic Mouse. Additionally, this software supports both Magic Mouse 1 and Magic Mouse 2.
With Magic Mouse Utilities software, you can enable scrolling and customize your Magic Mouse middle button. Magic Mouse Utilities is a paid software that costs $14.99/per year. You can download the Magic Mouse Utilities software for Windows 11/10.

Fix Magic Mouse Not Working on Windows 11/10
In this tutorial, we mentioned two methods to use Magic Mouse on Windows 11/10, but what if they aren’t working? You can try these quick fixes to fix the Magic Mouse not working issue.
Some users have reported that their Magic Mouse right-click and left-click stopped working on Windows. If this is the same case with you, you can check these below-mentioned fixes.
Update Magic Mouse Driver
If any of the above-mentioned methods don’t work you may need to update the Magic Mouse driver. It is essential to keep the Magic Mouse driver up to date. Otherwise, they can cause issues and may make your mouse malfunction. You can use the Apple Software Update to update your Magic Mouse driver.
1. Press the Windows key and search Apple Software Update.
2. Open the Apple Software Update, and it will now start scanning for the latest updates of the Magic Mouse driver.
3. Check the Apple Input Device Update and Boot Camp Update checkboxes from the list.
4. Click Install to download the updates.
5. Reboot the PC and connect the Magic Mouse.
FAQs
Can you use Apple Magic Mouse with Windows 11?
Yes, you can use Magic Mouse with a Windows PC. You need to pair it with your Windows PC using Bluetooth. And then, you need to install the Magic Mouse driver to use Magic Mouse’s scrolling gestures.
How do I connect my Magic Mouse 1 to Windows 11?
You can connect your Magic Mouse 1 to Windows 11 using Bluetooth. Further to enable scrolling you will have to install the Magic Mouse driver.
How do I get my Apple mouse to scroll on Windows 11?
You can get your Apple mouse to scroll on Windows 11 by installing the Magic Mouse driver. We have provided two ways to install the Magic Mouse driver on Windows 11 PC
Final Words
Magic Mouse isn’t only compatible with Mac. You can also use it with your Windows PC. All you need to do is connect your Magic Mouse with your PC using Bluetooth just like any other Bluetooth accessory. Initially, you will only be able to right or left-click using your Magic Mouse.
To scroll with Magic Mouse on Windows 11, you will need to install the Magic Mouse driver. We have explained two methods for installing the Magic Mouse driver. Once done you should be able to use your Magic Mouse on Windows 11 with its full capabilities.
Getting your Magic Mouse to work with Windows 10 can be smooth and simple. In this article, we’ll show you how to connect your Magic Mouse, install the right drivers, and fine-tune its settings to enhance your Windows experience without any fluff or sales pitch. Ready to master your Magic Mouse on Windows 10? Let’s dive in.
Key Takeaways
- The Apple Magic Mouse can be connected to a Windows 10 PC via Bluetooth without the need for additional software, and the correct driver must be installed to enable full functionality.
- Windows 10 allows for customization of the Magic Mouse settings, including click and scroll adjustments as well as fine-tuning gesture controls to improve user experience.
- Connectivity issues and driver errors are common hurdles that can typically be resolved by re-pairing the device or using tools like Driver Easy.
Unlocking the Magic: Connecting Your Magic Mouse to Windows 10

The first step toward integrating the elegance and precision of an Apple Magic Mouse with your Windows 10 PC is to establish a connection – a bridge between two worlds of technology. This seemingly simple task of connecting via Bluetooth is the cornerstone of your enhanced navigation experience. Ensuring a smooth pairing process is vital, as it sets the stage for the advanced features and capabilities that the Magic Mouse has to offer.
Finding Your Way Through Bluetooth Settings
Before the magic unfolds, one must navigate Windows settings to find the fabled Bluetooth options. Embark on your quest by clicking the Windows icon, then gear up by selecting Settings. It’s here, in the Devices section, that you’ll encounter the tools needed to manage your left button, mouse, keyboard, and other peripherals.
With a few more clicks, you unveil the Bluetooth & Other Devices tab, the gateway to all things wireless, including your bluetooth device.
Completing the Pairing Process
With Bluetooth now in your sights, it’s time to bring the Magic Mouse into the fold. Turning on Bluetooth is just the beginning; initiating the pairing process with a flourish of clicks leads you to select the Magic Mouse from a list of available devices. Should a PIN be requested, fear not, for ‘0000’ or simply a void may be the key to unlocking the connection.
With no additional software needed, the mouse is now at one with your PC, ready to obey its master’s gestures.
The Solumics Case: A Touch of Ergonomics for Your Magic Mouse
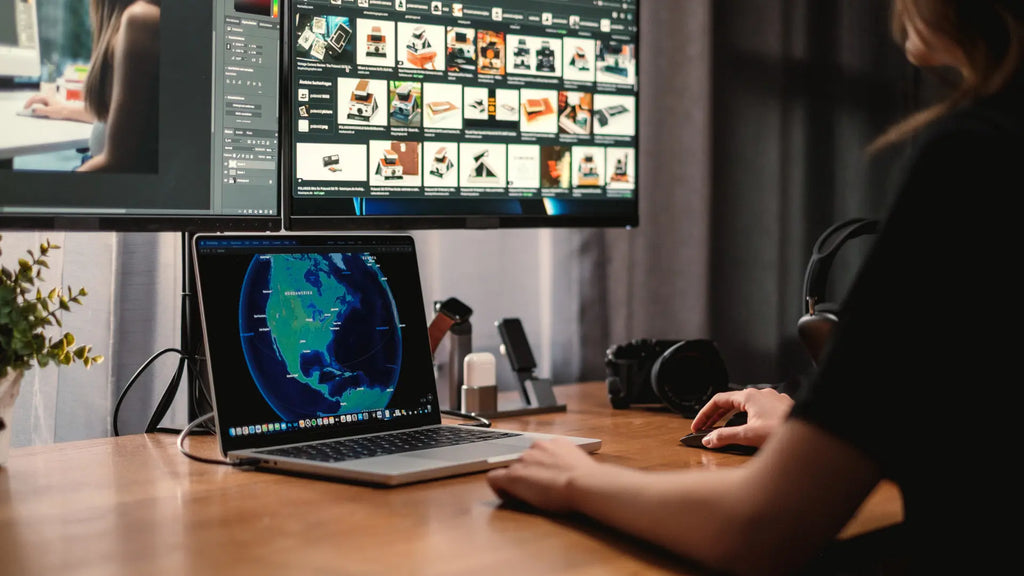
After successfully connecting your Magic Mouse to a Windows 10 PC, it’s time to consider user comfort. The sleek design of the Magic Mouse is aesthetically pleasing but may lead to discomfort over time. Enter the Solumics Case, an ergonomic solution designed to complement the Magic Mouse’s unique touch interface. It enhances comfort without sacrificing functionality, making it an ideal addition for your Magic Mouse setup.
The Solumics Case promises to alleviate the strain of long hours at the computer, transforming your Magic Mouse into a bastion of comfort while maintaining its functionality and promoting productivity.
Quick and Easy Attachment
The Solumics Case is a testament to convenience, designed for quick attachment and detachment that takes less than a heartbeat. This allows for effortless transitions between workstations or tasks, ensuring that your mouse is always ready for action, clad in its ergonomic armor.
Once affixed, the case provides a stable and protective fit, enhancing your Magic Mouse grip and control.
Benefits of Elevating Palm Support
The Solumics Case’s elevated palm support is a feature crafted to combat fatigue and strain, offering an oasis of comfort in a desert of discomfort. Its design encourages a more natural hand position, relieving fingertips from undue pressure and reducing the risk of repetitive strain injuries.
The side extensions broaden the grip, allowing for more precise mouse movements and an overall improvement in ergonomic health, making every click a delight rather than a chore.
Installing the Essential Magic Mouse Driver

Now that the Solumics Case is attached and the Magic Mouse is connected, it’s imperative to install the essential driver that will awaken its full capabilities on your Windows PC. Without the proper incantations – or in this case, the right driver – the mouse might as well be an ordinary rodent. To avoid this, a magic mouse driver needed to be installed.
This pivotal step ensures that the magic within the mouse is fully accessible and that every scroll and swipe is recognized by the digital realm of Windows 10.
Locating the Correct Driver File
To find the treasure that is the correct exe file, one must embark on a digital excavation. Deep within the Boot Camp Support Software, you’ll unearth the AppleWirelessMouse64.exe, the coveted artifact needed to bring your Magic Mouse to life on a Windows platform.
For those who prefer a guided expedition, Brigadier stands ready to fetch this software with ease, sparing you the toil of navigating Apple’s archives.
Smooth Installation Steps
Once the driver is found, it’s time to perform the installation ritual. Here are the steps to follow:
- Begin by banishing the Magic Mouse from the Bluetooth devices list to avoid any conflicts.
- Then, beckon the driver file to run and watch as the installation wizard conjures the necessary magic.
- Upon completion, reconnect your mouse to the Bluetooth settings and let it be reborn with newfound powers.
- A system restart might be the final step in ensuring a seamless integration.
Customizing Your Magic Mouse Windows 10 Experience
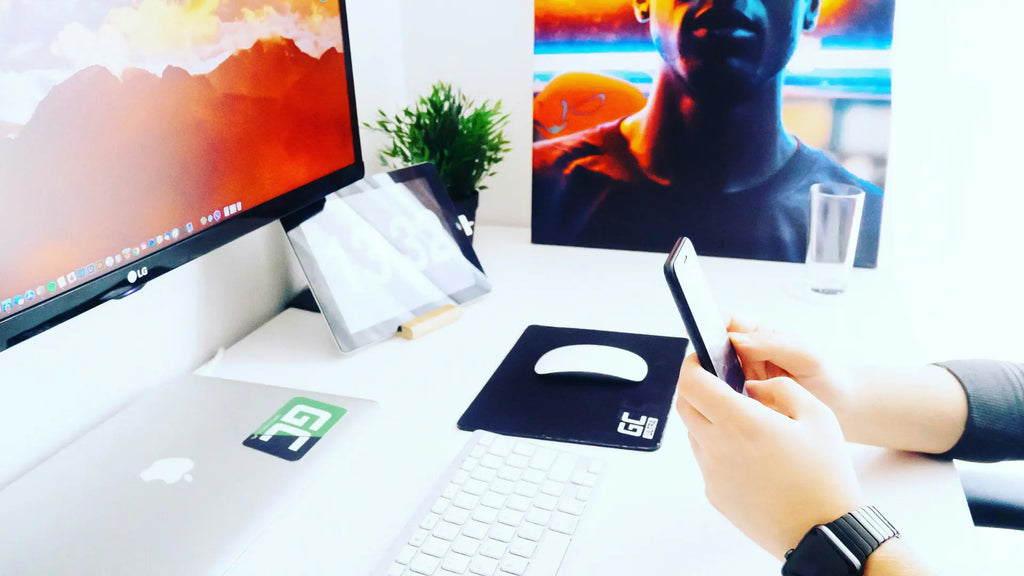
The Magic Mouse, now fully under your command, is ready to be molded to your preferences. This is where you can personalize your interactions, adjusting the device to meet your specific needs. Whether it’s about the speed of the cursor or the sensitivity of the scroll, Windows 10 offers a plethora of settings to tailor your experience.
With the right adjustments, your Magic Mouse becomes an extension of your will, responding to your every gesture with precision, just like a magic keyboard. These magic utilities truly enhance your user experience.
Adjusting Click and Scroll Settings
In the realm of customization, the Mouse & Touchpad settings panel is your canvas, and your preferences are the paint. Here you can enable scrolling and fine-tune your Magic Mouse’s scrolling behavior, making it as free-flowing or controlled as you desire. The ‘Scroll Speed’ and ‘Scroll Acceleration’ sliders are your tools, allowing you to craft the perfect scrolling experience.
With these adjustments and the help of Magic Mouse Utilities, the Magic Mouse becomes a more responsive and intuitive ally in your daily computing endeavors.
Fine-Tuning Gesture Controls
Gesture controls are the heart of the Magic Mouse experience, and Windows 10 provides the means to finetune these to your liking. Whether it’s a two-finger scroll or a multi-finger swipe, the control panel lets you set the stage for how you want to interact with your digital world.
Adjusting the sensitivity and the number of fingers required for gestures, such as two finger scrolling, can make your navigation feel more natural and aligned with your instincts.
Navigating Common Hurdles with Magic Mouse on Windows 10

Even in the most magical tales, our heroes face obstacles, and the journey with the Magic Mouse on Windows 10 is no different. Common hurdles such as connectivity issues or driver errors might arise, but fear not; these dragons can be slain with the right knowledge and tools.
With each challenge overcome, the bond between your Magic Mouse and mac computers or PC grows stronger, leading to a more harmonious computing experience.
Resolving Connectivity Issues
Connectivity is the invisible thread that binds your Magic Mouse to the PC; if broken, communication falters. To mend this link, a simple restart of both devices can often rekindle the connection. Ensuring that the mouse is within the Bluetooth range of the PC and that its batteries are fully charged are both crucial steps to maintaining a strong bond.
Should the thread fray, re-pairing the device is a spell worth casting to restore harmony between the mouse and your Windows 10 PC.
Addressing Driver Errors
When it comes to driver errors, having the correct version of the driver installed is akin to knowing the right magical incantation. For those who find themselves in a maze of technicalities, Driver Easy offers a guiding light, automatically helping you install Magic Mouse driver and ensuring seamless functionality.
This simplicity in the operating system can be a boon to users looking for a quick and effective resolution to their driver woes, often through the use of a third party program.
Summary
As we bring our journey to a close, it’s clear that the Magic Mouse, when paired with Windows 10, can transcend the boundaries of its Apple ecosystem to enhance your computing experience. By following the steps to connect, install drivers, customize settings, and troubleshoot common issues, you can unlock the full potential of this device. The addition of the Solumics Case elevates the experience even further, marrying functionality with ergonomic design for ultimate comfort and productivity.
Let this guide be your grimoire, your source of wisdom in the quest to harmonize the Magic Mouse with your Windows 10 PC. With these tools and knowledge, you’re now equipped to navigate your digital realm with grace and precision, ensuring that every interaction with your PC is as effortless and satisfying as possible.
Frequently Asked Questions
Can I use Apple Magic Mouse with Windows 10?
Yes, you can use an Apple Magic Mouse with Windows 10 by turning it on and pairing it via Settings > Devices > Bluetooth. Simply follow the steps to connect it to your Windows 10 device.
How do I right-click with Magic Mouse on Windows 10?
To right-click with a Magic Mouse on Windows 10, press and hold the Control key while clicking the mouse. This will simulate the right-click functionality on a Windows PC.
Where can I find the Magic Mouse driver for Windows 10?
You can find the Magic Mouse driver for Windows 10 by downloading Apple’s Boot Camp Support Software from their website or using the Brigadier script.
What should I do if my Magic Mouse isn’t scrolling properly on my Windows 10 PC?
Make sure you have the proper Magic Mouse driver installed and consider using third-party software like Magic Mouse Utilities if the problem continues. This should help resolve the scrolling issue on your Windows 10 PC.
How can I customize the gestures on my Magic Mouse in Windows 10?
To customize the gestures on your Magic Mouse in Windows 10, adjust the settings in the Mouse Properties panel within the Windows Control Panel. You can configure two-finger scrolling and other multi-touch actions there.
The Apple Magic Mouse isn’t the most ergonomic mouse on the planet, but you just can’t deny how well it works on the Mac. It connects flawlessly and is super convenient to configure. But what if you want to use it on a PC or Mac running Windows 10 via Boot Camp?
This tutorial covers everything you need to set up and use the Magic Mouse on a Windows PC or Mac computer.
Can Magic Mouse Be Used with Windows?
The Magic Mouse uses Bluetooth, so you can connect it to Windows and use it for basic navigation without issues. The mouse will also connect and work on any Bluetooth-enabled device that supports mouse input.
Although Magic Mouse works on Windows devices, not all features function as they do on Mac computers. For instance, you can’t scroll through pages using gestures unless you install the additional drivers. Also, you can only view your Magic Mouse battery status or customize scroll directions in Windows with third-party apps.
The steps in the next section will help set up Magic Mouse in Windows for a Mac-like experience.
You can connect a Magic Mouse over Bluetooth to a Windows or Mac computer like any Bluetooth device. If your computer doesn’t support Bluetooth, pair it with a Bluetooth adapter instead.
- Open the Start menu and select Settings. You can also open Windows Settings using the Windows key + I shortcut.
- Select Bluetooth & devices in the sidebar, turn on Bluetooth, and select the Add device button.
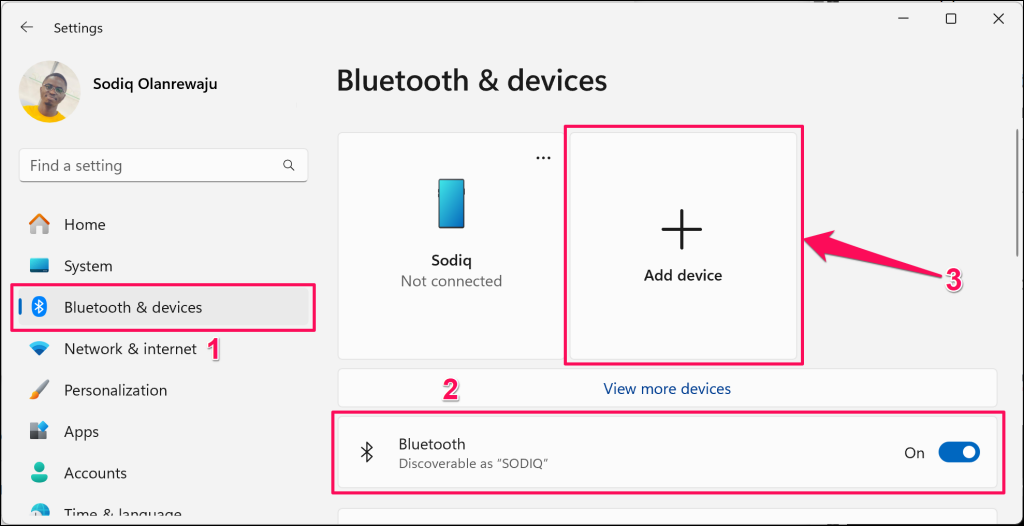
In Windows 10, go to Settings > Devices > Bluetooth & other devices, turn on Bluetooth (if disabled), and select Add Bluetooth or other device.
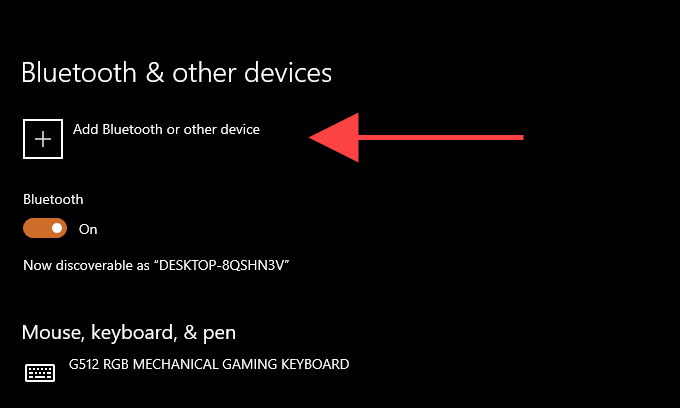
- Select Bluetooth on the “Add a device” pop-up window.
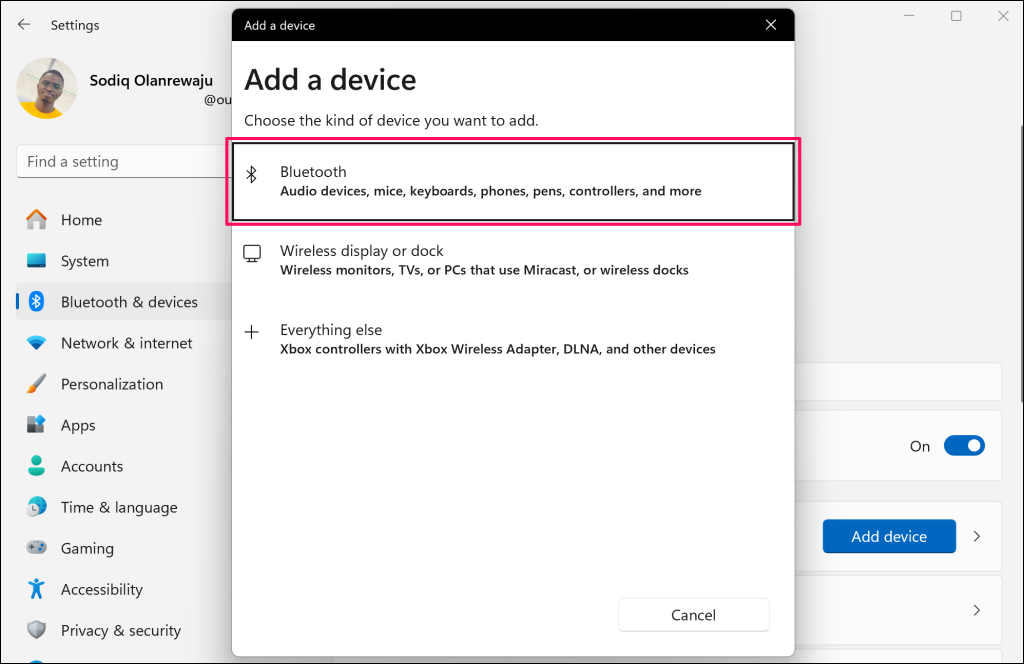
- Select your Magic Mouse from the list of available Bluetooth devices.
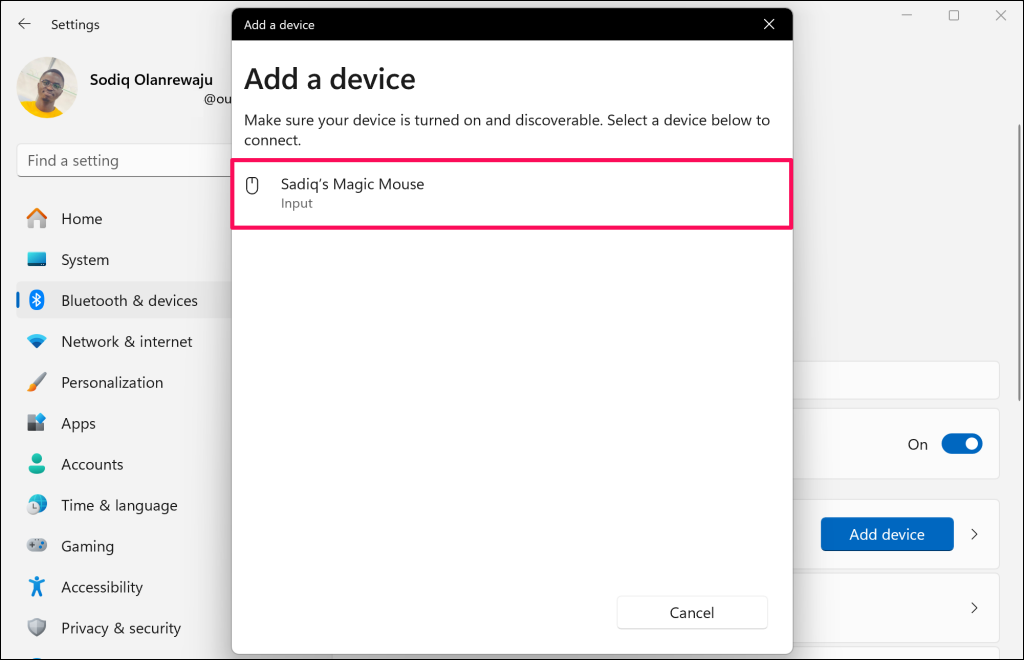
7. Select Done to finish the pairing process.
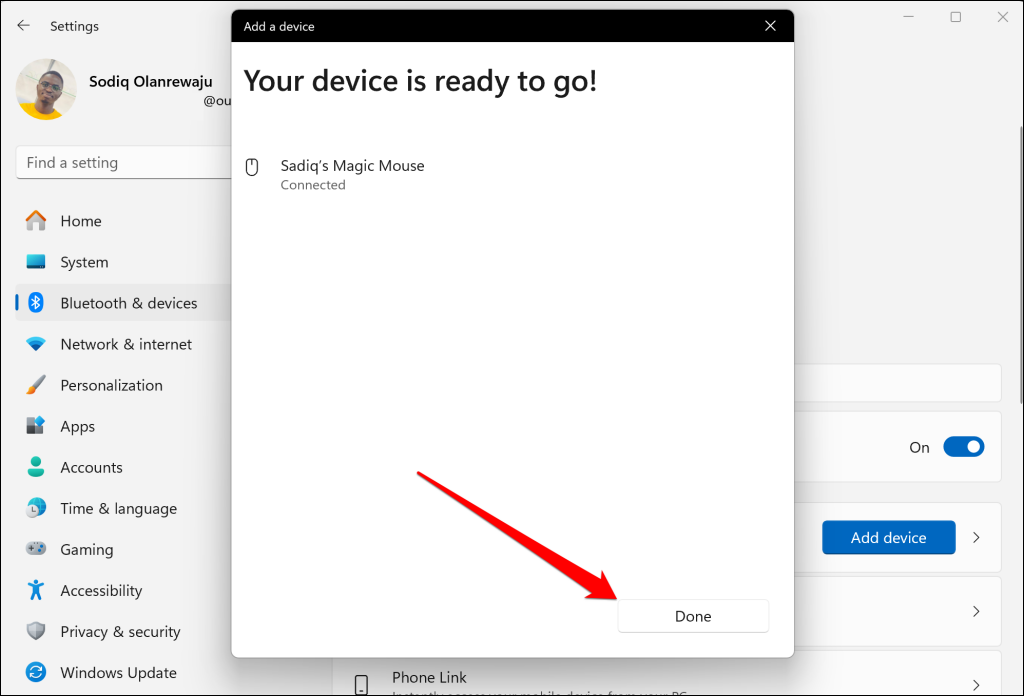
Note: Turn off your Magic Mouse and turn it back on if it doesn’t appear on the list of available Bluetooth devices. Charge or plug your Magic Mouse into a power source if Windows doesn’t detect it over Bluetooth.
You can now start using the Magic Mouse to navigate Windows. Click the left button to perform a regular click and the right button to execute a right click.
Go to Settings > Bluetooth & devices > Mouse to reconfigure your Magic Mouse buttons, adjust the cursor/scrolling speed, pointer size/color, etc.
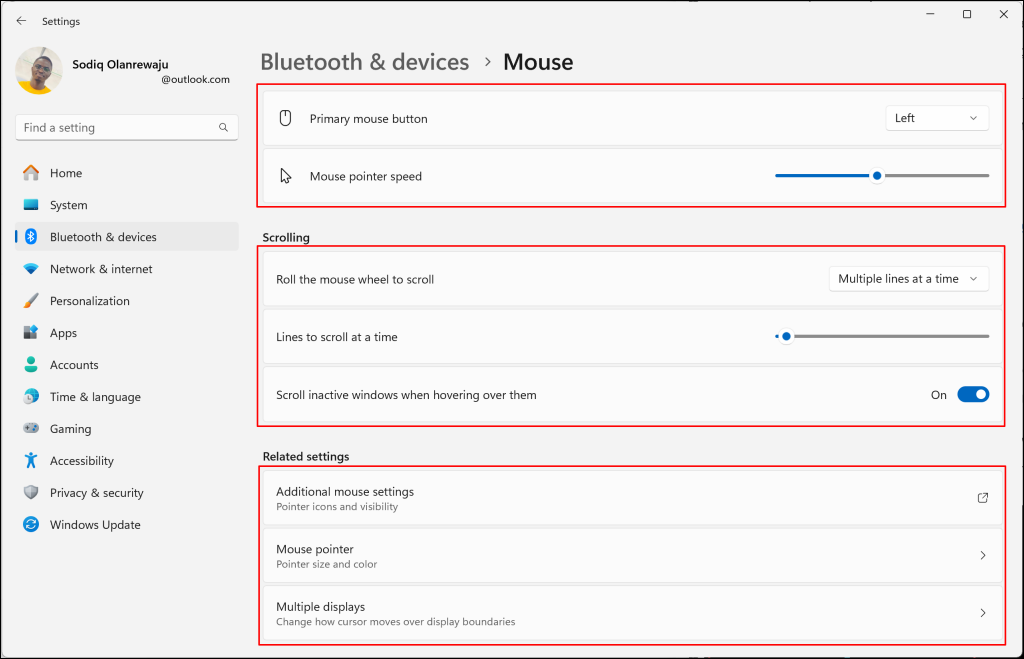
Select Additional mouse options in the “Related settings” section to configure the double-click speed, pointer precision, etc.
In Windows, head to Start > Settings > Devices > Mouse to configure your Magic Mouse buttons and pointer speed.
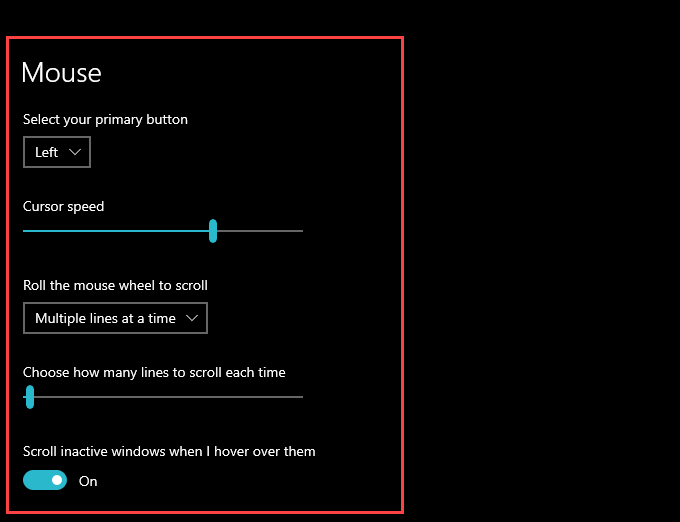
Note: You can’t scroll in Windows using your Magic Mouse until you install the Apple Wireless Mouse driver.
How to Install Magic Mouse Driver in Windows
As earlier mentioned, you need the Apple Wireless Mouse driver to scroll with the Magic Mouse in Windows. There are two methods to get the driver on your computer.
You can download it directly from Apple’s website or via third-party tools like Brigadier.
Download Driver Directly From Apple
Apple provides a Boot Camp Support Software package that contains the Magic Mouse driver needed to enable scrolling on the PC. However, it’s pretty dated and may not allow scrolling in some Windows 10 and 11 versions.
1. Go to Apple’s Downloads page and search for boot camp support software. Then, download the most recent Boot Camp Support Software version to your PC.
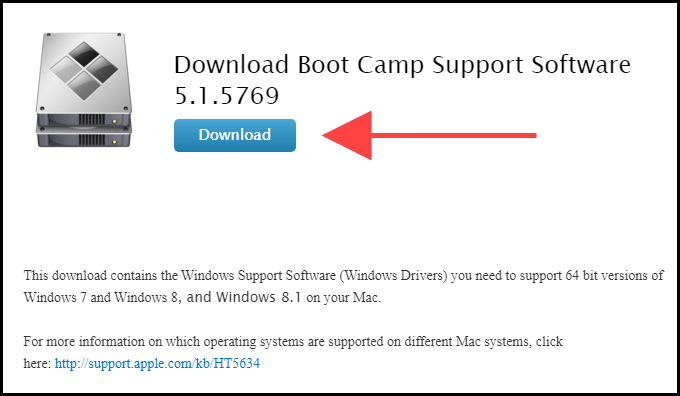
2. Extract the downloaded ZIP file.
3. Open the extracted folder and go to BootCamp > Drivers > Apple.
4. Double-click the file labeled AppleWirelessMouse64 and follow all on-screen instructions to install the Apple Wireless Mouse Drivers.
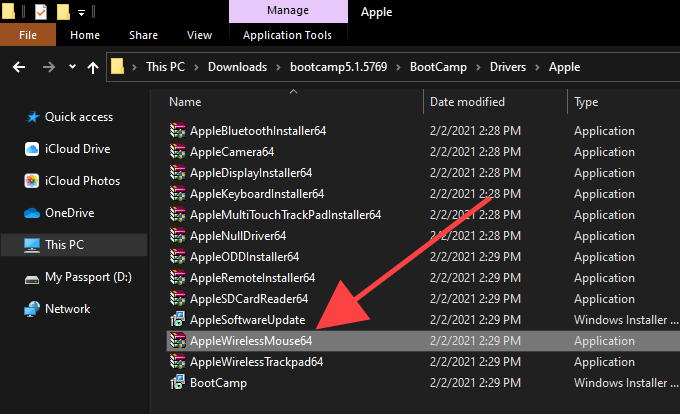
5. Restart your PC and check if you can scroll vertically or horizontally in Windows using the Magic Mouse. If not, try out the following method.
Download Driver From Apple Using Brigadier
Brigadier is a Python script that can fetch the latest Boot Camp Support Software from Apple by identifying your PC as a Mac. The Apple Wireless Mouse driver in the package is compatible with almost all computers running Windows 10.
Connect your computer to the internet and follow the steps below.
- Download Brigadier from GitHub and copy the Brigadier.exe file to the desktop.
- Right-click the brigadier.exe setup file and select Properties in the context menu.
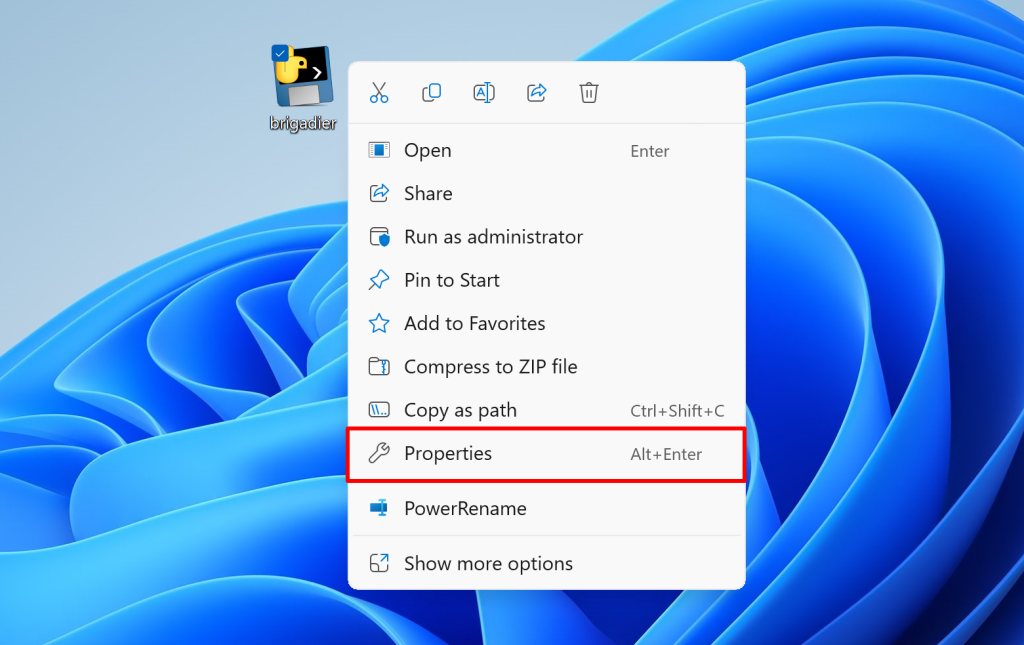
- Copy the file’s location or path to your computer’s clipboard.
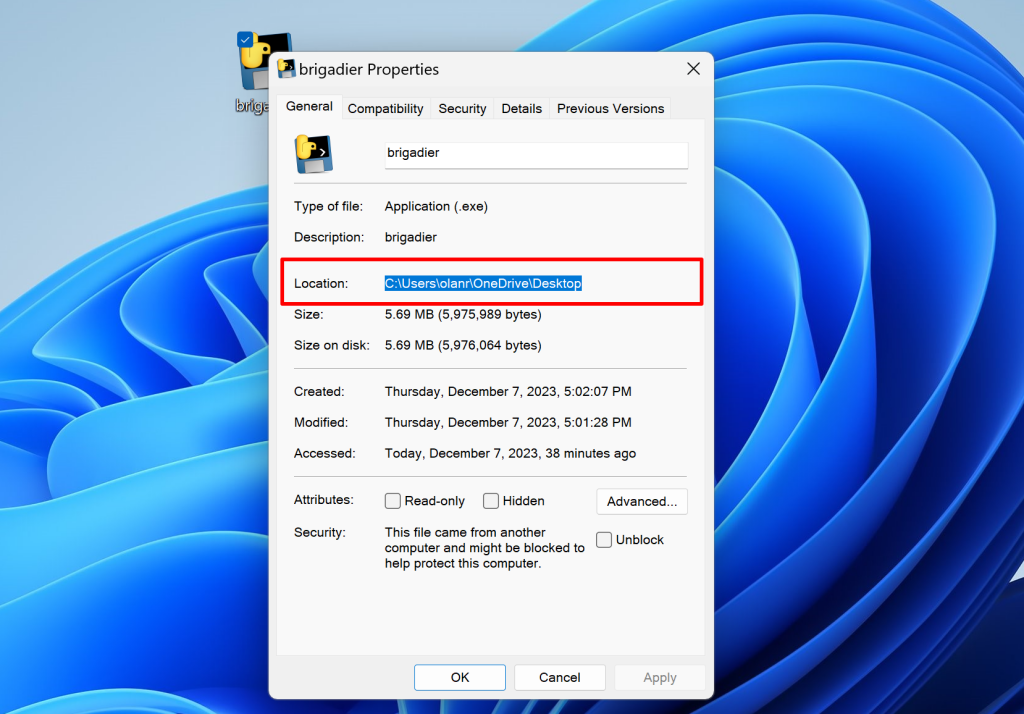
- Open the Start menu, type cmd in the search box, and select Run as administrator.
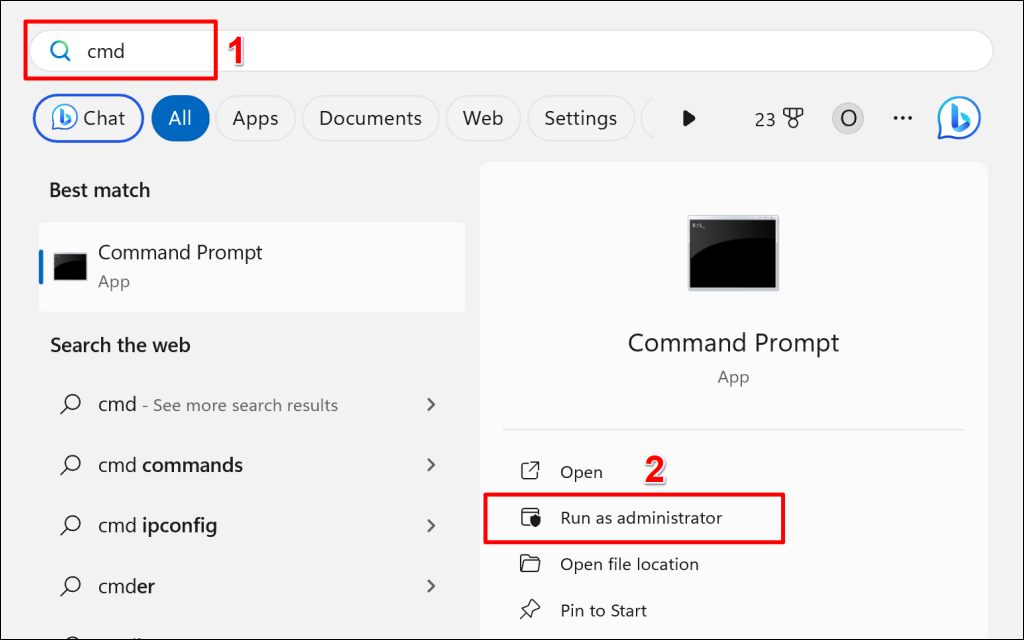
- Type the command below into the Command Prompt console and press Enter:
cd [brigadier_location]Replace [brigadier_location] with the location of the brigadier.exe file on your computer—see step #3. The command should look like this:
cd C:UsersolanrOneDriveDesktop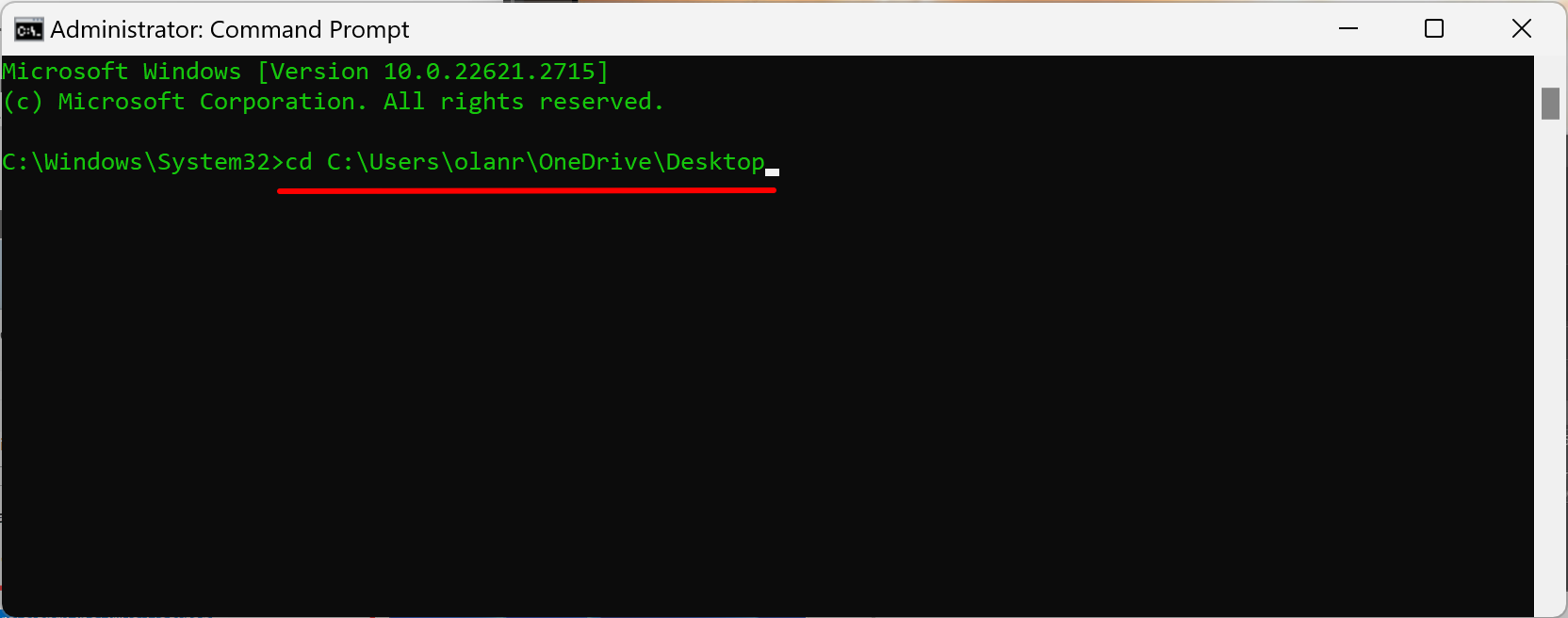
- Next, type the command below and press Enter:
brigadier.exe -m MacBookPro16,3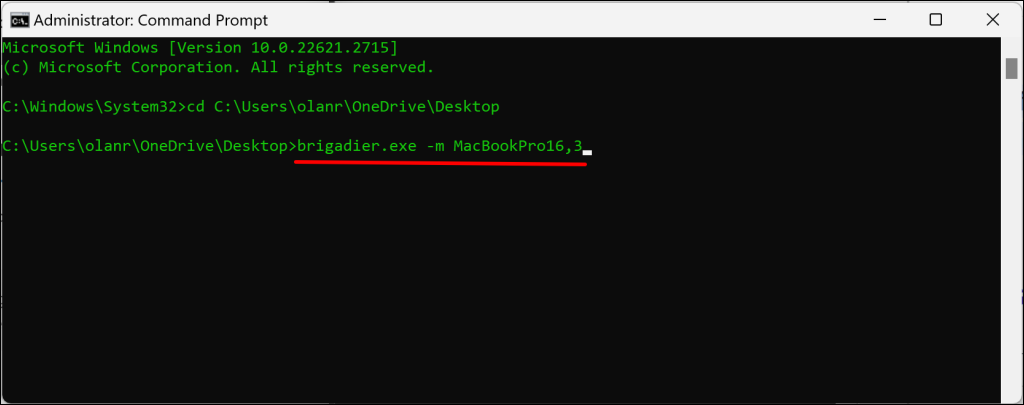
The command above includes a Mac model identifier—MacBookPro16,3—that identifies your PC as a 13-inch 2020 MacBook Pro. You can swap it with another identifier, but using a recent Mac model that supports Windows over Boot Camp is a good idea.
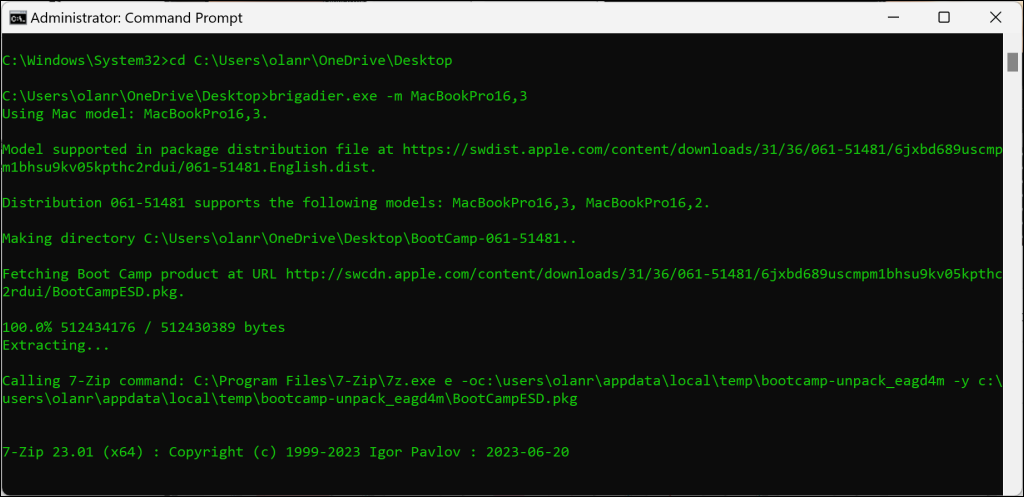
Wait until Brigadier downloads and saves the latest drivers from Apple to the desktop. You’ll find the files in a “BootCamp” folder in the same location as the brigadier.exe setup file.
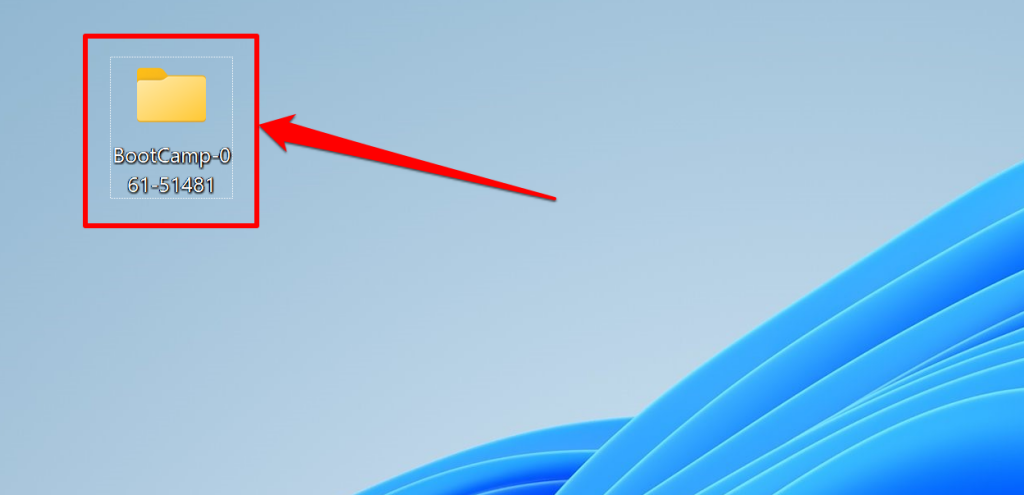
- Open the BootCamp folder on the desktop and go to $WinPEDriver$ > AppleWirelessMouse.
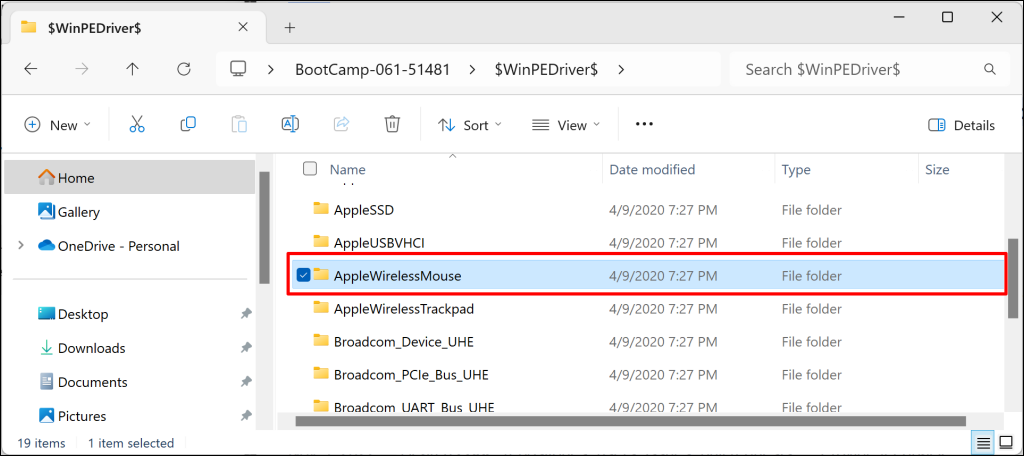
- Right-click the AppleWirelessMouse (or AppleWirelessMouse.inf) setup file, select Install, and wait a few seconds.
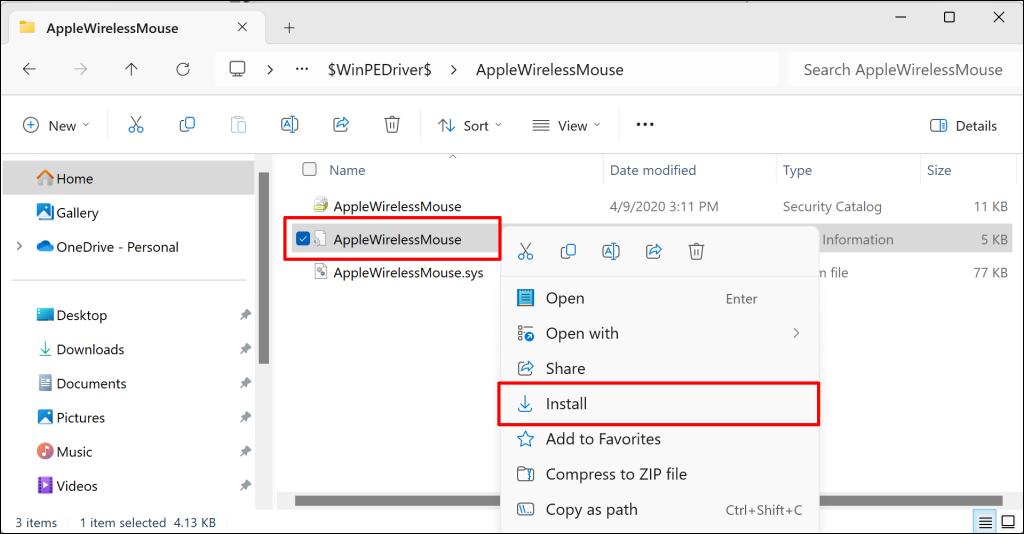
You should now be able to scroll horizontally and vertically with your Magic Mouse.
How to Install Magic Mouse Driver for Windows on Mac
Your Mac automatically installs the Boot Camp Support Software package when you set up Windows 10 using Boot Camp. The package contains drivers that allow Apple devices and accessories to function correctly in Windows. However, in most cases, the Magic Mouse won’t scroll until you install pending driver updates via Apple Software Update.
- Open the Start menu, type Apple Software Update, and select Open.
Note: Apple Software Update is pre-installed on Windows running via Boot Camp, so you don’t have to install it separately.
- Wait until Apple Software Update scans for available updates.
- Check the boxes next to Apple Input Device Update and Boot Camp Update. It’s also a good idea to select any other listed updates.
- Select Install N items to download and apply the updates.
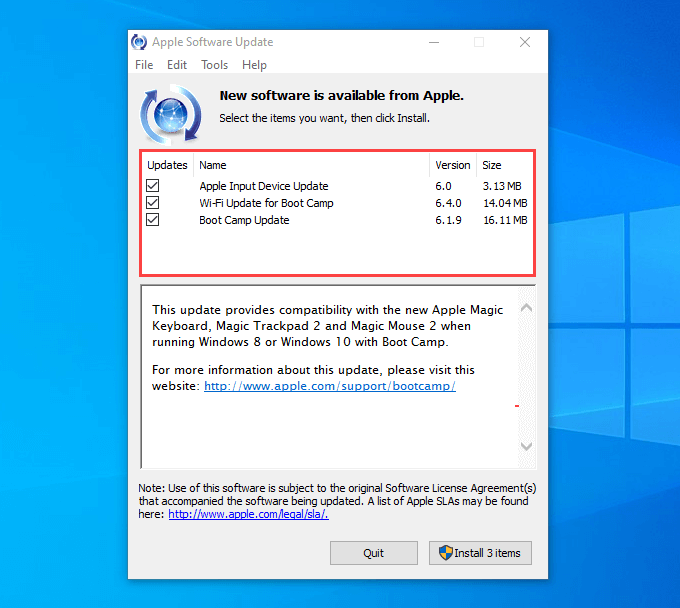
5. Restart your Mac computer. The Magic Mouse should work correctly when you run Windows on your Mac.
Configure Magic Mouse in Windows Using Third-Party Software
Even after correctly setting up your Magic Mouse in Windows, it doesn’t feel like using the device alongside macOS. That’s where third-party tools like Magic Mouse Utilities come into the picture.
Magic Mouse Utilities is a third-party program that optimizes the usage of Apple accessories on Windows devices. It introduces multiple gestures that allow you to move between pages, switch among desktops, invoke Task View, etc. It also allows you to customize scrolling, middle-click actions, swap buttons, etc.
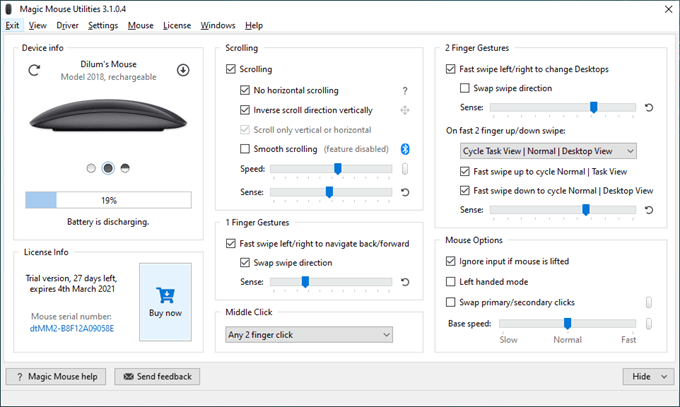
You can even see your Magic Mouse battery status in real time. The program is easy to install and use in Windows. Connect your Magic Mouse to Windows via Bluetooth, install and launch Magic Mouse Utilities, and it’ll automatically detect the mouse.
Magic Mouse Utilities isn’t free, but it’s pretty affordable. The app costs $14.90 for a one-year subscription, but you can get a 28-day free trial to test things out thoroughly. It’s as close as you can get to emulating a Mac-like Magic Mouse experience on Windows.
Related Posts
- How to Middle Click on macOS Using Trackpad or Magic Mouse
- Apple Mouse Not Working? 9 Ways to Fix
- Magic Mouse Won’t Connect or Not Scrolling?
- How to Use Your iPhone as a USB Drive on Mac and PC
- Apple’s Big Week: Design Debates, AI Ambitions, and Regulatory Roadblocks
The magic mouse is Apple’s answer to the word for wireless mouse and though the company has not intentionally launched it to be used separately and is mainly for Mac desktop PCs, there are users who also use it on other devices, like on Windows.
Yes, Apple’s Magic use can be used on Windows PCs as well, and if you are wondering how then stick around to this guide and I’ll show you how you can set up and use Apple Magic Mouse on Windows 11 or Windows 10 PCs.

How to add and setup Apple Magic Mouse on Windows
The Magic Mouse also uses Bluetooth connectivity in order to get connected as an input device and hence connecting to the Windows PC is no big deal. It is a pretty straightforward and simple procedure just like connecting any other Bluetooth mouse. Here is how you can add and set up the Magic Mouse on Windows via Bluetooth.
On Windows 11
1. Press Win + I on the keyboard to open the Windows Settings.
2. Go to Bluetooth & devices from the left.
3. Make sure the Bluetooth is turned on and then click on Add Device right next to the Devices option.
4. On the Add a device window, click on Bluetooth. This will start your PC to search for available nearby Bluetooth devices.
5. Make sure your Magic Mouse is turned on. If it is not then toggle on its switch located at the bottom.
5. Your Magic Mouse will get appear on the Add a device on your Windows PC. Click on it to connect it to your PC.
On Windows 10
1. Open Windows Settings by pressing Win + I.
2. Go to Devices.
3. Select Bluetooth & other devices option from the left.
4. Here, make sure the Bluetooth is on and then click on Add Bluetooth or other devices.
5. The Add a device will appear. Click on Bluetooth.
6. Now, Windows will start searching for available Bluetooth devices. Hence make sure the tour Magic Mouse is turned on. If it’s not, then switch it on from the toggle at the bottom.
7. Now, your Magic Mouse will appear in the list of available Bluetooth devices. Click on it to connect it to your PC.
And that’s it. You have successfully connected your Magic Mouse to your Windows PC. You can now use the Magic Mouse on your Windows PC just like any other Bluetooth mouse. You even customize the Magic Mouse, like swapping the right and left clicks and the speed of the cursor. You can even change the scrolling speed of the mouse.
But here is a catch, you can’t scroll on Windows using the Magic Mouse on your Windows PC. And to solve this issue you’ll have to install the Apple Wireless drivers on your PC.
Installing Apple Wireless Mouse Drivers
There is no direct single driver file that can be downloaded and installed on your PC right away. Instead, there are two manual ways by which you can get the Apple Wireless Mouse Drivers installed on your PC, and here are those methods.
Apple provides a Boot Camp Support Software program that also contains the Apple Wireless Mouse drivers. These driver files can be used on your Windows PC to enable scrolling. This method is a bit outdated and there are chances that this method may not work on your Windows 11 or even the Windows 10 PC. But you give it a try.
Install drivers using Boot Camp Support Software
1. Head over to Apple’s official Boot Camp Support Software download page and click on the Download button to begin the download process.
2. Once the Boot Camp zip file is downloaded, extract it.
3. Once extracted, go to BootCamp > Drivers > Apple.
4. In the Apple folder, look for the file by the name AppleWirelessMouse64.
5. Right-click on the AppleWirelessMouse64 file and select Run as administrator.
6. This will open the installation window of the Apple Wireless Mouse drivers. Follow the on-screen instructions and install the drivers.
Once done, restart your PC and check if you are able to scroll up and down properly using your Magic Mouse or not. If not, then head over to the next method.
Install drivers From Apple Using Brigadier
Brigadier is a Python script that can download the latest Boot Camp Support Software on your Windows PC by identifying it as a Mac machine. There are high chances that this method will work more prominently than the previous one as in this method we can download the Boot Camp for the latest possible MacBook and can extract its components and install the Apple Wireless Mouse drivers from it.
1. Head over to this GitHub link and download Brigadier on your desktop location.
2. Now open Command Prompt.
3. Type the following command in the command prompt and hit enter:
cd Desktop
4. Now, execute the following command after that:
brigadier.exe -m MacBookPro17,1
5. This command consists of the Mac identifier i.e. MacBookPro17,1. That means your Windows PC is being identified as the 13-inch MacBook Pro 2020 with Apple M1 Chip. You can change this Mac identifier but I would recommend you to use the identifier of the latest possible MacBook Pro.
6. Wait for the brigadier to download and extract the latest drivers on your Windows desktop. If Brigadier failed to download the files or if the folder created by Brigadier is empty, try installing 7-Zip and try again.
7. Once done, open the BootCamp folder and navigate to WinPEDriver$ > AppleWirelessMouse.
8. In the AppleWirelessMouse folder right-click on the AppleWirelessMouse64.inf file and select Install.
9. Follow the on-screen instructions and install it.
Once done, finally restart your PC and you should now be able to scroll using your Magic Mouse on your Windows PC.
Installing Apple Wireless Mouse Drivers on Mac
There are many Mac that uses Windows on their system using Boot Camp and generally when you set up Windows using Boot Camp, it automatically installs the Boot Camp Support Software package containing all the required drivers for Apple hardware to work properly on Windows. But in many cases, the Magic Mouse will not scroll items until the pending driver updates are not done. You can do this by using the Apple Software Update.
1. Search and open the Apple Software Update.
2. Wait for the Apple Software Update to check for the pending updates.
3. Check to mark the Apple Input Device Update and Boot Camp Update. You can also checkmark the other options that are available there to update.
4. Finally, click on the Install button to download and install the updates.
Try Magic Mouse Utilities
This is a well-experienced thing that the Magic Mouse doesn’t;t work as fluently as it works with Mac. And if you are concerned about this and seeking a solution, then you can give Magic Mouse Utilities a try.
The Magic Mouse Utilities is a 3rd-party utility software that can be used to improve the Magic Mouse’s functioning on Windows on both PC and Mac. It provides a ton of functionality that you can add to your Magin Mouse, like multiple gestures that allow you to switch b/w desktops, pages, etc. You can also manage the scrolling, introduces customizable middle-click, etc.
Magic Mouse Utilities is a paid software but it initially offers a 28-days free trial period so that you can properly test and use the software if it suits you or not.
Also Read:
- How To Fix Steam Not Opening In Windows
- Fix Microsoft Teams Left/Right Arrow key not working in Windows
- Fix (0x803F8001) Minecraft Launcher Is Currently Not Available In Your Account
- Fix: The L2TP Connection Attempt Failed Because the Security Layer Encountered a Processing Error
- Fix mds_stores high CPU usage on Mac [Monterey & BigSur]
Apple Magic Mouse is around for quite a long time now. It’s a wonderful piece of hardware, especially for people who are tired using the tracking pad on their MacBook. Although the trackpad on a MacBook is one of the most precise mouse trackpads available in a laptop today, yet continuous usage could result into boredom. However, Apple has released the Apple Magic Mouse only for an Apple environment.

The device automatically pairs with an Apple device upon turning on, and there’s not much of user involvement required in the pairing process. This leaves the Microsoft Windows ecosystem users in frustration, because some of these people might want to use the Apple Magic Mouse in their Windows computers.
If you happen to fall in this latter category, then we have prepared this article for you. Here we describe how an Apple Magic Mouse could be paired and used with the Microsoft Windows 10 / 8 / 7 operating system.
Steps to Configure Magic Mouse On Windows PC
Below are the steps to follow if you want to use Magic mouse on Windows Pc:
#1: Get a Specific Bluetooth Hardware
To use an Apple Magic Mouse on a computer other than Apple MacBook, the user needs to buy a separate receiver for the mouse. Apple computers come with a proprietary Bluetooth radio that’s compatible with the Bluetooth transceiver placed in the Apple Magic Mouse, and thus no additional setup is required on an Apple computer. However, users of Windows platforms can’t make use of the built in Bluetooth radio they have in their computers for full-fledged use of Apple Magic Mouse, instead they need to get this hardware. However, if you are happy with only a two button mouse and scroll up-down features, then you can simply use the Bluetooth radio that comes inside your Windows laptop.
#2: Install Bluetooth Drivers (If you don’t have a Mac)
If you buy the third party Bluetooth module we have mentioned above, then you might need to install a driver especially if you are running a Windows version older than the Windows XP. There are few software in the cyberspace that allows a Windows user to get the full features offered by Apple Magic Mouse, like the swipe left and right option. Again, if you are happy with the two button mouse operation and scrolling up and down; then this software wouldn’t be required.
#3: Install Magic Mouse Utilities
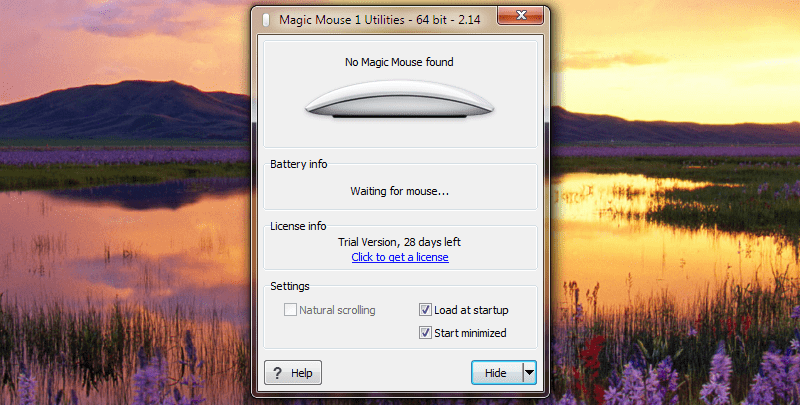
Use Apple Magic Mouse On Windows 10/8/7 PC
For a more fancy touch to your Apple Magic Mouse experience on a Windows computer, you should download the software titled Magic Mouse Utilities. This software needs to run in the background so that every time you swipe left and right or scroll up and down using your fingers, the feature actually works on the computer. People who want to use their Apple Magic Mouse as a regular two button mouse with a regular scroll-ball, they would do just fine without this software.
#4: Initiate a Bluetooth Connection
After you are done with all these operations on your computer, turn on the Apple Magic Mouse and pair the mouse to your computer. If a pairing code is asked, use 0000. The mouse will be connected via Bluetooth, and you can now use the Apple Magic Mouse on your Windows computer.
Conclusion: Using an Apple Magic Mouse on a Windows computer doesn’t provide all the features by default, all the driver and software installation mentioned here helps the computer recognize the Apple Magic Mouse and initiate the full-fledged features.
