При использовании ножницы для записи экрана вы можете сделать видео более доступными, добавив аудио и субтитры с помощью Clipchamp. В этой статье показано, как использовать Clipchamp для добавления звуковых описаний и подписей к видео с ножками.
Запишите фрагмент видео с помощью ножницы. Дополнительные сведения о записи фрагмента видео см. в статье Использование ножницы для захвата снимков экрана.
Чтобы добавить субтитры и звук в снятый видеоклип, следуйте приведенным ниже инструкциям.
Добавление субтитров
После записи видео в инструменте ножницы нажмите кнопку Изменить в clipchamp , чтобы открыть видео в приложении Clipchamp.
-
Выберите вкладку Субтитры на боковой панели, чтобы открыть панель свойств.
-
Нажмите кнопку Транскрибировать мультимедиа , и откроется диалоговое окно Транскрибирование с помощью ИИ .
-
Выберите требуемый язык в раскрывающемся списке. При необходимости можно установить флажок для фильтрации ненормативной лексики и оскорбительных выражений.
-
Чтобы создать субтитры для видео, нажмите кнопку Транскрибировать мультимедиа .
-
Чтобы отключить автоматические субтитры, нажмите кнопку Отключить автозаголовок .
-
Нажмите кнопку Скачать субтитры , чтобы скачать SRT-файл .
-
Чтобы скрыть субтитры в видео, установите флажок Скрыть субтитры в видео .
Добавление звука
-
Когда фрагмент видео откроется в Clipchamp, перейдите на вкладку Аудио , чтобы открыть панель свойств.
-
Нажмите кнопку Отсоединить звук , чтобы отделить и скачать звуковой файл из записанного видео.
-
Чтобы получить доступ к скачанным файлам, нажмите клавишу с логотипом Windows+R , чтобы открыть диалоговое окно Запуск и введите downloads.
-
Чтобы настроить громкость видео, выберите Звук и поверните его вверх или вниз с помощью ползунка громкости.
Совет: Проиграйте видео один раз и проверьте аудио- и видео части перед сохранением фрагмента.
См. также
Использование автопакетов в Clipchamp
Использование инструмента «Ножницы» для захвата снимков экрана
Нужна дополнительная помощь?
Нужны дополнительные параметры?
Изучите преимущества подписки, просмотрите учебные курсы, узнайте, как защитить свое устройство и т. д.
В России Movavi теперь Мовавика
Программа для вставки субтитров в видео позволяет накладывать текст поверх картинки, что в первую очередь позволит адаптировать видеоконтент для слабослышащих людей. Также программа для создания субтитров к видео пригодится, чтобы делать переводы роликов без озвучки и добавлять уточняющий текст на определенные кадры – какие-то подписи, уточнения и пр. В этой статье мы собрали краткие обзоры на 10 самых удобных и многофункциональных инструментов, в которых можно работать с текстом на видео и непосредственно подключаемыми файлами субтитров в формате .srt.
Выбор редакции
| Программа | Цена | ОС | Кому подойдет | Ссылка |
| Movavi Video Editor Plus | 1 690 руб. + пробная версия | Windows, macOS | Новичкам, любителям, профессионалам | Скачать |
| VirtualDub | Бесплатно | Windows | Новичкам, любителям | Подробнее |
| AegiSub | Бесплатно | Windows | Любителям, профессионалам | Подробнее |
| Subtitle Workshop | Бесплатно | Windows | Новичкам | Подробнее |
| VisualSubSync | Бесплатно | Windows | Профессионалам | Подробнее |
Топ программ для вставки субтитров в видео
Movavi Video Editor Plus
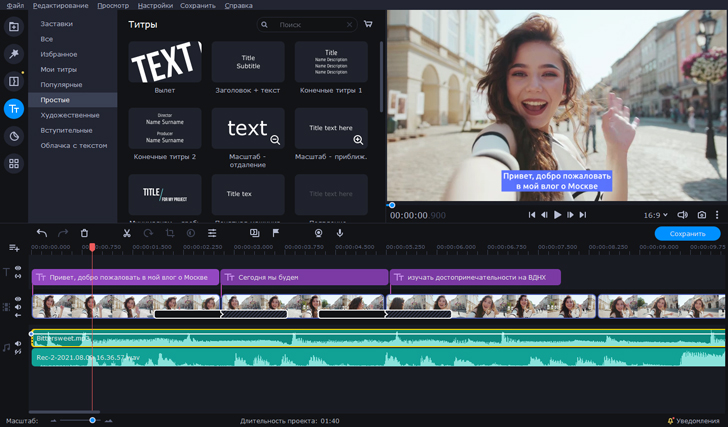
ОС: Windows, macOS
Цена: 1690 руб., доступна бесплатная пробная версия программы
Русский интерфейс: есть
Кому подойдет: новичкам, любителям, профессионалам, всем, кто так или иначе связан с созданием видеоконтента и хочет иметь под рукой многофункциональный видеоредактор.
Универсальный редактор и программа для субтитров к видео в любых проявлениях – подключаемыми внешними файлами и наложенным поверх картинки текстом. Инструмент прекрасно подойдет для добавления и редактирования субтитров видеофайла, причем, в практически любом формате.
Функции и инструменты:
✅ Наложение текста поверх видеоряда с возможностью выбрать шрифт, цвет, размер, тип анимации появления.
✅ Функционал для изменения прикрепленных к видео SRT с субтитрами на любом языке, в том числе на русском.
✅ Поддержка редактирования и обработки видео и звуковых дорожек.
✅ Фильтры, эффекты, стикеры – для монтажа уникальных, цепляющих зрителя роликов.
Плюсы:
- Поддержка работы с субтитрами .srt, .ass и .ssa, а также с хардсаб
- Собственная библиотека текстовых стилей
- Интуитивно-понятный русскоязычный интерфейс с обширной справкой, написанной простыми словами
- Умеренные системные требования, что позволяет создавать и редактировать проекты на практически любом современном компьютере и ноутбуке
Минусы:
- На обработанные в бесплатной пробной версии видеозаписи накладывается водяной знак программы
- В редакторе нельзя генерировать субтитры в автоматическом режиме
Subtitle Edit
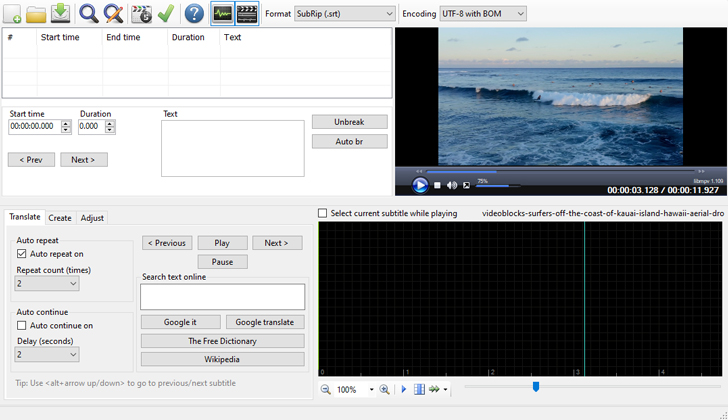
ОС: Windows
Цена: бесплатно
Русский интерфейс: нет
Кому подойдет: профи и любителям, кого не пугает замудренный интерфейс без русского языка и отсутствие качественной справки по работе с программой.
Достаточно простой редактор субтитров с неплохим запасом возможностей «под капотом». В нем можно редактировать и создавать субтитры в разных режимах, а также им часто пользуются для перевода аниме и сериалов для русскоговорящей аудитории.
Функции и инструменты:
✅ Редактирование субтитров в форматах .srt, .ass и .ssa.
✅ Создание софтсаб с нуля в нескольких режимах: временная шкала, спектрограмма и пр.
✅ Переводы и добавление новых дорожек субтитров к существующим.
Плюсы:
- Низкие системные требования
- Поддержка работы с .srt, .ass и .ssa
Минусы:
- Нет русского языка интерфейса и подробной справки
- Иногда случаются проблемы с корректным отображением кириллицы при попытке импортировать сторонние дорожки сабов
- Внешне программа выглядит несовременно
VisualSubSync
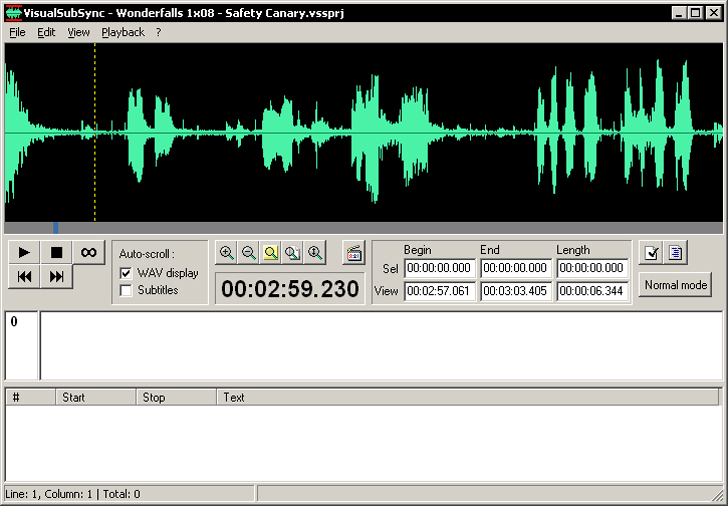
ОС: Windows
Цена: бесплатно
Русский интерфейс: нет
Кому подойдет: любителям и профи, кто занимается переводами аниме, сериалов и прочего, что традиционно адаптируют субтитрами, а также контент-мейкерам.
Достаточно простой редактор для всех, кто готов потратить время на корректировку привязки фраз в субтитрах ко времени, а также на редактирование собственного альтернативного текста. Каких-то специальных возможностей нет, всё максимально аскетично, по-спартански сурово, топорно, зато бесплатно и без ограничений.
Функции и инструменты:
✅ Редактирование и синхронизация субтитров.
✅ Корректировка времени появления субтитров.
✅ Импорт упакованных в видеозаписи файлов с субтитрами.
Плюсы:
- Распространяется бесплатно и без ограничений
- Потребляет минимум объема аппаратной мощности, благодаря чему работает на стареньких ПК без подвисаний и торможения
Минусы:
- Программа очень давно не получала обновлений – самая свежая версия вышла в 2013 году
- Интерфейс устаревший, совершенно не адаптированный под использование на устройствах с сенсорным экраном
- Реализация скроллинга, к которой тяжело привыкнуть
Subtitle Workshop
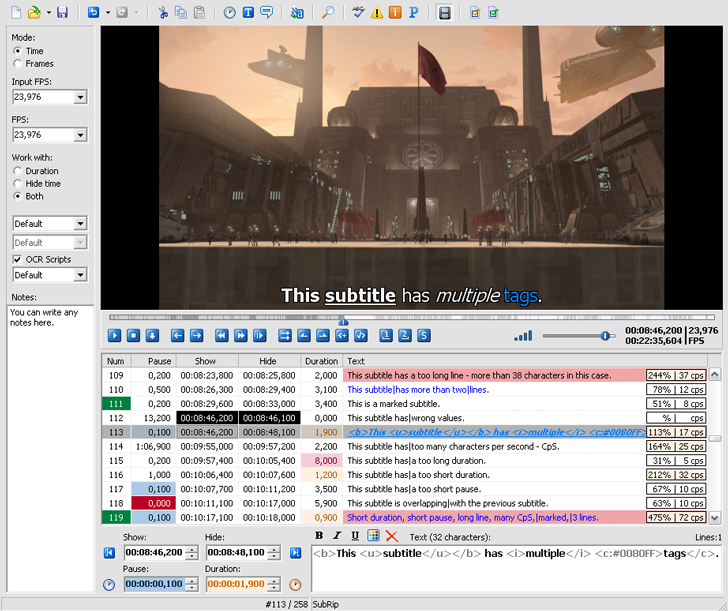
ОС: Windows
Цена: бесплатно
Русский интерфейс: нет
Кому подойдет: новичкам, создающим видео с субтитрами или текстовые переводы.
Упакованная в стандартный для Windows интерфейс программа, внутри которой спрятаны возможности для работы как непосредственно с текстом субтитров, так и с их атрибутами. При желании в ней можно легко настроить отображение альтернативного текста, «подвинуть» съехавшие реплики и пр.
Функции и инструменты:
✅ Редактирование текста дорожек софтсаб субтитров.
✅ Настройка атрибутов импортированных файлов в .srt, .ass и .ssa.
✅ Простановка тайм-кодов.
Плюсы:
- Удобный интерфейс без навязчивой рекламы и запутанных меню
- Небольшое потребление ресурсов при работе с видео в среднем и низком качестве
- Поддержка разметки текста тегами
Минусы:
- Программа не обновлялась с 2013 и выглядит соответствующе
- Бывают проблемы с экспортом, особенно когда сабы взяты из длинного видео – дольше получаса
SubtitleCreator
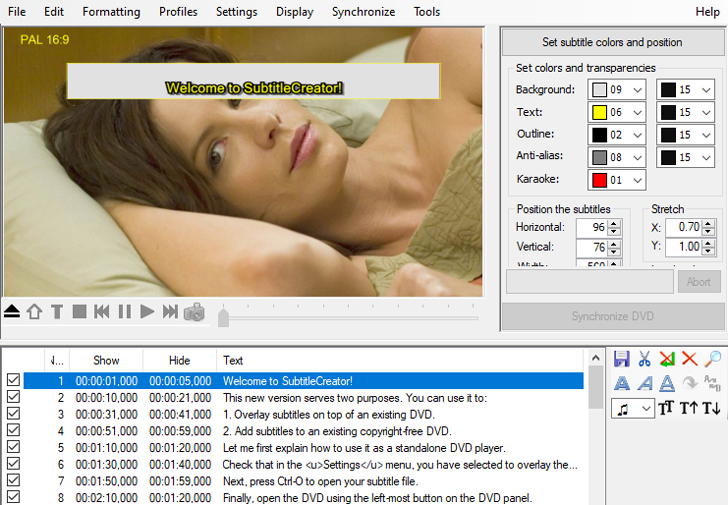
ОС: Windows
Цена: бесплатно
Русский интерфейс: нет
Кому подойдет: новичкам, любителям, поклонникам простых интерфейсов в стиле старых версий Windows.
Редактор субтитров с пошаговым мастером создания альтернативного текста к видео, работающего в любом плеере, а также – инструмент для работы с караоке-видео.
Функции и инструменты
✅ Редактор субтитров с двумя режимами: для новичков и для профи.
✅ Режим работы с видеорядом для караоке.
✅ Экспорт/импорт субтитров.
Плюсы:
- Быстро экспортирует субтитры из видео
- Работает с несколькими языковыми дорожками
- Распространяется совершенно бесплатно
- Поддерживает создание и редактирование видеоряда к караоке
Минусы:
- Выглядит несовременно, потому что последняя версия вышла 7 лет назад
- Нет русского языка, из-за чего могут возникнуть проблемы с использованием возможностей инструмента
Видеомастер
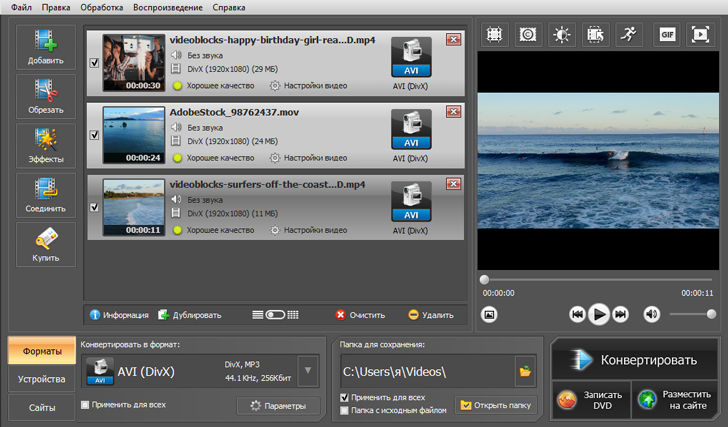
ОС: Windows
Цена: от 650 руб.
Русский интерфейс: есть
Кому подойдет: новичкам и любителям, которым нужен не просто редактор субтитров, а полноценный инструмент для видеообработки и монтажа.
Видеоредактор с поддержкой хардсаб и софтсаб, шаблонами для быстрого оформления накладываемого текста и неплохими базовыми функциями для монтажа видеоконтента.
Функции и инструменты
✅ Редактор субтитров с поддержкой популярных форматов.
✅ Наложение и удаление субтитров.
✅ Базовая обработка и редактирование видеозаписей.
Плюсы:
- Много возможностей в одном окне – от субтитров до финальной обработки и монтажа
- Поддержка всех форматов субтитров
- Редактор для работы с текстом с поддержкой тегов оформления
Минусы:
- Ограничения в бесплатной пробной версии не позволяют испытать все возможности программы
- На старых версиях операционной системы Windows сильно тормозит, видимо есть проблемы с совместимостью
Aegisub Advanced Subtitle Editor
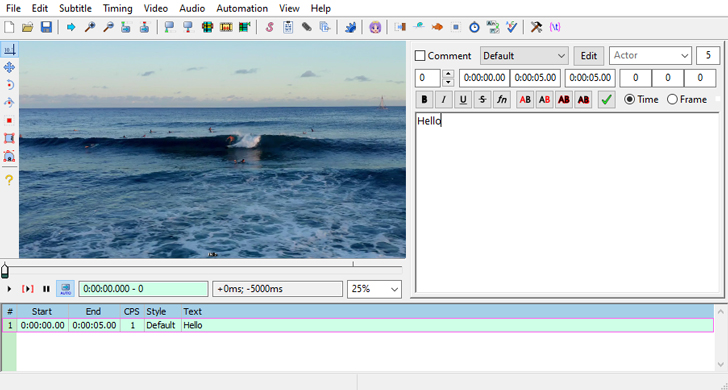
ОС: Windows
Цена: бесплатно
Русский интерфейс: есть
Кому подойдет: переводчикам аниме и сериалов, создателям контента, адаптированного для слабослышащих.
Компактная программа для работы с субтитрами, распространяемая бесплатно и без ограничений. Из возможностей – только редактор, зато с поддержкой визуального оформления текста, выбора шрифта, простановки тайм-кодов.
Функции и инструменты:
✅ Визуальное редактирование и оформление текста субтитров.
✅ Работа с видео в разных форматах.
✅ Поддержка многоязычных дорожек с сабами.
✅ Параллельный просмотр результата с работой с текстом.
Плюсы:
- Поддерживает русский язык интерфейса
- Не потребляет много аппаратных ресурсов компьютера
- Стабильно работает во всех версиях Windows
Минусы:
- Крайне ограниченные возможности.
- При выгрузке объемных файлов может вылетать
- Не адаптированный для сенсорных устройств интерфейс
DivXLand Media Subtitler
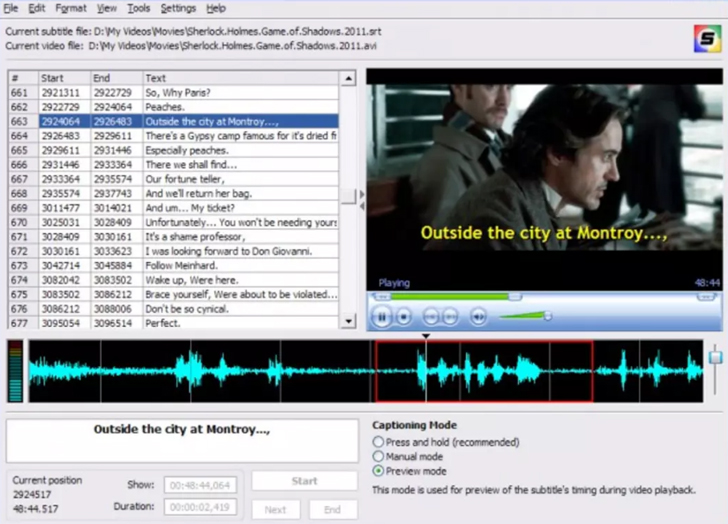
ОС: Windows
Цена: бесплатно
Русский интерфейс: нет
Кому подойдет: новичкам, которые только знакомятся с процессом работы с субтитрами.
Упрощенный до безобразия редактор субтитров. По сути, отсутствие русского языка интерфейса его не портит. потому что все возможности реализованы интуитивно, к тому же, их крайне мало: добавить текст и отредактировать.
Функции и инструменты:
✅ Синхронизация текста субтитров со звуком.
✅ Редактирование дорожек субтитров на разных языках.
✅ Корректировка тайм-кодов.
✅ Предварительный просмотр текста в отдельном окне встроенного плеера.
Плюсы:
- Результат можно перед сохранением просмотреть во встроенном проигрывателе
- Управление реализовано максимально просто, поймут даже новички
- Автосклейка соседних реплик
Минусы:
- Автоматические функции не всегда срабатывают корректно
- Очень простой редактор, профессионалу его возможностей точно не хватит
WinSubMux
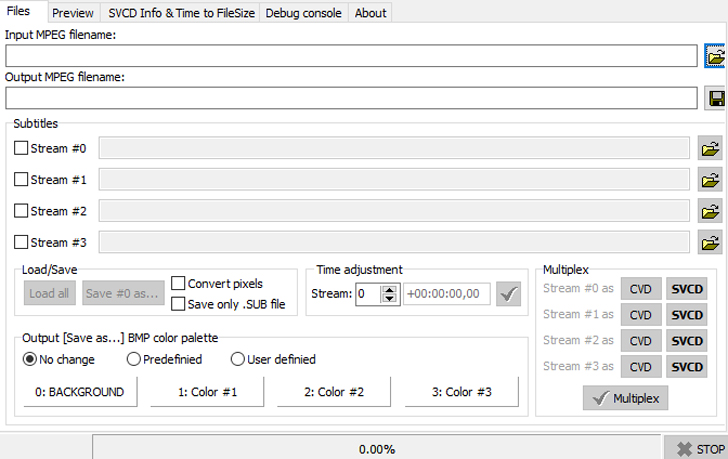
ОС: Windows
Цена: бесплатно
Русский интерфейс: нет
Кому подойдет: контент-создателям, которые делают адаптированные для разных аудиторий видео.
Это не совсем редактор субтитров, скорее конвертер, с его помощью можно буквально в несколько кликов и за пару минут выполнить преобразование субтитров в выбираемые – в форматах SVCD или CVD. Интерфейс конвертера крайне простой, даже без знания английского языка не запутаетесь.
Функции и инструменты:
✅ Конвертация субтитров в SVCD или CVD.
✅ Сдвиг по времени.
✅ Сканирование файла SVCD.
✅ Объединение нескольких потоков за один шаг.
Плюсы:
- Быстро выполняет конвертацию в любом направлении
- Позволяет корректировать наложение по времени
- Поддерживает мультипотоковость
Минусы:
- Практически бесполезен для новичков – для них есть инструменты попроще
- Нет русского языка, что для многих пользователей критично
- Ограниченный набор возможностей
VirtualDub
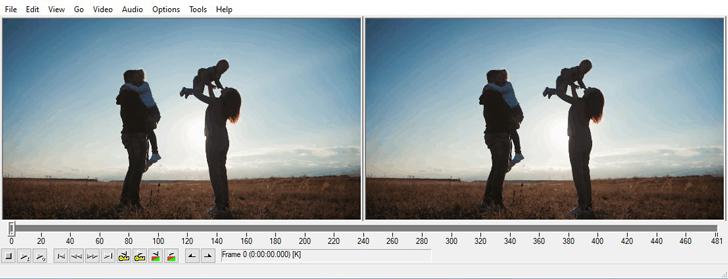
ОС: Windows
Цена: бесплатно
Русский интерфейс: есть
Кому подойдет: всем, кто интересуется процессом работы с субтитрами и готов потратить время, чтобы разобраться в немного запутанном интерфейсе редактора.
Редактор субтитров, совместимый с популярными форматами дорожек SRT и SSA/ASS. Позволяет делать с сабами все: добавлять, удалять, редактировать, сдвигать по времени, конвертировать.
Функции и инструменты:
✅ Редактирование субтитров в SRT и SSA/ASS.
✅ Работа с репликами в аудиопредставлении.
✅ Синхронизация текста со звуком в ручном режиме.
✅ Предварительный просмотр результата.
Плюсы:
- Можно накладывать субтитры «на лету», контролируя синхронизацию текста и звука
- Поддержка всех форматов видео. совместимых с софтсабами
Минусы:
- При кажущейся простоте местами интерфейс вызывает множество вопросов
- Нет визуального редактора, теги нужно ставить вручную
- Предварительный просмотр в отдельном окне и прочие атрибуты устаревшего устройства программы не всем понравятся
На что обратить внимание при выборе программы для субтитров
При выборе программы для работы с субтитрами у каждого свои приоритеты. Так, новичкам, раньше ничем подобным не занимавшимся, желательно присмотреться к многофункциональным видеоредактором с инструментами для работы с сабами. Обычно такие редакторы проще организованы, чем компактные, но изобилующие непонятными меню и кнопками специализированные инструменты для работы с альтернативным текстом и только с ним. Помимо простоты в редакторе субтитров важны:
- Поддержка популярных форматов,
- Возможность работы с разными языками,
- Окно предварительного просмотра,
- Разные режимы работы,
- Возможность сохранять образцы и шаблоны в профиле или учетной записи,
- Поддержка ручной простановки таймкодов и их корректировки до доли секунды.
Создание и наложение субтитров – не самый сложный процесс монтажа видео. И если у вас под рукой всегда будет инструмент, который дает возможность добавить отключаемый или встроенный текст поверх картинки, вы сможете существенно расширить за счет этого потенциальную аудиторию ролика. Например, видеоблог на YouTube с субтитрами на нескольких языках смогут смотреть те, кто не знает языка озвучки или не имеет возможности прямо сейчас включить аудио (пример такой ситуации, человек в транспорте и под рукой нет наушников), а также слабослышащие люди. В обзоре рассмотрены 10 популярных редакторов сабов, каждый из которых на момент публикации неплохо справляется с заявленными возможностями. Большинство рассмотренных программ – бесплатные, но давно не обновлялись, из-за чего с ними могут быть проблемы у владельцев компьютеров и ноутбуков на свежих версиях операционной системы Windows.
Знание как вшить субтитры в видео MP4 — это простой, но действенный способ улучшить видео. Субтитры не только делают ваш контент более доступным для широкой аудитории, включая людей с нарушениями слуха или языковым барьером, но и улучшают восприятие и вовлеченность всех зрителей.
В этой статье мы рассмотрим важность субтитров, преимущества, которые они дают, и различные методы, доступные для добавления субтитров к видео MP4.
Что такое субтитры?
Субтитры — это текстовое представление диалога и иногда других звуковых элементов в видео или фильме, отображаемое в нижней части экрана.
Они предоставляют зрителям письменную версию озвученного контента, как правило, на том же языке, что и аудио, хотя для международной аудитории они могут быть переведены и на другие языки.
| Тип | Описание |
|---|---|
| Закрытые субтитры (CC) | Текст озвученного диалога и звуковых эффектов, с возможностью включения/выключения. |
| Открытые субтитры | Постоянно встроенные в видео, не могут быть отключены. |
| Принудительные субтитры | Появляются только для диалогов на иностранных языках в других одноязычных видео. |
| Субтитры с временным кодированием | Временные метки для точной синхронизации с видео. |
| Главы | Используются для разбивки фильмов на главы или разделы, облегчая навигацию. |
Как вшить субтитры в видео MP4 на ПК
Icecream Video Editor
Icecream Video Editor — это удобный бесплатный редактор видео на русском, который предоставляет интуитивно понятные инструменты для создания и редактирования видео. С помощью этого простого видеоредактора вы сможете быстро и без усилий вставлять титры в ваши MP4файлы.
Вот как вшить субтитры в видео MP4 используя Icecream Video Editor:
- Скачайте бесплатный видеоредактор для Windows с официального сайта, затем запустите приложение.
- Нажмите «Добавить файлы» или перетащите MP4 в интерфейс программы, чтобы импортировать видео.
- После загрузки видео нажмите «Субтитры» в верхней строке меню. Чтобы добавить субтитры к видео, у вас есть два варианта:
- Нажать кнопку «Добавить субтитры», чтобы вручную создать новую дорожку для видео. Укажите время начала и окончания каждой записи и введите текст.
- Нажмите «SRT-файл», чтобы загрузить файл субтитров.
- Перейдите на вкладку «Стиль», чтобы настроить шрифт, цвет, непрозрачность и положение текста.
- Убедитесь, что субтитры включены. Нажмите «Воспроизвести», чтобы просмотреть видео с субтитрами, затем нажмите «Готово».
- Нажмите кнопку «Экспорт», чтобы сохранить видео.
Плюсы:
- Программа для монтажа видео поддерживает импорт файлов SRT, что позволяет легко добавлять заранее написанные субтитры.
- Предлагает широкие возможности настройки субтитров к видео.
- Включает возможность проверки видео с субтитрами перед сохранением.
- Позволяет экспортировать видео в различные форматы и разрешения.
VLC Media Player
VLC — это универсальный мультимедийный проигрыватель с открытым исходным кодом, разработанный проектом VideoLAN. Известное своей совместимостью с огромным количеством аудио- и видеоформатов, приложение доступно для различных операционных систем, включая Windows, macOS, Linux, Android и iOS.
Как наложить субтитры на видео в VLC Media Player:
- Скачайте, установите и откройте плеер. Выберите «Медиа» в меню в верхней части экрана.
- Выберите «Открыть файл» и найдите MP4, к которому требуется наложить субтитры.
- Когда видео начнет воспроизводиться, выберите «Субтитры» в верхней строке меню, а затем нажмите «Добавить файл субтитров».
- Перейдите к файлу SRT и нажмите «Открыть».
- Теперь субтитры будут добавлены к видео в формате MP4 и автоматически синхронизированы со звуком.


Плюсы:
- Поддерживает более 17 форматов субтитров для видео: IDX, USF, SVDC, SRT и другие.
Минусы:
- Функционирует исключительно для загрузки внешних файлов субтитров; ручное добавление не поддерживается.
- Отсутствуют встроенные параметры экспорта для постоянного встраивания субтитров в сохраненные видео.
Как добавить субтитры в MP4 видео онлайн
VEED.io
VEED.io — это мощная и удобная платформа, предназначенная как для новичков, так и для профессиональных создателей контента. Она предлагает ряд инструментов и функций, которые упрощают процесс редактирования видео.
Как наложить субтитры на видео в MP4 формате на сайте VEED.io:
- Откройте браузер и перейдите на веб-сайт.
- Нажмите кнопку «Загрузить файл». Когда видео будет загружено, перейдите на вкладку «Субтитры».
- У вас есть три варианта добавления субтитров в MP4:
- Автосубтитры. Нажмите ее, чтобы использовать инструмент автоматического распознавания речи, который сгенерирует субтитры за вас. Выберите язык и нажмите «Старт».
- Ручная транскрипция. Нажмите ее, чтобы вручную набрать субтитры.
- Загрузить файл субтитров. Нажмите ее, чтобы импортировать предварительно записанный файл субтитров (формат SRT или VTT).
- Настройте внешний вид текста, изменив шрифт, размер, цвет и положение.
- Когда вы будете удовлетворены субтитрами, нажмите кнопку «Готово» в правом верхнем углу.
Плюсы:
- Инструмент автоматического распознавания речи позволяет быстро генерировать и добавлять субтитры к видео.
- Онлайн видеоредактор поддерживает импорт файлов субтитров SRT и VTT.
Минусы:
- Инструмент искусственного интеллекта, хотя и удобен, не всегда обеспечивает точную транскрипцию.
Причины добавить субтитры к видео
- Доступность. Субтитры делают видео доступным для глухих и слабослышащих людей, обеспечивая всем возможность восприятия материала.
- Языковая инклюзивность. Субтитры позволяют зрителям, говорящим на разных языках, понять сюжет, расширяя охват аудитории по всему миру.
- Улучшение понимания. Субтитрирование видео помогает лучше понять и запомнить информацию, представленную в фильме.
- Соответствие требованиям. Добавление субтитров в MP4 может быть необходимо для соблюдения правил и стандартов доступности.
- Мобильный просмотр. Субтитры отвечают растущей тенденции мобильного потребления видео, когда зрители предпочитают приглушенный или беззвучный просмотр с включенными субтитрами.
- Культурная чувствительность. Субтитры позволяют переводить разговорные выражения, культурные ссылки и нюансы, обеспечивая сохранение культурной актуальности контента.
Вопросы и ответы
- Какие форматы субтитров поддерживаются для вставки в MP4?
- Расширения субтитров, которые обычно поддерживаются видео в формате MP4, включают SRT, VTT, ASS, SSA, MPSUB, TTML и SUB.
- Могу ли я вставить несколько дорожек субтитров в одно и то же видео MP4?
- Да, многие инструменты для редактирования MP4 поддерживают добавление нескольких дорожек в одно видео. Это позволяет одновременно создавать субтитры на разных языках или в разных форматах.
- Влияют ли субтитры на размер или качество видео?
- Сами по себе субтитры обычно оказывают незначительное влияние на файл. Однако добавление титров к видео может потребовать повторного кодирования клипа в процессе экспорта.
- Есть ли разница между «закрытыми титрами» и «субтитрами»?
- Да, закрытые субтитры обычно включают в себя не только диалог, но и описание невербальных звуковых элементов (например, музыки или звуковых эффектов), а также идентификацию диктора. Субтитры же обычно содержат только речь, преобразованную в текст.
- Существуют ли какие-либо ограничения на длину субтитров, которые я могу добавить?
- Хотя большинство инструментов не накладывают ограничений на сложность субтитров, важно учитывать удобство чтения и зрительский опыт. Избегайте переполнения экрана текстом и следите за тем, чтобы субтитры оставались разборчивыми и легко воспринимались.
Как вшить субтитры в видео MP4: заключение
Обзор приложений для монтажа видео подчеркивает доступность и простоту добавления субтитров к видео в формате MP4. Будь то автоматические платформы для создания субтитров или ручное программное обеспечение для редактирования видео, у создателей есть различные возможности сделать свой контент более инклюзивным и увлекательным.
В целом, субтитры — это большая победа для того, чтобы сделать видео MP4 лучше для всех. Приняв эту практику и используя имеющиеся методы, вы сможете охватить более широкую аудиторию и сделать свои фильмы более значимыми.
Как добавить субтитры к видео: на компьютере, в Интернете и в мобильном приложении
Добавление субтитров — это не просто способ улучшить доступность. Это мощный инструмент, который повышает вовлеченность и понимание зрителя. Он предлагает текстовое представление аудиоконтента в видео, делая его доступным для всех зрителей. В этом посте вы узнаете, как добавить субтитры к видео на различных платформах. Это включает в себя программное обеспечение для настольных компьютеров, онлайн-инструменты и мобильные приложения. Таким образом, вы можете улучшить понимание, особенно в видео со сложным языком или акцентами.
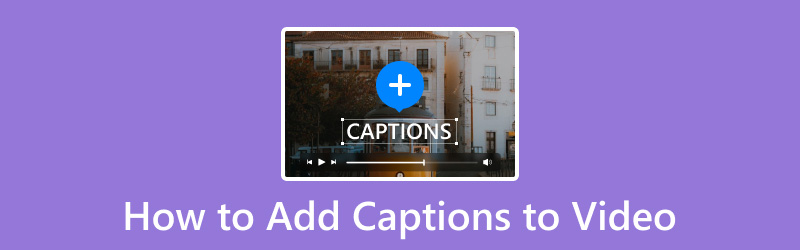
СОДЕРЖИМОЕ СТРАНИЦЫ
- Часть 1. Как добавить субтитры к видео на Windows и Mac
- Часть 2. Как добавить субтитры к видео онлайн
- Часть 3. Как добавить субтитры к видео на iPhone и Android
- Часть 4. Часто задаваемые вопросы о добавлении субтитров к видео
Часть 1. Как добавить субтитры к видео на Windows и Mac
Видео конвертер Vidmore
Платформа: Windows и Mac
Цена: Цена начинается от $29.90
Начнем с нашего первого инструмента, который позволяет добавлять субтитры к видеоклипам. Видео конвертер Vidmore — многофункциональный инструмент, который выходит за рамки конвертации медиафайлов. Он включает в себя MV Maker, который можно использовать для легкого встраивания субтитров в видео. Он позволяет выбирать из нескольких стилей шрифтов, размеров, цветов и позиций, чтобы соответствовать эстетике вашего видеопроекта.
Более того, MV Maker позволяет вам создавать персонализированные слайд-шоу из фотографий и видео. Помимо добавления субтитров к вашему видео, он также позволяет вам включать музыку и темы. Но что делает его по-настоящему адаптивным, так это поддержка инструментов редактирования. Это включает в себя поворот, обрезку, добавление фильтров, настройку эффектов и сохранение вашего видеопроекта с разрешением до 4K.
Вот как добавить субтитры к видео с помощью Vidmore Video Converter:
Шаг 1. Сначала скачайте бесплатно Vidmore Video Converter. Выберите подходящую версию для вашей ОС и дождитесь завершения процесса установки.
Шаг 2. После завершения установки запустите Vidmore Video Converter на вашем компьютере. Перейдите на вкладку MV и нажмите + Добавить чтобы загрузить видео, если вы хотите добавить субтитры.
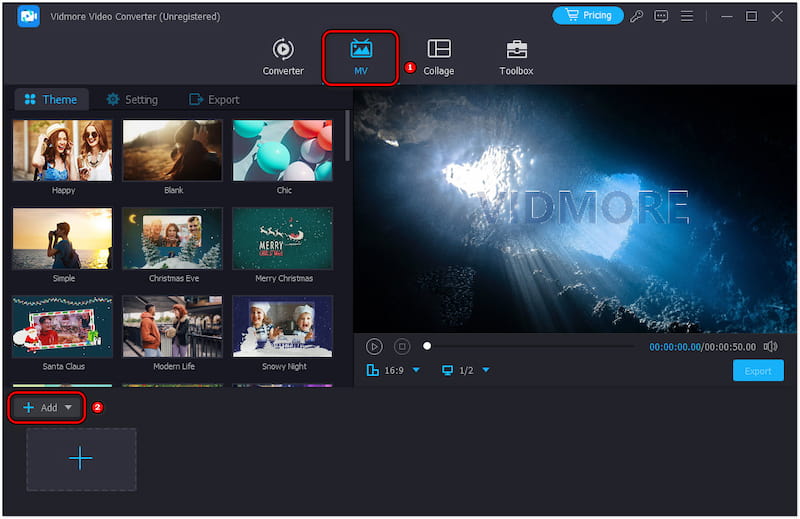
Шаг 3. После загрузки видео нажмите «Изменить», чтобы получить доступ к редактору. Перейдите к Водяной знак и выберите опцию Текст, чтобы начать добавлять субтитры к вашему видео.
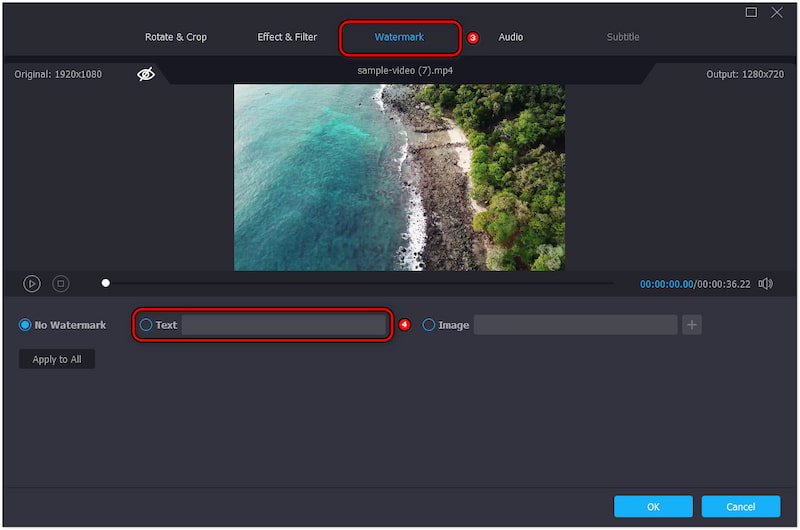
Шаг 4. Вручную введите ваши подписи и настройте их в соответствии с вашими предпочтениями. Выберите стиль шрифта, размер, цвет и положение, а также отрегулируйте непрозрачность, если необходимо.
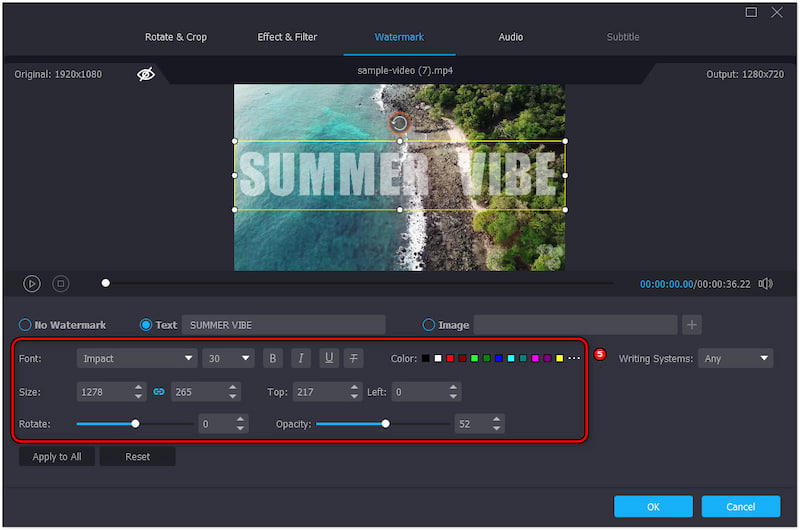
Шаг 5. Предварительный просмотр для просмотра вашего видео с недавно добавленными субтитрами. Вы можете дополнительно настроить видео, применяя темы, добавляя фоновую музыку, регулируя длительность и т. д.
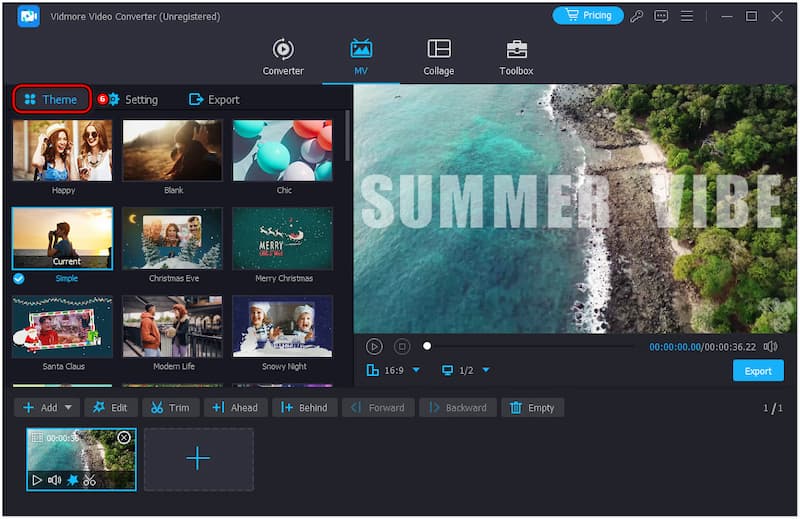
Шаг 6. Когда вы будете удовлетворены своим творением, перейдите в раздел «Экспорт». Назовите свой проект, выберите формат и разрешение и нажмите Начать экспорт для рендеринга видео.
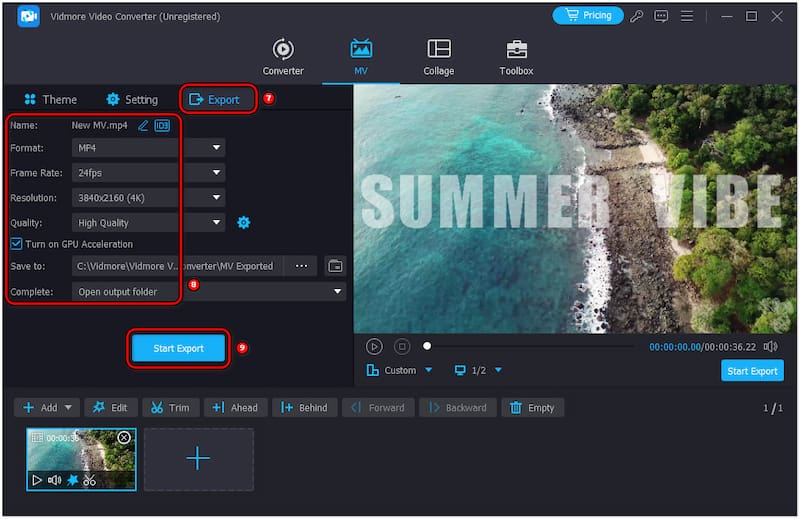
Мой опыт: Добавление субтитров в Vidmore Video Converter было простым и приятным. Больше всего мне понравилась возможность добавить музыку к видео без проблем. В целом, Vidmore Video Converter предоставляет практичное решение для тех, кто хочет накладывать субтитры.
клипчемпион
Платформа: Окна
Цена: Цена начинается от $11.99
Переходя к нашему следующему инструменту, мы имеем клипчемпион. Это очень популярное решение для редактирования видео среди пользователей Windows. Оно включает встроенный инструмент для субтитров, который позволяет вам легко добавлять субтитры к видео. Для пущей убедительности вы можете вручную вводить субтитры или загрузить файл субтитров SRT для наложения на ваше видео. Кроме того, оно предоставляет различные параметры настройки, включая стиль шрифта, размер, выравнивание и цвет.
Шаг 1. Нажмите Импорт медиа чтобы загрузить видео и перетащить его на временную шкалу.
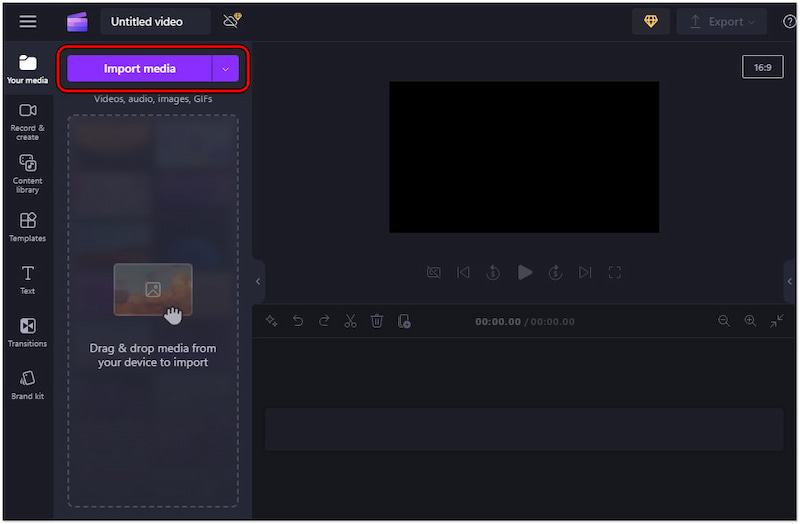
Шаг 2. Перейти к Текст выберите нужный стиль и настройте его.
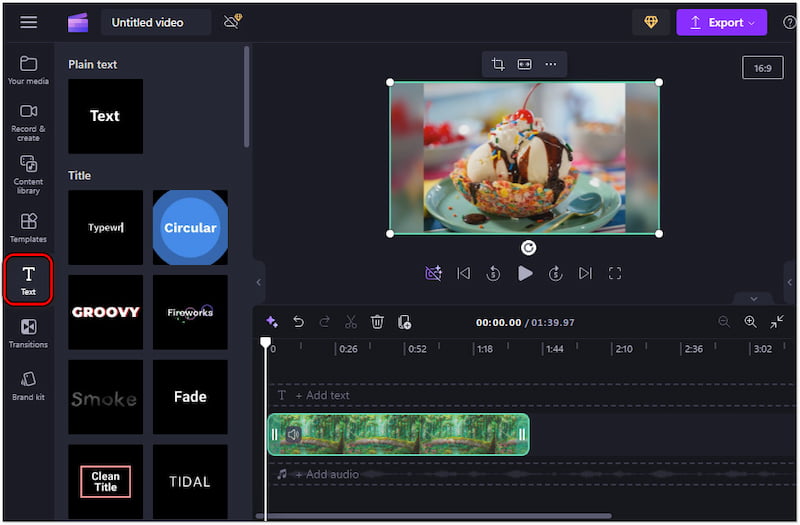
Шаг 3. Когда вы будете довольны подписями, нажмите Экспорт и выбирайте качество.
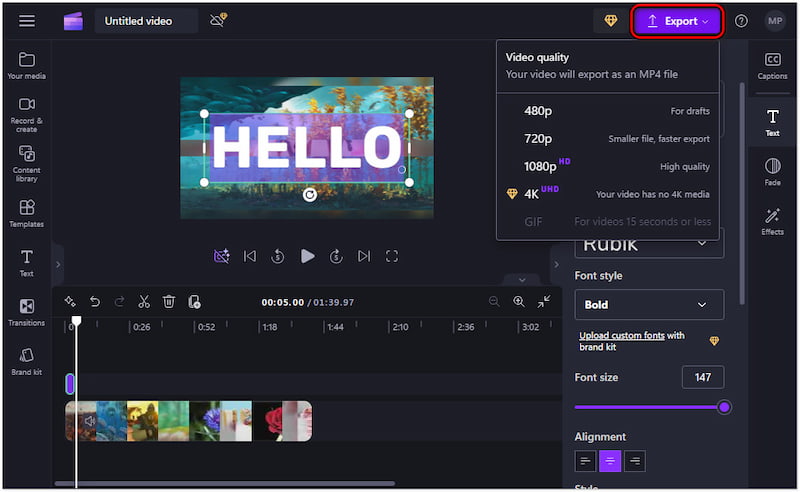
Мой опыт: Добавление субтитров к видео с помощью ClipChamp было гладким и эффективным процессом. Я ценю доступные стили текста, которые позволили мне сопоставить субтитры с моим видео. Однако редактирование высококачественных проектов может привести к буферизации видео.
Финальная версия Pro
Платформа: Mac
Цена: Единовременная покупка на сумму $299.99
Теперь давайте посмотрим на Финальная версия Pro. Это профессиональное программное обеспечение для редактирования видео, специально разработанное для пользователей Mac. Среди его многочисленных функций, оно предлагает инструмент для добавления видеозаписей или субтитров. Оно позволяет создавать субтитры непосредственно в программном обеспечении с поддержкой различных языков и форматов, включая iTT и SRT.
Шаг 1. Перейдите в Файл, нажмите Импорт и выберите Подпись.
Шаг 2. Откройте файл SRT, который вы хотите импортировать, и выберите его.
Шаг 3. Субтитры будут располагаться в соответствии с тайм-кодом SRT.
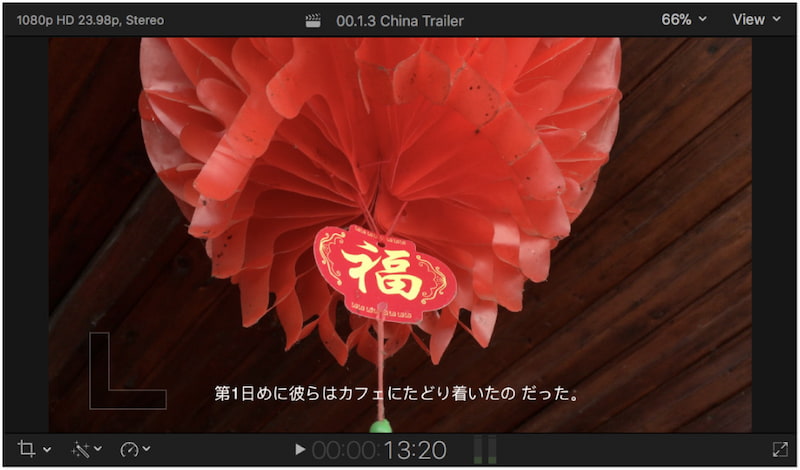
Мой опыт: Использование Final Cut Pro для добавления субтитров было эффективным процессом. Помимо добавления субтитров к моим видео, он также позволяет мне делать замедленную съемку. Но вот в чем дело. Final Cut Pro не предлагает бесплатную пробную версию и может быть использован только после покупки.
Часть 2. Как добавить субтитры к видео онлайн
На этом этапе давайте рассмотрим онлайн-платформу, Clideo. Это специализированный видеотитратор, который позволяет вам вручную добавлять субтитры или загружать файл SRT. Он предоставляет удобный и понятный интерфейс для настройки субтитров. Вы можете настроить субтитры, изменив их стиль шрифта, размер, цвет и фон.
Шаг 1. Зайдите на официальный сайт Clideo и нажмите Выбрать файл.
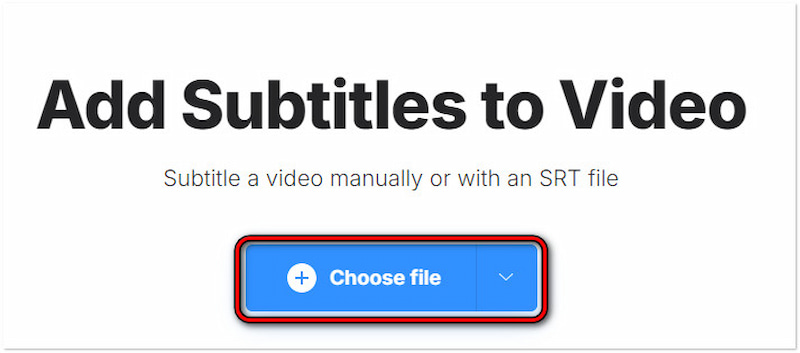
Шаг 2. В зависимости от ваших предпочтений, выберите Добавить вручную или Загрузить.SRT.
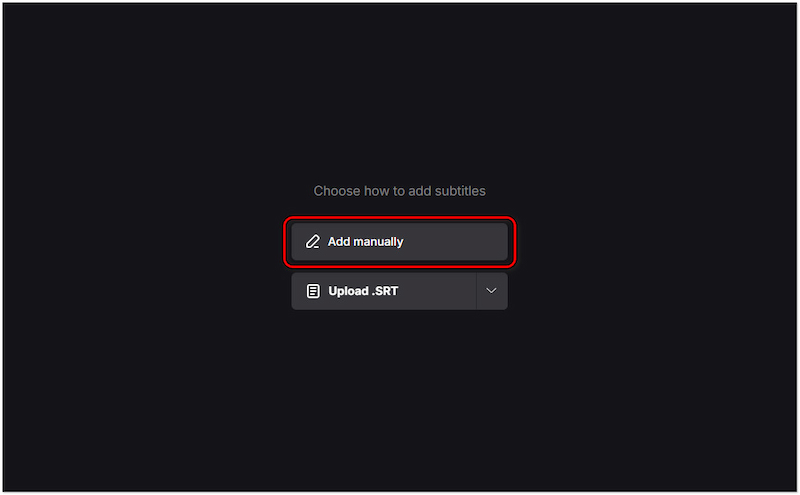
Шаг 3. в Новые субтитры введите подпись и настройте ее на вкладке «Стиль».
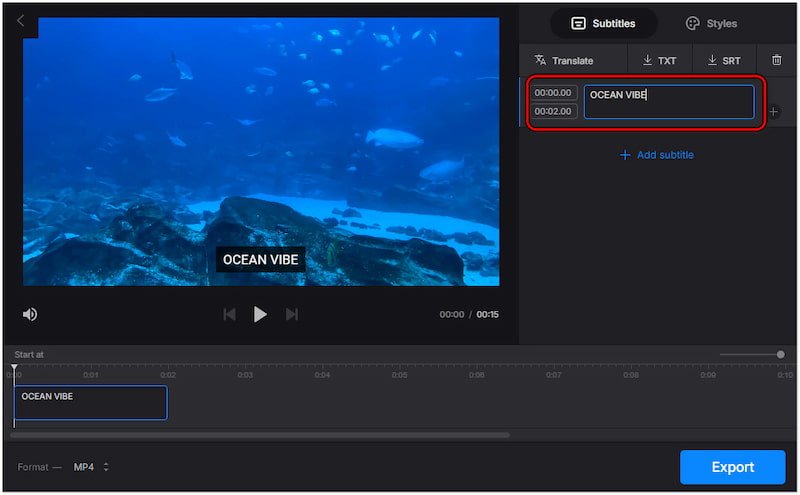
Мой опыт: Добавление субтитров Использование Clideo было эффективным. Я оценил универсальность перевода субтитров непосредственно на платформе. Однако бесплатная версия Clideo включает водяной знак на конечном выходе. Вам необходимо обновление до удалить водяной знак.
Часть 3. Как добавить субтитры к видео на iPhone и Android
Вид.Веселье
Продолжая, давайте рассмотрим Вид.Веселье. Это один из лучшие приложения для создания видео для добавления субтитров к видео. Он предоставляет различные инструменты редактирования, предназначенные для быстрого улучшения видео, включая добавление субтитров непосредственно к видео. Вы можете настроить стиль шрифта, размер, цвет, выравнивание и прозрачность. Более того, он позволяет вам выбирать эффект и даже добавлять анимацию к субтитрам.
Шаг 1. Нажмите Начать редактирование и добавьте видео из галереи вашего устройства.
Шаг 2. Нажмите Текст из доступного выбора выберите опцию Текст по умолчанию.
Шаг 3. В поле «Ввод» введите субтитры, которые вы хотите включить в видео.
Шаг 4. Для настройки перейдите в разделы «Шрифт», «Стиль», «Эффекты», «Пузырь» и «Анимация».
Шаг 5. Закончив настройку, нажмите Экспорт чтобы сохранить видео в своей галерее.
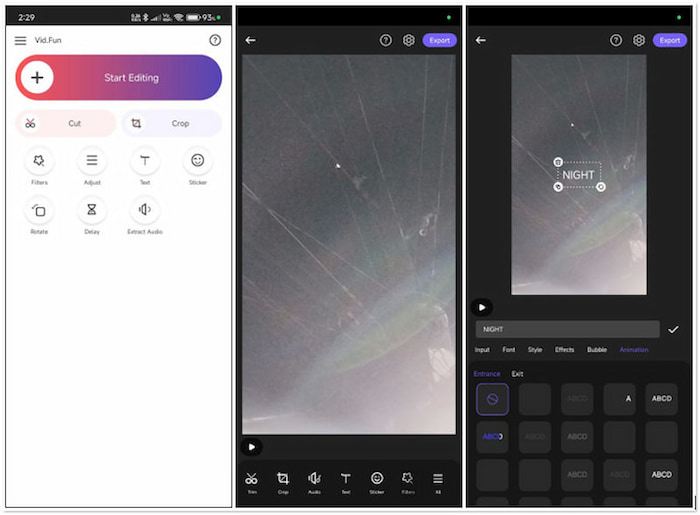
Мой опыт: Добавление субтитров в Vid.Fun прошло гладко. Интерфейс приложения интуитивно понятен, что позволяет легко ориентироваться в процессе создания субтитров. Параметры настройки позволили мне создавать субтитры, которые дополняли стиль моего видео.
iMovie
Теперь давайте обратим внимание на iMovie. Это широко используемое приложение для редактирования видео, доступное для всех пользователей iDevice. Одной из его выдающихся особенностей является его способность добавить текст к видео. Это делает его отличным вариантом для тех, кто хочет сделать свое видео более интересным. Вы можете настроить стиль шрифта, цвет, размер, выравнивание и длительность на временной шкале.
Шаг 1. Нажмите + создать новый кинопроект.
Шаг 2. Нажмите Т выбрать стиль, подходящий вашему видео.
Шаг 3. После этого коснитесь текстового поля, чтобы настроить его.

Мой опыт: Добавление субтитров с помощью iMovie на iPhone прошло гладко. Теперь небольшое предупреждение. Проекты iMovie занимают значительное количество места на моем iPhone.
Часть 4. Часто задаваемые вопросы о добавлении субтитров к видео
Как бесплатно добавить субтитры к видео?
Вы можете использовать несколько инструментов для бесплатного добавления субтитров к видео. Например, такие инструменты, как Vidmore Video Converter, предлагают бесплатную пробную версию для добавления субтитров и наложения их на видео вручную.
Как добавить автоматические субтитры к видео?
Вы можете использовать инструменты на базе ИИ для добавления автосубтитров к видео. Эти инструменты работают, анализируя аудио в вашем видео и автоматически генерируя субтитры.
Есть ли искусственный интеллект для субтитров в видео?
Субтитры ИИ для видео предполагают использование передового ИИ. Эти инструменты транскрибируют произнесенные слова в текст, создавая субтитры, которые можно синхронизировать с видео.
Вывод
Знание того, как добавлять субтитры к видео, — это удобный способ сделать ваш контент более доступным и интересным. Среди представленных методов Vidmore Video Converter выделяется своей гибкостью в добавлении субтитров к видео без усилий. Используя предоставленные инструменты, вы можете гарантировать, что ваш видеоконтент обеспечит лучший просмотр для всех.
Как сделать субтитры к видео
Для наложения субтитров на видео вы можете использовать Мовавика Конвертер:
- Добавляйте собственные субтитры
- Ищите субтитры онлайн
- Меняйте шрифт и положение субтитров на экране
Субтитры в видео на YouTube и в социальных сетях помогают расширять целевую аудиторию: ролик может стать понятным зрителям, говорящим на другом языке. Также они помогают понимать контент людям с нарушением слуха, создавать нетривиальные композиции и сюжеты – например, адаптировать фрагменты на иностранном языке. Единственный вопрос: как сделать субтитры к видео и как добавить их к уже готовому ролику? Это проще, чем кажется. Достаточно создать файл с субтитрами и вшить его в ролик. Поговорим о том, как наложить субтитры на видео с помощью устанавливаемых программ и сервисов онлайн.
Как наложить субтитры на видео в Мовавика Конвертер
Конвертер помогает не только преобразовать видео во все популярные форматы, но и быстро вшить субтитры в расширении SRT, ASS, SMI или SSA. Программу можно бесплатно скачать с официального сайта и установить на компьютер – обычно это не занимает более 1-2 минут.
Как наложить субтитры на видео при помощи Мовавика Конвертер:
-
После установки запустите программу и нажмите на кнопку Добавить файлы, в выпадающем меню нажмите на Добавить видео и укажите путь к файлу. Вы также можете перетащить ролик на рабочую панель, удерживая файл левой кнопкой мыши.
-
В крайнем правом столбце находится информация об аудиодорожках. Если изначально в видео не было субтитров, то в верхней строке будет отображаться надпись Без субтитров. Нажмите на нее, чтобы развернуть меню и кликните на кнопку Добавить.
-
В выпадающем меню выберите пункт Выбрать файл, если у вас есть подготовленные субтитры, либо Найти онлайн, если есть шанс отыскать их в Интернете. Соответственно укажите путь к файлу с субтитрами, либо выберите подходящий вариант из результатов поисковой выдачи, после чего нажмите на кнопку Добавить.
-
При необходимости отредактируйте субтитры, нажав на кнопку Редактировать. В открывшемся окне можно выбрать шрифт текста, расположение субтитров на экране и другие настройки. После завершения редактирования нажмите на кнопку Применить.
Обратите внимание: конвертер поддерживает программные и вшитые субтитры. В первом случае они сохраняются в виде отдельной дорожки, при необходимости можно включить в один файл сразу несколько дорожек субтитров. Однако отредактировать их невозможно и опция доступна только при конвертации файла в формат MKV. А вот вшивание субтитров позволяет редактировать их перед наложением поверх видео. Такие файлы можно конвертировать во все популярные форматы, в частности в MP4 и AVI, используя VLC Media Player или любой другой медиаплеер.
Как добавить субтитры в видео на YouTube
Добавлять субтитры в видео на YouTube можно еще на стадии загрузки ролика. Причем видеохостинг поддерживает не только наложение текста из заранее подготовленного файла, но и его ручной ввод по заданным временным промежуткам.
Как добавить субтитры в видео на YouTube:
-
Авторизуйтесь на сайте видеохостинга и перейдите в Творческую студию.
-
В левом меню нажмите на кнопку Субтитры и выберите видео, с которым будете работать.
-
Нажмите на кнопку Добавить перевод на другой язык и выберите нужный язык, например, русский или английский.
-
В столбце Субтитры нажмите на кнопку Добавить.
-
Субтитры можно вставить из заранее подготовленного файла и синхронизировать их с видео автоматически. Поддерживается загрузка SRT, SBV, SUB, LRC, CAP и других форматов – рекомендуем заранее уточнить их перечень. Чтобы наложить субтитры, нажмите на кнопку Загрузить файл, выберите его тип, укажите путь и нажмите на кнопку Сохранить.
Чтобы добавить субтитры вручную, выберите пункт меню Ввести вручную и введите текст по временным отрезкам. Дополнительно можно указать звуковые эффекты, например, аплодисменты. Также вы можете вставить весь текст субтитров сразу и автоматически синхронизировать его с видео. Как только все будет готово, нажмите на кнопку Опубликовать.
Часто задаваемые вопросы
Необходимо скачать на телефон соответствующее приложение. Такие программы уже созданы и работают, например SUBCAK или Add Subtitles.Приложение для добавления субтитров можно скачать на любой телефон, в том числе и на Айфон. Однако на практике гораздо проще добавлять субтитры на компьютере или ноутбуке.
Обратите внимание: большинство приложений для добавления субтитров имеют ограничения по объему добавляемых файлов, а также не позволяют сохранять ролики субтитров в некоторых популярных форматах. Заранее уточните, с каким расширением вы сможете сохранить файл по итогу работы, чтобы не выполнять ее зря.
Можно использовать любую программу для прочтения и редактирования субтитров в текстовом формате, например, Subtitle Edit или Subtitle Workshop. В первом случае необходимо сразу открыть файл с расширением SRT как текст, а во втором загрузить субтитры и сохранить их как текстовый файл.
Обратите внимание: в процессе перевода файла из одного расширения в другое не приходится рассчитывать на качественную редактуру. В тексте могут отображаться непонятные символы и тайм-коды, также возможно возникновение ошибок в кодировке. Использовать текстовые редакторы для изменения субтитров и их последующего использования не рекомендуется.
Отредактировать чужое видео и добавить к нему субтитры можно только в том случае, если автор фильма предоставил такую возможность пользователям. Для этого в плеере нажмите на значок шестеренки и выберите пункт Добавить субтитры. Процесс добавления субтитров для чужих видеороликов аналогичен тому же, который позволяет накладывать текст на собственные видео.
Обратите внимание: если автор ролика разрешил зрителям работать над созданием субтитров и переводом текста на другие языки, то это не значит, что помимо вашей редактуры не будет проведена вторая, третья и так далее. Более того, автор фильма может в любой момент отключить эту возможность и субтитры сохранить не удастся.
Удобная программа для сверхбыстрой конвертации видео, аудио и изображений
Похожие инструкции
-
Видео тормозит и движется рывками на ПК: причины и устранение неполадок
-
9 способов конвертировать WebM в MP4 | Лучшие конвертеры WebM в MP4
-
Топ-10 DVD-проигрывателей для Windows | Скачать DVD-плеер
-
10 лучших бесплатных видеохостингов в России и за рубежом
-
14 лучших RAW-конвертеров | Как конвертировать RAW без потери качества
-
Ошибка при открытии кодека в Sony Vegas и ее исправление
-
Как конвертировать формат AAC в MP3 | Конвертер AAC в MP3
-
Какой формат видео в Тик Ток? Конвертировать музыку и видео из Тик Тока
-
Оптимальный формат видео для YouTube | В каком формате сохранять видео для Ютуб
-
Как отправить видео большого размера по почте: подробная инструкция
Остались вопросы?
Если вы не можете найти ответ на свой вопрос, обратитесь в нашу службу поддержки.
Подпишитесь и получайте скидки, советы по монтажу и идеи для контента
На нашу рассылку подписалось уже более 1,5 млн. пользователей
