Все способы:
- Способ 1: «Диспетчер задач»
- Способ 2: «PowerShell»
- Способ 3: «Командная строка»
- Способ 4: Сторонние приложения
- Вопросы и ответы: 0
Способ 1: «Диспетчер задач»
Для просмотра процессов и управления ими в Windows 10 предусмотрено штатное приложение «Диспетчер задач». Его использование является самым простым, удобным и наглядным способом получения сведений о запущенных в системе системных и сторонних процессов.
- Откройте «Диспетчер задач» из контекстного меню «Панели задач» или любым другим удобным вам способом.
Подробнее: Способы открыть «Диспетчер задач» в Windows 10
- Список процессов, а если точнее, их названий, доступен для просмотра в одноименной вкладке: в ней будет указан уровень загрузки ЦП, ОЗУ, диска и сети для каждого процесса.
- Если слева от имени процесса располагается импровизированная стрелка, значит, процесс содержит один и более подпроцессов. Кликните по стрелке, чтобы просмотреть подпроцессы.



Просмотреть процессы в «Диспетчере задач» можно также на вкладке «Подробности». Здесь, помимо исполняемого файла процесса, для просмотра доступны такие данные, как его идентификатор, состояние, владелец, используемый объем памяти и название.

Способ 2: «PowerShell»
Вывести список запущенных процессов можно также с помощью консоли «PowerShell». Способ хорош тем, что позволяет получать дополнительные данные о процессах и гибко сортировать их при необходимости.
- Откройте консоль «PowerShell» от имени администратора из контекстного меню кнопки «Пуск».
- Введите в консоли команду
Get-Processи нажмите клавишу ввода.


В результате вы получите список процессов с указанием таких свойств, как количество дескрипторов ввода («Handles»), выгружаемый и невыгружаемый размер данных процесса «(PM(K) и NPM(K))», объем используемой процессом памяти («WS(K)»), процессорное время («CPU(s)») и идентификатор («ID»). Имя процесса будет указано в столбце «ProcessName».
Способ 3: «Командная строка»
Для получения списка процессов сгодится и классическая «Командная строка», однако в этом случае вы получите несколько меньший объем свойств процессов.
- Откройте «Командную строку» от имени администратора через поиск или другим известным вам методом.
Подробнее: Открытие «Командной строки» в Windows 10
- Выполните команду
tasklist.


В результате, помимо названий процессов, вы получите следующие сведения: идентификаторы, имя сессии, номер сеанса и объем ОЗУ, потребляемый каждым процессом.
Способ 4: Сторонние приложения
Если вы хотите получить о запущенных процессах максимум деталей, лучше использовать специализированные сторонние программы, например Process Explorer — мощный бесплатный инструмент управления процессами.
Скачать Process Explorer с официального сайта
- Скачайте исполняемый файл утилиты procexp.exe или procexp64.exe и запустите.
- Если до этого программа никогда не запускалась, вам будет предложено принять лицензионное соглашение.
- В результате в левой колонке приложения будет выведен список всех запущенных на компьютере процессов. Если нужно просмотреть свойства процесса, кликните по нему два раза мышкой.


Одним лишь просмотром процессов и их свойств возможности Process Explorer не ограничиваются. С помощью этой небольшой портативной программы вы можете принудительно завершать работу процессов, изменять их приоритет, создавать дампы памяти, выявлять связанные динамические библиотеки, а также выполнять другие операции.
Наша группа в TelegramПолезные советы и помощь


- Администрирование и поддержка Oracle
- Администрирование и поддержка SQL Server
- Администрирование и поддержка PostgreSQL
- Аутсорсинг DevOps
- Управление Kubernetes
- Настройка Kubernetes
- Установка и настройка ClickHouse
- Аудит логов в ClickHouse
- Подключение кластеров Kafka
- Установка и настройка Kafka
- →
- →
-
Процессы ОС Windows и соответствующие проблемы
В этой статье мы расскажем о проблемах, сопутствующих ОС Windows, и средствах диагностики этих неполадок, которые используют специалисты «ДБ-сервис».
Основные процессы ОС Windows
В актуальных версиях Windows процессы принято делить на три группы:
- Процессы приложений. Процессы прикладных программ, как встроенных в ОС, так и внешних.
- Фоновые процессы. Процессы, не имеющие собственных окон и протекающие непрерывно. Среди них могут быть и запущенные ОС (службы), процессы внешних программ (антивирусы, сборщики аналитики и т.д.)
- Процессы Windows. Процессы операционной системы, отвечающие за ее функционирование.
Из-за чего возникают проблемы ОС Windows?
Существует много причин возникновения неполадок в ОС Windows. В контексте процессов, влияющих на работу СУБД, в качестве проблемы мы рассмотрим аномальное число всех процессов, а также чрезмерное количество работающих скриптов PS или командной строки.
Слишком много процессов
В норме число процессов в Windows не должно превышать 100. Если это значение достигает 1000, это может говорить о наличии неполадок или каких-то серьезных изменениях в системе. В этом случае необходимо проверить, что это за процессы.
Ниже мы подробно опишем инструменты диагностики, которые мы используем в «ДБ-сервис»; пока же отметим лишь, что т. к. процессы, выполняющиеся на машинах клиентов могут быть очень важны для их бизнеса, мы ничего не останавливаем без подтверждения от заказчиков.
Количество запущенных процессов (conhost.exe) или (powershell.exe) слишком велико
Нередки ситуации, когда источником проблемы является большое число скриптов, работающих одновременно и выполняющих разные задачи (речь идет о процессе командной строки conhost.exe или процессе powershell.exe).
Причина, как правило, кроется в том, что скрипты стали выполняться слишком долго, в силу чего висят запущенными в памяти, наслаиваясь друг на друга.
В свою очередь долгое выполнение скриптов происходит из-за неполадок на сервере или ошибок в БД, если скрипты обращаются к ней (к примеру, в случае блокировок, о которых мы писали в одной из предыдущих статей).
Первое, что необходимо сделать в этом случае — идентифицировать источник проблем. Далее необходимо проверить сервер и БД на предмет общей деградации производительности.
В случае невозможности самостоятельного проведения диагностики — следует передать данные специалистам по поддержке и администрированию баз данных, например — инженерам «ДБ-сервис». Помните, что ответ на вопрос «как запустить процесс Windows и ничего не сломать» — не всегда является тривиальным.
Как диагностировать проблему?
Существует несчетное число инструментов для диагностики проблем с процессами ОС. В этой статье мы не будем рассматривать сторонние утилиты, а сосредоточимся на только стандартных средствах Windows.
Диспетчер задач Windows (Task Manager)
Диспетчер задач — стандартный графический инструмент управления процессами. Они отображаются и управляются в двух вкладках — «Processes» и «Details» — внешний вид которых может варьироваться в зависимости от версии Windows.
1. Вкладка «Processes». Как видно на скрине ниже, в ней содержится основная информация о процессах и показатели производительности.

В этом окне диспетчера можно группировать, сортировать, добавлять и удалять отображаемую информацию, что помогает эффективнее анализировать производительность.
Как видно из скрина ниже, в этом же окне можно получить более подробные сведения о нужном процессе, перейти к исполняемому файлу, принудительно завершить процесс.


2. Вкладка «Details». Как видно из скрина ниже, в этой вкладке содержится более подробная информация о процессах.

Командная строка
Командная строка в Windows — это программа, которая эмулирует поле ввода в пользовательском интерфейсе. Для управления процессами в командной строке есть две утилиты:
- Tasklist. Показывает список процессов на локальном или удаленном компьютере. Для каждого процесса выводит имя образа, PID, имя сессии, номер сеанса и объем занимаемой памяти.
- Tasklist. Помогает завершить любой процесс.

Как посмотреть процессы в Windows с помощью этих утилит? По умолчанию информация выводится в виде таблицы, однако ключ /fo позволяет задать вывод в виде списка или в формате CSV, f ключ /v показывает более подробную информацию о процессах.
Например, команда Tasklist /v /fo LIST выведет подробное описание всех процессов в виде списка.
Список можно уточнить: для этого нужно использовать ключ /fi, который позволяет использовать фильтры для вывода данных. Например команда Tasklist /fi «username eq dmitry.b» /fi «memusage le 40000» выводит список процессов пользователя dmitry.b, которые потребляют не больше 40 Мб памяти.
Полную справку по командам Tasklist и Taskkill можно получить, введя их с ключом /?.
PowerShell
Еще один важный инструмент диагностики — PowerShell. Речь идет о конгломерате командлетов, с помощью можно управлять процессами на локальном или удаленном компьютере.
Для получения списка процессов используется командлет Get-Process. Пример вывода результатов можно увидеть на скриншоте ниже.

Командлет Where-Object задает фильтр для выводимой информации. Для примера выведем список процессов, которые загружают процессор и отсортируем их по возрастанию нагрузки с помощью команды: Get-Process | where {$_.cpu -gt 0} | sort cpu -Descending.
С помощью PowerShell можно получить любую информацию о любом процессе. В качестве примера возьмем процесс sqlservr и выведем список его свойств командой: Get-Process -Name sqlservr | Get-Member -Membertype property.
Затем выберем интересующие нас свойства (например, имя и ID процесса, путь к файлу, используемые модули и время запуска), после чего выедем их в виде списка командой: Get-Process -Name sqlservr | Format-List name, id, path, modules, starttime.
Как отключить процессы в Windows? Если возникла необходимость завершить процесс, сделать это в PowerShell можно с помощью командлета Stop-Process. Он завершает указанный процесс по его имени или идентификатору. Однако, т. к. мы не останавливаем процессы без подтверждения со стороны клиента, даже в данном примере мы не будем ничего отключать, а передадим результат выполнения командлета Get-Process по конвейеру: Get-Process | where {$_.name -match ″Taskmgr″} | Stop-Process.
Get-Process не может показать процессы на удаленном компьютере. Чтобы осуществить это, можно воспользоваться командлетом Get-WmiObject и, например, посмотреть процессы на удаленном компьютере командой: Get-WmiObject win32_process -computername RUDC-D-DB63 | ft name, processid, description.
Частые ошибки при диагностировании проблем
При диагностировании проблем, связанных с процессами Windows, у людей, далеких от системного администрирования, часто возникают те или иные затруднения. Поэтому, чтобы не подставлять бесперебойность вашего бизнеса под удар, мы советуем доверять диагностику профессионалам. Обратившись в «ДБ-сервис», вы получите экспертное сопровождения ваших БД, а также
весь комплекс работ по их администрированию в режиме 24×7
.
Резюме
Мы рассказали об основных типах процессах в ОС Windows и неполадках, возникающих из-за их аномальной работы. Также в статье было освещено, как «ДБ-сервис» использует для диагностики проблем инструменты, встроенные в оболочку Windows.
Опыт работы: 9 лет администрирования СУБД MSSQL SERVER
Образование: ЮФУ, Диплом специалиста по специальности «Физика», Диплом магистра по специальности «Прикладная информатика», Диплом о профессиональной переподготовке по специальности «Системный инженер»
Пономаренко Георгий Олегович
Руководитель направления MSSQL
Диспетчер задач в Windows — один из самых важных инструментов операционной системы. С помощью него Вы можете увидеть, из-за чего тормозит компьютер, какая программа «съедает» всю память, процессорное время, постоянно что-то записывает на жесткий диск или же обращается к сети.
В Windows 10 и 8 был представлен новый и гораздо более продвинутый диспетчер задач, тем не менее, диспетчер задач Windows 7 также является серьезным инструментов, использовать который должен уметь каждый пользователь Windows. Некоторые из типичных задач стало значительно проще выполнять в Windows 10 и 8. См. также: что делать, если диспетчер задач отключен администратором системы
Как вызвать диспетчер задач
Вызвать диспетчер задач Windows можно различными способами, вот три наиболее удобных и быстрых:
- Нажмите Ctrl + Shift + Esc где угодно, находясь в Windows
- Нажмите Ctrl + Alt + Del
- Кликните правой кнопкой мыши по панели задач Windows и выберите пункт «Запустить диспетчер задач».
Вызов диспетчера задач из панели задач Windows
Надеюсь, этих способов будет достаточно.
Есть и другие, например, можно создать ярлык на рабочем столе или вызвать диспетчер через «Выполнить». Подробнее на эту тему: 8 способов открыть диспетчер задач Windows 10 (подойдет и для предыдущих ОС). Перейдем к тому, что именно можно делать с помощью диспетчера задач.
Просмотр загрузки процессора и использования памяти RAM
В Windows 7 диспетчер задач по умолчанию открывается на вкладке «Приложения», на которой можно увидеть список программ, быстро закрыть из них с помощью команды «Снять задачу», которая работает даже в случае если приложение зависло.
Эта вкладка не позволяет видеть использование ресурсов программой. Более того, на данной вкладке отображаются не все программы, запущенные на вашем компьютере — то программное обеспечение, которое работает в фоновом режиме и не имеет окон, здесь не отображается.

Диспетчер задач Windows 7
Если Вы перейдете на вкладку «Процессы», можно будет увидеть список всех запущенных на компьютере программ (для текущего пользователя), включая фоновые процессоры, которые могут быть невидимы или находиться в системном трее Windows. Кроме этого, на вкладке процессы отображается процессорное время и используемая запущенной программой оперативная память компьютера, что в некоторых случаях позволяет сделать полезные выводы о том, что именно тормозит систему.
Чтобы увидеть список процессов, запущенных на компьютере, нажмите кнопку «Показать процессы всех пользователей».

Диспетчер задач Windows 8 процессы
В Windows 8 главной вкладкой диспетчера задач является «Процессы», на которой отображается вся информация об использовании программами и содержащимися в них процессами ресурсов компьютера.
Как убить процессы в Windows

Убить процесс в диспетчере задач Windows
Убить процессы — означает прекратить их выполнение и выгрузить из памяти Windows. Чаще всего возникает необходимость убить фоновый процесс: например, вы вышли из игры, но компьютер тормозит и вы видите, что файл игра.exe продолжает висеть в диспетчере задач Windows и кушать ресурсы или какая-то программа грузит процессор на 99%. В этом случае, вы можете кликнуть правой кнопкой мыши по этому процессу и выбрать пункт контекстного меню «Снять задачу».
Проверка использования ресурсов компьютера

Производительность в диспетчере задач Windows
Если в диспетчере задач Windows Вы откроете вкладку «Производительность», то вы сможете увидеть общую статистику использования ресурсов компьютера и отдельные графики для оперативной памяти, процессора и каждого ядра процессора. В Windows 8 на этой же вкладке будет отображаться и статистика использования сети, в Windows 7 эта информация доступна на вкладке «Сеть». В Windows 10 на вкладке производительность стала доступна также информация о нагрузке на видеокарту.
Просмотр использования доступа к сети каждым процессом по отдельности
Если у Вас тормозит Интернет, но непонятно, какая именно программа что-то качает, вы можете узнать это, для чего в диспетчере задач на вкладке «Производительность» нажмите кнопку «Открыть монитор ресурсов».

Монитор ресурсов Windows
В мониторе ресурсов на вкладке «Сеть» есть вся необходимая информация — можно увидеть, какие программы пользуются доступом в Интернет и используют ваш трафик. Стоит отметить, что в списке будут и приложения, которые не используют доступ в сеть Интернет, но задействуют сетевые возможности для коммуникации с устройствами компьютера.
Аналогичным образом в мониторе ресурсов Windows 7 Вы можете отследить использование жесткого диска, оперативной памяти и других ресурсов компьютера. В Windows 10 и 8 большую часть этой информации можно увидеть, находясь на вкладку «Процессы» диспетчера задач.
Управление, включение и выключение автозагрузки в диспетчере задач
В Windows 10 и 8 диспетчер задач обзавелся новой вкладкой «Автозагрузка», на которой Вы можете увидеть список всех программ, запускающихся автоматически при старте Windows и использование ими ресурсов. Здесь же вы можете убрать ненужные программы из автозагрузки (однако, здесь отображаются не все программы. Подробнее: Автозагрузка программ Windows 10).

Программы в автозагрузке в Диспетчере задач
В Windows 7 для этого вы можете воспользоваться вкладкой Автозагрузка в msconfig, либо воспользоваться сторонними утилитами для очистки автозагрузки, например CCleaner.
На этом завершу свой краткий экскурс в Диспетчер задач Windows для начинающих, надеюсь, он Вам был полезен, раз уж Вы дочитали досюда. Если вы поделитесь этой статьей с другими — будет просто замечательно.
Для работы проектов iXBT.com нужны файлы cookie и сервисы аналитики.
Продолжая посещать сайты проектов вы соглашаетесь с нашей
Политикой в отношении файлов cookie
Диспетчер задач — это инструмент Windows, который помогает следить за работой компьютера, закрывать зависшие программы, контролировать загрузку процессора, памяти, диска и сети. Разберу каждую вкладку и объясню, как ее использовать.
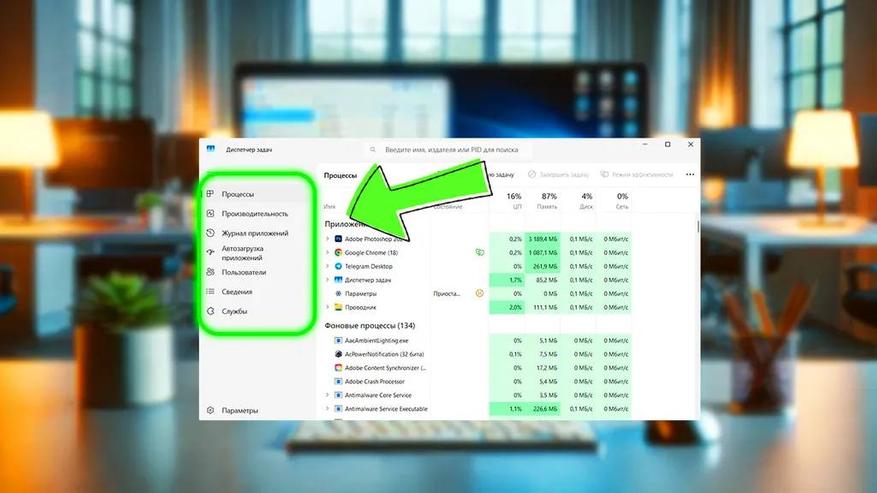
Здесь отображаются все запущенные программы и фоновые процессы. Колонки показывают, сколько ресурсов они потребляют:
- ЦП (процессор) — загруженность в процентах. Если одно приложение сильно нагружает процессор, его можно закрыть. Или
- Память — сколько оперативной памяти использует программа. Если памяти мало, стоит закрыть тяжелые приложения.
- Диск — активность работы с диском. Если диск загружен на 100%, возможно, проблема с жестким диском или программами, активно читающими/записывающими данные.
- Сеть — скорость передачи данных. Можно выявить, какая программа потребляет интернет.
Как использовать:
- Если компьютер тормозит, смотрю, что грузит процессор или диск.
- Закрываю зависшие или ненужные процессы. Для этого использую функцию «Снять задачу» — она появится, если кликнуть правой кнопкой мыши на любую задачу в списке.
- Контролирую потребление памяти.
Еще некоторые тут могут посмотреть функцию «Создать файл дампа». Обычно это не надо, но пригодится разработчикам программ. Если вы пишете код, делаете тестирование и у вас программа плохо оптимизирована, файл дампа помогает посмотреть, что именно не так. Ну и оптимизировать свой код.
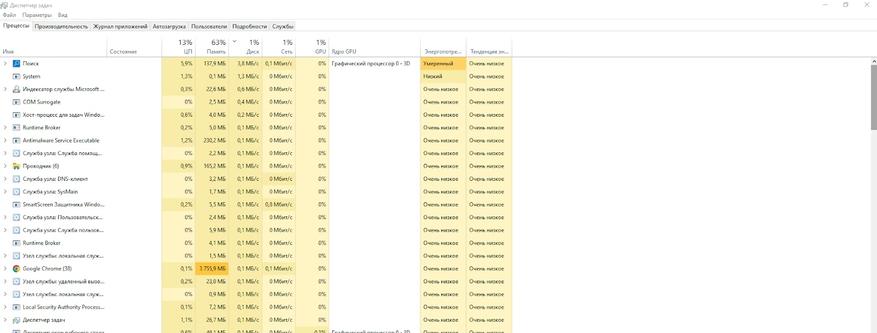
Графики загрузки системы:
- ЦП — частота, загруженность, температура (в новых версиях). Очень полезно, если у вас перегревается компьютер или ноутбук. Можно посмотреть, какие процессы греют систему. Не всегда виноваты именно программы — может, просто пришла пора менять термопасту. Но знать об этом полезно.
- Память — сколько занято, сколько доступно. Как мы все знаем, «железо» устаревает. И если память постоянно загружена, то надо ее увеличивать. Вот это тут и увидите.
- Диск — активность чтения/записи. Если диск пишет или считывает очень активно, а вы вроде бы не задавали что-то «тяжелое», вроде рендеринга видео, это могут быть вирусы.
- Сеть (Ethernet/Wi-Fi) — скорость входящего и исходящего трафика. Если сосед подключился к Wi-Fi, взломав ваш пароль, вы здесь это увидите по перерасходу ресурсов.
Итого, как использовать:
- Если процессор или память загружены под 100%, ищу причину.
- Если диск постоянно на 100%, проверяю фоновые процессы.
- Если интернет медленный, смотрю, нет ли перегрузки сети.
Здесь же есть кнопка «Открыть мониторинг ресурсов», который дает еще больше деталей.
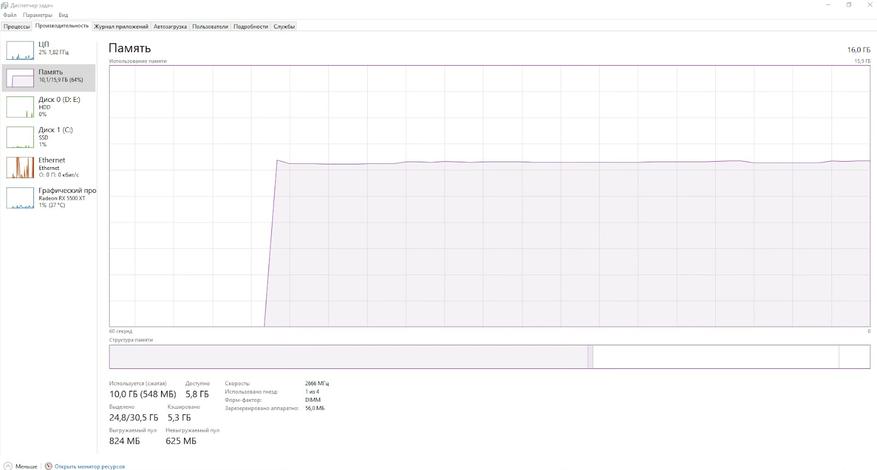
Мониторинг ресурсов
Расширенная версия вкладки «Производительность». Он нужен, чтобы более подробно посмотреть, что происходит на компьютере и почему. Разделы:
- Обзор — суммарная информация о загрузке ЦП, памяти, диска и сети.
- ЦП — какие процессы нагружают процессор. Если загрузка 100%, смотрю, что в списке.
- Память — какие процессы занимают память. Удобно для выявления утечек памяти.
- Диск — какие процессы активно работают с диском.
- Сеть — какие программы используют интернет и на какие IP-адреса идут соединения.
Соответственно, каждая вкладка — это информация о происходящем. Можно выбрать определенные столбцы и посмотреть только на них: для этого нажимаем по заголовку правой кнопкой, далее — «Выбрать столбцы». А еще можно отметить флажком определенные процессы, по ним тогда приложение будет делать фильтрацию. Удобно, когда вам надо отследить деятельность конкретных приложений. Например, если ищете вирус.
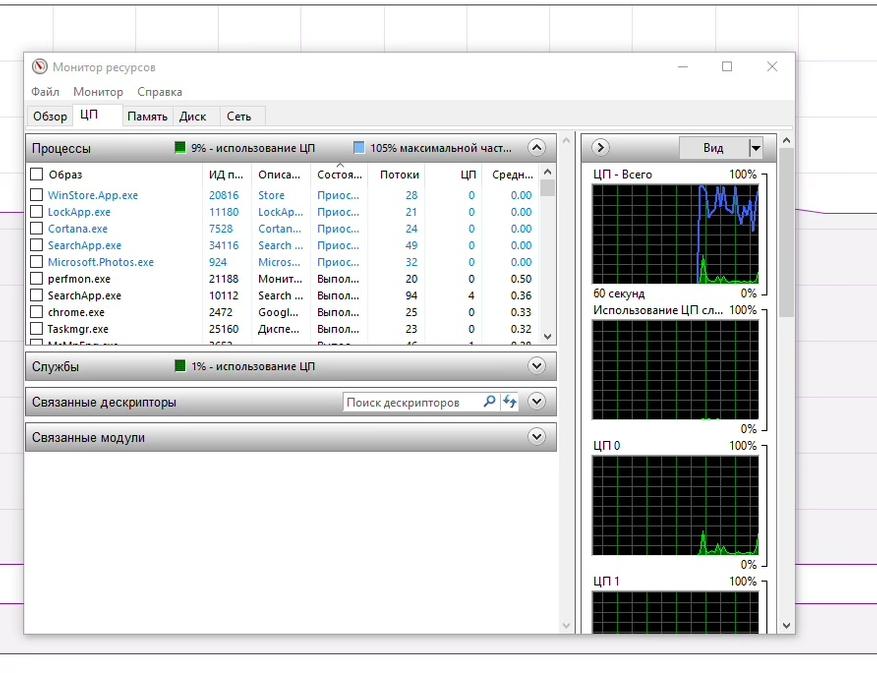
Иногда система может запрещать «убить» процесс. Она тогда говорит, что файл используется другим приложением, удалить его нельзя. И тогда надо будет найти блокировщик. Для этого заходим на вкладку ЦП, вводим название файла или его часть в подвкладке «Связанные дескрипторы». И узнаем, в чем проблема.
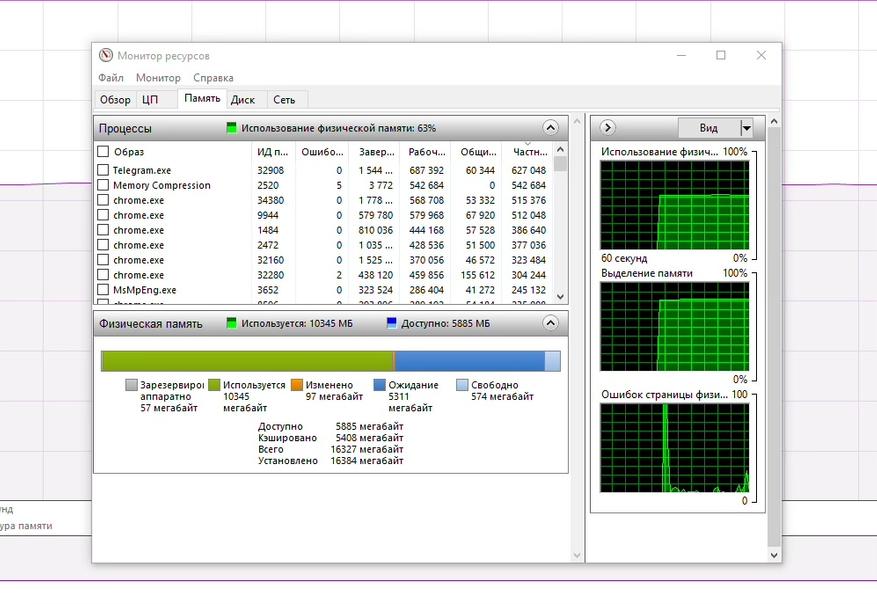
Во вкладке «Диск» очередной полезный график: «Длина очереди диска». Если очередь больше, чем в два раза превышает количество физических дисков, то это сигнал о низкой производительности. Возможно, даже о том, что диск «умирает» и того гляди «посыплется».
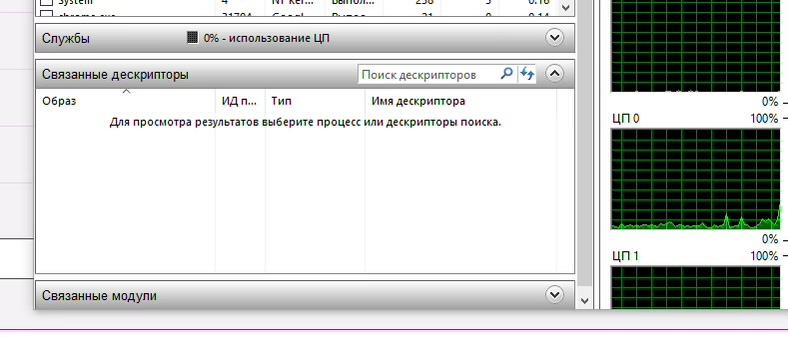
Наконец, есть еще вкладка «Сеть». Здесь ловим майнеры, вирусы и другие вредоносные приложения, которые используют интернет. Можно посмотреть, какие порты открыты, какое состояние у брандмауэра. Если есть проблемы с подключением, обязательно смотрим «Процент потерянных пакетов» и «Задержка». Пакеты теряются из-за разных причин — от проблем на стороне провайдера до майнеров или троянов.
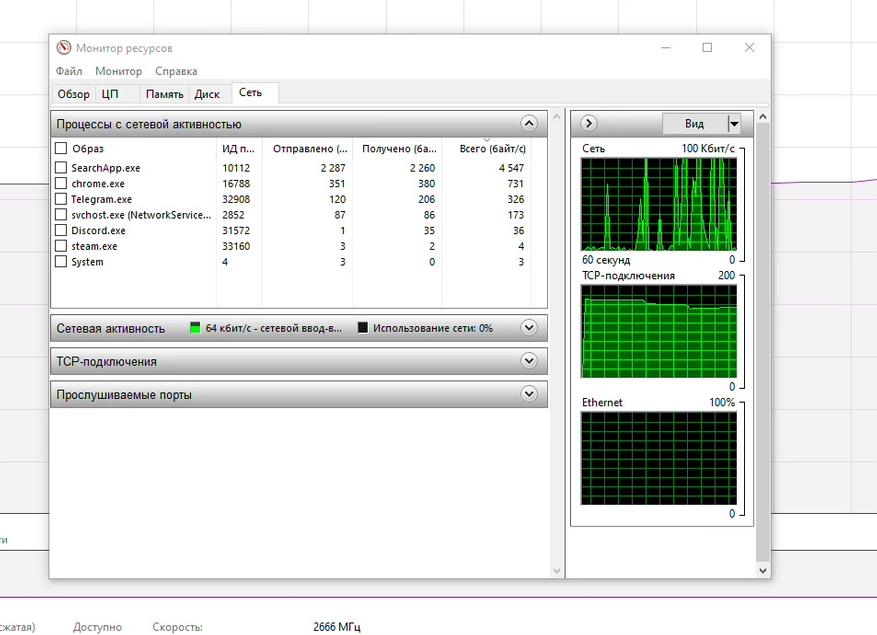
Но здесь же раздел TCP-подключения укажет на возможных «виновников»: он выводит список приложений, которые активно используют интернет. И если там что-то помимо понятного Chrome и Telegram, то уже стоит задуматься.
Возвращаемся в основное меню Диспетчера. Идем в «Журнал приложений». Он показывает, сколько ресурсов использовали программы из Microsoft Store.
- CPU Time — сколько процессорного времени потратило приложение.
- Network — сколько данных передало приложение по сети.
Не самая полезная вкладка, если у вас большинство приложений не из Microsoft Store. Но все равно стоит знать, для чего она нужна.
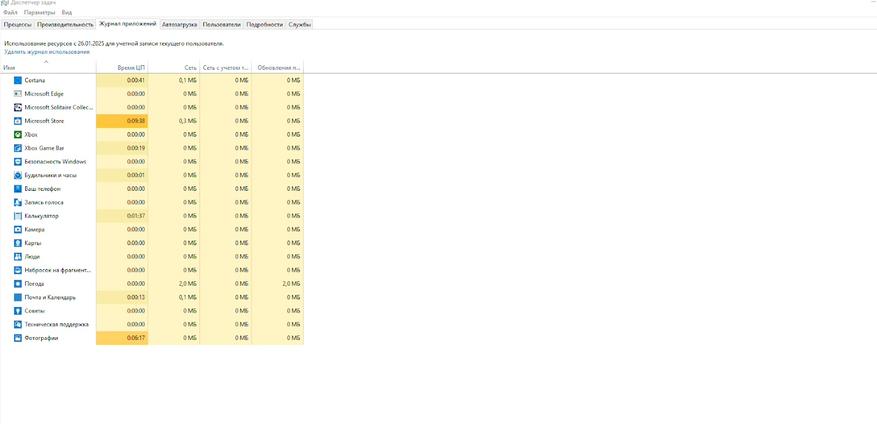
Список программ, запускающихся при включении компьютера. Иногда туда любят «прописываться» приложения при установке. Здесь можно их все увидеть.
- Состояние — включена или отключена автозагрузка.
- Влияние на запуск — низкое, среднее или высокое.
Если программ в автозагрузке много, а компьютер не очень мощный, он будет тормозить. После того, как посмотрели в Диспетчере, можно будет пойти в папку «Автозагрузки» уже через Панель управления и удалить лишнее.
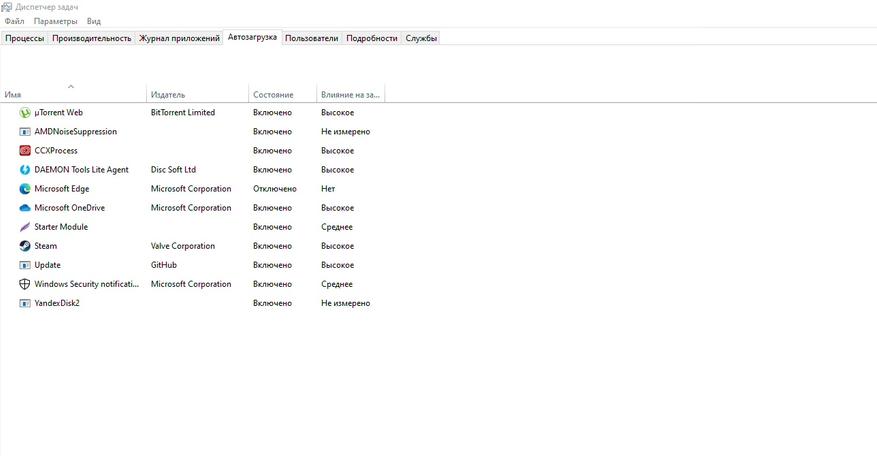
Показывает, кто сейчас работает на компьютере и сколько ресурсов потребляет каждая сессия. Помогает поймать «нарушителей» — не очень актуально на домашнем компьютере, который вы используете единолично, но важно, если пользователей много или устройство сетевое.
Как использовать:
- Если работают несколько пользователей, вижу, кто грузит систему. И чем, какой программой.
- Если кто-то забыл выйти, могу завершить его сеанс.
Полезная фишка, если вы админ в компании и следите за не слишком аккуратными сотрудниками.
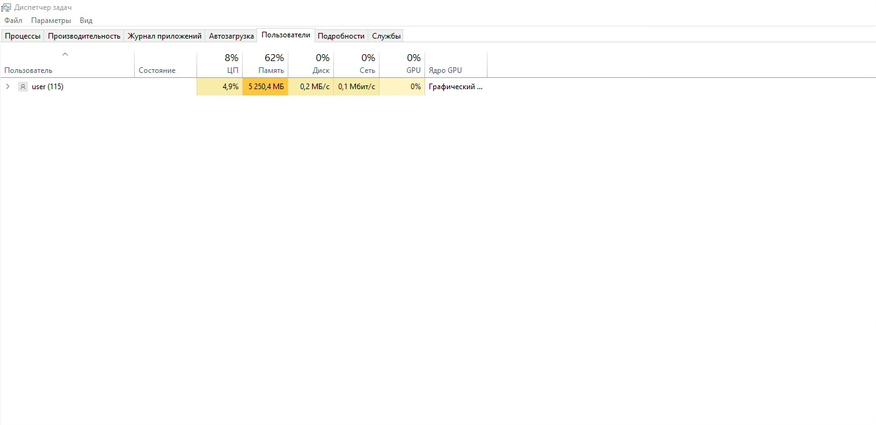
Список всех процессов с техническими параметрами. Полезно для продвинутых пользователей. Здесь показано, сколько конкретно памяти «ест» приложение.
Как использовать:
- Проверяю, не запущены ли подозрительные процессы.
- Если программа зависла и не закрывается, завершаю процесс вручную.
- Могу выдать повышенный приоритет — это важно, если у нас тяжелое приложение, которому надо дать завершить свою работу. Например, рендеринг видео.
Здесь еще будет возможность «завершить дерево процессов», то есть «убить» сразу несколько взаимосвязанных.
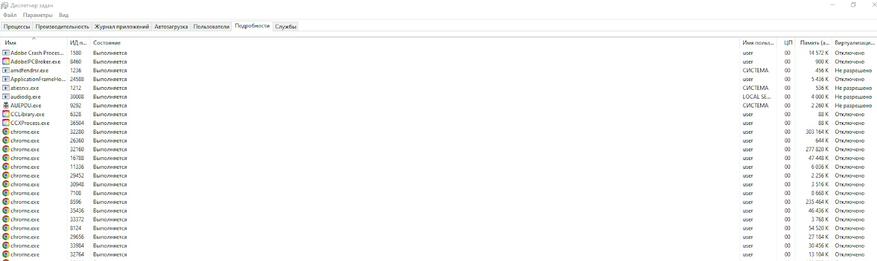
Фоновые процессы Windows. Тут можно включать и отключать службы. Использую так:
- Если какая-то функция Windows не работает, проверяю, включена ли нужная служба.
- Если служба зависла, перезапускаю ее. Например, я подключил микрофон по Bluetooth, а он не работает. Здесь можно отыскать bthserv — службу поддержки Bluetooth и запустить ее вручную.
Раздел удобен тем, что поясняет, зачем нужны разные мелкие программы-драйверы.
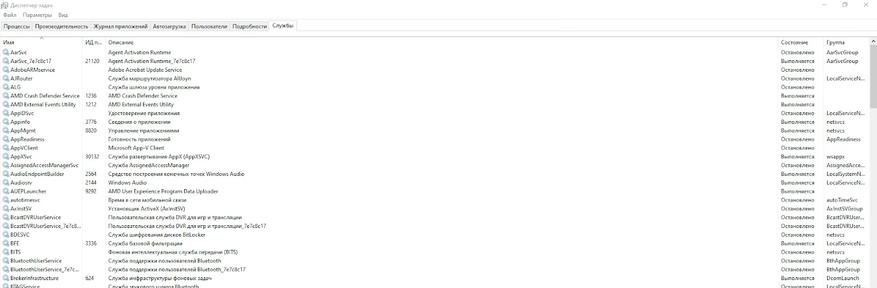
Диспетчер задач — неплохой инструмент для стартовой диагностики. Он не заменит специальных программ, таких как FurMark под разгон и тест видеокарты. Или профессиональный антивирус. Но для простых случаев Диспетчера вполне хватит. Я лично его использую, если компьютер тормозит, программы зависают или что-то ведет себя странно.
Если хотите удаленно следить за домом, советую посмотреть статью — Как обезопасить дом? Рейтинг IP-камер видеонаблюдения Xiaomi.
When your computer is running slowly, most users open the Task Manager to examine if there is a program or service that is using too much CPU or Memory resources and close it. Using this data, you may immediately identify and resolve issues related to system speed and performance. If you don’t know how, don’t worry as we will teach you how to view running processes in Windows 11. You will learn how to open Task Manager, CMD, or PowerShell for the same. Thereafter, you will be able to act accordingly.

Table of Contents
You can find running process on Windows 11 in various ways.
Note: Keep in mind that in some scenarios, the methods described here may not detect every process that is running on Windows PC. If a dangerous software or virus is designed to hide its processes, you may be unable to view them altogether, as shown.

Hence a regular antivirus scan is very much recommended.
Method 1: Use Task Manager
Task manager is your one-stop destination to know what is going on inside your computer. It is divided into several tabs, with the Processes tab being the default tab that always appears when Task Manager is launched. You can halt or terminate any app that is not responding or using too many resources from here. Follow these steps to open Task Manager to view running processes in Windows 11:
1. Press Ctrl + Shift + Esc keys simultaneously to open Windows 11 Task Manager.
2. Here, you can view running processes in the Processes tab.
Note: Click on More details if you are unable to view it.

3. By clicking on CPU, Memory, Disk & Network, you can arrange the said processes in the consumption order from highest to lowest to understand better.
4. To close an app or process, select the app you want to kill and click on End task to stop it from running.

Also Read: How to Fix Windows 11 Taskbar Not Working
Method 2: Use Command Prompt
To view running processes on Windows 11, you can use Command Prompt too.
1. Click on the Search icon and type Command Prompt. Then click on Run as Administrator

2. Click on Yes in the User Account Control prompt.
3. In the Administrator: Command Prompt window, type tasklist and hit Enter key.

4. The list of all running processes will be displayed as depicted below.
Also Read: How to Open Registry Editor in Windows 11
Method 3: Use Windows PowerShell
Alternately, follow these steps to view running processes in Windows 11 using Windows PowerShell:
1. Click on the Search icon and type Windows PowerShell. Then click on Run as Administrator.

2. Then, click on Yes in the User Account Control prompt.
3. In the Administrator: Windows PowerShell window, type get-process and press the Enter key.

4. The list of all processes running currently will be displayed.

Also Read: How to Check Software Installation Date in Windows
Pro Tip: Additional Commands to View Running Processes in Windows 11
Option 1: Through Command Prompt
Follow the steps mentioned below to find running processes in Windows 11
1. Launch Command Prompt as administrator as shown in Method 2.
2. Type the command given below and hit Enter to execute:
wmic process get ProcessId,Description,ParentProcessId

3. The list of all processes running currently will be displayed, as per PID in increasing order, as depicted.

Option 2: Through Windows PowerShell
Here’s how to find running processes on Windows 11 using the same command in PowerShell :
1. Open Windows PowerShell as administrator as shown in Method 3.
2. Type the same command and press the Enter key to get the desired list.
wmic process get ProcessId,Description,ParentProcessId

Recommended:
- How to Install Graphics Tool in Windows 11
- Ways to Speed Up Windows 11
- How to Fix Microsoft Store Not Opening on Windows 11
- How to Get Black Cursor in Windows 11
We hope you found this article interesting and helpful about how to view running processes in Windows 11. You can send your suggestions and queries in the comment section below. We would love to know which topic you want us to explore next.
