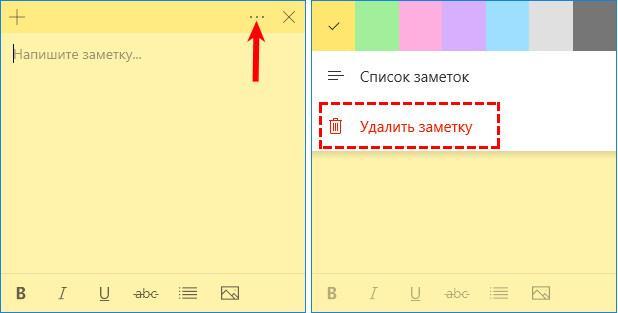В Windows 11 и 10 присутствует встроенное полезное приложение — «Записки», позволяющее создавать заметки на рабочем столе Windows 10, хранить их, синхронизировать с другими устройствами, не только Windows, но и Android, iPhone или Mac.
В этом обзоре подробно о функциях приложения «Записки», работе с заметками на рабочем столе и дополнительных нюансах, которые могут оказаться полезными в контексте рассматриваемой темы. Обновление: появилась новая версия приложения Sticky Notes (Записки), являющаяся частью OneNote.
Как было отмечено выше, приложение «Записки» является встроенным в Windows 11/10, но, если вы не можете найти его в меню Пуск или через поиск на панели задач, возможно оно было удалено. Чтобы скачать заметки для рабочего стола Windows 10 от Microsoft, используйте официальный магазин Microsoft Store, в нём приложение называется Microsoft Sticky Notes.
Использование заметок на рабочем столе с помощью приложения «Записки»
Чтобы начать пользоваться встроенными заметками Windows 11/10, какие-либо особенные навыки не потребуются, достаточно будет сделать одно из:
- Запустить приложение «Записки» и создать новую заметку на рабочем столе: можно использовать простое форматирование текста, добавление изображений.
- Нажать правой кнопкой мыши по значку приложения «Записки» в меню «Пуск» или, к примеру, на панели задач, если вы решите закрепить значок там (через раздел «Дополнительно» в контекстном меню), и выбрать один из пунктов «Создать заметку», «Список заметок» (показывает одно окно, в котором собраны все ваши заметки), «Показать все заметки» (все заметки отображаются по отдельности на рабочем столе).
Теперь о некоторых базовых функциях и особенностях работы заметок:
- При закрытии заметки она не удаляется, а просто убирается с рабочего стола и остаётся доступной в списке заметок.
- Удаление заметки можно выполнить в её меню. Там же можно открыть список всех заметок или изменить цвет заметки со стандартного жёлтого на один из дополнительных 6 цветов.
- При редактировании заметок работают стандартные сочетания клавиш: вставка и копирование (в том числе для изображений), изменение стиля текста (например, Ctrl+B для полужирного), отмена последнего действия (Ctrl+Z). А для удаления активной заметки можно использовать Ctrl+D.
- При уменьшении размера заметки на рабочем столе (с помощью мыши), второстепенные элементы, такие как фото, скрываются, как на скриншоте ниже.
- Если у вас много заметок, то открыв список заметок (например, через контекстное меню ярлыка приложения «Записки»), вы сможете легко выполнить поиск по ним.
Как итог, в случаях, когда нужно что-то быстро записать и не потерять: номер телефона или внезапно пришедшую мысль или другую информацию, встроенные записи Windows 10 — могут быть отличным решением для этой цели.
Синхронизация и работа с записками Windows на других устройствах
Если вам требуется иметь доступ к заметкам на рабочем столе Windows 11/10 не на одном компьютере или ноутбуке, но и на других устройствах, в том числе Android и iPhone, прежде всего убедитесь, что в настройках приложения «Записки» используется ваша учётная запись Майкрософт — это необходимо для синхронизации.
Доступ к запискам с других устройств возможен следующими методами:
То есть почти все продукты Microsoft, имеющие отношение к производительности и организации дел имеют и доступ к заметкам на рабочем столе, из исключений — разве что приложение Microsoft To Do, где такой возможности мне найти не удалось.
Возможно, если вы уже регулярно используете приложение «Записки» в Windows, вы сможете дополнить список его возможностей или приёмов использования в комментариях — будет полезно и мне и другим читателям.
Добро пожаловать в Записки для Windows!
Открытие приложения Записки
-
Нажмите кнопку Пуск и введите Записки. Записки откроется там, где вы оставили их. Если в списке приложений нет Записки, откройте приложение Microsoft Store и установите Записки (Майкрософт).
-
В списке заметок коснитесь или дважды щелкните заметку, чтобы открыть ее. Или с клавиатуры нажмите клавиши CTRL+N , чтобы начать новую заметку.
-
Чтобы закрыть заметку, коснитесь или дважды щелкните значок закрытия ( X ).
Примечание: В настоящее время вы не можете Записки оставаться на вершине других приложений. Но вы можете закрепить Записки на панели задач Windows, чтобы мгновенно просмотреть список заметок или быстро создать новую заметку. Щелкните правой кнопкой мыши значок Записки на панели задач и выберите пункт Закрепить на панели задач.
Вход и синхронизация заметок
В Записки версии 3.0 и более поздних, используя одну и ту же учетную запись Майкрософт, вы можете синхронизировать заметки между приложениями и любимыми устройствами.
-
Откройте приложение Записки и просмотрите список заметок. Если отображается только одна заметка, щелкните значок с многоточием ( … ) в правом верхнем углу заметки, а затем щелкните список заметок.
-
Щелкните значок параметров в правом верхнем углу списка заметок.
-
Нажмите кнопку Войти и введите учетные данные учетной записи Майкрософт. Если у вас нет учетной записи, вам будет предложено создать ее для входа.
-
Нажмите кнопку Продолжить.
Узнайте больше о том, где еще можно увидеть Записки.
Создание заметки
-
Открыть записки. Записки откроется там, где вы оставили их.
-
В списке заметок или из существующей заметки щелкните значок плюса ( + ) в левом верхнем углу.
Или с клавиатуры нажмите клавиши CTRL+N , чтобы начать новую заметку.
Советы:
-
Вы можете закрепить Записки на панели задач Windows, чтобы быстро создать новую заметку. Щелкните правой кнопкой мыши значок Записки на панели задач и выберите пункт Закрепить на панели задач.
-
Если щелкнуть правой кнопкой мыши или коснуться значка Записки на панели задач Windows, вы можете выбрать Пункт Создать заметку.
-
-
Добавьте содержимое в заметку любым способом. Вы можете использовать клавиатуру, писать пальцем или пером на сенсорном устройстве или добавлять рисунок.
Примечание: В настоящее время невозможно изменить шрифт или размер текста заметки.
Узнайте больше о способах добавления содержимого в заметки.
Поиск заметок
-
В верхней части списка заметок введите условие поиска в поле поиска. Или с клавиатуры нажмите клавиши CTRL+F для поиска.
Список заметок будет отфильтрован только по тем заметкам, которые содержат условие поиска.
-
Чтобы очистить поиск, нажмите кнопку ( X ) в строке поиска или удалите условие поиска.
Изменение внешнего вида заметок
Вы можете настроить заметки.
-
Возьмите верхнюю часть заметки и перетащите заметку по рабочему столу. Мы вспомним, куда вы его положили!
-
Возьмите края заметки и увеличьте ее ширину и высоту.
-
Измените цвет фона заметки. В любой заметке щелкните значок с многоточием ( … ), расположенный в правом верхнем углу, а затем выберите цвет заметки.
Измените светлый или темный цветовой режим, чтобы упростить чтение. Цветовой режим изменяет цвет фона и шрифта заметки и списка заметок на светлый или темный, но не заголовок заметки. В списке Заметок щелкните или коснитесь пункта Параметры, а затем в разделе Цвет измените цветовой режим на светлый, темный или установите в соответствии с текущим режимом Windows.
Примечание: Если вы вошли в учетную запись Майкрософт, изменение цвета будет синхронизироваться на ваших устройствах и в Интернете.
Дополнительные способы форматирования заметок.
Поделитесь с нами своим мнением
Расскажите нам, что вам нравится в новом интерфейсе Записки и какие у вас есть предложения, чтобы сделать его еще лучше. Мы отправим ваши отзывы о продукте непосредственно команде Записки!
-
В списке заметок щелкните параметры, а затем в разделе Справка & отзыв щелкните или коснитесь пункта Поделиться отзывом.
-
Если вам требуется какая-либо возможность, отправьте свой отзыв, чтобы помочь нам определить приоритеты новых функций для будущих обновлений. Дополнительные сведения см. в статье Как оставить отзыв по Microsoft Office?
If you use the Microsoft Sticky Notes app on Windows 11 or Windows 10 and want to know where the notes are stored, or how to backup and restore them, you’re in the right place. In this tutorial, we will show you how to find the Microsoft Sticky Notes file location in Windows 10 or 11 and how to backup your sticky notes so you can easily restore them later if you lose them or if they become inaccessible.
Linked issue: Sticky Notes in Windows 11 doesn’t work as expected
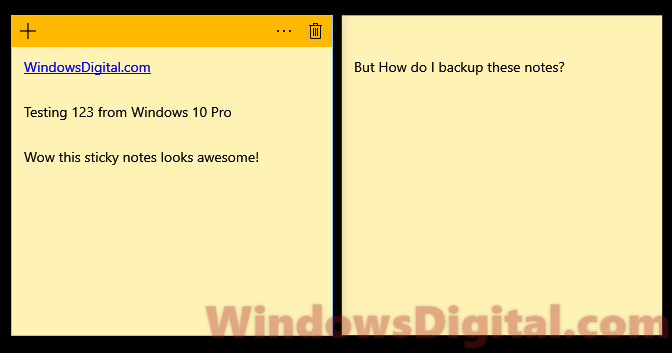
Microsoft Sticky Notes app syncing
The Microsoft Sticky Notes app for Windows 10 or 11 lets you sync your notes across devices by signing in with the same Microsoft account on all devices. Once signed in, your notes will automatically sync to your Microsoft account. They can then be accessible from any device.
If you’d rather manually backup your sticky notes, follow the steps below to find where the notes are stored in Windows. This will help you backup your notes when needed and keep them safe in case of unexpected issues.
Also see: How to download desktop Sticky Notes for Windows 11 or 10
Sticky Notes file location in Windows 11 or 10
The sticky notes file location, which we will show you later, only applies to the Microsoft Sticky Notes app from the Windows Store. If you are using any third-party sticky notes, the file location will be different.
Before we show you where the sticky notes folder location is, you must enable the “Show hidden files” option in File Explorer. To do this, click on “View” in the menu and select “Hidden items.”
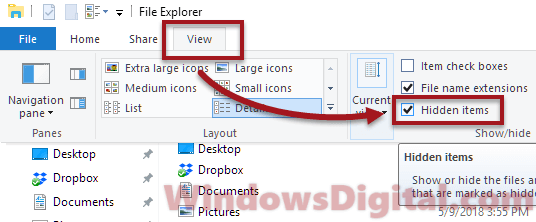
Once you have enabled the option to show hidden files, go to the following folder:
C:\Users\YourUsername\AppData\Local\Packages\Microsoft.MicrosoftStickyNotes_8wekyb3d8bbwe\
Don’t forget to replace “YourUsername” with your actual username. This folder is where all your sticky notes are stored in Windows 10 and 11.
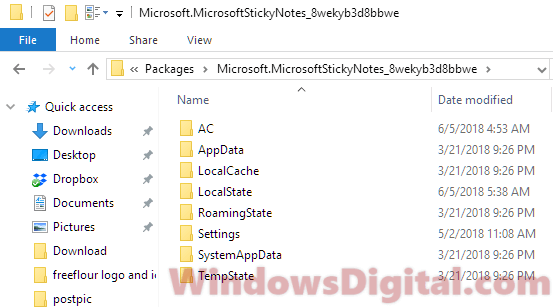
How to back up sticky notes in Windows 11 or 10
The easiest and most recommended way to back up your sticky notes in Windows 11 or Windows 10 is by simply signing into the Sticky Notes app with your Microsoft Account. Once you’re logged in, the app will automatically sync the notes to your Microsoft account.
When you need to restore your notes from the backup, perhaps after a complete reinstall of Sticky Notes, just sign back into the Sticky Notes app with the same Microsoft account again. It will then automatically sync the old notes from your account to your local app.
If you prefer to manually back up your sticky notes, you can do so by copying the entire folder of Microsoft.MicrosoftStickyNotes_8wekyb3d8bbwe and pasting it to a place where you want to save the notes to, such as an external hard drive. It’s a good idea to back up your sticky notes periodically to make sure you always have the latest copy of your notes just in case things suddenly go south.
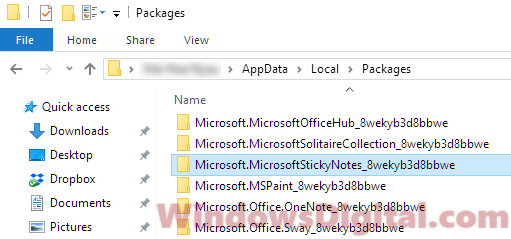
Also, note that if you’re using Sticky Notes on multiple Windows devices and want your notes to be automatically synced across these devices, make sure to sign in to the Sticky Notes app with the same Microsoft account on all your devices.
Restore the Sticky Notes from manual backup
To restore your sticky notes in Windows 10 or 11, or to move the notes to another Windows computer, just paste the sticky notes backup folder to the sticky notes location mentioned above, and override all the files. However, before you paste it, make sure to close the Microsoft Sticky Notes app; otherwise, it will not work.
Note that the old sticky notes from Windows 7 are not compatible with the new Microsoft Sticky Notes app in Windows 10 or 11. So, if you’re planning to copy the sticky notes from Windows 7 to later versions of Windows, it won’t work.
Больше никаких стикеров на мониторе — они постоянно отваливаются, скатываются, оставляют следы от клея на рамках. Привыкаем к использованию электронных заметок. Их цвет можно изменить, текст — отформатировать и отредактировать, а ещё разбавить изображениями. В Windows 10 есть стандартное приложение для управления заметками на рабочем столе, но если оно не понравится, то другие варианты найти не проблема.
В списке предустановленных приложений системы есть «Записки» или Sticky Notes. Найти программу можно с помощью встроенного поиска Windows 10 или в разделе «Стандартные — Windows».
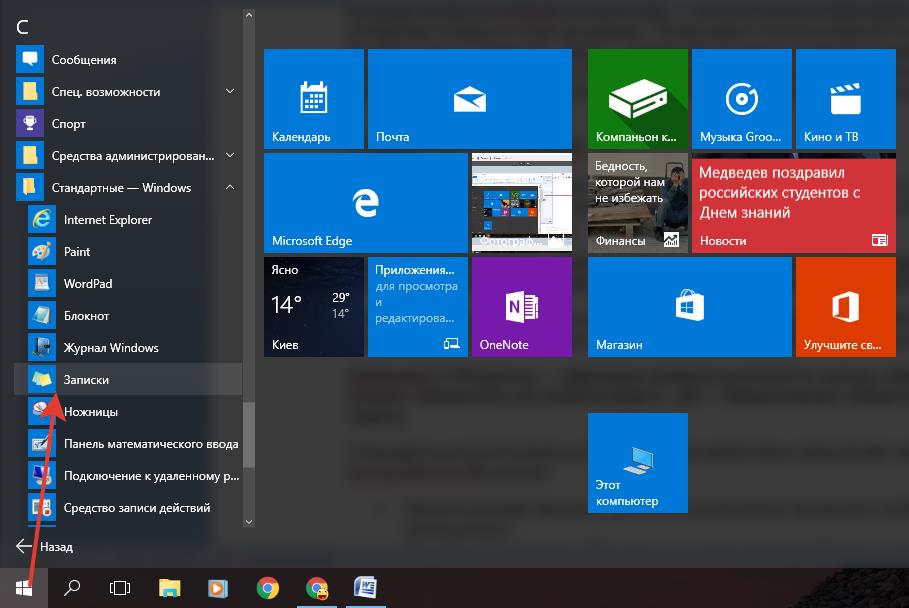
Оказывается, в списке стандартных приложений Windows 10 есть удобный инструмент для создания заметок
После запуска приложения на экране появится новая заметка. Чтобы в следующий раз не пришлось долго искать файл для запуска, закрепим ярлык на панели задач.
Щёлкаем правой кнопкой по значку «Записок» и выбираем опцию «Закрепить на панели задач»
Стандартные приложение для управления заметками предлагает самые необходимые инструменты. Мы можем:
- Менять размер заметок. Для этого достаточно захватить любой угол курсором и потянуть его.
- Менять цвет заметок. Кликаем на кнопку в виде трёх точек, получаем список доступных оттенков.
- Добавлять неограниченное количество записей. Можно нажать на плюс в левом углу или использовать сочетание клавиш Ctrl+N.
- Удалять ненужные заметки, нажимая на крестик в правом углу или используя сочетание клавиш Ctrl+D.
- Форматировать текст: делать шрифт полужирным, курсивом, подчеркнутым или перечёркнутым с помощью кнопок или горячих клавиш.
Так просто выглядит стандартное приложение для создания записок на Windows 10
При запуске «Записок» появляется также меню управления, в котором отображаются все текущие напоминания. В его настройках есть дополнительные параметры работы приложения: включение синхронизации с облаком, показ подробностей, запрос подтверждения перед удалением, стандартный цвет.
У стандартных «Записок» Windows 10 не очень много настроек — только необходимые
Включение синхронизации с облаком позволит переносить заметки с одного устройства на другое. Для этой цели можно использовать и локальный файл, в котором хранятся все напоминания. Он находится в каталоге LocalState и называется plum.sqlite. Добраться до этой папки можно через «Проводник», вставив в адресной строке следующий путь: %LocalAppData%\Packages\Microsoft.MicrosoftStickyNotes_8wekyb3d8bbwe\LocalState.
Lim Stickers
Это очень простое стороннее приложение для управления записками, которое успешно заменит стандартный инструмент Windows 10. После запуска программы появляется главное окно, через которое можно создавать и удалять стикеры. После создания на экране отображается записка с полями для ввода текста.
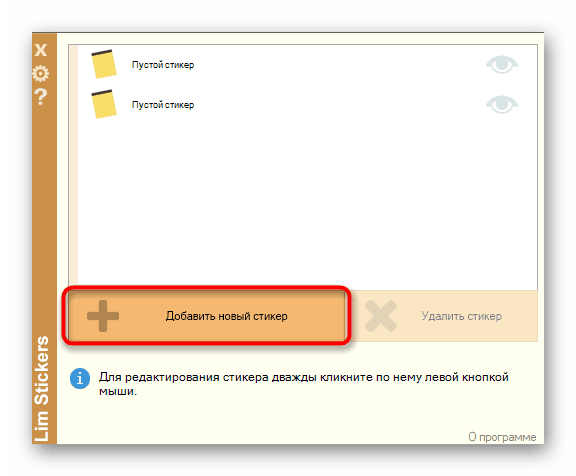
В Lim Stickers очень простой и удобный интерфейс для управления заметками
В главном окне программы можно включать или выключать отображение отдельных заметок. Чтобы открыть меню с дополнительными настройками достаточно кликнуть правой кнопкой по свободному месту. Здесь можно выбрать показ или скрытие всех напоминаний, а также настроить прозрачность — очень удобная функция, которая позволяет управлять приоритетностью заметок.
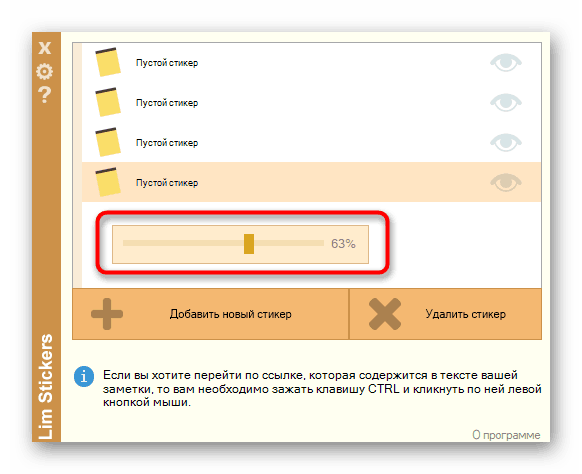
Настройки прозрачности в Lim Stickers помогают управлять вниманием к запискам
Возможностей для форматирования и редактирования в Lim Stickers даже меньше, чем в стандартных «Заметках» Windows 10, но управление прозрачностью делает это приложение конкурентоспособным.
Hott Notes
Заметно больше настроек для управления записками предлагает приложение Hott Notes. После установки иконка приложения появляется на панели задач. Чтобы создать напоминание, кликаем по ней правой кнопкой, раскрываем раздел New и выбираем тип записки: обычная заметка, список или поле для рисования.
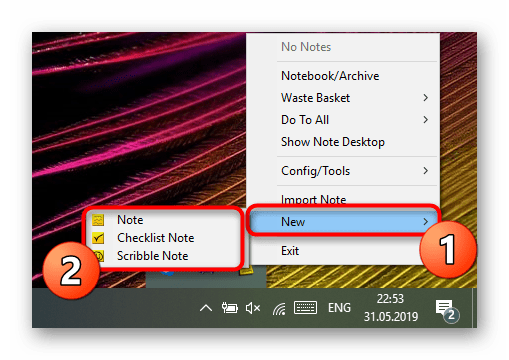
Интерфейс на английском, но это не мешает понять, как пользоваться приложением
После создания заметки появляется два поля. В первом мы пишем текст, во втором — настраиваем тип и размер шрифта, прозрачность, цвет окна. Здесь же можно установить будильник, который сработает в указанное время и выведет напоминание на экран.

Настроек у Hott Notes действительно больше, чем у других приложений для заметок
Созданную карточку можно свободно перемещать по экрану, сворачивать и закрывать. Чтобы открыть дополнительные параметры, нужно кликнуть по заметке правой кнопкой. У Hott Notes есть и главный экран, в котором отображаются все записки, а также их состояние.
Загрузка …
Post Views: 16 119