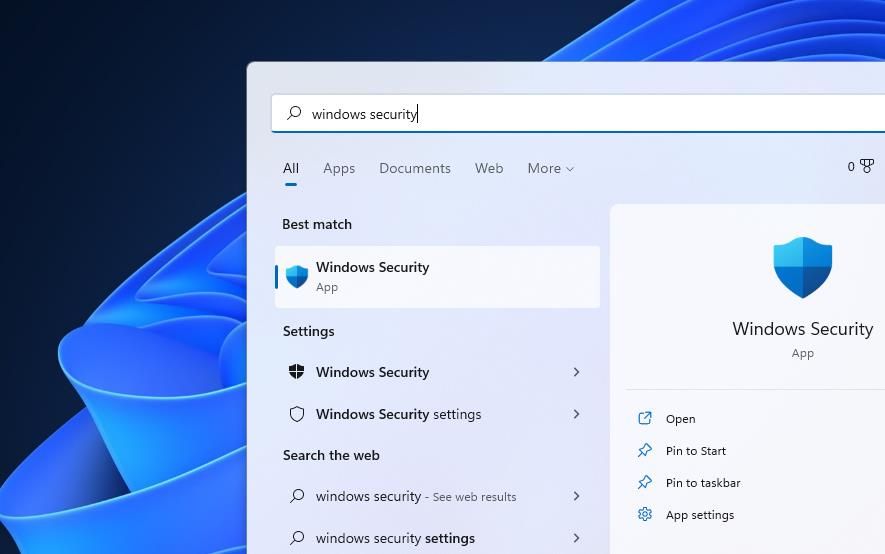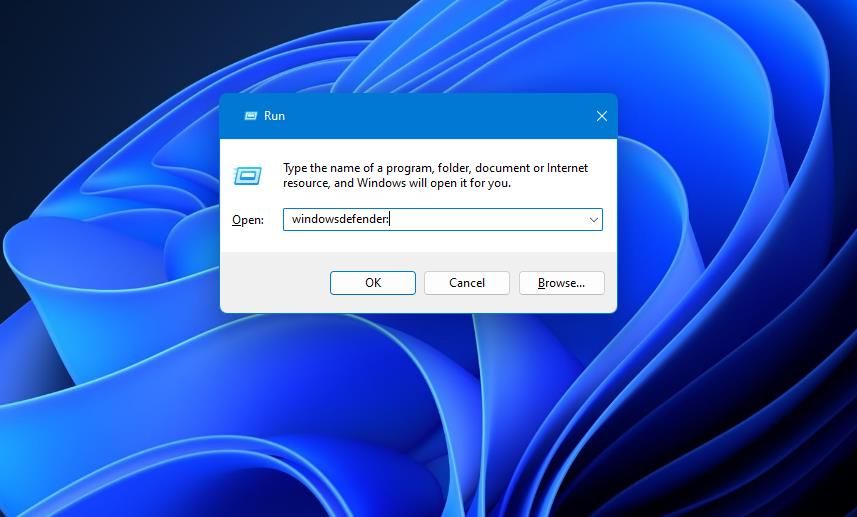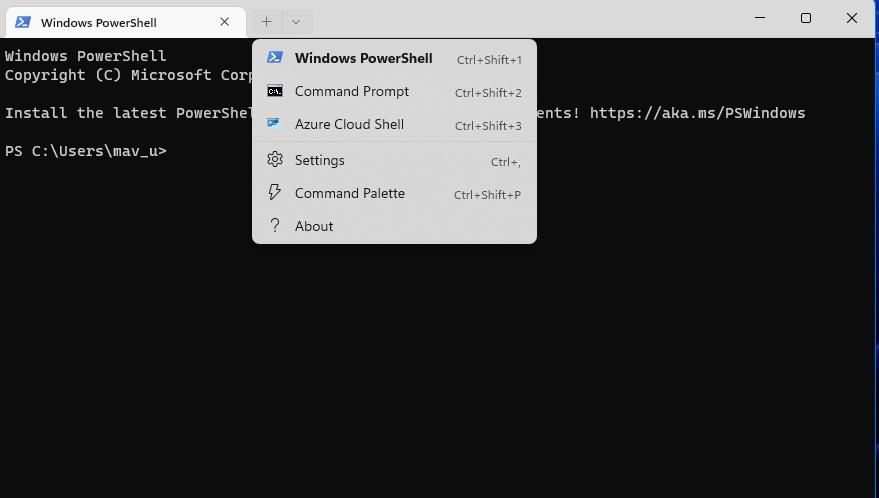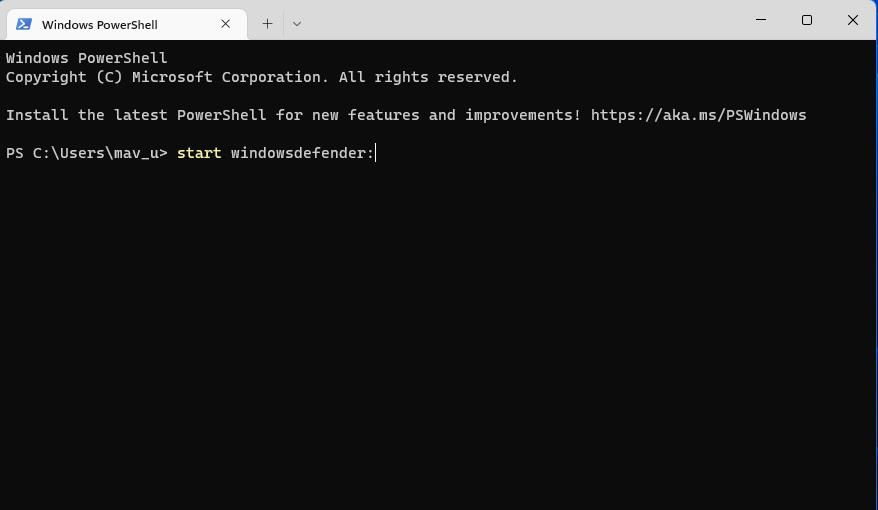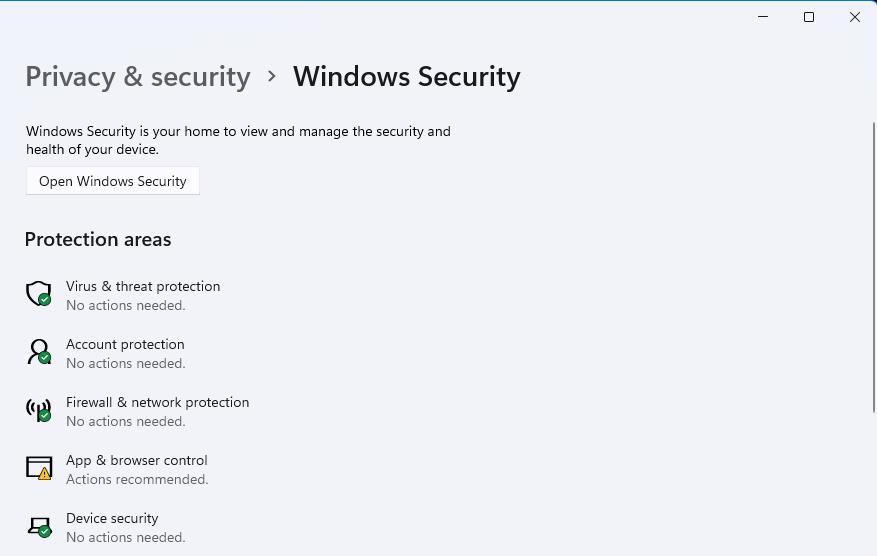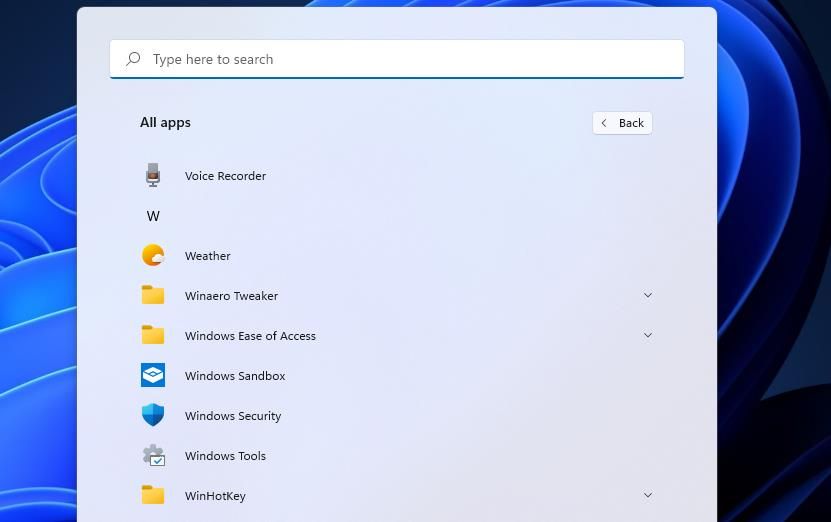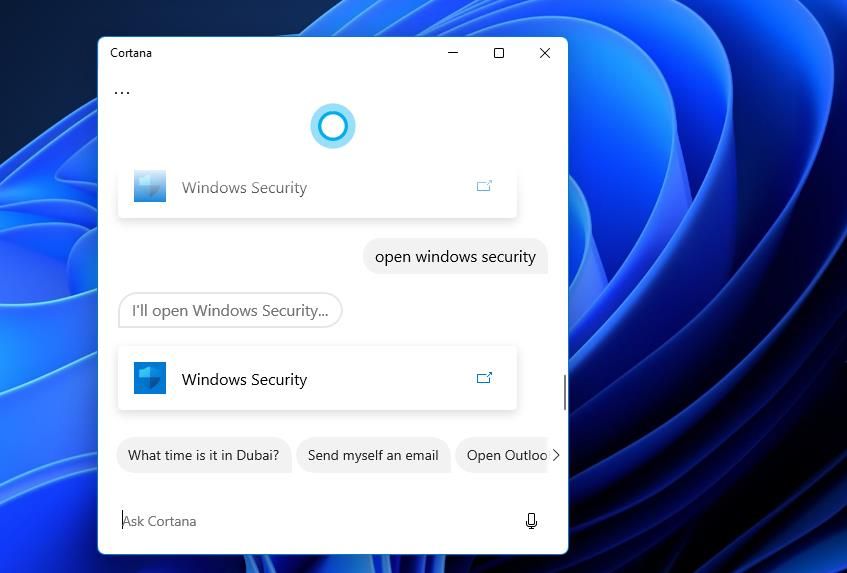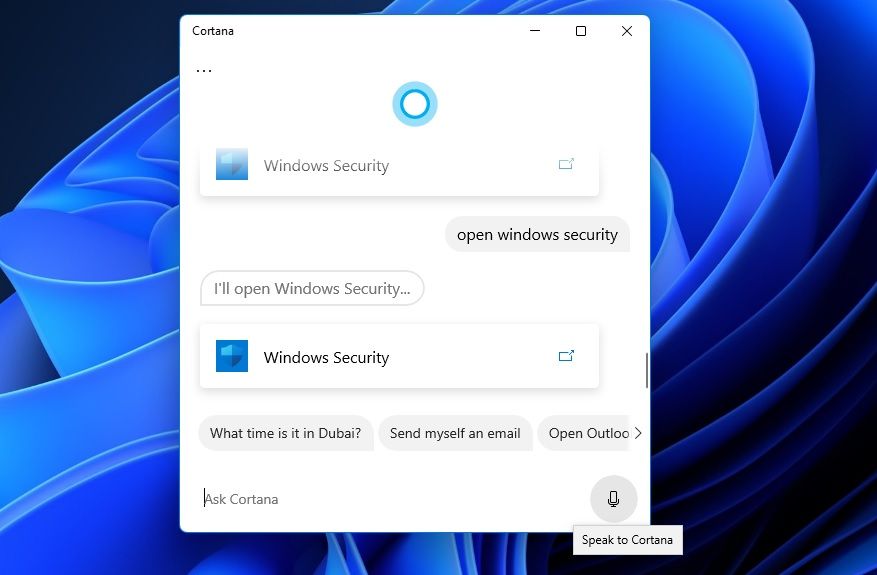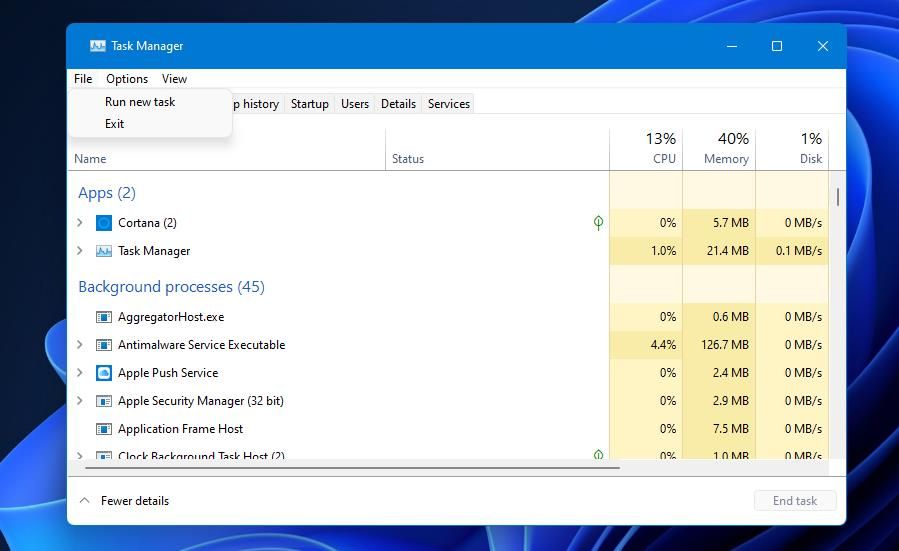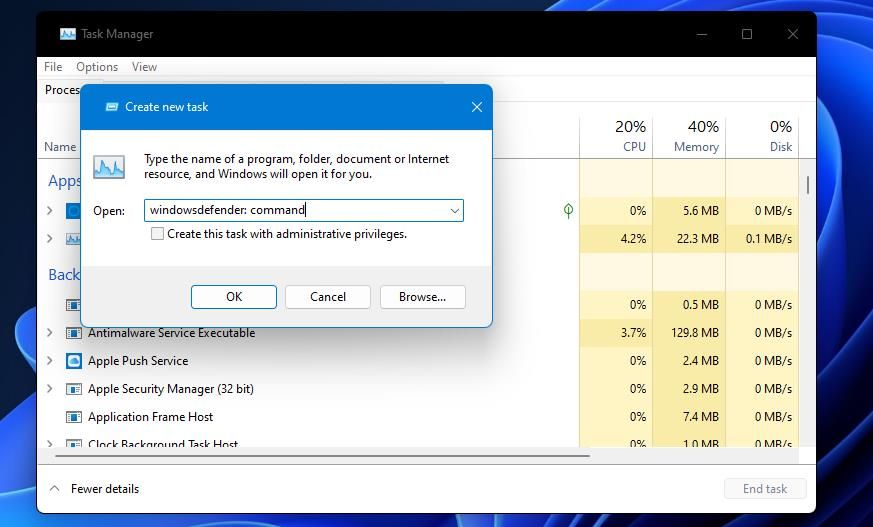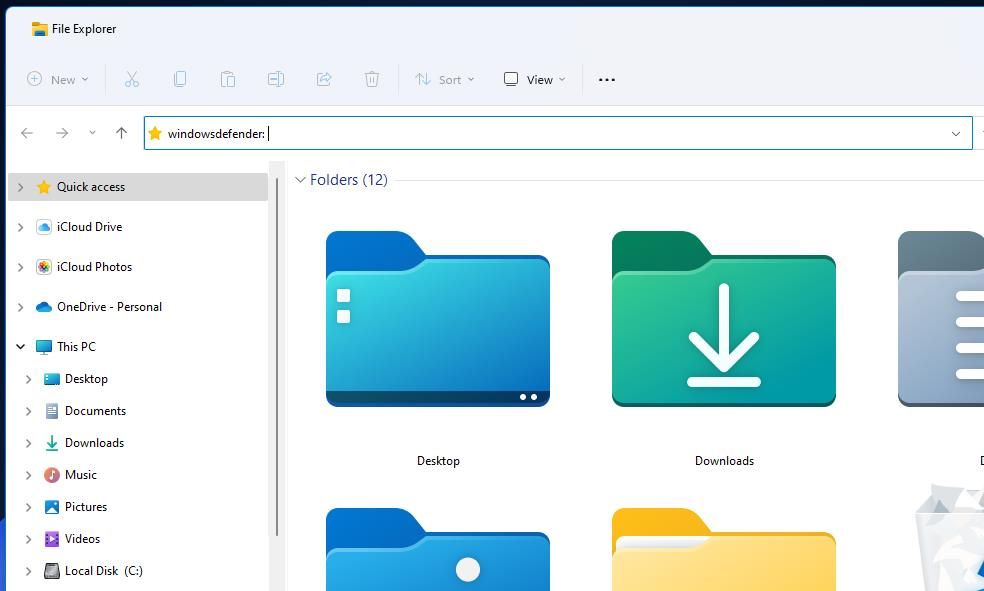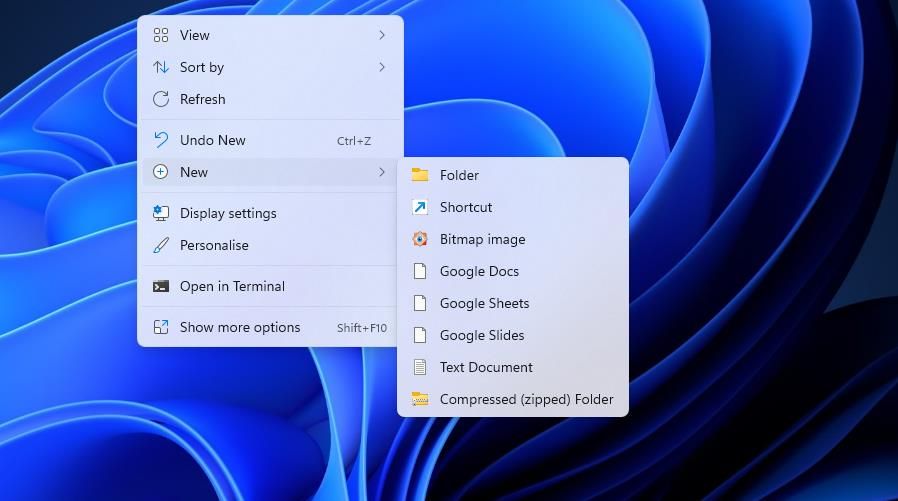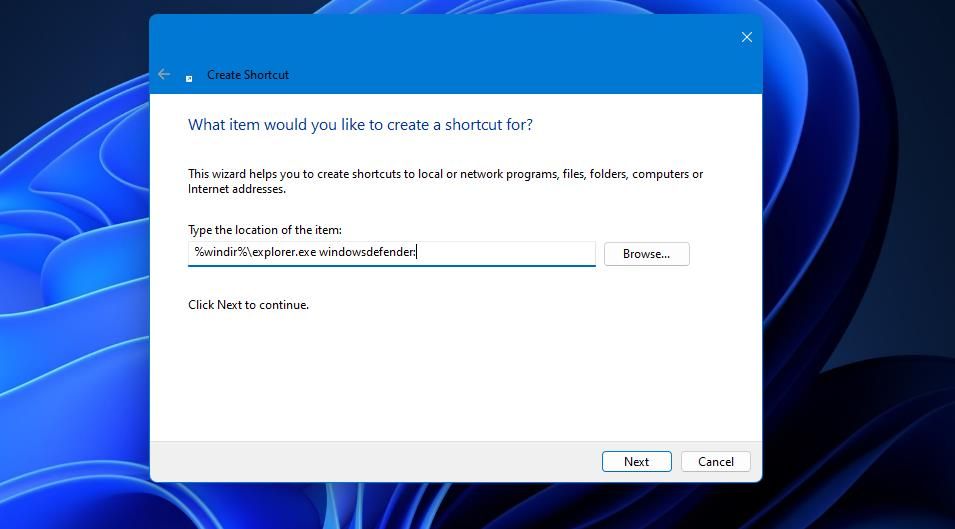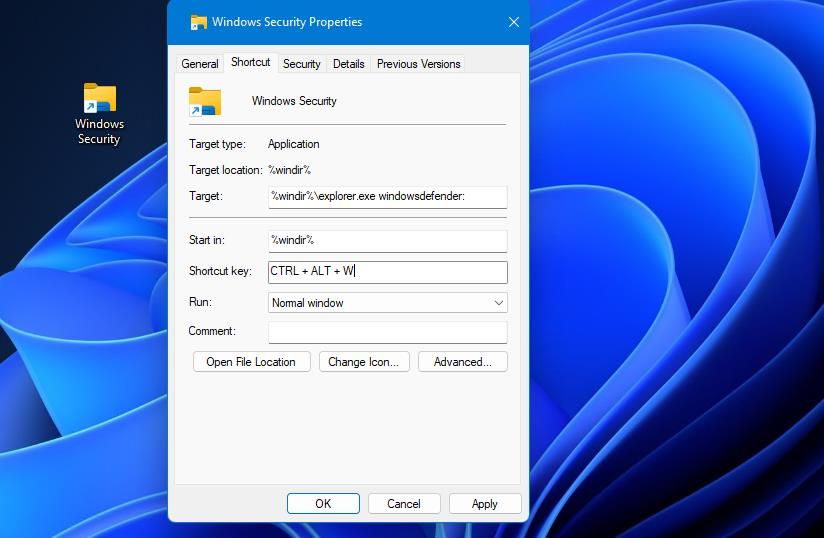Applies ToWindows 11 Windows 10
Приложение Безопасность Windows — это комплексное решение для обеспечения безопасности, интегрированное в Windows, предназначенное для защиты устройства и данных от различных угроз. Он включает в себя такие функции, как антивирусная программа Microsoft Defender, брандмауэр Windows и интеллектуальное управление приложениями, которые совместно обеспечивают защиту от вирусов, вредоносных программ и других угроз безопасности в режиме реального времени. Приложение встроено в Windows, гарантируя, что ваше устройство защищено с момента его запуска.
Совет: Если вы являетесь подписчиком Microsoft 365 для семьи или персонального, вы получаете Microsoft Defender, наше расширенное программное обеспечение безопасности для Windows, Mac, iOS и в рамках вашей подписки. Подробнее см. в руководстве Начало работы с Microsoft Defender.
Одним из ключевых преимуществ приложения Безопасность Windows является его возможность обеспечить защиту в режиме реального времени. антивирусная программа Microsoft Defender постоянно сканирует устройство на наличие потенциальных угроз и принимает немедленные меры для их нейтрализации. Этот упреждающий подход помогает предотвратить заражение вредоносными программами и обеспечивает бесперебойную работу устройства. Кроме того, функция брандмауэра отслеживает входящий и исходящий сетевой трафик, блокируя любые подозрительные действия для защиты данных и конфиденциальности.
Чтобы открытьПриложение «Безопасность Windows» , найдите его в меню Пуск или используйте следующее сочетание клавиш:
Безопасность Windows

Основные задачи
Ниже приведен краткий список распространенных задач, которые можно выполнять из приложения Безопасность Windows. Разверните каждый раздел, чтобы узнать больше:
Если вас беспокоит определенный файл или папка на локальном устройстве, вы можете щелкнуть файл или папку правой кнопкой мыши в проводнике, а затем выбрать Проверить с помощью Microsoft Defender.
Совет: В Windows 11 вам может потребоваться выбрать Показать дополнительные параметры после того, как вы щелкните правой кнопкой мыши, чтобы увидеть параметр сканирования файла или папки.
Если вы подозреваете, что устройство может содержать вирусы или вредоносные программы, необходимо незамедлительно проверить ваше устройство, выполнив быструю проверку.
В приложении «Безопасность Windows» на компьютере, выберите Защита от угроз & вирусов > Быстрая проверка или используйте следующий ярлык:
Запуск быстрой проверки
Если проверка не обнаружила никаких проблем, но вы все еще обеспокоены, возможно проверить устройство более тщательно.
Иногда может потребоваться краткое прекращение работы защиты в режиме реального времени. Когда защита в режиме реального времени отключена, открываемые или скачиваемые файлы не проверяются на наличие угроз. Однако скоро защита в режиме реального времени будет включена автоматически для возобновления защиты вашего устройства.
В приложении «Безопасность Windows» на компьютере, выберите Защита от вирусов & угроз > Управление параметрами или воспользуйтесь следующим сочетанием клавиш:
Параметры защиты от угроз & вирусов
Вы можете включить или отключить защиту в режиме реального времени с помощью переключателя.
Дополнительные сведения оПриложение «Безопасность Windows» и всех его функциях см. в статье Обзор Безопасность Windows приложения.
Нужна дополнительная помощь?
Нужны дополнительные параметры?
Изучите преимущества подписки, просмотрите учебные курсы, узнайте, как защитить свое устройство и т. д.
Все способы:
- Способ 1: Поиск в меню «Пуск»
- Способ 2: Приложение «Параметры»
- Способ 3: Утилита «Выполнить»
- Способ 4: «Панель управления»
- Способ 5: Исполняемый файл «Windows Defender»
- Способ 6: Панель с системными уведомлениями
- Решение проблем с открытием «Защитника Windows»
- Вопросы и ответы: 0
Способ 1: Поиск в меню «Пуск»
«Защитник Windows» находится в общем приложении под названием «Безопасность Windows», в котором собраны все средства управления безопасностью в операционной системе, в том числе и антивирус. Попасть в данное приложение можно довольно просто, осуществив поиск через меню «Пуск».
- Откройте стартовое меню, активируйте строку поиска и введите там соответствующий запрос. Дождитесь отображения соответствия и запустите приложение «Безопасность Windows».
- В нем на панели с плитками вас интересует та, которая имеет название «Защита от вирусов и угроз».
- Нажатие по этой плитке перенаправляет в «Windows Defender». В нем вы видите, найдены ли текущие угрозы, когда осуществлялось последнее сканирование и сколько времени оно заняло.
- Вы можете ознакомиться с дополнительными параметрами, обновить систему защиты или перейти к управлению дополнительными настройками. Если нужно переключиться между другими средствами «Безопасности Windows», используйте кнопки на панели слева.




Способ 2: Приложение «Параметры»
Использование приложения «Параметры», пожалуй, считается самым популярным методом перехода к стандартному антивирусу операционной системы. Многие пользователи задействуют именно этот раздел ОС для открытия основных настроек. Давайте разберемся, как отыскать в этом приложении необходимое нам окно, чтобы приступить к работе с «Защитником Windows».
- Для начала откройте «Пуск» и в списке закрепленных значков выберите «Параметры».
- В новом окне на панели слева вам нужен раздел «Конфиденциальность и защита». После перехода к нему выберите категорию «Безопасность Windows».
- В списке «Области защиты» нажмите по первому пункту, который называется «Защита от вирусов и угроз».
- Теперь вы окажетесь в требуемом окне, через которое и осуществляется запуск проверки на наличие вирусов и управление уже найденными угрозами.
- В предыдущем окне категории можете нажать «Открыть службу «Безопасность Windows»», если желаете сначала попасть к общему окну, где будут отображаться все плитки областей защиты, как это было показано в предыдущем методе.





Способ 3: Утилита «Выполнить»
Для реализации данного метода понадобится только ввести одну команду, которая запускает исполняемый файл «Windows Defender», находящийся в системной папке. Проще всего это сделать через утилиту «Выполнить», поэтому запустите ее, используя стандартное сочетание клавиш Win + R. В поле ввода вставьте команду С:\Program Files\Windows Defender\MpCmdRun.exe и нажмите Enter для ее применения. В итоге на экране должно отобразиться окно, о котором шла речь в двух предыдущих способах.

Способ 4: «Панель управления»
Метод открытия «Защитника Windows» с использованием «Панели управления» — не самый быстрый, однако может оказаться полезным для определенных пользователей. В соответствующем приложении понадобится отыскать значок для перехода к разделу, через который и запускается требуемая служба.
- Откройте «Пуск» и через поиск отыщите приложение «Панель управления», затем перейдите к нему.
- В новом окне дважды щелкните левой кнопкой мыши по значку «Центр безопасности и обслуживания».
- Разверните список «Безопасность».
- Осталось только щелкнуть по ссылке «Просмотреть в службе «Безопасность Windows»».
- В итоге вы должны оказаться в необходимом окне с названием «Защита от вирусов и угроз», которое и используется для управления штатным антивирусом.





Способ 5: Исполняемый файл «Windows Defender»
Если по каким-то причинам вы не можете запустить требуемое стандартное приложение через разделы в графическом меню операционной системы, стоит попробовать отыскать исполняемый файл антивируса и самостоятельно открыть его, обойдя тем самым взаимодействие с другими связанными службами и окнами. Для выполнения метода следуйте инструкции.
- Откройте системный раздел вашего жесткого диска и выберите папку «Program Files».
- В этом каталоге отыщите «Windows Defender» и перейдите в папку.
- Вы попадаете в директорию, где хранятся все необходимые файлы для работы «Защитника Windows». Среди них нужно отыскать «MpCmdRun.exe» и дважды щелкнуть левой кнопкой мыши по данному файлу для его запуска.



Способ 6: Панель с системными уведомлениями
Службы безопасности Windows 11 время от времени отправляют пользователю различные уведомления о состоянии своей работы, найденных угрозах и завершенных сканированиях. Вы можете использовать данные уведомления, чтобы быстро перейти к требуемому разделу и управлять «Windows Defender» так, как это нужно именно вам.
- Для вызова панели с уведомлениями в последней версии ОС Виндовс нажмите по текущему времени на панели задач.
- Справа появится целый список. Если в нем есть сообщения от «Безопасность Windows» (не важно, от какого именно компонента безопасности), разверните это уведомление и нажмите левой кнопкой мыши по его тексту.
- Вы будете перенаправлены в службу «Безопасность Windows», но не факт, что сразу в требуемый раздел, поэтому можете вернуться к плиткам «Области защиты» и выбрать там «Защита от вирусов и угроз».

Если вам нужен переход к «Защитнику Windows» с целью отключения его работы, скорее всего, управления активностью исключительно через рассмотренное окно будет недостаточно. Существует вероятность, что проверки все равно будут происходить фоном или антивирус запустится автоматически через какое-то время. Для полного отключения «Windows Defender» понадобится осуществить дополнительные настройки, о которых более детально рассказано в другой статье на нашем сайте по следующей ссылке.
Подробнее: Способы отключения «Защитника Windows» в Windows 11
Решение проблем с открытием «Защитника Windows»
Если вы попробовали все методы, о которых рассказано в рамках данной статьи, но ни один из них не помог открыть необходимое окно управления безопасностью, понадобится отыскать решение обнаруженной проблемы. Оно может крыться как в самой оснастке «Защитника Windows», так и в проблемах операционной системы. При возникновении трудностей мы рекомендуем прочитать специальное руководство от другого нашего автора, чтобы выполнить те или иные действия для исправления ситуации.
Подробнее: Устранение проблем с открытием «Защитника Windows» в Windows 11
Наша группа в TelegramПолезные советы и помощь
Windows Security, ранее известный как Microsoft Defender, является приложением для тех, кто хочет узнать больше о безопасности в Windows 10 и Windows 11. Это приложение является частью операционной системы Microsoft, и именно здесь вы можете узнать, что делает ваш антивирус, что говорит ваш брандмауэр и включены ли и работают ли другие функции безопасности. Однако, прежде чем вы сможете получить какую-либо информацию, вы должны знать, как получить доступ к Windows Security. Вот почему в этой статье я покажу вам несколько способов открыть Windows Security в Windows 10 и Windows 11:
По умолчанию Windows Security автоматически запускается Windows и работает в фоновом режиме, защищая ваш компьютер или устройство. Мало кто знает, что вы можете найти его значок в системном трее (в правом нижнем углу панели задач) в Windows 11 и Windows 10.
Нажмите или коснитесь стрелки, указывающей вверх, чтобы Показать скрытые значки, а затем в списке значков нажмите или коснитесь синего щита. Если навести на него указатель мыши, там будет написано Microsoft Defender. Не волнуйтесь, это просто другое название для Windows Security.

В Windows 10 процесс идентичен, хотя все выглядит немного иначе. Главное отличие в том, что значок Windows Security представляет собой белый щит вместо синего.

Помните, что при обнаружении проблем, требующих вашего внимания, служба безопасности Windows отображает восклицательный знак рядом со своим значком, как показано на снимке экрана выше.
2. Откройте Безопасность Windows из командной строки (CMD, PowerShell, Терминал)
Некоторые люди, работающие с Windows Security, должны найти способ открыть его из командной строки, например, Command Prompt, PowerShell или Windows Terminal. Откройте любое из этих приложений на компьютере Windows, введите эту команду и нажмите Enter:
start windowsdefender:Вот как я запускаю его в Windows Terminal из Windows 11:

На снимке экрана ниже я запустил CMD и выполнил ту же команду в Windows 10:

3. Как получить доступ к безопасности Windows из меню «Пуск»
Простой способ доступа к безопасности Windows — из меню «Пуск». В Windows 10 нажмите или коснитесь «Пуск», прокрутите список приложений вниз, пока не найдете те, которые начинаются с буквы W, а затем выберите ярлык «Безопасность Windows».

В Windows 11 все немного по-другому: нажмите или коснитесь Пуск, затем Все приложения. Затем в списке приложений прокрутите вниз, найдите ярлык Безопасность Windows и коснитесь его.

4. Как создать ярлык «Безопасность Windows» на рабочем столе
Найдя ярлык Windows Security в меню «Пуск» (используя инструкции из предыдущего раздела), вы можете перетащить его на рабочий стол. Если вы правильно выполните перемещение, текст ссылки и ярлык Windows Security будут сопровождать ваш курсор при перемещении его по рабочему столу. Отпустите левую кнопку мыши (или уберите палец с сенсорного экрана) в любом месте рабочего стола, и Windows 10 создаст новый ярлык прямо там.

В Windows 11 так же просто создать ярлык Windows Security на рабочем столе с помощью меню «Пуск». Найдите ярлык Windows Security в списке «Все приложения», щелкните или нажмите и удерживайте его, а затем переместите мышь (или палец) за пределы меню «Пуск» в любое место на рабочем столе. Когда вы увидите текст Link рядом с ярлыком, отпустите мышь или поднимите палец, и ярлык будет создан.

Вы также можете создать ярлык безопасности Windows с помощью мастера создания ярлыка. Щелкните правой кнопкой мыши (или нажмите и удерживайте) пустое место на рабочем столе и выберите Создать > Ярлык. Затем скопируйте и вставьте или введите следующее в качестве целевого местоположения:
windowsdefender:Вы также можете использовать эту цель:
%windir%\explorer.exe windowsdefender:Нажмите кнопку Далее, назовите ярлык Безопасность Windows и нажмите Готово.

Имейте в виду, что первая указанная мной цель создает ярлык с использованием стандартного значка безопасности Windows, а вторая использует значок проводника.
5. Как открыть Безопасность Windows с помощью сочетания клавиш
Если вы создали ярлык Windows Security на рабочем столе, перетащив его из меню «Пуск», как показано в четвертом методе этого руководства, вы можете отредактировать свойства ярлыка, чтобы открывать это приложение с помощью сочетания клавиш. После создания ярлыка на рабочем столе щелкните его правой кнопкой мыши (или нажмите и удерживайте) и выберите «Свойства».

Затем щелкните или коснитесь внутри текстового поля «Быстрая клавиша» и нажмите комбинацию клавиш, которую вы хотите использовать для открытия этого приложения. Например, вы можете нажать CTRL+ALT+W, как я сделал на своем снимке экрана. Когда вы закончите настройку сочетания клавиш, нажмите OK.

Этот метод работает одинаково в Windows 10 и Windows 11.
6. Как открыть Безопасность Windows с помощью Выполнить
Старый добрый способ открытия приложений в Windows — через диалоговое окно «Выполнить». Нажмите Windows+R на клавиатуре и в поле «Открыть» введите:
windowsdefender:Не забудьте нажать Enter на клавиатуре или щелкнуть/коснуться OK, чтобы выполнить команду и открыть Безопасность Windows.

7. Как найти Безопасность Windows с помощью поиска
Люди, которые задаются вопросом, где найти Windows Security на своем компьютере Windows, всегда могут воспользоваться поиском. Это быстрый и надежный способ открытия приложений.
Если вы используете Windows 10, щелкните или коснитесь поля поиска на панели задач, введите слово безопасность и выберите результат поиска «Безопасность Windows».

Если вы используете Windows 11, поиск Windows Security работает точно так же. Однако помните, что функция поиска не всегда может отображать Windows Security как первый результат поиска в списке. Она также может отображать папки с таким именем или приложения, как на снимке экрана ниже.

8. Как запустить службу безопасности Windows из проводника
Мало кто знает, что File Explorer предлагает еще один удобный способ запуска Windows Security. Откройте File Explorer и введите или скопируйте и вставьте в адресную строку следующую команду:
windowsdefender:Затем нажмите Enter на клавиатуре, чтобы выполнить команду.🙂

Хотя скриншот выше сделан в Windows 10, необходимые шаги выполняются в Windows 11 так же, хотя Проводник выглядит иначе.

9. Закрепите «Безопасность Windows» на панели задач или в меню «Пуск»
Найдите ярлык Windows Security в меню «Пуск». Как показано в способе 3, в Windows 10 этот ярлык можно найти в нижней части списка приложений. Затем щелкните правой кнопкой мыши или нажмите и удерживайте Windows Security, и появится контекстное меню. Первый параметр в меню — Pin to Start, который закрепляет ярлык Windows Security в меню «Пуск». Если вы выберете More, откроется расширение, позволяющее вам Pin to taskbar.

Действия в Windows 11 аналогичны. Однако сначала вам нужно нажать или коснуться Пуск, а затем Все приложения, чтобы увидеть список приложений, установленных на вашем компьютере. Затем щелкните правой кнопкой мыши (или нажмите и удерживайте) ярлык Безопасность Windows и закрепите его в нужном месте.

10. Как открыть Безопасность Windows с помощью Параметров
Если вы уже используете приложение «Параметры» и вам нужно получить доступ к безопасности Windows, вы можете сделать это очень быстро:
Откройте Настройки и перейдите в категорию Обновление и безопасность. В левой части окна выберите Безопасность Windows ; затем справа нажмите или коснитесь Открыть Безопасность Windows.

Если вы используете Windows 11, откройте приложение «Параметры» (Windows+I) и выберите «Конфиденциальность и безопасность» слева. В правой части окна нажмите или коснитесь «Безопасность Windows», а затем «Открыть безопасность Windows».

11. Запустите службу безопасности Windows из диспетчера задач.
Если вы используете диспетчер задач для просмотра запущенных приложений и процессов и вам необходимо открыть «Безопасность Windows», вы можете сделать это прямо из этого приложения, вот так:
В Windows 10 откройте диспетчер задач (быстрый способ — одновременно нажать клавиши Control+Shift+Escape). Если вы видите компактный вид диспетчера задач, нажмите или коснитесь «Подробнее». Затем нажмите или коснитесь «Файл» > «Запустить новую задачу».
В окне «Создать новую задачу» введите или скопируйте и вставьте в адресную строку следующую команду:
windowsdefender:Не забудьте нажать Enter или щелкнуть или коснуться OK.

Этот процесс больше не работает в Windows 11, поскольку диспетчер задач был полностью переработан и больше не предоставляет доступ к окну «Создать новую задачу», как в Windows 10.
Какой способ доступа к безопасности Windows вы предпочитаете?
Это длинное руководство, цель которого — предоставить вам как можно более полную информацию. Большинству людей нужно знать один или два метода открытия Windows Security, в то время как другим, возможно, придется поэкспериментировать с большинством из описанных мной методов, а затем выбрать тот, который соответствует их потребностям. Независимо от этого, дайте мне знать, какой из них лучше всего подходит вам и почему. Как вы получаете доступ к Windows Security на компьютере с Windows 10 или Windows 11?
Просмотров: 216