Все способы:
- Способ 1: «Параметры»
- Способ 2: Быстрые команды
- Способ 3: «Панель управления»
- Способ 4:«Командная строка»
- Вопросы и ответы: 4
Способ 1: «Параметры»
В Windows 10 пользователям доступно два типа компонентов: основные и опциональные. Получить доступ к первым и вторым в этой операционной системе можно из приложения «Параметры».
- Откройте приложение «Параметры» и перейдите в раздел «Приложения и возможности», прокрутите содержимое окна вниз и кликните по ссылке «Программы и компоненты».
- В одноименном окне нажмите слева ссылку «Включение или отключение компонентов Windows».
- В результате откроется оснастка управления компонентами.



- Чтобы получить доступ к управлению дополнительными компонентами, в окне «Приложения и возможности» найдите и нажмите ссылку «Дополнительные компоненты».
- В следующем окне откроется список установленных в Windows 10 компонентов, доступных для удаления.
- Если вы хотите добавить новый компонент, нажмите в этом же окне кнопку «Добавить компонент» и выберите его в дочернем окне.


Способ 2: Быстрые команды
Если вам часто приходится обращаться к оснастке управления компонентами, удобнее использовать быстрые команды.
- Чтобы открыть основные компоненты, вызовите нажатием комбинации клавиш Win + R диалоговое окошко «Выполнить», введите в него команду
optionalfeaturesи нажмите клавишу ввода. - Чтобы открыть дополнительные компоненты, в этом же диалоговом окошке выполните команду
ms-settings:optionalfeatures.


Также выполнять эти команды можно в адресной строке «Проводника» — результат будет тот же.
Способ 3: «Панель управления»
Открыть оснастку управления компонентами в Windows 10 можно также и по старинке — через классическую «Панель управления».
- Откройте классическую «Панель управления», воспользовавшись встроенным поиском Windows 10.
- Найдите апплет «Программы и компоненты» и запустите его.
- В меню слева нажмите ссылку «Включение и отключение компонентов Windows».



Способ 4:«Командная строка»
Этот способ вряд ли можно назвать удобным, но у него есть свои фишки, например возможность вывода список компонентов в файл.
- Откройте от имени администратора «Командную строку» или «Windows PowerShell».
- Выполните в консоли команду
Dism /online /Get-Features, чтобы вывести список доступных компонентов.


Названия модулей (имя функции) отображаются на английском языке, также указывается их статус – включен или отключен.
Наша группа в TelegramПолезные советы и помощь
Не все системные компоненты и даже не все стандартные программы включены в последних версиях Windows по умолчанию: для работы некоторых из них требуется установка со стороны пользователя. Это могут быть «Беспроводный дисплей», Песочница, виртуальные машины Hyper-V, .NET Framework или Telnet, Подсистема Windows для Linux, а в некоторых случаях даже такие программы как «Блокнот», которые тоже теперь относятся к опциональным компонентам.
В этой инструкции для начинающих о том, как установить дополнительные, не установленные по умолчанию, компоненты Windows 11 и Windows 10 — сейчас это выполняется сразу в двух расположениях системы.
- Установка компонентов в панели управления
- Дополнительные компоненты в Параметрах
- Установка в командной строке
Установка компонентов в панели управления
В Windows 11 и последних версиях Windows 10 установка дополнительных компонентов возможна сразу в двух расположениях: через панель управления и в параметрах. При этом компоненты в этих двух расположениях не дублируют друг друга. Сначала об установке компонентов в «Панель управления».
- Зайдите в Панель управления (можно использовать поиск в панели задач) и откройте пункт «Программы и компоненты». Второй путь попасть в нужное окно — нажать клавиши Win+R на клавиатуре, ввести appwiz.cpl и нажать Enter.
- В открывшемся окне слева нажмите «Включение или отключение компонентов Windows».
- Отметьте компоненты, которые требуется установить и нажмите «Ок».
- Дождитесь завершения установки, а при запросе на перезагрузку компьютера, выполните перезагрузку.
На этом установка требуемых компонентов будет завершена, и они должны исправно работать.
При необходимости удаления установленных описанным методом компонентов, зайдите в то же окно, снимите отметку с соответствующего компонента и нажмите «Ок»: будет выполнено удаление, для некоторых пунктов — с необходимостью последующей перезагрузки.
Как установить дополнительные компоненты в параметрах
Второе расположение, где выполняется установка дополнительных компонентов в последних версий Windows — «Параметры». Как было отмечено ранее, в списке доступных к установке элементов присутствует отличающийся от «панели управления» набор.
Установка дополнительных компонентов в Параметрах приложений Windows 11
В Windows 11 для установки дополнительных компонентов через Параметры выполните следующие шаги:
- Откройте Параметры (можно нажать клавиши Win+I) и перейдите в раздел «Приложения».
- Откройте пункт «Дополнительные компоненты». Обновление: в Windows 11 24H2 пункт «Дополнительные компоненты» находится в разделе «Система».
- В разделе «Добавление дополнительного компонента» нажмите «Посмотреть функции».
- Отметьте дополнительные компоненты, которые требуется установить и нажмите «Далее».
- Нажмите кнопку «Установить» и дождитесь завершения установки.
Опциональные компоненты в параметрах Windows 10
В Windows 10 все действия очень похожи, присутствуют лишь незначительные отличия в пути к нужным разделам параметров:
- Откройте Параметры и перейдите в раздел «Приложения».
- В пункте «Приложения и возможности» нажмите по ссылке «Дополнительные компоненты».
- Вверху следующего окна нажмите «Добавить компонент».
- Отметьте дополнительные компоненты, которые нужно установить и запустите установку кнопкой внизу окна выбора.
Установка компонентов в командной строке
Существует возможность установки дополнительных компонентов с помощью командной строке и команд Dism.exe. Получить список доступных в вашей версии Windows компонентов и их статус можно командой Dism /online /Get-Features
Последующая установка выполняется в командной строке, запущенной от имени администратора командой вида:
Dism /online /Enable-Feature /FeatureName:ИМЯ_функции /All
Более подробно об управлении дополнительными компонентами с помощью Dism можно прочитать в официальной справке на сайте Майкрософт.
Всем привет! Сегодня мы поговорим про включение и отключение компонентов в системе. Мы посмотрим, как их открыть в любой из существующих версий Windows (10, 11, 7 или 8). Я расскажу вам, как установить или наоборот выключить дополнительные пакеты, которые система использует для работы с определенными программами или протоколами.
Содержание
- Способ 1: Панель управления
- Способ 2: Параметры Windows 10
- Способ 3: Параметры Windows 11
- Способ 4: Командная строка
- Задать вопрос автору статьи
Способ 1: Панель управления

Давайте посмотрим, как же нам открыть раздел Windows Features на любой версии Windows (10, 11, 8, 8.1, 7, XP и т.д.). Для этого мы можем воспользоваться «Панелью управления». Хорошо, что её пока не выпилили на свежих версиях «Окон».
ВНИМАНИЕ! Еще один важный момент – через «Панель управления» можно включить и отключить компоненты, которые уже установлены в системе. Если же вам нужно установить какие-то компоненты, которых еще нет в ОС, то используем вариант с использованием параметров системы (две следующие главы).
- Одновременно зажимаем клавиши:
+ R
- Теперь открываем пункт:
appwiz.cpl

- Слева выберите ту же ссылку, как на картинке ниже.

- Теперь включаем или отключаем нужные компоненты и жмем «ОК». Если вас попросят перезапустить систему – сделайте это, чтобы изменения вступили в силу.

Открыть и установить компоненты в Windows 10 можно через стандартное меню системы.
- Откройте «Пуск» и зайдите в «Параметры».
- Среди всего многообразия найдите раздел «Приложения».
- В правой области окошка найдите ссылку «Дополнительные параметры».

- Если вам нужно добавить пакет, в самом верху нажмите по значку плюсика.

- Выделяем нужный и жмем по кнопке установки. Вы также можете воспользоваться строкой поиска. Компонент будет загружен с сервера и установлен к вам на компьютер.

- Если же вам нужно наоборот удалить пакет – просто выберите его из списка ниже, кликните по нему левой кнопкой мыши и выберите команду «Удалить».
Способ 3: Параметры Windows 11
- Чтобы быстро открыть параметры системы одновременно зажмите две клавиши:
+ I
- В левом блоке выберите раздел «Приложения».
- Далее справа находим пункт «Дополнительные компоненты».

- Внизу вы увидите список уже установленных пакетов, если вам нужно что-то выключить, находим нужный, выделяем и деактивируем. Если же вам нужно что-то установить – в самом верху нажмите по кнопке «Посмотреть функции».

- Все аналогично как и в десятой версии «Окон», находим нужный компонент, выделяем и жмем «Далее». После этого устанавливаем к себе в операционную систему.

Способ 4: Командная строка
Инсталлировать дополнительный пакет можно с помощью консоли. Для этого запускаем командную строку с правами администратора. Сначала нам нужно узнать список всех доступных компонентов. Также вы увидите, что уже установлено. Вводим:
Dism /online /Get-Features
Как только вы нашли нужный пакет, используем команду установки:
Dism /online /Enable-Feature /FeatureName:ИМЯ_КОМПОНЕНТА /All
После этого он будет установлен. Напомню, что таким же образом можно использовать команды для скриптов, которые запускаются из-под Windows. На этом все, дорогие друзья портала WiFiGiD.RU. Если что-то осталось неясным – пишите в комментариях.
Sign in to your MUO account
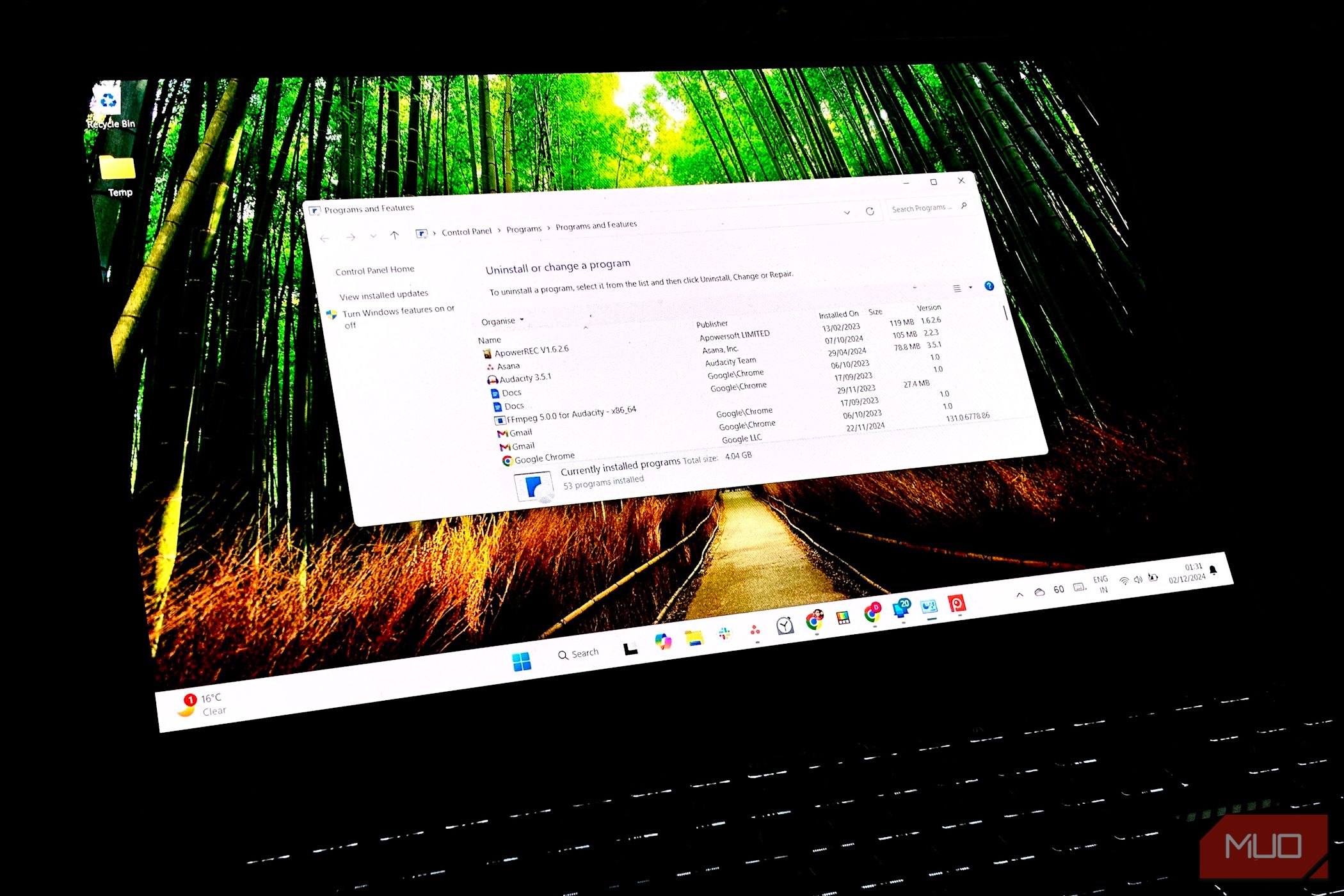
The Programs and Features tool lists all the apps on your PC. It’s a quick and easy way to manage installed programs, updates, and Windows features with just a few clicks. There are several ways to access it; I’ll show you three of the quickest.
1
Use the Run Command
The easiest way to open Programs and Features in Windows 11 or 10 is through the Run command dialog box. Just hit Win + R on your keyboard, and a small window will pop up. Type appwiz.cpl in the text field, then press Enter or click OK.
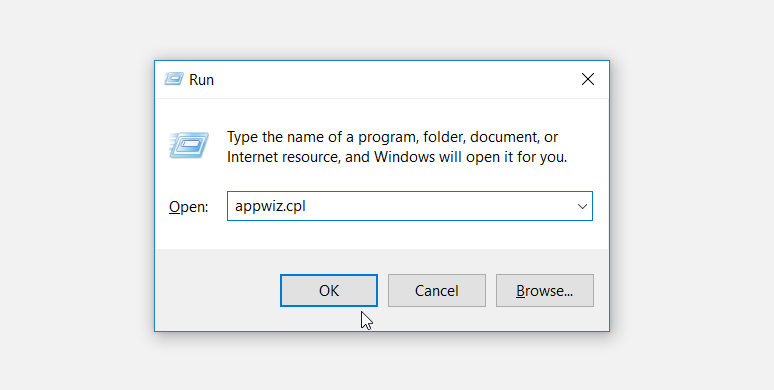
This action is a quick and easy way to get to Programs and Features without clicking through several menu options.
2
Use the Command Prompt
Another method to open Programs and Features is through the Command Prompt, PowerShell, or Windows Terminal. This is handy if you like working on the command line instead of the Windows graphical interface.
To open the Command Prompt, type cmd in the Windows search bar and press Enter. You can also press Win + X to open the Power User Menu and choose Terminal, Command Prompt, or PowerShell (depending on what you’ve selected as the default). For this purpose, they all work the same.
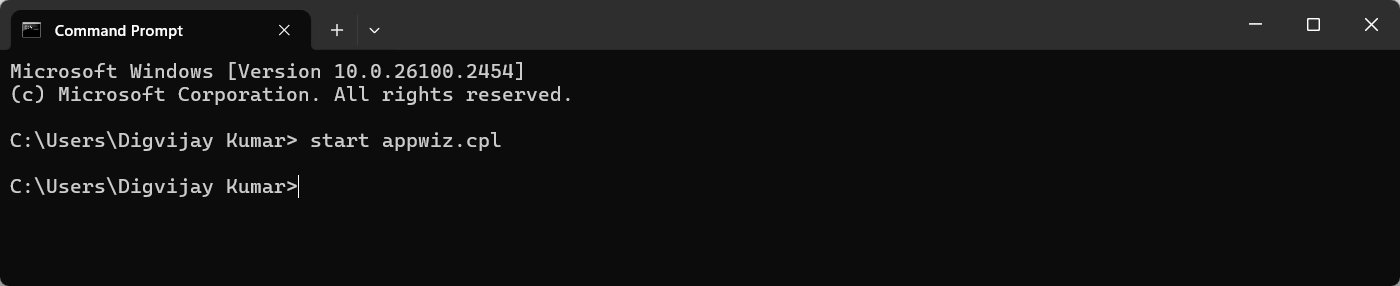
Next, type start appwiz.cpl in the command line and hit Enter. The panel will launch momentarily.
3
Use the Control Panel
The classic Control Panel is still available in Windows 11, and you can use it to access Programs and Features if you prefer clicking to typing. To open the Control Panel, press the Windows key and type «Control Panel» in the search bar. Then pick the option that pops up. Once you’re in, you can view by Category or Icons at the top-right.
For Category, click on Programs > Programs and Features. If you’re viewing by icons, select Programs and Features. Either way, you’ll end up in the Programs and Features window.
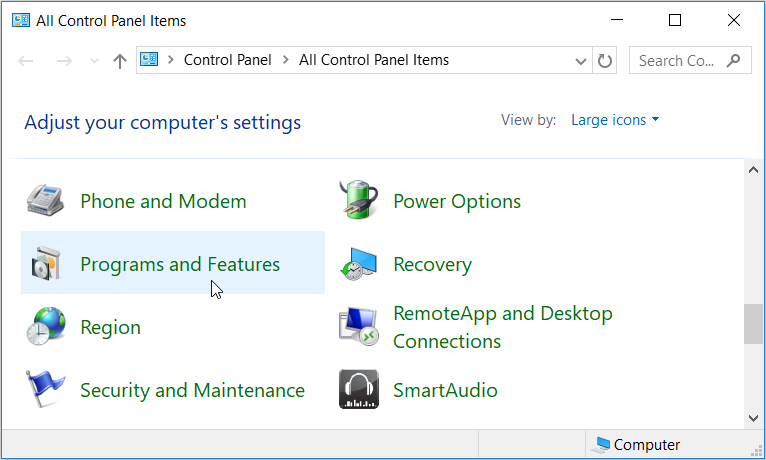
These are the easiest methods to access the Programs and Features window in Windows—through the Run menu, command line, or Control Panel. But don’t forget that this menu is old-school, and many of the same options are available in the modern Settings app under the Apps heading.
Windows 10 поставляется вместе с большим списком «компонентов», которые пользователь может включить или выключить в соответствующем диалоговом окне. Большое количество функций из этого списка создано специально для нужд и потребностей бизнес-пользователей и серверов, но вместе с этим часть компонентов может пригодиться и обычному пользователю.
Все компоненты Windows занимают место на вашем жестком диске, вне зависимости от того, включены они или нет. Иными словами, отключение отдельных компонентов не освободит место на диске компьютера. Кроме того, не стоит включать абсолютно все компоненты Windows, поскольку это негативно скажется на безопасности вашего компьютера, а также ухудшит его производительность. Стоит включать лишь те компоненты, которые вам действительно нужны или те, принцип работы которых вы понимаете. Это же касается и отключения. Бездумное выключение отдельных или всех компонентов системы может привести к нарушению работы приложений или ухудшению защищенности операционной системы.
Компоненты Windows 10
Управлять компонентами Windows можно только из классической панели управления. В Windows 10 Fall Creators Update Microsoft все еще не перенесла раздел с компонентами в новое приложение Параметры Windows. Интерфейс настройки компонентов Windows позволяет настроить виртуализацию Hyper-V, IIS-сервисы, подсистему Linux и так далее. Вы даже можете «отключить» Internet Explorer с помощью окна компонентов Windows 10. Конкретный набор доступных опций будет зависеть от того, какую редакцию Windows вы используете. В Windows 10 Профессиональная будет список побольше, а в Windows 10 Домашняя поменьше.
Где найти программы и компоненты Windows 10
Чтобы добраться до окна настройки компонентов Windows нажмите Win + R и введите optionalfeatures. Сразу же появится небольшое окошко со списком. Как вариант, вы можете ввести команду control, а затем перейти в раздел Программы – Включение или отключение компонентов Windows. Обратите внимание, что изменение компонентов Windows требует от вашей учетной записи наличия прав Администратора.

Посмотрите на список компонентов, и вы заметите, что определенные пункты обозначены черными квадратами, а не «птичками». Это означает, что компонент имеет «подкомпоненты» и не все из них активированы. Нажмите на плюсик, и система отобразит список доступных подкомпонентов.

Внесите нужные вам изменения и нажмите Ок. Скорее всего, Windows попросит перезагрузиться, чтобы изменения вступили в силу.
Обратите внимание, что управление компонентами Windows не требует от компьютера активного Интернет-соединения. Их можно включать и выключать в любой момент вне зависимости от того, есть ли Интернет или его нет. Все компоненты уже доступны в системе после установки, а окно настроек лишь включает или отключает их.
Какие компоненты Windows можно отключить
Здесь вы найдете объяснение нескольких компонентов Windows и то, для чего они нужны. Внимательно ознакомьтесь с ним и сами решите, какие из них нужны вашему компьютеру, а какие нет. Имейте ввиду, что отключение тех или иных компонентов может привести к тому, что часть приложений перестанет работать или будет работать с ошибками.
- .NET Framework 3.5 (включает .NET 2.0 и 3.0). Этот компонент должен быть включен, чтобы приложения, написанные с помощью .NET версий 3.0 и старше, работали должным образом. Зачастую Windows сама включает этот компонент, как только определенное приложение делает соответствующий запрос.
- .NET Framework 4.7 с дополнительными службами. Как и .NET 2.0 / 3.0, 4.7 включается автоматически при необходимости. Подробнее об этом вы можете почитать в статье «Что такое .NET Framework».
- Hyper-V. Это технологии виртуализации Microsoft. Они включают в себя сервисы, платформу и графический интерфейс Hyper-V Manager, который необходим для создания, управления и использования виртуальных машин. Этот компонент требует наличия физической поддержки технологий виртуализации процессором вашего компьютера. Он должен быть включен, если вы хотите пользоваться виртуальными машинами на своем компьютере. Если нет, можете его выключить.
- Internet Explorer 11. Старый-добрый «ослик». Если он вам не нужен, можете с чистой совестью отключить его. Подробнее этот процесс описан в статье «Как удалить Internet Explorer в Windows 10».
- Media Features. Этот компонент нужен для работы стандартного проигрывателя Windows Media Player. Отключите Media Features и из вашего компьютера исчезнет Windows Media Player, но при этом функции воспроизведения медиафайлов никак не пострадают.
- Microsoft Print to PDF. Хороший, годный и полезный инструмент, с помощью которого вы можете конвертировать любой документ в PDF-файл. Своего рода «виртуальный принтер», который печатает на цифровых PDF-файлах.
- Microsoft XPS Document Writer. XPS – новый формат документов, представленный с Windows Vista. Как и ОС, особой популярности он не снискал. Microsoft XPS Document Writer предоставляет системе необходимые библиотеки для создания документов формата XPS. Можно смело отключать, если вы никогда не слышали, а значит и не пользовались XPS-файлами.
- SNMP-протокол. Старый протокол для управления роутерами, свитчами и другим сетевым оборудованием. Нужен для тех, у кого рабочее оборудование использует этот протокол, что вполне очевидно. Отключен по умолчанию.
- Windows Identity Foundation 3.5. Очень старые .NET-приложения могут все еще могут требовать наличия этого компонента. .NET 4 включает в себя новую версию этого фреймворка. Как и в случае с .NET 3.5, WIF 3.5 активируется лишь тогда, когда определенное приложение потребует этого.
- Windows PowerShell 2.0. PowerShell – более продвинутая командная и скриптинговая среда, обладающая рядом значительных преимуществ по сравнению с классической командной строкой. PowerShell включена по умолчанию, но вы можете отключить ее, если вам так хочется. Ничего страшного не случится – вы просто не сможете больше пользоваться PowerShell.
- Клиент рабочих папок. С помощью этого компонента пользователи могут синхронизировать папки из корпоративной сети на компьютер.
- Служба активации Windows. Эта служба связана с IIS. Ее надо активировать лишь при запуске определенных серверных приложений. Если у вас таковых нет, то и трогать эту службу не надо. К активации самой операционной системы как продукта эта опция не имеет отношения.
- Клиент TFTP. Используется для передачи файлов на компьютеры и устройства с использованием протокола TFTP. Он старый и небезопасный, в основном используется на реально древних компьютерах.
- Подсистема Windows для Linux. Об этом подробно описано в статье «Как включить Linux в Windows 10».
- Компоненты прежних версий. DirectPlay. Этот компонент когда-то был частью DirectX и использовался в мультиплеере в определенных играх. Windows автоматически установит DirectPlay, если старая игра требует его.
- Поддержка API удаленного разностного сжатия. Быстрый алгоритм для сравнения синхронизированных файлов. Как и большое количество других компонентов, включается лишь по мере необходимости.
- Поддержка общего доступа к файлам SMB 1.0 / CIFS. За счет этой службы компьютер может делиться файлами и принтерами со старыми версиями Windows (от Windows XP / Windows Server 2003 R2 вплоть до Windows 10 NT 4.0). Протокол этот весьма старый и небезопасный, поэтому его можно отключить.
- Службы печати и документов. Клиент интернет-печати, а также факсы и сканирование Windows включены по умолчанию, но вы можете также включить печатные сетевые протоколы LPD и LPR. Надо сказать, что делать этого не стоит, поскольку протоколы уже устарели и требуются в очень редких случаях при подключении определенных сетевых принтеров.
- Соединитель MultiPoint. Этот компонент активирует мониторинг и управление устройством с помощью MultiPoint Manager. Полезен только в корпоративный сетях, где ИТ-специалисты используют соответствующие утилиты управления.
- Средство просмотра XPS. Собственно, приложение для открытия XPS-документов.
- Фильтр Windows TIFF iFilter. Ничего общего с Apple этот компонент не имеет. Он позволяет сервису индексирования Windows производить распознавание текста (OCR). Компонент отключен по умолчанию, поскольку функция сильно нагружает процессор компьютера. TIFF iFIlter нужен для тех, кто часто сканирует бумажные документы и использует TIFF-файлы.
В списке вы найдете еще много других компонентов, которые зачастую отключены. Они включаются автоматически лишь при необходимости, поэтому вручную активировать их мы не рекомендуем. Если они отключены, значит скорее всего они вам не нужны вовсе. Ну а что же касается включенных компонентов, то их описание вы уже нашли в этой статье. Сами решайте, стоит их отключать или нет. В подавляющем большинстве случаев пользователю вовсе не надо открывать окно с компонентами Windows, но все же полезно знать, для чего они нужны и какую функцию выполняют.








