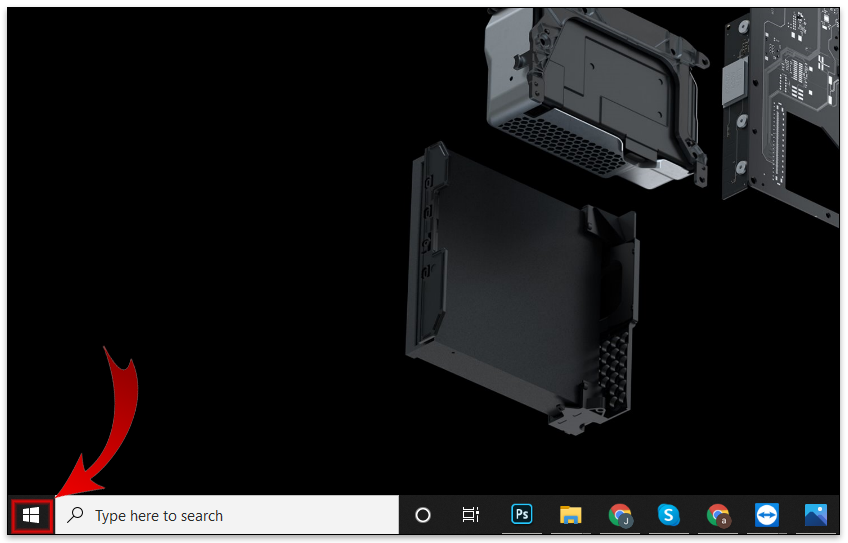Windows 10 comes with a dedicated pictures folder where all your photos should rightly be stored. But unfortunately, it’s notoriously difficult to keep all of your photos in one place. For instance, photos you’ve downloaded from the internet may get stuck in “Downloads”. Other times, they’ll end up nested in a series of folders. So, is there a way to find all photos saved on your Windows 10 device?
You’ll be relieved to learn that there is indeed a way. In this article, we’re going to show you how to find all pictures on your Windows 10 device in just a few simple clicks.
Why Is It Difficult to Keep Photos in One Place in Windows 10?
Windows 10 comes with a number of features that truly distinguish it from older operating systems in the Windows series. But for all its positives, it would appear that developers at Microsoft haven’t quite come up with a way to ensure that all your pictures saved in one location. Windows 10 stores your photos in different locations depending on where they came from.
But it’s not entirely Windows’ fault. Some third-party apps and services are partly responsible for the problem. A few try to keep things neat, but others like Dropbox, OneDrive, and some photo-editing apps may keep photos in their own folders. In the end, you have photos spread out across different compartments in your hard drive, and finding them can be an uphill task.
But it’s not all doom and gloom. You can actually find all of your photos manually or even use the Windows 10 photos app. The only caveat is that the process can take a while, especially if you have hundreds or thousands of photos.
The Windows 10 Photos app may not be perfect, but it’s certainly a top-level photo management app. For instance, Photos features a facial analysis algorithm that enables it to group together photos of a single person. They call it the People feature. The feature comes in handy when you need to find all photos of a specific person. Think of trying to manually locate all wedding photos featuring the groom, for example.
So can Photos really keep all of your pictures in one place? That’s highly unlikely, but it’s certainly the best-suited photo finder on Windows 10. Here’s how you can use it to find photos stored in multiple locations:
- Click on the Windows icon in the lower-left corner of the screen. You can also launch this menu by tapping on the Windows key, usually located on the left side of your keyboard, next to the Alt key.
- Scroll down the Start menu until you get to Photos.
- Click on Photos. In a few moments, you should see a list of photos automatically arranged by date. Photos taken, saved, or downloaded recently should appear first, with older ones featuring further down the list.
- If you’re fortunate enough to remember the file name, simply enter it in the search bar at the top and hit Enter.
- To narrow down your search to a specific person, you should try using the People feature. To do so, click on People in the menu at the top. Click on Yes to turn on facial grouping when prompted.
To scroll through your photos even faster, you can reduce the size of photo thumbnails by clicking on the most subdivided rectangular icon in the top right corner.
How to Find All Photos Stored on a Windows 10 PC
If the Photos app doesn’t work for you, worry not. There’s another trick you can use to find all photos stored on your device:
- Click on the Windows icon in the lower-left corner to launch the Start menu.
- Scroll down the Start menu and click on File Explorer.
- Within File Explorer click on This PC in the left pane.
- Now, type kind:=picture into the Search box in the top-right of the window.
- Windows will automatically search all partitions on your hard drive.
Perhaps the best thing about this approach is the fact that it searches for images saved in all formats. That includes JPEG, PNG, PDF, GIF, BMP, and others. In the search results, you can find out the location of a file by simply right-clicking on it and then clicking on Open File Location.
How to Find All Your Photos Manually in Windows 10
Rather than trying to reinvent the wheel in your search, you can do things manually:
- Click on the Windows icon in the lower-left corner to launch the Start menu.
- Scroll down the start menu and click on File Explorer. Alternatively, you can simply type “File Explorer” in the search bar in the bottom left corner, right next to the Windows icon.
- Click on Pictures on the left pane. At this point, you should see all the sub-folders under Pictures. Then, open each sub-folder to see all the photos stored in it.
- Click on Downloads on the left pane. Again, you should see a list of all downloaded photos.
- Repeat the process for all partitions on your computer.
Additional FAQs
How Do I Find Hidden Pictures on My PC?
The Windows 10 Photos app is an incredibly powerful tool when you need to find any hidden pictures on your PC. Its algorithms display pictures from multiple locations on one single collection.
1. Click on the Windows icon in the bottom left corner, and then select Photos from the Start menu.

2. All of the photos on your computer will be available using the app.
How Can I Keep My Photos Organized on Windows 10?
• Always tag imported photos
When importing photos from your camera or some other storage device, Windows will always ask you to tag your files. You should always take up the opportunity and type a few words that will help you to remember what that batch of photos was all about.
• Manually separate files from different photoshoots
Don’t just dump all your photos in one folder. Instead, create a new folder for each photo session and give it a unique name.
• Always rename your photos
Instead of saving your photos in their autogenerated camera names like DG121, DG123, DG124, and so on, try to come up with memorable, meaningful names. If you were vacationing in the Bahamas, for example, you may rename your photos as Bahamas1, Bahamas2, Bahamas, 3, and so on.
A Simple Search
Windows 10 may not offer the perfect solution, but it’s nonetheless equipped with features that, when used together, can help you to retrieve every picture you’ve ever saved on your Windows 10 device. Using the Photos app works for most people, but even if it doesn’t work for you, you’re now aware of several alternative tools – all thanks to this article. And nothing stops you from jumping right in to execute a search.
Which method do you use to find hidden or misplaced pictures on your PC? Share your thoughts in the comments section below.
Quick Links
-
How to Find All Your Photos Manually
-
A Better Way: Let Windows Search Find All Your Photos
Summary
- Use File Explorer’s search function to find all your photos on your PC. Navigate to the drive you want to search, click the search box at the top right, then enter kind:=picture into the search field.
- Alternatively, you can use a third-party app like WizTree to find image files. Scan your hard drive, apply a filter to search for specific image file formats, and then browse through your images.
- Remember to move your photos to a more specific folder or back them up on an external storage device to avoid losing or forgetting them again.
Have you ever transferred some pictures to your PC and then forget where you stored them? Or, maybe you’ve got a few storage hard drives and don’t want to search them manually? Here’s a simple way to get Windows to search for all your photos on your computer.
How to Find All Your Photos Manually
Unfortunately, pictures get stored in different places on your PC depending on the where they come from. Windows itself stores images in your «Pictures» folder. Some syncing services try to respect that, but you’ll often find pictures transferred from things like DropBox, iCloud, and OneDrive in their own folders. If you transfer pictures from your camera or another device directly to your PC, those pictures also can end up in different places depending on the transfer method. And if you download pictures from the internet, they’ll usually end up in whatever download folder your browser is set to use.
If you’re feeling adventurous and want to search for your photos manually, the first two places you should look are your «Downloads» and «Pictures» folders, both of which you’ll find in the «Quick Access» section of the pane on the left of a File Explorer window.
A Better Way: Let Windows Search Find All Your Photos
File Explorer has a quick trick for searching for different types of documents. It’s not exactly hidden, but most people never bother with it.
Open up File Explorer and navigate to the location you want to search. You can search your entire PC by selecting the «This PC» entry in File Explorer’s navigation pane.
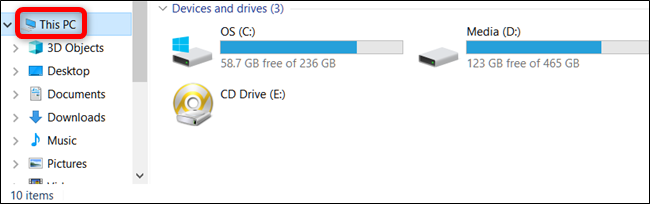
You can also search a particular hard drive or folder. For this example, we’re going to search our C: drive.
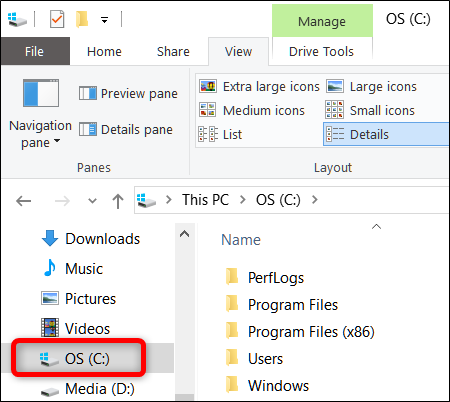
Next, click the search box at the top right of the window. Doing so will display the otherwise hidden «Search» tab at the top. Switch to that tap, click the «Kind» button, and then select «Pictures» from the drop-down menu.
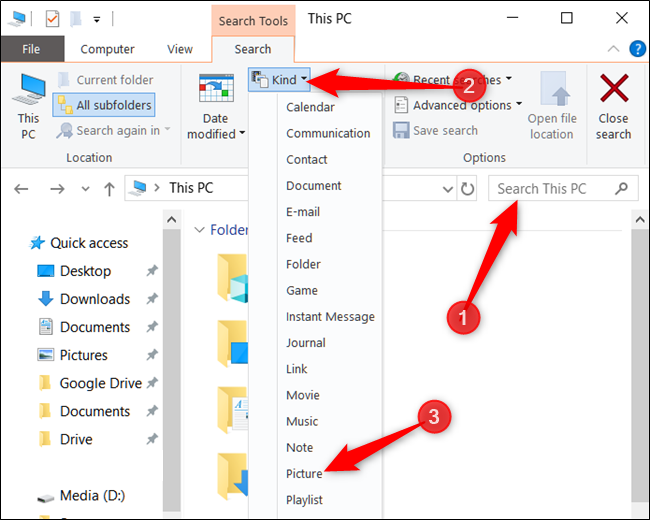
That inserts the following operator into the search box. If you prefer, you can also type it there yourself to get the same results.
kind:=picture
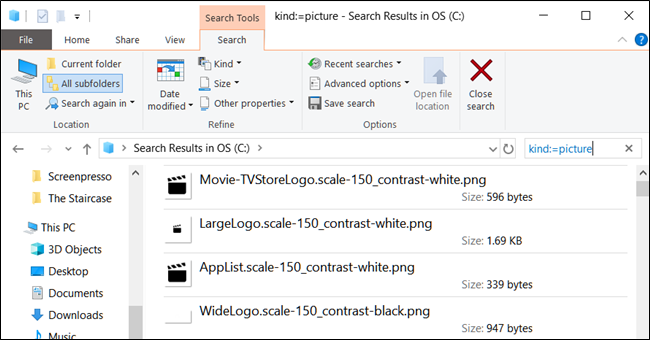
As you can see, the results return everything from pictures used by the system to personal pictures contained within the folder and all its subfolders. The search includes images saved in JPG, PNG, GIF, and BMP formats, which are the most common formats used. If you’ve got pictures stored in another format, like RAW, you’ll have to find them another way.
The search I ran on my C: drive came back with 27,494 pictures.
Once you’ve located the picture(s) you were looking for, you can right-click it, then select «Open File Location» to open the folder where it’s contained.
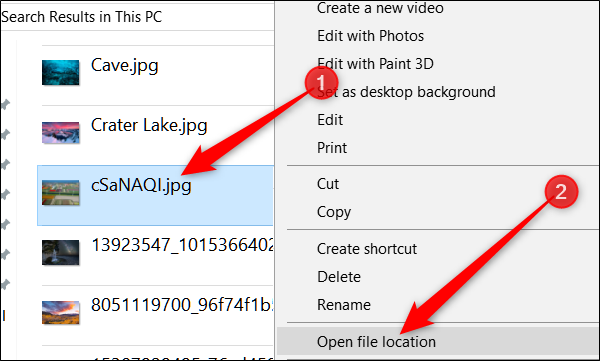
Use a Third-Party App
You can also use a third-party app, like WizTree, to find image files. Launch or install the app, then click «Scan» to analyze your hard drive and create an index of all of your files.
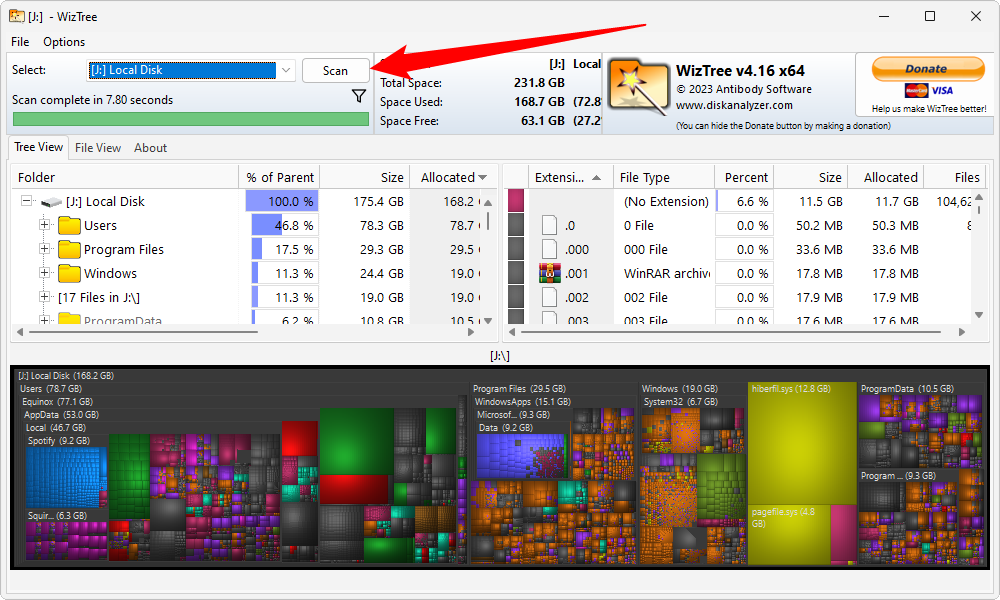
Once it is done you’ll see a colorful array of blocks at the bottom that represent the files and folders on your PC. Click the filter button at the top, enter *. followed by an image file format, then click «Apply Filter.» If you wanted to find every PNG file, for example, you’d enter *.png into the filter field. If you wanted to find JPEGs, you’d enter *.jpeg into the filter field instead.
The asterisk (*) is used as a wildcard character. In our case, it tells WizTree: «Look for a file with any name that ends in a specific file format.»
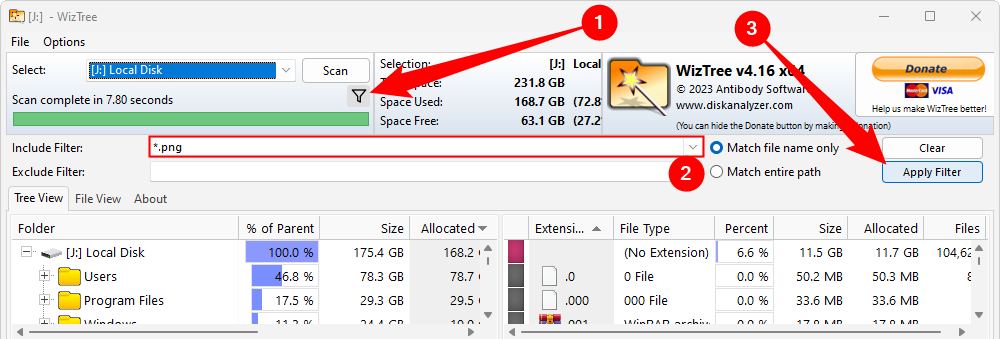
The colored blocks at the bottom will now only represent image files (in our case PNGs). You can click on them one by one, or open entire folders.
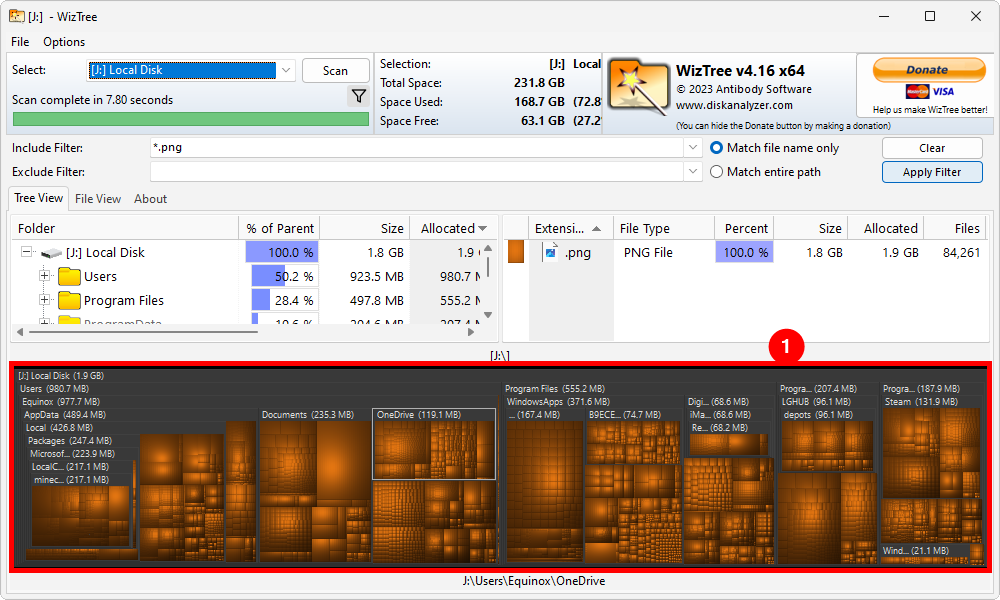
PNGs and JPEGs aren’t the only image formats, though. Here are some common ones you might want to look for:
- JPEG (.jpeg)
- JPG (.jpg)
- PNG (.png)
- BMP (.bmp)
- GIF (.gif)
- WEBP (.webp)
- HEIC (.heic)
- AVIF (.avif)
After you’ve located all the photos stored on your computer, you can move them to a more specific folder—like Pictures—or back them up on an external storage device where they hopefully won’t get lost and forgotten again.
Download Article
How to see all of your photos in Windows 10
Download Article
Viewing photos in Windows 10 is rather different from previous iterations of the OS. Windows Photo Viewer is now a thing of the past, giving way to the new-and-improved Microsoft Photos. The change may present a bit of a learning curve for users accustomed to the old method of viewing photos, but Microsoft Photos remains a simple and easy way to comb through your favorite pictures! Whether you are a lifetime Windows user or a newcomer making the switch, this wikiHow article will guide you in viewing photos in Windows 10.
Viewing Photos in Windows 10
Open “File Explorer” on your task bar, then double-click “Pictures” on the left-hand side of the screen. Double-click any photo to open the Microsoft Photos app, then click “See all photos” in the top left corner to view all of your photos.
-
The Photos app on Windows 10 may look a bit different, but you can find your photos just like you always have. Open your PC’s File Explorer to get started. It is located in the taskbar at the bottom of your screen, represented by a folder icon.
- If you don’t have a specific photo in mind, you can also type «photos» in the taskbar’s search box and select the Photos app directly. [1]
- If you don’t have a specific photo in mind, you can also type «photos» in the taskbar’s search box and select the Photos app directly. [1]
-
This should be where most of your computer’s pictures are stored.
- If you have photos stored in your «Downloads» folder, or anywhere else on your device, feel free to click on those folders instead.
Advertisement
-
The photo will automatically open in the new Microsoft Photos app on Windows 10.
- If you upgraded to Windows 10 from Windows 7 or 8, you may still have access to Windows Photo Viewer. To check, right-click a photo and select «Open With» to look for the Photo Viewer app. [2]
- If you upgraded to Windows 10 from Windows 7 or 8, you may still have access to Windows Photo Viewer. To check, right-click a photo and select «Open With» to look for the Photo Viewer app. [2]
-
If the photo you selected from your File Explorer was all you needed to see, then your work is done! If you’d like to browse the rest of your photo collection, click «See all photos» to find the rest of the images on your PC.
- You can also use the arrow keys to view any other photos located in the same folder as the photo you have open. [3]
- You can also use the arrow keys to view any other photos located in the same folder as the photo you have open. [3]
Advertisement
Ask a Question
200 characters left
Include your email address to get a message when this question is answered.
Submit
Advertisement
Thanks for submitting a tip for review!
References
About This Article
Article SummaryX
1. Open the File Explorer
2. Double-click Pictures.
3. Double-click any photo.
4. Click See all photos in the top-left corner.
Did this summary help you?
Thanks to all authors for creating a page that has been read 49,437 times.
Is this article up to date?
Если вы видите это сообщение, значит, произошла проблема с загрузкой файлов в стилей (CSS) нашего сайта. Попробуйте сбросить кэш браузера (Ctrl+F5).
Если это не поможет, а вы находитесь в регионе, где возможны ограничения интернет-трафика с российских серверов — воспользуйтесь VPN.
|
Если все фото-файлы, имеющиеся в Вашем компьютере, беспорядочно рассыпаны по разным папкам и имеют совершенно произвольные названия, то я предлагаю два пути их поиска: 1. (очень долгий и сложный, но тщательный) Сделать мысленную или графическую схему каталога папок и двигаться по ней. Все фото будут найдены (по расширениям этих файлов или по эскизам содержимого, наполняющего папки). Если Вы хотите переместить их в одно место, то придётся организовать отдельную папку и перемещать туда всё найденное. 2. (более быстрый и удобный) Использовать программу Picasa. Она очень хорошо управляет фотографиями. Загрузить её в Ваш компьютер, настроить так, чтобы она охватывала все папки без исключения и запустить. Все фото отобразятся на экране. автор вопроса выбрал этот ответ лучшим Трибу 10 лет назад На своём компьютере я ищу фото обычно открыв Pictures в правом верхнем углу выбираю Month и фотографии сортируются не по папкам и датам скачивания, а по месяцам съёмки. Когда открываешь месяц, они сортируются по датам. Туда попадают и фото, которые загружаете с интернета, но не по датам съемки, а по датам загрузки на компьютер. Если Вы помните хотя бы в каком году была съёмка или было это летом или зимой, то искать нужное фото очень легко. Некоторые фото я загружаю в мой мир на мейл.ру так вот если выбрать фото, то снизу есть информация, нажав ее можно увидеть время съемки. Исходя из этого времени можно искать на компьютере фотографии. Помощ 8 лет назад Если у вас Windows 7, то найти все фотки, что есть на компьютере будет несложно. Нажимаете на «Пуск», а потом вводите в строке поиска не название картинки, а формат, например PNG или JPG. Далее переходите в другие результаты поиска и нажимаете искать в «Мой компьютер». В итоге, проводник найдет все файлы данного формата и покажет их вам, но на это уйдет некоторое время. Инна1 8 лет назад Для того, чтобы найти все фотографии, которые есть на компьютере нужно установить бесплатную программу Пикаса-3 и выбрать поиск изображений на всем компьютере. Эта программа соберет все фотографии имеющиеся на компьютере. lady v 10 лет назад Лучше Picasa на мой взгляд ничего нет. В ней и делать ничего не надо просто запустил программу на просмотр фотографий и она сама найдет все файлы фото и изображений которые имеются на вашем компьютере. Даже те, которые кто-то попытался специально спрятать где-то в самых темных закоулках компьютерной памяти. Единственный минус, этих снимков может быть очень много, но они все равно будут разбиты на группы по папкам в которых Picasa из обнаружила и показаны на предварительном просмотре маленькими миниатюрами, так что просмотреть можно быстро. Picasa находит даже фото файлы из компьютерных игр и программных папок. 
morel 8 лет назад Для того чтобы осуществить поиск всех имеющихся на вашем ПК фотографий, вам нужно просто на просто прибегнуть к поиску виндовс. А вот уже в поиске в качестве критерия для поиска надо выбрать формат фото — это jpg или же jpg. Нажимайте искать и вскоре увидите все фото в одном месте. asyav 10 лет назад Можно забить в окно поиска запрос следующего вида: *.jpg В окне поиска отобразятся все файлы в формата jpg. Большинство фотографий, полученных с цифровых камер, имеют именно этот формат. Останется только проследить в каких папках они находятся. Пафну 10 лет назад В левом нижнем углу экрана компьютера — так называемого компьютерного «стола» — нажимаете «мышкой» кнопку ПУСК — далее увидите в перечне слово ПОИСК — нажав обнаружите открывшееся окно с выбором задач — верхнюю строчку «Изображения,музыку или видео» нажать нужно — далее в появившемся новом окне ставим «галочку» у верхней строчки «Изображения и фотографии» — и внизу кнопку НАЙТИ — и вуаля — всё что накопилось перед вами — желательно все собрать в одну — или в следующий раз снова пользуйтесь удобным помощником «поиск»… Smile 8 лет назад Что бы найти все изображения и фотографии на вашем компьютере, вам нужно лучше всего ввести в поиск на компьютере форматы, в которых они сохранены, например в основном они в таких форматах как PNG, JPG, но могут быть и в других форматах. Когда вы введете эти форматы вы найдете все ваши фотографии и изображения которые ранее сохраняли, если вам необходимо найти определенную фотографию, то вам следует поставить сортировку по дате, тогда будет проще ее искать. Maste 8 лет назад Для того что-бы найти все фотографии разбросанные по компьютеру можно воспользоватся поиском системы виндоус, то есть открыть ярлык «виндоус поиск» и ввести в него «jpg» перед вами сразу появятся те папки где хоронятся фото на сегодняшний день, и вы сможете зайдя в них все систематизировать. Tolia 7 лет назад Чтобы найти изображения на Вашем компьютере нажмите на ярлык мой компьютер и введите в строке поиска *.jpg . После чего можете поискать еще изображения с другими расширениями: *.png *.bmp. Если Вам нужны все изображения Виндоус, то кликните на папку windows и повторите поиск. 
Знаете ответ? |

Теперь приложение «Фотографии» позволяет выполнять поиск фотографий и видео по расположению.
Включение поиска по расположению
Чтобы включить функцию поиска по расположению в первый раз, выполните следующие действия:
-
Нажмите кнопку Пуск, введите фотографии в поле поиска, а затем выберите приложение «Фотографии» из списка.
-
В приложении «Фотографии » выберите строку поиска .
-
При появлении запроса на включение функций на основе расположения выберите Разрешить.
Чтобы включить функцию поиска по расположению после первого раза, выполните следующие действия:
-
Нажмите кнопку Пуск, введите фотографии в поле поиска, а затем выберите приложение «Фотографии» из списка.
-
В приложении Фотографии выберите Параметры в правом верхнем углу.
-
В разделе Персонализация установите переключатель Включить функции на основе расположения значение Вкл.
Теперь вы можете выполнять поиск в коллекции «Фотографии» по городу, штату и стране.
Отключение поиска по расположению
После отключения поиска по расположению вы не сможете выполнять поиск по расположению или просматривать рекомендации по расположению в строке поиска приложения «Фотографии».
-
Нажмите кнопку Пуск, введите photos в поле поиска, а затем выберите приложение «Фотографии» из списка.
-
В приложении Фотографии выберите Параметры в правом верхнем углу.
-
В разделе Персонализация установите переключатель Включить функции на основе расположения значение Выкл.
Вы можете снова включить эту функцию в любое время, установив для параметра Включить функции на основе расположения значение Включено в параметрах приложения «Фотографии».
Служба определения местоположения Майкрософт
Ваши фотографии включают широту и долготу как часть внедренных данных. Корпорация Майкрософт использует эти сведения, чтобы определить, где была сделана ваша фотография или видео. Корпорация Майкрософт не хранит эти сведения.
Дополнительные сведения о технологии определения местоположения Майкрософт см. здесь.
Нужна дополнительная помощь?
Нужны дополнительные параметры?
Изучите преимущества подписки, просмотрите учебные курсы, узнайте, как защитить свое устройство и т. д.