Найдите файлы в Windows 11 с помощью одного из этих методов.
-
Выполните поиск на панели задач: Введите имя документа (или ключевое слово из него) в поле поиска на панели задач. Появятся результаты для документов на компьютере и в службе OneDrive. Чтобы отфильтровать поиск, перейдите на вкладку Документы , и в результатах поиска будут отображаться только документы.
-
Поиск через проводник. Откройте проводник на панели задач или выберите и удерживайте меню Пуск (или щелкните правой кнопкой мыши), выберите проводник , а затем выберите расположение поиска:
-
Чтобы быстро найти нужные файлы с компьютера и облака, выполните поиск на главной странице.
-
Чтобы найти файлы, хранящиеся в папке, выполните поиск из папки , например Загрузки.
-
Чтобы выполнить медленный, но глубокий поиск, выполните поиск на этом компьютере , а не в разделе Главная.
-
-
Начиная с Windows 11 версии 22H2, файлы можно найти из Office.com в проводник Главная. Чтобы изменить этот параметр, выберите Дополнительные > параметры. На вкладке Общие в разделе Конфиденциальность выберите параметры для параметра Показать файлы из Office.com.
Существуют ли какие-либо улучшения для поиска на компьютерах Copilot+?
Для улучшения результатов поиска Copilot+ PC выполняют семантическую индексацию наряду с традиционной индексацией. Поддерживаемые форматы файлов включают .txt, .pdf, .docx, .doc, .rtf, .pptx, .ppt, .xls, .xlsx для документов и .jpg/.jpeg, .png, .gif, .bmp, .ico для изображений. Семантическое индексирование делает поиск более эффективным, поскольку элементы, которые близки и связаны с поисковыми терминами, также будут включены в результаты поиска. Например, если вы искали паста, вы также можете получить результаты по запросу лазанья, включая изображения, содержащие пасту или лазанью.
Все данные, собранные в результате семантического индексирования, хранятся локально на компьютере. Ничто из этого не отправляется в Майкрософт и не используется для обучения моделей ИИ. Семантическое индексирование включено по умолчанию на Copilot+ PC. Если вы хотите отключить индексацию и поиск определенных местоположений или типов файлов, вы можете сделать это, выбрав соответствующие параметры в разделе Настройки > Конфиденциальность и безопасность > Поиск в Windows > Расширенные возможности индексации.
Примечания:
-
Улучшенный поиск Windows теперь доступен в предварительной версии для Copilot+ PC через Программу предварительной оценки Windows. Дополнительные сведения см. в статье Предварительный просмотр улучшенного Windows Search на Copilot+ PC с участниками программы предварительной оценки Windows на канале Dev.
-
Для улучшения Windows Search на Copilot+ PC рекомендуется подключить Copilot+ PC для завершения начальной индексации поиска. Проверить состояние индексации поиска можно в разделе Настройки > Конфиденциальность и безопасность > Поиск в Windows.
Приверженность корпорации Майкрософт ответственному использованию ИИ
Майкрософт работает над ответственным развитием ИИ с 2017 года, когда мы впервые определили наши принципы в области ИИ, а затем ввели в действие наш подход с помощью Стандарта ответственного применения ИИ. Конфиденциальность и безопасность — главные принципы для нас при разработке и развертывании систем ИИ. Мы работаем над тем, чтобы помочь нашим клиентам ответственно использовать наши продукты ИИ, делимся накопленным опытом и строим доверительные партнерские отношения. Дополнительные сведения о наших усилиях в области ответственного применения ИИ, принципах, которыми мы руководствуемся, а также об инструментах и возможностях, которые мы создали для обеспечения ответственной разработки технологий ИИ, см. в разделе Ответственное применение ИИ.
Время прочтения: 2 мин.
На самом деле все просто, и паниковать не стоит! Делюсь своими любимыми способами:
- Можно кликнуть по значку «Лупа» на панели задач. В открывшемся окне, во вкладке «Все» выбрать «Управление журналом» и в появившемся окне найти файл, в котором вы работали.
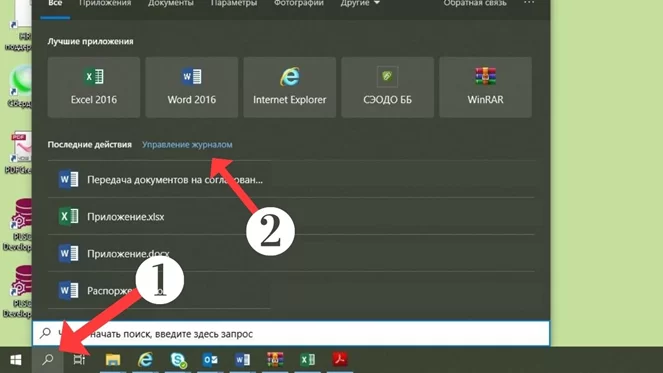
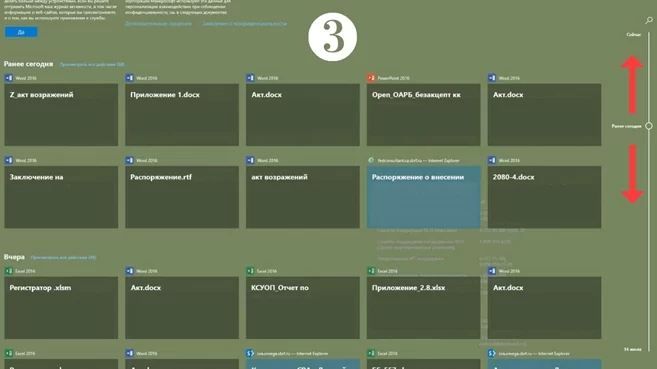
- В предыдущих версиях Windows вкладку «Недавние документы» можно было открыть через меню «Пуск» или найти в каталоге Быстрого доступа в Проводнике. В Windows 10 данные меню кардинально изменили.
Чтобы быстро вызвать данную вкладку, нужно нажать на клавиатуре сочетание клавиш Win+R, в появившемся окне «Выполнить» в строке «Открыть» набрать команду shell:recent. Откроется окно «Недавние документы» (или «Recent»). Отсортировав документы по дате, вы найдете файл, в котором работали.
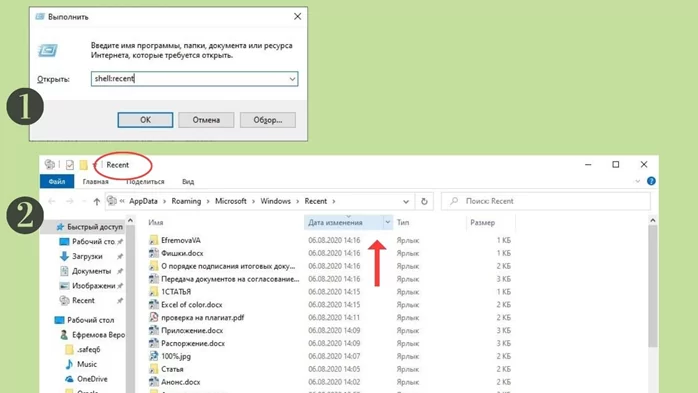
Лайфхак: чтобы постоянно не искать «Недавние документы» («Recent») через команду shell:recent, добавьте вкладку на панель быстрого доступа Проводника. Для этого, после открытия папки «Недавние документы», вернитесь в каталог Windows, кликните правой кнопкой мыши на «Недавние документы» («Recent»), выберите «Закрепить на панели быстрого доступа».
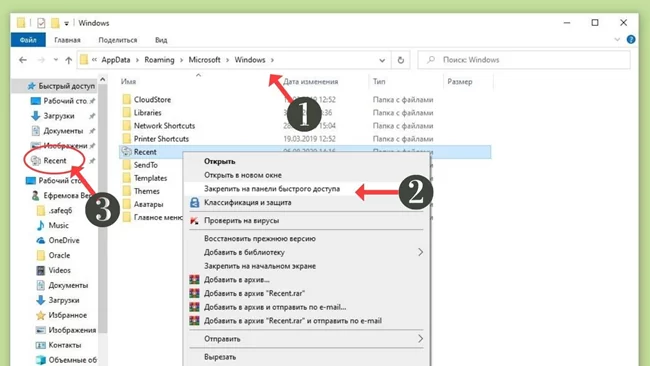
Теперь, если у вас внезапно закроется файл, в котором вы работали, вы сможете быстро найти его в Проводнике (для быстрого вызова нажмите горячие клавиши Win+E).
И напоследок, обязательно настройте функцию автосохранения, чтобы проделанные вами труды не пропали зря. Хотя, и на этот случай умная система Windows 10 сохраняет резервные копии всех документов. О том, как их найти возможно будет темой другой статьи.

Виндовс 10 обладает встроенной функцией поиска, которая позволяет быстро получить доступ к различным файлам и папкам, как на физическом компьютере, так и в интернете.

В поисковую строку, отмеченную значком «лупа», вводится слово или словосочетание, по которому будет проводиться поиск.

Кликнув на метку «Фильтры», пользователь может отфильтровать свой запрос по предложенным разделам: приложения, документы, папки, параметры и т.д.

Если строка поиска скрыта, то ее можно вызвать нажатием на кнопку Виндовс.

Открыть проводник, закрепленный на панели задач, можно через правый клик мыши по кнопке ПУСК в МЕНЮ. Выбрать ПРОВОДНИК и нажать Windows+Е. Проводник будет закреплен на панели задач.
В любой момент можно изменить проводник по своему желанию, через параметры папок, подтвердив настройку командой ОК.

В ОБЛАСТИ НАВИГАЦИИ выберите пункт ЭТОТ КОМПЬЮТЕР, в строке поиска (правый верхний угол) введите имя файла или папки, затем нажмите клавишу ВВОД.

Все файлы будут просканированы, а результат поиска выведен на экран.
Здесь указаны все параметры данного файла. Прямо из проводника можно провести следующие виды работ с файлом или папкой: редактирование, удаление, перемещение и т.д. Также будет указано место расположения файла на ПК.

Инструменты поиска
Для работы с поиском на панели задач есть ряд инструментов, которые можно использовать. Например, найти файл или папку по названию, расширению, дате загрузки или изменению файла.

Для этого нужно выбрать ориентировочный диапазон в предлагаемом выпавшем меню запроса. История запросов поиска хранится в нескольких местах, что позволяет неоднократно проводить данную операцию на ПК.
Шаблон
Для поиска файлов удобно использовать ТИПЫ и ФОРМАТЫ файлов. Чтобы найти документ или папку, можно применить значок *+ расширение файла.

Поиск в данном случае будет проходить быстрее и качественней.
Подсказки
Для использования и отображения подсказок кликните по строке поиска и выберите предложенные варианты.

Применив алгоритм работы с клавиатурой, вы сможете полностью исключить использование мыши во время работы с поиском Windows.
0
Довольно часто бывает такое — написал текст, сохранил, а под каким названием был файл, со временем забыл. Либо компьютер просто захламлен большим количеством мусора из файлов и отыскать нужный файл помогут как штатные средства ОС Windows, так и сторонние ПО.
Открываем каталог/папку, где предполагаем начать поиск файла (в моем случае это рабочий стол), в окне справа находим поле поиска, в котором будет написано: «Поиск: Рабочий стол» (если поиск подразумевается в другой папке, то вместо «рабочий стол» будет название папки). Щелкаем правой кнопкой мыши по этому полю и вводим слово или фразу по которой ходит найти файл.
В моем случае нашлось два файла, которые содержат внутри слово «Windows»:

Для поиска в документах MS Office необходимо перейти во вкладку «Поиск», в «Дополнительные параметры» отмечаем пункт «Содержимое файлов»:

Способ 2. Поиск через Total Commander
Открываем ПО Total Commander, на панели управления находим кнопку с «лупой» — кнопку поиска. Либо нажимаем «Команды» — «Поиск файлов…». Либо нажимаем на клавиатуре сочетание клавиш «Alt+F7». Во всех трех случаях откроется окно поиска файлов. Во вкладке «Общие параметры» выбираем в пункте «Место поиска» путь, по которому будем производить поиск, далее отмечаем галочку «С текстом» и пишем искомую фразу или слово, по завершении нажимаем кнопку «Начать поиск»:

Если система найдет файлы, результат будет следующим:

Способ 3. Поиск через Notepad++
Открываем ПО Notepad++, щелкаем «Поиск» — «Найти в файлах», либо нажимаем на клавиатуре клавиши «Ctrl+Shift+F». В появившемся окне поиска в пункте «Папка» выбираем путь для поиска, а в пункте «Найти» указываем искомое слово, затем щелкаем кнопку «Найти все» и радуемся результату поиска:



