Opening the terminal on Windows 10 is a straightforward task that can be done in a few simple steps. In this guide, we’ll cover the easiest ways to open the terminal using various methods. By the end of this article, you’ll be able to launch the terminal quickly and easily whenever you need it.
In this section, we’ll walk you through the steps to open the terminal on Windows 10. Each step is explained clearly and concisely to help you accomplish this task effortlessly.
Step 1: Use the Start Menu
Click the Start button at the bottom-left corner of your screen.
You can also press the Windows key on your keyboard, which will bring up the Start menu immediately.
Step 2: Search for «Command Prompt» or «PowerShell»
Type “Command Prompt” or “PowerShell” into the search bar that appears in the Start menu.
This search will bring up the Command Prompt or Windows PowerShell as the top result. These are the terminal programs you can use.
Step 3: Click the Application
Click on the «Command Prompt» or «Windows PowerShell» application in the search results.
This action will open the terminal window, allowing you to begin typing commands.
Step 4: Use Shortcut Keys
Press Windows Key + X to open a context menu and then select «Windows PowerShell» or «Command Prompt.»
This keyboard shortcut is a quick way to access the terminal without navigating through the Start menu.
Step 5: Create a Desktop Shortcut
Right-click on your desktop, go to New > Shortcut, and type «cmd» or «powershell» in the location field.
This shortcut will create an icon on your desktop that you can double-click to open the terminal immediately.
Once you complete these actions, the terminal window will open, and you’ll be ready to enter your commands. Whether using Command Prompt or PowerShell, you’re now set to interact with your computer through text-based commands.
Tips on How to Open Terminal on Windows 10
- Use Cortana Voice Commands: You can ask Cortana to «Open Command Prompt» or «Open PowerShell» for hands-free convenience.
- Pin to Taskbar: Once you have the terminal open, right-click on its icon in the taskbar and select «Pin to Taskbar» for future quick access.
- Run as Administrator: Often, you’ll need administrative privileges. Right-click on the terminal app and select «Run as administrator.»
- File Explorer Method: Open File Explorer, type «cmd» in the address bar, and hit Enter to open the terminal in the current directory.
- Customize the Appearance: You can change the terminal’s appearance by right-clicking the title bar and selecting «Properties.»
Frequently Asked Questions
What is the difference between Command Prompt and PowerShell?
Command Prompt is a simple command line interpreter, while PowerShell is a more advanced scripting environment.
Do I always need to run the terminal as an administrator?
No, but certain commands require administrative privileges to execute.
Can I open multiple terminal windows at once?
Yes, you can open as many terminal windows as you need.
How do I close the terminal?
You can click the «X» button in the top-right corner or type «exit» and press Enter.
Can I use keyboard shortcuts within the terminal?
Yes, common shortcuts like Ctrl+C and Ctrl+V work within the terminal.
Summary
- Use the Start Menu
- Search for «Command Prompt» or «PowerShell»
- Click the Application
- Use Shortcut Keys
- Create a Desktop Shortcut
Conclusion
Opening the terminal on Windows 10 is a handy skill that can make many tasks easier and quicker. Whether you’re a developer, a system administrator, or just someone who likes to tinker with their computer, knowing how to access the terminal efficiently is invaluable. With the steps and tips provided in this guide, you should be able to open the terminal swiftly and start using it to its full potential.
For further reading, you might want to explore more advanced uses of PowerShell or delve into command-line scripting. And remember, practice makes perfect—so open that terminal and start experimenting today!
Kermit Matthews is a freelance writer based in Philadelphia, Pennsylvania with more than a decade of experience writing technology guides. He has a Bachelor’s and Master’s degree in Computer Science and has spent much of his professional career in IT management.
He specializes in writing content about iPhones, Android devices, Microsoft Office, and many other popular applications and devices.
Read his full bio here.
Download Article
Download Article
- Using the Start Menu
- Using the Right-Click Menu
- Using the Run Tool
- Video
- Expert Q&A
|
|
|
|
This wikiHow teaches you how to open the Command Prompt or PowerShell terminal window, using a Windows PC. You can open the Command Prompt or PowerShell from your Start menu or from any folder in the File Explorer. You can also use the Windows Run feature.
-
Click the Windows
icon on the bottom-left corner of your desktop or press the ⊞ Win key on your keyboard.
- Alternatively, you can click the search or Cortana button next to the Start menu icon.
-
After opening the Start menu, type this on your keyboard to search the menu items. Command Prompt or PowerShell will show up as the top result.
- Alternatively, you can manually find Command Prompt or PowerShell on the Start menu.
- Command Prompt or PowerShell is in the Windows System folder on Windows 10 & 8, and in the Accessories folder under All Programs on Windows 7, Vista & XP.
Advertisement
-
This will open the Command Prompt or PowerShell terminal in a new window.
Advertisement
-
You can find this button in the lower-left corner of your desktop. It will open your Power User Menu options in a pop-up.[1]
- You can also just press ⊞ Win+X on your keyboard to open this menu.
- Alternatively, you can right-click on any folder to start Command Prompt or PowerShell from a specific directory.
-
It’s usually located between «Computer Management» and «Task Manager» on the Power User Menu.
- If you right-click on a folder instead of the Start menu, you will see Open command window here on the right-click menu.
-
This will open the Command Prompt or PowerShell terminal in a new window.[2]
Advertisement
-
Hold down the Windows key on your keyboard, and press the «R» button. This will open the «Run» tool in a new pop-up window.
- Alternatively, you can find and click Run on the Start menu.
-
This shortcut will open the Command Prompt or PowerShell terminal.
-
This will run your shortcut command, and open the Command Prompt or PowerShell terminal in a new window.
Advertisement
Add New Question
-
Question
How do I open terminal on Mac?
Ken Colburn is a Tech Expert and the Founder & CEO of Data Doctors Computer Services. With more than 34 years of experience, he specializes in computer checkups and repairs, data recovery, and teaching others about technology. Ken also provides one-minute tech tips through his broadcast, Data Doctors Tech Tips.
Tech Expert
Expert Answer
There’s actually a terminal application in the Utilities folder that you can click out. Or, you can use the command space shortcut and type in the word «terminal,» which essentially gets you to the command line. From there, type the word «terminal» to access the terminal application that way.
Ask a Question
200 characters left
Include your email address to get a message when this question is answered.
Submit
Advertisement
Video
Thanks for submitting a tip for review!
About This Article
Article SummaryX
1. Open the Start menu.
2. Type «cmd».
3. Click Command Prompt.
Did this summary help you?
Thanks to all authors for creating a page that has been read 300,752 times.
Is this article up to date?
In the ever-evolving landscape of computing, the command-line interface remains an indispensable tool for Windows users, offering a direct and efficient way to interact with the underlying operating system. Windows Terminal, a feature-rich command-line tool, takes this interaction to the next level by providing a unified environment where you can access various command-line interfaces, including PowerShell, Command Prompt, and even Linux distributions. Whether you’re a seasoned developer, a system administrator, or someone who occasionally needs to perform tasks through the command line, knowing how to open Windows Terminal in Windows 10 is the first step toward harnessing the full power of your computer’s command-line capabilities. In this guide, we will walk you through multiple methods to launch Windows Terminal on your Windows 10 system, ensuring you’re well-equipped to explore and utilize its capabilities effectively.
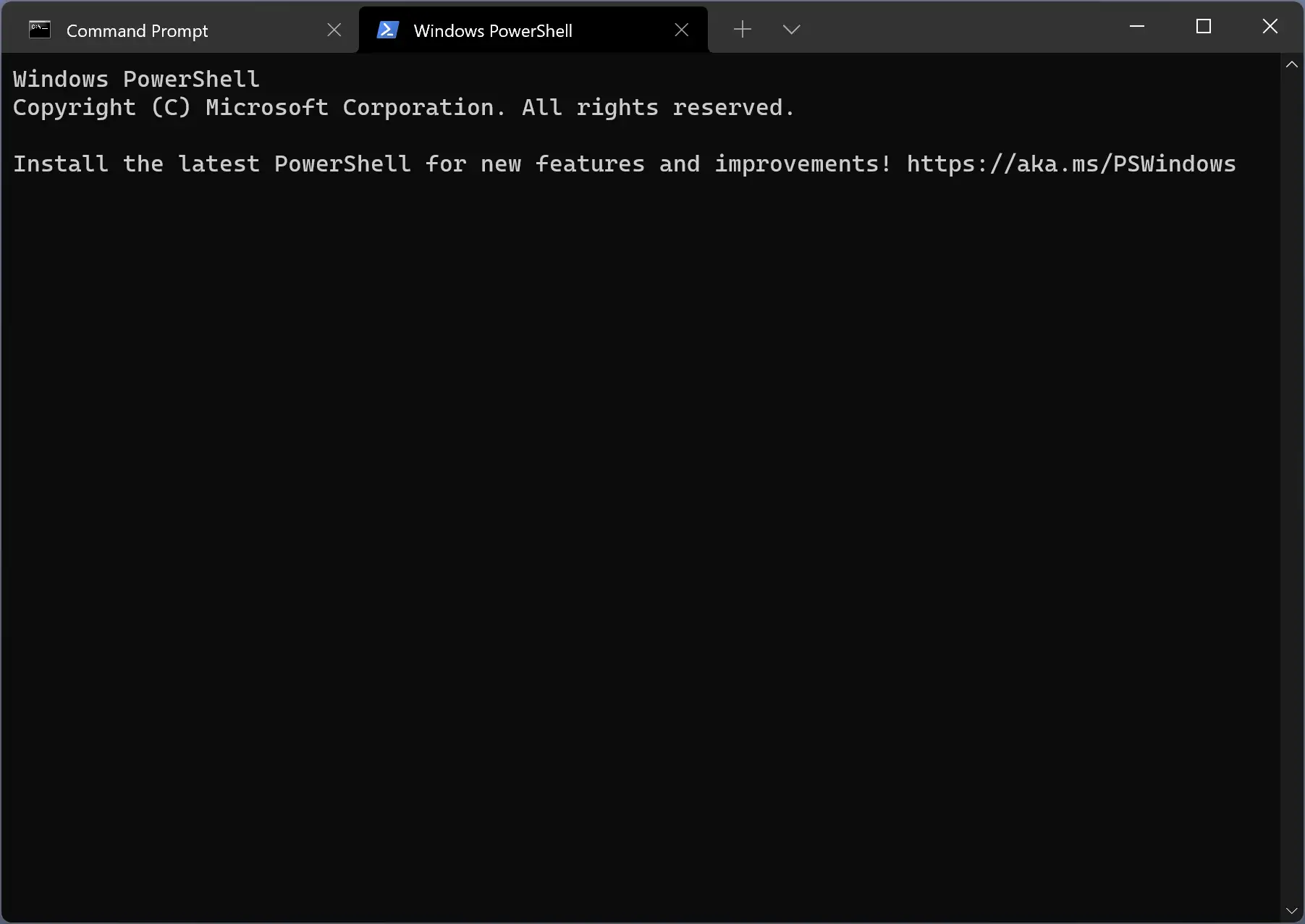
Using the Start Menu
Step 1. At first, in the lower-left corner of your screen, click on the Windows Start button (usually represented by the Windows logo).

Step 2. Then, begin typing “Terminal” in the search bar. As you type, Windows will start displaying search results.
Step 3. Once Terminal appears in the search results, click on it to open the application.
Using Run Dialog
Step 1. To open the Run dialog, press the “Windows” key and “R” key simultaneously on your keyboard.
Step 2. In the Run dialog, type “wt” or “wt.exe” (without the quotes) and press “Enter.”
This method is particularly useful if you want to open Windows Terminal with specific configurations or launch options, which can be appended after “wt” in the Run dialog.
Pinning Windows Terminal to the Taskbar
Step 1. Open Windows Terminal using any of the previously mentioned methods.
Step 2. Right-click on the Windows Terminal icon in the taskbar.

Step 3. From the context menu that appears, select “Pin to taskbar.” This will keep Windows Terminal readily accessible on your taskbar for future use.
Create a Desktop Shortcut
Step 1. Minimize all open windows to reveal your desktop (Windows+D).
Step 2. Right-click on an empty area of your desktop. This will open the context menu.
Step 3. In the context menu, hover your cursor over “New.”

Step 4. From the submenu that appears, click on “Shortcut.”
Step 5. In the “Create Shortcut” window, enter the location of Windows Terminal as wt.exe. If you installed Windows Terminal in a different location, adjust the path accordingly.

Step 6. After entering the location, click the “Next” button.
Step 7. Give your shortcut a name (e.g., “Windows Terminal“) and click “Finish.”
Now, you’ll have a shortcut on your desktop that you can double-click to open Windows Terminal.
Conclusion
Windows Terminal is an essential tool for power users, developers, and IT professionals who work with the command line in Windows 10. With multiple methods at your disposal, you can easily open Windows Terminal and streamline your command-line tasks. Whether you prefer using the Start menu, keyboard shortcuts, the Run dialog, or creating shortcuts, this guide has you covered. So, start exploring the command-line world with Windows Terminal and discover the productivity benefits it offers on your Windows 10 computer.
Впервые новая оболочка для команд Windows 11 и Windows 10 была представлена в мае 2020, а уже осенью была выпущена первая стабильная версия. С тех пор Windows Terminal продолжает обновляться, но уже сейчас более чем пригоден к работе как с командной строкой или PowerShell, так и другими оболочками, например, Ubuntu, установленной в рамках WSL (Подсистема Windows для Linux).
В этом обзоре — базовые сведения о том, где скачать и как настроить Windows Terminal, о некоторых его возможностях и дополнительная информация, которая может оказаться полезной.
Где скачать Windows Terminal
Прежде чем приступить, два важных примечания: в Windows 11 Терминал Windows уже встроен (нажмите правой кнопкой мыши по кнопке Пуск и вы сможете его запустить), а для работы нового терминала в Windows 10 требуется версия 1903 или новее.
Бесплатно скачать Windows Terminal можно из двух официальных источников:
- Microsoft Store — достаточно ввести Windows Terminal в поиске магазина или перейти на страницу приложения https://www.microsoft.com/ru-ru/p/windows-terminal/9n0dx20hk701
- Загрузить последний релиз из GitHub, скачиваем файл .msixbundle из раздела Assets и устанавливаем его как обычное приложение — https://github.com/microsoft/terminal/releases/
После установки Windows Terminal готов к работе — можно запускать. При первом старте по умолчанию будет открыта вкладка с PowerShell.

Использование Windows Terminal, возможности управления
Скорее всего, с открытием новых вкладок с командной строкой, PowerShell и другими оболочками проблем не возникнет, достаточно нажать «+» если требуется открыть новую вкладку с консолью по умолчанию, либо по стрелке и выбрать нужную оболочку, там же можно увидеть и сочетания клавиш для быстрого открытия соответствующих новых вкладок.

Не будем торопиться с переходом к настройкам Windows Terminal, для начала некоторые вещи, которые вы можете сделать, не переходя к ним:
- Сочетания клавиш Ctrl + «+» и аналогичное сочетание с клавишей «минус» позволяет изменить размер текста в текущей вкладке.
- Нажмите клавиши Alt+Shift+D, чтобы разделить текущую вкладку на две панели. Действие можно повторять: выделенная панель будет разделяться при нажатии этих клавиш. Если вместо D использовать клавишу «минус» или «плюс», разделение будет происходить горизонтально и вертикально соответственно.
- Для панелей доступны и другие клавиши: Ctrl+Shift+W — закрыть текущую, Alt+Shift+стрелки — изменение размеров, Alt+стрелки — переключение между панелями.
- Если в Windows включены эффекты прозрачности, удержание клавиш Ctrl+Shift и вращение колеса мыши вниз позволяет сделать активное окно Windows Terminal более прозрачным.
- Windows Terminal добавляет пункт в контекстное меню Windows, позволяющий быстро запустить оболочку по умолчанию в текущей вкладке.
- «Стандартные» сочетания клавиш, такие как копирование и вставка, отмена (Ctrl+Z) и другие здесь также исправно работают.
- Если вам нужно запустить Windows Terminal от имени администратора, можно использовать правый клик по нему в меню «Пуск» и выбор нужного пункта в разделе «Дополнительно» или, поиск в панели задач, как на изображении ниже.
Настройки
Зайти в настройки Windows Terminal можно, нажав по кнопке со стрелкой или же с помощью сочетания клавиш Ctrl + «запятая». Параметры меняются от версии к версии и на момент написания этого обзора выглядят следующим образом:

Большинство вкладок вполне понятны и на русском языке:
- На вкладке «Запуск» можно выбрать оболочку по умолчанию, например, выбрать «Командная строка» вместо «Windows PowerShell», включить автозапуск, изменить режим запуска.
- Вкладки «Оформление» и «Цветовые схемы» позволяют изменить общие параметры оформления приложения, а также отредактировать цветовые схемы (их мы можем указать отдельно для каждой консоли в разделе «Профили»), при необходимости — создать собственную цветовую схему.
- В разделе «Действия» — базовые сочетания клавиш для работы в Windows Terminal. Эти сочетания подлежат редактированию в файле конфигурации.
- Если перейти в подраздел «Профили», мы можем настроить отдельные параметры оформления, запуска, значка, папки запуска, прозрачности и другие для каждой «командной строки». В оформлении можно не только выбрать цветовую схему и настроить прозрачность (акриловый эффект), но и задать обои для соответствующих вкладок.
- Настройки в достаточной мере гибкие и скриншот ниже — далеко не всё, чего можно добиться.
- При нажатии кнопки «Добавить», вы можете добавить собственную консоль в Windows Terminal (или использовать системную — тот же PowerShell или Командную строку, но с другим профилем настроек).
- Кнопка «Открытие файла JSON» позволяет открыть файл конфигурации для редактирования.
Если после проделанных экспериментов с настройками вам потребуется сбросить все параметры Windows Terminal на настройки по умолчанию, достаточно проделать следующие шаги:
- Запустите Windows Terminal и перейдите в его параметры.
- Нажмите «Открытие файла JSON» и откройте его в текстовом редакторе.
- Удалите всё содержимое файла и сохраните файл.
- Закройте и снова запустите Windows Terminal — он будет запущен с настройками по умолчанию.
Windows Terminal is a powerful command-line interface in Windows that combines the capabilities of Command Prompt, PowerShell, and WSL. It is available on Windows 11, Windows 10, and provides users with a modern and customizable environment for managing various tasks in their operating system. As an essential tool for developers, administrators, or anyone who likes to use command lines, knowing multiple ways to open Windows Terminal quickly can save time and improve productivity.

This section discusses multiple ways to open the Windows terminal. We will be going through 7 different methods. So whether you wish to access the Windows terminal through a shortcut key, or menu, there’s a method for each. Here’s all that’s covered:
- Start Menu Search
- Windows Power Menu
- The Run Box
- Task Manager
- File Explorer
- Right Click Context Menu
Let’s now have a detailed look at each of these menus.
1] Start Menu Search
If you have been a Windows user long enough, you know that the Start menu is one of Windows’s most widely used features. It can be used to access any software or utility on the operating system. Here’s how to access Windows Terminal from the Start menu:
- Click the Start button or hit the Windows key.
- Type terminal into the search box.
- Click Open from the right pane.
To run as administrator:
- Click the small arrow on the right pane of the Start Menu options.
- Select Run as Administrator.
2] Windows Power Menu
As the name suggests, the Windows Power User Menu gives users more power and control on the Windows operating system. You can access tools like Device Manager, Windows Terminal, Event Viewer, and many others from the menu. Here are the steps:
- Right-click on the Start button or press the Windows+X keys simultaneously.
- Select either Windows Terminal or Windows Terminal (Admin).
- Alternatively, press the I key to open the standard terminal window once you have opened the power user menu.
- Or, press the A key to open Admin terminal window.
3] The Run Box
The Run box in Windows is primarily used to run basic commands and access programs without having to go through multiple menus and settings. Here’s how to use the Run box to open Windows Terminal:
- Press the Window+R keys together.
- Type wt into the text box.
- Hit Enter for standard privileges OR Ctrl+Shift+Enter for administrative privileges.
4] Task Manager
The Task Manager in Windows is used to access and manage all the tasks, applications, and services running on the system currently. You can also use it to track your PC’s performance and run applications and tasks. Here’s how to use it to open the Windows terminal:
- Open Task Manager by pressing Ctrl + Shift +Esc keys simultaneously.
- Select the Run New task option at the top.
- Type wt, then press Enter/Ok button at the bottom right corner
- To run with admin privilege, check Create This task With Administrative Privileges checkbox before clicking ok
5] File Explorer
File Explorer is used to access various user and system files stored on a Windows computer. You can also use File Explorer to open the Windows terminal. Here’s how to do it:
- Open a File Explorer window
- Click on the address bar.
- Type wt and hit Enter.
6] Right-click Context Menu
You can open Windows Terminal inside any folder or directory from the right-click context menu. This will allow the terminal to run using the files in the folder or directory. Here’s how to do it:
- Right-click on any folder or space within a folder.
- Select Open In Terminal from the context menu.
Conclusion
In this article, we discussed multiple easy and comprehensive ways to access the powerful Windows Terminal’s command line interface to make advanced changes to your computer, troubleshoot, and gain more access to your system.
Before executing any command in the Windows terminal, ensure you have verified the trustability of the command, as hackers can gain complete control over your system with a simple Windows terminal command. We hope you found the article helpful; please ensure you share it with everyone.
He has a keen interest in Technology, Online Tools, Windows, Troubleshooting, and anything when it comes to Windows OS.























