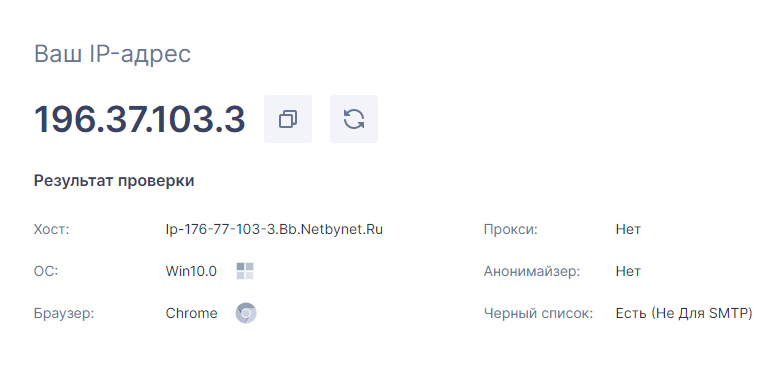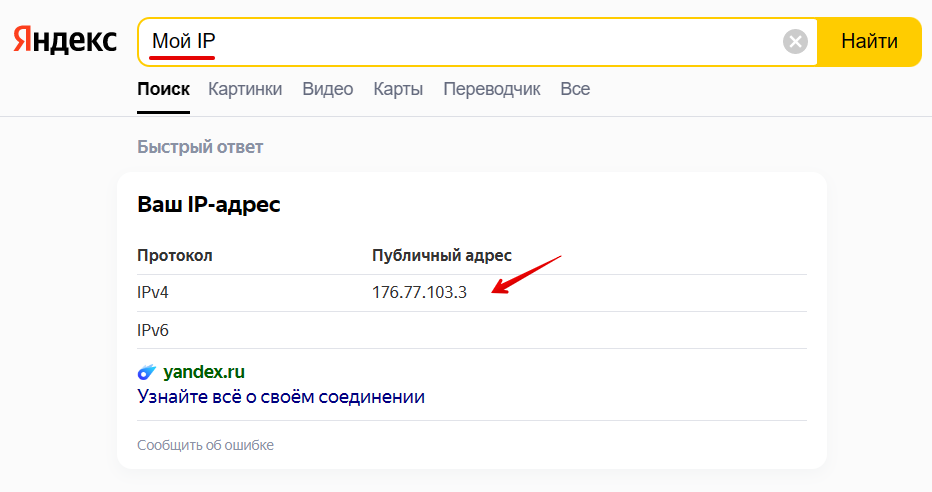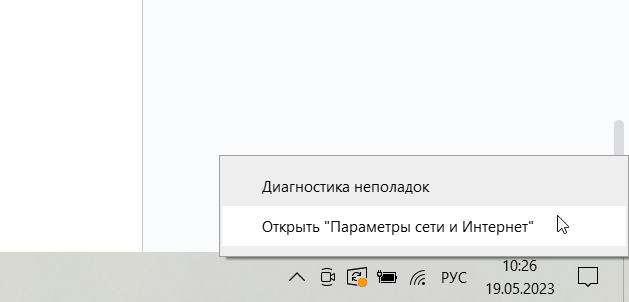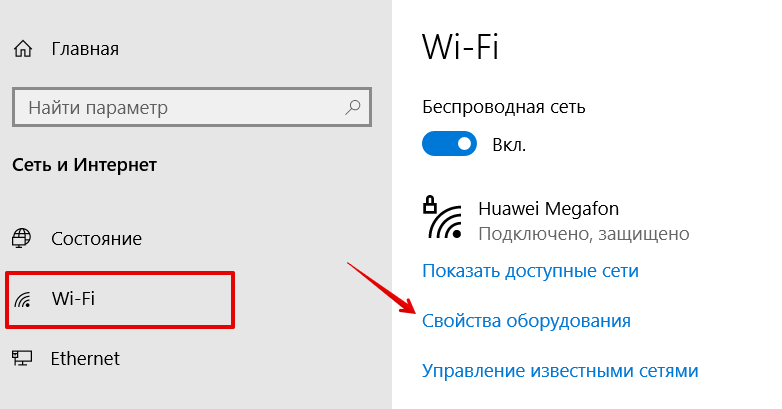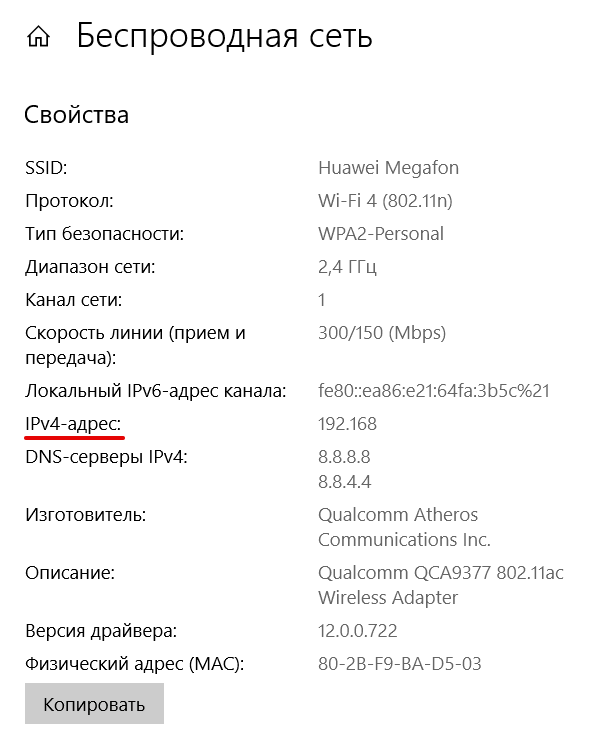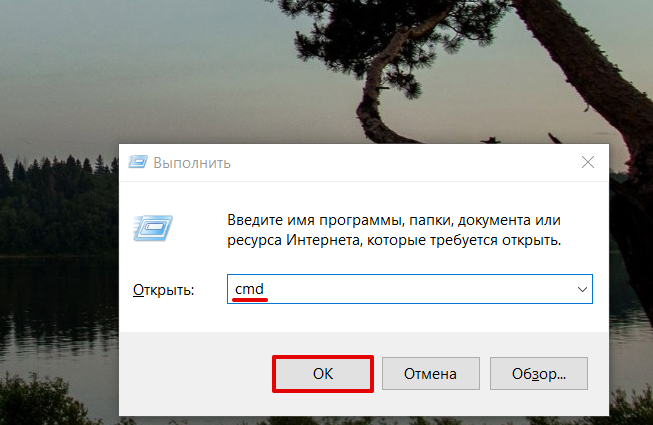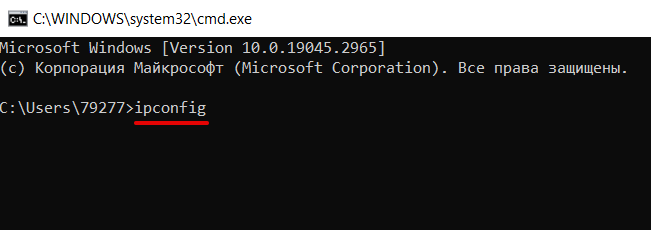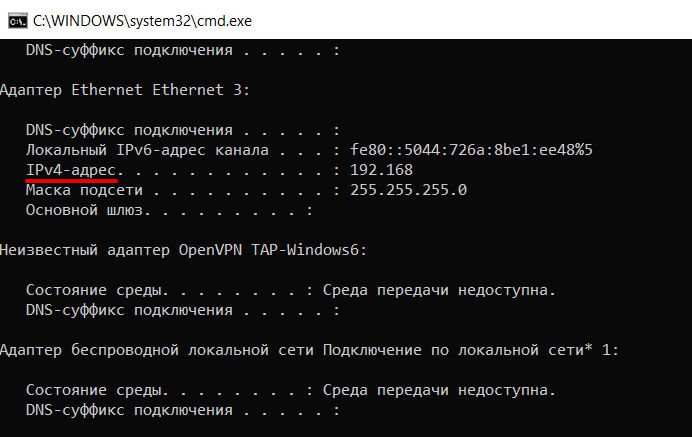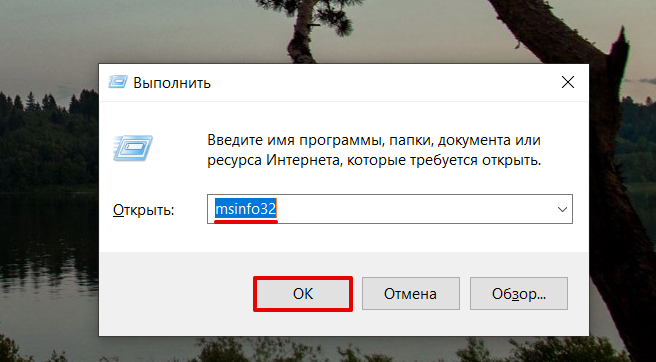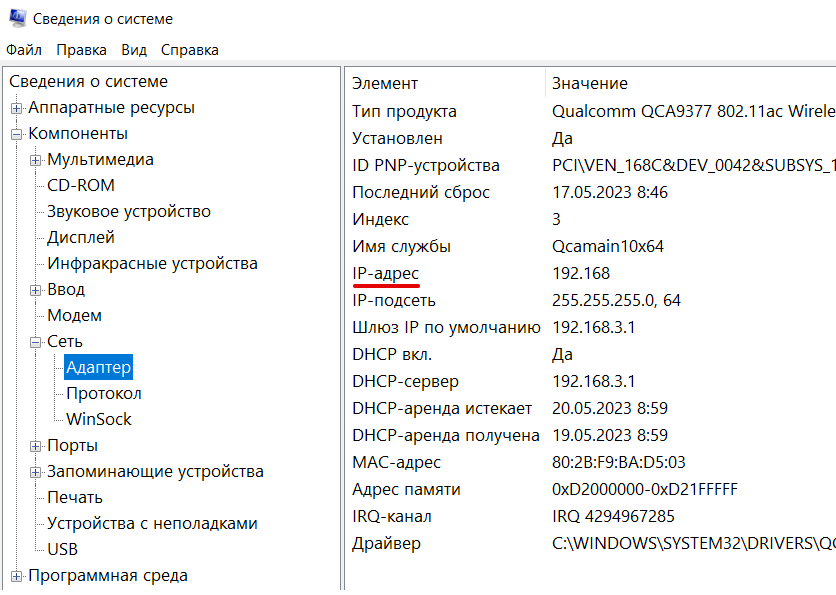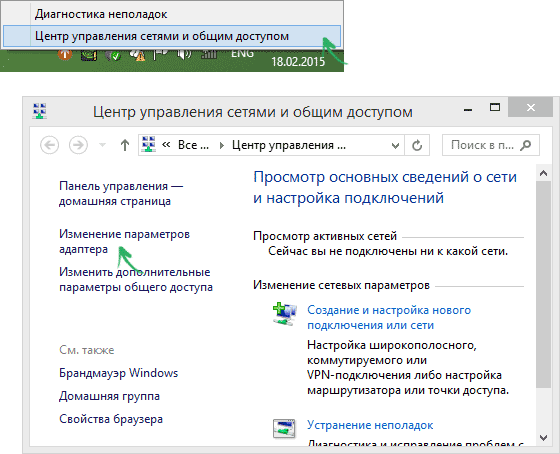Сетевые & параметры Интернета в Windows позволяют управлять сетевыми подключениями и параметрами Интернета. Независимо от того, требуется ли подключение к Wi-Fi, настройка VPN или устранение неполадок с сетью, эти параметры предоставляют все необходимые параметры, чтобы обеспечить беспроблемную работу в Интернете. Изучите различные разделы, чтобы настроить параметры сети и обеспечить надежное подключение.
Чтобы получить доступ к этим параметрам, можно:
-
Нажмите кнопку Пуск и введите параметры. Выберите Параметры > Сеть & Интернет .
-
Щелкните правой кнопкой мыши значок Сеть или Wi-Fi на панели задач, а затем выберите Параметры сети и Интернета.
Перейдите в раздел Сетевые & параметры Интернета
Кроме того, параметры Сети & Интернет позволяют быстро проверка состояние сетевого подключения. Состояние сетевого подключения отобразится в верхней части окна.
Поиск своего IP-адреса
Совет: Чтобы быстро просмотреть сведения о подключенной сети, перейдите в раздел Сеть & параметры Интернета , а затем выберите Свойства рядом с подключенной сетью.
-
Перейдите в раздел Сеть & параметры Интернета, а затем выберите соответствующий параметр:
-
Для Wi-Fi подключения выберите Wi-Fi, а затем выберите Wi-Fi сеть, к которому вы подключены.
-
Для подключения Ethernet выберите Ethernet.
-
-
В разделе Свойства найдите IP-адрес, указанный рядом с IPv4-адресом.
Установление лимита трафика
Windows может контролировать соблюдение лимита тарифного плана и находить способы уменьшения объема используемых данных. После того как вы настроите ограничение на данные, мы соведем вам, когда вы приближаетесь к нему и когда вы превысите его.
-
Перейдите в раздел Сетевые & параметры Интернета.
-
Выберите Использование данных рядом с состоянием сетевого подключения для сети, к которому вы подключены.
-
Чтобы ввести ограничение на данные для этой сети, выберите Ввести ограничение, выберите тип ограничения для плана данных, введите другие сведения об ограничении, а затем нажмите кнопку Сохранить.
Включение и выключение режима «в самолете»
Режим «в самолете » позволяет быстро выключить все беспроводные подключения на компьютере. Некоторые примеры беспроводной связи: Wi-Fi, сотовая связь, Bluetooth и NFC.
Включить или выключить режим в самолете можно двумя способами:
-
Выберите значок Сеть, громкость или батарея на панели задач, а затем выберите Режим в самолете.
-
Перейдите в раздел Сеть & Интернет
параметры > режиме в самолете, а затем выберите переключатель Вкл. или Выкл.
Примечание: В режиме «в самолете» сохраняются параметры, которые вы использовали в прошлый раз. При включении режима «в самолете» Windows запоминает, был ли у вас Wi-Fi или Bluetooth в последний раз, и сохраняет этот параметр, чтобы Wi-Fi или Bluetooth снова были включено. Если вы хотите вернуться к параметрам по умолчанию с отключенными Wi-Fi и Bluetooth, отключите их, пока вы находитесь в режиме «в самолете» — они останутся отключенными при следующем использовании режима «в самолете». Они также останутся вне, когда вы выходите из режима самолета.
Сделать сеть общедоступной или частной
При первом подключении к сети в Windows 11 она по умолчанию устанавливается как общедоступная. Это рекомендуемый параметр. Однако его можно задать как общедоступный или частный в зависимости от сети и того, что вы хотите сделать:
-
Общедоступная сеть (рекомендуется). Используйте его для сетей, к которые вы подключаетесь дома, на работе или в общественном месте. В большинстве случаев его следует использовать. Ваш компьютер будет скрыт от других устройств в сети. Таким образом, вы не можете использовать компьютер для общего доступа к файлам и принтерам.
-
Частная сеть. Ваш компьютер можно обнаружить на других устройствах в сети, и вы можете использовать его для общего доступа к файлам и принтерам. Вы должны знать и доверять людям и устройствам в сети.
Изменение сети на общедоступную или частную
Совет: Чтобы быстро просмотреть сведения о подключенной сети, перейдите в раздел Сеть & параметры Интернета , а затем выберите Свойства рядом с подключенной сетью.
-
Перейдите в раздел Сеть & параметры Интернета , а затем выберите соответствующий параметр:
-
Для Wi-Fi подключения выберите Wi-Fi, а затем выберите Wi-Fi сеть, к которому вы подключены.
-
Для подключения Ethernet выберите Ethernet.
-
-
На экране сети в разделе Тип профиля сети выберите Общедоступный (рекомендуется) или Частный.
Изменение параметров TCP/IP
Протокол TCP/IP определяет порядок обмена данными между вашим компьютером и другими компьютерами. Чтобы упростить управление параметрами TCP/IP, рекомендуется использовать протокол DHCP. DHCP автоматически назначает IP-адреса устройствам в сети, если сеть поддерживает их. Если вы используете DHCP, вам не нужно изменять параметры TCP/IP при перемещении устройства в другое расположение.
Если вам нужно обновить назначение IP-адресов устройства, выполните следующие действия.
-
Перейдите в раздел Сеть & параметры Интернета, а затем выполните одно из следующих действий.
-
Для Wi-Fi сети выберите Wi-Fi > Управление известными сетями. Выберите сеть, для которой необходимо изменить параметры.
-
Для сети Ethernet выберите Ethernet, а затем выберите сеть Ethernet, к которой вы подключены.
-
-
Рядом с полем Назначение IP-адресов выберите Изменить.
-
В разделе Изменить параметры IP выберите параметр Автоматически (DHCP) или Вручную.
-
Если выбрать параметр Автоматически (DHCP), параметры IP-адресов и адрес DNS-сервера устанавливаются автоматически маршрутизатором или другой точкой доступа (рекомендуется).
-
Если выбрать параметр Вручную, вы сможете вручную задать параметры IP-адресов и адрес DNS-сервера.
-
-
В разделе Изменить параметры IP выберите параметр Вручную и включите параметр IPv4.
-
Чтобы указать IP-адрес, в полях IP-адрес, маска подсети и шлюз введите параметры IP-адреса.
-
Чтобы указать адрес DNS-сервера, в полях Предпочитаемый DNS-сервер и Альтернативный DNS-сервер введите адреса основного и дополнительного DNS-серверов.
-
Чтобы указать, нужно ли использовать зашифрованное (DNS через HTTPS) или незашифрованное соединение с указанным DNS-сервером или серверами, для DNS по ПРОТОКОЛУ HTTPS выберите нужный параметр:
Примечание: Параметр DNS через HTTPS недоступен в Windows 10.
-
Выкл. Все запросы DNS будут отправляться на DNS-сервер без шифрования в виде открытого текста по протоколу HTTP.
-
В (автоматический шаблон): запросы DNS шифруются и отправляются на DNS-сервер по протоколу HTTPS. Запросы DNS будут использовать параметры по умолчанию для автоматического шаблона или пытаться обнаружить их автоматически.
-
В (шаблон вручную): запросы DNS шифруются и отправляются на DNS-сервер по протоколу HTTPS. Они будут использовать параметры, которые вы вводите в поле шаблона DNS через HTTPS .
-
Если вы используете DNS по протоколу HTTPS (автоматический или ручной шаблон), включите или выключите функцию Fallback на обычный текст :
-
Если он включен, dns-запрос будет отправлен в незашифрованном виде, если он не может быть отправлен по протоколу HTTPS.
-
Если он отключен, запрос DNS не будет отправлен, если его невозможно отправить по протоколу HTTPS.
-
-
-
После внесения необходимых изменений, нажмите кнопку Сохранить.
-
В разделе Изменение параметров IP-адресов сети или Изменение параметров IP-адреса выберите Вручную, а затем включите протокол IPv6.
-
Чтобы указать IP-адрес, в полях IP-адрес, Длина префикса подсети и Шлюз введите параметры IP-адреса.
-
Чтобы указать адрес DNS-сервера, в полях Предпочитаемый DNS-сервер и Альтернативный DNS-сервер введите адреса основного и дополнительного DNS-серверов.
-
Чтобы указать, нужно ли использовать зашифрованное (DNS через HTTPS) или незашифрованное соединение с указанным DNS-сервером или серверами, для DNS по ПРОТОКОЛУ HTTPS выберите нужный параметр:
Примечание: Параметр DNS через HTTPS недоступен в Windows 10.
-
Выкл. Все запросы DNS будут отправляться на DNS-сервер без шифрования в виде открытого текста по протоколу HTTP.
-
В (автоматический шаблон): запросы DNS шифруются и отправляются на DNS-сервер по протоколу HTTPS. Запросы DNS будут использовать параметры по умолчанию для автоматического шаблона или пытаться обнаружить их автоматически.
-
В (шаблон вручную): запросы DNS шифруются и отправляются на DNS-сервер по протоколу HTTPS. Они будут использовать параметры, которые вы вводите в поле шаблона DNS через HTTPS .
-
Если вы используете DNS по протоколу HTTPS (автоматический или ручной шаблон), включите или выключите функцию Fallback на обычный текст :
-
Если он включен, dns-запрос будет отправлен в незашифрованном виде, если он не может быть отправлен по протоколу HTTPS.
-
Если он отключен, запрос DNS не будет отправлен, если его невозможно отправить по протоколу HTTPS.
-
-
-
После внесения необходимых изменений, нажмите кнопку Сохранить.
Примечание: Чтобы установить IPv4, запустите командную строку с правами администратора, введите netsh interface ipv4 install, а затем нажмите клавишу ВВОД.
В статье рассказывается:
В статье рассказывается:
- Что такое IP
- Как узнать внешний IP-адрес
- Специальные сервисы для распознавания внешнего IP-адреса
- 5 способов узнать внутренний IP с помощью Windows
- Как узнать мой IP в Mac OS и Ubuntu
- Как узнать чужой IP
- Как скрыть IP, чтобы его невозможно было узнать
-
Пройди тест и узнай, какая сфера тебе подходит:
айти, дизайн или маркетинг.Бесплатно от Geekbrains
Как узнать мой IP и для чего это нужно? Обычно этими вопросами задаются нечасто, однако случаются ситуации, когда данная необходимость возникает. Вообще IP представляет собой важную часть локальных и глобальных сетей, которая помогает скрывать и шифровать данные.
В этой статье разберемся с полноценным назначением этого адреса, разберем его виды и классификации по разным основаниям, а также научимся находить эту числовую последовательность на любом устройстве.
Хорошо известная многим аббревиатура – это сокращение английского словосочетания «Internet Protocol Address». IP-адрес компьютера – это цифровой адрес, который система присваивает каждому устройству при выходе в сеть.
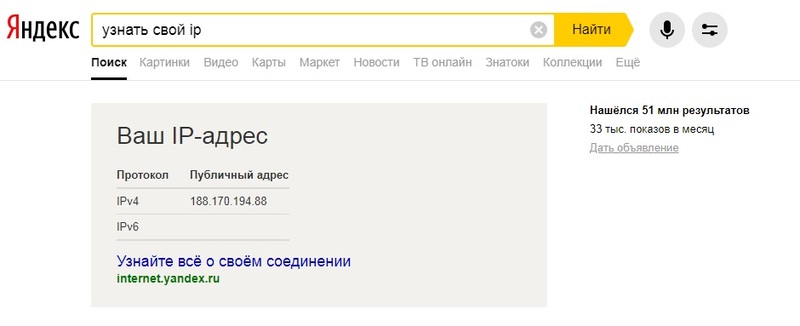
Сегодня используют два вида адресов: IPv4 и IPv6 (более новый). У первого уже не хватает символов, чтобы присваивать уникальный адрес каждому ПК в интернете, поэтому он постепенно отходит на второй план.
IP-адреса различаются тем, как именно происходит их присвоение устройству при подключении к интернету и могут быть двух типов:
- Динамический. Присваивается роутером, через который устройство выходит в сеть, или провайдером в момент подключения устройства к интернету. Динамический IP меняется каждый раз, когда происходит перезагрузка ПК или обновляется подключение к сети. Этот тип IP-адреса использует большинство провайдеров.
- Статический. Присваивается раз и навсегда, никогда не меняется. Можно получить у провайдера по специальному тарифу. Такой же тип IP-адреса присваивается ПК в домашней локальной сети, если владелец самостоятельно ее настроил и определил в ней адрес каждого ПК.
Топ-30 самых востребованных и высокооплачиваемых профессий 2023
Поможет разобраться в актуальной ситуации на рынке труда
Подборка 50+ бесплатных нейросетей для упрощения работы и увеличения заработка
Только проверенные нейросети с доступом из России и свободным использованием
ТОП-100 площадок для поиска работы от GeekBrains
Список проверенных ресурсов реальных вакансий с доходом от 210 000 ₽
Уже скачали 34219
Тип адреса компьютера зависит и от того, в какой сети он используется. Различают внутренние и внешние IP-адреса.
- Внутренние. Получают устройства в пределах одной сети, например, локальной сети организации. ПК, выходящим в сеть через роутер, также присваиваются внутренние IP-адреса.
- Внешние. Устройство, которое имеет прямой выход в интернет, к примеру, роутер или смартфон, получает внешний адрес. У компьютера внешнего адреса быть не может, поскольку для выхода в сеть ему нужен посредник.
Не надо путать IP-адрес и MAC-адрес устройства. Это разные понятия. MAC-адрес присваивается еще в процессе сборки и служит уникальным идентификатором непосредственно самого устройства.
Как узнать внешний IP-адрес
Бывает, что при настройке сети или установке связи с сервером могут потребоваться оба IP-адреса – внешний и внутренний.
Как узнать IP компьютера? Проще и быстрее всего сделать это через онлайн-сервис REG.RU.
- Надо зарегистрироваться на сайте и перейти на страницу сервиса Мой IP-адрес.
- На экране сразу высветится IP-адрес вашего ПК.
Кроме адреса, сервис укажет браузер, с которого вы зашли на сайт и определит операционную систему устройства.
Внешний IP-адрес можно узнать и через поисковую строку Яндекса. Для этого надо:
- Перейти в поисковую систему Яндекс.
- Ввести в поисковую строку «Мой IP» и нажать Enter.
- Система покажет внешний IP-адрес вашего устройства.
Специальные сервисы для распознавания внешнего IP-адреса
Операционная система ПК не сможет определить его внешний IP-адрес. Для этого надо воспользоваться специальными онлайн-сервисами. Предлагаем познакомиться с некоторыми из них.
- 2ip.ru
Сервис отображает внешний IP, а также сообщает информацию о браузере, который вы используете и определяет примерное местоположение ПК.
Все просто: в строке браузера пишете «2ip.ru», жмете «Enter». Онлайн-сервис определит внешний IP вашего устройства и выдаст информацию.
- Whoer.net
У этого онлайн-сервиса много опций. Он даже может подключить собственный VPN. Для определения IP надо зайти на главную страницу сайта, где можно прочесть всю необходимую информацию.
Кроме внешнего IP-адреса вашего устройства там будет указано примерное местонахождение ПК, имя провайдера, браузер, ОС и пр.
- Hidemyna.me
Если приглядеться, то название сервиса можно прочитать как «найди меня». Он создан для того, чтобы пользователь оставался в интернете анонимным, но может предоставить и всю информацию о текущем IP-адресе компьютера. Интерфейс русифицирован.
Онлайн-сервис способен на многое. После перехода на сайт откроется окно с информацией об IP, а рядом появится кнопка «Сменить IP-адрес». Здесь же можно подключить VPN и сделать еще много интересных вещей.
Только до 19.05
Скачай подборку материалов, чтобы гарантированно найти работу в IT за 14 дней
Список документов:
ТОП-100 площадок для поиска работы от GeekBrains
20 профессий 2023 года, с доходом от 150 000 рублей
Чек-лист «Как успешно пройти собеседование»
Чтобы получить файл, укажите e-mail:
Введите e-mail, чтобы получить доступ к документам
Подтвердите, что вы не робот,
указав номер телефона:
Введите телефон, чтобы получить доступ к документам
Уже скачали 52300
5 способов узнать внутренний IP с помощью Windows
«Панель управления» в Windows
Самый простой способ, подходящий всем, у кого установлена эта операционная система. Чтобы понять, как узнать мой IP, надо сделать несколько шагов.
- Открыть «Панель управления», а затем пункт «Центр управления сетями и общим доступом».
- Выбрать из предлагаемого меню строку «Изменение параметров адаптера».
- Кликнуть правой мышкой по активному соединению (ПК должен быть подключен к сети) и в выпадающем меню выбрать «Состояние».
- В следующем окошке вы увидите внутренний IP-адрес ПК, который был ему присвоен роутером или маршрутизатором.
Командная строка
Многие уже забыли, как выглядит командная строка операционной системы, и уж тем более не помнят, как ею управлять. На самом деле все просто. Это очень полезный компонент ОС, который легко предоставит всю информацию о компьютере.

Надо лишь запустить его и использовать всего одну текстовую команду, чтобы узнать IP-адрес. Последовательность действий такова.
- Нажать сочетание клавиш «Win+R» и запустить системный компонент «Выполнить». В его строке ввести «cmd» и нажать «ОК» или «Enter» на клавиатуре.
- После запуска командной строки Windows надо ввести команду «ipconfig /all» (без кавычек) и подтвердить нажатием «Enter».
- После этого в командной строке можно прочитать всю информацию о текущих соединениях.
Читайте также!
Кто такой модератор: плюсы и минусы работы
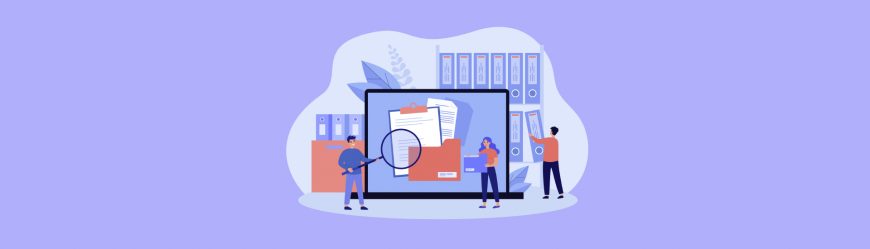
Вот так, просто и удобно, можно узнать IP-адрес ПК в локальной сети. Строка выдаст информацию и об IPv4, и об IPv6.
Приложение «Параметры» (Windows 10)
В Windows 10 появилась иная возможность определить IP-адрес своего компьютера. Разработчики ОС ввели новое приложение «Параметры» – аналог привычной «Панели управления».
Приложение оформлено в стиле «Десятки» и дает пользователю возможность увидеть все настройки операционной системы. Надо последовательно сделать несколько шагов.
- Открыть меню «Пуск» и кликнуть по значку с изображением шестеренки.
- Откроется главное окно приложения. Затем нужно выбрать и зайти в раздел «Сеть и интернет».
- Сразу открывается пункт «Состояние». Надо щелкнуть по кнопке «Свойства», после чего вы увидите всю информацию по операционной системе, в том числе и IP-адрес.
Диспетчер задач
Диспетчер задач – это уникальный инструмент, благодаря которому работа и текущее состояние операционной системы открываются во всех подробностях. Он показывает количество запущенных процессов, расход оперативной памяти и многое другое.
Далеко не все знают, как узнать IP-адрес компьютера в локальной сети с помощью диспетчера.
- Запустить меню «Пуск», перейти в каталог «Windows – Служебные» и щелкнуть по пункту «Диспетчер задач».
- В главном окне перейти на вкладку «Производительность».
- Затем щелкнуть на пункт с отображением сети (там может быть написано «Wi-Fi» или «Ethernet»). В следующем окне появится IP-адрес устройства.
Этот вариант поиска подходит тем, у кого на компьютере установлен Windows версии 7, 8, 8.1 или 10. Таким способом можно не только узнать сетевой адрес ПК, но и проконтролировать состояние сети в режиме онлайн.
С помощью компонента «Информация о системе»
Это альтернативный вариант поиска, также отличающийся простотой и доступностью.
- Запустить компонент «Выполнить» (с помощью «Win+R») и в командной строке ввести «msinfo32» (без кавычек).
- Нажать «ОК» или «Enter».
- Сразу же откроется окно с информацией. Надо найти пункт «Компоненты», кликнуть по нему, перейти на строку «Сеть» и выбрать «Адаптер». В правой части окна появится информация об IP-адресе.
Как вы смогли убедиться, вычислить внутренний IP-адрес компьютера не так уж и сложно.
Как узнать IP в Mac OS и Ubuntu
Эти системы немного отличаются от Windows, поэтому и определение IP-адреса в них будет происходить иначе.
Mac OS
Процесс простой, но потребуется выход на терминал операционной системы.
- Запустить терминал Mac OS.
- Ввести команду «ifconfig en0» и нажать «Enter». IP-адрес можно будет увидеть в открывшейся информации.
Ubuntu
В этом случае тоже придется задействовать терминал операционной системы. Ничего удивительного – Mac OS и Linux основаны на Unix, поэтому очень похожи.
- Запустить терминал Ubuntu и следовать дальнейшим указаниям.
- Ввести команду «ifconfig» и нажать «Enter». В результате будет получен локальный IP-адрес и адрес роутера при подключении к Wi-Fi.
Как узнать чужой IP
Определить по IP-адресу, где находится чужой компьютер, вполне реально. Существует несколько способов, с помощью которых пользователь получит доступ к определенной информации.
Использование почты mail.ru
Этим способом можно воспользоваться только в том случае, если с чужого компьютера на ваш почтовый ящик приходило хотя бы одно письмо. Все очень просто, если знаешь, где искать IP.
- Открыть браузер, зайти в почтовый ящик и открыть то самое сообщение.
- Найти на панели чуть выше открывшегося окна кнопку «Еще» и выбрать «Служебные заголовки».
- В левом верхнем углу появившегося окна со служебной информацией можно прочитать IP-адрес компьютера, с которого и было отправлено это письмо.
Использование сервиса 2ip
Снова понадобится почта и определенная последовательность действий:
- Открыть почтовый ящик, найти нужное письмо, открыть его и нажать на кнопку «Переслать».
- В строке «Кому» пишем «knowemailip@gmail.com» и нажимаем «Отправить».
- Через несколько секунд перейти на сервис 2ip по ссылке «2ip.ru/know-email-ip/», в соответствующее поле ввести почтовый ящик адресата и нажать «Проверить».
Как скрыть IP, чтобы его невозможно было узнать
Используйте VPN
VPN или Virtual Private Network – это специальный программный сервис, работа которого заключается в шифровании всех данных, отправляемых в интернет и получаемых из сети, после чего он направляет их через VPN-сервер в другом месте. Этот сервер становится своего рода посредником между вашим устройством и интернетом, так что все веб-сайты и онлайн-приложения видят только его IP-адрес, а не ваш.

Доступ к большинству VPN-сервисов возможен через ежемесячную подписку в несколько долларов, но можно и бесплатно подключиться к одному из сотен или даже тысяч серверов по всему миру. Достаточно зарегистрироваться в системе и загрузить на устройство соответствующее приложение. За пару кликов ваш IP-адрес станет невидимым.
Используйте прокси
Прокси-сервер – это такой же посредник между вашим компьютером и интернетом, как и VPN. В сети для всех доступен IP прокси-сервера, а ваш реальный IP-адрес остается в тени. Единственное, чего не хватает прокси – функций безопасности, в том числе шифрования, которое предлагают VPN. Прокси легко настраивается в существующих приложениях (например, в браузере), но может использовать и стороннее приложение, как VPN.
Обычно прокси не включают трафик DNS, поэтому запросы вашего веб-сайта напрямую отправляются на сторонний DNS-сервер, и ваш реальный IP-адрес будет доступен в интернете. Он проявится и в том случае, если прокси-соединение по какой-либо причине оборвется.
Подключитесь к другой сети
При переходе из одной сети в другую IP-адрес меняется. Если вы решили, что ваш IP-адрес взломали, заблокировали или отследили, то получите новый, сменив сеть.
Вариантов для этого много: можно подключиться к общедоступным сетям, к частной сети WI-FI, использовать для выхода в интернет мобильное соединение передачи данных вашего смартфона. Но имейте в виду, что в открытых сетях нет никакого шифрования и аутентификации, поэтому существует очень большой риск повстречаться с хакером. Постарайтесь выбирать сети, для которых нужен пароль.
Попросите вашего интернет-провайдера изменить ваш IP-адрес
Интернет-провайдер, оказывающий вам услуги, обладает правом решать, кому какой IP-адрес выделить. Если вы по какой-либо причине захотели сменить свой IP-адрес, то позвоните в службу техподдержки. Предварительно запишите информацию о вашей учетной записи и текущий IP-адрес.
Читайте также!
Виды компьютерных вирусов: можно ли от них защититься
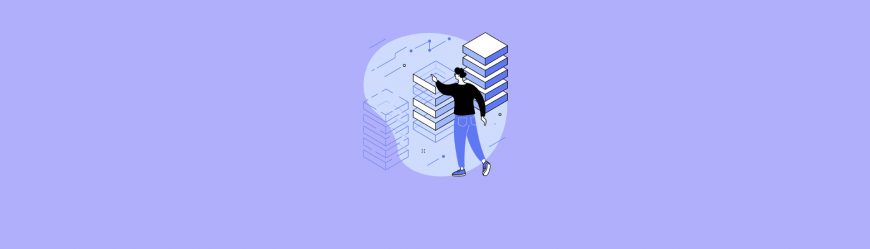
Отключите модем
Этот способ не дает 100% гарантии, но проверить можно. Попробуйте получить новый IP, отключив и снова включив интернет-модем. При потере соединения с вашим провайдером предыдущий IP-адрес уйдет. А при восстановлении связи будет назначен новый.
Используйте NAT Firewall
При использовании беспроводного маршрутизатора NAT для выхода в интернет, скорее всего, вы находитесь под защитой брандмауэра NAT. Он разрешает нескольким устройствам в одной сети использовать одинаковый общедоступный IP-адрес, но сохранять за собой уникальные частные IP-адреса.
Преобразование сетевых адресов (NAT) пересылает запросы и данные с частных IP-адресов отдельных устройств в их онлайн-назначения по общедоступному IP-адресу маршрутизатора. Такие действия сохраняют адресное пространство (количество доступных IP-адресов) и блокируют входящую связь с потенциально опасными компьютерами в интернете.
Дарим скидку от 60%
на курсы от GeekBrains до 18 мая
Уже через 9 месяцев сможете устроиться на работу с доходом от 150 000 рублей
Забронировать скидку

Защита IP-адреса – это защита вашей личности в интернете. Если вы сможете обезопасить себя с помощью описанных выше действий, то никакие кибератаки вам не страшны.
Что такое IP-адрес
IP-адрес (Internet Protocol Address) — это уникальная числовая комбинация, которая присваивается абсолютно каждому устройству (смартфону, компьютеру, серверу и другим), которое выходит в интернет.
Для чего это нужно? Приведем несложную аналогию. Чтобы отправить письмо по электронной почте, вам нужно указать конкретный email — благодаря этому сообщение дойдет до адресата. Если вы хотите написать, например Васе, то укажите именно его адрес, а не адрес Пети.
Устройства в сети, так же как и люди, непрерывно обмениваются информацией — отправляют данные и принимают их. Например, чтобы в браузере открылась страничка с тем или иным сайтом, сначала ему нужно «связаться» с сервером, на котором этот сайт расположен, и получить от него нужные данные — файлы сайта. А для того, чтобы «связаться» с сервером, нужно знать его IP-адрес.
Таким образом, чтобы обмен данными был корректным, устройствам также важно знать точный адрес, по которому нужно отправлять сообщение или запрос. Именно для этого нужен IP — уникальный идентификатор, без которого была бы невозможна работа всей системы.
Версии и виды IP-адресов
Устройства в интернете «общаются» только на латинице — используют комбинации из букв, а также чисел и некоторых знаков препинания. IP-адреса формируются с учетом этих правил. Как выглядит IP-адрес устройства? В интернете можно встретить IP двух версий:
- IPv4 (Internet Protocol v. 4) — адрес, который записан в 32-битном формате. Именно этот вид чаще всего встречается пользователям. Он состоит из четырёх 8-битных чисел (от 0 до 255 включительно). Между собой числа разделены точками, например 134.123.5.655.
- IPv6 (Internet Protocol v. 6) — адрес, который записан в 128-битном формате. Он состоит из 8 групп. В каждой группе по 4 шестнадцатеричные цифры. Все группы отделены друг от друга двоеточиями. Например: 2095:0da6:12a4:01d6:9f84:8a4e:07a1:625d.
IPv4 — это старая версия адресов. Когда ее придумали, никто не мог предположить, что со временем IP можно будет присвоить чуть ли не холодильнику. Поэтому создали всего 4 294 967 296 адресов на весь интернет и со временем их перестало хватать. В новой версии IPv6 уже гораздо больше комбинаций — 79 228 162 514 264 337 593 543 950 336. Пока этого количества адресов хватает для всех устройств, которые хотят выйти в сеть.
Помимо разных версий, IP-адреса также бывают внутренними и внешними:
- внутренний IP-адрес используют только для работы внутри локальных сетей. Для выхода в интернет он не подойдет. Другие его названия — частный, приватный или «серый» IP. Для внутренних сетей не обязательно, чтобы все адреса были уникальными (они могут повторяться в разных локальных сетях), поэтому для них используют IPv4. Под эти цели выделены диапазоны чисел:
- 10.0.0.0 – 10.255.255.255
- 172.16.0.0 – 172.31.255.255
- 192.168.0.0 – 192.168.255.255
- внешний IP-адрес используют для выхода в интернет. Также его называют публичным или «белым». Этот IP-адрес является уникальным — именно его видят другие устройства в сети и используют, чтобы передать информацию.
Внутренний IP преобразовывается во внешний с помощью маршрутизатора (или роутера) посредством технологии NAT (Network Address Translation).
Зачем узнавать IP-адрес ПК? Он может пригодиться для разных целей: чтобы настроить домашнюю сеть, удаленно подключиться к рабочему или домашнему компьютеру, проверить, есть ли посторонние входы в аккаунт, чтобы использовать FTP- или Telnet-клиент и тому подобное.
Расскажем, как узнать оба вида адресов.
Как узнать внешний IP-адрес компьютера
Как проще всего узнать свой IP? Есть два варианта:
- С помощью специальных сервисов. Например, можно использовать сервис от REG.RU. Перейдите по ссылке — на экране сразу отобразится айпи компьютера:
- Через поисковую строку, если у вас Яндекс-браузер. Введите запрос «Мой IP» и нажмите Enter:
Как посмотреть внутренний IP-адрес компьютера на Windows 10
В качестве примера рассмотрим, как узнать IP компьютера на Windows 10. Есть три способа:
- Через параметры сети. Для этого в панели управления в правом нижнем углу найдите иконку Wi-Fi. Кликните по ней правой кнопкой мыши и выберите Открыть «Параметры сети и Интернет»:
Затем перейдите на вкладку Wi-Fi и нажмите Свойства оборудования:
На странице вы увидите IP адрес ПК и другие данные:
- Через командную строку. Для этого нажмите Win + R на клавиатуре, введите в строку поиска cmd и кликните ОК:
Затем укажите команду «ipconfig» и нажмите Enter:
Как найти IP среди этих данных? Внутренний IP будет указан в блоке «Адаптер беспроводной локальной сети Беспроводная сеть» в строке IPv4-адрес:
- Через системные данные. Для этого нажмите Win + R на клавиатуре, введите в строку поиска msinfo32 и кликните ОК:
Перейдите в раздел Компоненты ― Сеть ― Адаптер. Внутренний адрес указан в строке «IP-адрес»:
Итак, теперь вы знаете, как узнать айпи адрес компьютера, и сможете выбрать наиболее подходящий для вас способ.
IP-адрес — это уникальная строка символов, которая помогает идентифицировать любое устройство в сети. Он похож на любой другой адрес, но предназначен для Интернета или WiFi-соединения. Возможно, вам потребуется проверить ваш IP-адрес для игр, кибербезопасности, удаленного доступа или просто из любопытства. Вот несколько способов проверить ваш IP-адрес:
Используйте поисковую систему
Один из самых быстрых способов проверить ваш публичный IP-адрес — просто ввести его в Google. Вы также можете использовать другие поисковые системы, такие как Bing или Yahoo. Мы рекомендуем Duck Duck Go людям, обеспокоенным конфиденциальностью.
- Введите «What’s my IP address» в поисковую строку Google.
- Нажмите Enter.
- Теперь вы должны увидеть ваш публичный IP-адрес.
Если вы задаетесь вопросами типа «что такое IP-адрес?», вам, вероятно, также интересно, в чем разница между публичным и частным IP-адресом. Ваш публичный IP-адрес назначается вашему роутеру вашим Интернет-провайдером (ISP) и доступен в Интернете. В то время как частный или локальный IP-адрес назначается вашему компьютеру или устройству в вашей сети вашим роутером.
Проверьте Malwarebytes
Вы также можете найти свой IP-адрес, посетив страницу Malwarebytes Privacy VPN. Вы должны увидеть ваш IP-адрес в верхней части экрана. Мы также показываем вашего интернет-провайдера и ваше общее местоположение на странице.
Используйте командную строку, чтобы увидеть ваш публичный IP-адрес
Командная строка Windows 10 — это приложение-интерпретатор команд с текстовым интерфейсом. Многие пуристы предпочитают его для ностальгии (мы не осуждаем). Вы можете быстро найти ваш IP-адрес, используя приложение Командная строка.
- Нажмите клавишу Windows и введите «Command Prompt» в поисковую строку.
- Откройте приложение Командная строка.
- Введите: «nslookup myip.opendns.com resolver1.opendns.com» без кавычек.
- Нажмите Enter.
- Теперь вы должны увидеть ваш публичный IP-адрес.
Используйте командную строку, чтобы увидеть ваш частный IP-адрес
- Нажмите клавишу Windows и введите «Command Prompt» в поисковую строку.
- Откройте приложение Командная строка.
- Введите «ipconfig» и нажмите клавишу Enter.
- Теперь вы должны увидеть ваш частный IP-адрес.
Как найти ваш IP-адрес через Панель управления
Хотя приложение Панель управления постепенно вытесняется в пользу приложения Настройки, оно по-прежнему может помочь вам просмотреть ваш IP-адрес.
- Нажмите клавишу Windows и введите «Панель управления» в поисковой строке.
- Откройте приложение Панель управления.
- Нажмите «Сеть и Интернет».
- Нажмите «Центр управления сетями и общим доступом».
- Нажмите «Изменение параметров адаптера».
- Щелкните правой кнопкой мыши на «Ethernet» и выберите «Сведения».
- Вы можете увидеть IP-адрес вашего компьютера.
Как найти ваш IP-адрес через приложение Настройки
- Нажмите клавишу Windows и введите «Настройки» в поисковую строку без кавычек.
- Откройте приложение Настройки.
- Нажмите «Сеть и Интернет».
- Нажмите «Свойства» в разделе «Ethernet».
- Прокрутите страницу вниз, чтобы увидеть ваш IP-адрес.
Стоит ли скрывать свой IP-адрес?
Ваш IP-адрес определяет ваше общее местоположение для всего мира. С помощью вашего IP-адреса злоумышленники могут начать мошенничество или узнать больше о вас. Вы можете скрыть ваш IP-адрес, используя Privacy VPN (виртуальная частная сеть), которая присваивает виртуальный IP-адрес. Пожалуйста, также посетите Malwarebytes Labs, чтобы узнать как защитить ваш IP-адрес и другие советы по сетевой безопасности.
Кроме VPN, вам стоит скачать антивирусное программное обеспечение для Windows 10 с технологией antimalware, чтобы защитить вашу конфиденциальность. Программное обеспечение antimalware может защитить вашу систему от шпионского ПО, кейлоггеров, сталкерского ПО, рекламного ПО и других назойливых угроз.
С самого начала предупрежу, что статья не о том, как узнать чужой IP-адрес или что-то подобное, а о том, как узнать свой IP-адрес компьютера в Windows 10, 8.1 и Windows 7 (а также в Ubuntu и Mac OS) различными способами — в интерфейсе операционной системы, с помощью командной строки или онлайн, используя сторонние сервисы.
В этой инструкции я подробно покажу, как посмотреть внутренний (в локальной сети вашего роутера или сети провайдера) и внешний IP-адрес компьютера или ноутбука в Интернете, расскажу, чем одно отличается от другого.
- Просмотр IP-адреса в параметрах Windows 10, 8.1 и Windows 7 (и ограничения метода)
- Узнаем внешний IP-адрес компьютера или ноутбука онлайн
- Про отличия внутреннего и внешнего IP и дополнительные методы определения
Простой способ узнать IP-адрес в Windows (и ограничения способа)
Сначала о простом методе для последних версий Windows 10, а затем методы для предыдущих версий ОС (продолжают работать и для 10-ки): достаточно зайти в Пуск — Параметры — Сеть и Интернет. На странице «Состояние» нажать по пункту «Просмотр свойств сети», где и отобразится IP-адрес подключений. Обращайте внимание лишь на те подключения, для которых в поле «Состояние» указано «Работает». Обратите внимание, что для подключения через Wi-Fi роутер там будет указан внутренний IP-адрес, о чем подробнее далее.

Теперь о предыдущих версиях системы. Один из самых простых способов узнать IP-адрес компьютера в Windows 7 и Windows 8.1 для начинающего пользователя — сделать это, просмотрев свойства активного Интернет подключения в несколько кликов. Вот как это делается (о том как сделать то же самое с помощью командной строки будет ближе к концу статьи):
- Кликните правой кнопкой мыши по значку соединения в области уведомлений справа внизу, нажмите «Центр управления сетями и общим доступом» (в Windows 10 слегка по-другому: Как открыть Центр управления сетями и общим доступом Windows 10).
- В Центре управления сетями в меню справа выберите пункт «Изменение параметров адаптера».
- Кликните правой кнопкой мыши по вашему Интернет-подключению (оно должно быть включено) и выберите пункт контекстного меню «Состояние», а в открывшемся окне нажмите кнопку «Сведения…»
- Вам будет показана информация об адресах текущего подключения, включая IP-адрес компьютера в сети (смотрим поле IPv4 адрес).

Главный недостаток данного способа в том, что при подключении к Интернету через Wi-Fi роутер, в этом поле скорее всего будет отображаться внутренний адрес (обычно начинается с 192), выдаваемый маршрутизатором, а обычно требуется узнать внешний IP адрес компьютера или ноутбука в сети Интернет (о том, чем отличаются внутренний и внешний IP адреса вы можете прочитать далее в этой инструкции).
Узнаем внешний IP-адрес компьютера с помощью Яндекс
Многие пользуются для поиска в Интернете Яндексом, однако не все знают, что свой IP адрес можно посмотреть прямо в нем. Для этого просто введите две буквы «ip» в строку поиска. Первый же результат будет отображать внешний IP адрес компьютера в Интернете. А если нажать «Узнайте все о своем соединении», то вы также сможете получить информацию о регионе (городе), к которому относится ваш адрес, используемом браузере и, иногда, некоторую другую. Можно просто зайти на страницу https://yandex.ru/internet/ для просмотра сведений о своем IP-адресе и других параметрах подключения, а также для измерения скорости Интернета.
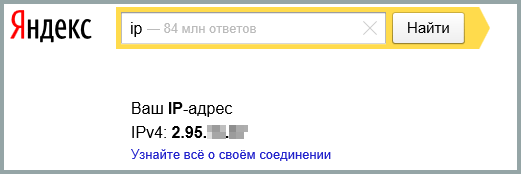
Тут я отмечу, что некоторые сторонние сервисы определения IP, которые будут описаны ниже, могут показывать более детальную информацию. А потому иногда предпочитаю пользоваться ими.
Внутренний и внешний IP-адрес
Как правило, ваш компьютер имеет внутренний IP-адрес в локальной сети (домашней) или подсети провайдера (при этом, если ваш компьютер подключен к Wi-Fi роутеру, то он уже находится в локальной сети, даже если других компьютеров нет) и внешний IP адрес в Интернете.
Первый может потребоваться при подключении сетевого принтера и других действий в локальной сети. Второй — в общем-то примерно для того же самого, а также для установления VPN-соединения с локальной сетью извне, сетевых игр, прямых подключений в различных программах.
Как узнать внешний IP адрес компьютера в Интернете онлайн
Помимо упомянутого выше сервиса Яндекса, вы можете использовать массу других сервисов, предоставляющих те же сведения об IP. Для этого достаточно зайти на любой сайт, предоставляющий такую информацию, это бесплатно. Например, вы можете зайти на сайт 2ip.ru или ip-ping.ru и сразу же, на первой странице увидеть свой IP-адрес в Интернете, провайдера, и другую информацию.

Как видите, совершенно ничего сложного.
Определение внутреннего адреса в локальной сети или сети провайдера в настройках роутера и с помощью командной строки
При определении внутреннего адреса, учитывайте следующий момент: если ваш компьютер подключен к Интернету через маршрутизатор или Wi-Fi роутер, то с помощью командной строки (способ описан через несколько абзацев) вы узнаете IP-адрес в вашей собственной локальной сети, а не в подсети провайдера.
Для того, чтобы определить свой адрес именно у провайдера, можно зайти в настройки роутера и посмотреть эту информацию в статусе соединения или таблице маршрутизации. Для большинства популярных провайдеров внутренний IP-адрес будет начинаться c «10.» и заканчиваться не на «.1».
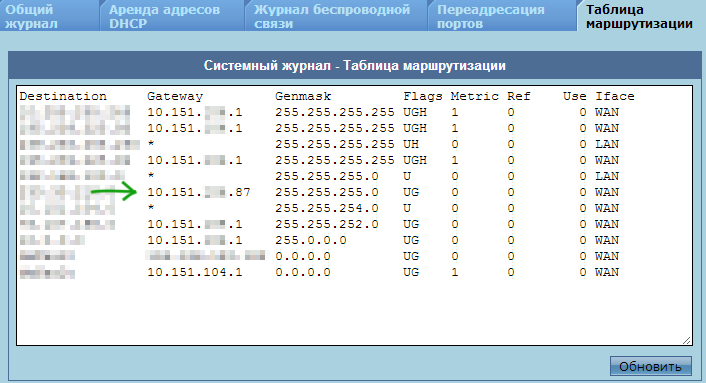
В остальных случаях, для того, чтобы узнать внутренний IP адрес, нажмите клавиши Win+R на клавиатуре и введите cmd, а затем нажмите Enter.
В открывшейся командной строке введите команду ipconfig /all и посмотрите значение IPv4-адрес для соединения по локальной сети, не PPTP, L2TP или PPPoE подключения.

В завершение отмечу, что инструкция о том, как узнать внутренний IP-адрес для некоторых провайдеров может показать, что он совпадает с внешним.
Просмотр сведений об IP адресе в Ubuntu Linux и Mac OS X
На всякий случай опишу также, как узнать свои IP адреса (внутренний и внешний) в других операционных системах.
В Ubuntu Linux, как и в других дистрибутивах, можно просто ввести в терминале команду ifconfig —a для получения сведений обо всех активных соединениях. Дополнительно к этому вы можете просто кликнуть мышью по значку соединения в Ubuntu и выбрать пункт меню «Сведения о соединении» для просмотра данных об IP адресе (это лишь пара способов, есть и дополнительные, например, через «Параметры системы» — «Сеть»).
В Mac OS X определить адрес в Интернете вы можете, зайдя в пункт «Системные настройки» — «Сеть». Там вы сможете отдельно просмотреть IP адрес для каждого активного сетевого подключения без особых хлопот.