- Главная
- Помощь
- Настройка сети в Windows XP и 2000
Для настройки локальной сети и интернета в Windows XP/2000 зайдите в папку «Сетевые подключения». В зависимости от настройки интерфейса операционной системы существуют разные способы зайти в папку «Сетевые подключения».
1 способ: Нажмите кнопку «Пуск» -> «Подключение» -> «Отобразить все подключения».
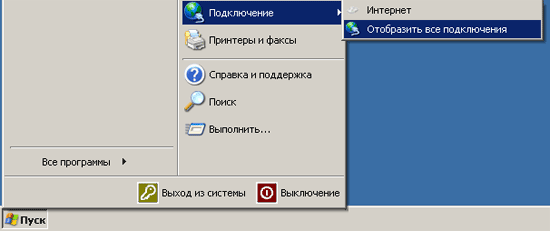
2 способ: Если в меню «Пуск» имеется иконка «Сетевое окружение» — нажмите правой кнопкой мыши на иконке и выберите «Свойства».
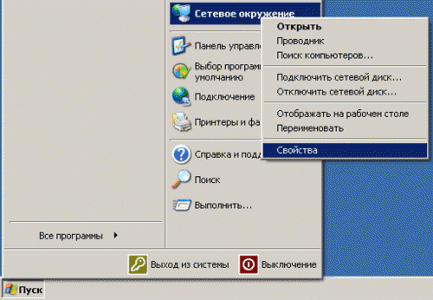
3 способ: Зайдите в «Панель управления».
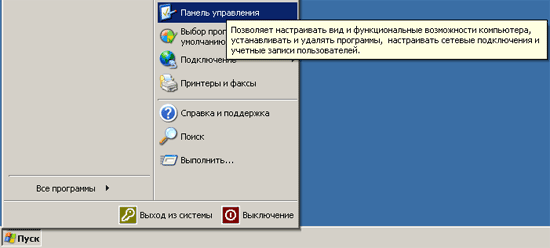
Если у Вас стоит вид «По категориям» откройте папку «Сеть и интернет» и откройте пункт «Сетевые подключения».
Если установлен «Классический вид» — просто откройте папку «Сетевые подключения».
Настройка локальной сети в WindowsXP/2000
После того как откроется папка «Сетевые подключения» найдите «Подключение по локальной сети», нажмите на иконке с изображением двух мониторов правой кнопкой мыши и выберите пункт «Свойства».
В появившемся окне перед продолжением настройки обратите внимание на пункт «Подключение через:». Здесь указан устройство, через которое устанавливается соединение.
Кроме сетевой карты здесь может также находится «Адаптер 1394″ (Подключение видеокамеры), «Bluetooth» (Адаптер для беспроводного подключения сотового телефона), «Адаптер Microsoft замыкания на себя» (Программный мост между адаптерами). Если в свойствах подключения указан один из трех вышеперечисленных адаптеров — выберите другое существующее подключение к локальной сети. При отсутствии еще одного подключения — проверьте, установлен ли драйвер на Ethernet-контроллер в «Диспетчере устройств».
Для продолжения настройки выберите пункт «Протокол Интернета (TCP/IP)» и нажмите кнопку «Свойства».
Удостоверьтесь, что у Вас стоит «Получить IP-адрес автоматически» и «Получить адрес DNS-сервера автоматически». Если нет — выберите данный пункт и примените параметры.
Для проверки работоспособности интернета попробуйте открыть сайт www.yandex.ru.
Все способы:
- Вариант 1: Решение проблем на стороне Windows XP
- Способ 1: Изменение имени рабочей группы
- Способ 2: Включение статичных IP
- Способ 3: Выключение брандмауэра
- Способ 4: Активация системных служб
- Вариант 2: Решение проблем с Windows 7
- Способ 1: Отключение доступа по паролю
- Способ 2: Переключение типа сети
- Вопросы и ответы: 0
Вариант 1: Решение проблем на стороне Windows XP
В большинстве случаев рассматриваемый сбой возникает на стороне «хрюши», поскольку, в отличие от «семёрки», эта ОС нуждается в дополнительной настройке и проверке.
Способ 1: Изменение имени рабочей группы
Одна из особенностей сетевой работы ЭксПи заключается в том, что имя рабочей группы, куда входит компьютер с ней, должно совпадать с таким же на сервере c Виндовс 7. Для решения этой проблемы выполните следующие действия:
- Для начала на ПК с «семёркой» узнайте имя заданной рабочей группы – для этого вызовите «Пуск» и воспользуйтесь пунктом «Панель управления».
Далее переключите режим отображения в «Крупные значки», после чего перейдите к разделу «Система».
На следующей странице найдите блок «Имя компьютера…» – в нём должна быть строка «Рабочая группа», в которой указано необходимое название.
- Далее уже на машине с Windows XP полученное значение нужно будет ввести. Снова воспользуйтесь «Пуск» – «Панель управления».
- Перейдите к разделу «Система».
- Откройте вкладку «Имя компьютера» и взгляните на название рабочей группы. Если оно отличается от полученного на шаге 1, нажмите на кнопку «Изменить».
Введите новое имя, затем подтвердите ввод.
ОС предложит перезагрузиться – закройте все открытые приложения и кликните в сообщении «ОК», затем перезапустите компьютер.




После выполнения этой процедуры попробуйте подключиться к сети – на этот раз всё должно сработать.
Способ 2: Включение статичных IP
Следующая причина сбоя – DHCP-сервер почему-то перестал выдавать компьютеру с Windows XP адрес. Решить проблему можно назначением статичного IP вручную.
- Для начала нужно узнать диапазон адресов, которые используются в вашей локальной сети. Для этого на машине с Windows 7 вызовите «Командную строку» от имени администратора: откройте «Пуск», введите в поисковой строке запрос
cmd, затем кликните правой кнопкой мыши (ПКМ) по найденному и выберите требуемую опцию запуска.Подробнее: Как открыть «Командную строку» от имени администратора в Windows 7
После появления интерфейса напишите в нём команду
ipconfigи нажмите Enter для применения.Через несколько секунд в консоли будут отображены параметры сетевого адаптера. Нам нужны два значения, в строках «IPv4-адрес» и «Основной шлюз» – запишите их, затем переходите к следующему шагу.
- В Windows XP откройте «Панель управления» и выберите пункт «Сетевые подключения».
- Найдите в перечне сетевое устройство, посредством которого соединяетесь с локальной сетью, кликните по нему ПКМ и выберите «Свойства».
- Перейдите на вкладку «Общие», где в перечне компонентов найдите «Протокол интернета (TCP/IP)» – выделите эту настройку и нажмите «Свойства».
- В разделе «Общие» переключитесь на опцию «Использовать следующий IP-адрес» и введите адрес, последний октет которого на единицу или больше отличается от полученного на шаге 1: например, если это значение составляет 100, то вводите 101, 102 и так далее. Маска подсети для LAN всегда равна 255.255.255.0 В качестве адреса DNS-сервера укажите «Основной шлюз», полученный там же.
- Теперь нажмите на кнопку «Дополнительно».
Перейдите на вкладку «WINS» и активируйте опцию «Включить NetBIOS через TCP/IP».
- После ввода данных нажмите «ОК» во всех открытых окнах и перезагрузите компьютер для сохранения изменений.





Теперь попробуйте соединиться с Windows 7 – на этот раз всё должно получиться.
Способ 3: Выключение брандмауэра
Если локальная сеть, с которой соединён целевой компьютер, не имеет выхода в интернет, можно отключить системный брандмауэр ЭксПи, нередко препятствующий связи.
- Вызовите «Панель управления» и перейдите к требуемому пункту.
- Установите параметр «Выключить» и нажмите «ОК», системные предупреждения игнорируйте.
- Как правило, после выполнения этих действий перезагрузка не требуется.


Способ 4: Активация системных служб
Последняя причина проблем соединения Windows XP с Windows 7 заключается в остановке службы мониторинга подключений – на момент появления XP сети были не так распространены, поэтому ОС настроена таким образом, что после длительного простоя служба отключается для экономии ресурсов. Для использования её необходимо перезапустить, делается это так:
- Нажмите Win+R, затем введите в строку утилиты запрос
services.mscи кликните «ОК». - Найдите в перечне службу «Обозреватель компьютеров», щёлкните по ней ПКМ и выберите пункт «Свойства».
- Установите тип запуска как «Автоматический» и нажмите «Запустить». Подождите несколько секунд – статус службы должен измениться на «Запущено». После этого кликните «Применить» и «ОК» для сохранения изменений.


Закройте менеджер служб и попробуйте подключиться к локальной сети – теперь всё должно работать.
Вариант 2: Решение проблем с Windows 7
На стороне «семёрки» сбои встречаются намного реже, однако считаем нужным осветить и их.
Способ 1: Отключение доступа по паролю
Для локальных сетей без выхода в интернет можно активировать безусловный доступ к компьютеру без парольной защиты – эта мера способна избавить от целого ряда проблем с подключением машин со старыми ОС, в том числе и ЭксПи.
- В системном трее (области панели задач в правом нижнем углу) найдите значок сетевого подключения, кликните по нему ПКМ и выберите пункт «Центр управления сетями и общим доступом».
- Воспользуйтесь боковой панелью, где задействуйте опцию «Изменить дополнительные параметры общего доступа».
- Раскройте раздел «Общий» и установите переключатель в блоке «Общий доступ с парольной защитой» в положение «Отключить общий доступ с парольной защитой», далее воспользуйтесь кнопкой «Сохранить изменения».



Способ 2: Переключение типа сети
Следующий вариант решения проблем – изменение типа сети, например, с домашней на сеть предприятия.
- По методу из предыдущего способа откройте «Центр управления сетями…». Далее в основном окне программы кликните по активной ссылке под названием вашего подключения.
- Здесь выберите «Сеть предприятия».
- Ознакомьтесь с описанием режима, затем нажмите «Закрыть».



Перезагрузите компьютер с Windows XP или просто переподключитесь на нём к этой сети – теперь соединение должно происходить без сбоев.
Наша группа в TelegramПолезные советы и помощь
Часто на малых офисах компаний и дома требуется настраивать общий доступ к файлам и принтерам между компьютерами под управлением Windows XP и Windows 7 без контроллеров домена AD. В интернете много разных хитрых инструкций позволяющих это настроить, но они слишком сложные. На практике с правильно настроеным маршрутизатором с DHCP сервером, общий доступ к принтерам и файлам настраивается в Windows XP очень легко мастером настройки сети. В Windows 7 настройка происходит через дополнительные параметры общего доступа и тоже не сложна. Инструкция поможет открыть доступ к папке Windows 7 для старых версий операционных систем не поддерживающих Home Group и сделать доступными компьютеры с Windows XP для доступа по сети.
Для тех кто не хочет тратить своё дорогое время на изучение данного мануала предлагаем нашу платную помощь.
Для начала настроим Windows XP. Нажмём пуск и откроем панель управления:

Нажмём ссылку Сеть и подключения к интернету:
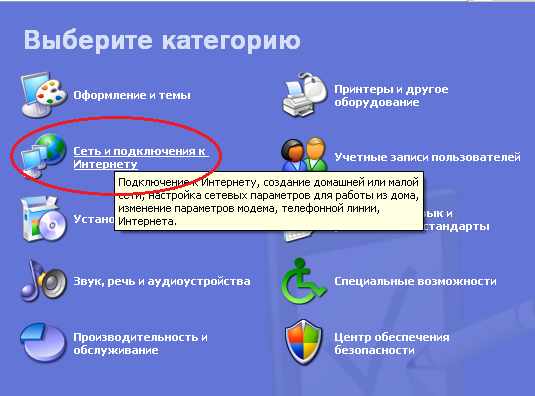
Переходим по ссылке Мастер настройки сети:
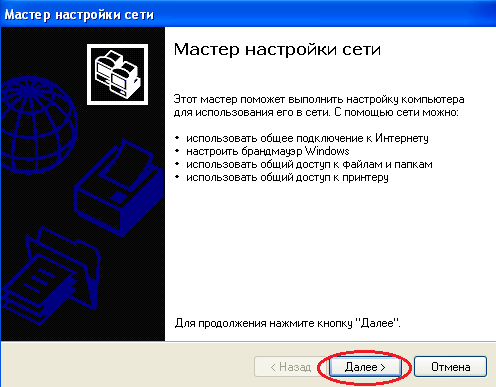
Нажмём два раза далее если у вас настроено всё сетевое оборудование:

Ещё раз нажимаем далее указав что компьютер подключён к интернету через шлюз (ваш работающий маршрутизатор с DHCP сервером)
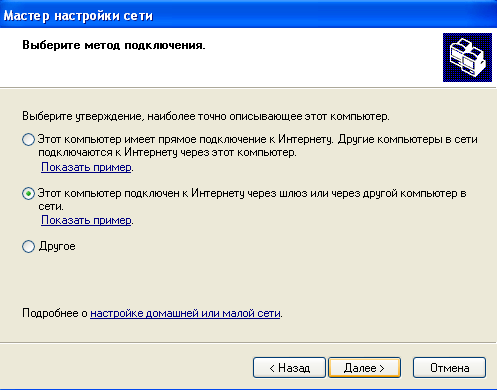
Укажем имя компьютера в сети и описание его:
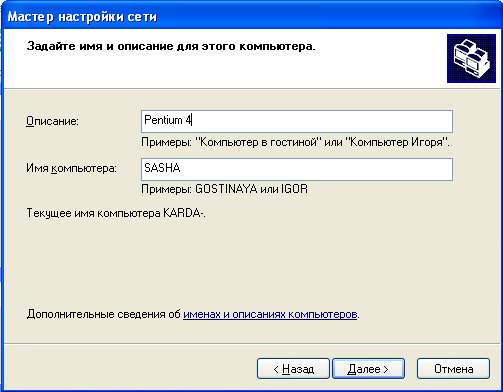
Для работы сетевого окружения версий операционных систем microsoft старше Windows XP необходимо указывать рабочую группу так как по нему компьютеры легко находятся в сетевом окружении:
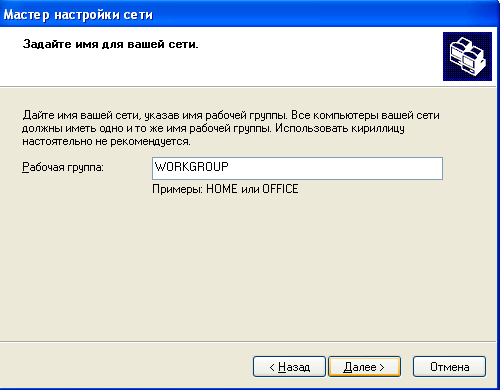
Включаем общий доступ к файлам и принтерам, что откроет в софтовом файрволе системы соответствующие порты:
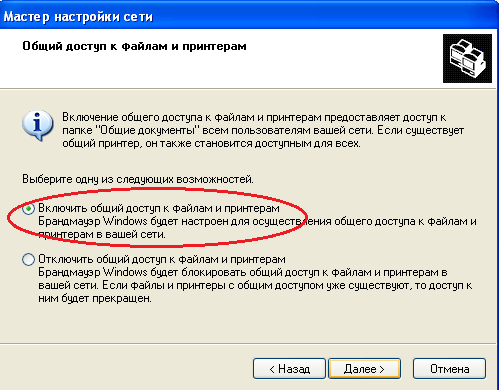
Нажимаем далее:
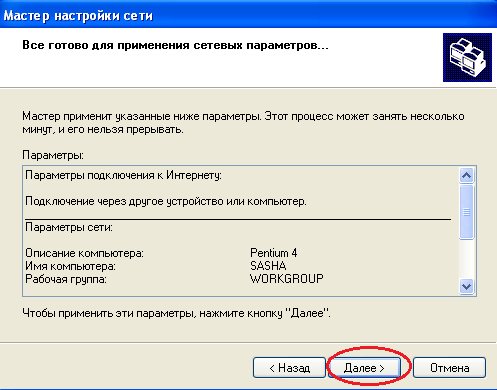
Выбираем завершение работы мастера и нажимаем далее:
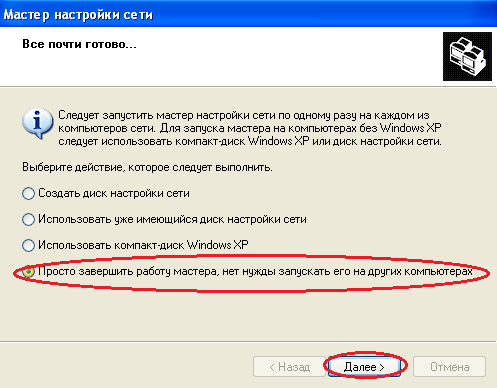
Завершаем работу мастера нажатием кнопки готово:
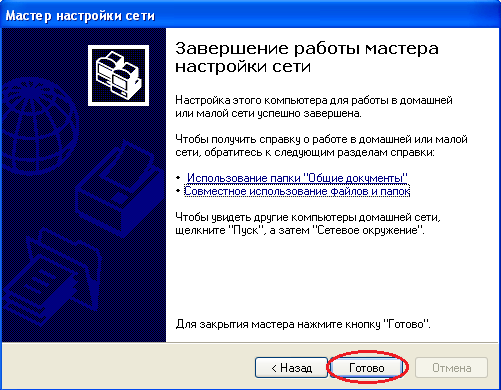
Перезагружаем компьютер чтобы настройки вступили в силу. Настройка завершена. Теперь можно открывать папки с помощью контекстного меню проводника.
Настроим Windows 7
Откроем центр управления сетями и общим доступам кликнув мышью на компьюторчик в трее:
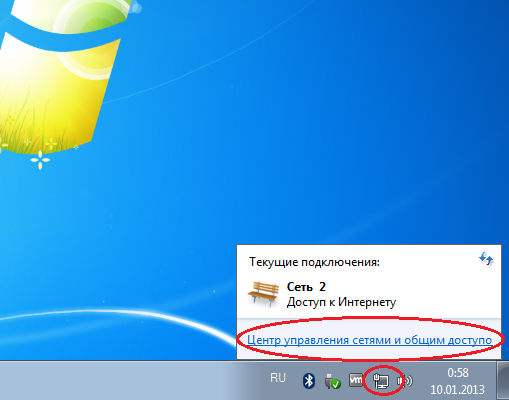
Перейдём по ссылке Изменить дополнительные параметры общего доступа:
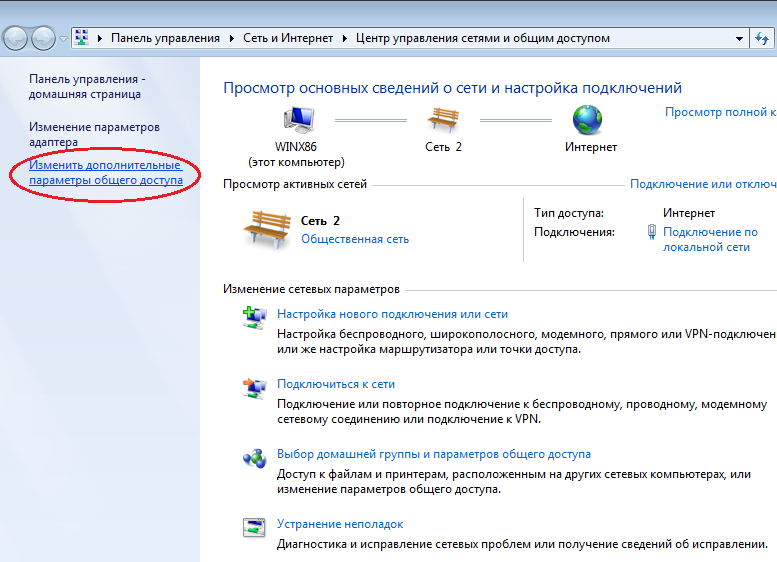
Включем сетевое обнаружение, общий доступ к файлам и принтерам, возможность пользователям читать и записывать файлы в общих папках:
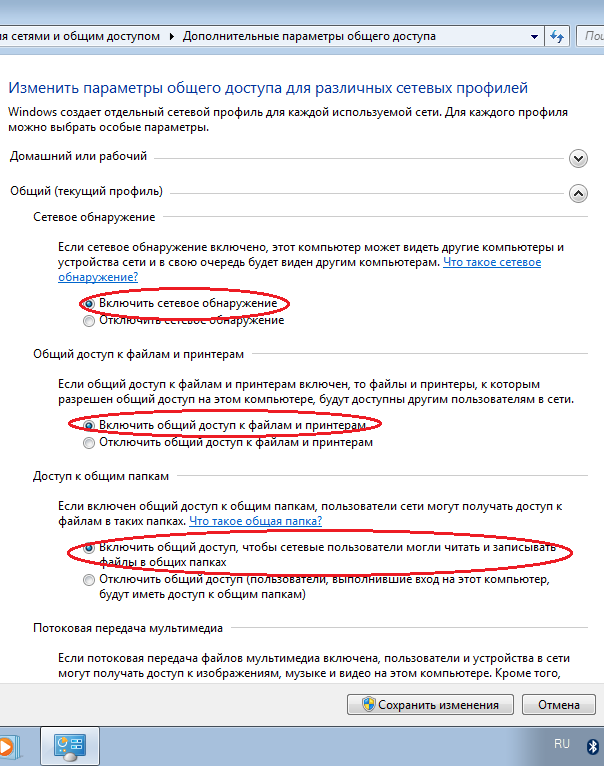
Там же выключаем парольную защиту и сохраняем настройки:
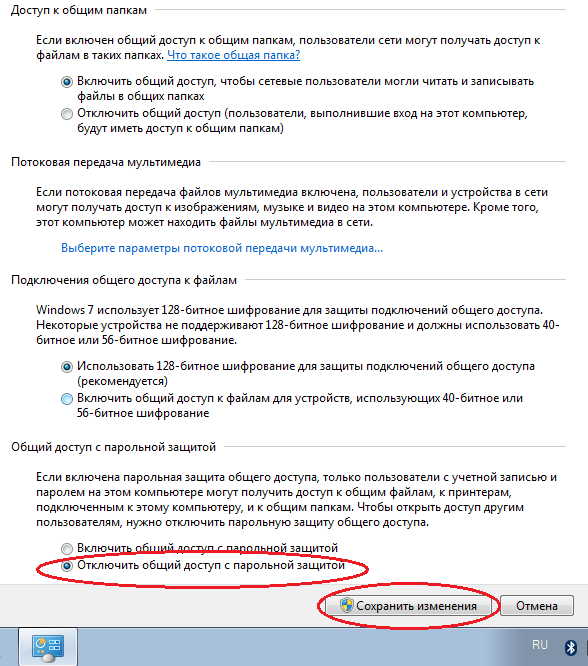
Возвращаемся в центр упрвления сетями и общим доступом и щёкаем ссылку Общественная сеть:
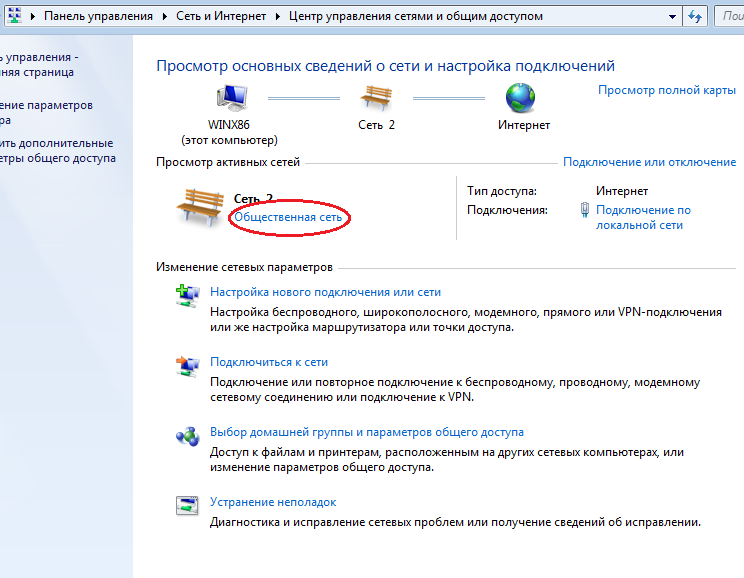
Выбираем сеть предприятия или домашняя сеть:
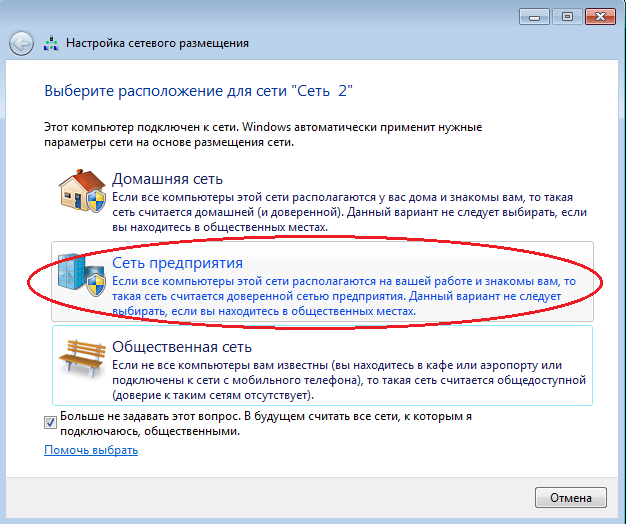
Теперь правильно откроем папку для доступа из Windows XP:
Сделаем правый клик по папке и в контекстном меню выберем Конкретных пользователей:
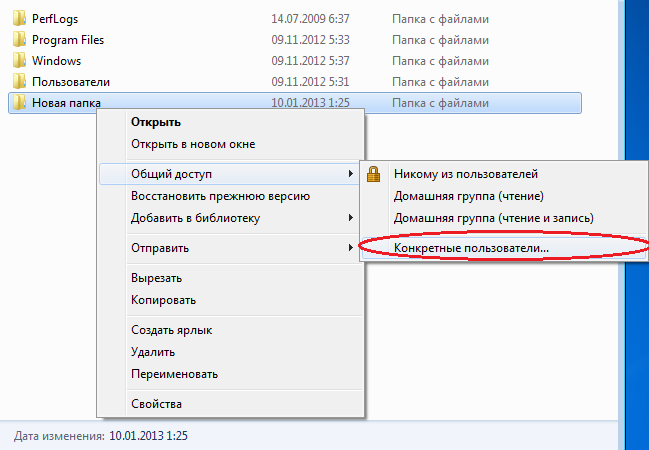
В выпадающем меню выберем Гость и нажмём кнопку добавить:
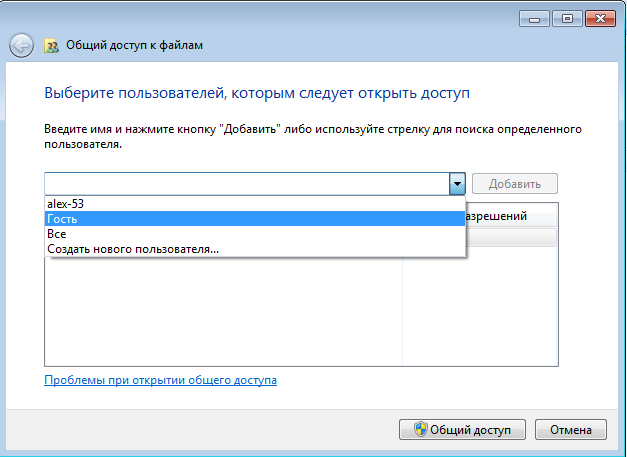
Нажмём кнопку общий доступ:
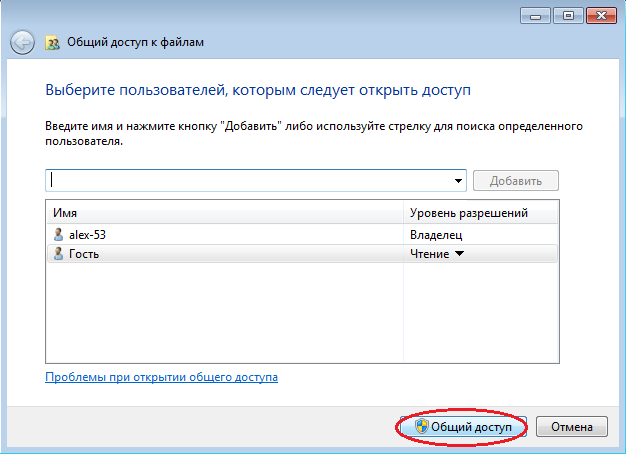
Нажмём Готово. Настройка завершена! Если нужно к получившейся сети подключить ещё и компьютер c Apple macOC X смотрите продолжение.
Для настройки парольной защиты папок и более сложных конфигураций Вы можете вызвать специалиста для настройки сети. Цены на настройку
Ностальгический микс для тех кто вырос на Windows XP:
DJ Kid — Windows XP — eRRoR mIx (musicpro.me)
Локальная сеть
Как правило, после приобретения ПК стационарного типа, мы порой приобретаем и портативное устройство – ноутбук или нетбук, которые уже оснащены относительно более новой версией Windows 7.
Также можно сказать, что обычным делом в дальнейшем приобретается бюджетная модель Wi-Fi маршрутизатор создания для домашней сети и связывание устройств в локальную сеть без проводов, так называемую, по Wi-Fi.
Кроме этого, в некоторых городах реализуются прошитые маршрутизаторы типа TP-Link 741ND с уже подключенным к интернету отдельными компаниями.
При подключении маршрутизатора и при настройке его Вы сталкиваетесь с проблемкой что Windows 7 «не видит» XP по Wi-Fi. Уже освещался это вопрос, что оборудование в данном случае не виновато, сами по себе маршрутизаторы ничего не ограничивают, если пользователь это не настроил вручную. Необходимо произвести настройку локальной сети между Windows 7 и Windows XP.
Причина почему это происходит?
Один из простых ответов, который приходит на ум: “По умолчанию в Windows XP рабочей группой в сети – MSHOME, у Windows 7 – это WORKGROUP. Кроме того в Windows 7 отключено сетевое обнаружение «по умолчанию», в Windows 7 доступ по локальной сети защищён паролем, в XP этого нет.
Настраиваем локальную сеть Windows 7 и XP (через Wi-Fi)
С начало настраиваем сеть Windows 7.
— Первое – в свойствах “Мой компьютер” (кнопка WIN + BREAK):
Находим и меняем параметр рабочей группы (кнопка “Изменить параметры”). В открывшемся окне нажимаем кнопку “Изменить” и в другом окне вписываем новую рабочую группу. Предлагается назвать MSHOME, но можно назвать группу как удобнее, главное, чтобы у нее было одинаковое название у Windows XP и Windows 7:
После чего сохраняем изменения, компьютеру необходимо сделать перезагрузку и он сам об этом “подскажет”. После перезагрузки открываем “Центр управления сетями и общим доступом”. Это делаем через Пуск-Панель управления-Сети и интернет, либо кликнув правой кнопкой по значку сеть (возле часов).
В открывшемся окне центра управления находим пункт в левом меню с названием “Дополнительные параметры общего доступа”. Открываем это окно и устанавливаем следующие настройки:
— включить сетевое обнаружение
— включить общий доступ к файлам и принтерам
— включить общий доступ, чтобы пользователи могли изменять файлы
— отключить общий доступ с парольной защитой.
Делать настройки для профиля “Домашний или рабочий”, для общего профиля – предпочтительнее выключить вышеперечисленное пункты. На рисунке ниже показаны все пункты для включения и отключения:
Далее перейдем к настройке Windows XP. Здесь достаточно установить ту-же же рабочую группу, как в Windows 7, необходимо открыть свойства ПК (или клавиша WIN+Break). Затем переходите во вкладку “Имя компьютера” и кликнуть по кнопке “Изменить”.
Устанавливаем ту же группу и перезагружаем компьютер:
Если Вы всё сделали правильно, то в сетевом окружении Вы должны увидеть это (скриншоты WindowsXP и Windows7 наложенности для удобства)
А если ничего не получилось настроить, что тогда?
— Отключить антивирусы у обоих ПК и проверить сеть ещё раз.
— Запустить брандмауэр на обоих ПК, в случае если они отключены.
Внимательно проверить по шагам все выполненные изменения, о которых указывалось выше, особенное внимание уделите пункту “отключить общий доступ с парольной защитой”. Так как «видеть» компьютеы друг друга может и смогут, но вот с XP на Win 7 придётся заходить с помощью ввода пароля.
Если у вас дома два компьютера и более, пришло время заняться настройкой доступа к локальной сети. Вы уже разобрались с оборудованием и тем, каким образом организовать этот доступ, а если нет, то статьи с рубрики “Локальная сеть” вам в помощь. К счастью, не нужно быть системным администратором, чтобы настроить все, как надо. В Windows XP достаточно ввести лишь несколько параметров, и компьютер будет готов к работе. Посмотрим, как это можно сделать.
Первый этап настройки локальной сети не займет много времени. Щелкните правой кнопкой мыши на значке Мой компьютер и выберите команду Свойства. Перейдите на вкладку Имя компьютера и щелкните на кнопке Идентификация, чтобы запустить мастер сетевой идентификации.

В первом окне мастера просто щелкните на кнопке Далее. В новом окне следует выбрать вариант подключения к локальной сети. Если компьютер подключен к небольшой домашней сети, выберите переключатель Компьютер предназначен для домашнего использования и не входит в корпоративную сеть.
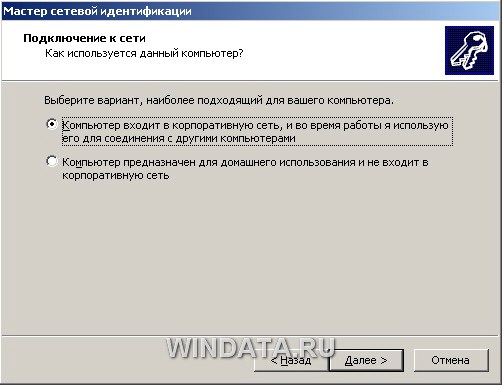
Щелкните на кнопке Далее. Осталось щелкнуть на кнопке Готово, и первый этап настройки локальной сети будет завершен.
После перезагрузки можно приступить ко второму этапу настройки локальной сети. Выберите команду Пуск->Мой компьютер, после чего щелкните на ссылке Сетевое окружение, расположенной в левой панели. Теперь щелкните в поле Сетевые задачи на ссылке Установить домашнюю или малую сеть.

На экране появится окно мастера Настройка сети. Щелкните в первом окне на кнопке Далее. В следующем окне мастер сообщит о возможных вариантах сетевых настроек и о необходимости установить на компьютере соответствующее оборудование до того, как вы начнете процедуру подключения к локальной сети. Снова щелкните на кнопке Далее.
В новом окне, позволяющем выбрать метод подключения к сети, выберите переключатель Этот компьютер подключен к Интернету через шлюз или другой компьютер в сети. Данный вариант следует выбирать для типичной домашней локальной сети топологии «звезда» с коммутатором и подключением к Интернету через общий модем. Если же подключение производится через другой компьютер то выберите, соответственно, первый переключатель.

Если выбрать переключатель Другое, то станут доступными еще дополнительных три варианта, которые обычно не используются и описание которых говорит само за себя, например, «Этот компьютер имеет прямое подключение к Интернету, сеть пока отсутствует». Выбрав необходимый вариант, щелкните на кнопке Далее.
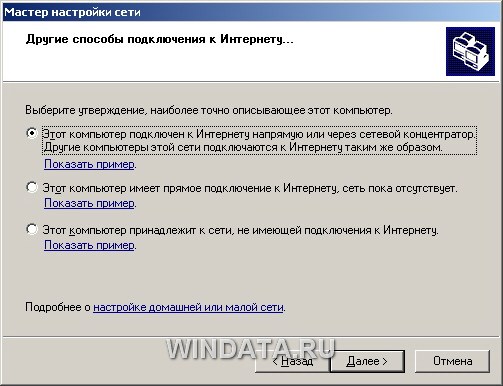
В следующем окне нужно указать сетевое имя и дать описание компьютера. Введите произвольное описание компьютера в поле Описание например «Мой железный супермонстр» или «Покоритель цифровой вселенной». Сетевое имя компьютера будет отображаться в папке Сетевое окружение, и предназначено для идентификации компьютера в локальной сети. Введите имя в поле Имя компьютера и щелкните на кнопке Далее.
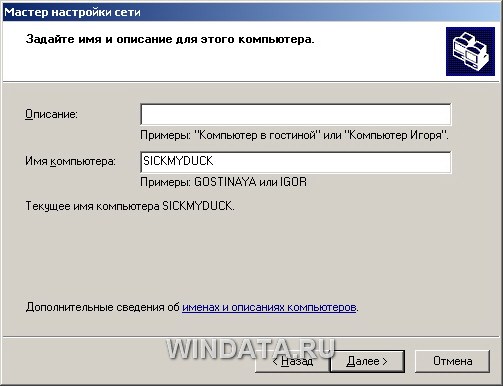
В новом окне укажите название сетевой рабочей группы, к которой принадлежит компьютер. Введите название рабочей группы в поле Рабочая группа.
Все компьютеры в домашней локальной сети должны иметь одинаковое название рабочей группы. Можно оставить без изменений базовое название WORKGROUP, автоматически указываемое Windows XP, либо выбрать и свое название, не забыв указать его для других компьютеров.
В следующем окне мастер настройки сети продемонстрирует все указанные вами сведения. Если что-либо введено неправильно, воспользуйтесь кнопкой Назад, чтобы отредактировать соответствующие настройки. Когда все будет готово, щелкните на кнопке Далее. Теперь Windows XP автоматически протестирует конфигурацию локальной сети и настроит сетевое подключение на вашем компьютере. Щелкните на кнопке Готово.
Изменить сетевое имя компьютера, его описание и название рабочей группы можно и без помощи мастера настройки. Щелкните на кнопке Пуск, затем правой кнопкой мыши на значке Мой компьютер и выберите команду Свойства. Перейдите на вкладку Имя компьютера. В поле описание можно ввести любое текстовое описание компьютера (делать это не обязательно). В этом же окне указано название рабочей группы. Щелкните на кнопке Изменить и введите в поле Имя компьютера сетевое обозначение компьютера, а в поле Рабочая группа – название рабочей группы.
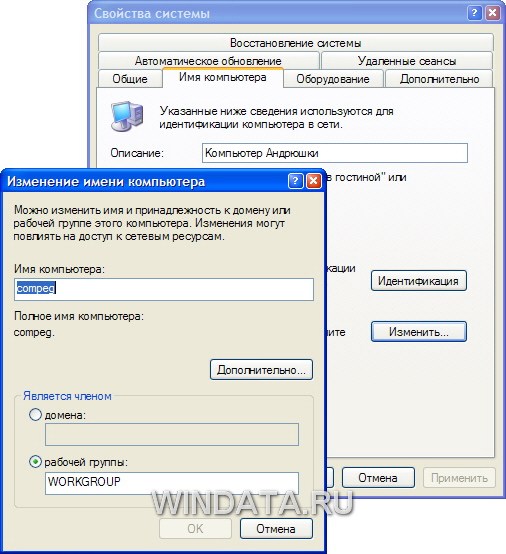
Осталось настроить аналогичное подключение для других компьютеров в локальной сети, в которых следует воспользоваться услугами описанного в данном разделе мастера настройки сети.
Настройка конфигурации сети
Несмотря на то что мастер настройки сети автоматически создает все необходимые сетевые параметры, свойства сетевых протоколов могут не соответствовать текущей конфигурации локальной сети. Иными словами, мастер не всегда на «отлично» справляется со своей работой. Если, открыв папку Сетевое окружение, вы не увидите в ней значков подключенных к локальной сети компьютеров, придется изменять настройки сетевых протоколов вручную. Для этого понадобятся следующие параметры:
- IP-адрес вашего компьютера;
- маска подсети;
- IP-адрес основного шлюза доступа к Интернету.
Откройте папку Сетевое окружение и щелкните на ссылке Отобразить сетевые подключения в левой панели Сетевые задачи. Откроется окно Сетевые подключения, содержащее значки всех настроенных в системе сетевых подключений. Дважды щелкните на значке соответствующего сетевого подключения, чтобы открыть окно с данными о состоянии подключения локальной сети.

В частности, в окне указана длительность активного сетевого соединения, скорость соединения, активность (сколько байтов информации отправлено и принято). Все параметры сетевого соединения представлены в этом же окне на вкладке Поддержка. Там можно узнать тип IP-адреса (введен вручную или назначен DHCP), IP-адрес компьютера, маску подсети и IP-адрес основного шлюза.
Вкладка Поддержка.
Кроме того, если щелкнуть на кнопке Подробности, можно получить дополнительные сведения, такие как физический MAC-адрес сетевого адаптера. В окне также расположена кнопка Исправить, позволяющая исправить некоторые проблемы, связанные с подключением.
Щелкните на кнопке Подробности, чтобы открыть это окно.
Щелкните на кнопке Исправить, чтобы исправить проблемы с сетевым подключением. Порой действительно помогает 
Чтобы внести какие-либо изменения в конфигурацию локальной сети, щелкните на кнопке Свойства. Откроется окно со свойствами сетевого подключения.
Чтобы изменить аппаратные настройки сетевой платы, щелкните на кнопке Настроить. Кроме того, установите флажок При подключении вывести значок в области уведомлений, чтобы при подключении к локальной сети в области уведомления Windows XP отображался специальный значок.
Настройка параметров TCP/IP – основной шаг, позволяющий добиться работоспособности локальной сети. В окне Подключение по локальной сети выберите пункт Протокол Интернета (TCP/IP) и щелкните на кнопке Свойства. Откроется окно Свойства: Протокол Интернета (TCP/IP).

Для стандартной домашней сети можно рекомендовать такие параметры. Адреса компьютеров указывайте в диапазоне 192.168.0.2-192.168.0.50, т.е. первый компьютер получает адрес 192.168.0.2, второй – 192.168.0.3 и т.д. Адрес 192.168.0.1, как правило, присваивается основному шлюзу сети. Маску подсети укажите как 255.255.255.0. Во многих случаях такая конфигурация подойдет для организации работы локальной сети.
Если мастер настройки сети выполнил свою работу, то IP-адрес компьютеру назначается автоматически. В противном случае адрес придется указать вручную. Для этого выберите переключатель Использовать следующий IP-адрес и введите IP-адрес компьютера в поле Использовать следующий IP-адрес, а в поле Маска подсети – маску подсети. Если в сети используется определенный шлюз, такой как маршрутизатор, укажите его IP-адрес в поле Основной шлюз. Вводить IP-адреса первичного и вторичного DNS-серверов, как правило, не обязательно (хотя порой и требуется).
Если компьютер используется в нескольких сетях, щелкните на вкладке Альтернативная конфигурация. В ней можно, выбрав переключатель ввести параметры альтернативной конфигурации IP, включая IP-адрес, маску подсети и основной шлюз, а также предпочитаемые и альтернативные DNS-серверы.
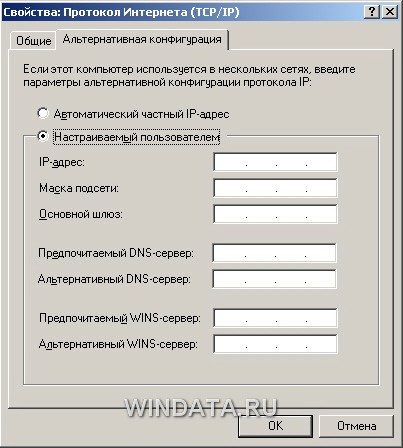
Щелкните на кнопке OK, чтобы сохранить произведенные изменения. Для того чтобы изменения вступили в силу, потребуется перезагрузка компьютера. Если все параметры были указаны верно, после перезагрузки локальная сеть будет активизирована, и компьютеры смогут обмениваться данными.
Теперь, чтобы получить доступ к папкам и файлам другого компьютера, необходимо настроить сетевой доступ к удаленным компьютерам, о чем рассказывается в статье Настройка сетевого доступа в Windows XP.






