Иногда в командной строке или при создании .BAT файла требуется указать полный путь к файлу. Некоторые начинающие пользователи не знают, как узнать полный путь к файлу, другие начинают его старательно набирать вручную, несмотря на нахождение этого файла не в самом удобном расположении. Есть способ проще — вы можете в два клика скопировать полный путь к файлу и вставить его.
В этой крайне короткой инструкции о том, как узнать и скопировать полный путь к файлу или папке в Windows 10, способ подойдет и для предыдущих версий системы.
- Как узнать полный путь к файлу или папке
- Как скопировать путь к файлу в буфер обмена
- Видео инструкция
Как узнать путь к файлу или папке
Если вам требуется узнать путь к файлу или папке в Windows, используя только встроенные средства системы, достаточно перейти в нужную папку, посмотреть путь к ней в адресной строке проводника и добавить к нему имя файла после знака «\». Также вы можете открыть свойства файла (нажав правой кнопкой мыши по нему и выбрав нужный пункт) и увидеть там путь к нему в поле «Расположение».
К этому расположению (которое можно скопировать из окна свойств) также добавляем \ и имя файла, которое также отображается в свойствах — получаем полный путь к файлу, например, для скриншота выше путь буде выглядеть как C:\Windows\Winhlp32.exe. Но это не обязательно делать вручную, есть способ проще.
Копирование пути к файлу или папке
В сторонних файловых менеджерах есть свои функции для выполнения рассматриваемой задачи, но вы можете легко скопировать путь к файлу и во встроенном проводнике Windows 10:
- Найдите нужный файл в проводнике.
- Удерживая Shift, нажмите правой кнопкой по этому файлу.
- Выберите пункт контекстного меню «Копировать как путь».
Готово — теперь вы можете вставить (Ctrl+V, Shift+Insert или через контекстное меню) в любое место, например, в командную строку. Путь к файлу вставляется в кавычках — для большинства применений удалять их не обязательно.
Копирование пути к папке еще проще: находясь в нужной папке, нажмите указателем мыши в правой части адресной строки проводника — весь путь будет выделен.

Скопируйте его в буфер обмена — Ctrl+C, Ctrl+Insert или с использованием контекстного меню.
Видео инструкция
Надеюсь, несмотря на краткость, материал окажется полезным для кого-то из читателей.
Все способы:
- Вариант 1: Расположение файла неизвестно
- Способ 1: «Командная строка»
- Способ 2: «PowerShell»
- Вариант 2: Получение пути к файлу
- Способ 1: Контекстное меню
- Способ 2: Свойства объекта
- Способ 3: Пакетный режим
- Вопросы и ответы: 1
Вариант 1: Расположение файла неизвестно
Чтобы найти файл на компьютере, не обязательно запоминать его расположение — достаточно помнить его название или даже часть названия. Также при поиске файлов на компьютере можно использовать такие данные, как расширение, размер, дату создания и прочие атрибуты. Основных способов поиска два: возможностями самой Windows 10 и средствами сторонних приложений.
Приложений для поиска файлов существует достаточно много, среди них имеются как бесплатные, так и коммерческие. Наиболее быстрыми из них являются те, которые выполняют поиск по файловой таблице, куда заносятся имена всех объектов файловой системы. Такой подход обеспечивает почти мгновенный поиск без индексации.
Штатные средства поиска также могут быть эффективными, если уметь ими правильно пользоваться. В Windows 10 для поиска файлов и папок можно использовать функционал «Проводника», классической «Командной строки» и консоли «PowerShell».
Способ 1: «Командная строка»
Если известно название файла и буква диска, на котором он предположительно находится, найти его можно с помощью «Командной строки».
- Запустите консоль «cmd» из поиска Windows или другим известным способом.
- Выполните команду
dir /a /s c:\file.name, где file.name – имя файла с расширением, например text.docx.


Если файл имеется на диске, команда выведет в консоль путь к нему.
Способ 2: «PowerShell»
Более широкими возможностями обладает консоль «PowerShell», способная искать файлы по разным параметрам. Далее приведен самый простой пример – поиск по имени и расширению.
- Запустите «PowerShell» из контекстного меню кнопки «Пуск».
- Сформируйте и выполните команду
Get-ChildItem -Path C:\ "file.name" -Recurse -Force -ErrorAction SilentlyContinue, где file.name – имя файла с расширением, а C:\ — буква диска, на котором выполняется поиск.


Результат будет выведен в консоль.
Подробнее: Способы поиска файлов в Windows 10
Вариант 2: Получение пути к файлу
Если нужно получить пути файлов, расположение которых уже известно, либо узнать расположение файла по его ярлыку, достаточно будет средств «Проводника». Способы, в свою очередь, можно использовать разные.
Способ 1: Контекстное меню
В расширенном контекстном меню файлов, папок и ярлыков имеется опция копирования полного пути к объекту. Зажмите на клавиатуре клавишу Shift, после чего кликните по файлу правой кнопкой мыши. Выберите опцию «Копировать как путь» — путь к файлу будет скопирован в буфер обмена.

Способ 2: Свойства объекта
Если нужно определить месторасположение файла по его ярлыку, откройте «Свойства» данного ярлыка и посмотрите, что указано в поле «Объект». Это и будет путь файла в системе. В поле «Рабочая папка» указывается путь к папке, в которой искомый файл находится.
Обратите также внимание на кнопку «Расположение файла» — если ее нажать, будет открыт каталог с целевым файлом.

Способ 3: Пакетный режим
Если нужно получить пути к группе файлов, расположенных в конкретной папке, воспользуйтесь средствами той же консоли «PowerShell». Запустите приложение и выполните в нем команду Get-Childitem -File -Path D:\Folder | Out-File D:\filelist.txt.

В этой команде имеется два пути: D:\Folder – путь папке с файлами, пути которых нужно получить, и D:\filelist.txt – путь к автоматически создаваемому текстовому логу, куда «PowerShell» запишет данные. Заметьте, что команда получает пути только в родительской папке, поэтому если каталог нужно исследовать рекурсивно, сразу перед ключом -File в команду нужно добавить ключ -Recurse.
Наша группа в TelegramПолезные советы и помощь
Загрузить PDF
Загрузить PDF
В этой статье мы расскажем вам, как в Windows найти полный путь к файлу с помощью строки поиска, Проводника или окна «Выполнить».
-
Откроется строка поиска.
-
Откроется список совпадающих результатов.
-
Откроется меню.
-
Откроется папка с нужным файлом.
-
Вы найдете ее над списком файлов и под значками опций. Полный путь к файлу будет выделен.
- Нажмите Ctrl+C, чтобы скопировать путь.
- Нажмите Ctrl+V, чтобы вставить скопированный путь.
Реклама
-
Откроется окно Проводника.
- Клавиша Windows находится в левом нижнем углу клавиатуры.
-
Ваши действия будут зависеть от того, где находится файл. Как правило, нужно дважды щелкнуть по диску (его букве), а затем дважды щелкнуть по нужной папке, чтобы открыть ее.
-
Откроется меню.
-
Эта опция находится внизу меню.
-
Вы найдете ее посередине окна.
- Чтобы скопировать путь, дважды щелкните по нему — путь будет выделен, а затем нажмите Ctrl+C.
- Чтобы вставить путь, нажмите Ctrl+V.
Реклама
-
Например, если файл находится на рабочем столе, перейдите на рабочий стол.
-
Откроется окно «Выполнить».
-
Когда значок файла окажется в окне «Выполнить», отпустите кнопку мыши.
-
В этом поле отображается путь к файлу.
- Чтобы скопировать путь, дважды щелкните по нему — путь будет выделен, а затем нажмите Ctrl+C.
- Чтобы вставить путь, нажмите Ctrl+V.
Реклама
Об этой статье
Эту страницу просматривали 40 543 раза.
Была ли эта статья полезной?
Путь к файлу – это набор символов, который показывает расположение того или иного файла в операционной системе. Запись, которая включает в себя разделительный знак в виде «\» (обратного слеша). Также существуют пути каталогов. Все они используются в файловых системах компьютеров и иных устройств.
Работать с соответствующим элементом предстоит всем, кто пользуется оборудованием: программистам, системным администраторам, обычным пользователям. В данной статье речь зайдет о видах путей к каталогам и документам. Предложенная информация поможет классифицировать соответствующие «символьные наборы», а также научит пользоваться ими.
Особенности
Определение пути к каталогу или файлу можно дать как «маршрут». Это – «дорога», по которой нужно пройти, чтобы отыскать конкретные директории или документы на устройстве. Последовательность, записываемая по определенным принципам. Форма представления зависит от вида путей каталогам.
За основу возьмем работу в операционной системе Windows (Виндовс). Здесь рекомендуется запомнить такие нюансы:
- Есть «маршрут» начинается с обратного слеша (символ обратной косой черты), то система будет воспринимать его, как идущий от корневого каталога.
- Каждое имя каталога или файла, указанное в пути, должно соответствовать входу в папку.
- Символ «…» (многоточие) – это переход в родительский каталог.
- Слеш «/» — указывает, куда делать следующий «шаг».
Это – база, без которой дальнейшая работа с Windows и «маршрутами» в ней невозможна.
Имя
Путь к файлу не получится указать, если не знать, как правильно пишется его имя. То же самое касается и папок. Для поиска директории или документов максимально эффективно и быстро, необходимо узнать полное имя того или иного объекта.
Имя файла в системах DOS и Windows включает в себя три элемента:
- непосредственное название – имя;
- разделитель (точка);
- расширение (тип информации, с которой предстоит работать).
По умолчанию в Виндовс расширения (виды) документов скрыты. Эта информация среднестатистическому пользователю не нужна. Способов узнать расширение документа несколько. Пример – через параметр «Свойства». Методов включения отображения расширения тоже несколько – все зависит от конкретной операционной системы.
MS DOS определяет для имени всего 8 символов. Такое ограничение было в старых версиях операционных систем. Теперь оно упразднено, но это не значит, что нужно давать документам слишком длинные названия. Это усложнит поиск пути к файлу.
Разновидности
Для получения доступа к той или иной директории, а также любому документу на устройстве, нужно знать, где он размещается. Здесь на помощь придет путь к файлу. Он может быть нескольких видов:
- относительный;
- абсолютный.
Зная особенности каждого варианта, можно выучить, как правильно записать каждую форму представления, а также использовать соответствующую последовательность на практике.
Относительный вид
Относительный путь к файлу – это «маршрут» к документу относительно текущего каталога. Текущий каталог – это тот, в котором запускается программа, скрипт или открывается страница в браузере.
Он ссылается на местоположение относительно текущей директории. Используют два специальных символа:
- Точку «.». Используя этот символ, можно перейти в текущий каталог.
- Двойную точку «..». Позволяет посмотреть (перейти) в родительский каталог. Используется для перехода на один уровень вверх.
Выше – наглядный пример расположения файлов в системе. Эта графическая последовательность используется для быстрого поиска конкретного документа на компьютере. Она поможет понять, как правильно указать путь к файлу относительного вида.
Для перехода в Posters нужно записать такую последовательность: D:\Data\Maps\Posters. Соответствующая запись указывает на то, что нужно перейти на диск D, затем в директорию Posters, которая расположена в Maps. Последняя вложена в Data, размещенной на разделе диска с именем D.
Текущая директория – это корневая папка. После перехода в каталог Posters именно он будет выступать корневым.
Нюансы работы
Понятие путей к файлам, а также к каталогам понятно. Также стало понятно, что обозначает относительный «маршрут». Чтобы лучше работать с ним, рекомендуется рассмотреть наглядный практический пример. За основу возьмем документы, которые находятся на устройстве по образцу выше.
Предположим, что хочется перейти к папке Landuse из текущей директории, которая называется Soils. Чтобы переключиться туда, нужно:
- Открыть адресную строчку Windows.
- Узнать путь к файлу или директории. В нашем случае – к конкретной папке.
- Написать в адресной строчке запись формы: ..\Landuse.
В данном случае Windows произведет поиск каталога, после чего перейдет в D:\Data\Shapefiles\Landuse.
Абсолютный путь
Абсолютный путь к файлу означает полный «маршрут» до документа или архива. Он включает в себя все диски, а также имена папок и файлов, которые нужно открыть для перехода к заданному изначально объекту.
Файловая система Windows работает преимущественно с таким вариантом. Он наиболее прост для понимания среднестатистических пользователей. В Виндовс все начинается с диска или его раздела. Традиционно он записывается как одна буква:
- D;
- C;
- E.
Абсолютно сформированный путь к до файла формируется по определенному принципу. Его легко запомнить. Он выглядит так:
- Начинается всегда с диска, на котором находится тот или иной объект. Это – корневой диск.
- Все вложенные папки. Все то, куда будет заходить пользователь или файловая система, чтобы искать объект.
- Имя файла. Оно должно быть записано корректно. Желательно вместе с расширением (типом).
Сейчас покажу, как выглядит путь до файла статья.txt:
Стоит обратить внимание на принципы правильного формирования пути к файлу: начинается с диска, на котором расположен, а разделяющими символами служат обратные слеши. Предложенная ранее запись показывает, что файл статья.txt находится на диске C, в папке Media, которая расположена в директории Thecode. Последний элемент – это корень.
Разница с UNIX
В MacOS, как и в любой UNIX-системе все диски – это тоже папки. Это значит, что по умолчанию все новые диски будут подключаться как папки внутри папки /Volumes.
Понятие полного пути к файлу в Windows раскрыто. Это «маршрут», в начале которого указывается диск, на котором расположен объект. В случае с MacOS и Linux не только отсутствуют диски, но и используются измененные разделительные знаки. А именно – знаком «/».
Больше разницы между Windows и UNIX-системами нет. Абсолютный путь к директории означает написание всего «маршрута», по которому должен пройти клиент для обнаружения «архива». Относительный – его «уменьшенная» вариация.
Что лучше использовать
Абсолютный и относительный путь к каталогу (или иному объекту системы) – означает почти одно и то же. Первый вариант отвечает за определение полного «маршрута» до документа, второй – ее «урезанную» интерпретацию.
Перед тем как программировать или работать в операционной системе, встает вопрос о том, какую форму представления использовать.
При программировании и разработке используется относительный вариант. Связано это с тем, что находить документы и директории тут не сложно – они расположены в корневой папке проекта.
Для системного администрирования и получения доступа к тем или иным объектам ОС, рекомендуется использовать полный путь. Он более информативный. Это значит, что компьютеру или пользователю предстоит сделать все «шаги», предусматриваемые «маршрутом», для получения доступа к объекту.
Принцип использования того или иного «адреса» прост:
- работа в интернете с чужими документами – абсолютный вариант;
- оперирование собственными объектами проекта – относительный.
Теперь выясним, как по имени файла провести определение пути к файлу, а также скопировать соответствующий «адрес».
Как определить и скопировать маршрут
Существуют различные методы реализации. Для того, чтобы просмотреть полный путь файла, а затем перенести его в буфер обмена устройства, можно использовать системные возможности и «горячие клавиши». Все варианты достаточно просты в освоении.
Через Shift
Первый прием показывает, как копировать в буфер обмена «адрес» документа или директории без его непосредственной демонстрации:
- Выбрать файл, который хочется использовать.
- Нажать на Shift на клавиатуре и кликнуть ПКМ по документу.
- Выбрать «Скопировать как путь».
Теперь можно пользоваться соответствующей информацией по собственному усмотрению.
Свойства
Понятие полного пути к файлам раскрыто. Посмотреть его в Windows можно через «Свойства» объекта. Там найдете не только местоположение файла/директории, но и иную важную информацию вроде объема и расширения.
Чтобы воспользоваться этим приемом, нужно:
- Найти документ на устройстве.
- Нажать ПКМ по нему.
- Выбрать параметр «Свойства».
- Открыть вкладку «Общие».
Теперь в разделе «Расположение» можно увидеть путь к соответствующему файлу вместе с именем файла. Остается выделить значение строчки «Адрес» и скопировать его. Пример – при помощи ctrl + c.
Командная строка
Командная строка Windows позволяет отследить путь из корневого каталога до желаемого объекта с самого начала. Выводит информацию в консоли:
- Открыть командную строку.
- Перетащить иконку документа в основное окно приложения «Командная строка».
- Посмотреть на результат.
В консоли появится путь к желаемому файлу вместе с именем файла, а также всеми папками, которые нужно открыть для поиска соответствующего элемента.
В MacOS
Для MacOS уточнение расположения документов/директорий проводится точно так же, как и в Windows – при помощи Shift. Здесь предстоит найти тот или иной файл в Finder, а затем, удерживая клавишу Option, зажать ПКМ. Теперь остается выбрать команду «Скопировать путь до…».
Хотите освоить современную IT-специальность? Огромный выбор курсов по востребованным IT-направлениям есть в Otus!

Вы можете получить команду в контекстное меню Windows 10 «Копировать как путь» даже без внесения настроек, удерживая нажатой клавишу Shift, и кликнув правой кнопкой мыши на файл или папку.
С помощью простой настройки реестра, вы можете добавить в контекстное меню новый пункт «Скопировать путь» который при клике правой кнопки мыши, будет всегда отображается в контекстном меню Проводника. Это очень удобно и экономит ваше время. Давайте посмотрим, как это сделать.
В операционной системе Windows 10, существует несколько способов, скопировать путь в качестве команды. Команда доступна непосредственно в пользовательском интерфейсе ленты, на вкладке «Главная»:
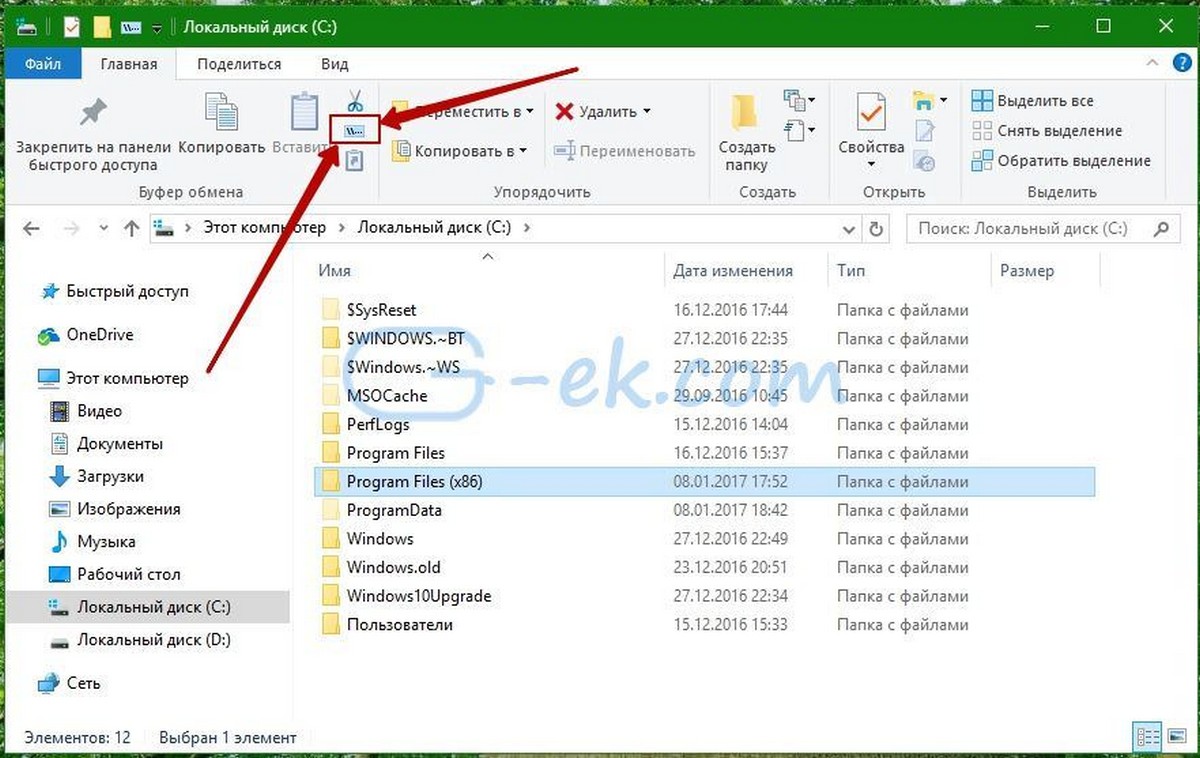
В качестве альтернативы, вы можете нажать и удерживать клавишу Shift и кликнуть правой кнопкой мыши файл или папку в Проводнике. Скрытая команда «Копировать как путь» появится в контекстном меню.
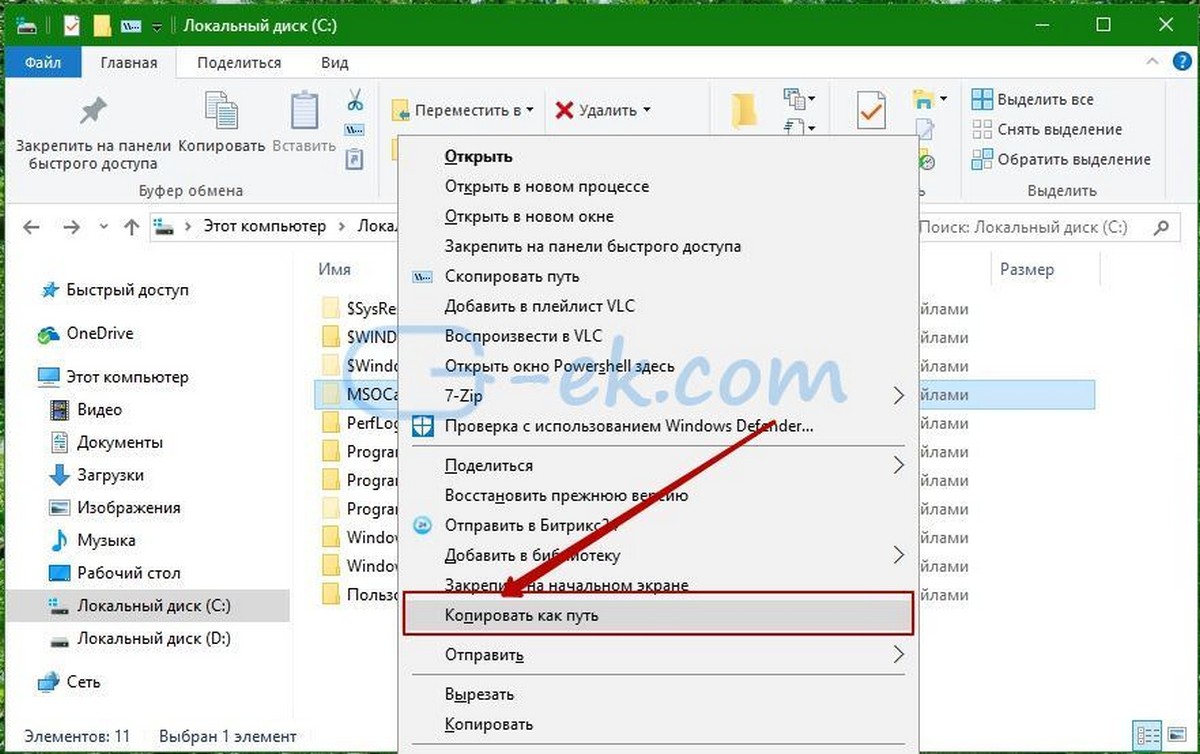
Если вы предпочитаете использовать способ контекстного меню, вы можете сэкономить время и добавить команду на постоянной основе без необходимости удерживать нажатой клавишу Shift. Это может быть сделано с помощью простой настройки реестра.
Контекстное меню команда Копировать как путь всегда видима в Windows 10
Если вы предпочитаете делать это вручную, редактируя реестр самостоятельно, читайте дальше.
Вот содержимое файла .reg *, которые вам нужно применить.
Windows Registry Editor Version 5.00
[HKEY_CLASSES_ROOT\Allfilesystemobjects\shell\windows.copyaspath]
"CanonicalName"="{707C7BC6-685A-4A4D-A275-3966A5A3EFAA}"
"CommandStateHandler"="{3B1599F9-E00A-4BBF-AD3E-B3F99FA87779}"
"CommandStateSync"=""
"Description"="@shell32.dll,-30336"
"Icon"="imageres.dll,-5302"
"InvokeCommandOnSelection"=dword:00000001
"MUIVerb"="@shell32.dll,-30329"
"VerbHandler"="{f3d06e7c-1e45-4a26-847e-f9fcdee59be0}"
"VerbName"="copyaspath"
Запустите Блокнот. Скопируйте и вставьте текст выше в новый документ.
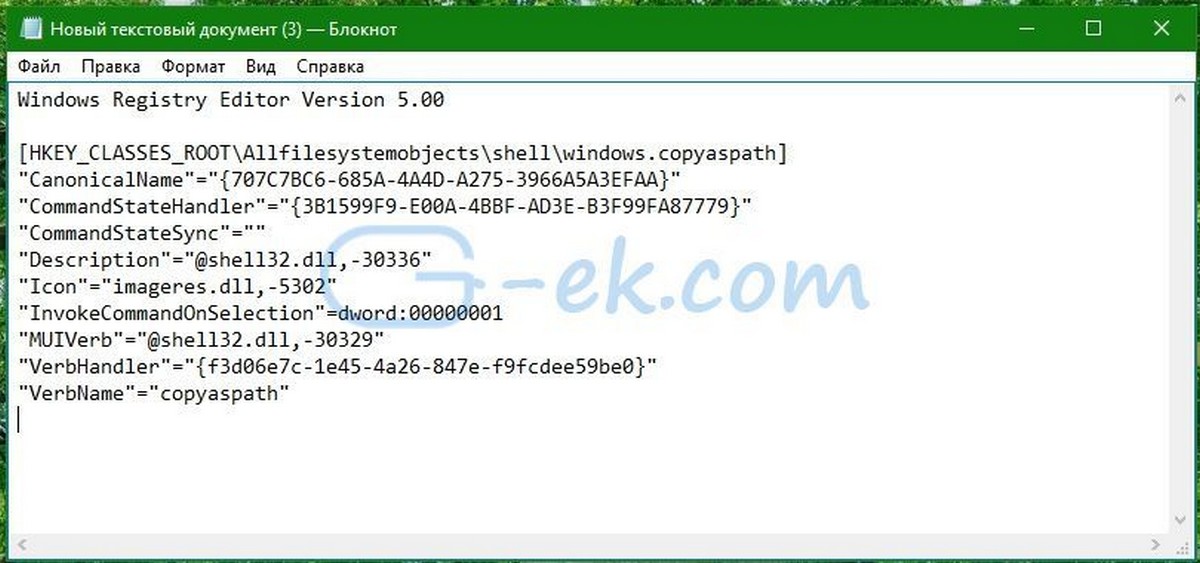
В блокноте, в меню «Файл» — выполните команду «Сохранить как». Откроется диалоговое окно «Сохранить».
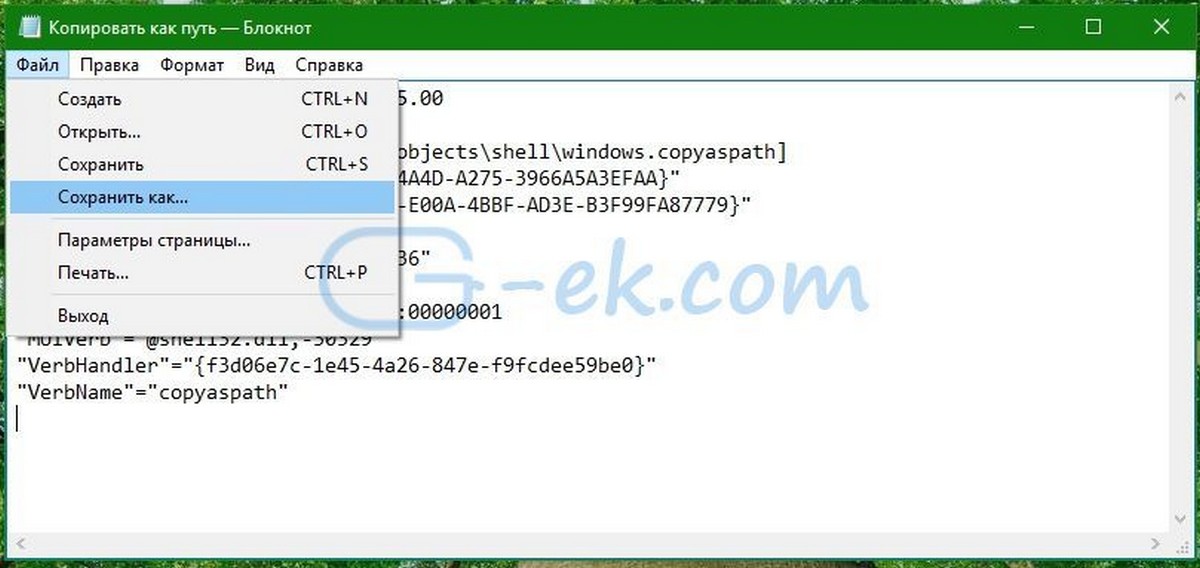
В строке «Имя файла» скопируйте и вставьте следующее имя «Копировать как путь.reg» , включая кавычки. Они имеют важное значение для гарантии того, чтобы файл получит расширение«* .reg», а не * .reg.txt. Вы можете сохранить файл в любое место.
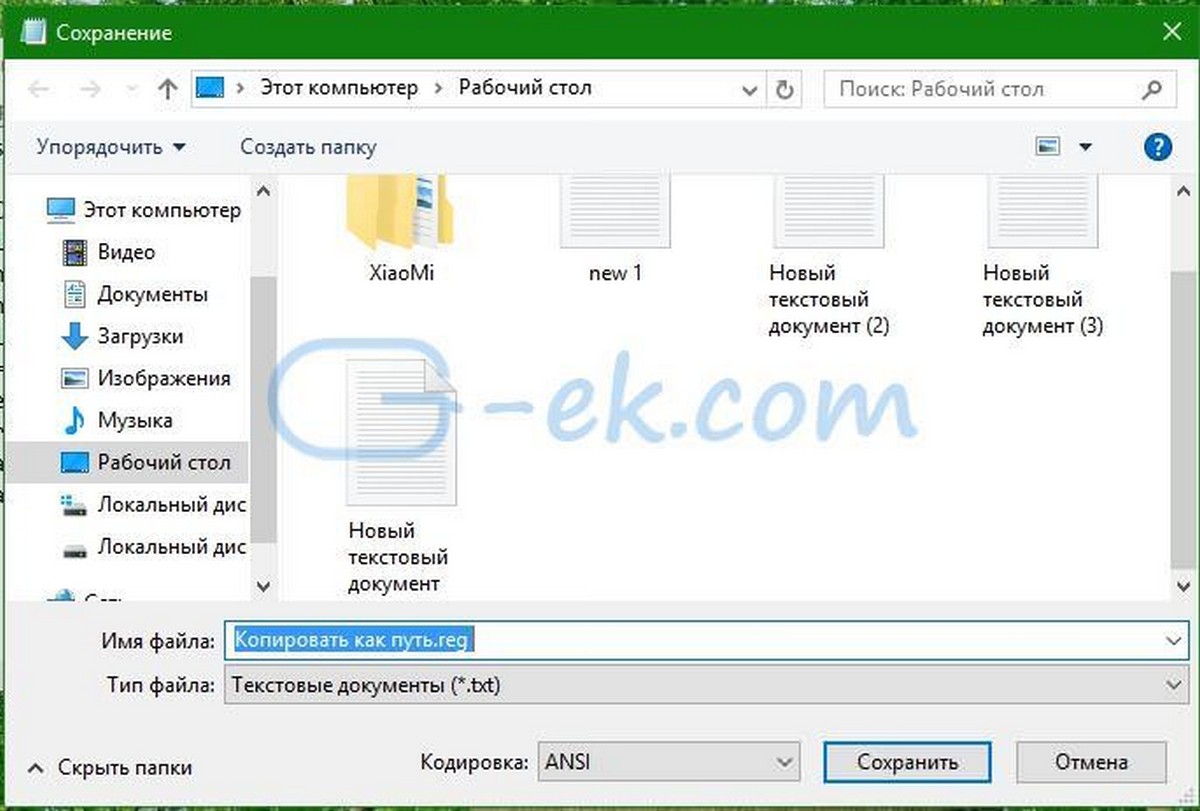
Теперь, дважды кликните файл Копировать как путь.reg подтвердите запрос UAC.

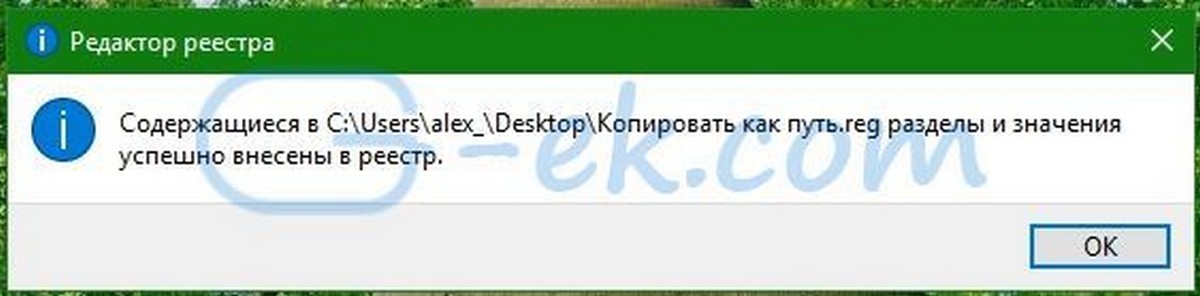
Команда появится в контекстном меню мгновенно. Смотрите следующие скриншоты:
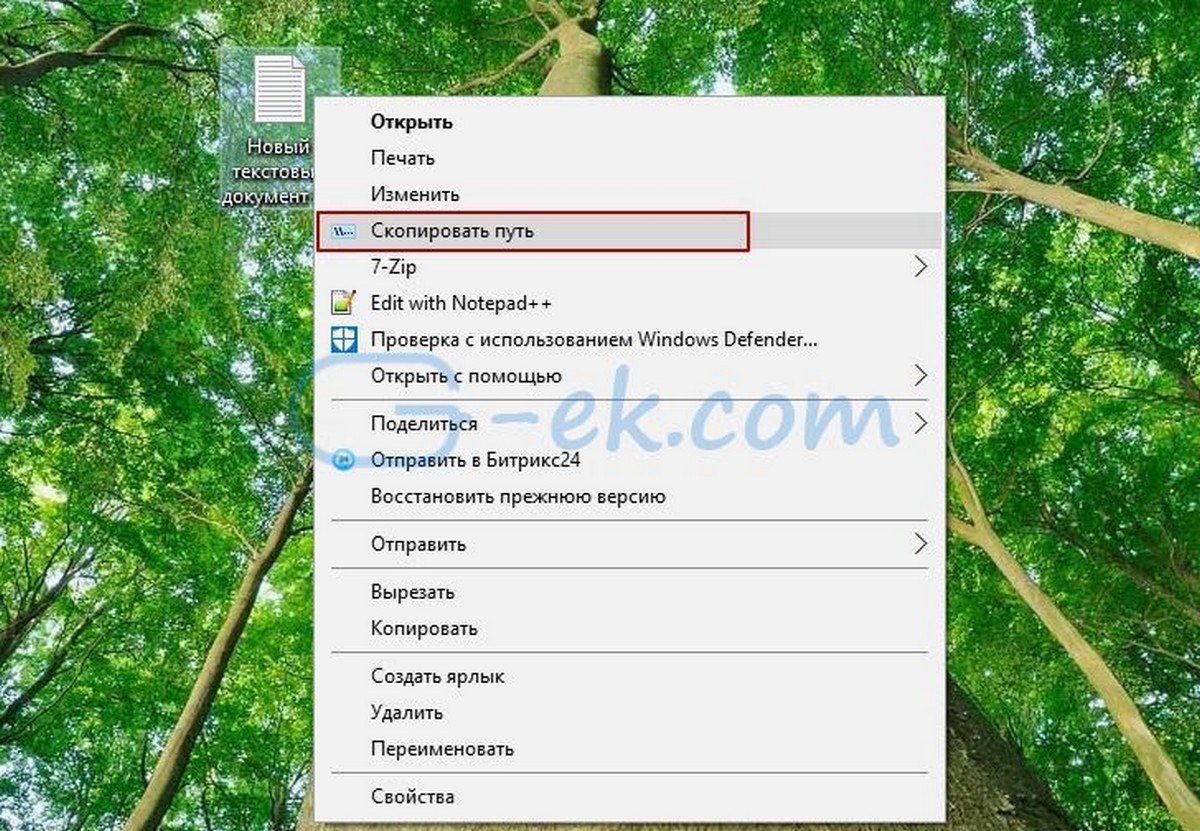
Чтобы сэкономить ваше время, я сделал готовые к использованию файлы реестра.
Вы можете скачать их здесь: Загрузка файлов реестра
Файл отката включен, так что вы можете избежать ручного редактирования реестра полностью.















