Все способы:
- Открываем «Проводник» в Виндовс 10
- Способ 1: Комбинация клавиш
- Способ 2: Поиск по системе
- Способ 3: «Выполнить»
- Способ 4: «Пуск»
- Способ 5: Контекстное меню кнопки «Пуск»
- Способ 6: «Диспетчер задач»
- Способ 7: Исполняемый файл
- Дополнительно: Настройка быстрого доступа
- Заключение
- Вопросы и ответы: 9
Одним из важнейших компонентов любой версии Windows является «Проводник», ведь именно через него можно получить доступ ко всем файлам и папкам, которые есть на диске. «Десятка», несмотря на ощутимое изменение ее интерфейса и общую переработку функциональности, тоже не лишена данного элемента, и в нашей сегодняшней статье мы расскажем о различных вариантах его запуска.
Открываем «Проводник» в Виндовс 10
По умолчанию «Проводник» или, как он называется на английском, «Explorer» закреплен на панели задач Windows 10, но ради экономии места или просто по неосторожности он может быть удален оттуда. Именно в таких случаях, а также просто для общего развития, будет полезно знать, какие существуют способы открытия этого системного компонента в «десятке».
Способ 1: Комбинация клавиш
Самый простой, удобный, да и наиболее быстрый (при условии отсутствия ярлыка на панели задач) вариант запуска «Эксплорера» заключается в использовании горячих клавиш «WIN+E». Буква E – логичное сокращение от Explorer, и зная это, наверняка вам будет проще запомнить данную комбинацию.

Способ 2: Поиск по системе
Одним из ключевых достоинств Виндовс 10 является ее проработанная функция поиска, благодаря которой можно не только находить различные файлы, но и запускать приложения и компоненты системы. Открыть с ее помощью «Проводник» тоже не составит большого труда.

Воспользуйтесь кнопкой поиска на панели задач или клавишами «WIN+S» и начните вводить в строку запрос «Проводник» без кавычек. Как только он появится в поисковой выдаче, вы сможете запустить его одинарным кликом.

Способ 3: «Выполнить»
В отличие от упомянутого выше поиска, окно «Выполнить» используется исключительно для запуска стандартных приложений и компонентов системы, к коим и относится герой нашей сегодняшней статьи. Нажмите «WIN+R» и введите в строку представленную ниже команду, после чего нажмите «ENTER» или кнопку «ОК» для подтверждения.
explorer

Как видите, для запуска «Explorer» можно воспользоваться и одноименной командой, главное, вводить ее без кавычек.
Способ 4: «Пуск»
Конечно же, «Проводник» есть в списке всех установленных приложений, просмотреть который можно через меню «Пуск». Оттуда же мы с вами можем его открыть.
- Запустите стартовое меню Windows, нажав по соответствующей кнопке на панели задач, или воспользуйтесь аналогичной клавишей на клавиатуре – «WIN».
- Пролистайте перечень представленных там программ вплоть до папки «Служебные Windows» и разверните ее, воспользовавшись указывающей вниз стрелкой.
- В открывшемся списке найдите «Проводник» и запустите его.



Способ 5: Контекстное меню кнопки «Пуск»
Многие стандартные программы, системные утилиты и прочие важные элементы ОС могут быть запущены не только через «Пуск», но и через его контекстное меню, вызываемое нажатием правой кнопки мышки по данному элементу. Можно воспользоваться и исключительно клавишами «WIN+X», которые вызывают это же меню. Какой бы из способов открытия вы не использовали, просто найдите в представленном списке «Проводник» и запустите его.

Способ 6: «Диспетчер задач»
Если вы хотя бы время от времени обращаетесь к «Диспетчеру задач», то наверняка видели в списке активных процессов и «Проводник». Так вот, из данного раздела системы можно не только завершить его работу, но и инициировать запуск. Делается это следующим образом.
- Правой кнопкой мышки нажмите по пустому месту на панели задач и выберите в открывшемся меню пункт «Диспетчер задач». Вместо этого можно просто нажать клавиши «CTRL+SHIFT+ESC».
- В открывшемся окне кликните по вкладке «Файл» и выберите пункт «Запустить новую задачу».
- Введите в строку команду
«explorer», но без кавычек, и нажмите «ОК» или «ENTER».



Как видите, здесь работает та же логика, что и с окном «Выполнить» — для запуска нужного нам компонента используется его оригинальное название.
Способ 7: Исполняемый файл
«Проводник» мало чем отличается от обычных программ, поэтому у него тоже есть свой исполняемый файл, который и может использоваться для запуска. explorer.exe находится по представленному ниже пути, практически в самом низу этой папки. Отыщите его там и откройте двойным кликом ЛКМ
C:\Windows

Как вы могли заметить из всего вышесказанного, в Windows 10 существует довольно много способов запуска «Проводника». Вам достаточно запомнить всего один или два из них и пользоваться ими по мере необходимости.
Дополнительно: Настройка быстрого доступа
Ввиду того, что «Explorer» приходится вызывать постоянно, помимо запоминания представленных выше способов, можно и нужно закрепить данное приложение на самом видном и просто доступном месте. Таковых в системе как минимум два.
Панель задач
Любым из описанных выше способов запустите «Проводник», а затем нажмите по его значку на панели задач правой кнопкой мышки. Выберите в контекстном меню пункт «Закрепить на панели задач» и, если посчитаете нужным, переместите его в наиболее удобное место.

Стартовое меню «Пуск»
Если вы не хотите постоянно искать «Explorer» в данном разделе системы, можно закрепить ярлык для его запуска на боковой панели, рядом с кнопками «Завершение работы» и «Параметры». Делается это следующим образом:
- Откройте «Параметры», воспользовавшись меню «Пуск» или клавишами «WIN+I».
- Перейдите к разделу «Персонализация».
- В боковом меню переместитесь во вкладку «Пуск» и нажмите по ссылке «Выберите, какие папки будут отображаться в меню…».
- Переведите в активное положение переключатель напротив «Проводника».
- Закройте «Параметры» и повторно откройте «Пуск», чтобы убедиться в наличии там ярлыка для быстрого запуска «Эксплорера».





Читайте также: Как сделать панель задач прозрачной в Windows 10
Заключение
Теперь вы знаете не только обо всех возможных вариантах открытия «Проводника» на компьютере или ноутбуке с Виндовс 10, но и о том, как не потерять его из виду ни при каких обстоятельствах. Надеемся, эта небольшая статья была полезна для вас.
Наша группа в TelegramПолезные советы и помощь
Проводник — важное приложение для управления файлами. Независимо от того, используете вы мышь или вы просто предпочитаете использовать командную строку, есть много способов открыть проводник в Windows 10.
С помощью значка на панели задач
ПК с Windows поставляются с определенным набором приложений, предварительно закреплёнными на панели задач, включая проводник; просто кликните значок проводника на панели задач, чтобы открыть его.

Если вы удалили значок проводника с панели задач, вы можете использовать один из других способов ниже, чтобы запустить его, а затем повторно закрепить его на панели задач.
Для этого после того, как вы открыли проводник, нажмите его значок на панели задач правой кнопкой мыши и выберите «Закрепить на панели задач», чтобы он был там всегда. Затем вы можете перетащить его в любое место на панели задач.
Используйте сочетание клавиш
Почти на каждой клавиатуре ПК с Windows есть клавиша Windows (та, что со логотипом Windows). Вы можете открыть проводник, нажав одновременно Windows E.

С помощью поиска Windows
Вы можете найти любое приложение на своем компьютере используя поиск. В поле поиска слева на панели задач просто введите «Проводник», а затем кликните (или используйте клавиши со стрелками для выбора) «Проводник» в результатах поиска, чтобы запустить его.

С помощью меню «Пуск»
Есть три способа открыть проводник из меню «Пуск». Во-первых, нажмите кнопку «Пуск», затем прокрутите список приложений и откройте папку «Служебные — Windows». В подменю нажмите «Проводник», чтобы открыть его.

Вы также можете закрепить проводник на боковой панели над кнопкой «Пуск». Для этого нажмите «Параметры» → «Персонализация» → «Пуск», а затем нажмите «Выбрать, какие папки будут отображаться в меню «Пуск».

На следующем экране включите опцию «Проводник» передвинув ползунок переключателя в положение «Вкл.».

Проводник теперь появится на боковой панели меню «Пуск»; кликните на нем, чтобы запустить проводник.

Вы также можете добавить плитку проводника на начальный экран меню «Пуск». Для этого откройте меню «Пуск», введите «Проводник» в поле поиска, а затем на панели, которая появляется справа от результатов поиска, нажмите «Закрепить на начальном экране».
В качестве альтернативы, если вы закрепили проводник на боковой панели меню «Пуск», вы можете кликнуть правой кнопкой мыши значок проводника и выбрать «Закрепить на начальном экране».

Проводник теперь появится в меню «Пуск»; просто кликните на плитке, чтобы запустить его.

Из меню опытного пользователя
Вы также можете открыть проводник из меню опытного пользователя. Чтобы получить к нему доступ, нажмите Windows X или кликните правой кнопкой мыши кнопку «Пуск» и выберите «Проводник».

Спросите Кортану
Если на вашем компьютере есть микрофон, и вы можете использовать Кортану, попросите ее открыть проводник. Для этого нажмите значок Кортаны (кружок) на панели задач.
Нажмите значок микрофона и произнесите «Open File Explorer» (то, что вы говорите, также отобразится на экране).
Если у вас нет микрофона, вы можете просто ввести «File Explorer» в поле поиска Кортаны.
Используйте приложение «Выполнить»
Вы также можете запустить проводник в диалоговом окне выполнить «Выполнить». Нажмите Windows R, чтобы открыть окно «Выполнить». В поле «Открыть:» введите «Explorer», нажмите «ОК», и проводник откроется.

Запустите исходный файл
По умолчанию Windows хранит EXE-файл проводника в папке «Windows» на диске C :. Перейдите в папку «Windows», найдите «Explorer.exe» в длинном списке, а затем дважды кликните его, чтобы открыть проводник.

Добавить ярлык на рабочий стол
Для более быстрого доступа к проводнику вы можете создать ярлык на рабочем столе. Для этого нажмите кнопку «Пуск» в левом нижнем углу.
Прокрутите список приложений вниз и откройте папку «Служебные — Windows». В подменю с помощью мыши перетащите «Проводник» на рабочий стол. Вы также можете перетащить проводник из закрепленных плитки на начальном экране меню «Пуск».

Теперь вы можете просто дважды кликнуть ярлык на рабочем столе, чтобы открыть проводник в любое время.

Из диспетчера задач
Диспетчер задач предназначен не только для завершения работы приложений или мониторинга процессов и производительности – с его помощью можно запускать приложения. Чтобы запустить проводник таким образом, нажмите Ctrl Shift Esc, чтобы открыть диспетчер задач. Затем нажмите «Файл» и выберите «Запустить новую задачу».

Появится окно «Создать новую задачу». Введите «Explorer» в текстовое поле «Открыть:», и нажмите «ОК», откроется проводник.

С помощью командной строки
Вы можете запустить практически любое приложение на своем ПК, включая проводник, из командной строки. Для этого введите «cmd» в поле поиска Windows, а затем выберите «Командная строка» в результатах поиска, чтобы открыть его.
В командной строке введите следующую команду и нажмите Enter:
Откроется проводник.

С помощью PowerShell
Вы также можете запустить проводник из PowerShell. Для этого введите «PowerShell» в поле поиска Windows, а затем выберите «Windows PowerShell» в результатах поиска, чтобы открыть его.
В PowerShell введите следующую команду и нажмите Enter:
После этого откроется проводник.

Все! Если вы знаете другие способы открыть проводник в Windows 10, поделитесь с нами в комментариях ниже.
Рекомендуем: Сочетания клавиш для Проводника Windows 10.
проводник в Windows 11 помогает быстро и легко получить нужные файлы.
Чтобы проверка в Windows 11, выберите его на панели задач или в меню Пуск или нажмите клавишу с логотипом Windows + E на клавиатуре.

Как использовать проводник:
-
Чтобы закрепить папку в быстром доступе, щелкните правой кнопкой мыши (или нажмите и удерживайте) папку и выберите Пункт Закрепить в быстром доступе.
-
Чтобы предоставить общий доступ к файлу, выберите его, а затем выберите Поделиться на ленте.
-
Чтобы переместить расположение файла или папки, выберите их, а затем выберите Вырезать на ленте. Перейдите к новому расположению, а затем выберите Вставить .
Примечание: Для файлов и папок в режиме быстрого доступа необходимо щелкнуть правой кнопкой мыши (или нажать и удерживать) и выбрать команду Открыть, прежде чем вы сможете вырезать и вставить.
-
Чтобы изменить способ отображения элементов в проводник, выберите Вид на ленте и выберите между отображением значков, списков, сведений и многого другого.
-
Чтобы сократить пространство между файлами, выберите Вид > Компактное представление.
-
Чтобы найти нужные файлы на компьютере и в облаке, выполните поиск на проводник Home.
Примечание: Войдите в свои облачные учетные записи из меню «Пуск > Параметры» > учетные записи, чтобы включить облачный поиск.
Быстрый доступ
Начиная с Windows 11 версии 22H2 известные папки Windows — «Рабочий стол», «Документы«, «Загрузки», «Изображения«, «Музыка» и «Видео» — по умолчанию доступны в виде закрепленных папок в разделе Быстрый доступ как в проводник Главная, так и в левой области навигации. Эти папки по умолчанию больше не отображаются в разделе Этот компьютер, чтобы представление было сосредоточено на дисках и сетевых расположениях компьютера.

Вы можете настроить любую папку, чтобы она отображалась в разделе Быстрый доступ, чтобы ее было легко найти. Просто щелкните его правой кнопкой мыши (или долго нажимайте) и выберите Закрепить для быстрого доступа. Открепить его, если он вам больше не нужен, щелкнув правой кнопкой мыши (или нажав долгое нажатие) и выбрав команду Открепить в разделе Быстрый доступ.
Если вы открепите эти известные папки Windows и решите восстановить их позже, вот простой способ восстановить их в разделе Быстрый доступ в разделе Главная и в области навигации:
-
Выберите Пуск > проводник или щелкните значок проводник на панели задач.
-
Выберите Главная в области навигации слева.
-
Щелкните стрелку вверх на кнопках навигации, доступных слева от адресной строки. В этом представлении отображаются все 6 известных папок Windows: «Рабочий стол», «Документы», «Загрузки«, «Рисунки«, «Музыка» и «Видео«.
-
Выберите и удерживайте (или щелкните правой кнопкой мыши) папку, которую требуется восстановить, и выберите Закрепить для быстрого доступа в контекстном меню.
Теперь папка будет доступна в области навигации и в проводник Главная.
Если вы спрятали левую панель навигации и хотите сделать ее видимой в окне проводник, ее можно отобразить еще раз, выполнив следующие действия:
-
Выберите Пуск > проводник или щелкните значок проводник на панели задач.
-
Выберите Вид на панели команд.
-
Выберите Показать, а затем — Область навигации.
Теперь область навигации должна отображаться в окне проводник.
Контекстное меню
проводник имеет новое упрощенное контекстное меню, упрощая работу с популярными командами. Щелкните файл правой кнопкой мыши, чтобы открыть новое контекстное меню.
В верхней части контекстного меню можно найти пункты Вырезать , Скопировать , Вставить , Переименовать , Поделиться и Удалить . Наведите указатель мыши на любой значок, чтобы увидеть его имя.

-
Щелкните правой кнопкой мыши (или выберите и удерживайте) файл или папку, чтобы открыть контекстное меню.
-
Выберите Показать дополнительные параметры.
Примечание: Не все расширения из Windows 10 будут доступны в упрощенном контекстном меню Windows 11, но они всегда будут доступны при выборе пункта Показать дополнительные параметры. Некоторые приложения будут обновляться со временем, чтобы присоединиться к новому контекстно-меню. Обратитесь к разработчику приложений о доступности и времени для конкретных приложений.
Общие параметры проводник
По умолчанию проводник открывается в раздел Быстрый доступ, переименованный в проводник Главная в Windows 11 версии 22H2. Мы рекомендуем в качестве целевой страницы главная в проводник, где можно:
-
Быстрый доступ к самым последним и избранным файлам Office.com.
-
Поиск и поиск соответствующих файлов на компьютере и в облаке гораздо быстрее, чем на этом компьютере.
Если вы хотите открыть проводник этот компьютер, на ленте выберите Дополнительные параметры >> Открыть проводник, а затем выберите Этот компьютер > Применить.
Откройте проводник на панели задач. Выберите Вид > Показать, а затем выберите Расширения имен файлов, чтобы просмотреть расширения имен файлов.
Откройте проводник на панели задач. Выберите Вид > Показать, а затем выберите Скрытые элементы , чтобы просмотреть скрытые файлы и папки.
Откройте проводник на панели задач. Выберите Вид > Показать, а затем выберите Пункт проверка поля, чтобы просмотреть поле проверка рядом с файлами и папками, чтобы выбрать их.
-
Home
-
News
- 11 Ways To Open Windows Explorer On Windows 10
By Sarah |
Last Updated
Windows Explorer is a file manager application built in Windows operating systems since Windows 95 to replace the previously File Manager. Users can access files and folders easily via Windows Explorer since it provides a graphical user interface for accessing your file systems. What are the feasible ways to open Windows Explorer on computer?
Windows Explorer was introduced with Windows 95 as a replacement for File Manager. Microsoft gives it a new name in Windows 8 and Windows 10: File Explorer. Windows Explorer provides you with an easy way to access files and folders; that’s an important reason why Windows Explorer (File Explorer) becomes one of the most used apps on Windows.
Tip: It’s easy to make mistakes when you manage files and folders on computer through Windows Explorer. But the good news is that even if the files get lost due to misoperation, they can be recovered easily by using MiniTool software. You should click on the download button below to get it and then start installing it on your PC at once.
MiniTool Power Data Recovery TrialClick to Download100%Clean & Safe
Whenever you’d like to copy or move files on Windows 10, the first thing to do should be opening File Explorer. Where is File Explorer? Please don’t worry if you can answer this. In the following content, I’ll show you how to open Windows Explorer on Windows 10 in 11 ways.
- Troubleshoot Windows Explorer not responding/has stopped working!!!
- How to enable tabs in File Explorer on Windows 11?
- How to download the Files app on Windows 10/11?
#1. Open Windows Explorer from Taskbar
By default, there’s a File Explorer icon (which looks like a folder) on the left end of taskbar in Windows 10. You should click on this icon to start Windows Explorer in Windows 10.
#2. Open File Explorer Windows 10 via Windows Search
If you have no idea of where is File Explorer in Windows 10, the best way to find it is using Windows search.
Please follow these steps to open Windows 10 File Explorer:
- Click on the search icon or search box located on the left side of your taskbar.
- Type explorer into the textbox.
- Select File Explorer from the search result.
Please read this page to know more about how to search in Windows 10:
#3. Ask Cortana to Open File Explorer
You can also use Cortana – Microsoft’s personal productivity assistant – to open Windows Explorer.
- Click on the Cortana icon on taskbar; it’s located on the right side of the search icon/box.
- Click on the microphone icon and say “Open File Explorer”.
- Cortana will then respond to this.
You can also type File Explorer into the Cortana search box if you don’t have a microphone.
Start Menu is frequently used on all Windows versions to help people access certain files, apps, and settings quickly. How to open File Explorer?
Step 1: How to Open Start Menu
And there are 2 common ways to open the Start menu on Windows 10.
- Click on the Start button in the lower left corner of Windows 10 PC screen.
- Press the Start (Windows logo) key on the keyboard.
Step 2: How to Start Windows Explorer
Then, you can open Windows 10 File Explorer from Start menu in 3 different ways.
- Scroll down the list of apps -> find Windows System and expand it -> click File Explorer under it.
- Navigate to the left sidebar -> click on the File Explorer icon.
- Navigate to the right tile section -> select File Explorer.
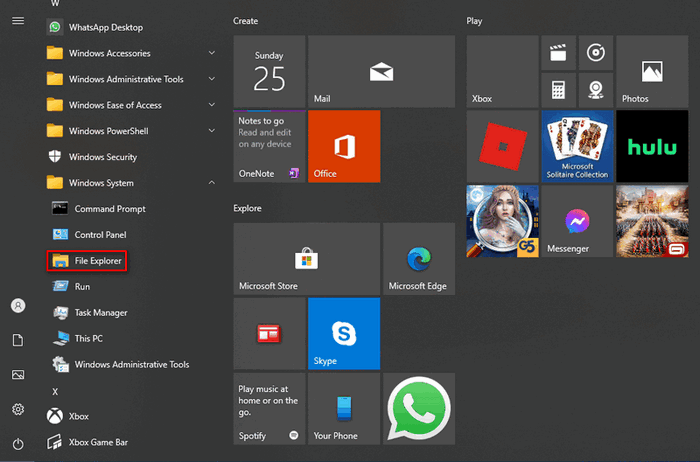
Q1: What if File Explorer doesn’t appear in the left sidebar?
You may also click on the Documents or Pictures icon to open file manager Windows 10. Besides, you can pin File Explorer to the sidebar by: click on the Settings icon -> click Personalization -> choose Start -> click on the Choose which folders appear on Start link -> turn On File Explorer.
Q2: How to pin File Explorer to the tile section?
Press Windows + S -> type File Explorer -> right click on it and choose Pin to Start.
#5. Use Keyboard Shortcut to Open File Explorer
Your keyboard offers fast shortcuts for launching lots of things, including File Explorer. How to start Windows Explorer easily? Just press Windows + E on the keyboard.
WinX menu, also known as the Power User Menu, refers to the menu you see after pressing Windows + X. You can also right click on the Start button to show this menu. Then, you should select File Explorer.
[Fixed] WinX Menu Not Working In Windows 10.
#7. Open Windows Explorer via Run
How to open File Explorer in Windows 10 by using the Run application?
- Press Windows + R to open Run.
- Type explorer into the text box.
- Click OK or press Enter.
#8. Use Task Manager to Start Windows Explorer
- Press Ctrl + Shift + Esc to open Task Manager.
- Switch to More details. (Optional)
- Select File from the menu bar and choose Run new task.
- Type explorer and press Enter.
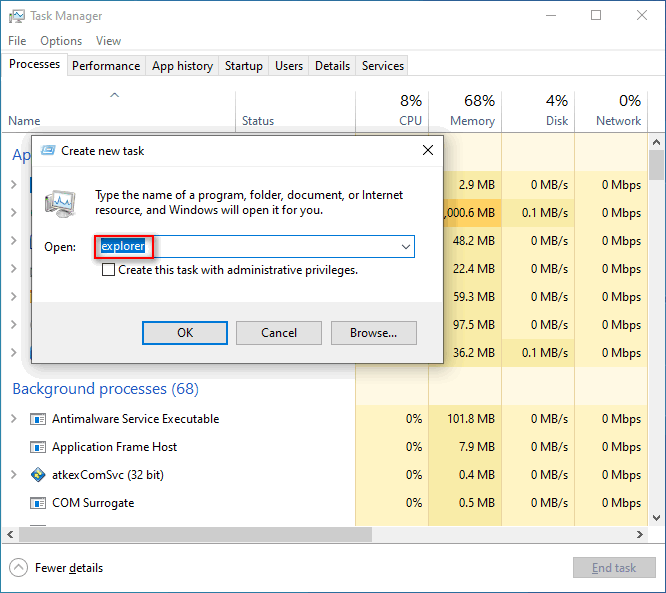
#9. Start Windows 10 File Explorer from Command Prompt or Powershell
- Open Command Prompt or Windows Powershell as you usually do.
- Type explorer and press Enter.
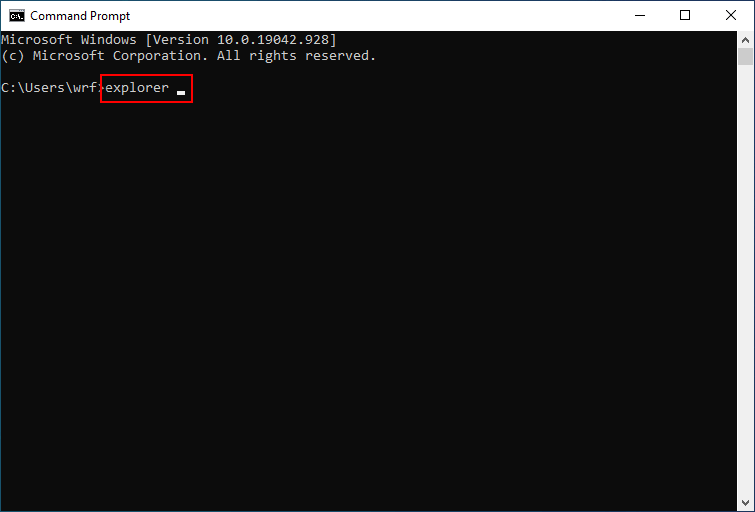
#10. Run Explorer.exe
- Double click on This PC.
- Go to C:\Windows.
- Find the explorer application file.
- Double click on it.
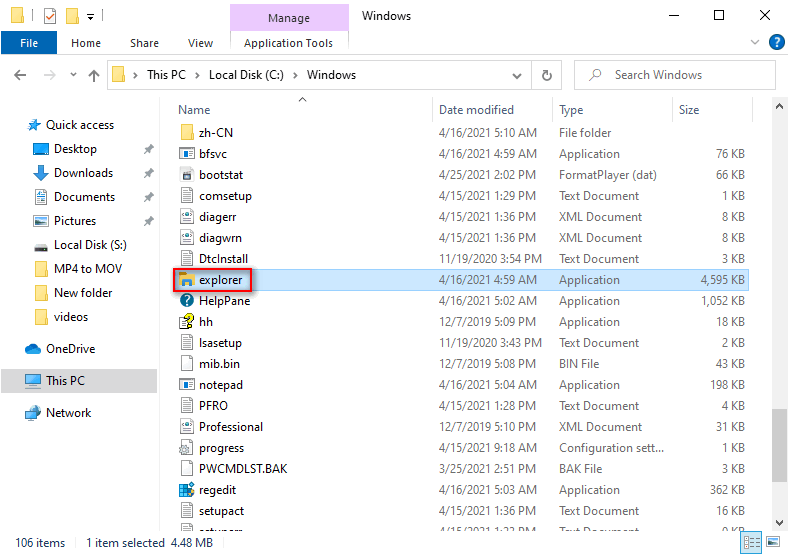
#11. Make a Shortcut Manually
You can open File Explorer from anywhere you want by creating a shortcut manually.
- Navigate to the place you want to open Windows Explorer from.
- Right click on the blank space.
- Select New -> Shortcut.
- Type the correct location or click Browse.
- Click Next.
- Give it a name.
- Click Finish.
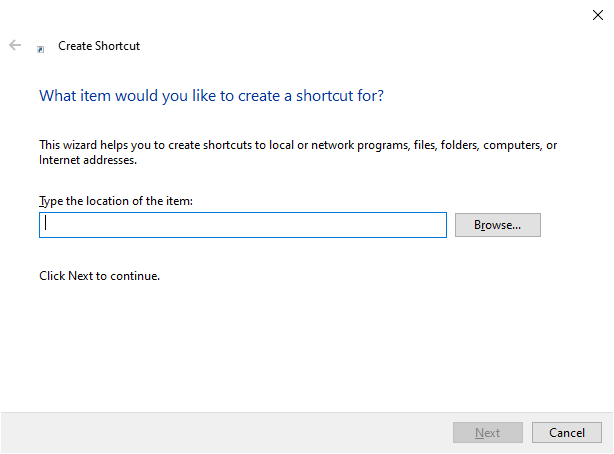
Another way to creat a File Explorer shortcut quickly is: dragging and dropping the File Explorer shortcut from the Start Menu to anywhere else you want.
Can you fix File Explorer if it won’t open or start?
About The Author
Position: Columnist
Sarah has been working as an editor at MiniTool since she graduated from university. Sarah aims at helping users with their computer problems such as disk errors and data loss. She feels a sense of accomplishment to see that users get their issues fixed relying on her articles. Besides, she likes to make friends and listen to music after work.
Загрузить PDF
Загрузить PDF
Из данной статьи вы узнаете, как открыть Проводник Windows. В любой русскоязычной версии Windows это приложение называется Проводником.
-
Для этого щелкните по логотипу Windows в нижнем левом углу экрана или нажмите клавишу ⊞ Win на клавиатуре.
- В Windows 8 переместите указатель мыши в верхний правый угол экрана и щелкните по отобразившемуся значку в виде лупы.
-
В верхней части меню «Пуск» отобразится значок в виде папки.
-
Это значок в виде папки в верхней части меню «Пуск». Откроется Проводник Windows.
- Закрепите Проводник в панели задач, чтобы запускать его одним щелчком мыши. Щелкните правой кнопкой мыши по значку Проводника в нижней части экрана и в меню выберите «Закрепить в панели задач».
-
- Щелкните по значку Проводника на панели задач.
- Нажмите ⊞ Win+E.
- Щелкните правой кнопкой мыши по меню «Пуск» и нажмите «Проводник».
- Откройте меню «Пуск» и щелкните по значку в виде папки (слева).
Реклама
-
Для этого щелкните по логотипу Windows в нижнем левом углу экрана или нажмите клавишу ⊞ Win на клавиатуре.
-
В верхней части меню «Пуск» отобразится значок в виде папки.
-
Это значок в виде папки в верхней части меню «Пуск». Откроется Проводник Windows.
- Закрепите Проводник в панели задач, чтобы запускать его одним щелчком мыши. Щелкните правой кнопкой мыши по значку Проводника в нижней части экрана и в меню выберите «Закрепить в панели задач».
-
- Нажмите ⊞ Win+E.
- Откройте меню «Пуск» и нажмите «Компьютер».
Реклама
Советы
- В Проводнике отображаются недавно открывавшиеся элементы, а также наиболее часто открываемые папки.
Реклама
Об этой статье
Эту страницу просматривали 92 150 раз.








