Знакома ли вам ситуация, когда несмотря на системные настройки ухода в спящий режим компьютер под Windows напрочь отказывается уходить в спящий режим? Это особенно актуально для ноутбуков, когда хочется сохранить заряд аккумулятора подольше. К счастью, вычислить хитреца довольно просто.

Нужно запустить командную командную строку с правами администратора. В Windows 7 можно воспользоваться привычным меню «Пуск», в нём в стандартных программах кроется наша командная строка. Делаем по ней правый клик и запускаем с правами администратора. В Windows 8 добраться до командной строки можно комбинацией клавиш «Win + X», после чего запустить приложение с админскими правами.
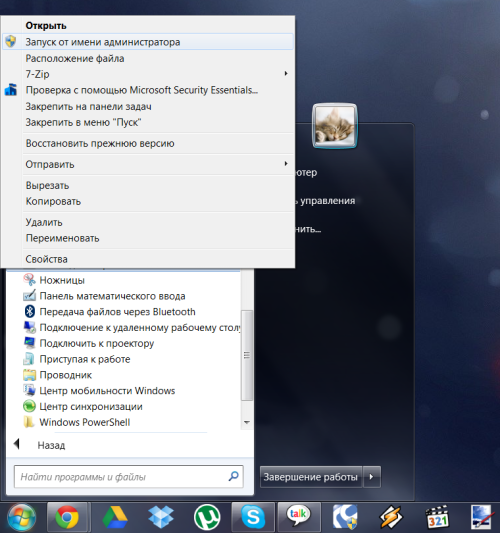
Теперь вводим следующую команду:
powercfg /requests
В появившемся отчёте будут указаны процессы, драйверы и приложения, которые не дают системе уйти в спящий режим.
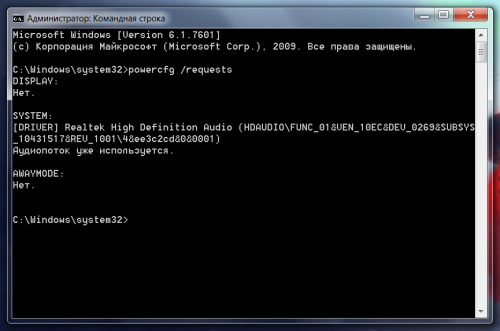
Вам знакома ситуация, когда вы отправляете свой компьютер спать, а он отказывается? Виновником такой ситуации может быть системный процесс, драйвер или программа, для того чтобы обнаружить проблему, необходимо:
Открыть Пуск -> Стандартные -> Командная строка (Нужно запустить от имени администратора)
или
Нажмите сочетание клавиш Win+R и в поле введите «cmd» (без кавычек).
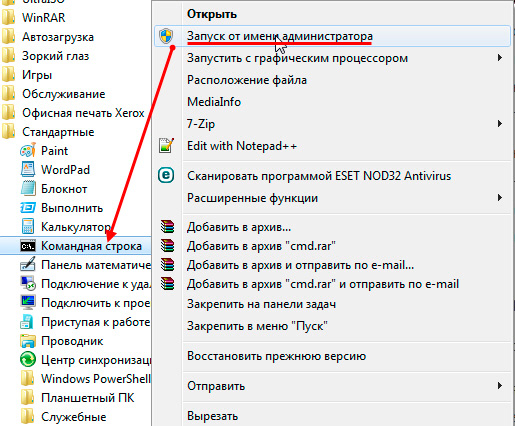
Вводите следующую команду:
powercfg /requests
В появившемся отчете будут указаны процессы, драйверы и приложения, которые не дают системе уйти в спящий режим. (Если нет процессов, драйверов и приложений, которые мешают системе уйти в спящий режим — вы увидите ответ «Нет»)
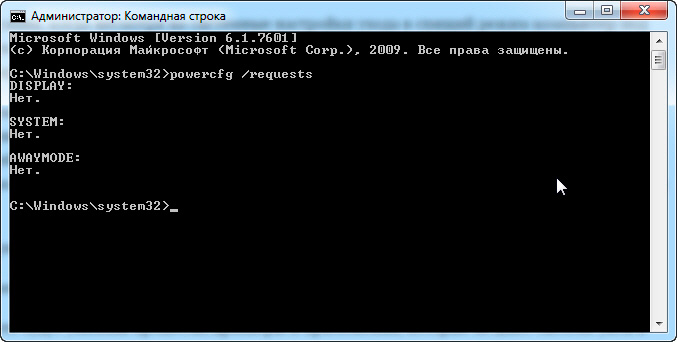
Метки: База знаний, Приложение, Режим, Сон.
Переход компьютера в спящий режим — важная функция операционной системы Windows, позволяющая экономить электроэнергию и продлевать срок службы компонентов устройства. И если однажды она перестала работать должным образом, то не беда. Из нашего гайда вы узнаете о самых распространенных причинах и способах их устранения.
Причины возникновения проблемы
Активные процессы и приложения
Некоторые программы могут предотвращать переход компьютера в спящий режим. Это могут быть медиа-плееры, торрент-клиенты, приложения для резервного копирования или обновления программного обеспечения.
Устройства, препятствующие спящему режиму
Подключенные периферийные устройства, такие как мыши, клавиатуры, джойстики или другие USB-устройства, могут случайно посылать сигналы, которые мешают компьютеру заснуть.

Источник: Lifewire
Настройки электропитания
Неправильно настроенные параметры электропитания могут стать причиной проблемы. Например, значение времени бездействия до перехода в спящий режим может быть установлено на «Никогда».
Планировщик заданий Windows
Некоторый запланированный процесс или задача могут удерживать систему от перехода в спящий режим. Это часто бывает с задачами, которые настроены на выполнение в определенное время.
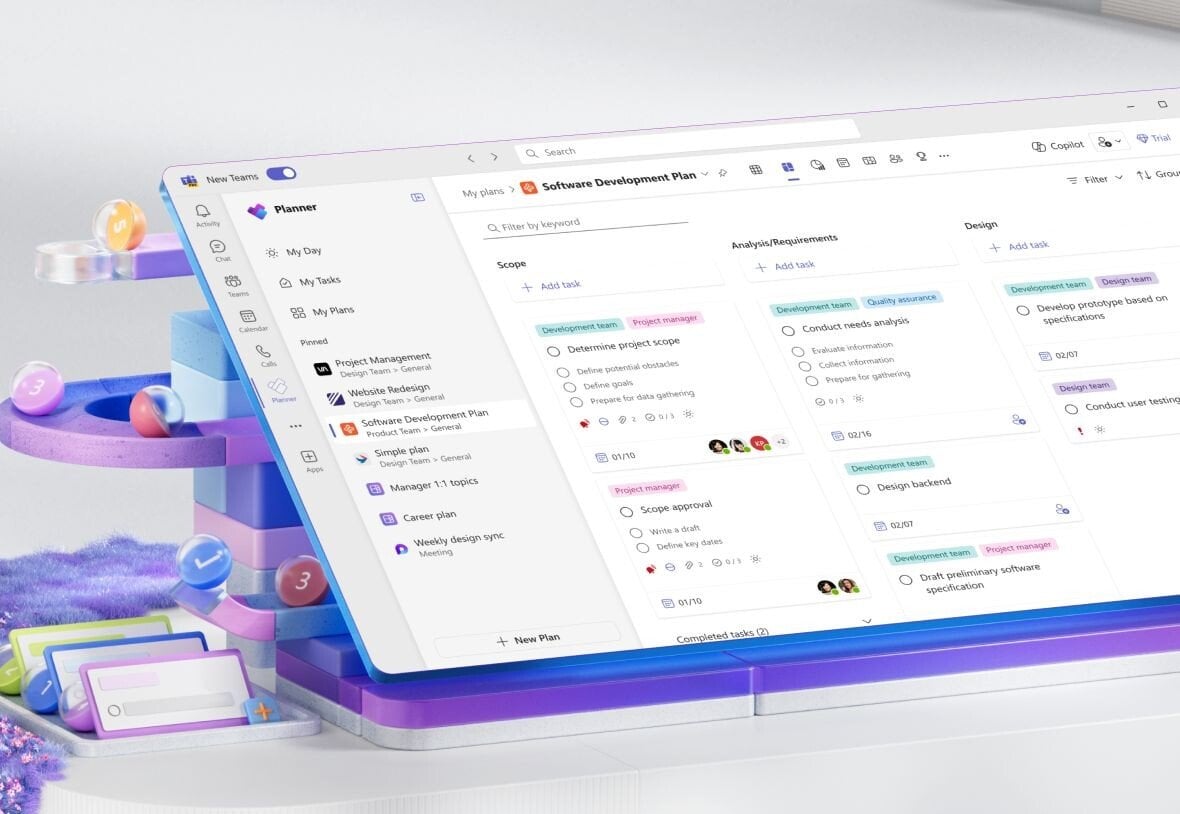
Источник: Neowin
Устаревшие или несовместимые драйверы
Драйверы устройств, особенно для графических карт и сетевых адаптеров, могут вызвать проблемы, если они устарели или несовместимы с текущей версией Windows.
Проблемы с системой Windows
Системные ошибки или повреждения системных файлов могут препятствовать нормальному функционированию спящего режима.
Методы решения проблемы
Проверка активных процессов
- Откройте Диспетчер задач (Ctrl + Shift + Esc);
- Во вкладке Процессы посмотрите, какие приложения активно используют ресурсы;
- Закройте ненужные приложения, особенно те, которые могут препятствовать спящему режиму (например, медиа-плееры или загрузчики файлов).
Источник: CQ / медиа-плеер iTunes
Использование командной строки для диагностики
- Откройте Командную строку от имени администратора;
- Введите команду «powercfg -requests» и нажмите Enter;
- Команда покажет, какие процессы или драйверы препятствуют спящему режиму;
- После идентификации проблемного приложения примите меры для его отключения или настройки.
Проверка настроек электропитания
- Перейдите в Панель управления > Электропитание;
- Выберите активный план электропитания и нажмите «Изменить настройки плана»;
- Убедитесь, что в настройках указано время, через которое компьютер должен переходить в спящий режим;
- Нажмите Изменить дополнительные параметры питания и проверьте параметры в разделе «Сон».
Источник: CQ / панель управления электропитанием
Настройка устройств, способных будить компьютер
- Откройте «Диспетчер устройств»;
- Найдите устройства ввода (мыши, клавиатуры) и сетевые адаптеры;
- Для каждого устройства щелкните правой кнопкой мыши и выберите «Свойства»;
- Во вкладке Управление электропитанием снимите галочку с опции «Разрешить этому устройству выводить компьютер из спящего режима».
Обновление драйверов устройств
Посетите сайт производителя вашего компьютера или компонентов (графическая карта, сетевой адаптер) и установите последние версии драйверов.
Также можно использовать «Диспетчер устройств» для автоматического поиска обновлений драйверов.
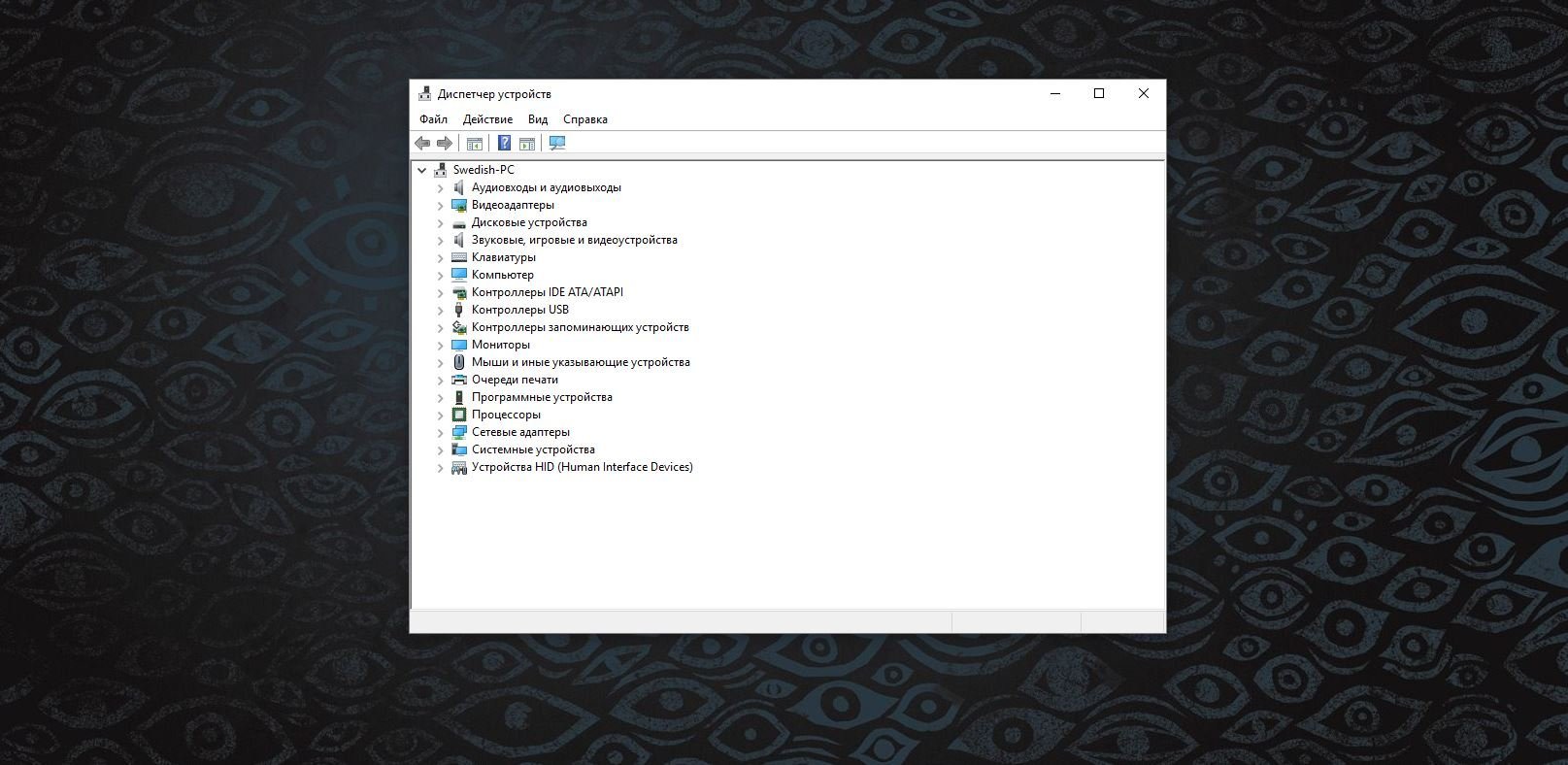
Источник: CQ / диспетчер устройств
Проверка планировщика заданий
- Откройте «Планировщик заданий» (введите в поиске Windows «Планировщик заданий»);
- Просмотрите активные задачи, особенно те, которые настроены на выполнение в ближайшее время;
- Отключите или перенастройте задачи, которые могут препятствовать спящему режиму.
Источник: CQ / Планировщик заданий
Восстановление системных файлов
- Откройте командную строку от имени администратора;
- Выполните команду «sfc /scannow» для проверки и восстановления поврежденных системных файлов;
- Дождитесь окончания процесса и перезагрузите компьютер.
Проверка наличия обновлений Windows
- Перейдите в Параметры > Обновление и безопасность > Центр обновления Windows;
- Установите все доступные обновления, так как они могут содержать исправления для существующих проблем.
Источник: CQ / Центр обновления Windows
Отключение быстрого запуска
- Перейдите в Панель управления > Электропитание > Действия кнопок питания;
- Нажмите Изменение параметров, которые сейчас недоступны;
- Снимите галочку с опции «Включить быстрый запуск»;
- Сохраните изменения и перезагрузите компьютер.
Использование средств устранения неполадок Windows
- Перейдите в Параметры > Обновление и безопасность > Устранение неполадок.
- Выберите Питание и запустите средство устранения неполадок.
- Следуйте инструкциям на экране для выявления и исправления проблем.
Переустановка операционной системы
Самый радикальный способ на случай, если ничего из вышеперечисленного вам не помогло.
Заглавное фото: Windows Blog
Читайте также:
- Как исправить ошибку 0xc0000225 при загрузке Windows
- Как исправить ошибку «Среда восстановления Windows недоступна»
- Как исправить ошибку 0x80070570 в Windows
- Как исправить ошибку Unexpected Store Exception в Windows
- Ошибка ntoskrnl.exe — как убрать синий экран смерти на Windows 10
Вопрос от пользователя
Здравствуйте.
Подскажите, как решить одну проблемку — мой ноутбук не уходит в спящий режим: т.е. экран гаснет, все вроде бы выключается, но буквально через секунду-другую он снова включается. Что интересно — обычное включение/выключение работает нормально.
В принципе, ничего криминального нет, но, когда надо оставить ноутбук на 15-20 мин., отойдя по делам, совсем не хочется его туда-сюда выключать/включать.
Доброго времени суток!
Вообще, если обобщить и выделить основные варианты поведения ПК (при которых возникает проблема «сна»), то встречаются следующие проблемы:
- компьютер уходит и сразу же выходит из спящего режима (как у автора вопроса);
- компьютер выходит из спящего режима в любое время, часто без пользователя;
- компьютер вообще не переходит в спящий режим (всегда включен или выключен).
Подобные проблемы, чаще всего, возникают по нескольким причинам. О том, как их исправить и будет сегодняшняя заметка ✌.
Итак, приступим…
*
👉 Дополнение!
Кстати, если у вас обратная проблема: компьютер или ноутбук выходит из спящего режима самостоятельно, то рекомендую ознакомиться с этой статьей
*
Почему компьютер не уходит в спящий режим
👉 1) Старые, конфликтующие драйвера
Первое, на что рекомендую обратить внимание при появлении подобных проблем — это драйвера. Особенно, этот момент касается драйвера на видеокарту.
Вариантов, как обновить драйвера — несколько. Можно воспользоваться программами для автоматического поиска и обновления драйверов, можно зайти на сайт производителя вашего оборудования, скачать нужную версию и обновить в ручном режиме. Ссылку на статью о том, как это делается, привожу ниже.
👉 Инструкция!
Как установить драйвера на компьютер, ноутбук — инструкция по шагам
*
👉 2) Неактуальные настройки электропитания
В половине случаев из всех — виной тому, что ноутбук (компьютер) не уходит в спящий режим (гибернацию) являются неверные настройки электропитания.
Чтобы проверить и поменять их, нажмите сочетание кнопок Win+R и введите команду powercfg.cpl, нажмите Enter (см. пример ниже). 👇

powercfg.cpl — открыть настройки электропитания
Далее вы должны увидеть различные планы электропитания. Нам нужно открыть настройки перехода в спящий режим (либо настройка текущего плана электропитания), см. скриншот ниже. 👇

Настройка перехода в спящий режим
Обратите внимание на время перехода в спящий режим. Установите значение, например, в 15 мин. (главное, чтобы в параметрах не стояло значение «никогда»).

Через какое время переводить ПК в спящий режим
Кроме этого, обязательно откройте дополнительные параметры питания. Ссылка на редактирование этих параметров находится внизу окна (пример ниже). 👇

Изменить дополнительные параметры питания
Здесь нужно открыть две вкладки:
- Сон\Разрешить таймеры пробуждения: ставим оба параметра от батареи и сети на «Отключить». Таким образом мы запрещаем устройствам пробуждать компьютер;
- Параметры мультимедиа\При общем доступе к мультимедиа: ставим в параметрах и от батареи, и от сети «Разрешить компьютеру переходить в спящий режим». Сохраните настройки.

Разрешить ПК переходить в спящий режим
*
👉 3) Не отключены устройства, будящие компьютер
Для начала предлагаю определить устройство, которое выводит ваше устройство из спящего режима (например, мышка). Затем мы просто запретим ему «будить» ПК.
И так, сначала жмем Win+R, вводим команду compmgmt.msc, жмем Enter. Таким образом открываем управление компьютером (можете через панель управления, но так быстрее на мой взгляд ✌).

compmgmt.msc — управление компьютером
В управлении ПК, откройте следующую ветку: «Просмотр событий/Журналы Windows/Система«. В ней ищите событие, источник которого Power-TroubleShooter. Когда найдете ближайшее — открывайте его.

Смотрим журналы Windows
В свойствах события будет указан источник выхода: в моем случае — это кнопка питания (т.к. я сам пробудил ноутбук 👌).

Кто вывел компьютер из спящего режима?
Чаще всего причина пробуждения кроется в мышке (клавиатуре). В любом случае, зная устройство, можно запретить ему это делать. Для этого откройте диспетчер устройств (сочетание кнопок WIN+R, затем ввести команду devmgmt.msc).

Как открыть диспетчер устройств
После чего откройте раздел «Мыши и иные указывающие устройства», а затем откройте свойства нужного устройства (обычно HID-совместимая мышь).

Свойства мышки
В свойствах есть спец. вкладка «Управление электропитанием»: просто снимите в ней галочку с пункта «Разрешить этому устройству выводить компьютер из ждущего режима». Сохраните параметры.

Отключаем разрешение на пробуждение
Таким образом можно запретить пробуждать ПК и другим устройствам (клавиатуре, например).
*
Примечание: в вашем случае, возможно, что будит компьютер другое устройство, а не мышка. Но принцип действия будет аналогичен…
*
👉 4) Не настроен BIOS
В некоторых версиях BIOS есть определенные опции, позволяющие будить компьютер. Например, речь может идти о Wake on LAN — крайне полезной функции для системных администраторов, позволяющей им «будить» ПК по сети.
👉 Инструкция!
Как войти в БИОС (BIOS) на компьютере / ноутбуке.
Обычно, пункт Wake находится в разделе Power (также проверьте вкладку Advanced). Пример показан на скрине ниже.
Чтобы исключить эту функцию (а она иногда работает некорректно) — переведите режим Enabled на Disabled (т.е. выключено).

Wake on LAN
*
👉 5) Возможно, что есть процесс, не дающий уйти в спящий режим
Чтобы узнать, какой процесс мешает уйти в спящий режим, необходимо открыть командную строку (от имени администратора).
Для этого запустите диспетчер задач (нажмите одновременно Ctrl+Shift+Esc), далее нажмите файл\новая задача и введите CMD (не забудьте поставить галочку «Создать задачу с правами администратора», см. скрин ниже).
👉 В помощь!
Инструкция по тому, как открыть командную строку.

Запуск командной строки с правами администратора
Далее введите команду powercfg /requests и нажмите Enter. В идеале, если никакие процессы не блокируют уход в сон, напротив DISPLAY, SYSTEM, AWAYMODE и пр. должны гореть «нет» (или «none» в англ. версии). См. скрин ниже:
- слева — все в порядке, процессы, блокирующие ПК не выявлены;
- справа — найден один процесс, который может помешать уходу ноутбука в спящий режим.

Что мешает уйти в спящий режим?
*
Примечание: если в качестве причины у вас значится звуковой драйвер («audio…», как у меня на скрине выше ☝) — попробуйте обновить драйвер на аудио-карту, мат. плату, и отключить Кортану (последнее актуально для Windows 10!).
*
PS
Кстати, чтобы вывести компьютер из спящего режима — нажмите кнопку питания / кнопку включения (а то ведь мышке то мы запретили будить ПК 👌).
*
А теперь статью я завершаю, и удачи всем желаю!
👋
Первая публикация: 05.09.2017
Корректировка: 27.02.2024
Привет, друзья. Windows 10 не переходит в спящий режим – с такой проблемой наверняка сталкивались многие из вас, кто давно работает с актуальной операционной системой от Microsoft. Операционная система может именно не уходить в сон, когда наступает время бездействия, назначенное в схеме электропитания, либо указанное нами в таймере выключения компьютера. А может уходить в сон, как и полагается, но потом сама произвольно выходить из него. Это две разные неполадки компьютера, но у них могут быть одинаковые причины и решения. Давайте же комплексно рассмотрим эти причины и поговорим об их устранении.
Windows 10 не переходит в спящий режим
Настройки сна
Первое, что нужно проверить – это системные настройки сна. Запускаем приложение «Параметры», идём по пути «Система > Питание и спящий режим». Здесь смотрим, выставлено ли вообще время погружения компьютера в спящий режим, не стоит ли значение «Никогда».

Если время погружения в сон выставлено, следующее, что нужно сделать – это проверить, наш компьютер не уходит в сон, либо он уходит, но потом сразу же или через какое-то время произвольно выходит из сна. Для этого выставляем в этих настройках минимальное значение времени погружения в сон, можно, например, 1 минуту. Далее ждём и наблюдаем, нам нужен точный диагноз проблемы.
Сброс параметров схемы электропитания
Устранение неполадок питания Windows 10
Если Windows 10 не переходит в спящий режим, при любом раскладе прибегнем к системному устранению неполадок питания. В приложении «Параметры» идём по пути «Обновление и безопасность > Устранение неполадок». Жмём «Дополнительные средства устранения неполадок».

Выбираем «Питание», жмём «Запустить средство устранения неполадок».

И следуем пошаговому мастеру средства. В моём случае оно выявило якобы неэффективную схему электропитания, всё это чушь, я пропускаю это исправление.

Вот и всё, в окошке диагностики средство отчиталось, что оно само исправило значение минимального состояния процессора. В моём случае это никакого отношения к режиму сна не имеет, возможно, в вашем случае будет какой-то результат.

Подключённая периферия
Подключённая к ПК или ноутбуку периферия типа внешних жёстких дисков, камер, микрофонов и т.п. может быть причиной и того, что компьютер не уходит в сон, и того, что он уходит, но потом произвольно пробуждается. Нужно отследить поведение компьютера в этом плане в условиях отключённой всей этой периферии. Если при отключённой периферии всё нормально, нужно далее по одному подключать эти устройства и тестировать погружение компьютера в сон. Ну и затем уже необходимо с причинным устройством разбираться отдельно, в частности, обновить или переустановить его драйвер. Если и после обновления или переустановки драйвера устройство продолжает быть причиной проблемы, необходимо удалить из операционной системы его старые версии драйвера. Как это делается, друзья, смотрите в статье «Как удалить неиспользуемые драйвера».
Драйвера видео- и аудиокарты
Причиной того, что Windows 10 не переходит в спящий режим, могут быть драйвера некоторых внутренних устройств — видео- и аудиокарты компьютера. Здесь также необходимо обновить или переустановить их драйвера, а также удалить неиспользуемые драйвера других карт, если таковые подключались ранее. Для удаления неиспользуемых драйверов смотрите статью по ссылке выше. А как правильно удалять драйвера видеокарт, смотрите статьи:
Мешающие сну программы и системные службы
Препятствовать как погружению компьютера в сон, так и произвольному выходу из сна может активность каких-то сторонних программ или системных служб Windows 10. Выявить эти программы можно следующим образом. Жмём клавиши Win+X, в меню выбираем запуск PowerShell от имени администратора.

Вводим команду:
powercfg -requests
И смотрим, нет ли в перечне ПО со статусом «Выполнение».

Если выполняемые программы есть, то нужно закрыть их и отследить, уходит ли компьютер в сон без их активности. Если причина — они, соответственно, нужно разбираться отдельно с этими программами. Но, друзья, обратите внимание, в моём случае выполняется некий процесс MoUsoCoreWorker.exe. Юзаем Интернет и узнаём, что это рабочий процесс, связанный с обновлением Windows 10. И в версии 2004 он может вызывать произвольные пробуждения компьютера. Это баг самой операционной системы, и вроде как Microsoft пыталась устранить эту проблему, написала патч исправления, но всё равно у многих пользователей проблема осталась. В качестве решения предлагается остановка службы центра обновления. Жмём Win+R, запускаем:
services.msc
Открываем службу центра обновления.

Жмём «Остановить».

И перезагружаем компьютер.
***
Вот это основные причины, почему Windows 10 не переходит в спящий режим, теперь давайте отдельно поговорим о проблеме, когда система в сон уходит, но потом произвольно из него выходит.
Как узнать, что именно будит компьютер
Первым делом необходимо выяснить, что именно будит компьютер. Для этого мы запускаем консоль управления компьютером, вводим в системный поиск «Управление компьютером». В консоли слева кликаем пункт «Просмотр событий» и далее раскрываем путь «Журналы Windows > Система». Справа консоли сортируем события по источнику. И просматриваем все, у которых источник Power-Troubleshooter, т.е. это системное событие выхода из сна. Каждое событие будет содержать указание на источник выхода из сна. И его нужно сопоставить со временем выхода из сна, было ли это произвольное действие компьютера, либо мы сами пробудили его. Вот, например, в моём случае источником выхода из сна является некое устройство USB Root Hub. Это USB-мышь, и в моём случае она не сама пробудила компьютер, а это были мои действия.

В качестве источника выхода могут быть указаны не только устройства компьютера, пробуждающие компьютер, но также таймер пробуждения какого-то задания.

Друзья, таймер пробуждения может вывести компьютер из сна для выполнения какой-то задачи – автоматического системного обслуживания или настроенных в планировщике Windows 10 задач. Сторонние программы могут задействовать таймеры пробуждения. Здесь можно поступить по-разному. Вы можете отключить автоматическое обслуживание Windows 10 вовсе, либо просто запретить этому процессу пробуждать компьютер. Можете отследить задание в планировщике, регулярно выводящее компьютер из сна, и запретить ему это делать или отключить такое задание вовсе. А можете решить вопрос одним махом — отключить таймеры пробуждения, и тогда ни одна запланированная задача не сможет пробудить ваш компьютер.
Отключение таймеров пробуждения
Для отключения таймеров пробуждения отправляемся в настройки схемы электропитания, как мы это делали во втором пункте статьи при сбросе параметров схемы электропитания в дефолт. Кликам «Изменить дополнительные параметры питания». Раскрываем «Сон», в пункте «Разрешить таймеры пробуждения» выставляем либо «Отключить», либо «Только важные таймеры». Жмём «Применить».

Устройства, которым разрешено выводить компьютер из сна
Если по итогам исследования просмотра событий оказывается, что источником произвольного выхода компьютера из сна являются какие-то устройства – мышь, клавиатура, сетевая карта и т.п., нужно разобраться с ними. Возможно, у вас ПК стоит на шаткой поверхности, и клавиатура или мышь реагируют на вибрации окружающей среды. Возможно, в ваше отсутствие ваши домашние питомцы – кошка или собака – играют с клавиатурой или мышью. А, возможно, у вас в BIOS активна Wake-On-Lan – функция пробуждения компьютера по сети, и ваша сетевая карта во время сна получает сетевые пакеты. В таком случае этим устройствам можно запретить выводить компьютер из сна. Отправляемся в диспетчер устройств, можем его открыть с помощью упомянутого выше меню «Win+X». Двойным кликом открываем свойства причинного устройства. Идём во вкладку «Управление электропитанием». Снимаем галочку «Разрешать этому устройству выводить компьютер из ждущего режима». Жмём «Ок».

Аппаратные неполадки
Ну и в завершение поговорим об аппаратных неполадках компьютера. Причиной и того, что Windows 10 не переходит в спящий режим, и что система произвольно выходит из сна, могут быть проблемы с материнской платой, блоком питания, возможно, других внутренних устройств ПК или ноутбука. Чтобы проверить это, лично я бы установил на второй раздел диска Windows 7, чистую, не кастомную, не ставил бы никакого стороннего софта. И проверил бы, как со сном работает чистая «Семёрка». Возможно, у вас есть другие причины подозревать аппаратные неполадки, тогда ни в какой подобной диагностике нет сенса. Просто нужно обратиться к компьютерному мастеру или в сервисный центр.
