Applies ToWindows 11 Windows 10
Если после обновления устройства до Windows 10 или Windows 11 не удается найти файлы, попробуйте найти их с помощью следующих советов.
Чтобы найти отсутствующие файлы на всем устройстве с помощью поиска, выполните следующие действия:
-
Щелкните правой кнопкой мыши меню Пуск и выберите проводник.
-
На панели навигации слева в открывающемся окне выберите Этот компьютер.
-
В текстовом поле Поиск по этому компьютеру в правом верхнем углу окна введите имя файла, который отсутствует.
Если по-прежнему не удается найти файлы с помощью поиска и временный профиль не используется, используйте средство устранения неполадок, чтобы устранить проблемы с поиском. Чтобы запустить средство устранения неполадок поиска, выполните следующие действия.
-
Щелкните правой кнопкой мыши меню Пуск и выберите Параметры. После открытия окна параметров выберите Конфиденциальность & безопасность в левой части экрана. Кроме того, нажмите следующую кнопку Поиск в Windows:
Поиск Windows
-
В разделе Связанные параметры выберите Дополнительные параметры индексирования.
-
В открывавшемся окне Параметры индексирования нажмите кнопку Дополнительно .
-
На вкладке Параметры индекса выберите Устранение неполадок с поиском и индексированием в разделе Устранение неполадок .
-
Выполните действия, описанные в мастере устранения неполадок с поиском и индексированием .
Дополнительные советы по поиску:
-
Некоторые файлы могут быть скрыты. Чтобы отобразить скрытые файлы, выполните приведенные далее действия.
-
Щелкните правой кнопкой мыши меню Пуск и выберите Параметры. После открытия окна параметров выберите Системный > Для разработчиков. Кроме того, нажмите следующую кнопку Для разработчиков:
Для разработчиков
-
В окне Системный > Для разработчиков выберите проводник, чтобы развернуть раздел.
-
В разделе проводник убедитесь, что параметр Показать скрытые и системные файлы имеет значение Включено.
-
-
При поиске найдите все файлы определенного типа с помощью звездочки (*). Например:
-
Чтобы найти все документы Word, выполните поиск по запросу *.doc.
-
Чтобы найти все музыкальные файлы MP3, выполните поиск по запросу *.mp3.
-
-
Некоторые файлы могут перемещаться во время обновления Windows 11. Чтобы проверка расположение файлов, найденных во время поиска, выполните указанные ниже действия.
-
Щелкните файл правой кнопкой мыши и выберите Открыть расположение файла.
-
При необходимости скопируйте или переместите файлы в альтернативное расположение.
-
-
Если перед обновлением до Windows 11 резервная копия была создана на внешнем запоминаемом устройстве с помощью панели управления Резервное копирование и восстановление (Windows 7), резервную копию можно использовать для восстановления файлов.
-
Подключите внешнее запоминающее устройство, содержащее резервную копию, созданную с помощью панели управления Резервное копирование и восстановление (Windows 7).
-
Щелкните правой кнопкой мыши меню Пуск и выберите Поиск.
-
В поле поиска введите панель управления.
-
Выберите панель управления в списке результатов.
-
В открывщемся окне элементы панель управления введите резервную копию в текстовом поле Поиск панель управления в правом верхнем углу окна.
-
В списке результатов выберите Резервное копирование и восстановление (Windows 7).
-
В окне Резервное копирование или восстановление файлов выберите Выбрать другую резервную копию для восстановления файлов.
-
В открывавшемся окне Восстановление файлов (дополнительно) выберите внешнее запоминающее устройство, содержащее резервную копию.
-
Следуйте указаниям мастера, чтобы восстановить файлы из резервной копии.
-
-
Файлы можно восстановить из OneDrive, если они ранее были сохранены в OneDrive.
Если вы создали новую учетную запись Майкрософт при обновлении с предыдущей версии Windows, ваши файлы могут находиться в отключенной учетной записи администратора. Чтобы просмотреть файлы, будет необходимо включить эту учетную запись и войти в систему.
-
В поле поиска введите управление компьютером и выберите приложение «Управление компьютером» (классическое приложение).
-
В левой области выберите Локальные пользователи и группы, а затем выберите Пользователи. Если у пользователя с именем Администратор есть стрелка вниз на значке
, она отключена.
-
Включите ее, дважды щелкнув значок администратора,
чтобы открыть диалоговое окно Свойства. Затем снимите флажок Учетная запись отключена и выберите Применить.
-
Выйдите из системы и войдите снова, используя учетную запись администратора.
Нужна дополнительная помощь?
Нужны дополнительные параметры?
Изучите преимущества подписки, просмотрите учебные курсы, узнайте, как защитить свое устройство и т. д.
Все способы:
- Способ 1: «Пуск» / строка поиска
- Способ 2: «Проводник»
- Способ 3: Сторонний софт
- Способ 4: Отображение / поиск скрытых папок
- Вопросы и ответы: 0
Способ 1: «Пуск» / строка поиска
В Windows 10 через меню «Пуск» или строку системного поиска, расположенную на нижней рабочей панели, можно быстро отыскать папку, файл или любое приложение, зная название.
Если на нижней панели есть строка поиска или значок в виде лупы, кликните по этому элементу, или, если удобнее, разверните меню «Пуск». В поле впишите название папки, а выше отобразится общий результат. Щелкните по строке «Другие», расположенной вверху, и из меню выберите «Папки», чтобы сузить результат поиска.

Способ 2: «Проводник»
Еще один способ найти папку на компьютере с Windows 10 – это воспользоваться поиском «Проводника», но здесь есть несколько нюансов. Во-первых, процесс может занять много времени, особенно если локальный диск заполнен различными файлами. Во-вторых, поиск работает только в пределах одного логического/физического тома, то есть, например, только в пределах «Локального диска (C:)». Но при этом предусмотрены дополнительные параметры, которые упрощают процедуру. Также такая возможность позволяет отыскать папку, даже если вы не точно помните ее название.
- Откройте «Проводник» Windows 10. Выберите тот локальный диск, на котором должна находиться искомая папка.
- Рядом с адресной строкой располагается поле, куда нужно вписать название файла или каталога. При клике по нему появится список недавних запросов, если таковые были. После того как ввели запрос, нажмите на значок в виде стрелки или клавишу «Enter». В основной части окна начнется поиск.
- На верхней панели появится дополнительная вкладка – «Средства поиска». Здесь можно выбрать, где будет осуществляться поиск: в текущей папке или во всех подпапках. Также доступны такие параметры, как дата изменения, тип и размер файла и другие свойства. В нашем случае, чтобы сузить выдачу, следует кликнуть по функции «Тип» в блоке «Уточнить» и выбрать «Папка». Тогда поиск будет осуществляться только среди папок с таким названием.
- Есть возможность более точно указать место, где будет осуществляться поиск. В блоке «Расположение» укажите один из вариантов.
- В выпадающем списке «Дополнительные параметры» предлагается выбрать один или несколько параметров, упрощающих процедуру поиска. Например, активировать возможность отображения папок, сжатых в архив ZIP.





В отличие от предыдущего метода, в этом случае система отыщет все упоминания, подпапки, где есть указанное название.
Способ 3: Сторонний софт
Для поиска папок и файлов на компьютере существуют сторонние программы, которые отличаются по количеству функций, но принцип их работы в большинстве случаев аналогичен. Одним из наиболее простых и эффективных средств является Effective File Search, которое позволяет отыскать папку, зная минимум информации о ней.
- Скачайте и установите софт. После его запуска сначала кликните по вкладке «Опции», затем отметьте пункт «Искать папки».
- Далее, чтобы сузить поиск, можно определить более точное месторасположение, указав директорию. Для этого кликните по кнопке с тремя точками у поля «Папка».
- В новом окне можете выбрать либо папку, в которой предположительно находится искомый каталог, либо локальный диск. Нажмите на «ОК».
- В поле «Имя» можно прописать название каталога. Если вы не помните его точное наименование, то щелкните по кнопке «+ / —».
- Напишите варианты имени, части названия или маски и подтвердите действие.
- Если вы примерно помните дату создания или изменения папки, перейдите на вкладку «Дата и размер», затем из выпадающего списка выберите один из вариантов, отметьте опцию «Между» и пропишите вручную диапазон дат.
- Как только все параметры заданы, кликните по кнопке «Поиск» справа.






Ниже отобразятся найденные совпадения. Чтобы перейти в расположение каталога, кликните по нему правой кнопкой мыши и выберите пункт «Открыть Содержащую Папку».

Помимо рассмотренных функций, доступны и другие фильтры поиска. Разобраться в интерфейсе не сложно, но при этом инструмент довольно эффективный.
Читайте также: Программы для поиска файлов на компьютере
Способ 4: Отображение / поиск скрытых папок
В Windows некоторые системные папки скрыты по умолчанию. Это нужно для того, чтобы пользователь случайно не изменил и не удалил важные файлы, что может привести к сбою в работе Windows. Но если нужно просмотреть именно такие объекты, то можно отобразить скрытые каталоги, используя сторонние и встроенные средства. Об этом мы писали ранее в одной из наших отдельных статей.
Подробнее: Отображение скрытых папок в Windows 10

Некоторые папки пользователь скрывает умышленно, но и их можно отыскать с помощью специализированных утилит. В некоторых из них предусматриваются различные фильтры или же дополнительные функции, например сканирование дисков на наличие подозрительных документов. Более детальную информацию можно найти в другом нашем материале по ссылке ниже.
Подробнее: Поиск скрытых папок на компьютере

Наша группа в TelegramПолезные советы и помощь
Время прочтения: 2 мин.
На самом деле все просто, и паниковать не стоит! Делюсь своими любимыми способами:
- Можно кликнуть по значку «Лупа» на панели задач. В открывшемся окне, во вкладке «Все» выбрать «Управление журналом» и в появившемся окне найти файл, в котором вы работали.
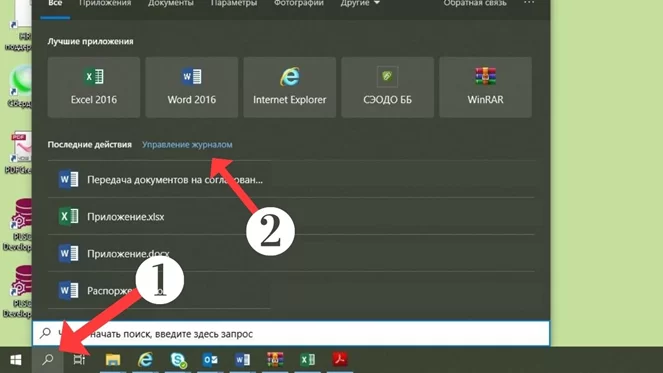
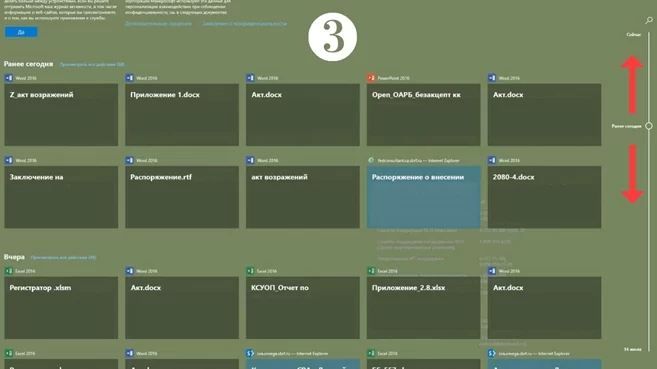
- В предыдущих версиях Windows вкладку «Недавние документы» можно было открыть через меню «Пуск» или найти в каталоге Быстрого доступа в Проводнике. В Windows 10 данные меню кардинально изменили.
Чтобы быстро вызвать данную вкладку, нужно нажать на клавиатуре сочетание клавиш Win+R, в появившемся окне «Выполнить» в строке «Открыть» набрать команду shell:recent. Откроется окно «Недавние документы» (или «Recent»). Отсортировав документы по дате, вы найдете файл, в котором работали.
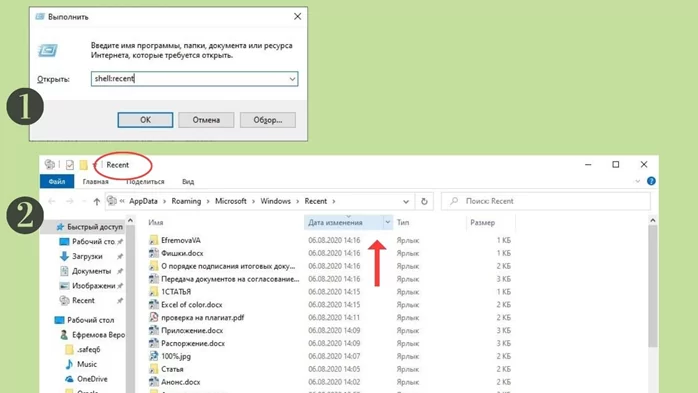
Лайфхак: чтобы постоянно не искать «Недавние документы» («Recent») через команду shell:recent, добавьте вкладку на панель быстрого доступа Проводника. Для этого, после открытия папки «Недавние документы», вернитесь в каталог Windows, кликните правой кнопкой мыши на «Недавние документы» («Recent»), выберите «Закрепить на панели быстрого доступа».
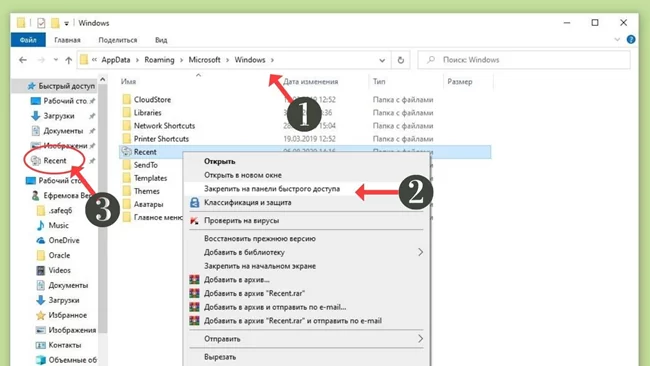
Теперь, если у вас внезапно закроется файл, в котором вы работали, вы сможете быстро найти его в Проводнике (для быстрого вызова нажмите горячие клавиши Win+E).
И напоследок, обязательно настройте функцию автосохранения, чтобы проделанные вами труды не пропали зря. Хотя, и на этот случай умная система Windows 10 сохраняет резервные копии всех документов. О том, как их найти возможно будет темой другой статьи.

Последнее обновление 22 февраля 2024 г. by Юлия Ильина
При использовании компьютера часто случаются случаи потери файлов, что может быть связано с такими аппаратными проблемами, как повреждение диска или случайное удаление людьми. Когда вы столкнулись с 2 вышеперечисленными ситуациями, не нужно паниковать, ведь вам помогут целевые методы. восстановить папку потерянных документов. Вам просто нужно внимательно прочитать статью и выбрать соответствующий метод в зависимости от разных ситуаций.

- Часть 1: Как быстро восстановить утерянные документы до их полного удаления
- Часть 2: Как восстановить папку потерянных документов без использования программного обеспечения
- Часть 3. Как использовать профессиональное программное обеспечение для восстановления данных для восстановления папки потерянных документов
Часть 1: Как быстро восстановить утерянные документы до их полного удаления
Способ 1: функция вывода
В Windows 10 обновлена новая функция отмены, которая позволяет отменить команду удаления после удаления файла и напрямую восстановить документ в соответствующую область хранения. Но этот метод можно использовать только до выключения компьютера, и после выключения компьютера выполнить эту операцию не получится.
Шаг 1: Откройте проводник, шаг за шагом найдите папку, из которой файл был удален, и вы увидите папку, из которой файл был удален. На этом этапе щелкните правой кнопкой мыши в любом месте папки, чтобы открыть контекстное меню.
Шаг 2: Нажмите Отменить удаление в появившемся контекстном меню, и вы сможете быстро восстановить удаленные документы в программе. В то же время вы также можете использовать комбинацию клавиш Ctrl+Z, чтобы отменить команду удаления сразу после удаления.
Способ 2: корзина
Если ваш компьютер выключен или из вашей учетной записи выполнен выход, вы можете выбрать Корзина действовать. Восстановление документов в корзине происходит относительно быстро. Пока вы не очистили корзину, вы можете быстро войти в корзину, найти в ней потерянную папку, просмотреть и восстановить ее.
Шаг 1: значок «Корзина» в Windows находится на рабочем столе, щелкните его, и появится соответствующее диалоговое окно. Найдите документ, который хотите восстановить, прямо в нем или воспользуйтесь фильтром для быстрой фильтрации результатов.
Шаг 2: Когда появится результат, вы можете выбрать его, щелкнуть правой кнопкой мыши, чтобы открыть контекстное меню, и нажать кнопку Восстановить кнопка. В это время удаленную папку можно напрямую восстановить по исходному адресу хранения.

Способ 3: восстановление файлов Windows
Для документов, которые были удалены в течение длительного времени и не могут быть восстановлены с помощью корзины, в Microsoft Store также имеется программное обеспечение. Восстановление файлов Windows от Microsoft — официальный инструмент для восстановления документов с жестких дисков, SD-карт, USB-накопителей и других носителей информации. Вот конкретные шаги.
Шаг 1: Ищи Восстановление файлов Windows в Microsoft Store и нажмите кнопку Получите кнопку для установки программного обеспечения. в Начните В строке меню вы можете напрямую выполнить поиск по восстановлению файлов и щелкнуть значок Откройте Нажмите кнопку в результатах поиска, и вы попадете в диалоговое окно с приглашением командной строки.

Шаг 2: Введите следующую командную строку: исходный-диск winfr: целевой-диск: /switches, исходный-диск — это место, где файл хранится перед удалением, целевой-диск — это адрес, по которому хранится восстановленный документ, а переключатели — это файл, который необходимо восстановить.

Шаг 3: При успешном запуске командной строки папка потерянных документов будет восстановлена в соответствующее место. При запуске следует отметить, что исходный и целевой диски должны быть разными, иначе командную строку невозможно запустить.
Win Скачать Mac Скачать
Часть 2: Как восстановить папку потерянных документов без использования программного обеспечения
В Windows 10 есть способ восстановить удаленные документы без использования какого-либо программного обеспечения, но предпосылка этого использования заключается в том, что вы включили функцию резервного копирования файлов. История файлов — это программа автоматического резервного копирования файлов. Когда вы включаете функцию резервного копирования, она автоматически сохраняет файлы и соответствующие копии через определенные промежутки времени.
Шаг 1: введите папку на своем компьютере, в которую необходимо восстановить файл, и перейдите на страницу сведений. В это время файл уже находится в состоянии удаления. Нажмите кнопку История Кнопка на Главная вкладка для вызова истории сохранения файлов.

Шаг 2: В нем видно много удаленных файлов. Выберите документы, которые хотите восстановить, нажмите кнопку Восстановить кнопку, и документы можно восстановить.

Win Скачать Mac Скачать
Часть 3. Как использовать профессиональное программное обеспечение для восстановления данных для восстановления папки потерянных документов
Если вышеуказанные методы не могут помочь вам восстановить документы, вам необходимо использовать профессиональное программное обеспечение для восстановления данных. Как профессиональное программное обеспечение для восстановления данных, Aiseesoft Data Recovery может решить проблему потери файлов в различных ситуациях, таких как безвозвратное удаление, очистка корзины, повреждение диска и форматирование системы. Эти ситуации нельзя решить через корзину.
1. Восстановление различных типов файлов, включая мультимедийные файлы, такие как аудио и видео, и файлы документов, такие как docx и xls.
2. Функция фильтра позволяет быстро искать файлы, экономя время поиска.
3. Предварительно просмотрите данные, чтобы просмотреть соответствующую информацию перед восстановлением файлов.
4. Глубоко сканируйте данные, чтобы получить восстанавливаемые документы и обеспечить безопасность восстановления данных.
Win Скачать Mac Скачать
Шаг 1: Установите и запустите программное обеспечение на своем компьютере. После входа в программное обеспечение вы можете напрямую увидеть функциональную область на основе разделов компьютера и типов файлов, с которой очень легко работать. Выберите тип файла, который будет обнаружен как Документы, что может ускорить обнаружение файлов.

Шаг 2: Перед запуском можно настроить сканирование раздела компьютера, где хранятся файлы. После завершения выбора нажмите кнопку Сканировать кнопку, и программа запустится Быстрое сканирование для обнаружения папки потерянных документов. Когда появится результат обнаружения и нет папки с документами, которую вы хотите восстановить, нажмите кнопку Глубокий анализ Кнопка, чтобы начать глубокое обнаружение.

Шаг 3: После глубокого сканирования в появившихся результатах вы можете выбрать файл, который хотите восстановить. После завершения выбора в правом нижнем углу появится размер файла и информация об элементе. Убедившись в правильности, нажмите кнопку Recover Кнопка, чтобы восстановить папку потерянного документа и снова сохранить ее на своем компьютере.

Win Скачать Mac Скачать
Заключение
Выше приведено все содержание этой статьи. Когда документы в Windows удаляются, будь то конкретная функция Windows или использование профессионального программного обеспечения для восстановления данных для восстановления документов, это очень хороший выбор. Но с точки зрения успешности и удобства восстановления Aiseesoft Data Recovery — очень хороший выбор.


