С выходом версии 1903 в Windows 10 пришло много интересных функций, одной из которых стала Windows Sandbox. Она нацелена на пользователей, которым требуется установить сторонний софт либо изменить настройки реестра без каких-либо последствий. Все, что сделано в этой среде, остается там навсегда – таким тезисом можно описать всю суть работы утилиты.
В сегодняшней статье мы поговорим о том, что представляет собой Sandbox, как ее установить и для каких задач она может быть полезна.
Что такое Windows Sandbox
Windows Sandbox – своего рода виртуальная машина, подобная Oracle VirtualBox. Она позволяет внутри Windows развернуть еще одну систему. Это может помочь в проверке подозрительного программного обеспечения. Вспомните, как часто мы скачиваем софт с сомнительных источников, после установки которого получаем десятки опасных вирусов. Избежать подобных случаев можно с помощью антивирусного средства, но помогает оно далеко не всегда. Альтернативой этому как раз выступает Windows Sandbox – поставил на него софт и смотришь, есть ли с ним какие-либо проблемы. Даже если в нем сотни вирусов, то ничего страшного не произойдет. Происходящие действия внутри виртуальной машины остаются там и никак не влияют на основную систему.
Отличительной особенностью Sandbox от других популярных виртуальных машин является то, что она «вшита» в Windows 10. Ее установка занимает всего несколько минут, а вес не превышает 100 Мб. Но есть один минус – работает песочница только в Pro- и Enterprise-версиях.
Системные требования:
- не менее 4 ГБ ОЗУ (рекомендуется 8 ГБ);
- не менее 1 ГБ свободного места (рекомендуется SSD);
- как минимум 2 ядра CPU (рекомендуется 4 ядра с HT/SMT);
- виртуализация, включенная в BIOS.
Песочница подойдет под любой немощный компьютер, главное, чтобы хватало оперативной памяти.
Комьюнити теперь в Телеграм
Подпишитесь и будьте в курсе последних IT-новостей
Подписаться
Включаем Windows Sandbox
Обратите внимание, что запуск среды может быть выполнен только со включенной виртуализацией, которая в большинстве случаев поддерживается исключительно процессорами Intel. Проверить ее активность можно через «Диспетчер задач»:
- Кликаем правой кнопкой мыши по панели задач и открываем нужное нам окно.
- В отобразившемся окне переходим в «Производительность» -> «ЦП» и смотрим в нижний левый блок – там есть строчка «Виртуализация».
Если по какой-либо причине виртуализация отключена, то ее нужно включить через BIOS. На эту тему есть довольно много подробных инструкций, поэтому не будем на этом останавливаться и перейдем сразу к включению Sandbox.
Способ 1: Через компоненты Windows
Воспользуемся инструкцией:
- Открываем меню «Пуск» и вводим запрос «Включение или отключение компонентов Windows». В отобразившемся окне открываем соответствующий запрос.
- Мы попадем в окно «Компоненты Windows». Находим там пункт «Песочница Windows» и отмечаем его галочкой.
Готово! Осталось только перезагрузить компьютер, и можно переходить к запуску песочницы. О том, как это сделать, читайте ниже.
Способ 2: Через PowerShell
PowerShell – это та же командная строка, но активация Sandbox через нее немного отличается. Выглядит она следующим образом:
- Открываем меню «Пуск», вводим запрос «Windows PowerShell» и кликаем правой кнопкой мыши по необходимому пункту. В отобразившемся меню выбираем «Запуск от имени администратора».
- Осталось прописать строчку кода: Enable-WindowsOptionalFeature –FeatureName «Containers-DisposableClientVM» -All -Online. Просто копируем ее и вставляем в окно, затем жмем Enter. После этого нам предложат перезагрузить компьютер – соглашаемся простым нажатием клавиши Y.
Отключить песочницу мы можем через тот же PowerShell – для этого достаточно воспользоваться командой: Disable-WindowsOptionalFeature –FeatureName «Containers-DisposableClientVM» -Online.
Способ 3: Через командную строку
Данный случай практически аналогичен предыдущему:
- Переходим в «Пуск» и прописываем «Командная строка». Затем правой кнопкой мыши кликаем по соответствующему запросу и выбираем «Запуск от имени администратора».
- Для запуска Windows Sandbox вводим команду: Dism /online /Enable-Feature /FeatureName:»Containers-DisposableClientVM» -All. После этого перезагружаем компьютер с помощью клавиши Y.
Как и в случае с PowerShell, отключить песочницу мы можем командой. Выглядит она следующим образом: Dism /online /Disable-Feature /FeatureName:»Containers-DisposableClientVM».
Запускаем Windows Sandbox
После вышеупомянутых инструкций Windows Sandbox станет активной и готовой к работе. Все, что от вас требуется – найти ее в списке программ:

В результате перед нами отобразится чистая система с доступом к сети без каких-либо программных средств – есть только те, что доступны по умолчанию.

Вот так просто у нас получилось активировать и запустить песочницу Windows 10.
Настройка Windows Sandbox
По умолчанию Windows Sandbox использует чистый образ операционной системы. Однако мы можем самостоятельно отредактировать среду с помощью специальных конфигурационных файлов. Доступны такие параметры, как активация или деактивация виртуального графического адаптера, управление доступом к сети и многое другое. Вводимые конфигурационные данные автоматически запускаются при загрузке ОС в песочнице.
Файл настроек представляет собой XML-документ с расширением .wsb. Создать его можно следующим образом:
- Первым делом нужно включить отображение расширения имен файлов. Для этого открываем любую папку, в верхней части переходим во вкладку «Вид» и отмечаем необходимый пункт.
- Переходим на рабочий стол и создаем текстовый документ.
- Кликаем правой кнопкой по файлу и жмем «Переименовать». Стираем после точки старое расширение и прописываем новое – wsb.
Рассмотрим небольшой пример реализации файла с комментариями:
<configuration> <vgpu>Disable</vgpu> // включает или отключает доступ к графическому адаптеру <networking>Disable</networking> // включает или отключает доступ к сети <mappedfolders> <mappedfolder> <hostfolder> C:\Users\root\Downloads </hostfolder> // путь к папке в системе <readonly>true</readonly> <!— Подключенные папки будут отображаться на рабочем столе (также возможен доступ по пути C:\Users\WDAGUtilityAccount\Desktop\Имя папки внутри среды) —> </mappedfolder> </mappedfolders> <logoncommand> <command> C:\users\WDAGUtilityAccount\Desktop\Downloads\SandboxScript\preconfigure.bat <command /> // команда будет запущена после загрузки среды Sandbox </logoncommand> </configuration>
Весь код вы можете скопировать и вставить в созданный файл. Обратите внимание на комментарии – их нужно удалить.
Подробнее о файле конфигурации вы можете почитать в официальной документации.
Дополнительная информация
Это может быть полезно:
- Работа между Windows и песочницей выполняется через единый буфер обмена, с помощью которого можно легко передавать различные файлы.
- Сохранить данные в Sandbox можно только с помощью общей папки. Связано это с тем, что после каждого отключения среды вся информация полностью очищается.
- Виртуализация – основа, без которой запустить песочницу не получится.
- Если вы столкнулись с ошибкой 0x80070002 «Не удается найти указанный файл», то, скорее всего, ваша система не обновлена до последней версии. Проблема была исправлена в обновлении KB4512941.
Подводя итоги, хочется сказать, что Windows Sandbox – лучшее решение для тех, кто хочет быстро и надежно проверить работоспособность той или иной программы. С ней не нужно загружать дополнительное ПО на несколько гигабайт – все вшито в систему. Достаточно активировать песочницу, и она отобразится в списке программ.
Одно из самых интересных нововведений последней версии Windows 10 — Песочница (Windows Sandbox), специальное окружение, позволяющее запускать ненадежные программы без последствий для основной операционной системы: своего рода упрощенная виртуальная машина, цель которой дать пользователям без опаски выполнить запуск любой программы. То же самое можно сделать и с использованием виртуальных машин Hyper-V или VirtualBox, но Windows Sandbox будет более простым инструментом для начинающих пользователей.
В этой инструкции подробно о том, как включить (установить) песочницу Windows 10, о возможных настройках, а также некоторая дополнительная информация, которая может оказаться полезной. На всякий случай отмечу, что функция доступна только начиная с Windows 10 версии 1903 в Профессиональной и Корпоративной редакциях, но при желании, включить песочницу можно и в Windows 10 Домашняя. Также может быть полезным: Использование бесплатной песочницы Sandboxie для запуска программ в изолированной среде.
Установка песочницы Windows 10 (Windows Sandbox)
Для установки песочницы в Windows 10, при условии, что ваша система соответствует указанным выше параметрам, достаточно выполнить следующие действия:
- Откройте панель управления (для этого можно использовать поиск в панели задач или нажать Win+R и ввести control), переключите вид панели управления на «Значки», а затем откройте пункт «Программы и компоненты».
- В меню слева нажмите «Включение и отключение компонентов Windows».
- В списке компонентов найдите «Песочница Windows» и включите его.
- Нажмите Ок, дождитесь завершения установки и перезагрузите компьютер.
- На этом Windows Sandbox установлен и готов к работе: соответствующий пункт появится в меню «Пуск».
- При запуске песочницы запускается чистая виртуальная машина Windows 10 с доступом к сети и возможностью безопасно запускать практически любые программы внутри (доступа к вашим программам и файлам по умолчанию нет).
В случае если пункт «Песочница Windows» неактивен, а при наведении на него указателя мыши вы видите сообщение «Не удается установить Песочницу Windows: у процессора нет требуемых возможностей виртуализации», это может говорить о том, что в БИОС/UEFI отключена виртуализация или ваш компьютер оснащен недорогим процессором без поддержки виртуализации.
Для включения виртуализации в БИОС, при наличии функции, найдите пункт VT-x (Intel Virtualization Technology) или AMD-v в параметрах (обычно в Advanced Configuration) и включите его (установите в Enabled), затем сохраните сделанные изменения и перезагрузите компьютер.
Настройки Windows Sandbox
После запуска Песочница Windows — это чистая система, без доступа к вашим файлам в основной системе (что может быть нужно), зато с доступом к сети (что представляет потенциальную опасность). При необходимости, вы можете настроить поведение Windows Sandbox с помощью специальных файлов конфигурации, представляющих собой обычный текстовый файл XML с расширением .wsb. Таких файлов может быть несколько: в зависимости от того, с какими параметрами требуется запустить песочницу, запускаете нужный файл. Обновление: появилась утилита для автоматического создания файлов конфигурации, подробно: Настройка Песочницы Windows 10 в Sandbox Configuration Manager (Sandbox Editor).
Содержимое файла должно начинаться с <Configuration> и заканчивать </Configuration>, а среди доступных параметров, которые указываются внутри этих тегов есть следующие.
Отключение доступа к сети:
<Networking>Disable</Networking>
Отключение доступа к виртуальному графическому адаптеру (изображение не исчезнет, но исчезнут функции ускорения графики):
<VGpu>Disable</VGpu>
Проброс папок с основной системы в песочницу Windows (параметр ReadOnly задает доступ только для чтения, при указании False возможна будет и запись):
<MappedFolders> <MappedFolder> <HostFolder>Путь_к_папке_в_системе</HostFolder> <ReadOnly>True</ReadOnly> </MappedFolder> </MappedFolders>
Подключенные папки будут отображаться на рабочем столе (также возможен доступ по пути C:\Users\WDAGUtilityAccount\Desktop\Имя_папки внутри песочницы).
Запуск команды при открытии песочницы:
<LogonCommand> <Command>какая_либо_команда</Command> </LogonCommand>
Все эти параметры можно компоновать в рамках одного файла конфигурации .wsb, который можно создать с помощью любого текстового редактора, даже встроенного «Блокнота» (при его использовании в диалоге сохранения в поле «Тип файла» выберите «Все файлы» и при сохранении укажите расширение .wsb). На скриншоте ниже — пример такого файла конфигурации.

В этом файле отключается доступ к сети и GPU, подключаются две папки с основной машины и при входе запускается Проводник.
Видео по установке и настройке Песочницы
Дополнительная информация
Дополнительные нюансы, которые могут быть полезны:
- Между основной системой и песочницей Windows работает буфер обмена, с помощью которого вы можете легко «передать» файлы в Sandbox без создания wsb файлов конфигурации.
- Каждый раз при закрытии песочницы всё её содержимое очищается. При необходимости сохранять результаты работы, используйте общие папки.
- Как уже было отмечено выше, невозможность включить песочницу Windows (неактивна в компонентах) связана с отключенной виртуализацией или с отсутствием её поддержки процессором.
- Ошибка 0x80070002 «Не удается найти указанный файл» при запуске песочницы может говорить о разных проблемах. В первую очередь, на финальном релизе с этим столкнулись владельцы ОС на языке, отличном от английского и Майкрософт обещает это исправить. Обновление: ошибка исправлена в обновлении KB4512941. Самостоятельное исправление (уже не актуально): установить английскую ОС, а уже затем на нее русский языковой пакет.
С выходом обновления Windows 10 версии 1903 была представлена новая функция — Windows Sandbox. Это встроенное средство, основанное на технологиях Hyper-V и контейнеризации, которое позволяет создать временную изолированную среду для запуска недоверенных приложений, потенциально опасного ПО или даже вирусов. Все приложения, запущенные в песочнице, не могут влиять на основную операционную систему. После закрытия Windows Sandbox все изменения стираются, а при новом запуске песочница загружается в чистом виде. В этой статье рассмотрим, как установить, настроить и использовать Windows Sandbox в Windows 10.
Приобрести Windows 10 можно у нас в магазине от 1490 ₽
Скачать оригинальный дистрибутив Windows 10 можно в нашем каталоге!
Что такое Windows Sandbox?
Windows Sandbox — это небольшая виртуальная машина, размером около 100 Мб, которая использует ядро основной ОС Windows 10. Важная особенность песочницы заключается в том, что она использует файлы ядра хостовой системы, что существенно снижает потребление ресурсов и обеспечивает быструю загрузку. Все файлы остаются неизменными и не могут быть удалены или изменены изнутри песочницы.

Основные отличия от традиционной виртуальной машины
В отличие от обычной виртуальной машины, Windows Sandbox не требует отдельной установки операционной системы и обновлений. Песочница использует системные бинарные файлы и библиотеки (DLL) основной ОС, как из оперативной памяти, так и с диска, благодаря чему виртуальная машина занимает минимальный объем памяти. Нет необходимости хранить большой виртуальный диск.
Требования для работы Windows Sandbox
Для использования Windows Sandbox на вашем компьютере должны быть выполнены следующие условия:
— Процессор с 64-битной архитектурой и минимум двумя ядрами.
— Windows 10 версии 1903 (build 18362 или выше) в редакциях Pro или Enterprise.
— Поддержка виртуализации в BIOS/UEFI.
— Минимум 4 Гб ОЗУ и 1 Гб свободного места на диске (желательно SSD).
Как включить Windows Sandbox?
По умолчанию Windows Sandbox отключен. Для его активации откройте Панель управления.
Далее Программы и Компоненты => Включение или отключение компонентов Windows, или выполните команду optionalfeatures.exe, и выберите Windows Sandbox в списке возможностей Windows.
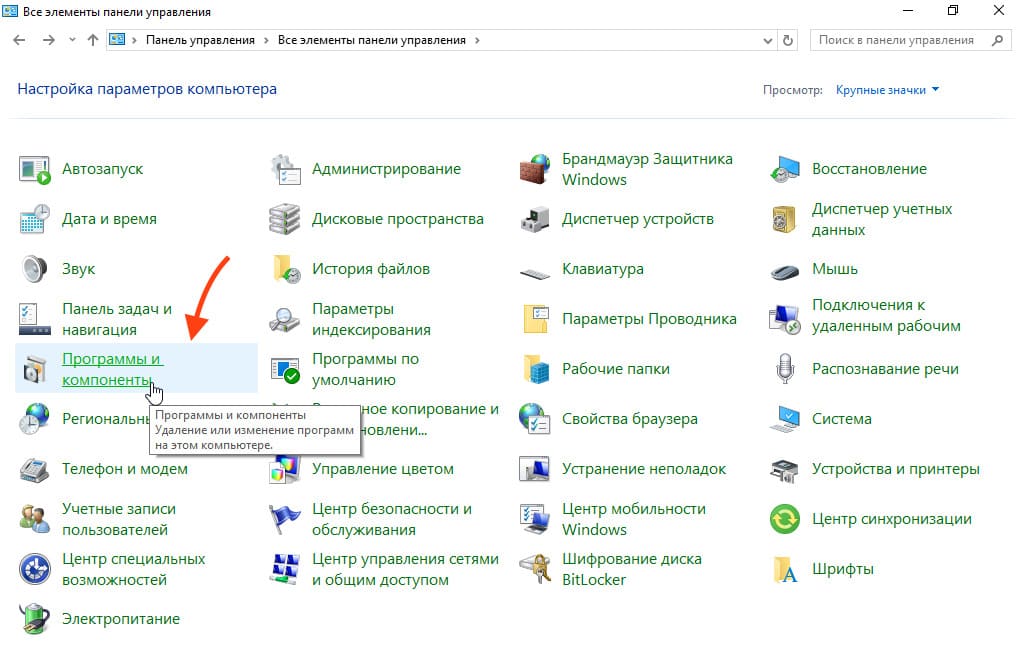
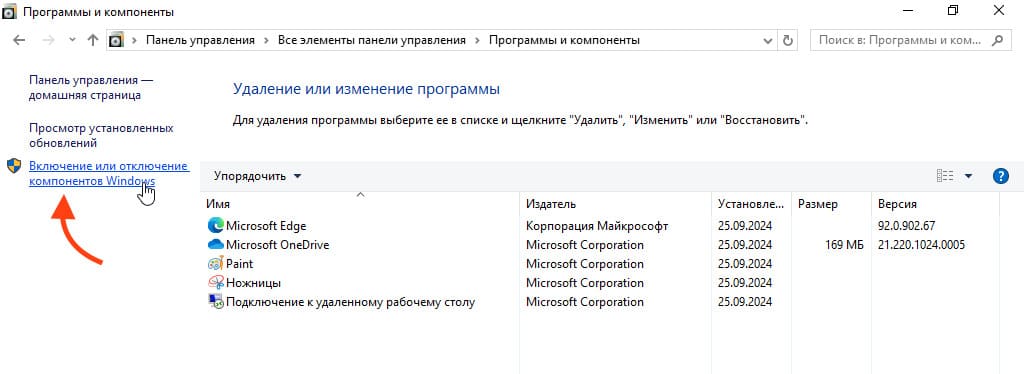
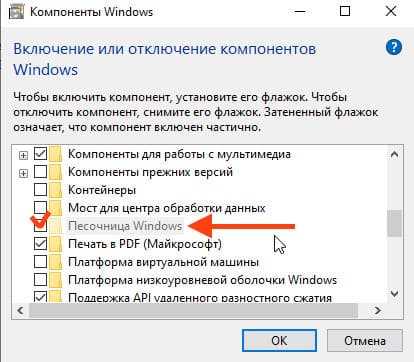
Если Windows 10 работает в виртуальной машине Hyper-V, нужно включить поддержку вложенной виртуализации через PowerShell командой:
Set-VMProcessor -VMName win10vm_name -ExposeVirtualizationExtensions $true
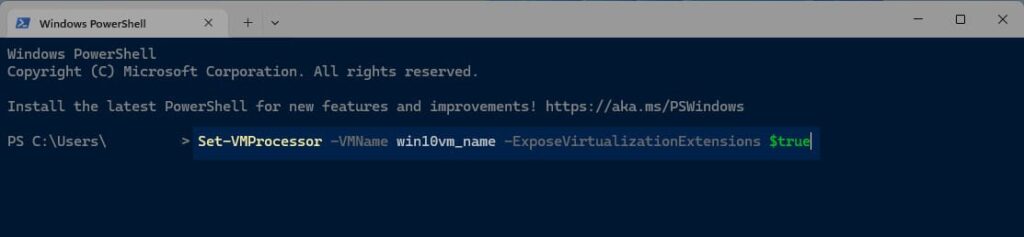
В VMware vSphere необходимо активировать опцию «Expose hardware assisted virtualization to the guest OS». Также можно включить Sandbox через PowerShell:
Enable-WindowsOptionalFeature -FeatureName "Containers-DisposableClientVM" –Online
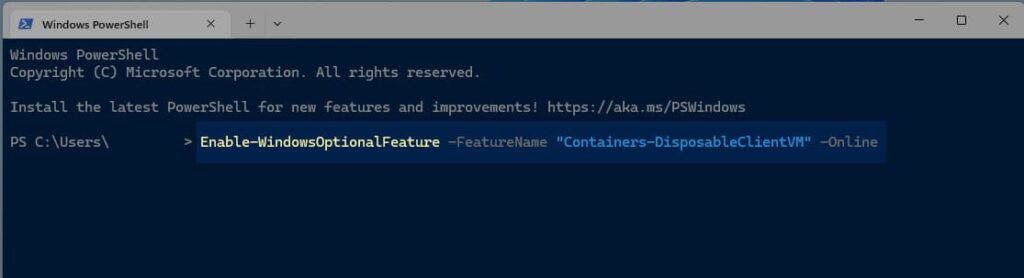
После установки компонента потребуется перезагрузка компьютера.
Использование Windows Sandbox
После перезагрузки найдите Windows Sandbox в меню «Пуск» или запустите его командой WindowsSandbox.exe.
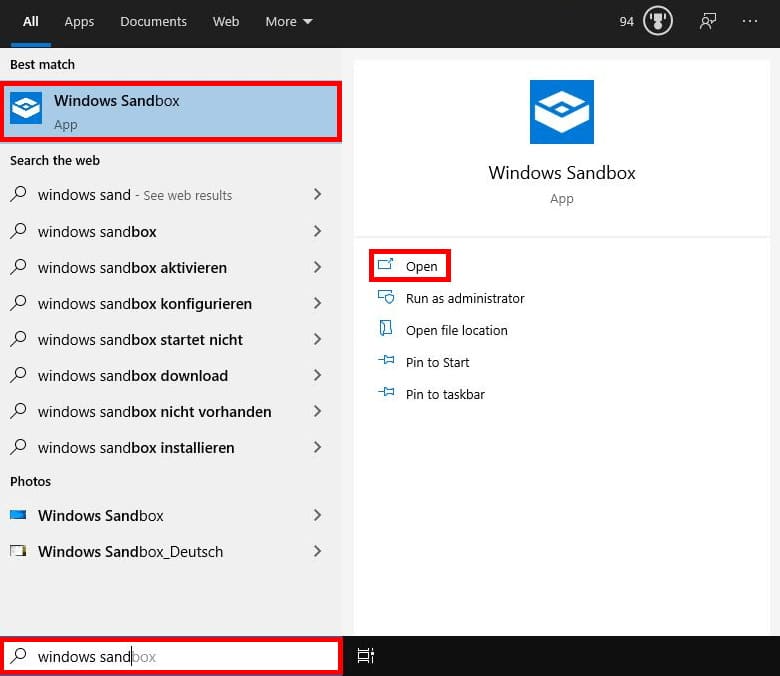
Откроется окно с рабочим столом «чистой» версии Windows 10 с настройками по умолчанию. Внутри песочницы уже интегрированы все актуальные обновления безопасности и драйверы.
Теперь можно скопировать любой файл с основной системы в песочницу с помощью операций copy&paste или drag&drop, установить его и протестировать. После завершения работы просто закройте окно песочницы — все изменения будут стерты.
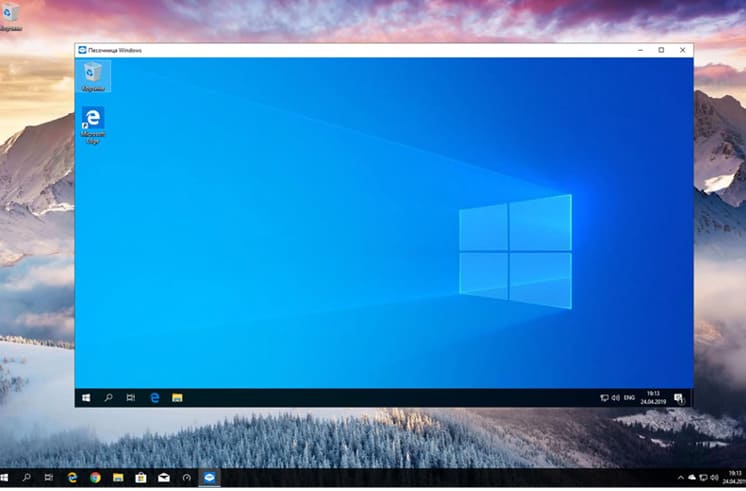
При закрытии окна появится предупреждение:
«Are you sure you want to close Windows Sandbox? Once Windows Sandbox is closed all of its content will be discarded and permanently lost.»
Настройка конфигурационных файлов Windows Sandbox
По умолчанию Windows Sandbox использует «чистую» версию Windows 10, но вы можете настроить окружение песочницы с помощью конфигурационных файлов. Например, можно включить или отключить сетевой доступ, подключить каталоги с основной системы или запустить скрипты при загрузке. Конфигурационные файлы представляют собой XML-документы с расширением .wsb.
Пример конфигурационного файла:
Скачать данный файл конфигурации — win-sandbox-config.wsb
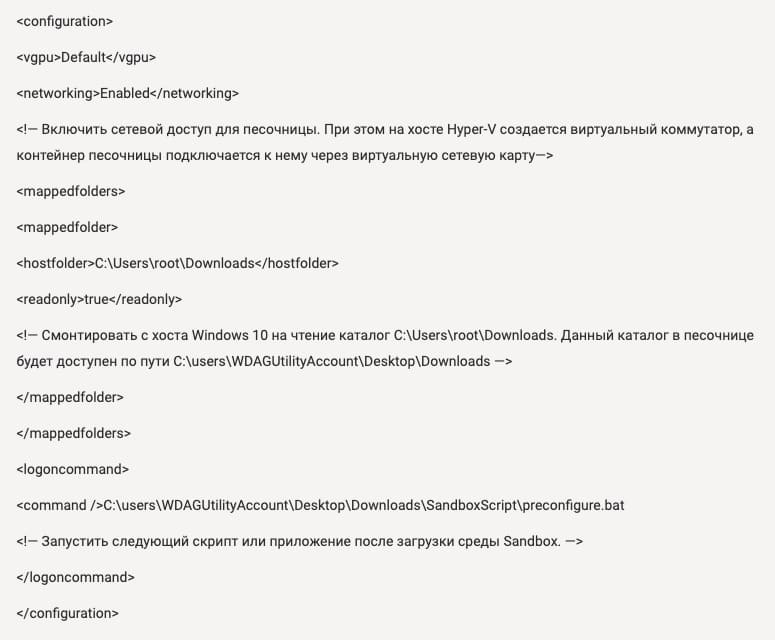
Включив доступ к сети в Sandbox, помните, что это может предоставить доступ недоверенному ПО к вашей локальной сети. С помощью конфигурационного файла можно подключить необходимые для тестирования утилиты, такие как ProcMon или ProcessExplorer.
Для запуска Windows Sandbox с вашим конфигурационным файлом достаточно дважды щелкнуть по файлу .wsb
Ограничения и особенности
Одновременно можно запустить только одну копию Windows Sandbox. При попытке открыть вторую песочницу появится сообщение: «Only one running instance of Windows Sandbox is allowed.»
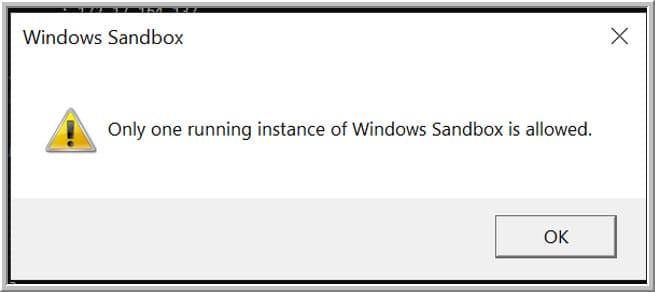
Использование Windows Sandbox в Windows 10 Home
Официально Windows Sandbox не поддерживается в домашней редакции Windows 10 Home, однако его можно включить с помощью следующего скрипта:
dir /b %SystemRoot%\servicing\Packages\*Containers*.mum >sandbox_cont.txt
for /f %%i in ('findstr /i . sandbox_cont.txt 2^>nul') do dism /online /norestart /add-package:"%SystemRoot%\servicing\Packages\%%i"
del sandbox_cont.txt
Dism /online /enable-feature /featurename:Containers-DisposableClientVM /LimitAccess /ALL
pause
Чтобы удалить Sandbox, выполните команду PowerShell:
Disable-WindowsOptionalFeature –FeatureName "Containers-DisposableClientVM" -Online
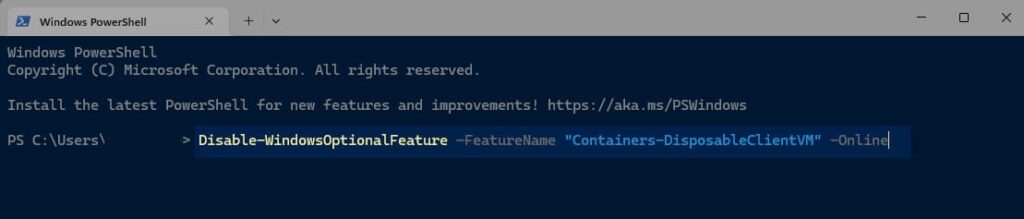
Windows Sandbox — удобный инструмент для тестирования и анализа работы подозрительных файлов без риска повредить основную систему. После закрытия песочницы все изменения стираются, а за счет использования компонентов основной ОС она быстро загружается и минимально потребляет ресурсы.
Лицензионный ключ активации Windows 10 от
Windows Sandbox is a feature introduced in Microsoft Windows 10 May 2019 update. This feature allows an individual to create a duplicate yet secluded working environment, same as the original Windows on their host machine.
Sandbox allows you to run applications in a workspace that is not a part of the original operating system, and takes a temporary space of about 100 MB. However, this feature was only introduced for Windows 10 Professional and Enterprise editions.
Table of Contents
By default, this feature is not applicable to Windows 10 Home Edition. Here, we will be discussing how we may enable the Windows Sandbox in the Home Edition. This would allow any Home Edition user to create a duplicate workspace to test any malicious software or application without risking their actual host operating system. It would also save the time and space required to create a virtual machine using hypervisors.
System requirements
Like any software, Windows Sandbox has its prerequisites which will need to be ensured in order to run it. These include the following mandatory requirements even if you are running the Windows 10 Home edition:
- At least Windows 10 Version 1903.
- Hardware Virtualization is enabled (from BIOS settings).
- Have at least 4 GB of RAM and 1 GB of free space on the hard drive.
- At least 2 processor cores.
Enable Sandbox mode in Windows 10 Home Edition
Once you have made sure that all the requirements are fulfilled, follow the steps below:
- Download the following script:
Sandbox Installer for Windows 10 Home Edition (1.1 KiB, 6,497 hits)
- Run the .bat file and it should ask you to run with administrative privileges. Press the Yes button and the batch file should be completed within a few minutes.
- Press Y to restart Windows to make the Sandbox feature visible in Windows Features.
Activate Windows Sandbox in Windows 10 Home Edition
- Go to Run –> optionalfeatures. This will open the Windows optional features window.
- Check Windows Sandbox and press OK. This will enable Windows Sandbox in Windows 10 Home. Restart the computer if required.
Once the feature has been enabled, the user may search for “Windows Sandbox” in the Start Menu and run the application with administrative rights.
Uninstall Sandbox mode from Windows 10 Home Edition
Removing sandbox mode from Windows 10 Home Edition is also very easy. Just download and run the following .bat script and it will remove all the components used by the Sandbox mode.
Sandbox Uninstaller for Windows 10 Home Edition (1.1 KiB, 2,107 hits)
You can also enable other features not present in Windows 10 Home Edition. Here’s the list:
- Enable group policy editor in Windows 10 Home
- How to Enable Local User and Group Management (lusrmgr.msc) Console in Windows 10 Home
- How To Enable Hyper-V On Windows 10 Home
- How To Enable Remote Desktop In Windows 10 Home (RDP)

















