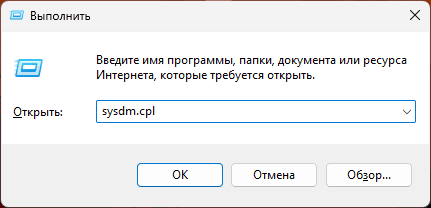Все способы:
- Способ 1: Окно «Выполнить»
- Способ 2: Штатные «Параметры»
- Способ 3: Классическая «Панель управления»
- Способ 4: Строка системного поиска / поиск в «Пуске»
- Способ 5: «Диспетчер задач»
- Способ 6: Консоль
- Вопросы и ответы: 0
Способ 1: Окно «Выполнить»
Один из самых быстрых и простых способов открыть раздел с настройками быстродействия в Windows 11 – это непосредственный запуск окна «Свойства о системе», откуда, в свою очередь, можно перейти в необходимый раздел.
- Одновременно нажмите на клавиши «Win + R» для вызова диалогового окна «Выполнить». В текстовом поле введите запрос
sysdm.cplи нажмите на кнопку «ОК» или клавишу «Enter». - Вы попадете в «Свойства системы», где переключитесь на вкладку «Дополнительно».
- В блоке «Быстродействие» нажмите на кнопку «Параметры», после чего вас станут доступны все параметры быстродействия.



Следует отметить, что переход в раздел «Быстродействие» во всех случаях происходит через окно «Свойства системы». Способов открыть его есть несколько, о чем мы поговорим ниже. Но, чтобы не повторятся каждый раз, запомните Шаги 3-4 из инструкции выше, поскольку при разборе всех методов вы попадете в окно «Свойства системы», после чего нужно действовать аналогичным образом (вкладка «Дополнительно» и кнопка «Параметры» в блоке «Быстродействие»).
Способ 2: Штатные «Параметры»
Еще один метод попасть в «Свойства системы», откуда можно перейти к параметрам быстродействия, это предустановленное средство с настройками ОС – «Параметры»:
- Нажмите на кнопку «Пуск» и в главном меню найдите приложение «Параметры» — значок в виде шестерни.
- На вкладке «Система» пролистайте список разделов, расположенный в центральной части окна, и выберите «О системе».
- Под блоком «Характеристики устройства» кликните по ссылке «Дополнительные параметры системы».



Как уже говорилось в статье, появится окошко «Свойства системы», после чего нужно проделать Шаги 3 и 4 из Способа 1.
Способ 3: Классическая «Панель управления»
В Windows 11 до сих пор присутствует классическая «Панель управления», которая была свойственна более ранним операционным системам. Через нее также можно перейти к параметрам быстродействия:
- Отыщите в главном меню «Панель управления». Также можно использовать строку системного поиска или запрос
controlв диалоговом окне «Выполнить» (клавиши «Win + R»). - В качестве просмотра разделов для удобства выставьте «Категория», затем нажмите на раздел «Система и безопасность».
- В подразделе «Система» кликните по этому подзаголовку либо по ссылке «Просмотр имени этого компьютера».



Далее запустится раздел «О системе» штатных «Параметров», откуда нужно перейти по ссылке «Дополнительные параметры системы».
Способ 4: Строка системного поиска / поиск в «Пуске»
Поскольку напрямую отыскать раздел с параметрами быстродействия нет возможности, попробуйте использовать строку системного поиска для открытия окна «Свойства системы». Для этого достаточно в поисковой строке либо в открытом «Пуске» написать запрос sysdm.cpl, в результате чего ниже отобразится список результатов. Кликните по строке с элементом «Панели управления».

Способ 5: «Диспетчер задач»
Как известно, «Диспетчер задач» — утилита для просмотра и управления запущенными процессами, а также для мониторинга потребляемых ресурсов. Кроме этого, в ней есть возможность вручную запускать различные процессы и приложения, зная определенные команды. В случае с параметрами быстродействия в Windows 11 действовать нужно следующим образом:
- Кликните правой кнопкой мыши по панели внизу и выберите «Диспетчер задач».
- Нажмите на кнопку «Запустить новую задачу».
- В текстовом поле «Открыть» введите
sysdm.cplи нажмите на кнопку «ОК».



При необходимости можно создать новую задачу с правами администратора, если отметить соответствующую опцию под запросом.
Способ 6: Консоль
Принцип действия с консолью похож на предыдущий способ – используя определенную команду, вам удастся запустить новый процесс, то есть окно «Свойства системы», откуда совершается переход к параметрам быстродействия.
- Запустите «Терминал» или «Windows PowerShell», отыскав одну из консолей в главном меню или с помощью поиска системы. Также можете нажать правой кнопкой мышки по «Пуску» и из меню выбрать нужный пункт.
- Вставьте команду
sysdm.cplи нажмите на клавишу «Enter», чтобы выполнить ее.

После этого откроется окно «Свойства системы», а запущенную консоль можно закрыть.
Наша группа в TelegramПолезные советы и помощь
Среди часто используемых для настройки системы Windows можно выделить «Параметры быстродействия», где пользователю доступна возможность изменения настроек визуальных эффектов, файла подкачки, предотвращения выполнения данных (DEP). Однако, не все пользователи знают, где находятся эти параметры.
В этой инструкции для начинающих подробно о способах открыть «Параметры быстродействия» в Windows 11 и Windows 10.
Диалоговое окно «Выполнить» (Win+R)
Возможно, самый быстрый способ открыть параметры быстродействия — использовать диалоговое окно «Выполнить». Шаги будут следующими:
- Нажмите клавиши Win+R на клавиатуре, либо нажмите правой кнопкой мыши по кнопке «Пуск» и выберите пункт «Выполнить».
- Введите команду sysdm.cpl и нажмите кнопку «Ок» или клавишу Enter.
- Перейдите на вкладку «Дополнительно» в окне «Свойства системы» и нажмите кнопку «Параметры» в разделе «Быстродействие».
- Готово, вы окажетесь в нужном окне, где сможете настроить файл подкачки, включить или отключить DEP и выполнить другие действия.
Некоторые дополнительные нюансы в части использования команды, которые могут пригодиться:
- При использовании команды в виде
sysdm.cpl, 3
автоматически будет открыта вкладка «Дополнительно» в окне свойств системы.
- Команду можно использовать в командной строке, при запуске новой задачи в диспетчере задач и другими способами.
- Если требуется создание ярлыка, используйте sysdm.cpl как параметр при вызове control.exe:
control.exe sysdm.cpl
Параметры
Способ попасть в нужное окно есть и в приложении «Параметры», но не очевиден.
- В Windows 11 откройте Параметры — Система — О системе и нажмите «Дополнительные параметры системы», вы попадете в окно свойств системы, где сможете открыть параметры быстродействия на вкладке «Дополнительно».
- В Windows 10 откройте Параметры — Система — О программе, нажмите «Дополнительные параметры системы» в разделе «Сопутствующие параметры», после чего перейдите в параметры быстродействия с вкладки «Дополнительно».
Это все основные способы, доступные в актуальных версиях Windows 11 и Windows 10. Остальные варианты являются вариациями приведенных выше, например: вы можете использовать поиск на панели задач для открытия sysdm.cpl, либо перейдите в раздел «Система» параметров из классической панели управления.
В Windows 8.1 разработчики Microsoft решили скрыть встроенный бенчмарк «Индекс производительности», так как он оказался невостребованным пользователями. Удалять его полностью, однако, разработчики не стали, посчитав, что он ещё может пригодиться тестировщикам и системным администраторам. С того времени ничего не изменилось, и «Индекс производительности» по-прежнему остаётся доступным в Windows, включая последнюю версию операционной системы. Что же, давайте посмотрим, как в новой Windows 11 можно просмотреть показатели этого компонента.
{banner_google1}
Для получения индекса производительности в Windows 11 можно воспользоваться консолью PowerShell. Запустите через меню Win + X Терминал, лучше всего от имени администратора и выполните в нём (вкладка PowerShell открывается по умолчанию) команду Get-CimInstance Win32_WinSAT.
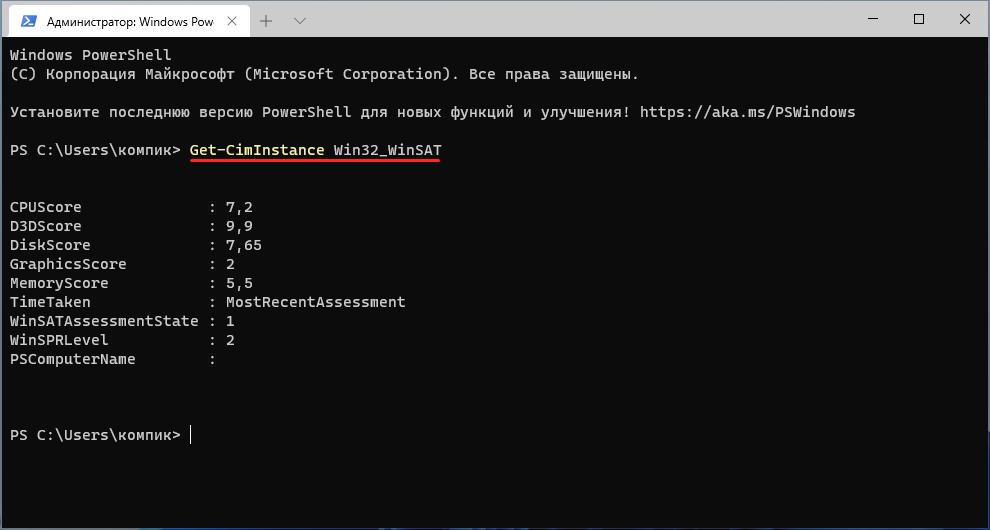
В результате в прямо в консоль будут выведены следующие данные:
• CPUScore — индикатор производительности процессора
• D3DScore — индикатор производительности графики для игр и 3D-программ.
• DiskScore — индикатор производительности жёсткого диска.
• GraphicsScore — индикатор производительности графики рабочего стола.
• MemoryScore — индикатор производительности оперативной памяти.
• WinSPRLevel — средний индекс производительности, как раз то, что и нужно было получить.
Данные индекса производительности хранятся в особом XML-файле Formal.Assessment (Initial).WinSAT, располагающемся в папке C:\Windows\Performance\WinSAT\DataStore.
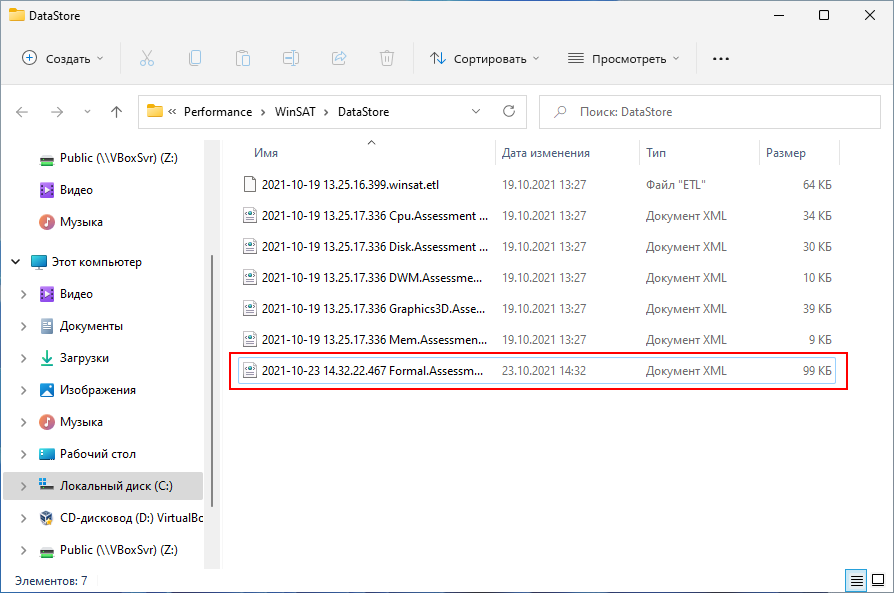
{banner_google1}
Если в указанном расположении файл отсутствует, его нужно будет сгенерировать командой winsat formal, выполненной в запущенном от имени администратора Терминале Windows 11.
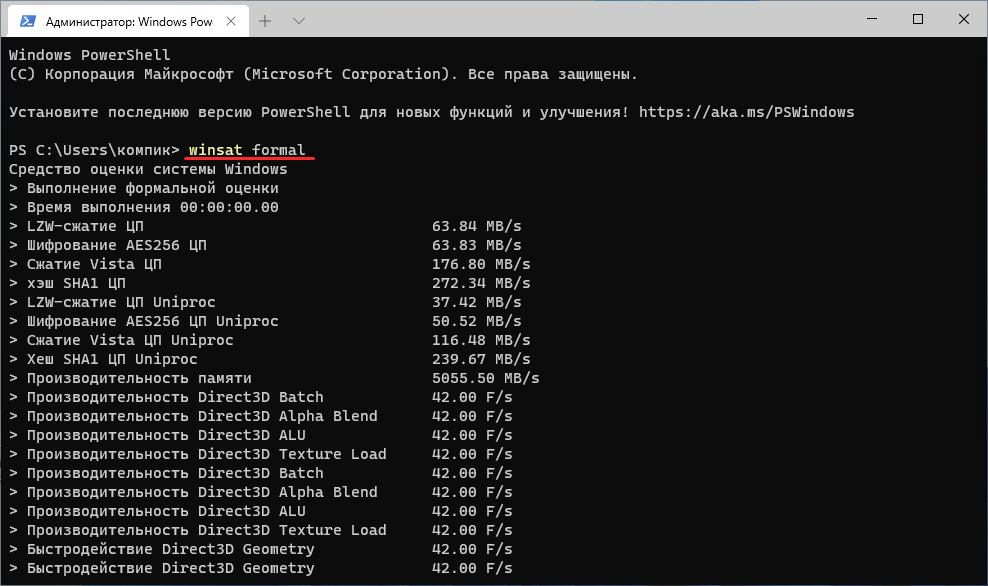
После того как команда отработает, закройте консоль, перейдите в папку с отчётом и откройте приложением по умолчанию. В качестве последнего Windows 11 предлагает использовать браузер. Обратите внимание на содержимое тега WinSPR (он находится вначале файла), значение индекса производительности будет указано во вложенных тегах SystemScore.
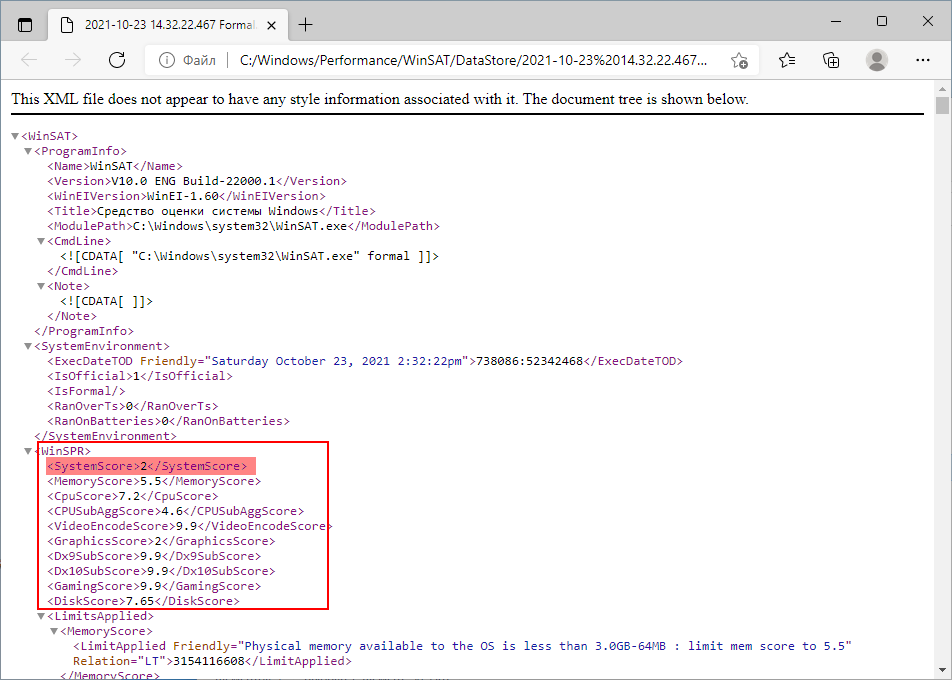
Наконец, для получения индекса производительности в Windows 11 вы можете воспользоваться бесплатной портативной утилитой WEI Tool. Эта тулза считывает данные файла Formal.Assessment (Initial).WinSAT и выводит их в своём окне в наглядном удобочитаемом виде. Если файл отсутствует, утилита покажет индекс производительности 0.0, что понятно, так как данные брать неоткуда. В этом случае выполняем оценку производительности нажатием в окне WEI Tool ссылки «Re-run the assessment», что соответствует выполнению команды winsat formal.
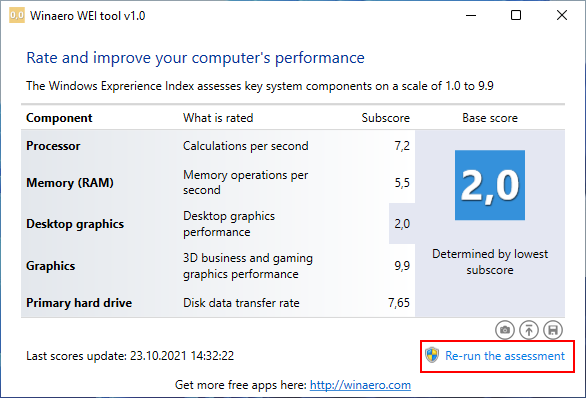
WEI Tool — не единственный сторонний инструмент для получения индекса производительности в Windows 8.1, 10 и 11, есть ещё такая утилита как ExperienceIndexOK, работающая по тому же принципу, что и WEI Tool.
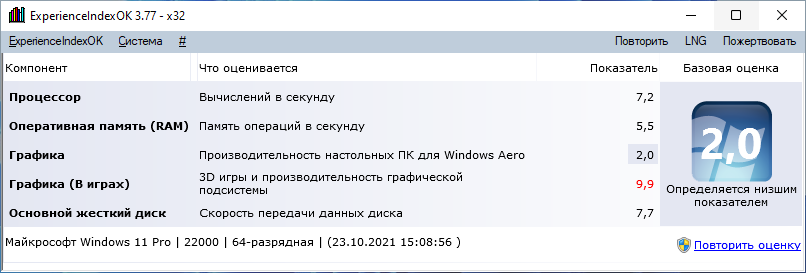
А вообще, придавать особое значение индексу произвольности, полученному средствами Windows, не стоит: они слишком поверхностные и слишком общие, чтобы на их основании делать какие-то выводы.
- Как найти параметры быстродействия в Windows 11?
- Как настроить быстродействие на Windows 11?
- Настройка быстродействия через оптимизацию работы программ
- Увеличить виртуальную память
Параметры быстродействия используют для увеличения производительности операционной системы Windows. С помощью них можно ускорить работу слабых компьютеров.
Как найти параметры быстродействия в Windows 11?
Чтобы увеличить производительность компьютера с операционной системой Windows 11, нужно войти в параметры быстродействия, которая находится в свойствах системы.
Инструкция по входу в параметры быстродействия через диалоговое окно Выполнить:
1. Нажать на клавиатуре комбинацию клавиш Win + R.
2. Прописать следующую команду sysdm.cpl
3. Нажать по вкладке Дополнительно.
4. В открывшемся окне найти раздел быстродействие и кликнуть по кнопке Параметры.
5. Откроется окно параметров, где можно будет настроить систему.
Программа позволит отключить визуальные эффекты, которые нагружают слабые ноутбуки и компьютеры.
Как настроить быстродействие на Windows 11?
Увеличить производительность компьютера можно двумя способами:
- вручную;
- автоматически.
Самый простой способ повысить производительность — сделать эту процедуру автоматически. Для этого нужно в параметрах быстродействия выделить пункт Обеспечить наилучшее быстродействие, и система автоматически отключит ненужные, но влияющие на эффективность работы ПК функции.
Настройка быстродействия через оптимизацию работы программ
Если компьютер все-равно продолжает медленно работать после примененных изменений, рекомендуется открыть вкладку Дополнительно и найти в этой вкладке блок с надписью Оптимизировать работу. Под ним выбрать пункт Программ и нажать кнопку Применить, затем ОК и снова перезагрузить ПК.
Увеличить виртуальную память
Повысить производительность можно через увеличение файла подкачки. Он используется операционной системой по принципу оперативной памяти и располагается на жестком диске.
Для этого нужно нажать на кнопку Изменить в разделе Виртуальная память.
В открывшемся окне убрать галочку с пункта Автоматически выбирать объем файла подкачки и установить желаемый. Система указывает рекомендуемое количество. Поэтому не нужно прописывать значения, которые будут в два раза превышать данное значение системой. Иначе это приведет к конфликтам и сбоям в работе компьютера.
Затем кликнуть по кнопке Задать и нажать ОК. После того можно перезагрузить персональный компьютер.
После перезагрузки ОС Windows 11 должна оперативнее откликаться на клики пользователя, не зависать по долгу, быстрее обрабатывать задаваемые процессы и открывать приложения.