Все способы:
- Открываем «Локальную политику безопасности» в Windows 10
- Способ 1: Меню «Пуск»
- Способ 2: Утилита «Выполнить»
- Способ 3: «Панель управления»
- Способ 4: Консоль управления Microsoft
- Вопросы и ответы: 17
Каждый пользователь должен заботиться о безопасности своего компьютера. Многие прибегают к включению брандмауэра Windows, устанавливают антивирус и другие защитные инструменты, но этого не всегда хватает. Встроенное средство операционной системы «Локальная политика безопасности» позволит каждому вручную оптимизировать работу учетных записей, сетей, редактировать открытые ключи и производить другие действия, связанные с наладкой защищенного функционирования ПК.
Читайте также:
Включение / отключение Защитника в Windows 10
Установка бесплатного антивируса на ПК
Открываем «Локальную политику безопасности» в Windows 10
Сегодня мы бы хотели обсудить процедуру запуска упомянутой выше оснастки на примере ОС Windows 10. Существуют разные методы запуска, которые станут наиболее подходящими при возникновении определенных ситуаций, поэтому целесообразным будет детальное рассмотрения каждого из них. Начнем с самого простого.
Для запуска этой оснастки версия Windows 10 должна быть Профессиональная (Professional) или Корпоративная (Enterprise)! В версии Домашняя (Home), установленной преимущественно на множестве ноутбуков, ее нет.
Способ 1: Меню «Пуск»
Меню «Пуск» активно задействует каждый пользователь на протяжении всего взаимодействия с ПК. Этот инструмент позволяет осуществлять переход в различные директории, находить файлы и программы. Придет на помощь он и при необходимости запуска сегодняшнего инструмента. Вам достаточно просто открыть само меню, ввести в поиске «Локальная политика безопасности» и запустить классическое приложение.

Как видите, отображается сразу несколько кнопок, например «Запуск от имени администратора» или «Перейти к расположению файла». Обратите внимание и на эти функции, ведь они однажды могут пригодиться. Вам также доступно закрепление значка политики на начальном экране или на панели задач, что значительно ускорит процесс ее открытия в дальнейшем.
Способ 2: Утилита «Выполнить»
Стандартная утилита ОС Виндовс под названием «Выполнить» предназначена для быстрого перехода к определенным параметрам, директориям или приложениям путем указания соответствующей ссылки или установленного кода. У каждого объекта имеется уникальная команда, в том числе и у «Локальной политики безопасности». Ее запуск происходит так:
- Откройте «Выполнить», зажав комбинацию клавиш Win + R. В поле пропишите
secpol.msc, после чего нажмите на клавишу Enter или щелкните на «ОК». - Буквально через секунду откроется окно управления политикой.


Способ 3: «Панель управления»
Хоть разработчики операционной системы Виндовс постепенно и отказываются от «Панели управления», перемещая или добавляя многие функции только в меню «Параметры», это классическое приложение все еще нормально работает. Через него тоже доступен переход к «Локальной политике безопасности», однако для этого понадобится выполнить такие шаги:
- Откройте меню «Пуск», найдите через поиск «Панель управления» и запустите ее.
- Перейдите к разделу «Администрирование».
- В списке отыщите пункт «Локальная политика безопасности» и дважды щелкните по нему ЛКМ.
- Дожидайтесь запуска нового окна для начала работы с оснасткой.



Способ 4: Консоль управления Microsoft
В Консоли управления Майкрософт происходит взаимодействие со всеми возможными в системе оснастками. Каждая из них предназначена для максимально детальной настройки компьютера и применения дополнительных параметров, связанных с ограничениями доступа к папкам, добавлением или удалением определенных элементов рабочего стола и многим другим. Среди всех политик присутствует и «Локальная политика безопасности», но ее еще нужно отдельно добавить.
- В меню «Пуск» найдите
mmcи перейдите к этой программе. - Через всплывающее меню «Файл» приступайте к добавлению новой оснастки, нажав на соответствующую кнопку.
- В разделе «Доступные оснастки» отыщите «Редактор объектов», выделите его и щелкните на «Добавить».
- Поместите параметр в объект «Локальный компьютер» и щелкните на «Готово».
- Осталось только перейти к политике безопасности, чтобы убедиться в ее нормальном функционировании. Для этого откройте корень «Конфигурация компьютера» — «Конфигурация Windows» и выделите «Параметры безопасности». Справа отобразятся все присутствующие настройки. Перед закрытием меню не забудьте сохранить изменения, чтобы добавленная конфигурация осталась в корне.





Приведенный выше способ будет максимально полезен тем юзерам, кто активно использует редактор групповых политик, настраивая там необходимые ему параметры. Если вас интересуют другие оснастки и политики, советуем перейти к отдельной нашей статье по этой теме, воспользовавшись указанной ниже ссылкой. Там вы ознакомитесь с основными моментами взаимодействия с упомянутым инструментом.
Читайте также: Групповые политики в Windows
Что же касается настройки «Локальной политики безопасности», производится она каждым пользователем индивидуально — им подбираются оптимальные значения всех параметров, но при этом существуют и главные аспекты конфигурации. Детальнее о выполнении этой процедуры читайте далее.
Подробнее: Настраиваем локальную политику безопасности в Windows
Теперь вы знакомы с четырьмя различными методами открытия рассмотренной оснастки. Вам осталось только подобрать подходящий и воспользоваться им.
Наша группа в TelegramПолезные советы и помощь
Quick Tips
- Local Security Policy lets you manage various security settings, such as local policies, event logs, and more.
- However, you can only access it on Windows 11 Pro, Enterprise, and Education editions.
- Quickly launch Local Security Policy, open the Run Command box > type secpol.msc, and press Enter.
Method 1: Using Windows Search
Step 1: Press the Windows key on your keyboard or click the on-screen Windows icon.
Step 2: Type Local Security Policy and click Run as administrator.

In the prompt, select Yes.
If you cannot see the search bar on your Windows PC, fix the missing search bar by following a few simple steps.
Step 1: Press the Windows key on the keyboard or click the Windows icon on the taskbar and select All apps.
Step 2: From the list of programs, scroll down and click on Windows Tools.
Note: If you are on Windows 10, find the Windows Administrative Tool.

Step 3: Finally, click on Local Security Policy.

If you don’t want to access Windows Tools from the Start Menu, there are multiple ways to do so.
Method 3: Using File Explorer
Step 1: Press the Windows key on your keyboard, type File Explorer, and click Open.
Step 2: Navigate to the address bar, type the below command, and hit Enter.
secpol.msc

Method 4: Using Task Manager
Step 1: Press the Windows key on your keyboard, type Task Manager, and click Open.
Step 2: Click on Run new task.

Step 3: In the Create new task window, in the text field, type secpol.msc, and click OK.
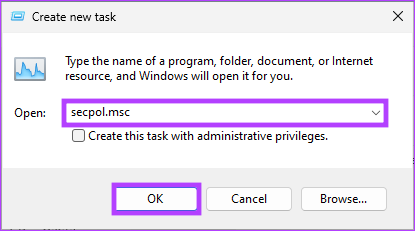
Method 5: From Run Command, Command Prompt, or PowerShell
Step 1: Press the Windows key on your keyboard, type Command Prompt or PowerShell or Windows Terminal, and click Run as administrator.
In the prompt, select Yes.
Step 2: Type the below command and hit Enter.
secpol.msc
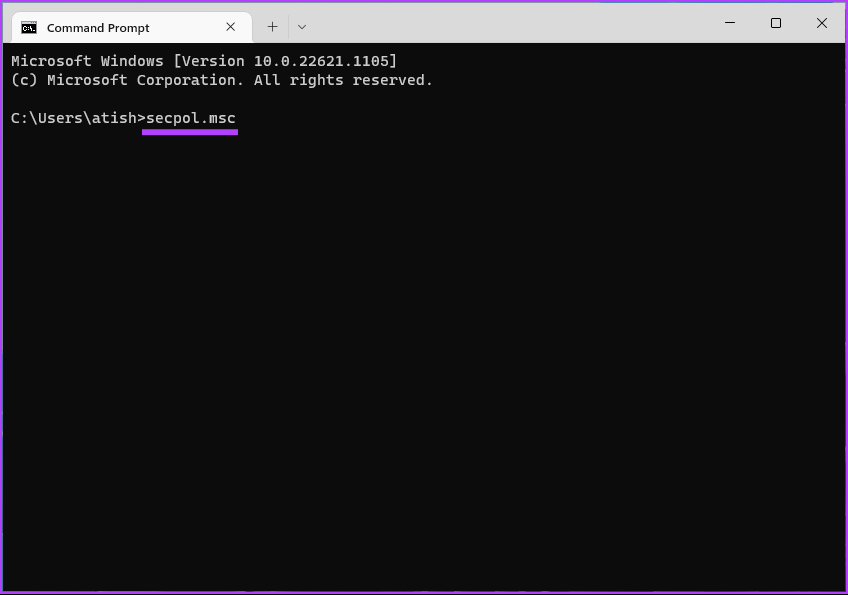
Also Read: Top ways to back up the Local Group Policy editor on Windows 11
Method 6: Using Group Policy
Group Policy Editor is an excellent tool for managing Windows settings, including the Windows Firewall.
Step 1: Press the Windows keys on your keyboard, type gpedit, and click Open.
Step 2: In the left pane, under Local Computer Policy, select Computer Configuration.

Step 3: In the right pane, double-click on Windows Settings.

Step 4: Select the Security Settings option.
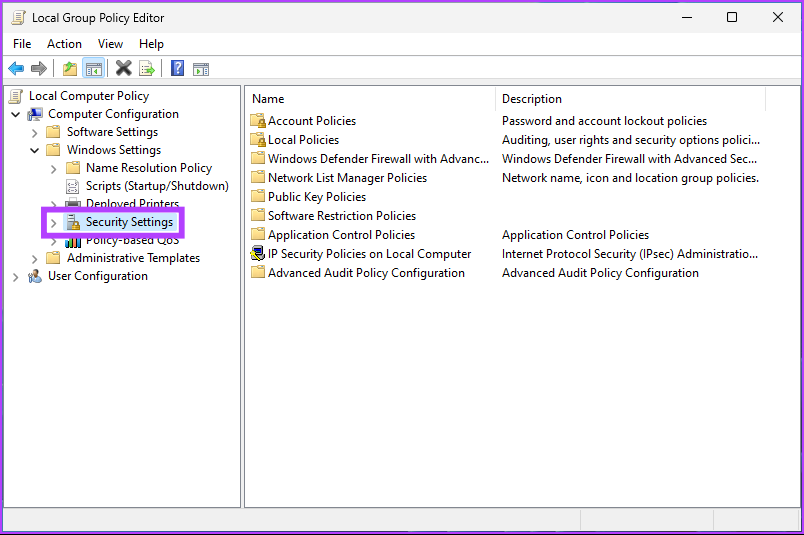
If you have any queries, check out the FAQ section below.
FAQs
1. Does changing local security policy require a reboot?
It depends on the changes to the local security policy and the operating system being used. Some changes to the local security policy might take effect immediately, while policies such as user rights, password policies, or firewall rules may require a reboot for the changes to take effect.
2. Who can modify a security policy?
It depends on the security policy and the operating system you use. System administrators are usually in charge of security policies because they have the necessary rights and permissions to do so.
Was this helpful?
Thanks for your feedback!
The article above may contain affiliate links which help support Guiding Tech. The content remains unbiased and authentic and will never affect our editorial integrity.
- Blog>
- Windows 10>
- 5 Ways to Open Local Security Policy in Windows 10
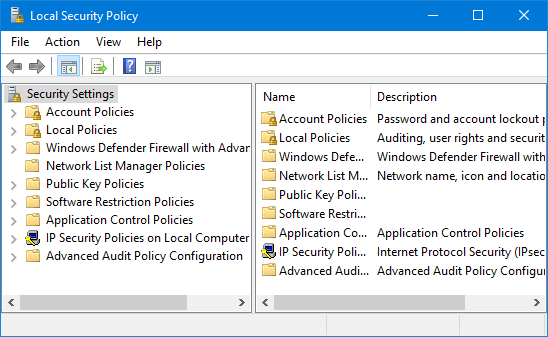
Local Security Policy is a built-in desktop app in Windows 10. Sometimes you need to use it to make some security settings for the user accounts on your computer. If you have no idea how to open Local Security Policy in Windows 10, check out this post.
Notes: The Windows 10 Home edition does not come with Local Security Policy. The five ways below apply on Windows 10 Enterprise/Pro/Education. Make sure you are signed in to Windows 10 with an admin account or you have administrative privileges.
Method 1: through Search
Start typing “local security policy” (without quotation marks) in the Search box on the left side of the Windows 10 taskbar. When the Local Security Policy (Desktop app) shows in the search results list, click on it to open it.
Method 2: from Start menu
Bring up the Windows 10 Start menu, and then click All apps > Windows Administrative Tools > Local Security Policy.
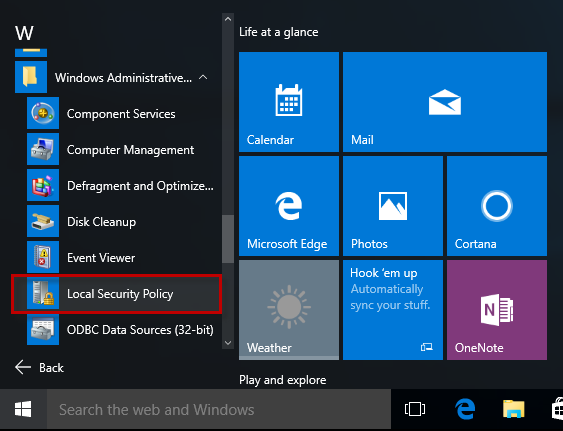
Method 3: via Run dialog
Open the Run dialog box using Win + R key, type secpol.msc in the field and click OK. Then the Local Security Policy will open.
Method 4: through Local Group Policy
Open the Local Group Policy Editor, and then go to Computer Configuration > Windows Settings > Security Settings.
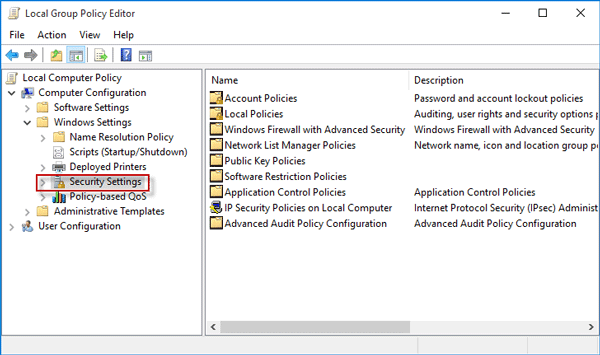
Method 5: with Command Prompt or Windows PowerShell
Step 1: Open a Command Prompt window or open a Windows PowerShell window.
Step 2: Type in secpol (or secpol.msc) and press the Enter key. Then the Local Security Policy will open.
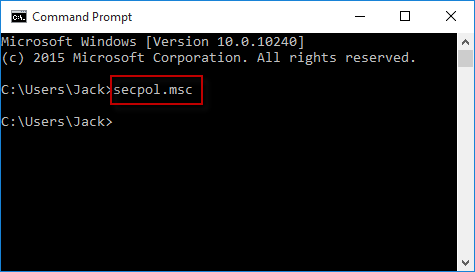
Всем привет! В статье ниже я распишу все основные методы и способы открыть «Локальную политику безопасности» в Windows 10, 11, 7 или 8. Инструкции подойдут для любой современной, и даже старой версии нашей любимой операционной системы. В случае возникновения каких-то проблем – пишите в комментариях, и я постараюсь вам помочь.
Содержание
- Способ 1: Поиск Windows
- Способ 2: Окно «Выполнить».
- Способ 3: Панель управление
- Способ 4: Через «Редактор локальной групповой политики»
- Видео
- Задать вопрос автору статьи

Где находится «Локальная политика безопасности» в Windows 10, 11, 7 или 8. Не важно, что вы ищите, самый простой быстрый способ – это воспользоваться поиском Виндовс. Нажмите по кнопке с изображением лупы или по строке поиска. Её также можно найти, нажав «Пуск». После этого вводим запрос:
Локальная политика безопасности
Вам останется просто выбрать эту системную утилиту и нажать «Открыть».
Читаем – как ускорить компьютер и работу системы на 20-30%.
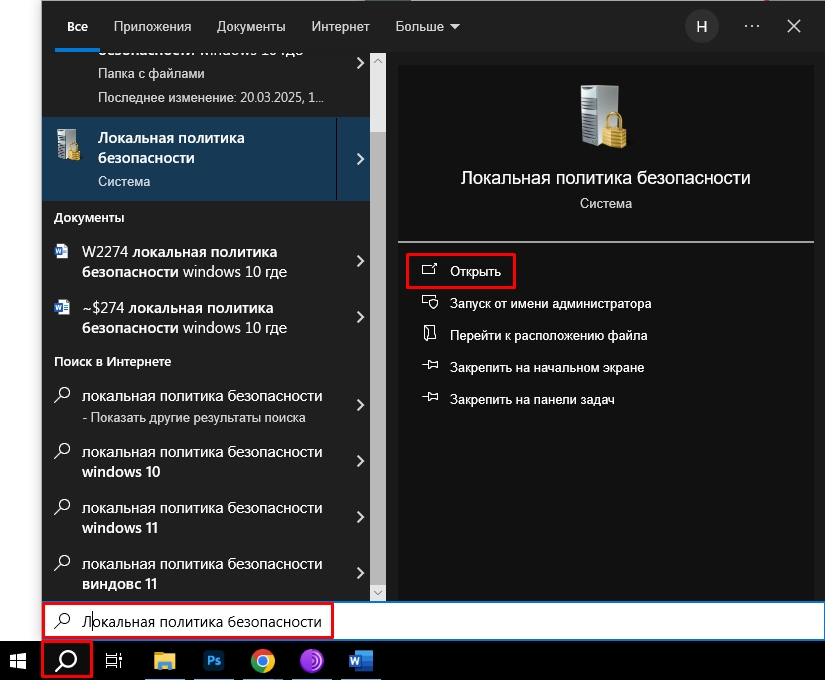
Способ 2: Окно «Выполнить».
Еще один вариант, это воспользоваться специальной, встроенной утилитой «Выполнить», которая быстро открывает системные программы.
Читаем – как очистить комп от мусора.
- Зажмите клавиши на клавиатуре:
+ R
- Введите:
secpol.msc
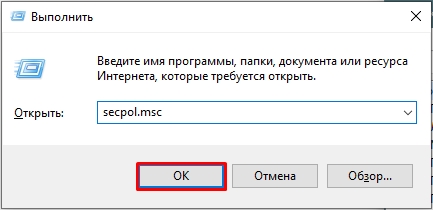
- Далее вы увидите нужное вам окошко.
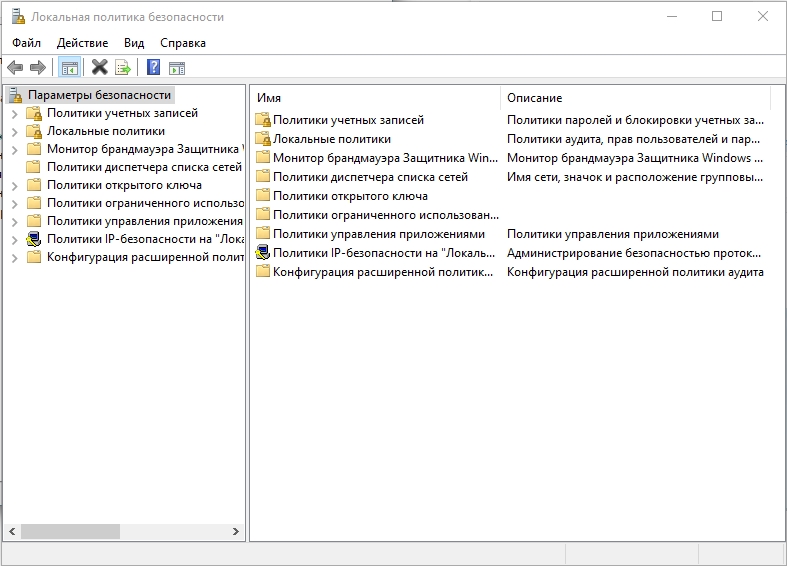
Способ 3: Панель управление
- Тут мы аналогично воспользуемся окном «Выполнить» – зажимаем:
+ R
- Вписываем запрос на открытие панели управления:
control
СОВЕТ! Вы аналогично можете открыть эту панель с помощью поиска.
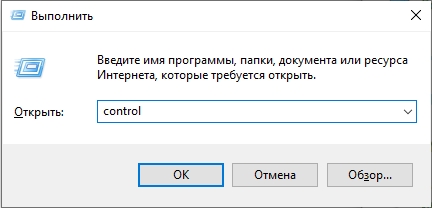
- Находим раздел «Администрирование». Если вы видите, какую-то другую картинку, как на скриншоте ниже, то поменяйте режим «Просмотра» и поставьте крупные или мелкие значки.
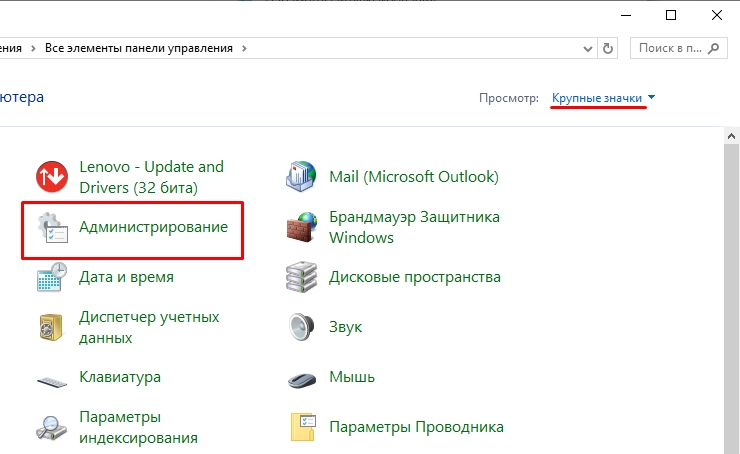
- В списке просто найдите нужный вам элемент.
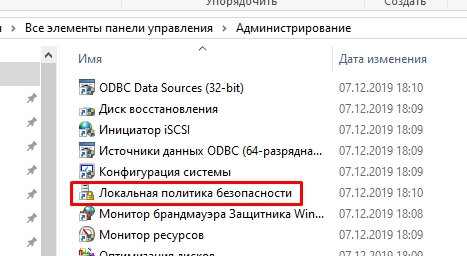
Способ 4: Через «Редактор локальной групповой политики»
- Жмем:
+ R
- Вводим:
gpedit.msc
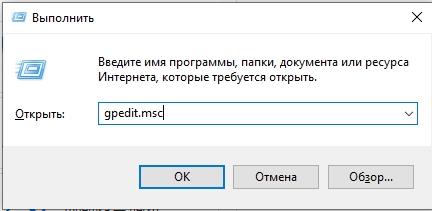
- Теперь откройте основной, глобальный раздел «Конфигурация компьютера».
- Кликаем по подразделу «Конфигурация Windows».
- Раскрываем пункт «Параметры безопасности». Справа вы увидите все пункты, которые и относятся к «Локальной политики безопасности», просто здесь она имеет другое название.
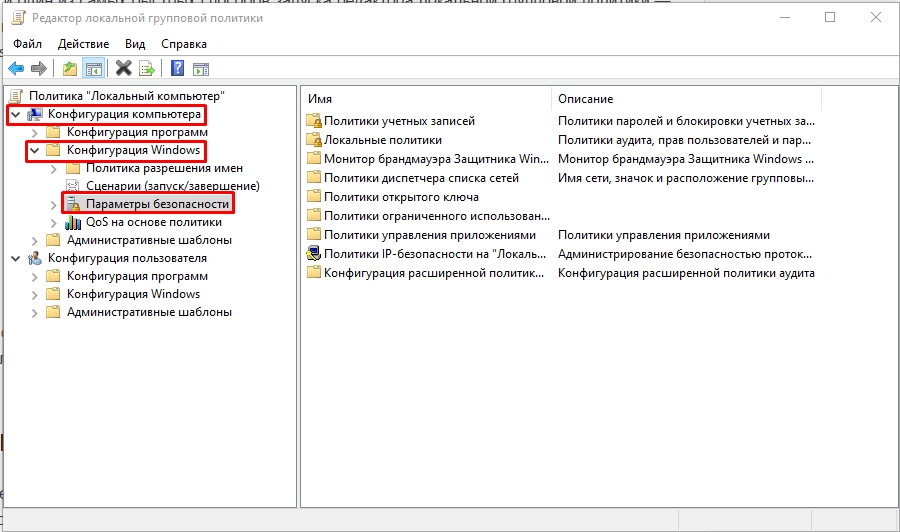
Есть еще один вариант – через консоль управления, но я не думаю, что кто-то будет пользоваться этим методом, так как он достаточно «костыльный». Если вы найдете какой-то свой удобный и интересный способ – поделитесь им в комментариях. Пользователи портала WiFiGiD.RU будут вам благодарны.
Видео
Microsoft прекращает поддержку Windows 10
показать все
Microsoft прекращает поддержку Windows 10. С 14 октября 2025 года для этой ОС больше не будут выходить обновления, в том числе — исправления уязвимостей, что сильно снизит вашу безопасность. Мы рекомендуем перейти на обновляемую Windows 11. Если по какой-либо причине вы не можете этого сделать, ни в коем случае не отключайте защиту системы и используйте надежное защитное решение.
Как защитить свою учетную запись
показать все
Настройте параметры входа
Зачем: чтобы вашу учетную запись не взломали.
Windows 10 предлагает несколько способов входа в систему: буквенно-цифровой или графический пароль, PIN-код, распознавание лиц или отпечатков пальцев и аппаратный ключ безопасности. Для наиболее эффективной защиты рекомендуем пользоваться PIN-кодом или сканером отпечатка пальца.
PIN-код хранится на устройстве локально, привязан к вашему компьютеру. Даже если кто-то узнает эту комбинацию, он не сможет войти в вашу учетную запись с другого устройства — в этом преимущество PIN-кода перед паролем.
Надежная секретная комбинация соответствует следующим требованиям:
- Состоит из 8 или более символов.
- Содержит строчные и заглавные буквы, цифры и спецсимволы ($, @ и другие).
- Не является слишком простым номером, например, 12345678 или 00000000.
- Не совпадает с вашими паролями от других аккаунтов, в том числе Microsoft.
- Не является реально существующим словом или известной фразой.
- Не состоит из информации, которую легко узнать посторонним (ваше имя или имя близкого человека, кличка питомца, дата рождения и тому подобное).
Чтобы создать PIN-код:
- Откройте Параметры системы с помощью шестеренки в меню Пуск или сочетания клавиш Win + I.
- Перейдите в раздел Учетные записи.
- В меню слева выберите Варианты входа.
- Найдите пункт ПИН-код для Windows Hello и нажмите кнопку Добавить.
- Нажмите Далее. При необходимости введите пароль локальной учетной записи или аккаунта Microsoft.
- В открывшемся окне выберите Включить буквы и символы и создайте надежную комбинацию.
Используйте короткий и простой PIN-код, только если вы уверены, что никто кроме вас не получит доступ к компьютеру. В противном случае посторонним будет легко угадать комбинацию и добраться до ваших личных данных.
Помимо входа в систему этот же PIN-код можно использовать для защиты программ и служб на компьютере. Например, входить с его помощью в приложения и онлайн-службы, такие как OneDrive или Dropbox.
Если у вас есть специальный сканер или он встроен в устройство, после создания PIN-кода вы можете включить вход по отпечатку пальца. Подделать отпечаток не так просто, что делает этот метод безопаснее системы распознавания лица, которую в некоторых случаях можно обмануть, например, фотографией. Однако помните, что Windows будет отправлять ваши биометрические данные и информацию об использовании датчика в Microsoft.
Чтобы включить вход по отпечатку:
- Откройте Параметры системы с помощью шестеренки в меню Пуск или сочетания клавиш Win + I.
- Перейдите в раздел Учетные записи.
- В меню слева выберите Варианты входа.
- Найдите пункт Распознавание отпечатков пальцев Windows Hello и нажмите кнопку Настройка.
- Нажмите Начать.
- Введите PIN-код, который вы используете для входа в систему.
- Проведите сканирование.
- Нажмите Закрыть.
Включите автоматическую блокировку экрана
Зачем: чтобы посторонние не получили доступ к системе, пока вы отошли от устройства.
Windows 10 может блокировать компьютер, когда вы его не используете. Это закроет посторонним доступ к конфиденциальной информации в ваше отсутствие.
Чтобы настроить блокировку экрана:
- Откройте Параметры системы с помощью шестеренки в меню Пуск или сочетания клавиш Win + I.
- Перейдите в раздел Персонализация.
- В меню слева выберите Экран блокировки.
- Нажмите Параметры заставки.
- В открывшемся окне установите отметку Начинать с экрана входа в систему и выберите комфортный для вас интервал блокировки.
- Нажмите ОК.
Можно настроить блокировку так, чтобы система запрашивала пароль при выходе из спящего режима. По умолчанию эта функция включена, однако ее можно отключить. Рекомендуем проверить настройки и при необходимости снова активировать ее:
- Откройте Параметры системы с помощью шестеренки в меню Пуск или сочетания клавиш Win + I.
- Перейдите в раздел Учетные записи.
- В меню слева выберите Варианты входа.
- Если вы видите, что в разделе Требуется вход выбрано Никогда, нажмите на стрелку справа от этой надписи и кликните Время выхода компьютера из спящего режима.
Заблокировать компьютер вручную можно сочетанием клавиш Win + L или через меню Пуск. Для этого:
- Откройте меню Пуск.
- Нажмите левой кнопкой мыши на значок с изображением вашего профиля.
- Выберите Заблокировать.
Включите динамическую блокировку экрана
Зачем: чтобы блокировка включалась автоматически, когда вы отходите от компьютера.
Windows 10 может блокировать компьютер, когда вас нет рядом. Система ориентируется на связанные с компьютером гаджеты, например сотовый телефон. Для использования этой функции нужно подсоединить устройство к компьютеру через Bluetooth. Компьютер заблокируется, если вы покинете зону действия сигнала (обычно это около 10 метров) более чем на минуту.
Чтобы включить динамическую блокировку:
- Откройте Параметры системы с помощью шестеренки в меню Пуск или сочетания клавиш Win + I.
- Перейдите в раздел Учетные записи.
- В меню слева выберите Варианты входа.
- Установите отметку в разделе Динамическая блокировка.
- При появлении предупреждения перейдите в раздел Bluetooth и другие устройства и привяжите свой гаджет к компьютеру.
Помните, что сигнал Bluetooth может передаваться через стены и другие препятствия. Поэтому для блокировки компьютера может быть недостаточно выйти в соседнюю комнату.
Рекомендуем использовать эту функцию вместе с автоматической блокировкой экрана. В таком случае данные останутся в безопасности, даже если вы забудете привязанный гаджет рядом с компьютером.
Как защитить свои данные
показать все
Включите функцию поиска устройства
Зачем: чтобы заблокировать компьютер, если вы его потеряете.
Windows 10 регулярно сохраняет расположение вашего устройства, чтобы вы смогли найти его. Если вы потеряете компьютер или его украдут, вы сможете узнать, где он находится, и при необходимости заблокировать его. Эта функция включена по умолчанию, но мы рекомендуем проверить настройки:
- Откройте Параметры системы с помощью шестеренки в меню Пуск или сочетания клавиш Win + I.
- Перейдите в раздел Обновление и безопасность.
- В меню слева выберите Поиск устройства.
- Нажмите кнопку Изменить и включите поиск устройства.
Найти и заблокировать утерянное устройство можно в разделе Устройства на странице учетной записи Microsoft.
Помните, что для поиска устройства необходимо использовать ту же учетную запись Microsoft, с помощью которой вы входили на потерянный компьютер. Утерянное устройство может отправлять сведения о своем расположении, только если оно включено и имеет доступ к Интернету.
Неудобство: данные о местонахождении вашего компьютера будут передаваться на сервер компании и храниться на устройстве.
Запретите выводить данные на заблокированный экран
Зачем: чтобы не выставлять личные сведения на всеобщее обозрение.
Windows 10 может показывать информацию вашего аккаунта Microsoft на экране блокировки. Это позволяет посмотреть свой график встреч на завтра или уведомления о входящих сообщениях, не входя в систему. Однако если вы оставите где-нибудь свой ноутбук, эти данные могут увидеть посторонние. По умолчанию эта функция отключена, однако мы рекомендуем проверить настройки:
- Откройте Параметры системы с помощью шестеренки в меню Пуск или сочетания клавиш Win + I.
- Перейдите в раздел Учетные записи.
- В меню слева выберите Варианты входа.
- Убедитесь, что функция Отображать сведения об учетной записи (например, мой адрес электронной почты) на экране входа отключена.
Чтобы запретить приложениям показывать уведомления на экране блокировки:
- Откройте Параметры системы с помощью шестеренки в меню Пуск или сочетания клавиш Win + I.
- Перейдите в раздел Система.
- В меню слева выберите Уведомления и действия.
- В разделе Уведомления снимите отметки:
- Отображать уведомления на экране блокировки.
- Показывать напоминания и входящие VoIP-вызовы на экране блокировки.
Чтобы запретить показывать уведомления на экране входа лишь отдельным приложениям:
- Откройте Параметры системы с помощью шестеренки в меню Пуск или сочетания клавиш Win + I.
- Перейдите в раздел Персонализация.
- В меню слева выберите Экран блокировки.
- Поочередно нажмите на значки приложений, подробные и краткие сведения о состоянии которых отображаются на заблокированном экране, и выберите Ничего.
Как избавиться от лишних уведомлений и рекламы
показать все
Отключите уведомления с рекомендациями
Зачем: чтобы Windows не заваливала вас предложениями от Microsoft.
По умолчанию Windows 10 выводит уведомления с советами и рекомендует продукты Microsoft. Такие оповещения можно отключить. Для этого:
- Откройте Параметры системы с помощью шестеренки в меню Пуск или сочетания клавиш Win + I.
- Перейдите в раздел Система.
- В меню слева выберите Уведомления и действия.
- В разделе Уведомления снимите отметку Получать советы, подсказки и рекомендации при использовании Windows.
Если вам мешает только звук уведомлений, вы можете сделать их беззвучными. Для этого в разделе Уведомления снимите отметку Разрешать воспроизведение звуков уведомлениями.
Отключите рекламный идентификатор
Зачем: чтобы Microsoft и рекламодатели меньше знали о вас.
Рекламный идентификатор привязан к вашей учетной записи, он используется для персонализации рекламных объявлений. Можно запретить сбор некоторых сведений для настройки рекламы и отключить рекламный идентификатор. Для этого:
- Откройте Параметры системы с помощью шестеренки в меню Пуск или сочетания клавиш Win + I.
- Перейдите в раздел Конфиденциальность. Вы окажетесь на вкладке с общими настройками.
- Деактивируйте все переключатели в разделе Изменение параметров конфиденциальности, чтобы запретить приложениям и сайтам собирать ваши сведения для настройки рекламы.
При этом вы все равно продолжите получать предложения и рекламу от Microsoft, хотя они и не будут персонализированы.
Как защититься от слежки
показать все
Ограничьте доступ к камере и микрофону
Зачем: чтобы за вами никто не шпионил.
Приложения и сайты получают доступ к камере и микрофону вашего компьютера, например, для видеозвонков. Некоторые вредоносные программы и веб-страницы пытаются тайно или обманом получить такие же разрешения и шпионить за вами. Можно закрыть или ограничить доступ к камере и микрофону как системе, так и приложениям и сайтам.
Чтобы запретить доступ к камере:
- Откройте Параметры системы с помощью шестеренки в меню Пуск или сочетания клавиш Win + I.
- Перейдите в раздел Конфиденциальность.
- В меню слева выберите Камера.
- Если вы хотите запретить Windows и всем приложениям доступ к камере, нажмите кнопку Изменить и выключите эту функцию.
- Если вы хотите запретить доступ к камере большинству приложений (подробнее об исключениях см. после инструкций), деактивируйте переключатель в разделе Разрешить приложениям доступ к камере.
- Если вы хотите запретить доступ к камере отдельным приложениям, прокрутите страницу вниз до списка приложений из Microsoft Store и деактивируйте переключатели у программ, которым камера не нужна. После этого приложения не смогут напрямую обращаться к камере устройства, но смогут просить вас предоставить им доступ через приложение Камера. Этот доступ останется у приложения до тех пор, пока вы его не отзовете.
Учтите, что если вы используете для входа Windows Hello, у этой службы в любом случае останется доступ к камере.
Чтобы запретить доступ к микрофону:
- Откройте Параметры системы с помощью шестеренки в меню Пуск или сочетания клавиш Win + I.
- Перейдите в раздел Конфиденциальность.
- В меню слева выберите Микрофон.
- Если вы хотите запретить Windows и всем приложениям доступ к микрофону, нажмите кнопку Изменить и отключите эту функцию.
- Если вы хотите запретить доступ к микрофону большинству приложений, деактивируйте переключатель в разделе Разрешить приложениям доступ к микрофону.
- Если вы хотите запретить доступ к микрофону отдельными приложениями, прокрутите страницу вниз до списка приложений Microsoft Store и деактивируйте переключатели напротив названий программ, которым нужно запретить его использовать.
У некоторых приложений не из Microsoft Store может остаться доступ к камере и микрофону, даже если вы запретили его для приложений из других источников. Например, когда программа устанавливает драйвер, она получает возможность напрямую обращаться к оборудованию.
Для более надежной защиты внешние камеру и микрофон можно отсоединить. Встроенные камеру и микрофон можно отключить с помощью диспетчера устройств, однако для этого понадобится знать их названия. Вы можете найти эту информацию, посмотрев технические характеристики компьютера на сайте производителя. Чтобы выключить камеру и микрофон:
- Кликните правой кнопкой мыши на значке Пуск в левом нижнем углу экрана.
- В развернувшемся списке выберите Диспетчер устройств.
- Дважды щелкните категорию Камеры.
- В развернувшемся списке нажмите правой кнопкой мыши на название вашей камеры и выберите Отключить устройство.
- Чтобы отключить микрофон, среди категорий диспетчера устройств дважды щелкните категорию Звуковые, игровые и видеоустройства.
- В развернувшемся списке нажмите правой кнопкой мыши на название своего микрофона и выберите Отключить устройство.
Камеру и микрофон можно включить снова в любой момент. Для этого откройте Диспетчер устройств, как указано в пунктах 1 и 2, затем найдите вашу камеру и микрофон в списке оборудования, как указано в пунктах 3–6 и вместо Отключить устройство выберите Включить устройство.

Неудобство: если вам понадобится камера или микрофон, например для видеозвонка, их придется включать вручную через диспетчер устройств.
Проверьте разрешения приложений
Зачем: чтобы программы на вашем компьютере не позволяли себе лишнего.
По умолчанию Windows 10 предоставляет приложениям доступ к чтению и отправке SMS и MMS, звонкам, диагностическим данным других приложений, электронной почте и другим данным. Вредоносные программы могут маскироваться под безобидные приложения и также получать разрешения в системе. Рекомендуем проверить настройки и отозвать доступ у тех приложений, которым вы не доверяете. Для этого:
- Откройте Параметры системы с помощью шестеренки в меню Пуск или сочетания клавиш Win + I.
- Перейдите в раздел Конфиденциальность.
- В меню слева поочередно выберите Уведомления, Контакты, Календарь, Телефонные звонки, Журнал вызовов, Электронная почта, Задачи, Обмен сообщениями, Радио, Другие устройства, Автоматическое скачивание файлов, Документы, Изображения, Видео.
- Если вы хотите запретить Windows и всем приложениям доступ к этим данным, нажмите кнопку Изменить и выключите эту функцию.
- Если вы хотите запретить доступ приложениям, деактивируйте переключатель в соответствующем разделе.
- Если вы хотите запретить доступ отдельным приложениям, прокрутите страницу вниз до списка приложений Microsoft Store и деактивируйте переключатели напротив названий программ.
Учтите, что в списке вы найдете только стандартные приложения и приложения из Microsoft Store. Настройка не будет действовать на программы, загруженные из других источников.
К некоторым параметрам при желании можно запретить доступ не всем приложениям, а только классическим (установленным не из Microsoft Store). Правда, такой запрет будет действовать только на часть из них. Чтобы сторонние программы не могли просматривать вашу личную информацию, загружайте приложения из надежных источников.
Ограничьте доступ приложений к данным учетной записи
Зачем: чтобы разработчики не знали о вас слишком много.
Приложения Windows имеют доступ к сведениям вашей учетной записи, например к календарю, контактам, журналу звонков и другим данным. Эта информация может использоваться для улучшения работы программ и персонализации рекламы, а также передаваться третьим лицам. Можно заблокировать доступ к этим данным для ОС, всех приложений или для отдельных программ. Для этого:
- Откройте Параметры системы с помощью шестеренки в меню Пуск или сочетания клавиш Win + I.
- Перейдите в раздел Конфиденциальность.
- В меню слева выберите Сведения учетной записи.
- Если вы хотите запретить Windows и всем приложениям доступ к данным учетной записи, нажмите кнопку Изменить и деактивируйте переключатель.
- Если вы хотите запретить доступ приложениям, деактивируйте переключатель в разделе Разрешить приложениям доступ к данным учетной записи.
- Если вы хотите запретить доступ отдельными приложениями, прокрутите страницу до списка приложений Microsoft Store и деактивируйте переключатели напротив названий программ.
Учтите, что в списке можно найти только стандартные приложения и приложения из Microsoft Store. Настройка не будет действовать на программы из других источников.
Как спрятаться от Большого Брата
показать все
Отключите службы геолокации
Зачем: чтобы на компьютере не хранилась история ваших перемещений.
Операционная система и некоторые приложения собирают данные о вашем местоположении. Эта информация отправляется на серверы Microsoft и разработчиков программ, а также сохраняется на вашем компьютере. Геолокация используется для построения маршрутов, предоставления сведений о погоде, автоматического определения часового пояса и реализации других возможностей. Если вы не хотите делиться данными о вашем местонахождении, отключите геолокацию:
- Откройте Параметры системы с помощью шестеренки в меню Пуск или сочетания клавиш Win + I.
- Перейдите в раздел Конфиденциальность.
- В меню слева выберите Расположение.
- Нажмите кнопку Изменить и выключите эту функцию.
- Выключите функцию Разрешить приложениям доступ к вашему местоположению.
- Если вы хотите запретить доступ отдельным приложениям, прокрутите страницу вниз до списка приложений Microsoft Store и деактивируйте переключатели напротив названий программ .
- Чтобы удалить сохраненные данные о геолокации устройства, найдите раздел Журнал сведений о местоположении и нажмите кнопку Очистить.
Даже если вы отключили доступ к геолокации, некоторые приложения по-прежнему смогут получать приблизительные данные о местоположении компьютера. Они определяют его с помощью Wi-Fi, Bluetooth или беспроводного модема.
Неудобство: отключив геолокацию, вы не сможете воспользоваться функцией поиска утерянного устройства.
Отключите голосовую активацию
Зачем: чтобы вас не подслушивали голосовые помощники.
Кортана и некоторые приложения могут реагировать на специальные голосовые команды. По умолчанию голосовая активация включена и Windows 10 постоянно прослушивает микрофон устройства, в том числе когда компьютер заблокирован. Кроме того, образцы вашей речи периодически отправляются разработчикам для улучшения приложения.
Разработчики голосовых помощников утверждают, что эта функция не несет угрозы приватности. Однако если вы чувствуете себя неуютно, голосовую активацию можно отключить.
- Откройте Параметры системы с помощью шестеренки в меню Пуск или сочетания клавиш Win + I.
- Перейдите в раздел Конфиденциальность.
- В меню слева выберите Голосовая активация.
- Деактивируйте переключатели:
- Разрешить приложениям использовать голосовую активацию
- Разрешить приложениям использовать голосовую активацию, когда это устройство заблокировано
- Если вы хотите заблокировать голосовую активацию отдельным приложениям, прокрутите страницу вниз до списка.
Если вы заблокировали приложениям с голосовой активацией доступ к микрофону, сама голосовая активация тоже будет недоступна. Однако учтите, что обратное не действует: запрет на использование голосовой активации не блокирует остальным приложениям доступ к микрофону.
Что бы произошло, если бы вы выбрали другой уровень тревожности?
Также рекомендуем
Главная /
Оптимальные настройки приватности Windows 10



























