Важно! Папка «Users» в русскоязычной версии Windows 10 называется «Пользователи» и находится в корне того диска, на котором установлена операционная система – по умолчанию путь к ней выглядит как
C:\Users. Так как это и есть ответ на вопрос из заголовка статьи, далее расскажем, как в это расположение перейти.
Способ 1: «Проводник»
Оптимальным способом перехода в любую папку является использование встроенного в операционную систему файлового менеджера – «Проводника».
- Запустите «Проводник». Для этого можете воспользоваться его значком на панели задач или сочетанием клавиш «Win+E».
Читайте также: Как открыть «Проводник» в Windows 10
- На расположенной слева панели по необходимости разверните список «Этот компьютер», после чего откройте «Локальный диск (С:)» (или тот, на котором ОС установлена у вас — он обычно обозначен логотипом Windows).
- Перейдите в папку «Пользователи», открыв ее двойным нажатием левой кнопки мышки (ЛКМ). Как уже было сказано выше, это и есть «Users».


Обратите внимание! Перейти в указанную директорию можно и немного быстрее, причем из любого расположения в «Проводнике», — для этого достаточно ввести в его адресную строку представленный ниже путь и нажать «Enter» или кнопку в виде направленной вправо стрелки.
C:\Users

В папке «Пользователи» представлены папки всех пользователей компьютера, а также общие файлы.

Способ 2: «Выполнить»
С помощью оснастки «Выполнить» обычно запускаются различные системные утилиты, но ее вполне можно использовать и для перехода к интересующему нас расположению.
- Воспользуйтесь клавишами «Win+R» для вызова окна ввода команд.
- Вставьте в строку «Открыть:» указанный ниже путь и нажмите «ОК» или «Enter».
C:\Users - Папка «Пользователи» будет открыта в системном «Проводнике».



Читайте также: Как вызвать окно «Выполнить» в Виндовс 10
Способ 3: «Поиск»
Еще один, не менее простой и быстрый, чем рассмотренные выше, способ перехода в пользовательскую директорию заключается в обращении к стандартной функции поиска.
- Воспользовавшись сочетанием клавиш «Win+S» или значком на панели задач, вызовите поиск.
- Введите указанное ниже расположение и выберите соответствующий результат в выдаче.
C:\Users - Искомая папка будет открыта в «Проводнике».



Читайте также: Вызов и использование поиска в Windows 10
Обратите внимание! В пользовательской директории находится множество системных файлов и папок, которые по умолчанию скрыты. Если вам потребуется их отобразить, воспользуйтесь представленной по ссылке ниже инструкцией.
Подробнее: Отображение скрытых файлов в ОС Виндовс 10

Способ 4: Браузер
Каждый современный веб-обозреватель можно использовать не только для серфинга в интернете, но и для работы с файлами – достаточно ввести интересующее расположение в его адресную строку. В нашем случае таковым является C:\Users – скопируйте и вставьте его, после чего нажмите «Enter».

Обратите внимание! При переходе к пользовательской директории через браузер будут показаны все скрытые файлы и папки, даже если в параметрах «Проводника» их отображение отключено. Поэтому будьте предельно осторожны, взаимодействуя с ними, чтобы не оказать негативного влияния на работоспособность операционной системы.

В завершение стоит отметить, что все актуальные веб-обозреватели поддерживают популярные форматы документов и мультимедиа, поэтому с их помощью, пусть и не в самом удобном интерфейсе, можно без проблем просматривать фото и видео, воспроизводить музыку, открывать документы и т. д.

Наша группа в TelegramПолезные советы и помощь
В режиме эксперта и опытного копирайтера, сегодня я хотел бы поделиться с вами информацией о том, где можно найти папку «users» в операционной системе Windows 10. Данная информация может быть полезной для пользователей, которые ищут доступ к своим личным файлам и данным на компьютере.
Определение папки «users»
Перед тем, как рассказать о местонахождении папки «users» в Windows 10, давайте разберемся, что означает эта папка. «Users» (пользователи) — это системная папка, в которой хранятся все учетные записи пользователей, зарегистрированных на компьютере. Каждый пользователь имеет собственную папку внутри «users», где хранятся его личные файлы, документы, музыка, фотографии и другие данные.
Местонахождение папки «users»
Папка «users» в Windows 10 находится в основной директории системного диска, обычно это диск C:. Зайдите в проводник (либо нажмите клавишу Win + E), далее пройдите по следующему пути: C:\Users\.
После открытия папки «users», вы увидите список пользователей, зарегистрированных на вашем компьютере. Каждое имя представлено в виде отдельной папки. Если вы хотите получить доступ к личным файлам определенного пользователя, просто откройте соответствующую папку.
Преимущества нахождения папки «users»

Найдя папку «users» на Windows 10, вы получаете возможность управлять своими личными файлами и данными. Здесь вы можете хранить важные документы, фотографии, музыку и другие файлы безопасно и организованно. Кроме того, папка «users» также содержит папку «Public», которая служит для общих файлов и доступна всем пользователям компьютера.

Регулярное резервное копирование папки «users» поможет вам избежать потери данных, в случае сбоя операционной системы или поломки компьютера. Другими словами, обнаружив папку «users», вы обретаете контроль над своими личными файлами и информацией.
Итог
В заключение, я хотел бы подытожить, что папка «users» представляет собой место, где хранятся личные файлы и данные пользователей на операционной системе Windows 10. Найдя эту папку, вы получаете полный контроль над своими файлами и данными, а также возможность организованно хранить их. Регулярное резервное копирование папки «users» поможет вам избежать потери информации.
Я надеюсь, что эта статья была полезной и позволила вам успешно искать и находить папку «users» на вашем компьютере под управлением Windows 10.
Где найти папку users на Windows 10?
В Windows 10 пользователи имеют доступ к своим данным и настройкам через папку «Users». Однако, эта папка не всегда находится в очевидном месте и может вызывать некоторые вопросы у пользователей. В этой статье я расскажу вам, где можно найти папку «Users» и как получить к ней доступ.
Что такое папка «Users»?
Папка «Users» содержит профили всех пользователей операционной системы Windows 10. В каждом профиле хранятся персональные данные, настройки и файлы пользователя. Каждый пользователь имеет свою собственную папку внутри «Users», названную его именем пользователя.
Где найти папку «Users»?
По умолчанию, папка «Users» находится на системном диске, где установлена операционная система. Чтобы найти папку «Users», выполните следующие шаги:
- Откройте проводник Windows, нажав на иконку папки на панели задач или нажав клавишу Win + E.
- На левой панели проводника найдите раздел «Этот компьютер» или «Мой компьютер».
- Нажмите дважды на раздел «Этот компьютер» или «Мой компьютер», чтобы открыть его.
- Найдите системный диск, на котором установлена Windows 10 (обычно это диск C:).
- Откройте системный диск и найдите папку «Users».
Как получить доступ к папке «Users»?

После того, как вы нашли папку «Users», вы можете получить доступ к вашему профилю пользователя. Чтобы это сделать, выполните следующие действия:

Примечание: для доступа к папке «Users» вам может потребоваться административные привилегии.
- Найдите папку с вашим именем пользователя внутри папки «Users».
- Щелкните правой кнопкой мыши на папке с вашим именем пользователя.
- В выпадающем меню выберите «Открыть» или «Исследовать».
Теперь вы можете просмотреть и изменять свои данные и настройки, хранящиеся в папке вашего профиля пользователя.
Итог
Папка «Users» находится на системном диске, обычно это диск C:. Чтобы найти папку «Users», откройте проводник Windows и перейдите в раздел «Этот компьютер» или «Мой компьютер». Затем откройте системный диск и найдите папку «Users». Чтобы получить доступ к папке «Users», найдите папку с вашим именем пользователя и выберите «Открыть» или «Исследовать» из выпадающего меню. Теперь вы можете просматривать и изменять свои данные и настройки в папке вашего профиля пользователя.
Где найти папку users на Windows 10
Добро пожаловать в нашу статью, посвященную поиску папки users на операционной системе Windows 10. Если вы новичок в использовании этой системы или просто задаетесь вопросом о местоположении этой папки, то вы попали по адресу.
Windows 10 – это одна из самых популярных операционных систем, используемых миллионами людей по всему миру. Вместе с ней многие пользователи находятся в поиске различных функций и инструментов, которые помогут им с их повседневными задачами. Папка users – одна из таких функций, которую мы разберем подробнее.
Что такое папка users
Папка users на Windows 10 представляет собой основную область для хранения личных файлов и данных каждого отдельного пользователя. Внутри папки users находятся подпапки с именами пользователей, обычно совпадающими с их учетными записями в системе.
У каждого пользователя на компьютере есть своя уникальная папка внутри папки users, где они могут хранить свои документы, музыку, фотографии и другие файлы. Каждая из этих папок пользователей является независимой и доступной только для соответствующего пользователя.
Как найти папку users на Windows 10

Существует несколько способов найти папку users на операционной системе Windows 10:
- Откройте проводник и найдите раздел «Этот ПК» или «Мой компьютер» в левой части экрана. Щелкните по нему.
- Далее, найдите папку «Локальный диск (C:)» или другой диск, на котором установлен Windows 10. Щелкните по нему правой кнопкой мыши и выберите «Открыть».
- Внутри диска C: найдите папку «Пользователи» или «Users». Здесь вы увидите список всех пользователей системы.
- Щелкните по имени пользователя, папка которого вас интересует. Внутри этой папки находятся все его файлы и документы.
Теперь у вас есть доступ к папке users на Windows 10 и можете сохранять, открывать и перемещать файлы внутри нее. Это очень удобно для организации и хранения ваших личных данных.
Итог

В этой статье мы рассмотрели, что такое папка users на операционной системе Windows 10 и как ее найти. Папка users представляет собой область хранения личных файлов каждого пользователя и упрощает доступ и организацию личных данных на компьютере.
Найдите папку users на вашем компьютере, чтобы получить доступ к вашим личным файлам и управлять ими с легкостью. Удачи в использовании Windows 10!
В этой статье вы узнаете, как быстро и легко найти папку users в Windows 10, которая содержит все профили пользователей.

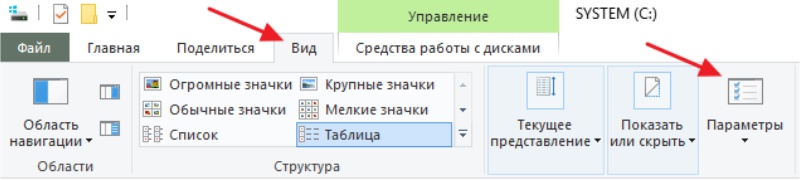
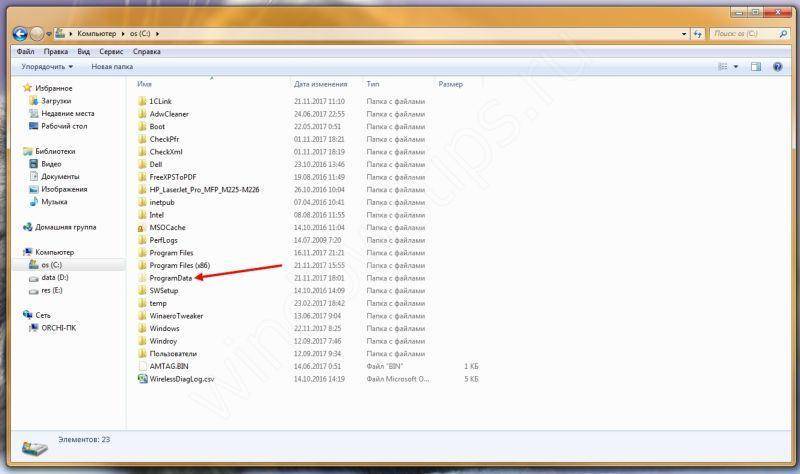
Откройте проводник и найдите папку C:/Пользователи для доступа к папке users.
Скрытые папки в Windows 10 Где найти папку ProgramData C:/ProgramData/
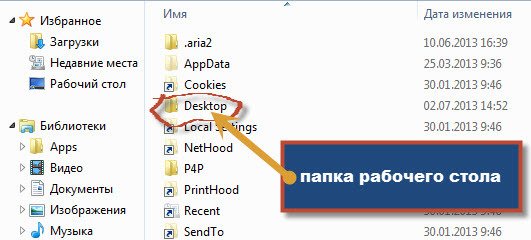
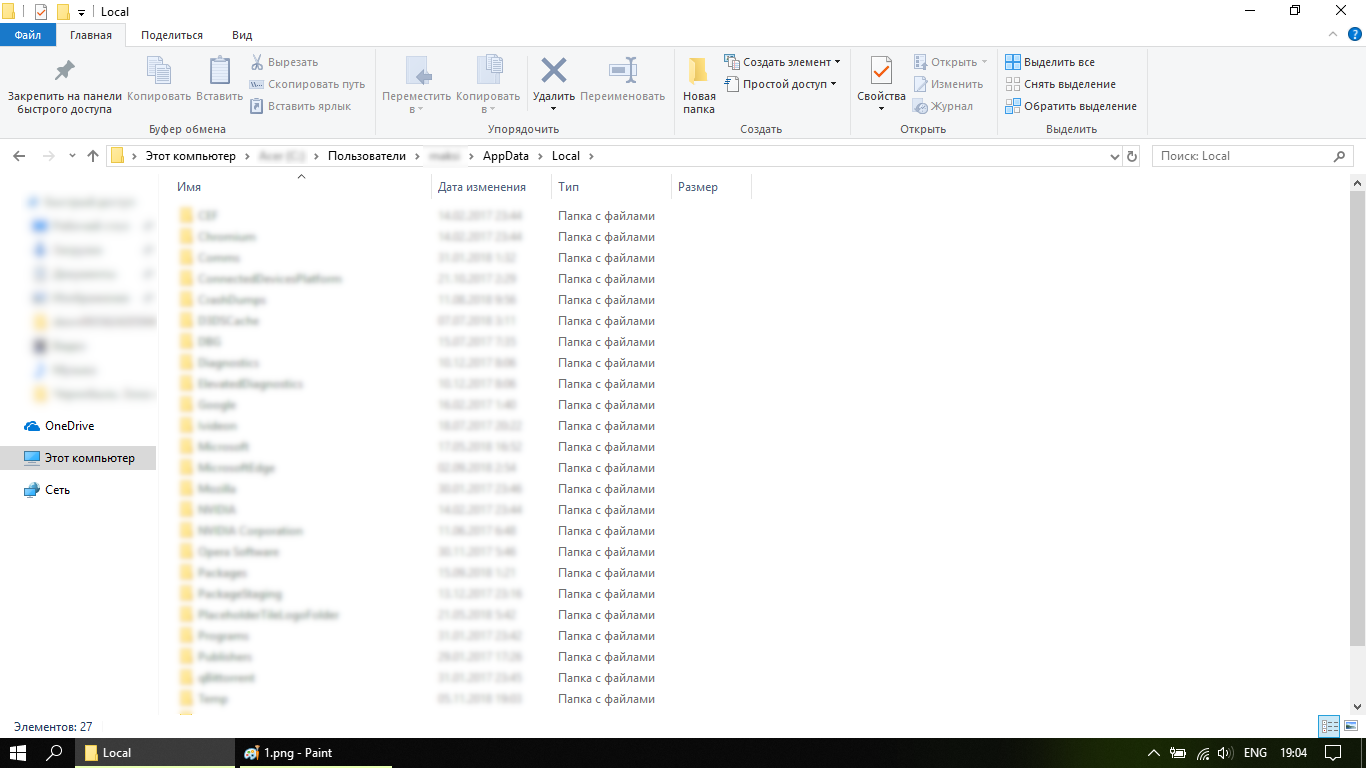
Используйте команду C:/Users в строке поиска для быстрого доступа к папке пользователей.
ЧТО ДЕЛАТЬ ЕСЛИ УДАЛИЛ ПАПКУ USERS/ПОЛЬЗАВАТЕЛИ С ПК
Измените видимость скрытых папок в настройках проводника для легкого доступа к папке users.
Что будет, если удалить папку Users в Windows 10

Используйте поиск в меню Пуск и введите C:/Users для быстрого поиска папки пользователей.
Получаем полный доступ к системным файлам и папкам Windows.
Не удаляйте или изменяйте содержимое папки users, чтобы избежать потери важных данных пользователей.
Как Вернуть Папку Пользователи (How to Return Users Folder)
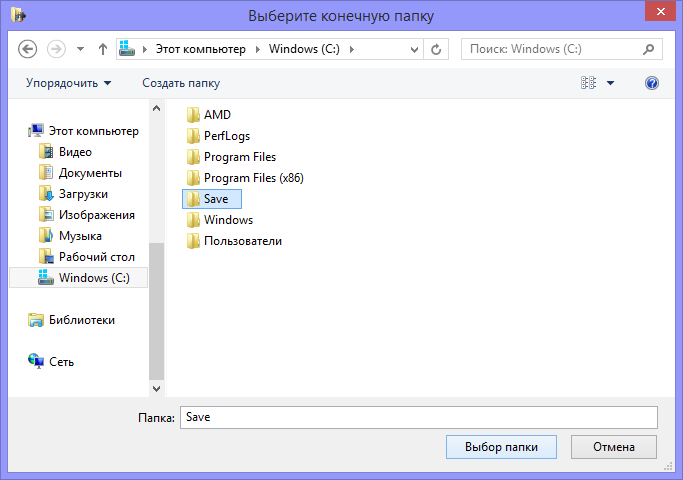
Создайте ярлык к папке users на рабочем столе для удобного доступа к профилям пользователей.
Как найти и открыть папку AppData в Windows 10/8/7

Используйте комбинацию клавиш Win + R и введите C:/Users для быстрого доступа к папке пользователей.
Где находится папка users

Создайте резервные копии данных из папки users для защиты информации от потери или повреждения.
Скрытая папка в Windows с компроматом на тебя! Найди ее и отключи!
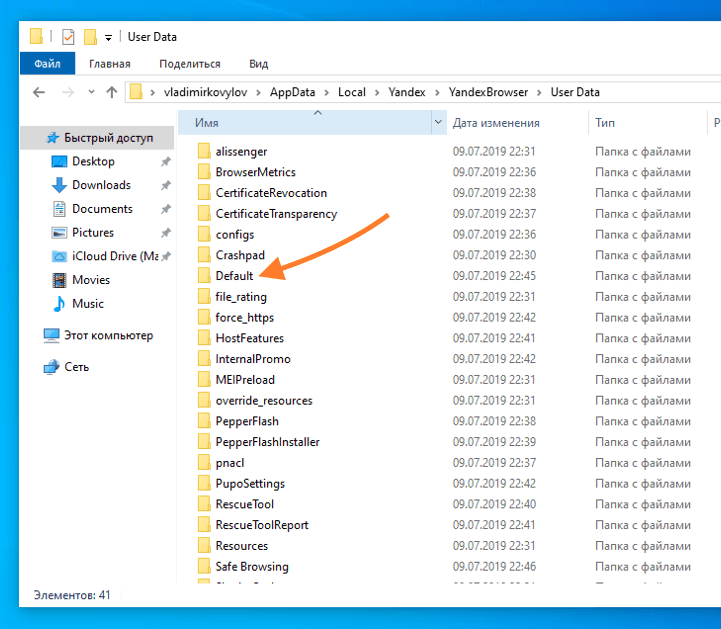
Изучите структуру папки users, чтобы легко найти нужные файлы или создать новые профили пользователей.
Где находится папка Users в [Windows 10] путь зачем она нужна?
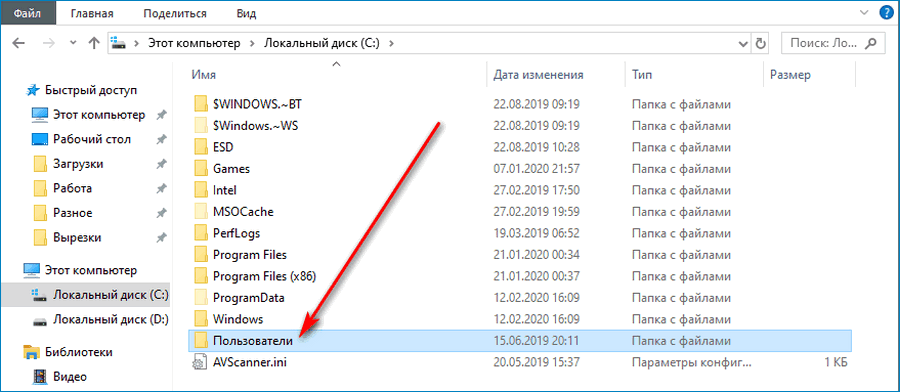
Обновляйте систему регулярно, чтобы обеспечить безопасность данных в папке users от вредоносных программ.
В операционной системе Windows имеется папка профиля пользователя — каталог, содержащий настройки и информацию, связанную с конкретным пользователем компьютера. У каждой учетной записи в Windows есть своя системная папка пользователя с данными.
Профиль пользователя включает в себя множество папок: «Рабочий стол», «Документы», «Изображения», «Музыка», «Видео», «Загрузки» и так далее. Здесь сохраняются личные данные, настройки Windows и приложений.
Содержание:
- Где находится папка пользователи — 1 способ
- Как открыть папку пользователя — 2 способ
- Как зайти в папку пользователя — 3 способ
- Как открыть папку профиля пользователя в Проводнике — 4 способ
- Получаем доступ к папке профиля в командной строке — 5 способ
- Открытие папки пользователя в PowerShell — 6 способ
- Создание ярлыка для открытия папки пользователя — 7 способ
- Выводы статьи
- Как открыть папку пользователя в Windows (видео)
Поскольку файлы и настройки каждого профиля являются личными для этого конкретного пользователя, то другие пользователи на том же компьютере не могут просматривать профиль другого пользователя, если этот пользователь не является администратором или членом группы «Администраторы».
При наличии нескольких профилей пользователей во время запуска Windows вам нужно выбрать нужную учетную запись, под именем которой следует войти в систему.
На большинстве компьютеров имеется один пользователь, даже если ПК физически используют несколько человек. По умолчанию в Windows создается один пользовательский профиль, а все другие пользователи создаются по мере необходимости.
Где находится папка пользователи — 1 способ
Из-за того, что в профиле пользователя хранится много различной информации, вам может понадобиться узнать, где папка «Пользователи» находится в Windows. Эта папка имеет одинаковое расположение в разных версиях операционной системы Windows: Windows 11, Windows 10, Windows 8.1, Windows 8, Windows 7.
Вы легко найдете папку «Пользователи», потому что она находится на системном диске с операционной системой, обычно это диск «C:». Сначала на Рабочем столе откройте Проводник, затем два раза щелкните левой кнопкой мыши по диску «C:», и там среди содержимого вы увидите папку «Пользователи» (Users).

В папке «Пользователи» в свою очередь находятся папки профилей конкретных пользователей. Но, в подавляющем большинстве случаев вы там увидите профиль только одного пользователя «User» (Имя пользователя), общие папки для всех пользователей данного компьютера и скрытую папку «Default».

Название имени профиля пользователя, которое аналогично имени учетной записи, задается в момент установки Windows на компьютер. Имя учетной записи может быть любым, исключая неподдерживаемые имена в Windows.
Стандартно этот каталог называется «User» (Пользователь). При создании учетной записи имейте в виду, что некоторое программное обеспечение имеет проблемы с кириллицей.
В папке профиля пользователя сохраняются настройки программ или сохранение игр. Если в пути к этим данным встречается папка с названием профиля на русском языке, то из-за этого могут происходить ошибки в работе некоторых конкретных приложений и игр. Название папки профиля пользователя на латинице подобных проблем не вызывает.
В Windows путь к папке пользователя в Проводнике имеет следующую последовательность:
C:\Users\User C:\Пользователи\Имя_пользователя
В большинстве случаев вы можете взаимодействовать с данными из профиля пользователя непосредственно из Проводника. Для этого используйте ярлыки, расположенные в левой части окна Проводника, которые служат для быстрого для доступа к основным папкам пользовательского каталога: «Рабочий стол», «Загрузки», «Документы», «Изображения», «Музыка», «Видео».
Вы можете создавать новые или добавлять туда файлы и папки, удалять ненужные или перемещать их в другие места на компьютере.
Как открыть папку пользователя — 2 способ
Использование диалогового окна «Выполнить» — один из вариантов быстрого открытия профиля пользователя.
Пройдите шаги:
- Нажмите на клавиши клавиатуры «Win» + «R».
- В диалоговое окно «Выполнить» введите переменную среды:
%USERPROFILE%

- Щелкните по клавише «Enter».
- В окне Проводника откроется профиль текущего пользователя.

В профиле пользователя находится скрытая папка «AppData», в которой сохраняются настройки системы, приложений и установленных программ. В некоторых случаях эти данные могут вам понадобиться.

Как зайти в папку пользователя — 3 способ
Можно воспользоваться более простым методом. Для этого используйте похожий с предыдущим вариант, только вместо переменной среды используйте «точку».
Выполните следующие действия:
- Щелкните правой кнопкой по меню «Пуск».
- В раскрывшемся меню выберите «Выполнить».
- В поле «Открыть:» диалогового окна вставьте точку «.», а затем нажмите на кнопку «ОК».

- На экране в окне Проводника появится папка текущего пользователя компьютера.
Как открыть папку профиля пользователя в Проводнике — 4 способ
В адресной строке Проводника Windows отображается имя папки, которую вы просматриваете в данный момент времени. Эта функция работает как адресная строка в веб-браузере. Введите нужное местоположение на своем компьютере в адресную строку, чтобы Проводник открыл эту папку.
Проделайте следующее:
- Откройте Проводник.
- В адресную строку введите:
%userprofile%
- Нажмите на стрелку справа от адресной строки или щелкните по клавише «Enter».

- Профиль будет открыт, в заголовке отобразится имя вашего профиля, а в адресной строке — путь к папке пользователя.

Получаем доступ к папке профиля в командной строке — 5 способ
Сейчас мы используем встроенный инструмент операционной системы — командную строку Windows.
Сделайте следующее:
- Наберите «CMD» в поисковой строке Windows.
- Запустите командную строку на компьютере.
- В окне интерпретатора командной строки введите команду, а затем щелкните «Enter»:
explorer %userprofile%

- В Проводнике откроется папка профиля пользователя.
Вы также можете использовать в командной строке любую другую из предложенных ниже шести команд:
explorer . start %userprofile% start . start shell:profile start c:\users\%username% explorer c:\users\%username%
Открытие папки пользователя в PowerShell — 6 способ
Вы можете открыть папку профиля пользователя с помощью другого системного средства — Windows PowerShell.
Выполните следующее:
- В поле поиска Windows введите «powershell».
- Откройте приложение на ПК.
- В окне оболочки «Windows PowerShell» введите команду, а потом нажмите на «Enter»:
explorer $env:userprofile

Аналогичный результат получится при использовании четырех других команд:
Start-Process "shell:Profile"
Start-Process -FilePath "explorer.exe" -ArgumentList $env:UserProfile
Invoke-Item -Path $env:UserProfile
(New-Object -ComObject Shell.Application).Namespace($env:UserProfile).Self.InvokeVerb("Open")
Создание ярлыка для открытия папки пользователя — 7 способ
Существует еще один метод для быстрого доступа к часто посещаемому каталогу: создание ярлыка на рабочем столе, который служит для открытия папки профиля пользователя.
Пройдите несколько шагов:
- Щелкните правой кнопкой мыши по свободному месту на рабочем столе компьютера.
- В контекстном меню сначала выберите «Создать», а затем «Ярлык».
- В окне «Для какого элемента нужно создать ярлык?» в поле «Укажите расположение объекта:» введите указанный путь с переменной среды или с помощью кнопки «Обзор…» выберите папку пользователя на компьютере:
c:\users\%username%

- В окне «Как назвать ярлык?» введите имя ярлыка и нажмите на кнопку «Готово».

- Теперь вы сможете открыть папку профиля пользователя в Проводнике после двойного клика левой кнопкой мыши по этому созданному ярлыку, находящемуся на рабочем столе Windows.
Выводы статьи
В операционной системе Windows в папке профиля пользователя содержатся различные настройки и информация, связанная с пользователем компьютера. Папка профиля пользователя находится в папке «Пользователи» на системном диске «C:». С помощью инструкций из этого руководства вы можете быстро найти папку своего профиля в Windows и получить к ней доступ для выполнения необходимых действий.
Как открыть папку пользователя в Windows (видео)
Похожие публикации:
- Как узнать размер папки в Windows — 7 способов
- Как включить отображение секунд на панели задач Windows
- Как изменить цвет папки в Windows
- Не отображаются миниатюры фото и видео в Windows
- 7 способов запустить «Выполнить» в Windows


