Все способы:
- Способ 1: «Проводник»
- Вариант 1: Поиск вручную
- Вариант 2: Адресная строка
- Способ 2: «Выполнить»
- Решение возможных проблем
- В корне системного диска нет ProgramData
- Попытка редактировать содержимое ProgramData выдает ошибку
- Вопросы и ответы: 1
В ОС семейства Виндовс приложения сохраняют служебную информацию в отдельную папку, которая в «десятке» называется ProgramData. Так как это системная папка, доступ пользователей к ней ограничен. Сегодня мы расскажем, как это ограничение можно обойти и найти данную директорию.
Способ 1: «Проводник»
Самый простой вариант открытия требуемого каталога заключается в использовании встроенного в ОС файлового менеджера.
Вариант 1: Поиск вручную
Первый метод заключается в самостоятельном переходе пользователя к нужной локации.
- По умолчанию искомый каталог скрыт, поэтому понадобится сделать его видимым. Для этого откройте «Проводник» и воспользуйтесь пунктом «Вид» на панели инструментов.
Нажмите на кнопку «Показать или скрыть» и отметьте позицию «Скрытые элементы».
- Откройте корень системного диска – там должен появиться каталог с искомым названием.
- Готово – данные в ProgramData доступны для просмотра и редактирования.


Вариант 2: Адресная строка
Альтернативный вариант – переход с помощью адресной строки.
- Вызовите любое окно «Проводника» и кликните левой кнопкой мыши по полю ввода адресов.
- Удалите имеющийся и впишите следующий путь, затем нажмите на кнопку с изображением стрелки или клавишу «ENTER».
C:\Users\All Users\ - Каталог будет открыт для просмотра и редактирования.



Вариант с «Проводником» является предпочтительным в большинстве случаев.
Способ 2: «Выполнить»
Если метод с использованием «Проводника» по каким-то причинам не подходит, для достижения нашей сегодняшней цели можно задействовать инструмент «Выполнить».
- Нажмите сочетание клавиш Win+R, чтобы вызвать окно. Введите в нём запрос:
%ProgramData%Проверьте корректность ввода и нажмите «ОК».
- Откроется окно файлового менеджера с содержимым искомой папки.


Решение возможных проблем
Не всегда получается найти или открыть требуемый каталог – в некоторых случаях можно столкнуться с одной или несколькими дополнительными проблемами. Рассмотрим наиболее частые.
В корне системного диска нет ProgramData
Искомая директория может отсутствовать по нескольким причинам.
- Первая – вы недавно установили Виндовс и программ, которые используют ProgramData, попросту ещё не инсталлировали.
- Папка может оказаться среди защищённых системных файлов и для доступа к ней нужно включить показ данных этой категории. Используйте элементы панели инструментов «Вид» – «Параметры» – «Изменить параметры папок и поиска».
Перейдите на вкладку «Вид», пролистайте список «Дополнительные параметры» и снимите отметку с опции «Скрывать защищённые системные файлы», после чего нажмите «Применить» и «ОК». Повторите одну из инструкций получения доступа к нужному каталогу.
- Директория ProgramData нередко является мишенью для вредоносного ПО, так что её пропажа может быть связана с активностью вирусов. При подозрении на заражение рекомендуем проверить систему одним из методов, рассмотренных в руководстве по ссылке далее.
Урок: Борьба с компьютерными вирусами

Попытка редактировать содержимое ProgramData выдает ошибку
Данные внутри рассматриваемой папки принадлежат различным программам, которые, в свою очередь, могут блокировать доступ к ним для пользователя. Если у вас возникла острая необходимость модифицировать эту информацию, может потребоваться изменение владельца.
Подробнее: Изменение владельца папки или файла в Windows 10
Теперь вам известно, как можно найти папку ProgramData в Windows 10 и каким образом можно устранить дополнительные проблемы.
Наша группа в TelegramПолезные советы и помощь
Привет, дорогие читатели моего блога!
Сегодня я хочу поговорить о чём-то, что часто ставит в тупик не только новичков, но и опытных пользователей Windows 10. Не знаю, как вы, но я, когда впервые перешел на «десятку», чувствовал себя, как в первый раз в большом городе: везде миллион маршрутов и ни одного знакомого лица. И сейчас я хочу поделиться с вами, как и где искать различные программы и компоненты в этой операционной системе.
Находясь на стартовом экране…
Итак, мы с вами на стартовом экране. Кнопка «Пуск» — наш лучший друг в путешествии по Windows 10. Я всегда начинаю с неё, когда мне нужно что-то найти. Одно нажатие на знакомый значок с окном, и перед вами открывается целый мир возможностей.
Панель управления — старый добрый друг
Один из самых удобных способов добраться до нужного места — воспользоваться поиском. Просто начните печатать «Панель управления» прямо после нажатия «Пуск«, и вам не придётся долго искать этот старый добрый инструмент. Честно говоря, я до сих пор предпочитаю его, несмотря на все попытки Microsoft перетянуть меня в «Настройки«.
Настройки — новое лицо системы
«Настройки» Windows 10, которые открываются кликом на иконку шестерёнки в меню «Пуск«, стали чем-то вроде умного и стильного младшего брата «Панели управления«. Всё в них как-то более гладко и ярко, но, признаться, мне иногда не хватает привычного расположения инструментов. Здесь у вас под рукой находятся основные параметры системы, обновления, персонализация, приложения и многие другие настройки.
Список приложений — не заблудимся!
Когда дело доходит до программ, я всегда открываю список приложений в меню «Пуск«. Прокрутка вниз, и вы видите все приложения, установленные в системе, разложенные по алфавиту. Просто и удобно. Иногда я даже удивляюсь, насколько быстро нахожу нужное.
Системный трей — для тех, кто в теме
Значки в системном трее, что в правом нижнем углу экрана рядом с часами, тоже могут многое рассказать. Кликая на них, я получаю быстрый доступ к управлению Wi-Fi, звуком, батареей и другими полезными фишками. Это как чит-коды для быстрых настроек.
Файловый менеджер — основа основ
«Этот компьютер» (раньше знакомый многим как «Мой компьютер«) — это та самая база, куда я захожу, чтобы покопаться в
файлах. Локальный диск «C:» обычно забит под завязку системными файлами и программами, а на «D:» я стараюсь хранить личные данные.
Диспетчер задач — когда что-то пошло не так
Когда мой компьютер начинает вести себя странно, я открываю «Диспетчер задач«. Можно добраться до него через «Пуск«, но я привык использовать сочетание клавиш Ctrl+Shift+Esc. Здесь я вижу все процессы, которые сейчас работают, и могу легко завершить те, которые ведут себя подозрительно.
Сервисы — невидимые помощники
«Сервисы» я открываю, когда нужно покопаться глубже. Доступ к ним можно получить через «Диспетчер задач«, перейдя на вкладку «Службы«. Здесь я могу управлять различными службами Windows, например, останавливать или запускать их по своему усмотрению.
Редактор реестра — для тех, кто любит рискнуть
Я не часто лезу в реестр, потому что там можно натворить дел. Но если мне нужно, я ввожу в поиске «regedit» и осторожно ныряю в недра системных настроек. Это не для слабонервных, так что, если не уверены, лучше не рисковать.
Заключение
Windows 10 — это целый мир, полный тайников и ходов. Иногда, чтобы найти нужное, приходится постучать во все двери и заглянуть во все уголки. Но когда ты знаешь, куда идти, путешествие становится интересным приключением, а не утомительной обязанностью. Надеюсь, что мой маленький путеводитель поможет вам лучше ориентироваться в Windows 10. Удачи в путешествии по файлам и папкам!
Если вы по какой-то причине не можете найти нужную программу среди установленных в Windows 10, то не переживайте. Из нашего материала вы узнаете о том, как сделать это разными способами.
Осмотр рабочего стола
Начнем с чего-то банального и очевидного. В первую очередь необходимо внимательно осмотреть рабочий стол своего компьютера, поскольку многие программы при установке располагают туда свой ярлык. И в обилии значков, документов и папок очень легко пропустить нужную иконку.
Поиск через меню «Пуск»
Доступ ко всему установленному софту можно получить в панели «Пуск». Кликните левой кнопкой мыши по соответствующей клавише в левом нижнем углу и в открывшемся списке найдите искомую утилиту. Тем более тут все расположено в алфавитном порядке, соответственно проблем с идентификацией возникнуть не должно.
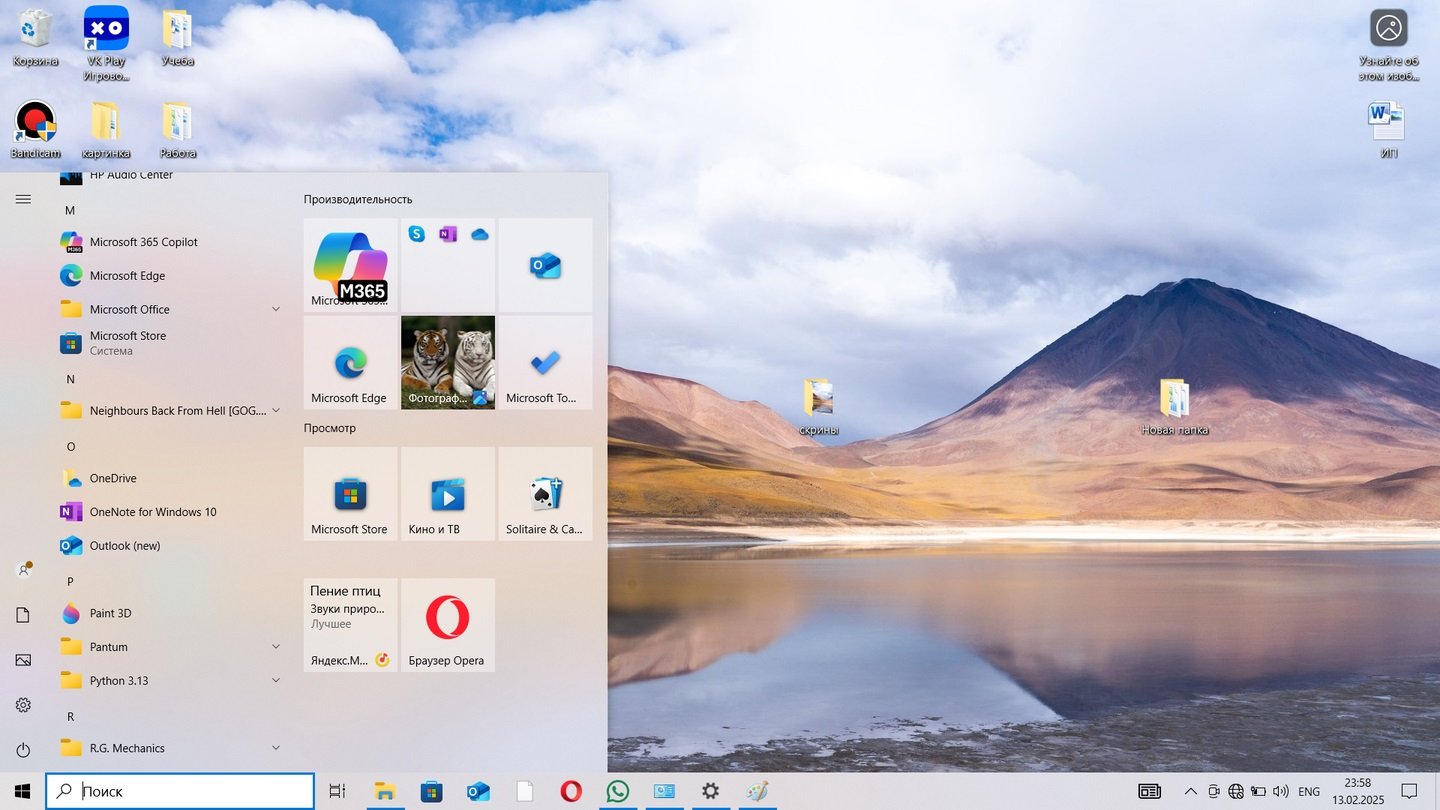
Источник: CQ / Список программ в «Пуск»
Другой вариант кроется в использовании поисковой строки, расположенной рядом с меню «Пуск». Просто нажмите один раз мышкой на значок лупы и наберите название программы. Это очень удобно, если название приложения известно. В противном случае система сработает некорректно.

Источник: CQ / Поисковая панель возле «Пуск»
Если же возникли сложности с нахождением на экране данной панели, то нажмите правую кнопку мыши на «Пуск» и выберите «Найти». После этого можно спокойно напечатать имя и запустить процесс поиска.
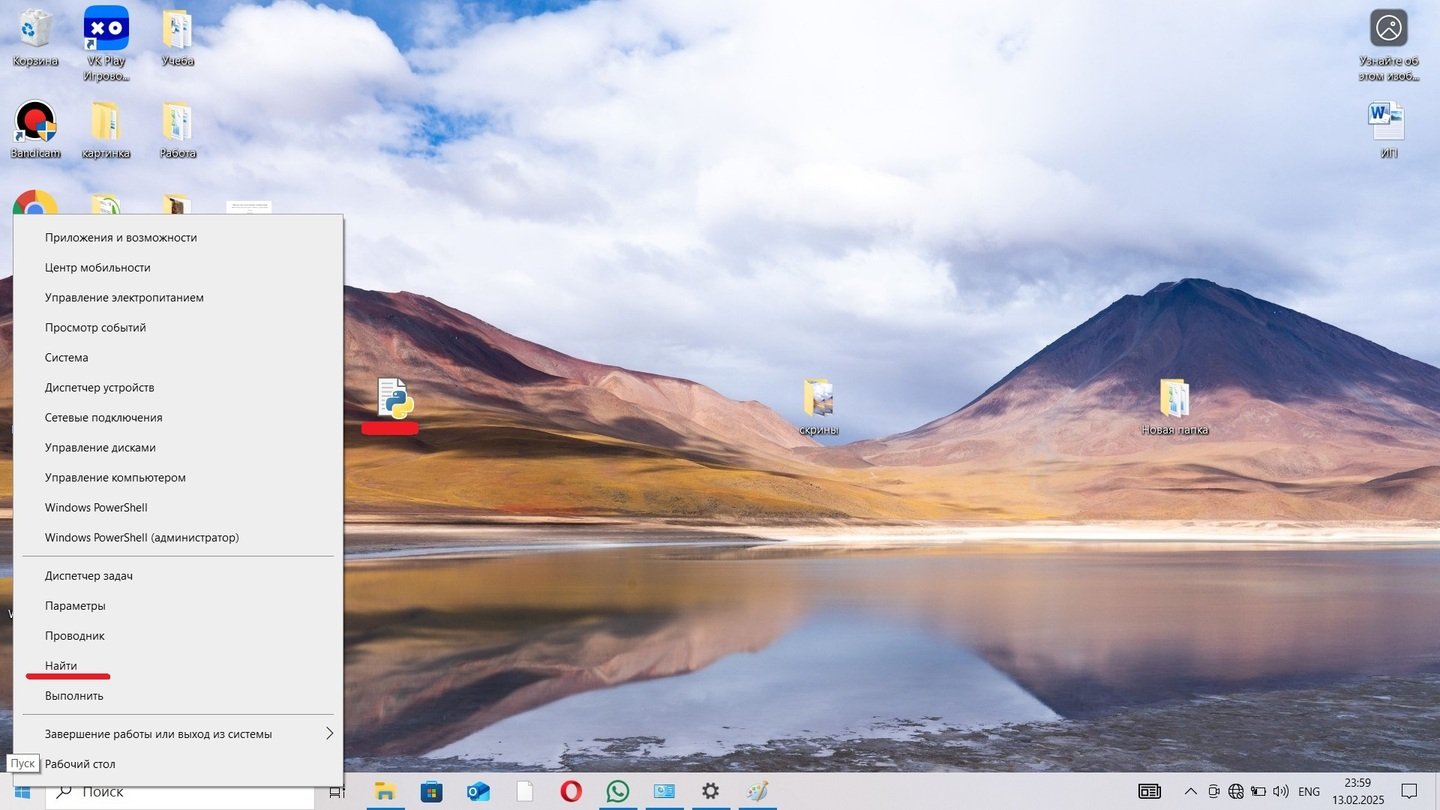
Источник: CQ / Кнопка «Найти» для запуска поисковой панели
Поиск через «Панель управления»
Способ, позволяющий разом ознакомиться со всеми доступными программами на устройстве. Алгоритм действий выглядит следующим образом:
- Через «Пуск» откройте «Панель управления»;
- В открывшемся окне выберите пункт «Программы»;

Источник: CQ / Раздел «Программы» в «Панели управления»
- Кликните на вкладку «Программы и компоненты».
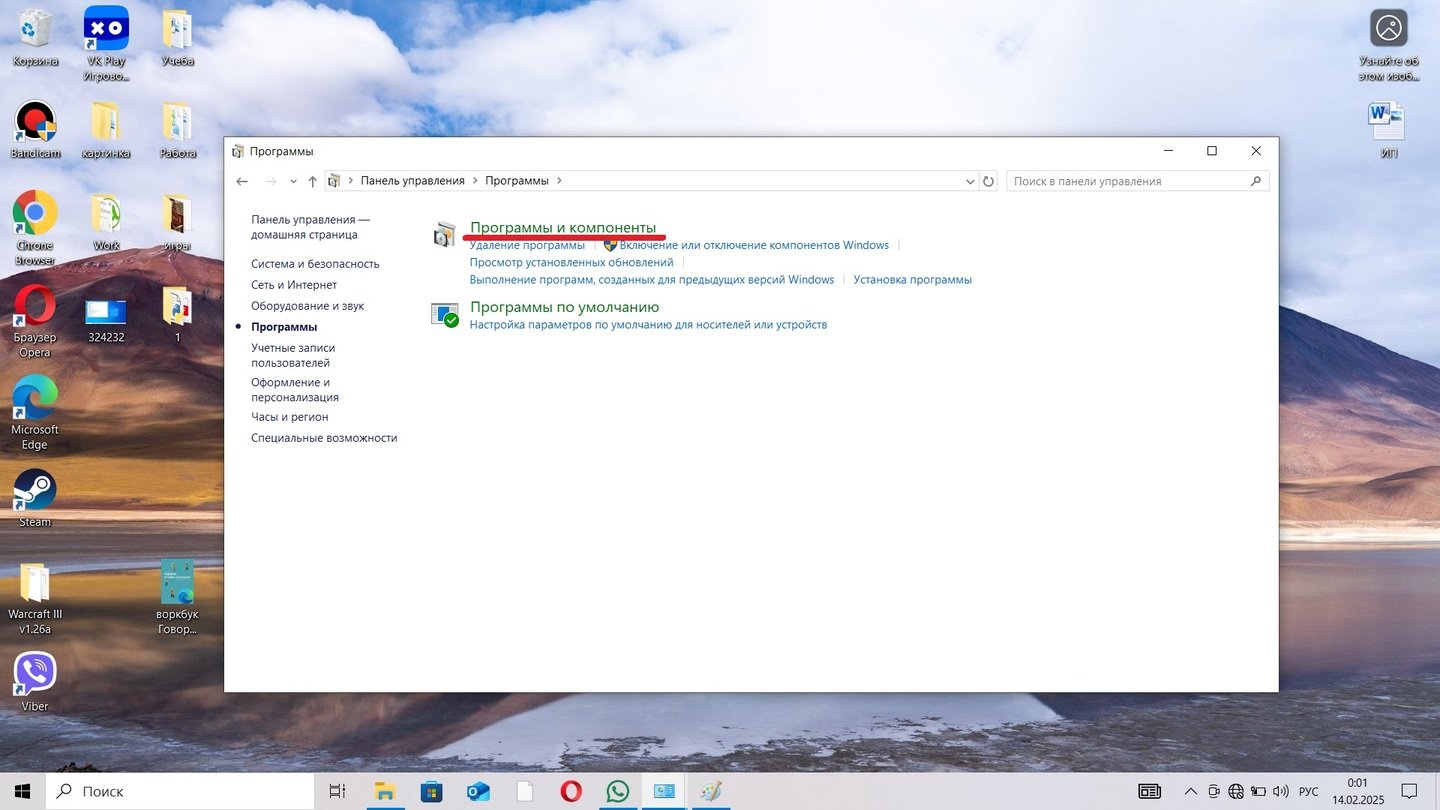
Источник: CQ / Раздел «Программы и компоненты»
Перед вами откроется полный перечень всех программ, установленных на данном компьютере. В таком положении можно ознакомиться с подробной информацией и софте, а при желании даже удалить.
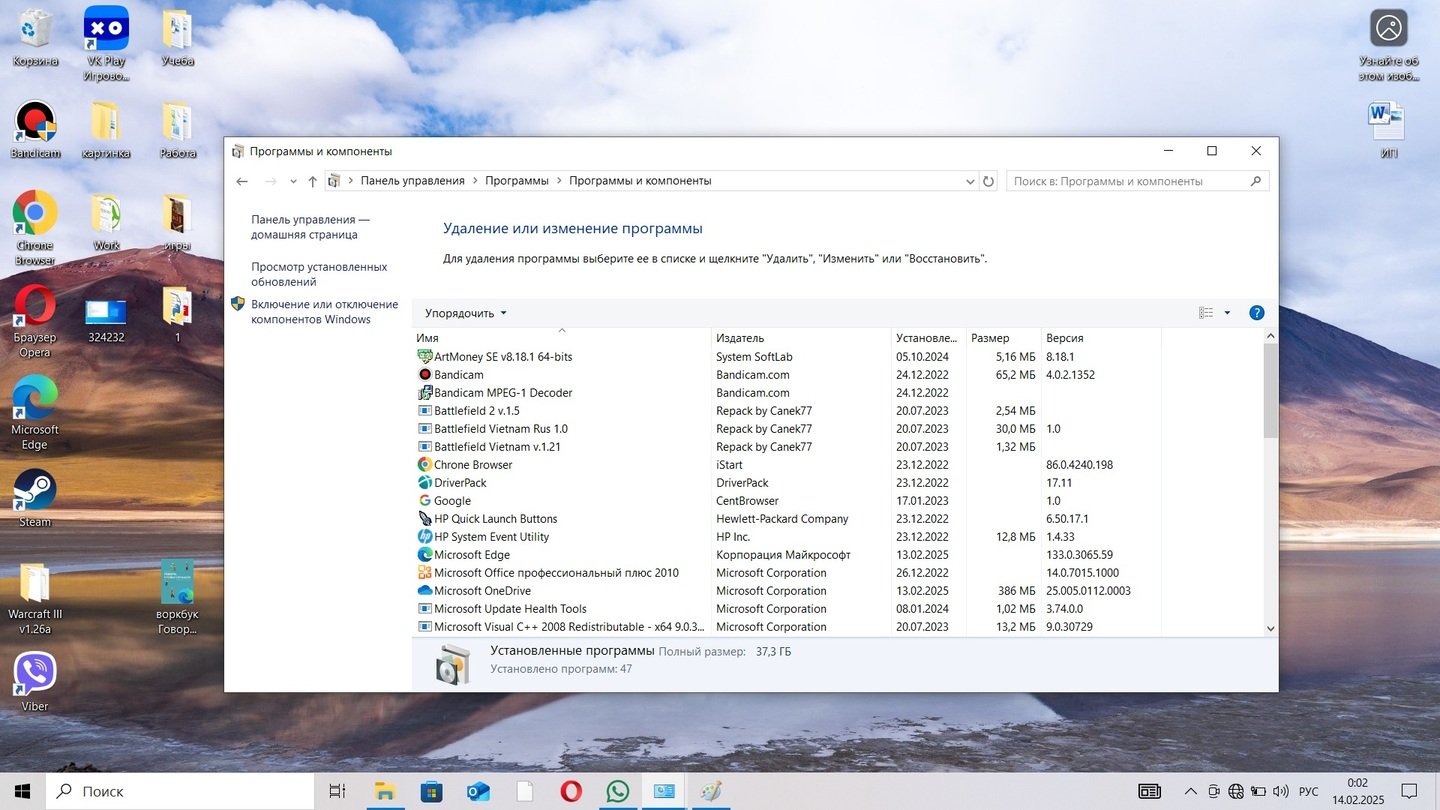
Источник: CQ / Список установленных программ
Поиск через «Параметры»
Еще один вариант, при помощи которого можно ознакомиться со всем, что поставлено на вашем аппарате.
- Снова откройте «Пуск» и кликом на значок шестеренки запустите «Параметры»;
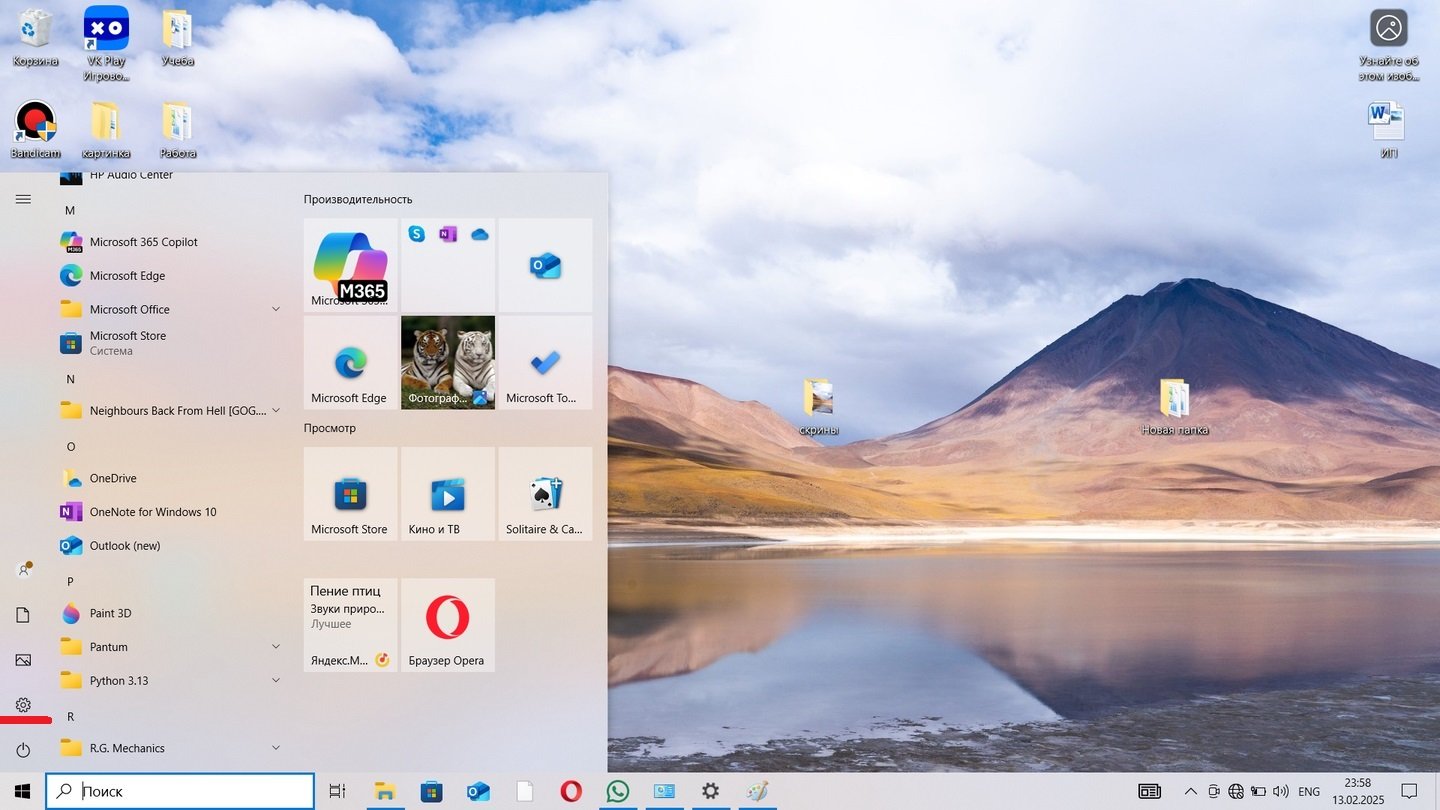
Источник: CQ / Запуск раздела «Параметры» через «Пуск»
- Среди появившихся категорий выберите «Приложения».
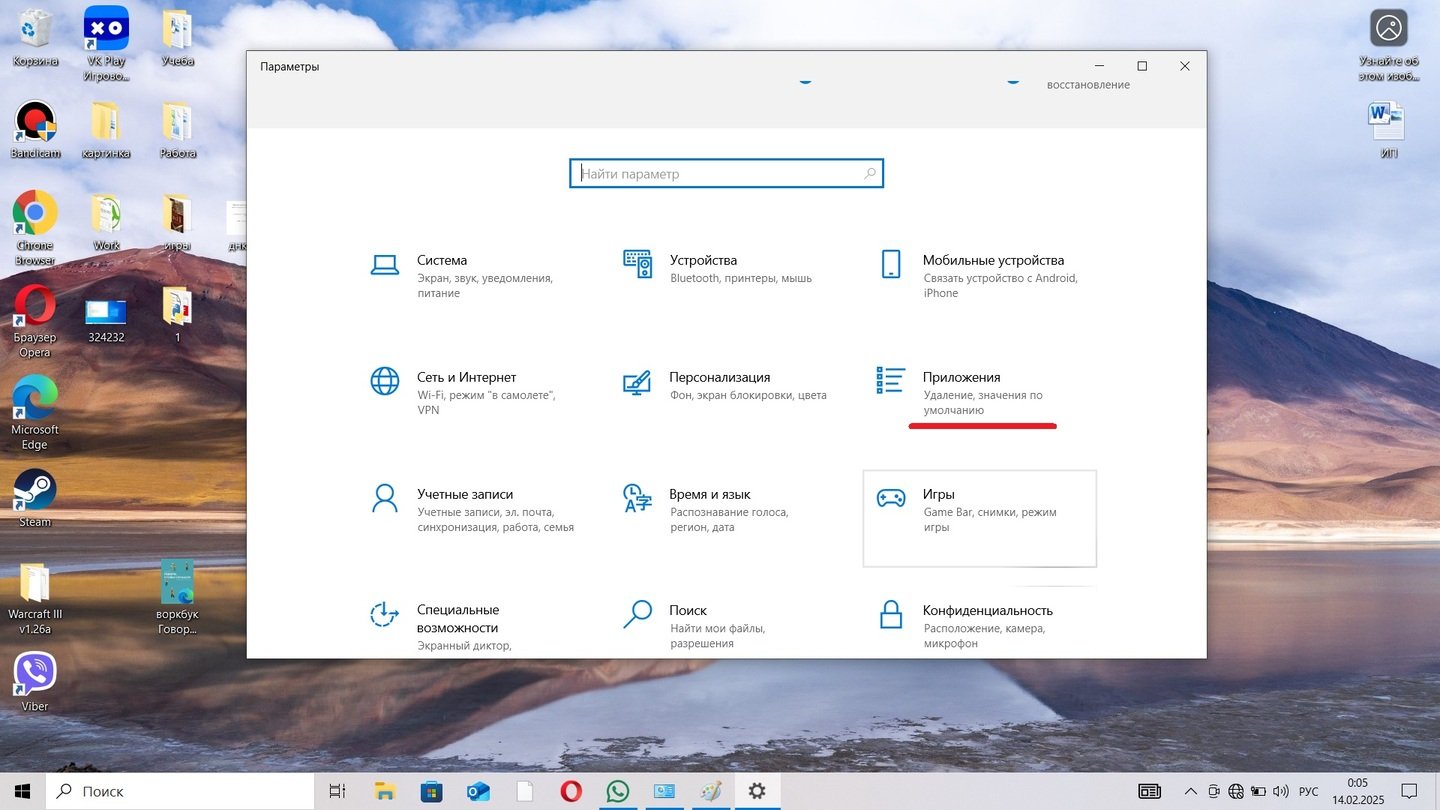
Источник: CQ / Вкладка «Приложения»
Вот и все. Появится окно, где можно внимательно просмотреть все программы и найти нужное вам.
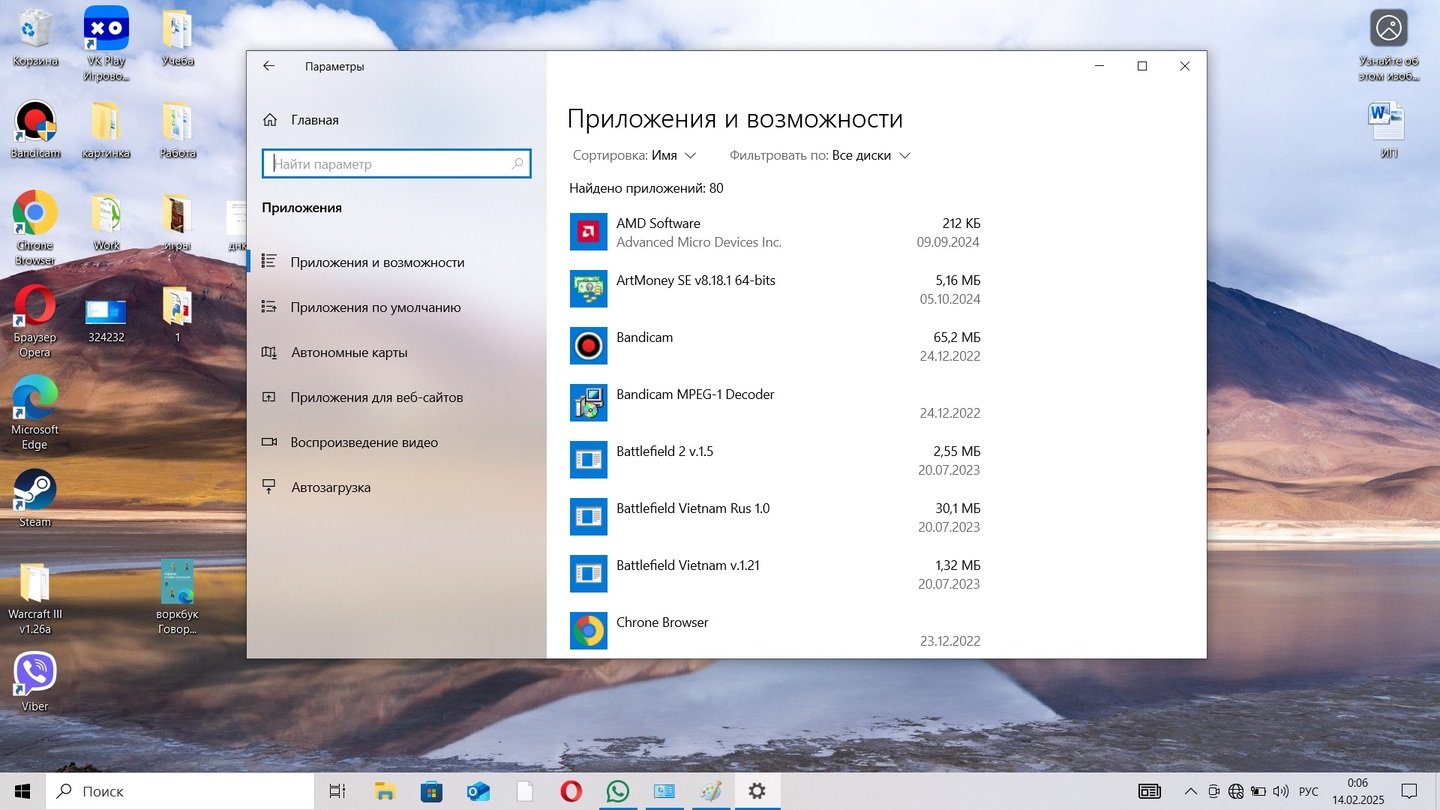
Источник: CQ / Список установленных программ
Поиск через «Проводник»
Если вам нужна не просто программа, но еще и папка, куда загружены ее файлы, то лучше всего подойдет данный метод. Для этого необходимо:
- Запустить «Проводник» и в левом столбце нажать на пункт «Этот компьютер»;
- Затем открыть тот жесткий диск, куда установлено приложение. По умолчанию это «Локальный диск C».
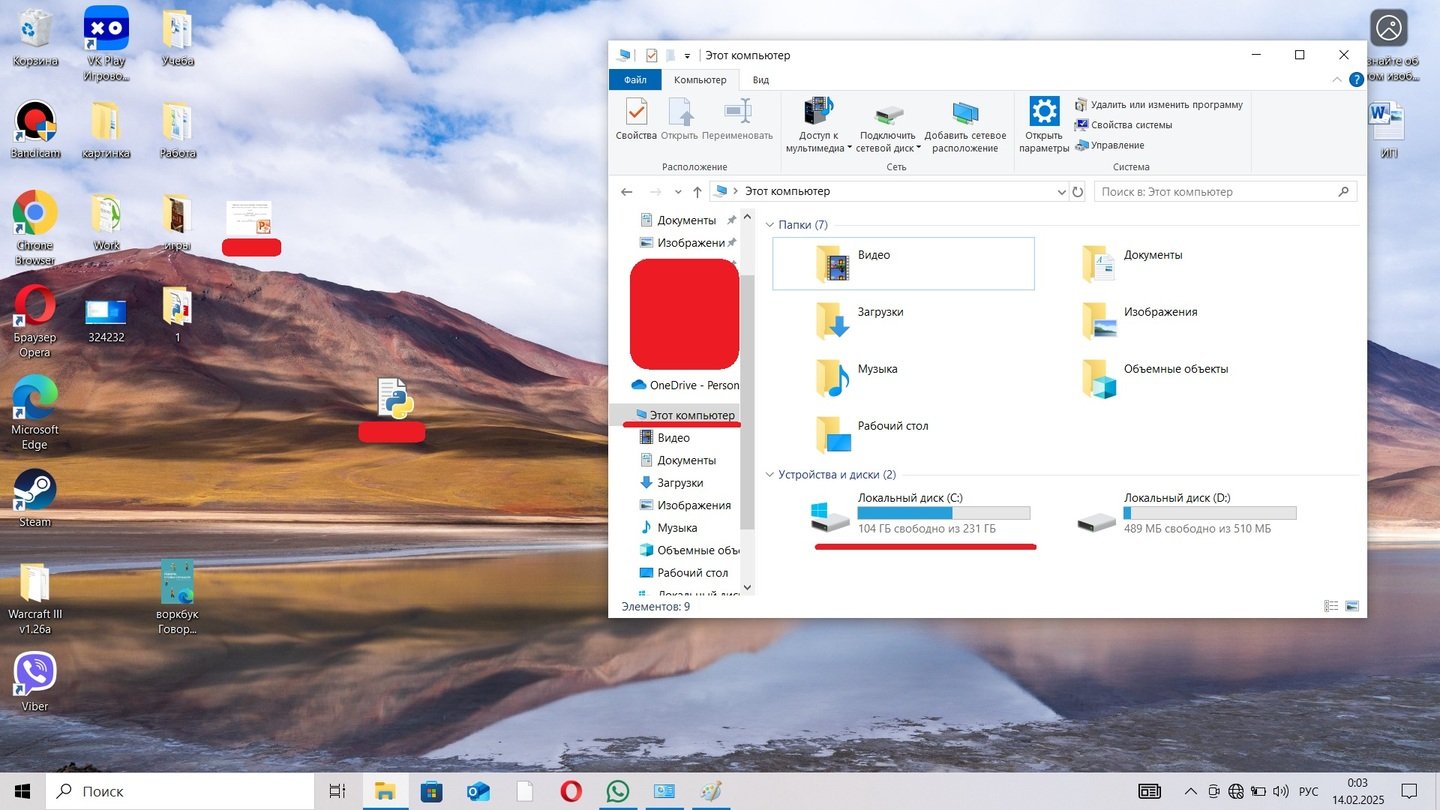
Источник: CQ / Раздел «Этот компьютер»
- Найдите папки Program Files и Program Files (x86). В большинстве случаем искомый объект находится именно там.
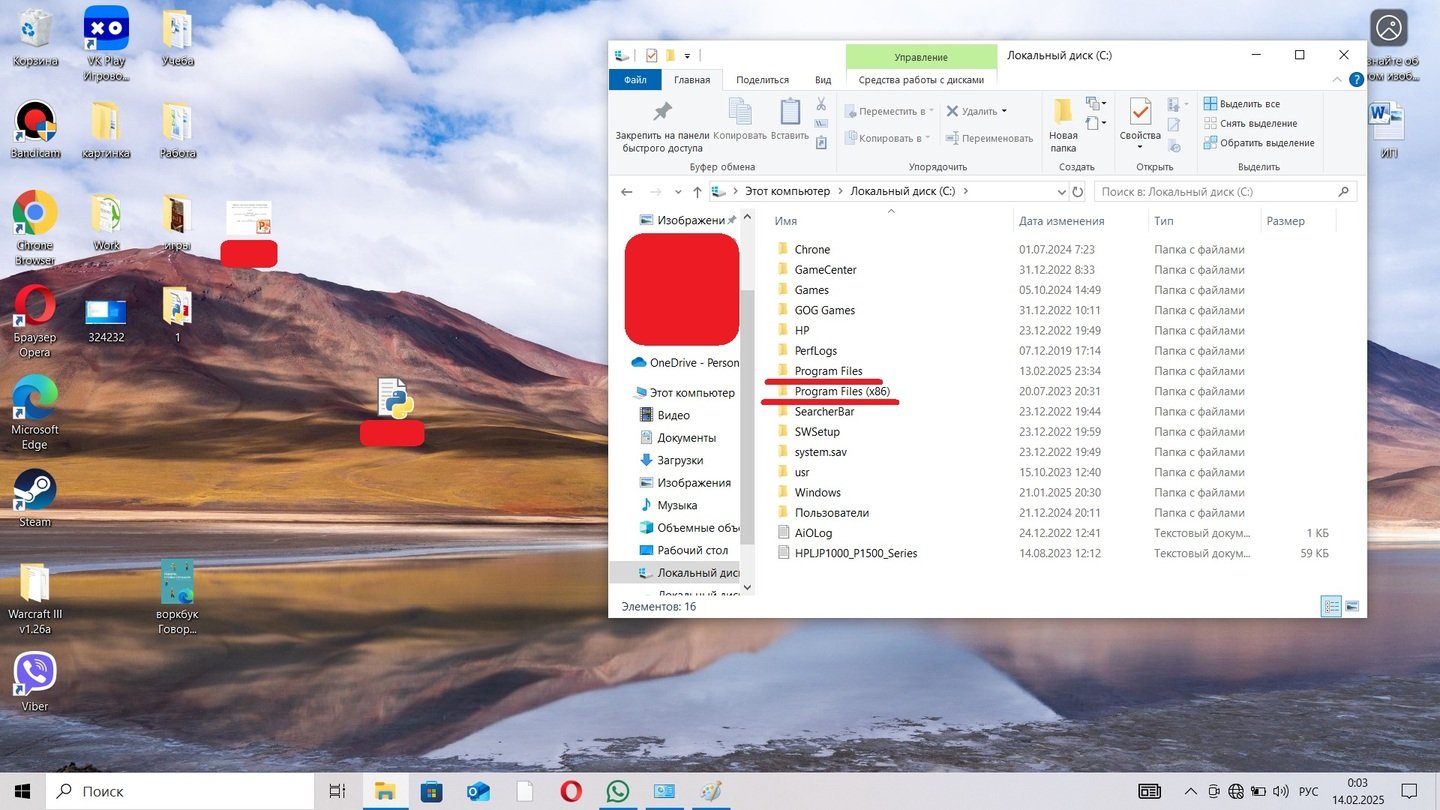
Источник: CQ / Папки Program Files и Program Files (x86) и «Этот компьютер»
Второй вариант использования «Проводника» кроется в использовании поисковой панели. В верхнем правом углу раздела «Этот компьютер» кликните на поле со значком лупы. Напишите там название софта и нажмите клавишу Enter.
В этом случае система будет искать все файлы и папки, связанные с забитым словом. Очень эффективно в случае, когда точное местоположение софта неизвестно. Однако стоит запастись терпением и приготовиться к долгому поиску.
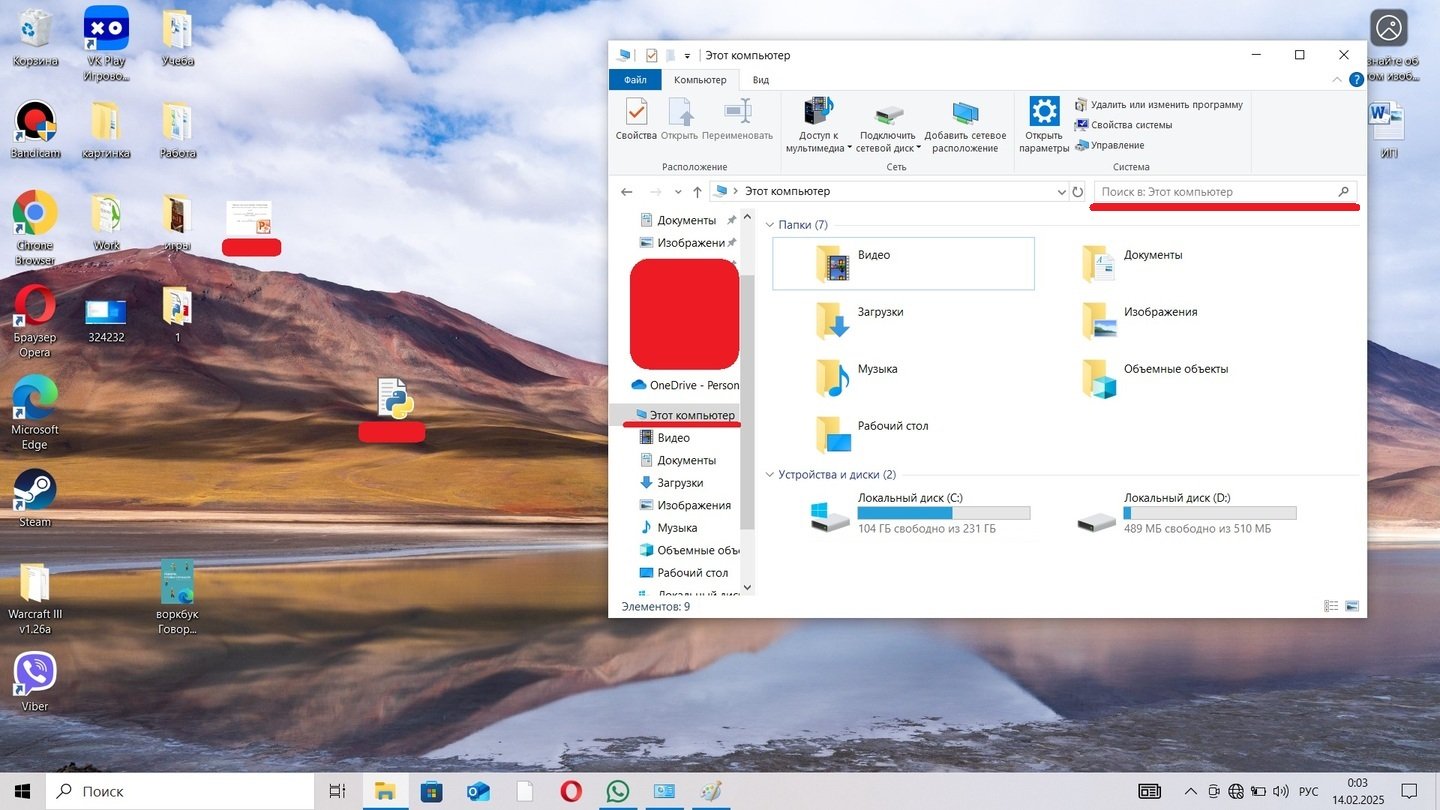
Источник: CQ / Поисковая панель в «Этот компьютер»
Поиск через команду «Выполнить»
Еще один способ, который работает только тогда, когда известно точное название программы. Да и то, он срабатывает очень редко, поэтому к нему стоит прибегать только в том случае, если вы в полном отчаянии. Итак, одновременно нажмите на клавиши Win + R и откройте окно «Выполнить». В поле наберите имя утилиты и прожмите «ОК».
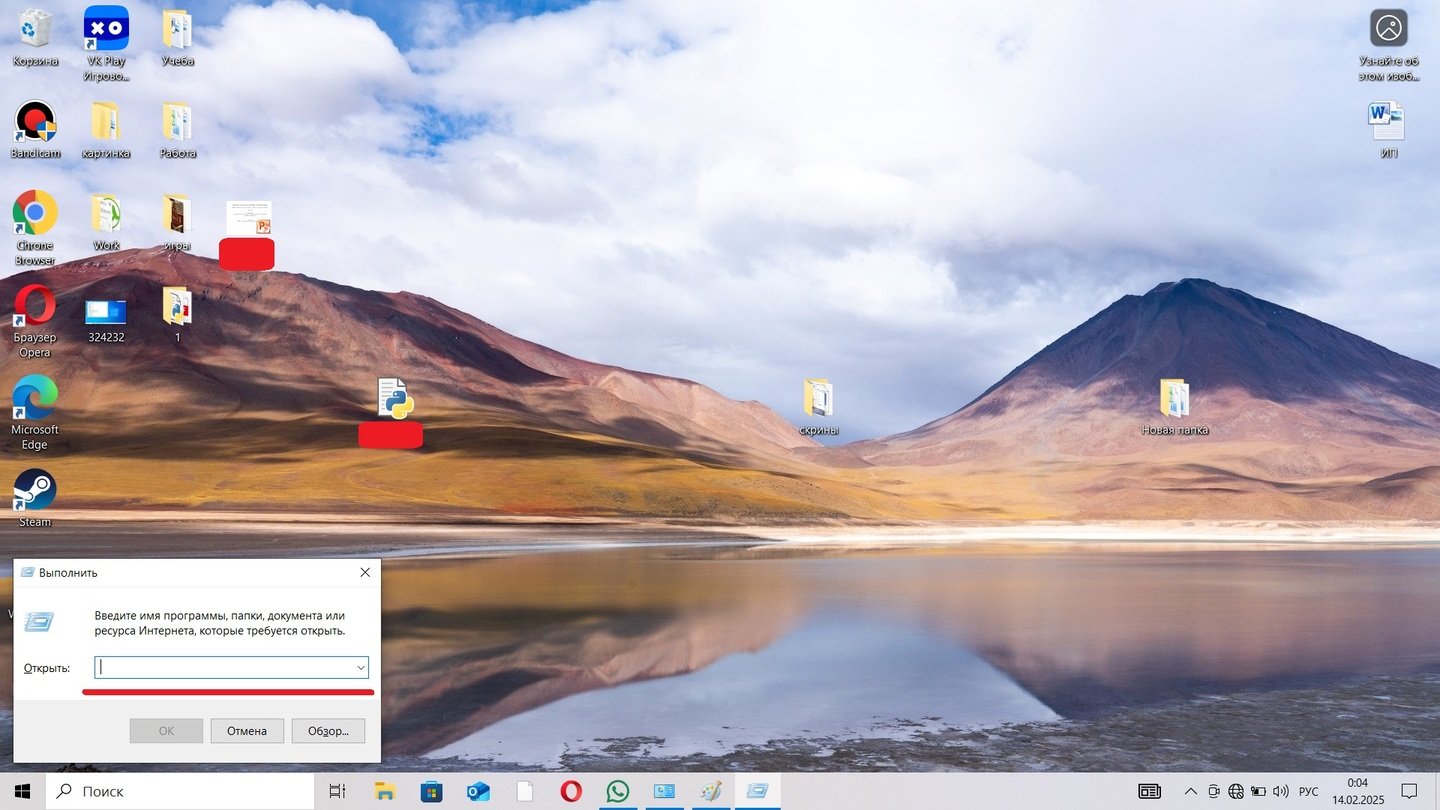
Источник: CQ / Окно «Выполнить»
Намного эффективнее использовать команду shell:appsfolder. После ее введения откроется удобное окно со всем установленным софтом, включая служебные.
Поиск при помощи стороннего софта
Существуют различные утилиты, позволяющие удалить все, что было скачано и установлено на устройство. Для этого они сканируют систему и в удобном списочном формате демонстрируют все найденные программы.
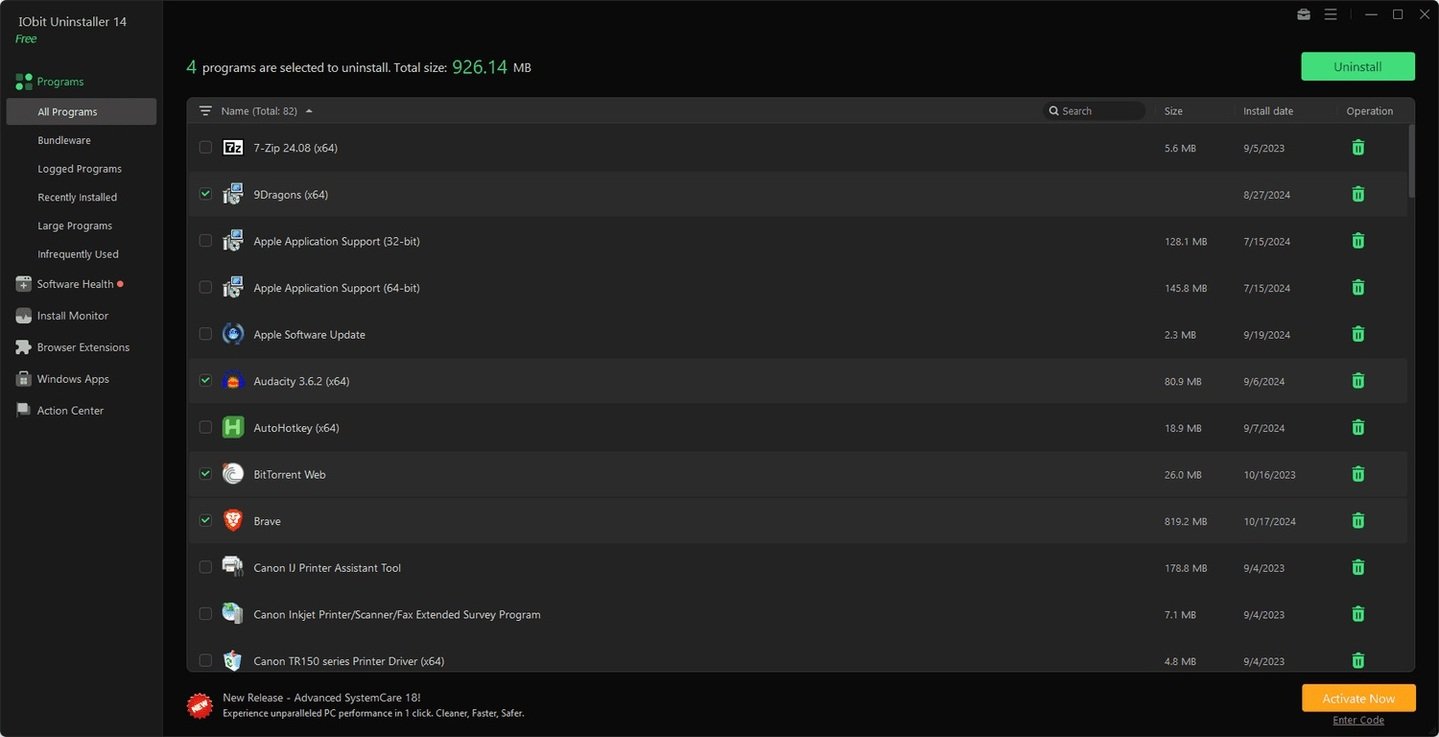
Источник: Lifewire / Утилита Iobit Uninstaller
Самыми популярными считаются , и , хотя существует множество других приложений, на любой вкус и цвет. Поскольку все они работают по схожему принципу, у них даже интерфейсы немного похожи.
Заглавное фото: Next Stop Canada
Читайте также:
- Как исправить системные ошибки в Windows 10
- Как войти в безопасный режим в Windows 10 и 11
- Как запустить «Средство устранения неполадок» в Windows 10
- Как переустановить Windows 10
- Не запускаются игры на Windows 10 — причины и решения
Applies ToWindows 11 Windows 10
Ищете давно потерянное приложение или программу? Найти нужный вариант можно несколькими способами.
-
Выберите Начните , выберите Все приложения , а затем прокрутите алфавитный список слева.
Совет: Чтобы уменьшить прокрутку, выберите любую букву в списке, а затем в алфавитных ссылках выберите букву, чтобы перейти к этому разделу. Например, если вы ищете приложение Teams T, выберите Teams T.
-
Выберите кнопку поиска на панели задач и введите имя приложения или программы.
-
Нажмите клавишу Windows клавиатуры и начните вводить текст.
Примечание: Учащиеся, Windows 11 SE не смогут скачивать приложения из Microsoft Store. Приложениями управляет их ИТ-администратор. Дополнительные сведения
Нужна дополнительная помощь?
Нужны дополнительные параметры?
Изучите преимущества подписки, просмотрите учебные курсы, узнайте, как защитить свое устройство и т. д.
Содержание статьи:
- Как посмотреть список всех программ
- Вариант 1
- Вариант 2
- Вариант 3
- Вариант 4
- Вариант 5
- Вопросы и ответы: 0
Доброго здравия!
В последние неск. лет при установке некоторых программ — часто всплывают доп. окна, в которых настойчиво предлагается еще чего-нибудь загрузить… 🤨 (и если пользователь был не очень внимателен и не снял пару галочек — то автоматически в системе появляется ненужный софт…). Разумеется, это «добро» через некоторое время накапливается и может отнять достаточно много свободного места…
*
Впрочем, немало софта / игр становятся бесполезными, когда о них просто забывают… (например, установили год назад какую-нибудь программу — использовали ее 1-2 раза, а потом она «лежит» мертвым грузом…
*
Собственно, в сегодняшней заметке попробуем найти все приложения, которые установлены в ОС Windows (а затем удалить то, что не нужно). Т.к. вопрос популярный — приведу неск. вариантов решения…
*
Как посмотреть список всех программ
Вариант 1
Если вы пользуетесь ОС Windows 10/11 — то желательно для начала проверить параметры системы (для открытия нажмите Win+i), вкладку «Приложения \ установленные приложения». 👇
В этой вкладке можно найти весь список установленных программ, причем, есть возможность отсортировать и отфильтровать его (можно ввести часть названия программы в поисковую строку…).

Приложения — установленные приложения — Windows 11
Всё ненужное можно легко удалить с компьютера — достаточно нажать по трем точкам, расположенным напротив конкретного приложения… См. скрин ниже. 👇

Клик по трем точкам — удалить
Кстати, часть софта «спрятана» в другой вкладке «Приложения \ дополнительные компоненты». Работать с ней можно аналогично…

Дополнительные компоненты — параметры Windows 11
*
Вариант 2
Также просмотреть список установленных приложений можно через контрольную панель (Control Panel). Чтобы ее открыть — нажмите Win+R, и в окне «Выполнить» используйте команду «Control« (в помощь: https://ocomp.info/control-panel.html).
Альтернативный вариант: нажать Win+R и использовать команду appwiz.cpl
*
Во-первых, представленных список софта можно отсортировать по имени, издателю, дате, размеру (т.е. быстро найти то, что нужно!).
Во-вторых, в меню слева есть возможность открыть просмотр установленных обновлений и доп. компонентов. См. скрин ниже.

Программы и компоненты — панель управления
*
Вариант 3
Список установленных приложений можно получить через командную строку (точнее, с помощью утилиты WMIC). Чтобы это сделать — нужно:
- сначала запустить командную строку от имени администратора;
- затем ввести нижеприведенную команду (выделил коричневым) и нажать Enter:
wmic product get name,version
Отмечу: список приложений здесь может быть не полным (спец. утилиты для очистки Windows от мусора и лишнего софта — находят больше!).

wmic product get name,version — командная строка
*
Вариант 4
Разумеется, есть немало спец. приложений-чистильщиков, которые могут помочь найти не используемый софт, а также «освободить» систему от него (причем так, чтобы не осталось никаких «хвостов»: временных файлов, старых записей в реестре и т.п.).
Что можно отметить: CCleaner, IObit Uninstaller, Revo Uninstaller, Geek Uninstaller и др. У меня на блоге была 📌📌заметка по этой теме, рекомендую!

CCleaner — просмотр установленного софта, деинсталляция, отчет
*
Вариант 5
Все вышеприведенные методы и варианты могут не сработать, если вы использовали портативные версии ПО (например), или просто скопировали папку с нужными файлами на диск (т.е. не производили классическую установку с помощью спец. инсталлятора…).
Как в этом случае можно поступить:
- 👉 Во-первых, вспомните куда вы обычной копируете или извлекаете подобные файлы/программы. Чаще всего это: рабочий стол, папка загрузок и документов. Проверьте их и удалите все ненужное;
- 👉 Во-вторых, не лишним было бы просмотреть папки Program Files и Program Files x86, которые есть на системном разделе с Windows (обычно это диск «C\»). Например, находясь в Program Files: можно отсортировать папки по дате изменения и найти все самые посл. установленные приложения. См. скрин ниже. 👇
Program Files — сортировка папок по дате
- 👉 В-третьих, есть 📌спец. приложения, позволяющие проанализировать диск на предмет файлов и папок, которые занимают излишнее место (например, WinDirStat👇). При помощи таких утилит можно найти все большие папки с ненужным софтом и удалить их…
Анализ моего системного диска с Windows \ утилита WinDirStat
*
Дополнения по теме приветствуются ниже (в комментариях).
Удачи!
👋





