Войдите с помощью учетной записи Майкрософт
Войдите или создайте учетную запись.
Здравствуйте,
Выберите другую учетную запись.
У вас несколько учетных записей
Выберите учетную запись, с помощью которой нужно войти.
Applies ToWindows 10
OneDrive встроен в Windows 10. Вы можете найти файлы OneDrive с помощью проводник и использовать OneDrive на всех своих устройствах.

Получение приложения
Нужна дополнительная помощь?
Нужны дополнительные параметры?
Изучите преимущества подписки, просмотрите учебные курсы, узнайте, как защитить свое устройство и т. д.
Спасибо за ваш отзыв!
×
Все способы:
- Шаг 1: Получение и запуск приложения
- Вариант 1: Инсталляция
- Вариант 2: Активация
- Шаг 2: Авторизация и первоначальная настройка
- Шаг 3: Настройка функций
- Вопросы и ответы: 1
Шаг 1: Получение и запуск приложения
Клиент облачного хранилища OneDrive инсталлируется в операционную систему Windows 10 автоматически. Потребность включения этого приложения может возникнуть только в том случае, если он был удален вручную или его служба была отключена.
Убедиться, что OneDrive отключен, можно путем проверки наличия его ярлыка в списке установленных на компьютере программ. Для этого откройте меню «Пуск» или воспользуйтесь поиском по системе. Если ярлык присутствует, попробуйте его запустить. На экране должно появиться окно авторизации, а в системном лотке отобразится иконка в виде серого облака.

В этом случае OneDrive у вас уже включен и вы можете пропустить данный шаг, перейдя сразу к следующему. Если ярлык в списке приложений отсутствует или после его запуска ничего не произошло, выполните действия, описанные далее.
Вариант 1: Инсталляция
Сначала будет рассмотрена ситуация, когда OneDrive был удален вручную. В этом случае его ярлык в списке приложений отсутствует. Возможно, вы выполняли какие-то действия по деинсталляции, описанные в другой статье на нашем сайте. Вы можете ознакомиться с ней, перейдя по ссылке ниже. Если это так, тогда есть три способа повторной установки программы в Windows 10
Подробнее: Как удалить OneDrive в Windows 10

Способ 1: Системный инсталлятор
Во время установки операционной системы в отдельный каталог на диске помещается автономный инсталлятор OneDrive. Соответственно, вы можете воспользоваться им, чтобы восстановить работу приложения.
-
Откройте файловый менеджер любым доступным способом. Проще всего это сделать посредством нажатия на соответствующую иконку, закрепленную на панели задач.
Читайте также: Как запустить «Проводник» в Windows 10
-
После появления окна файлового менеджера необходимо перейти по указанному ниже пути.
C:\Windows\WinSxSСделать вы это можете вручную, каждый раз кликая по нужным директориям, или посредством адресной строки. Второй способ намного проще, поэтому скопируйте указанное выше и вставьте в поле, отмеченное на изображении ниже. После этого нажмите по клавише Enter.
-
Попав в целевую директорию, выполните поиск по именам файлов. Для этого вставьте строку
OneDriveSetup.exeв соответствующее поле, расположенное в верхнем правом углу файлового менеджера. Затем кликните по кнопке в виде стрелки на синем фоне, чтобы отправить поисковой запрос. Дождитесь, пока в основной области окна появится искомое приложение, а после кликните по его названию дважды левой кнопкой мыши для инициализации.


После выполнения всех описанных действий на экране компьютера появится окно, показанное на изображении ниже. Это будет означать, что процесс установки OneDrive запущен. Выполняется он в автоматическом режиме, так что вам делать ничего не нужно. Просто дождитесь его завершения.

В случае успешной инсталляции в системном лотке на панели задач должна появиться иконка OneDrive. Выглядеть она будет как серое облако, перечеркнутое одной полоской по диагонали.

Способ 2: Официальный сайт
Если автономного инсталлятора в системной директории не оказалось, его можно загрузить с официального сайта Microsoft. Этот вариант даже более предпочтителен, так как вы получите последнюю версию программного обеспечения.
Скачать OneDrive
- Открыв в браузере страницу загрузки OneDrive, начните скачивание, кликнув по кнопке «Скачать».
- Дождитесь завершения операции, после чего откройте в браузере список загрузок в верхнем правом углу программы, а затем кликните по кнопке в виде папки, чтобы открыть директорию, куда инсталлятор был скачан.
- В появившемся окне файлового менеджера запустите установщик приложения. Сделать это можно двойным кликом по названию или посредством контекстного меню, в котором необходимо выбрать опцию «Открыть».
- На экране появится окно инсталлятора с полосой прогресса. Вся процедура производится в автоматическом режиме, так что остается только дождаться ее завершения.




Убедиться в том, что OneDrive был установлен, можно взглянув на системный лоток, расположенный в правой части панели задач. Там будет находиться индикатор клиента облачного хранилища, который выглядит как серое облако.

Способ 3: Microsoft Store
В десятой версии операционной системы от Microsoft появился магазин приложений, с помощью которого тоже можно инсталлировать OneDrive на компьютер. Как и предыдущий способ, этот предоставляет последнюю версию программного обеспечения.
Скачать OneDrive из Microsoft Store
- Сначала необходимо открыть страницу OneDrive в приложении Microsoft Store. Сделать это можно через браузер. Кликните по кнопке выше, чтобы перейти на соответствующий веб-сайт.
- Теперь нажмите по кнопке «Получить в приложении Store». Это инициализирует запуск Microsoft Store, в котором откроется страница OneDrive.
- Кликните по кнопке «Получить», чтобы начать процесс загрузки с последующей автоматической инсталляцией.


Но это не единственный способ запуска процедуры скачивания программы. Вы можете перейти на страницу OneDrive самостоятельно.
-
Для этого сначала запустите Microsoft Store. Проще всего это сделать, кликнув по соответствующей иконке на панели задач, если она там закреплена, или воспользуйтесь поиском либо меню «Пуск».
- После запуска окна магазина воспользуйтесь поисковой строкой в верхней части интерфейса, чтобы найти OneDrive. Для этого введите его название и в появившемся списке предложений выберите соответствующее наименование.
- После этого станется только нажать по кнопке «Получить», чтобы инициализировать процесс загрузки.


За ходом выполнения процедуры вы можете наблюдать непосредственно в окне Microsoft Store, он отображается на нажатой кнопке. Там же потом появится информации об объеме загружаемого файла и скорости скачивания.

После того как программа будет установлена на компьютер, надпись на кнопке сменится на «Открыть». Если вы нажмете по ней, OneDrive запустится.

Вариант 2: Активация
Клиент облачного хранилища OneDrive может быть установлен в системе, о чем будет свидетельствовать соответствующий ярлык в списке всех программ, но при попытке запуска ничего не будет происходить. Зачастую это говорит о том, что сервис попросту отключен в Windows 10. Возможно, вы ранее выполняли действия, перечисленные в тематической статье на нашем сайте.
Подробнее: Отключение облачного хранилища OneDrive в Windows 10

В любом случае, OneDrive необходимо включить, а сделать это можно двумя различными способами.
Способ 1: «Редактор реестра»
Microsoft OneDrive может быть отключен в системном реестре, соответственно, чтобы его включить, необходимо внести правки в этот компонент Windows 10.
-
Откройте «Редактор реестра» любым доступным способом. Сделать это можно, например, посредством утилиты «Выполнить». Запустите ее с помощью сочетания клавиш Win + R, а затем введите приведенную ниже команду и нажмите Enter.
regeditЧитайте также: Все способы запуска «Редактора реестра» в Windows 10
-
В появившемся окне «Редактора реестра», перейдите в директорию «OneDrive» по указанному ниже пути.
HKEY_LOCAL_MACHINE\SOFTWARE\Policies\Microsoft\Windows\OneDrive\Сделать это можно посредством древовидной структуры каталогов в левой части интерфейса либо воспользовавшись адресной строкой в верхней части окна. Второй вариант намного проще, поэтому скопируйте и вставьте в соответствующее поле путь и нажмите Enter.
- В целевой директории найдите файл под названием «DisableFileSyncNGSC» и откройте его свойства. Сделать это можно через контекстное меню или просто нажав дважды левой кнопкой мыши по имени.
- В появившемся окне замените значение на «0» (ноль, без кавычек) и щелкните по кнопке «ОК», чтобы сохранить изменения.
- Перезагрузите компьютер, чтобы новые параметры вступили в силу, а OneDrive стал доступным для запуска.

Важно! Если целевой директории не оказалось в «Редакторе реестра», значит, этот способ вам не подходит. В таком случае воспользуйтесь следующим в этой статье.
Способ 2: «Редактор локальных групповых политик»
OneDrive мог быть отключен через утилиту администрирования «Редактор локальных групповых политик». Необходимо будет ею воспользоваться, чтобы повторно включить клиент облачного хранилища.
Примечание! Этим способом можно воспользоваться только в том случае, если вы являетесь пользователем Windows 10 редакции «Профессиональная» или «Корпоративная». В противном случае «Редактор локальных групповых политик» попросту будет отсутствовать в вашей операционной системе.
-
Откройте озвученную ранее утилиту любым доступным способом. Сделать это можно через окно «Выполнить». Запустите его комбинацией клавиш Win + R, введите представленную ниже команду, а затем кликните по кнопке «ОК».
gpedit.mscЧитайте также: Как открыть окно «Выполнить» в Windows 10
-
Воспользовавшись древовидной структурой каталогов в левой части интерфейса окна, перейдите по указанному ниже пути.
Конфигурация компьютера\Административные шаблоны\Компоненты Windows\OneDrive(для русскоязычной версии)или
Computer Configuration\Administrative Templates\Windows Components\OneDrive(для англоязычной версии) - Попав в целевую директорию, в основной части окна найдите параметр под названием «Запретить использование OneDrive для хранения файлов» / «Prevent the usage of OneDrive for file storage» и откройте его свойства. Для этого дважды кликните по нему левой кнопкой мыши.
- В открывшемся окне настроек переведите переключатель в левой верхней части интерфейса в положение «Отключено» / «Disabled», после чего зафиксируйте эти изменения нажатием по кнопке «Применить» / «Apply» и закройте окно щелчком по кнопке «ОК».



После выполнения всех действий открытые в процессе окна можно закрыть. Для надежности рекомендуется перезапустить компьютер, после чего уже можно проверить работу OneDrive.
Шаг 2: Авторизация и первоначальная настройка
После добавления OneDrive в операционную систему потребуется пройти авторизацию. Для этого нужно иметь аккаунт Microsoft. Если ранее вы не проходили регистрацию, сделайте это сейчас. На нашем сайте есть отдельная статья, в которой подробно описываются все способы решения поставленной задачи. Перейдите по ссылке ниже, чтобы ознакомиться с ней.
Подробнее: Как создать учетную запись Microsoft в Windows 10

Если данные от учетной записи Microsoft у вас есть, авторизоваться в клиенте облачного хранилища можно следующим образом:
- Запустите приложение OneDrive любым доступным способом. Сделать это можно, например, посредством меню «Пуск». Откройте его, кликнув по соответствующей кнопке на панели задач, а затем в списке всех установленных программ найдите нужную и единожды нажмите по ее названию.
- В появившемся окне введите в поле адрес своей электронной почты, которая использовалась при регистрации на сайте Microsoft, а затем кликните по кнопке «Войти».
- Подтвердите свою личность. Сделать это можно, например, посредством push-уведомления на телефоне. Для этого нажмите по кнопке «Отправить уведомление». Правда, в этом случае на вашем телефоне должно быть установлено специальное приложение от Microsoft под названием «Authenticator».
-
Откройте озвученное приложение на своем телефоне и подтвердите вход в аккаунт. После этого приложение на компьютере автоматически перейдет на следующий шаг.
Обратите внимание! Если описанный выше способ авторизации вам не подходит, ознакомьтесь с остальными. Для этого нажмите по ссылке «Другие способы входа». Здесь они описываться не будут, так как приложение само дает понятные подсказки.
- Предоставьте операционной системе разрешение везде использовать данные от учетной записи Microsoft, нажав по кнопке «Далее». Если этого делать вы не хотите, кликните по строке «Только приложения Майкрософт».
- Выберите расположение папки OneDrive на вашем диске. По умолчанию это пользовательская директория на диске C, но вы можете ее изменить, кликнув по строке «Изменить расположение». Если вас все устраивает, просто нажмите «Далее».
- Выберите в списке пользовательские папки, которые будут копироваться в OneDrive. После этого щелкните по кнопке «Запустить резервное копирование».
- Запустится поэтапная инструкция с описанием функций OneDrive, кликайте по кнопке «Далее», пока она не закончится.
- При появлении окна с предложением скачать клиент OneDrive на мобильное устройства ответьте так, как пожелаете нужным. Чтобы пропустить этот этап, выберите «Позже».
- Завершите первоначальную настройку клиента облачного хранилища, щелкнув по кнопке «Открыть папку OneDrive».









После этого на экране появится окно файлового менеджера с открытой директорией OneDrive. Если в облачном хранилище у вас уже были какие-то файлы, они отобразятся здесь. В дальнейшем вы можете перемещать любые данные с компьютера в этот каталог и они автоматически будут загружаться на сервер Microsoft.
Шаг 3: Настройка функций
OneDrive уже готов к работе и функционирует исправно, но при необходимости вы можете выполнить тонкую настройку всех функций программы. Их немало, поэтому рекомендуется открыть соответствующее меню и ознакомиться со всем списком параметров. Это довольно объемная тема, которой посвящена отдельная статья на нашем сайте. При необходимости перейдите по ссылке ниже, чтобы ознакомиться с изложенной там информацией.
Подробнее: Настройка OneDrive в Windows 10

Наша группа в TelegramПолезные советы и помощь
OneDrive что это? OneDrive — это облачный сервис для хранения файлов от компании Майкрософт. Он доступен всем пользователям бесплатно с ограниченным объемом. Доступ к хранилищу можно получить из любого места где есть интернет. Другими словами, этот сервис работает как отдельный внешний диск, но в отличии от реального накопителя он доступен только после подключения компьютера к интернету, а также имеет несколько дополнительных функций.
Так как доступ к сервису осуществляется через интернет, вы сможете создать файл на одном устройстве и продолжить работу с ним на другом. Создав файл на компьютере можно открыть его на планшете. Вам не нужно будет носить с собой накопитель или пересылать файл по электронной почте, что очень удобно и сэкономит время. Кроме этого при помощи OneDrive можно легко делиться данными с другими людьми.
В нашей статье мы подробно расскажем о том, что такое OneDrive в Windows, как использовать программу, создать учетную запись Microsoft, настроить приложение и выполнять стандартные операции с облачным сервисом.
Краткий обзор приложения
Для чего нужен OneDrive? Как и все облачные сервисы, OneDrive нужен для хранения файлов в интернете. Новая версия программы 19.23 радикально отличается от своих предшественниц. Компания Майкрософт решила упростить приложение и полностью убрала локальное хранилище. Теперь OneDrive это простой клиент облачного хранилища без какой-либо синхронизации.
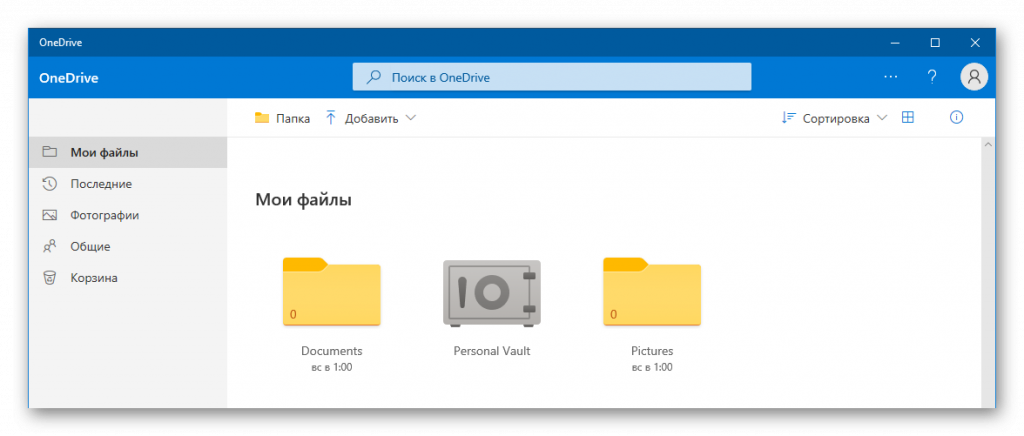
В разделе «Мои файлы» находится проводник облачного хранилища для просмотра всех файлов. Раздел «Последние» показывает какими файлами вы пользовались в последнее время. Также в программе есть история операций, которую можно увидеть кликнув по иконке с изображением восклицательного знака.
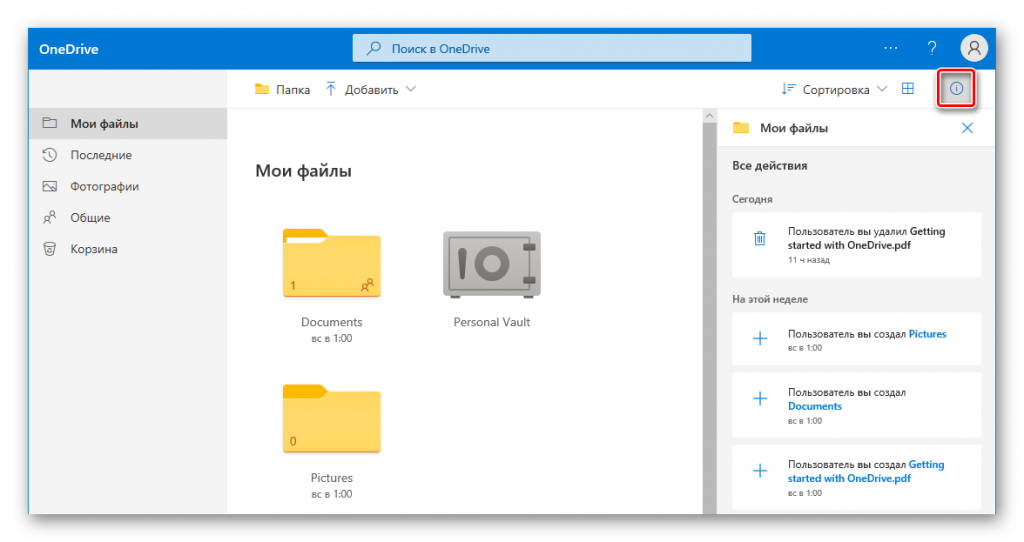
Раздел «Фотографии» позволяет удобно просмотреть все изображения в облаке, пункт «Общие» покажет пользователю список файлов, доступ к которым открыт другим людям, а в корзине можно отыскать ранее удаленные файлы.
В OneDrive можно добавить несколько учетных записей и переключаться между ними из меню.
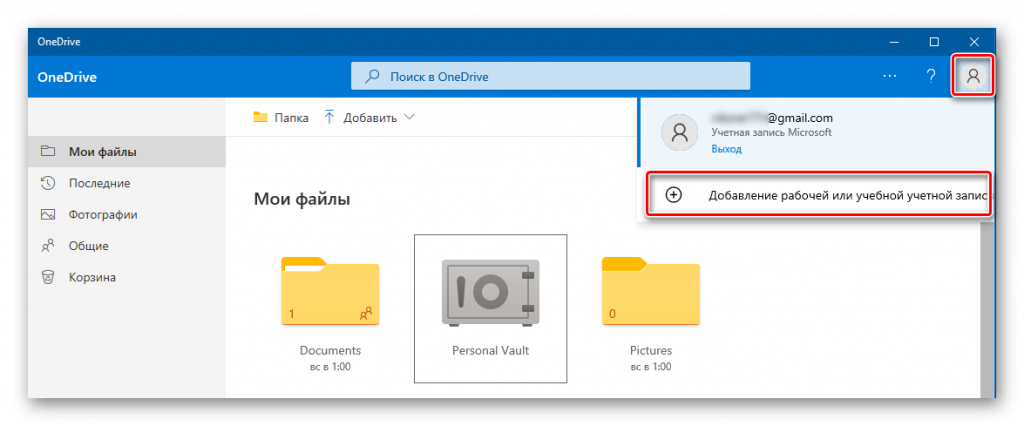
Чтобы использовать OneDrive вам потребуется учетная запись Microsoft независимо от того, работаете вы на компьютере где установлена Windows 10, macOS, или у вас мобильное устройство iPhone или Android. Если у вас есть аккаунт в почтовых сервисах outlook.com, live.com, hotmail.com или учетная запись Xbox, то у вас уже будет учетная запись Майкрософт, и вы сможете воспользоваться ей для входа в облачное хранилище.
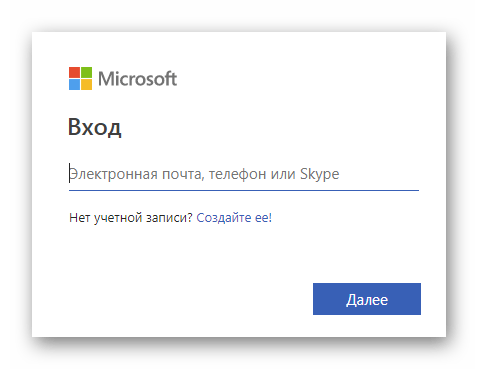
Для того чтобы создать новый профиль потребуется проделать следующие шаги:
1. Открыть страницу входа в OneDrive.
2. Кликнуть по ссылке «Создайте её».
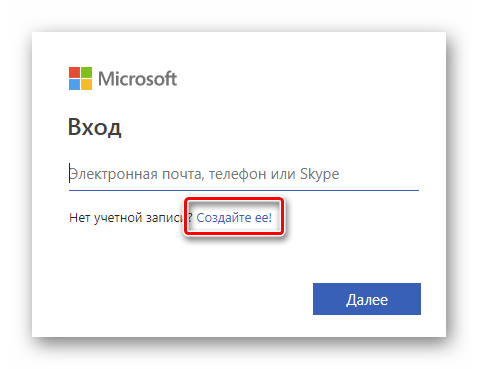
3. Далее вписать адрес вашей электронной почты и нажать «Далее».
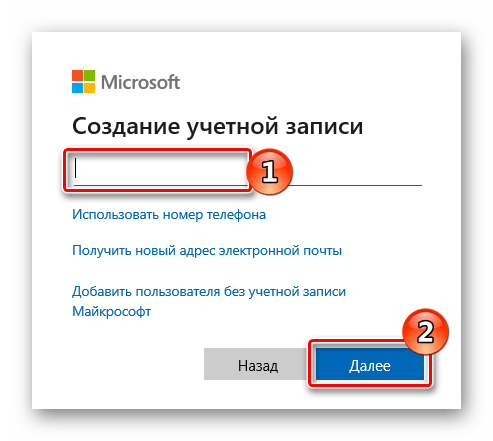
Примечание: вы также можете зарегистрироваться при помощи номера вашего мобильного телефона или создать новый почтовый адрес воспользовавшись соответствующими ссылками.
4. Подтвердите адрес вашей почты при помощи ссылки в письме, которая придет на адрес который вы указали.
После того как вы создадите учетную запись Майкрософт вы сможете начать использовать OneDrive.
Загрузка файлов в облачное хранилище
Как пользоваться OneDrive? Поместить файл в облачное хранилище достаточно легко. Потребуется просто перетащить его в окно программы или воспользоваться контекстным меню. Нужно будет сделать следующее:
1. Запустить OneDrive.
2. Открыть папку в облачном хранилище куда нужно поместить файл и перетащить его из окна проводника Windows. Другой вариант — это воспользоваться контекстным меню, кликнуть правой кнопкой мыши по свободному месту в окне приложения.
3. Из появившегося меню выбрать вариант «Добавить» и далее «Файлы» или «Папка».
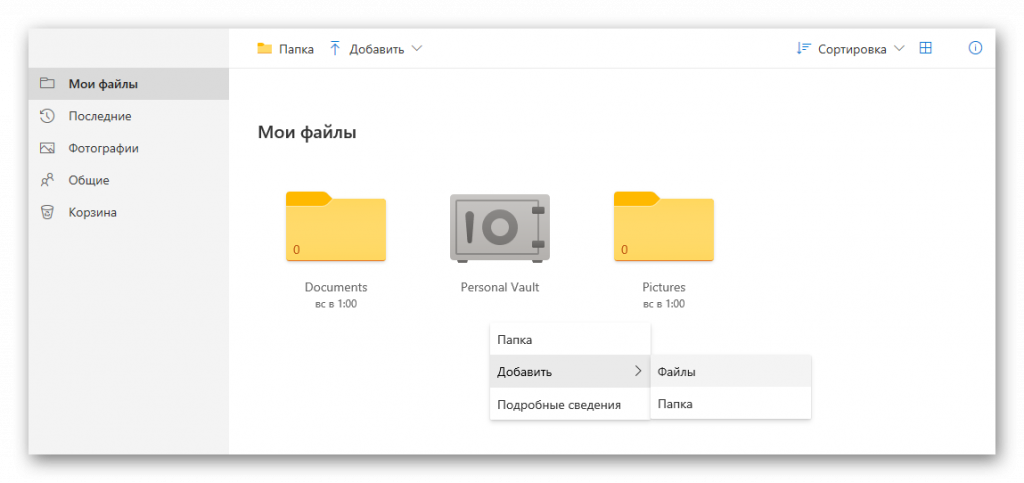
4. После этого откроется окно проводника где можно выбрать нужный файл из памяти компьютера.
Обмен файлами в OneDrive
При помощи OneDrive можно легко делиться файлами со своими друзьями или коллегами. Вместо копирования файлов с помощью USB-накопителя или отправки электронной почты, служба облачного хранилища позволяет обмениваться практически любыми документами с кем угодно. Это возможно путем создания безопасной ссылки, которую другие смогут использовать для доступа к контенту. Действие такой ссылки можно прекратить в любой момент.
Чтобы поделиться файлом потребуется сделать следующее:
1. Откройте OneDrive.
2. Выделите файл, которым хотите поделиться.
3. Нажмите на кнопку «Поделиться».
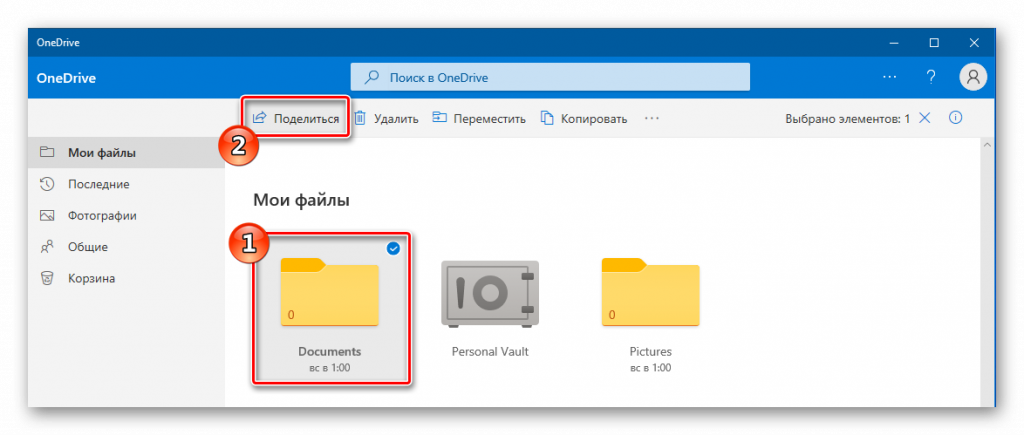
4. Кликните по ссылке «Любой пользователь, получивший эту ссылку…».
5. Установите нужные вам настройки.
6. Выберите вариант, при помощи которого вы хотите поделиться документом.
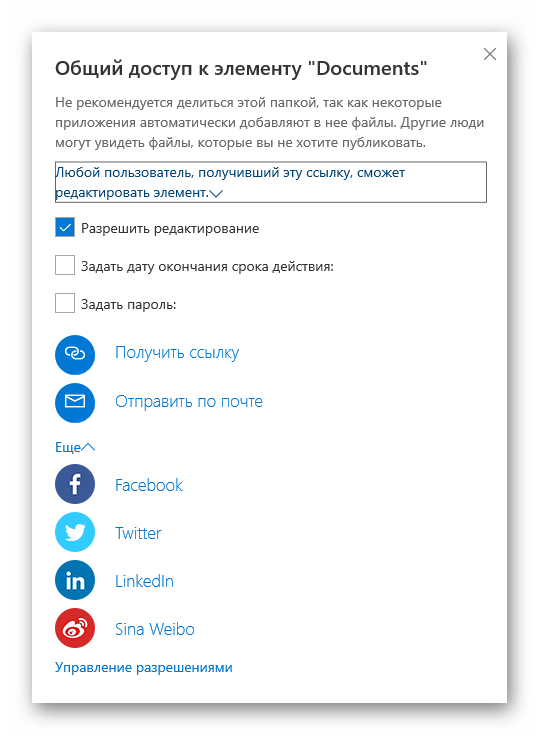
Если вы выбрали вариант «Получить ссылку», вы сможете вставить ее в электронное письмо или сообщение в социальных сетях, чтобы поделиться контентом.
Личный сейф
Личное сейф — это функция, которая представляет собой защищенную область для хранения конфиденциальных файлов (конфиденциальные документы, личные записи, фотографии и т.д.) с повышенным уровнем защиты. Доступ к ней можно защитить при помощи двухфакторной аутентификации, PIN-кодом, кодом, который будет высылаться на электронную почту или телефон при попытке входа в личное хранилище. Перед тем как использовать сейф потребуется пройти процедуру подтверждения личности.
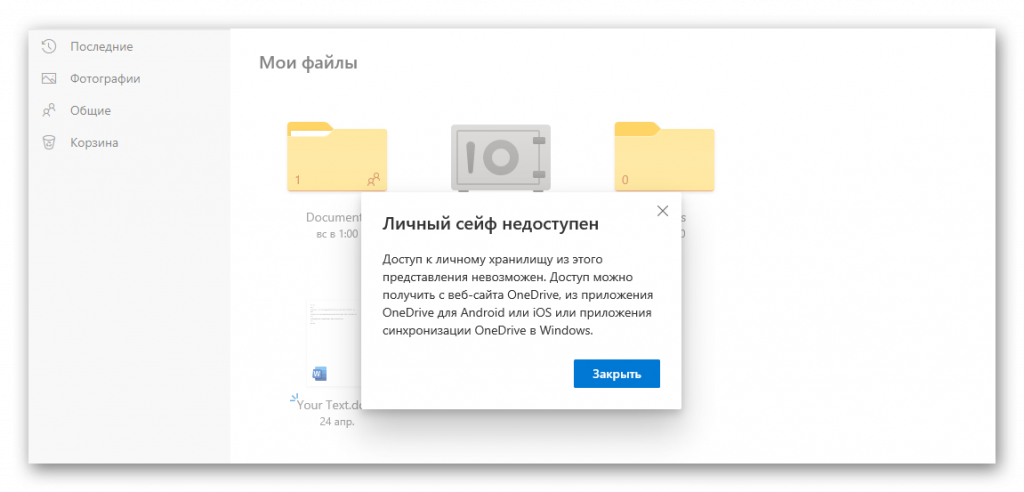
Для настройки этой функции потребуется сделать следующее:
1. Запустите OneDrive.
2. Откройте меню и выберите пункт «Параметры».
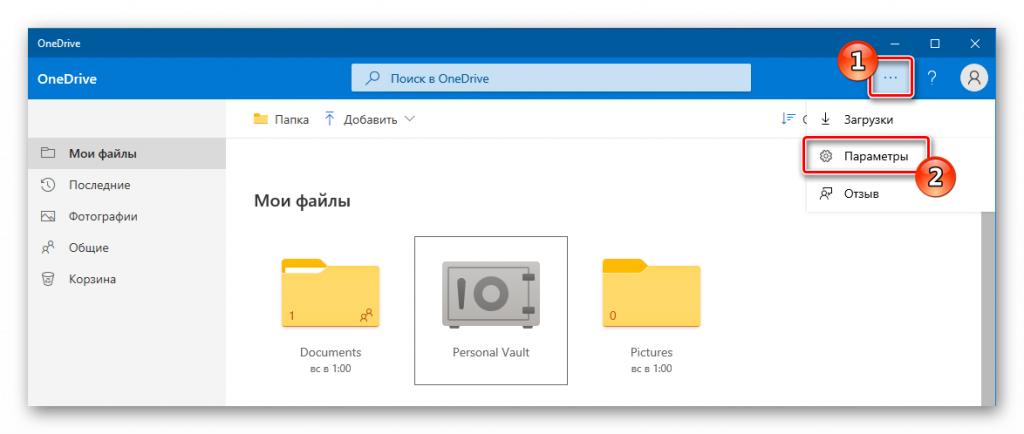
3. Далее нажмите на ссылку «Параметры».
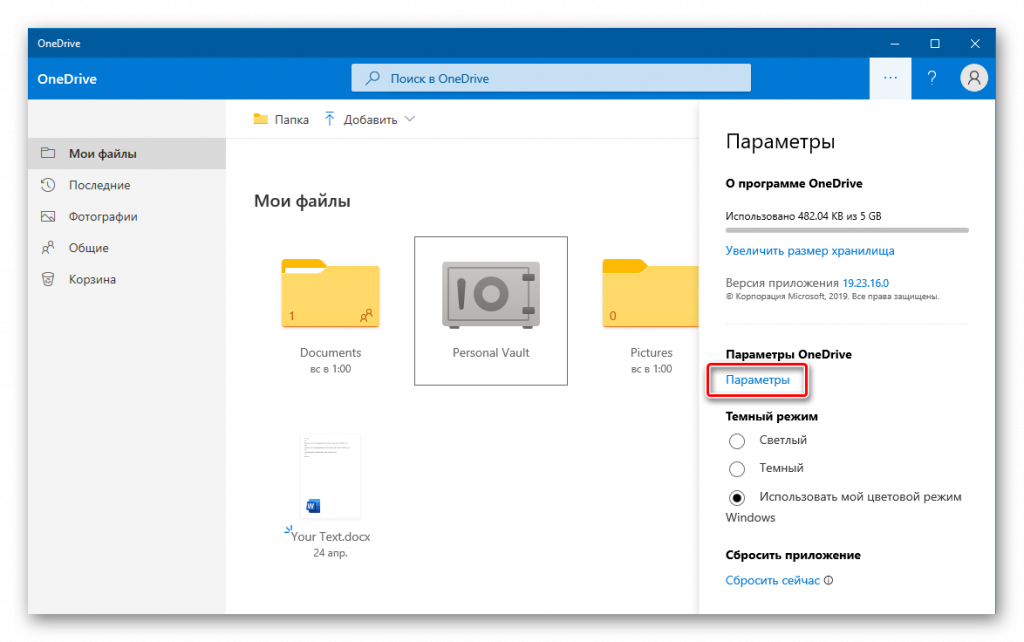
4. Далее в настройках выберите «Личный сейф».
5. Нажмите на кнопку «Подтверждение личности» и следуйте инструкциям.
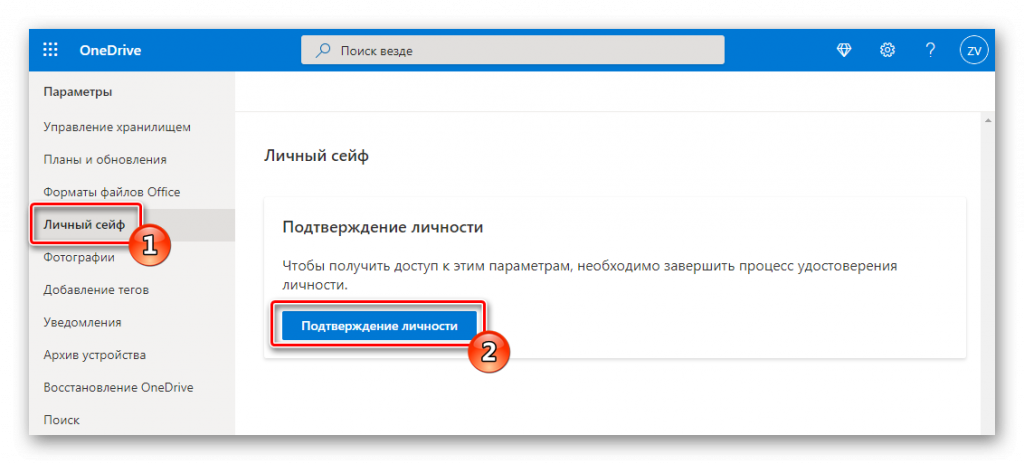
После того как вы подтвердите свою личность вы сможете помещать файлы в сейф и задать настройки доступа.
Проверка свободного места в облачном хранилище
Бесплатно можно использовать только 5 ГБ в облачном хранилище OneDrive. За 2 доллара в месяц можно приобрести обновление учетной записи и расширить свободное место до 100 ГБ. Персональная подписка на сервис Microsoft 365 позволит получить еще больше места — 1 ТБ, доступ к набору офисных приложений и другие полезные функции.
Чтобы узнать сколько свободного места осталось в вашем облаке, потребуется проделать следующие шаги:
1. Запустите OneDrive.
2. Откройте меню приложения и выберите пункт «Параметры».
Тут можно увидеть сколько свободного места осталось в вашем облачном хранилище.
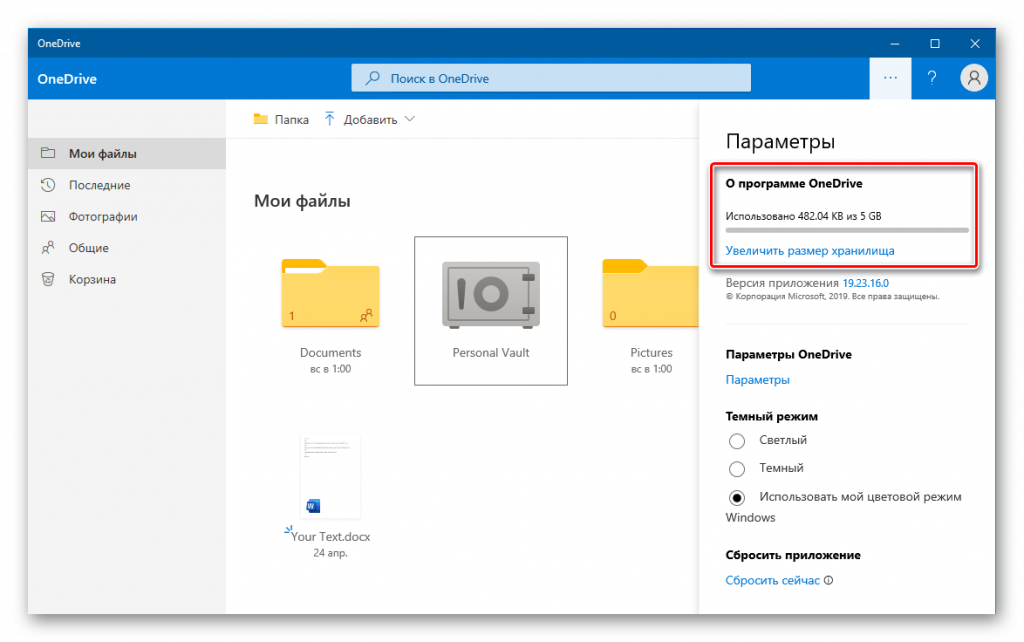
Нажав на ссылку «Увеличить размер хранилища» можно перейти на сайт программы и приобрести подписку с большими возможностями.
На этом наша инструкция по использованию облачного сервиса подошла к концу. Надеемся, что она поможет вам разобраться в базовых функциях и возможностях программы, а также понять для чего нужен OneDrive в Windows 10. А если вы захотите отключить эту программу, читайте – Как отключить OneDrive на Windows 10.
Post Views: 1 403
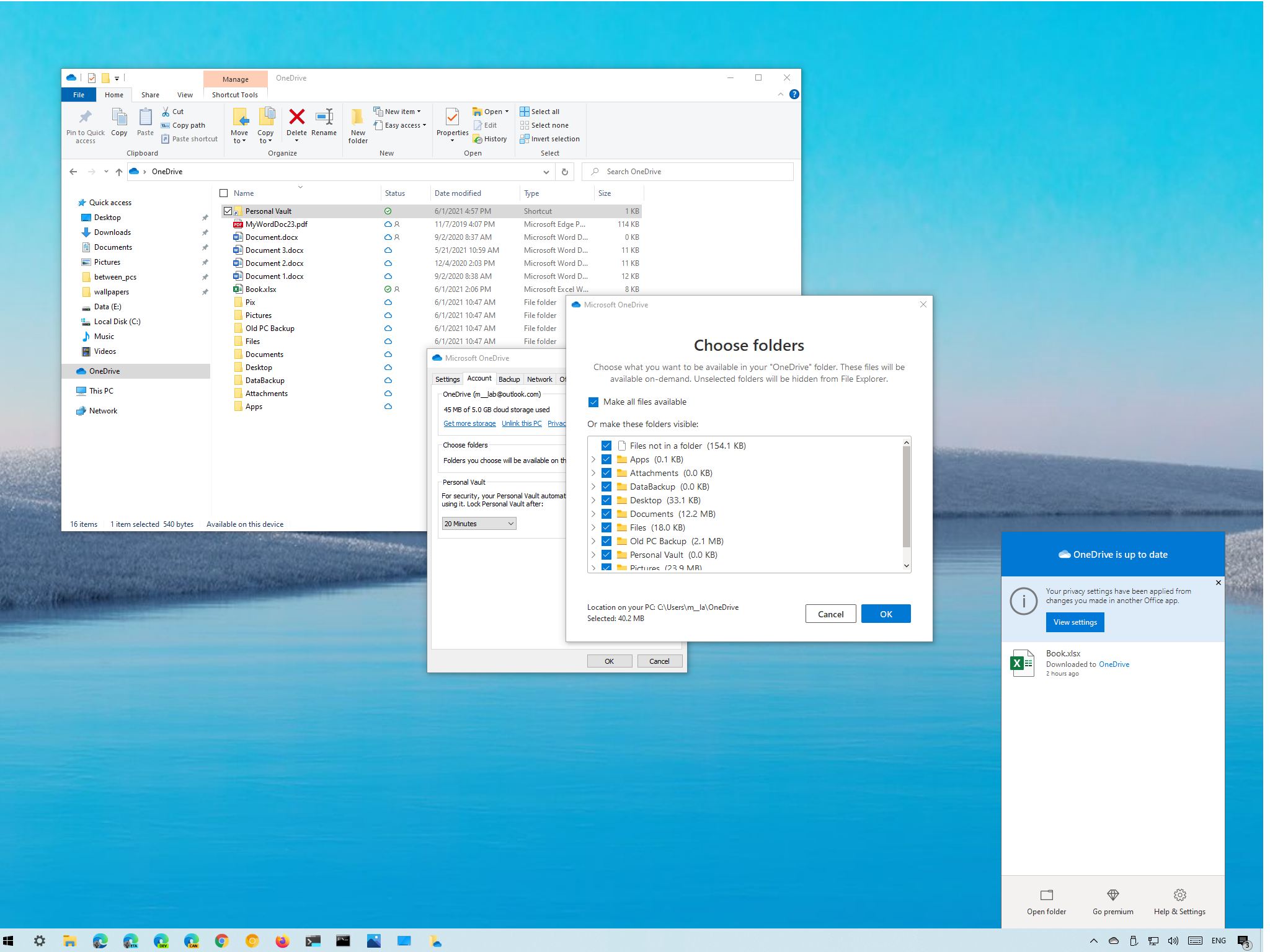
(Image credit: Windows Central)
OneDrive is the cloud storage service that Microsoft offers to store all your files securely in one place, which you can access virtually from anywhere.
The service works like a traditional external drive, but with the difference that it is available through the internet and offers additional features. For example, since it works across devices and platforms, you can create a file on one device and pick up where you left off on another (desktop computer, laptop, tablet, or phone) without having to transfer anything to a USB flash drive or email it to yourself, which not only creates extra steps but also creates unnecessary copies. Also, OneDrive makes it easy to share content with others and collaborate in real time using the Microsoft 365 integration.
If you use a Windows 10 device, you get even more features. When setting up the service with a Microsoft account on your computer, you can also sync and roam your system preferences and many settings (including BitLocker recovery keys) across your devices. Files On-Demand is another cool feature that allows you to access all your files without downloading them, saving a lot of local storage. And since the data is stored in the cloud, you can use it as a data recovery mechanism if the computer breaks or is stolen.
This guide will walk you through creating an account, setting up the client, and performing everyday tasks with OneDrive.
How to create account for OneDrive
Whether you use Windows 10 or macOS or have an iPhone or Android phone, you will need a Microsoft account to use OneDrive. If you have a @outlook.com, @live.com, @hotmail.com email address or Xbox network account, you already have a Microsoft account and can access the cloud storage service.
To create a new OneDrive account, when you don’t have a Microsoft account, use these steps:
- Open OneDrive website.
- Click the «Create free account» button.
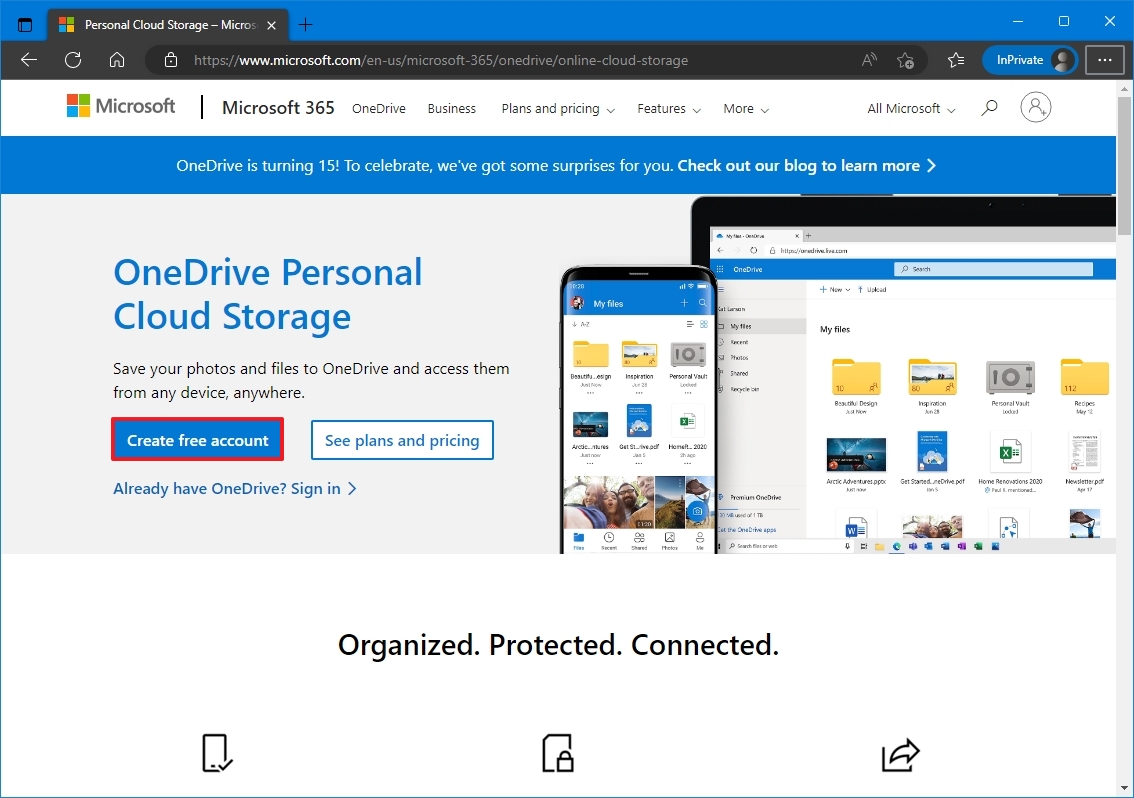
- Quick tip: If you have an email from another service (for example, Gmail), you can use it to create an account instead of getting a new address.
- Confirm an existing email address — for example, Google Gmail.
- (Optional) Click the «Get a new email address» option if you do not have one or want to use something different.
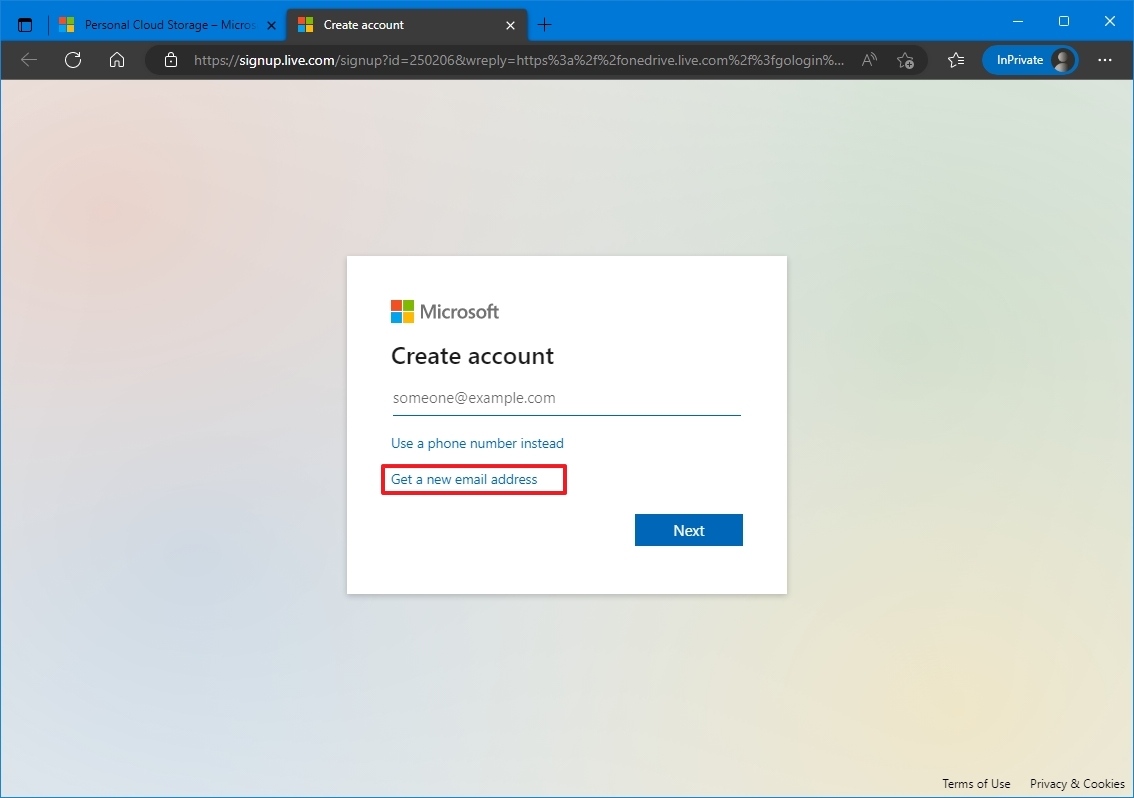
- Create a new email address to access OneDrive.

- Select the @outlook.com option.
- Click the Next button.
- Continue with the on-screen directions to complete the process.
Once you complete the steps, connect the account to Windows 10 and start using OneDrive.
All the latest news, reviews, and guides for Windows and Xbox diehards.
How to set up OneDrive on Windows 10
On Windows 10, when setting up a new installation, OneDrive is usually automatically configured once you add a Microsoft account to create a system account. However, if this is not the case, or you are setting up the cloud service with a new account, you will need to configure the service manually.
Setting up OneDrive on your device is a straightforward process. Here’s how:
- Open Start.
- Search OneDrive and click the top result to open the app.
- Quick tip: The client is probably not installed if you do not find OneDrive on the Start menu. You can download the OneDrive client offline installer from Microsoft and double-click the file to install it. Also, if the setup process does not appear, right-click the cloud icon from the notification area and select the Sign in button.
- Confirm the Microsoft account address.
- Click the Sign in button.
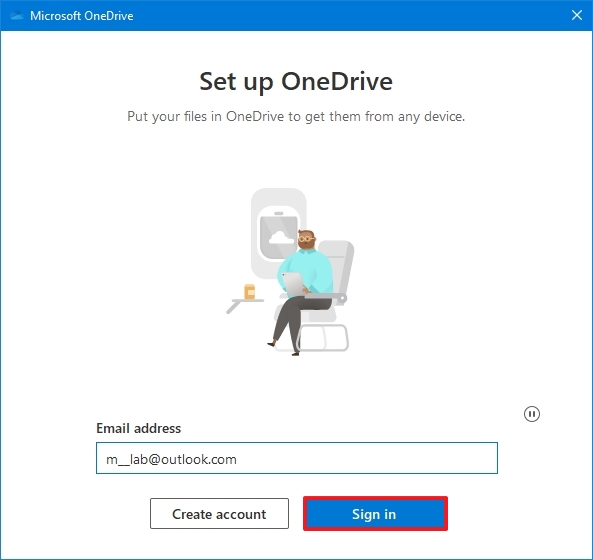
- Confirm your account password.
- Click the Sign in button again.
- (Optional) Click the Change location option to specify a different folder to store the cloud files. (Usually, the default location is recommended.)
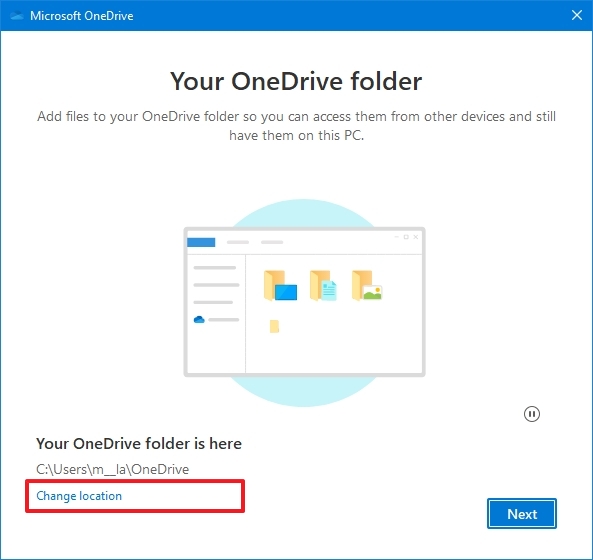
- Click the Next button.
- (Optional) Clear the Desktop, Documents, and Pictures selections.
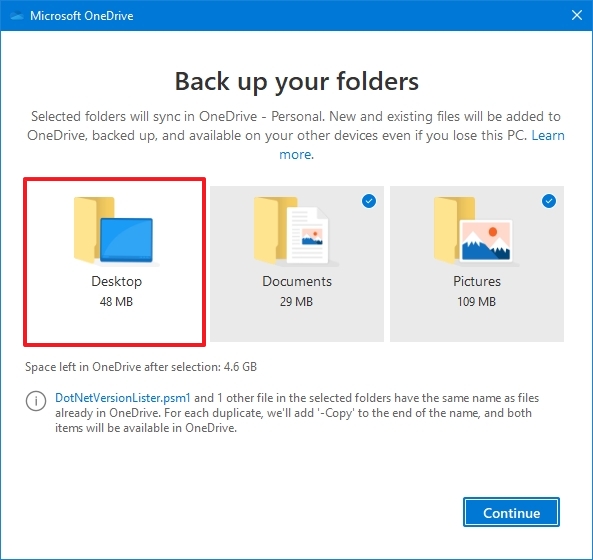
- Quick note: OneDrive can back up your system profile folders. Although it is recommended to use this option, you may not have enough space to upload all your files if you have the free version of the service. If this is the case, skip this option until you sign up for a subscription. You can always access the backup settings from the Sync and backup tab in the OneDrive settings.
- Click the Continue button.
- Click the Skip button.
- Click the Next button.
- Click the Next button again.
- Click the Next button one more time.
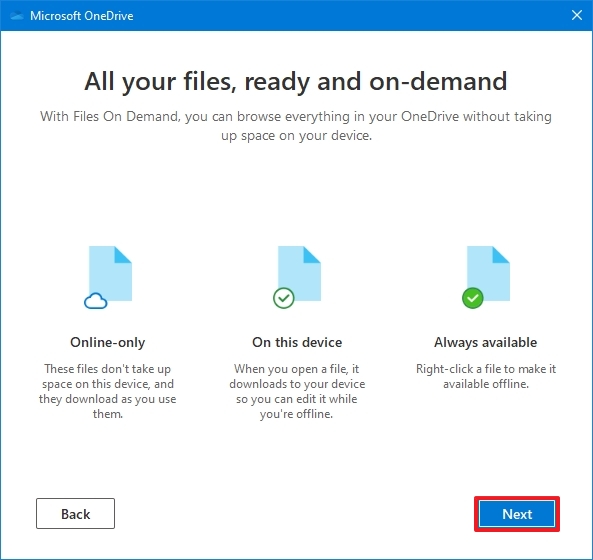
- Click the Later button.
- Click the Close (X) button.
After you complete the steps, OneDrive will be ready to start uploading files.
How to upload files to OneDrive
OneDrive connects seamlessly with File Explorer to make uploading files super easy.
To upload documents and other files to OneDrive on Windows 10, use these steps:
- Open File Explorer.
- Click on OneDrive from the left pane.
- Quick note: The folders may be named differently on devices with multiple OneDrive accounts. For example: «OneDrive — Personal» for your regular account, and «OneDrive — Family» for business accounts.
- Snap the OneDrive folder to the left side (Windows key + left arrow).
- Open another instance of File Explorer (Windows key + E).
- Navigate to the folder with the content you want to upload.
- Snap the folder with the local files to the right side (Windows key + right arrow).
- Drag and drop each file and folder you want to upload to the OneDrive folder (left).
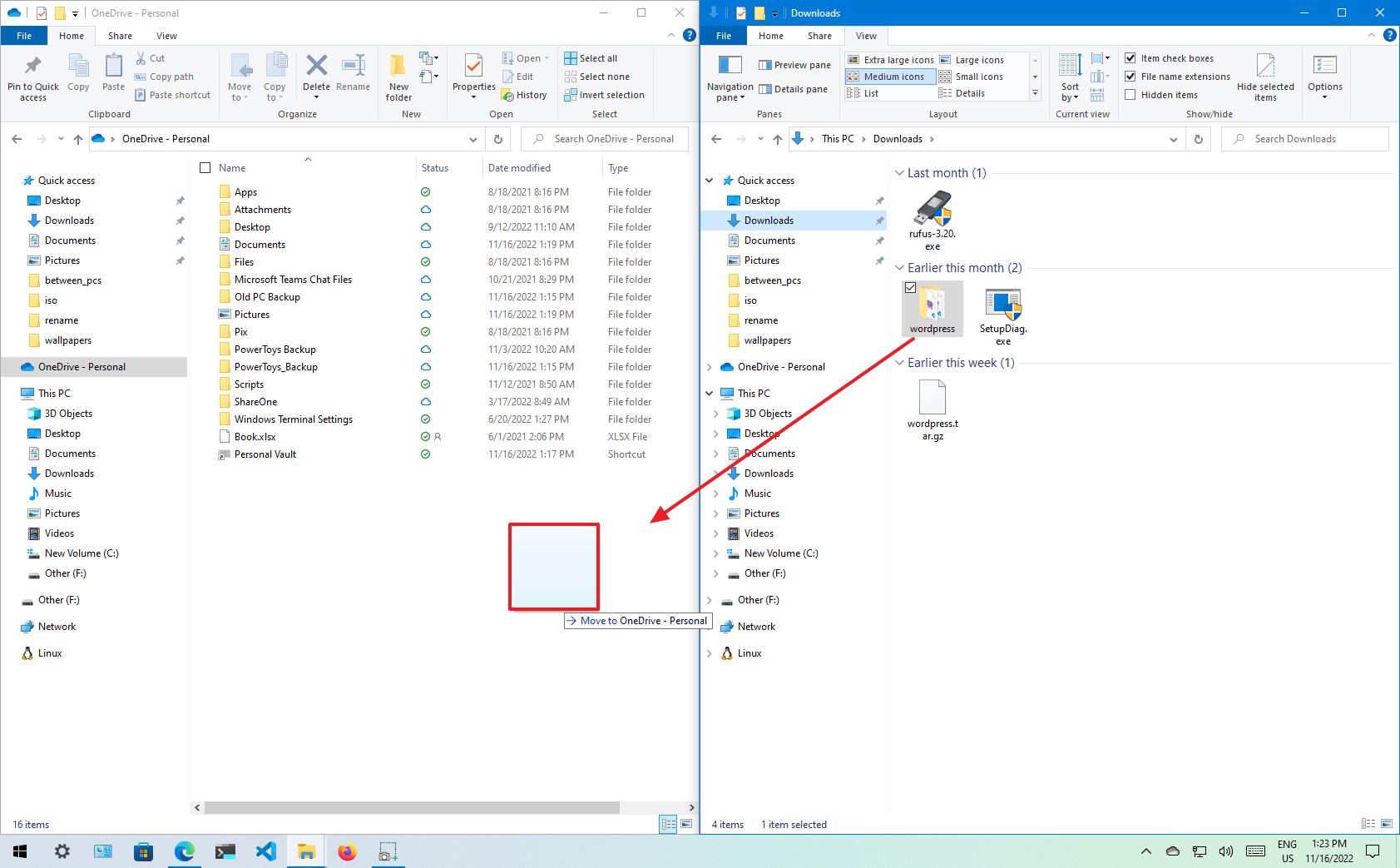
Once you complete the steps, the files and folder in the OneDrive location will automatically sync to the cloud.
Of course, this is only one way to upload files. You can always cut and paste the files into the OneDrive folder. Or you can select the files and use the «Move to» option available in the «Home» tab of File Explorer.
In the future, instead of continually making transfers manually, remember that within the application, you can always save files directly into the OneDrive folder.
If you have many files, 5GB of storage may not be enough with the free account. As a result, we recommend opting into one of the Microsoft 365 plans, as it comes with 1,000GB of OneDrive storage and additional perks. For instance, with the subscription, you get access to the Office apps, Microsoft Family Safety, Microsoft Teams (consumer), and other features like Microsoft Editor, PowerPoint Presenter Coach, and more.
Furthermore, with the subscription, you can purchase an additional 1TB of storage for a total of 2TB.

Microsoft 365 (Office 365) gives you full access to all the apps and perks, such as 1TB OneDrive storage and Skype minutes. You can also install Word, Excel, PowerPoint, Outlook, and other apps on up to five devices, and depending on the subscription, you can share the account with up to six people.
How to select folders available locally in OneDrive
You can also choose which folder will be accessible locally from File Explorer.
To choose the OneDrive folders available through File Explorer on Windows 10, use these steps:
- Click the OneDrive (cloud) button from the notification area.
- Click the gear menu and select the Settings option.
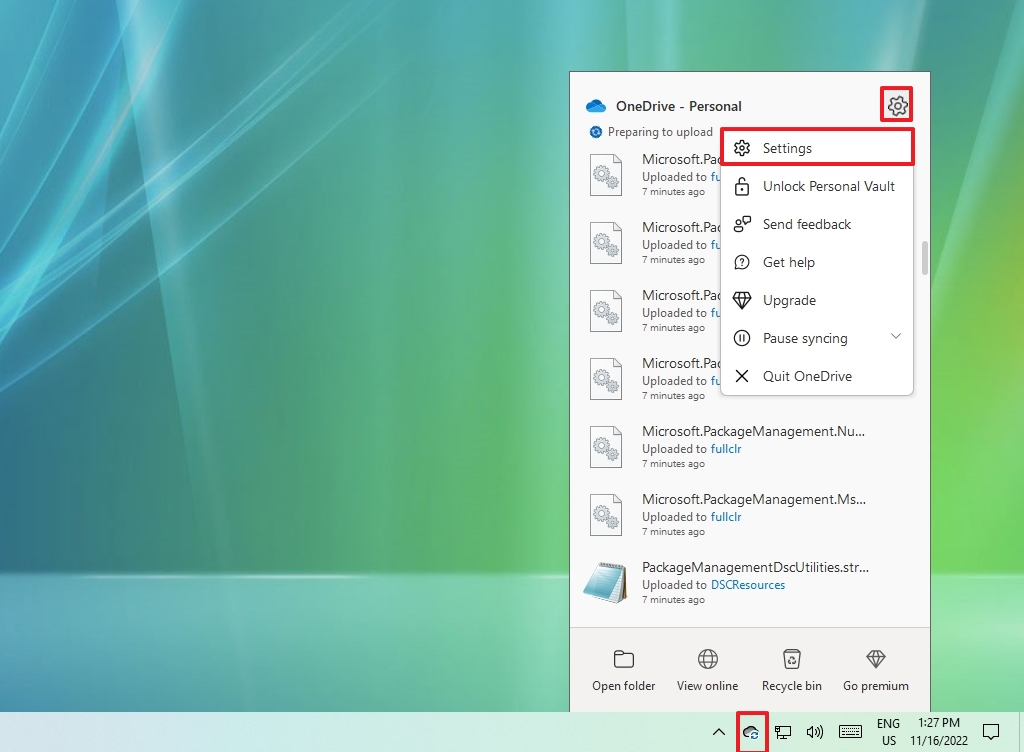
- Click on Account.
- Click the Choose folders button.
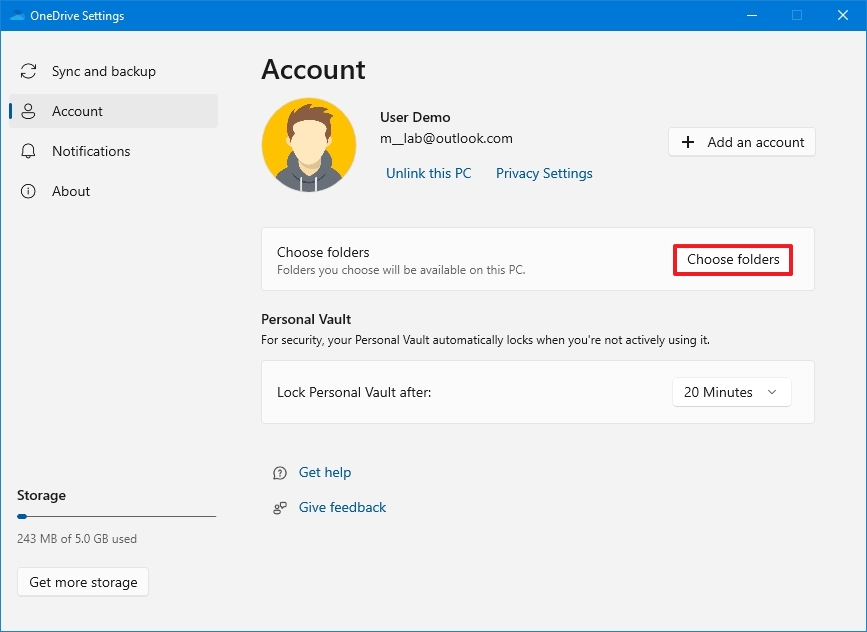
- Clear the folders you do not want to make available inside File Explorer.

- Click the OK button.
Once you complete the steps, only the selected folders will be available as files on-demand, and any other folder will be hidden from File Explorer.
How to determine sync status badges in OneDrive
OneDrive uses at least ten different badges to indicate the status of the app and file syncing process.
OneDrive icon status
- Solid white cloud icon — Confirms that OneDrive is running without problems and sync is up to date.
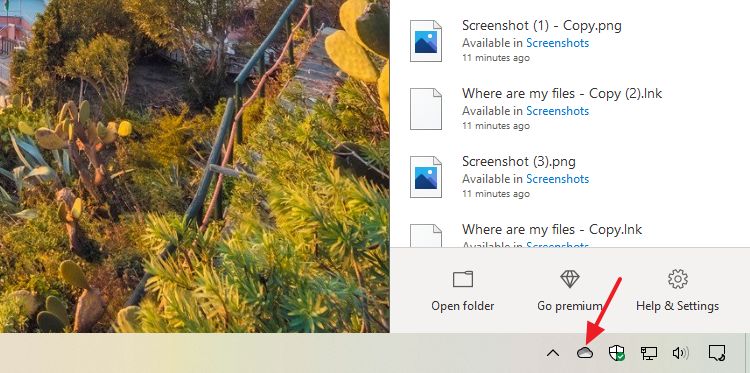
- Solid blue cloud icon — Indicates a «OneDrive for Business» account is configured. The sync is up to date, and there are no problems.
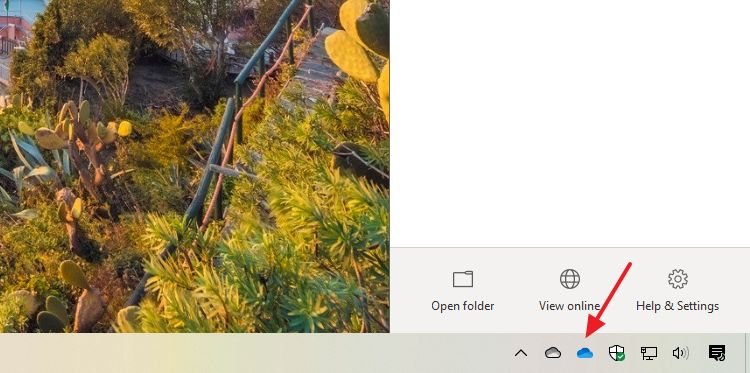
- Solid gray cloud icon — Lets you know that OneDrive is running, but the account is signed out or not connected to any account.

- Cloud icon with arrows forming a circle — The sync client is actively downloading or uploading files to the cloud.

- Solid red with white X icon — Lets you know that OneDrive is running, but there are sync problems.
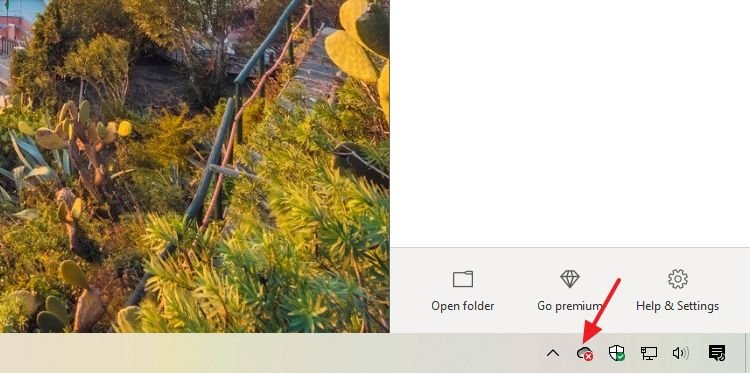
Files and folders statuses
- White cloud with blue borders icon — Indicates the file is available only with an internet connection and does not use space on the local storage. You will need to double-click the file to finish the download and open it with an app.
- White icon with green borders and checkmark icon — File is available offline. You can open it without an internet connection, and it uses local storage space.
- Solid green with white checkmark icon — Indicates that you are using the «Always keep on this device» option to ensure important files are available offline.
- Solid red with white X icon — Indicates a problem trying to sync a particular folder or file.
- Cloud icon with arrows forming a circle — Indicates a file is currently syncing to the cloud service.
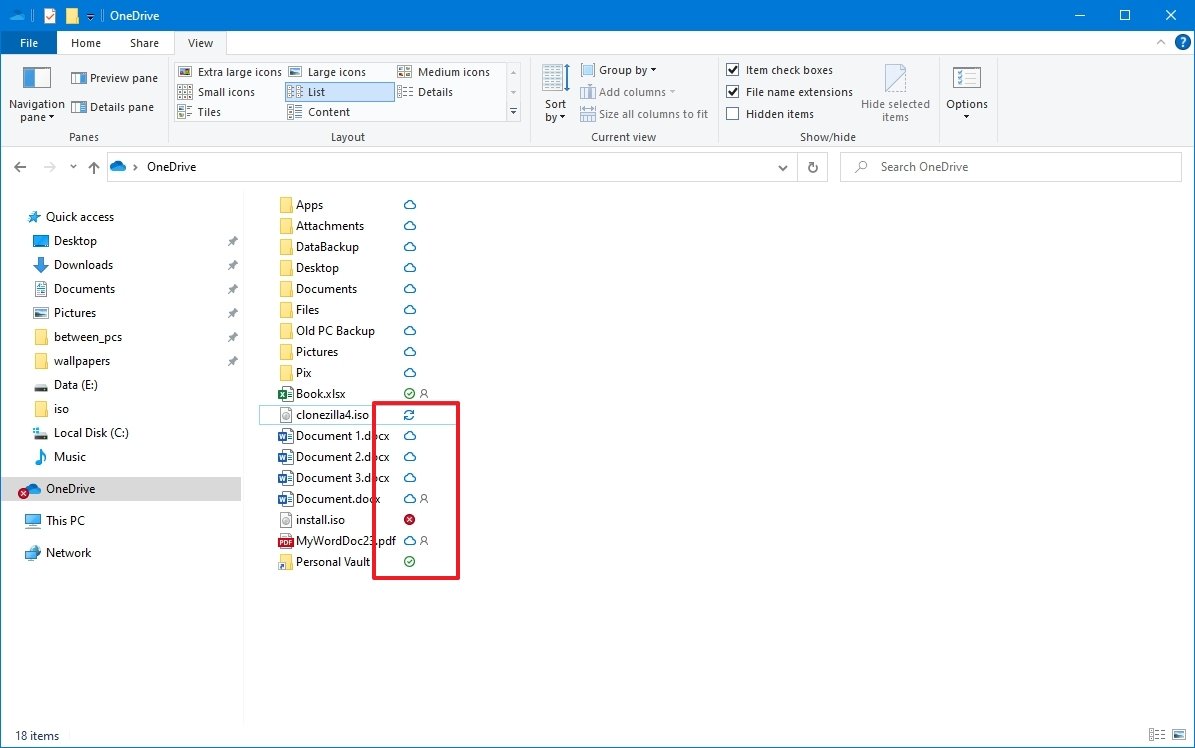
How to use Files On-Demand with OneDrive
OneDrive Files On-Demand is a feature that enables you to access your entire collection of files using File Explorer without having to download them to your device.
When the feature is enabled, OneDrive will only download small pieces of information to make the content visible on the computer, allowing you to sync hundreds of gigabytes without utilizing the local space quickly. However, you will need an internet connection to open files that you do not explicitly make available offline or did not already open.
Files On-Demand should be enabled by default, but you can change the settings with these steps:
- Click the OneDrive (cloud) button from the notification area.
- Click the Help & Settings menu.
- Select the Settings option.
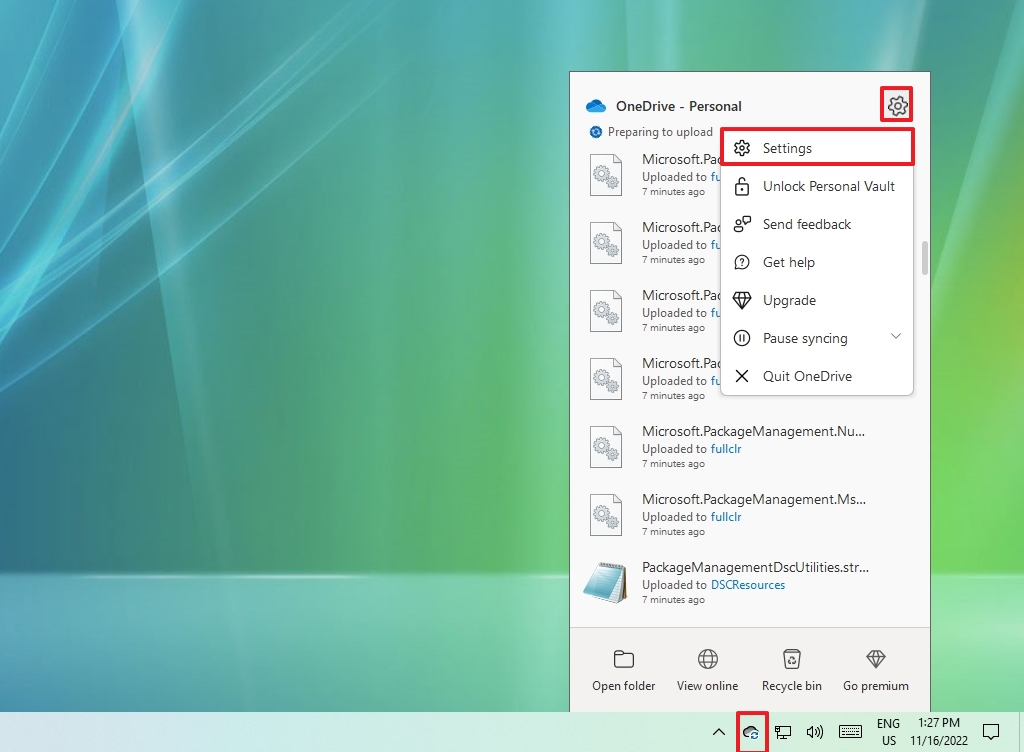
- Click on Sync and backup.
- Click on Advanced settings.
- Under the «Files On-Demand» section, check the «Download files as you use them» option.
- (Optional) Click the «Download all OneDrive files now» button to keep the file in the cloud and on the computer. (This option requires more storage space.)
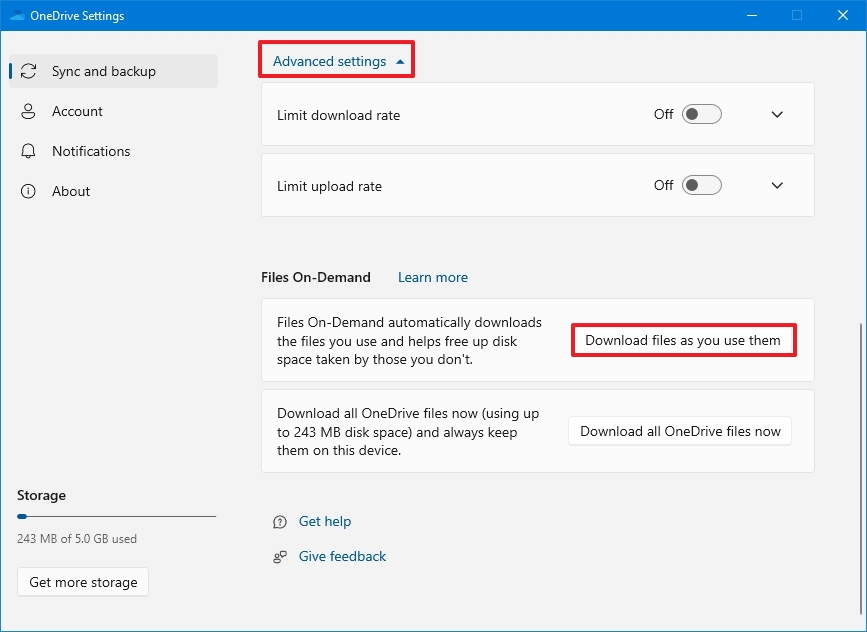
- Click the Continue button.
Once you complete the steps, OneDrive Files On-Demand will be enabled on the device.
Manage Files On-Demand
You can also manage your files in different ways. Here’s how:
- Open OneDrive folder.
- Right-click the file or folder and choose one of the options:
- Free up space: Makes a file available only with an internet connection while saving hard drive space.
- Always keep on this device: Ensures the content is always available offline, but it’ll use hard drive space.
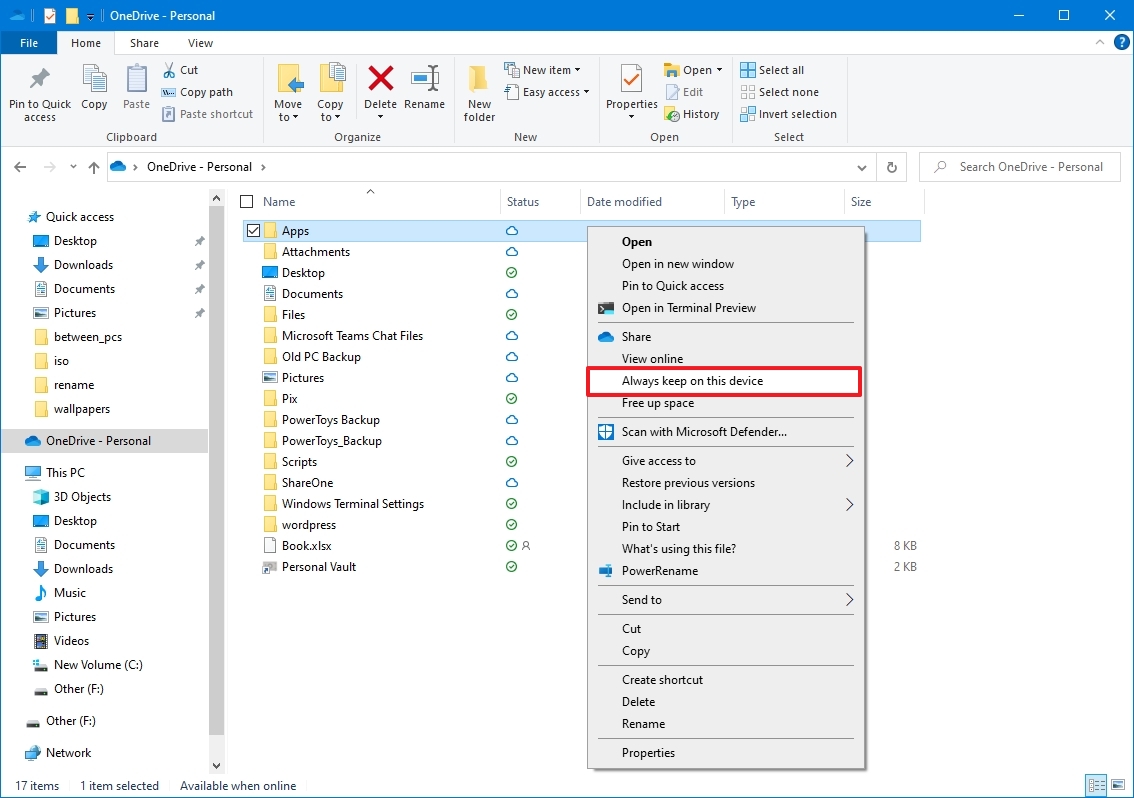
After you complete the steps, depending on your selection, the files will always be kept on the device or only with an internet connection to save storage space.
You can also use OneDrive to share files with family, friends, or colleagues. Instead of copying files using a USB flash drive or sending emails, the cloud storage service lets you share virtually any file with anyone. This is possible by creating a secure link that others can use to access the content, and you can revoke it at any time.
To share files with OneDrive on Windows 10, use these steps:
- Open OneDrive folder.
- Right-click the file and select the Share option.
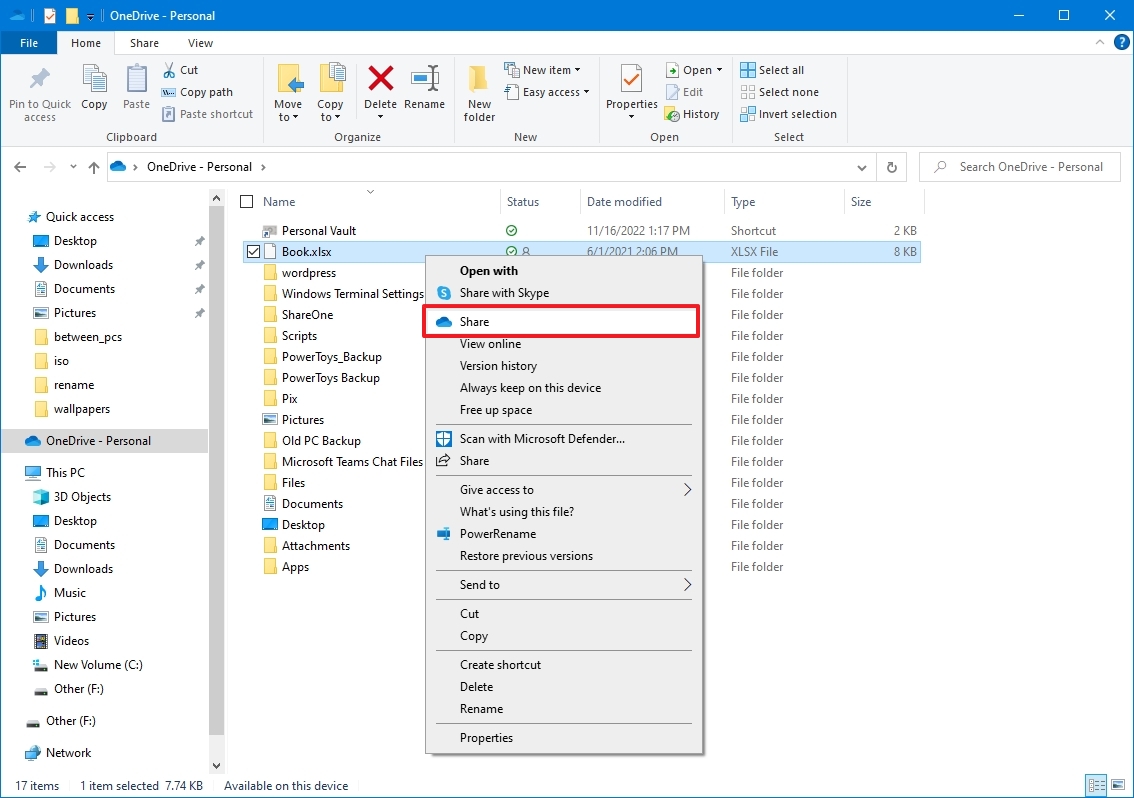
- (Optional) Click the «Anyone with the link can edit» option.
- (Optional) Select the Can view option if you want someone else only to view the file.
- Quick tip: If you have a Microsoft 365 subscription or OneDrive plan, you can also set the expiration date and password for the file you are sharing.
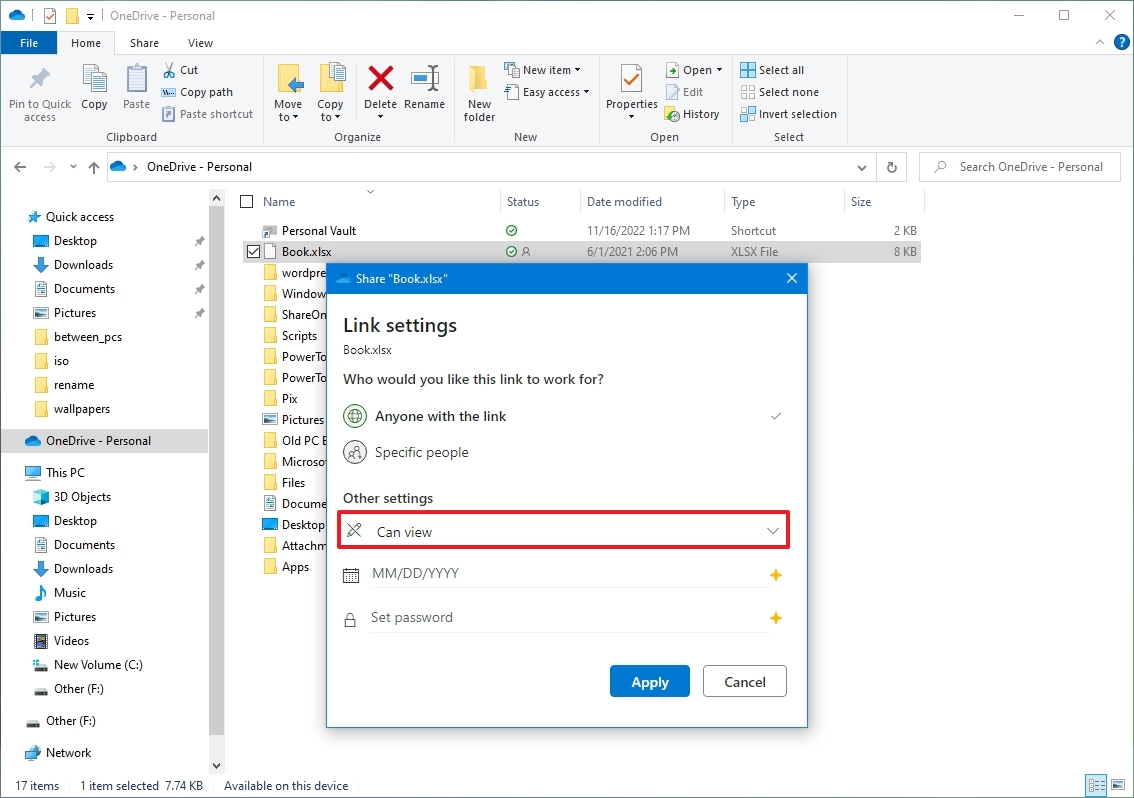
- Click the Apply button.
- Specify the email address if you’ll be sending the link to another person. Or click the Copy button to copy the link to the clipboard.
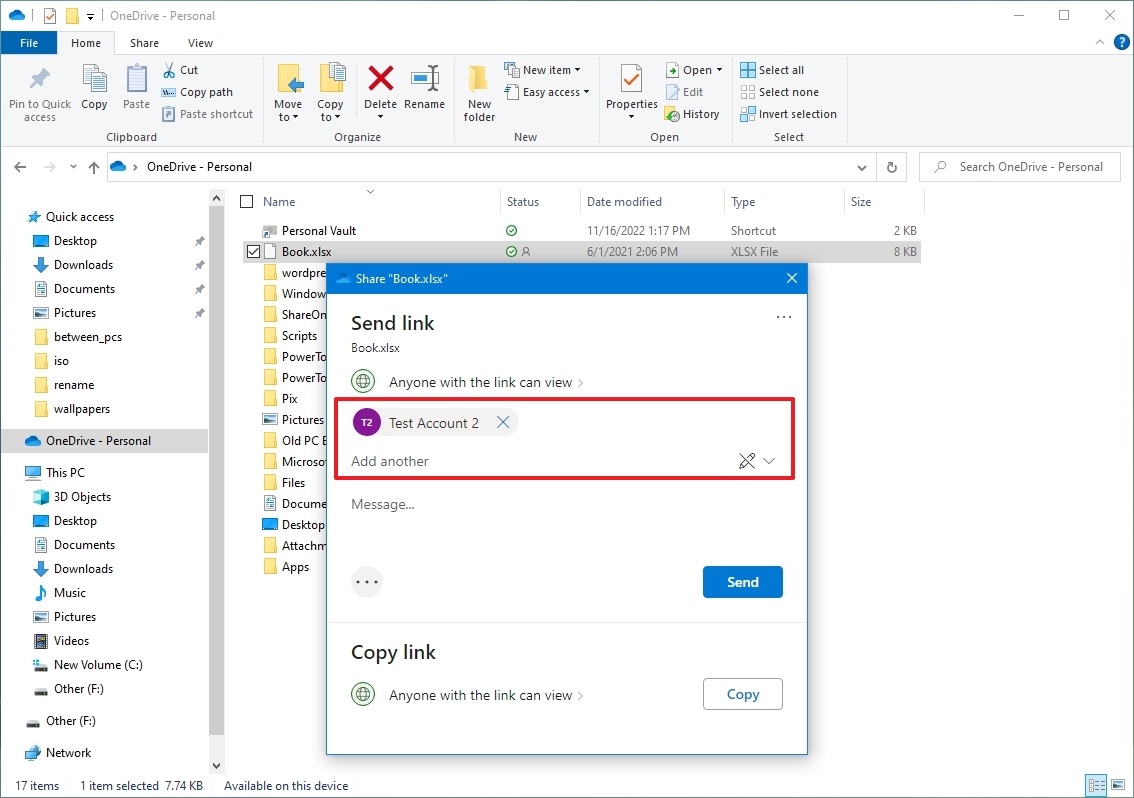
- Click the Send button.
- Click the Close button.
After you complete the steps, the recipient will receive the link to access the shared files. If you copied the link, you could paste the link on an email or social media post to share the content.
Stop sharing file in OneDrive
To stop sharing a particular file stored in the cloud, use these steps:
- Open OneDrive folder.
- Right-click the shared file and select the Share option.
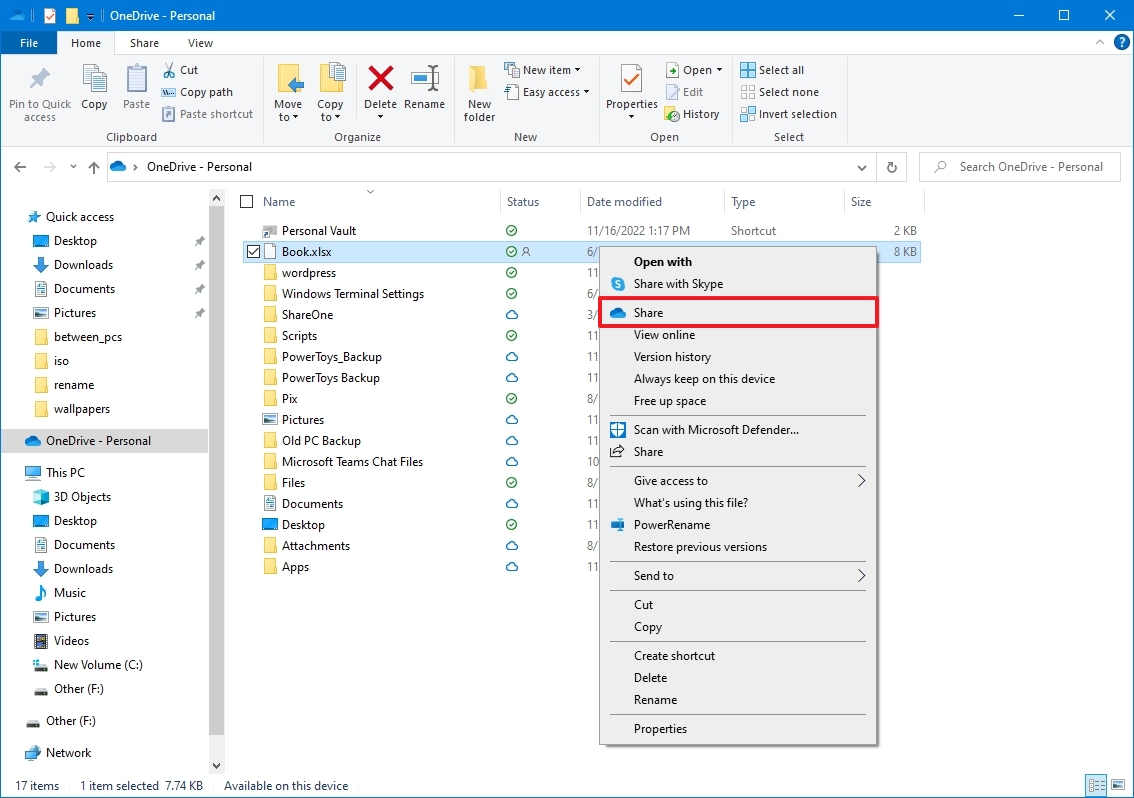
- Click the three-dotted button in the top-right corner.
- Select the Manage access option.
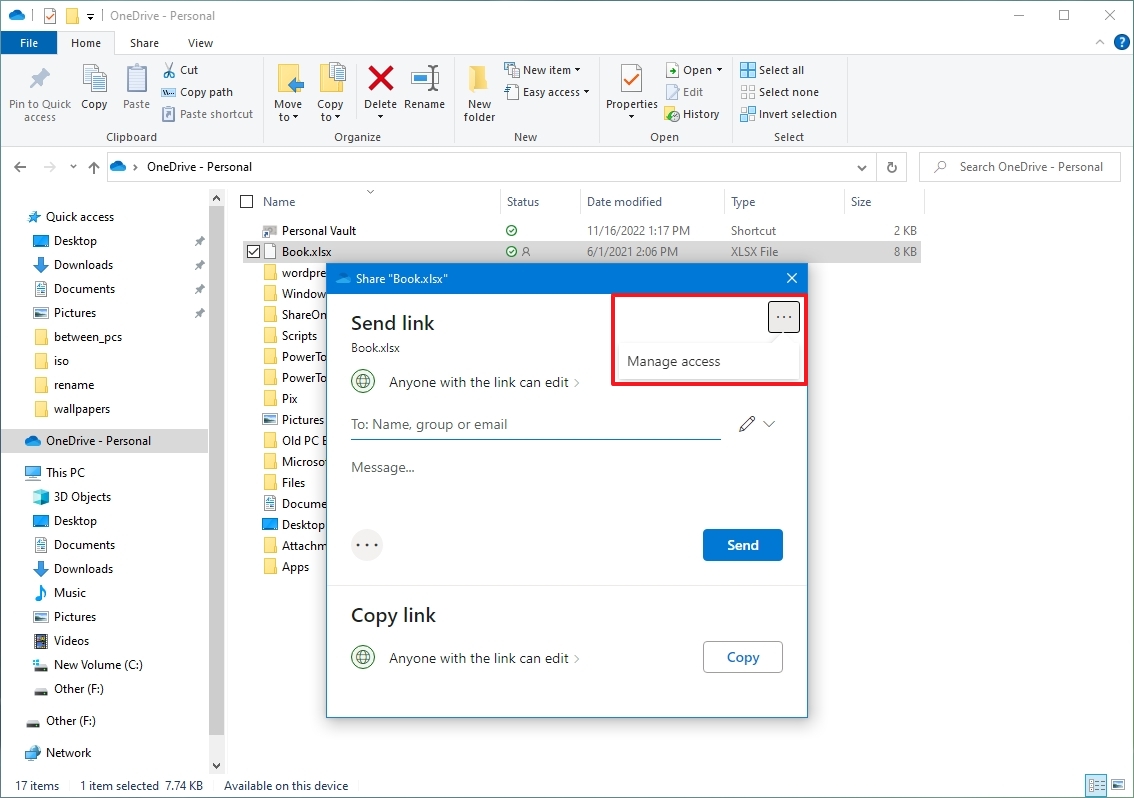
- Click the Remove link (X) button next to the link.
- Click the Edit button for the email account you want to remove access.
- Click the Stop sharing option.

- Repeat steps 6 and 7 to remove other users (as necessary).
Once you complete the steps, the files will no longer be accessible by other people.
How to restore previous version of files in OneDrive
Similar to the web version, the OneDrive integration with File Explorer includes «version history,» a feature that allows you to view and restore older versions of files, including Office documents, pictures, videos, and virtually any type of files, including folders.
To view and restore a previous version of a file in OneDrive, use these steps:
- Open OneDrive folder.
- Right-click the shared file and select the Version history option.
- Quick tip: If the file is open, close it before restoring a previous version.
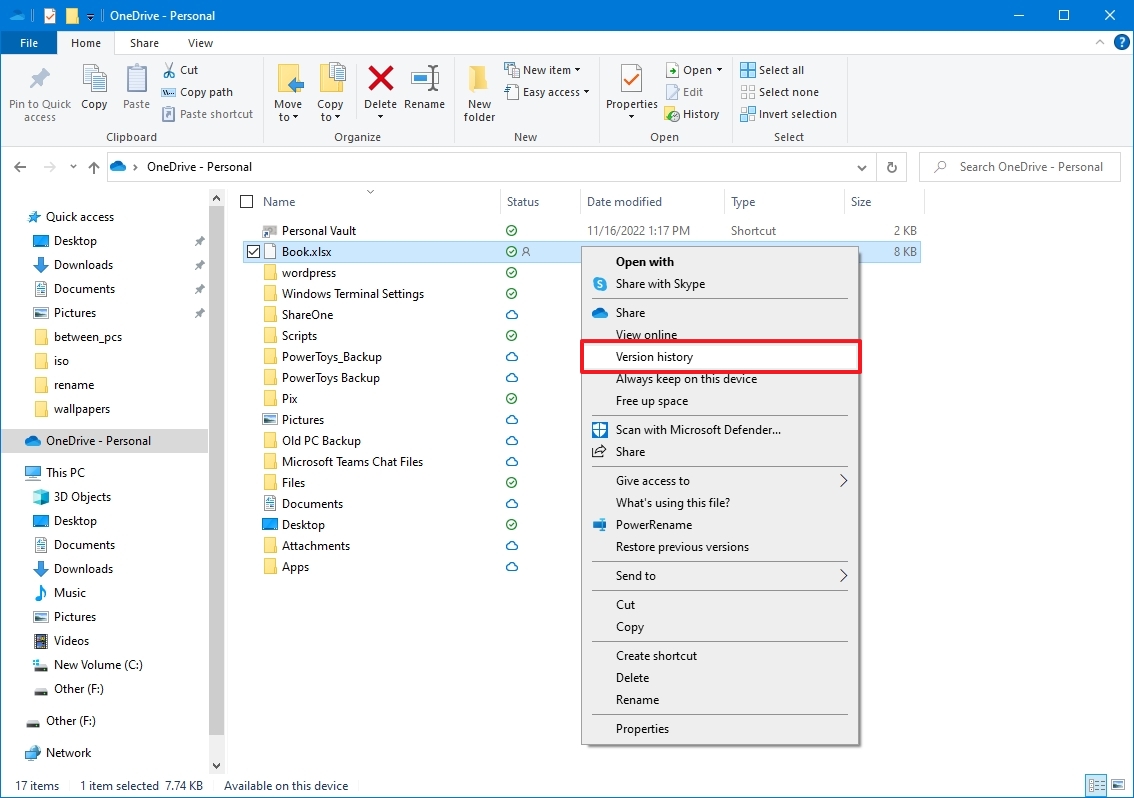
- View all the available versions of the file.
- Select the version you want to restore and click the three-dotted button.
- Click the Restore option.
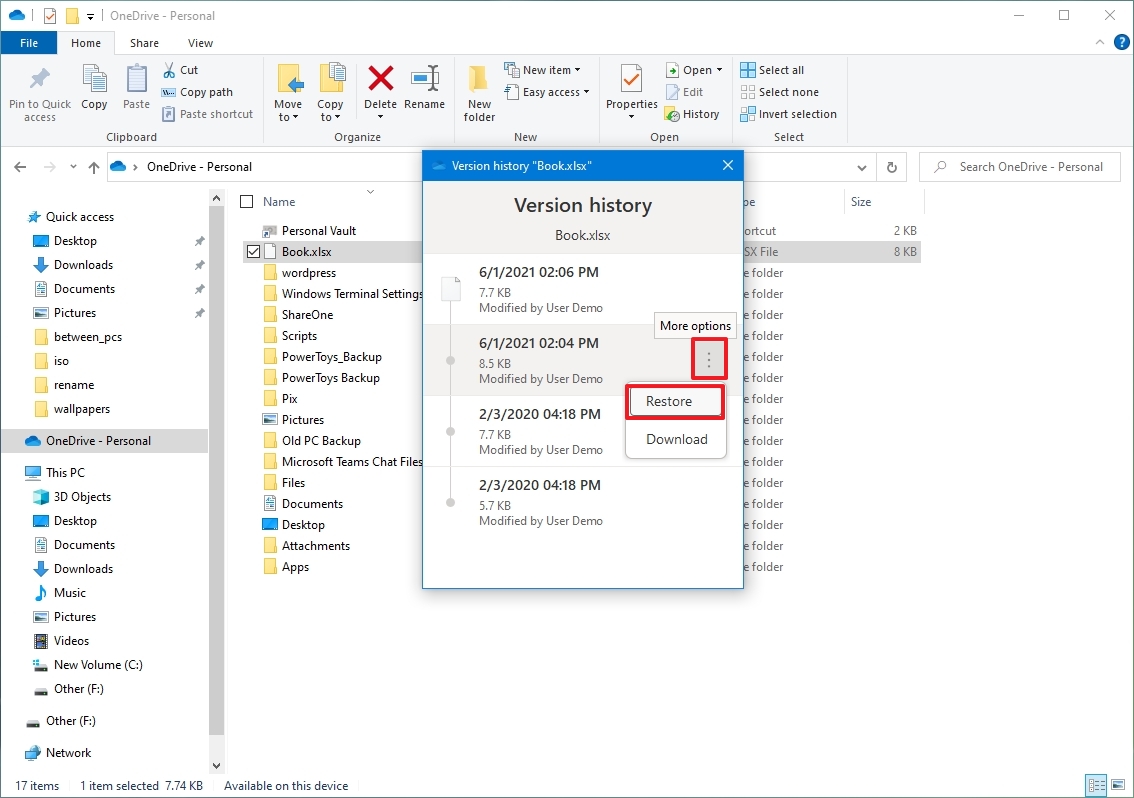
After you complete the steps, the version you selected will replace the older version of the file available in the cloud storage service.
How to set up Personal Vault with OneDrive
Personal Vault is a feature available for OneDrive users that provides a protected area to store sensitive files (such as confidential documents, personal records, pictures, etc.) using more robust security with two-factor authentication like biometrics, PIN, as well as email or phone code, in addition to the typical sign-in process to access the service.
To set up OneDrive Personal Vault, use these steps:
- Click the OneDrive (cloud) button from the notification area.
- Click the gear menu and select the «Unlock Personal Vault» menu.
- Quick note: If you don’t see the option, you need to enable the feature on your OneDrive account online and then configure it with the steps below. Also, you may see a Get started button when opening the OneDrive app, which can help you set up the feature.

- Continue with the on-screen directions to verify your account (if applicable).
Once you complete the steps, you can start saving files to the secure area of OneDrive. If you have additional devices, you must repeat the instructions anywhere you want to access the files.
The feature is available at no extra cost, but you will need a Microsoft 365 subscription to store more than three files. (You can always get around this limitation using this workaround.)
If you want to reaccess the files, you can open Personal Vault by double-clicking the icon inside the OneDrive folder and following the on-screen directions to sign in. The folder will eventually close automatically, but you can lock it by right-clicking the icon and selecting the Lock Personal Vault option. (You can learn more about using this security feature with this guide.)
How to check storage usage in OneDrive
Microsoft offers a free tier of OneDrive, but it includes only 5GB of space. If you plan to store a lot of data (including photos and videos), you can always upgrade your account to 100GB by opting into a $1.99 per-month subscription.
If you need even more storage, you can switch to a Microsoft 365 Personal subscription, which includes 1TB of OneDrive storage and access to the suite of Office applications and much more.
To view the current storage usage of OneDrive, use these steps:
- Click the OneDrive (cloud) button from the notification area.
- Click the gear menu and select the Settings option.
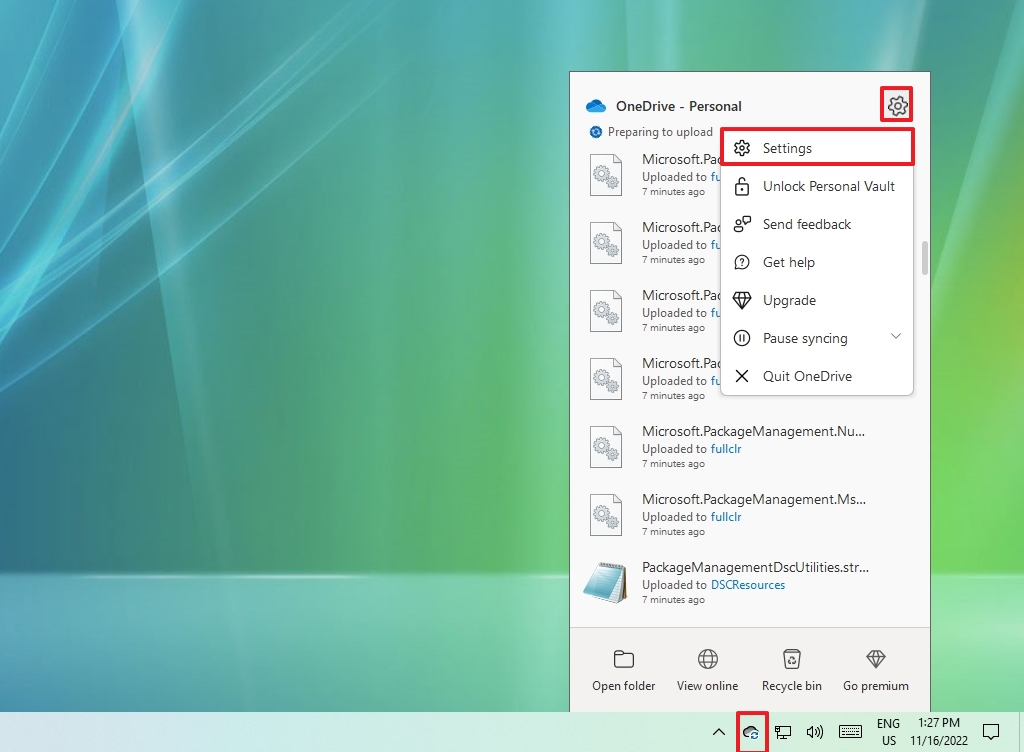
- Click the Account tab.
- Under the «OneDrive» section, confirm the storage usage and how much space you have left.
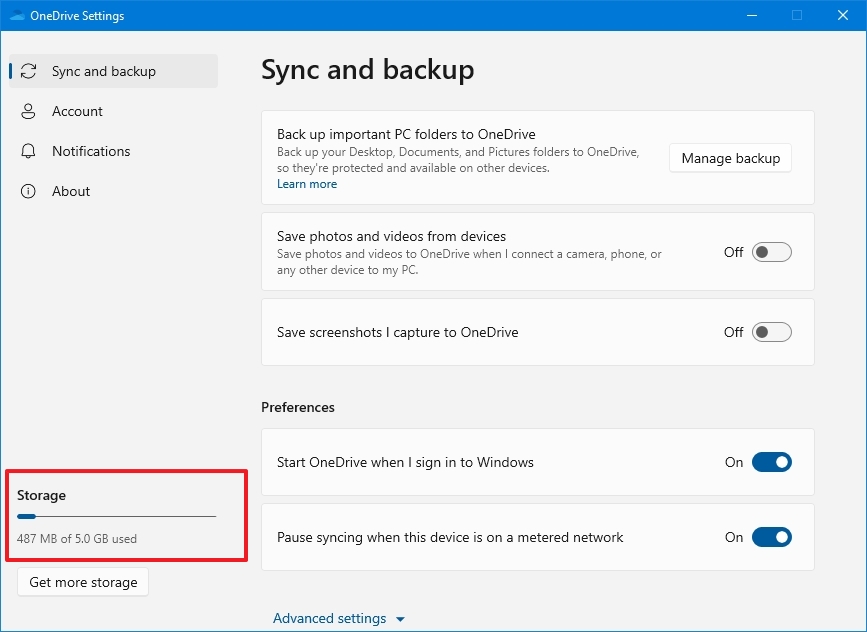
If you are running low on space, click the «Get more storage» button to open OneDrive on the web to select the subscription plan that best fits your situation.
More resources
For more helpful articles, coverage, and answers to common questions about Windows 10 and Windows 11, visit the following resources:
- Windows 11 on Windows Central — All you need to know
- Windows 10 on Windows Central — All you need to know
Mauro Huculak has been a Windows How-To Expert contributor for WindowsCentral.com for nearly a decade and has over 15 years of experience writing comprehensive guides. He also has an IT background and has achieved different professional certifications from Microsoft, Cisco, VMware, and CompTIA. He has been recognized as a Microsoft MVP for many years.
FAQ
[Windows 11/10] OneDrive
Применимые продукты: ноутбук, настольный компьютер, моноблок, игровая консоль, мини-ПК.
Windows 11/10 предоставляет бесплатное пространство для хранения в облаке под названием OneDrive и Вам просто нужно создать учетную запись Microsoft, тогда Вы получите 5 ГБ места в Интернете. Вы можете сохранять свои файлы в OneDrive и получать к ним доступ с любого компьютера, планшета или мобильного телефона. Вы также можете делиться файлами, папками и фотографиями с друзьями и семьей. Больше никаких больших вложений электронной почты или флэш-накопителей: просто отправьте ссылку по электронной почте или в текстовом сообщении. Вы также можете обратиться к введению Microsoft, чтобы узнать больше об OneDrive.
Пожалуйста, перейдите к соответствующей инструкции, исходя из текущей операционной системы Windows на вашем компьютере:
- Windows 11
- Windows 10
Windows 11
Содержание:
Начните с OneDrive
- Введите и найдите [OneDrive] в строке поиска Windows①, затем нажмите [Открыть]②.
- При первом использовании OneDrive введите свою учетную запись Microsoft③, а затем выберите [Войти]④. Если у Вас еще нет учетной записи Microsoft, выберите Создать учетную запись.
- Пожалуйста, введите пароль своей учетной записи Microsoft⑤, а затем нажмите [Войти]⑥.
- Ваша папка OneDrive будет создана в этом месте⑦ и Вы также можете выбрать Изменить местоположение, чтобы изменить местоположение папки, а затем выбрать [Далее]⑧.
- Если Вам нужно больше места для хранения OneDrive, то Вы можете выбрать Перейти на премиум, чтобы купить соответствующий план или Вы можете выбрать Не сейчас, чтобы также использовать свободное место.
- Далее есть несколько простых советов по описанию работы OneDrive, нажмите «Далее», чтобы продолжить.
- После появления следующего окна Вы можете начать использовать OneDrive. Вы можете перейти в папку, которую Вы настроили для доступа к OneDrive или щелкнуть ярлык OneDrive слева⑨.
Вернуться в начало
OneDrive личное хранилище
Личное хранилище в OneDrive защищено проверкой личности, Вы можете получить доступ к файлам Личного хранилища с помощью отпечатка пальца, лица, кода SMS или другими способами, поэтому Вы можете хранить свои самые конфиденциальные файлы в облаке, не теряя удобства доступа из любого места.
- В папке OneDrive выберите [Личное хранилище]①.
- При первом использовании Личного хранилища прочтите следующую информацию о Личном хранилище, а затем нажмите [Далее]②.
- Для продолжения OneDrive требуется Ваше разрешение. Нажмите [Разрешить]③, чтобы завершить настройку.
- Microsoft необходимо подтвердить Вашу личность, пожалуйста, подтвердите данные своей учетной записи и выберите метод проверки④. Например, выберите текст или электронную почту.
- Если Вы используете текст или электронную почту, введите полученный код⑤, а затем выберите [Подтвердить]⑥.
- После успешной проверки Вы можете начать использовать Личное хранилище.
- Личное хранилище автоматически блокируется, когда Вы не используете его активно или Вы также можете заблокировать его вручную. Щелкните правой кнопкой мыши в любом месте папки Личное хранилище, выберите [OneDrive]⑦, а затем выберите [Заблокировать Личное хранилище]⑧.
- Вы также можете настроить время ожидания Личного хранилища перед автоматической блокировкой. Щелкните правой кнопкой мыши в любом месте папки OneDrive, выберите [OneDrive]⑨, а затем выберите [Настройки]⑩.
- Выберите вкладку [Учетная запись] в настройках OneDrive⑪, а затем Вы можете настроить время блокировки в разделе Личное хранилище⑫.
Вернуться в начало
Синхронизация файлов с OneDrive
С помощью OneDrive Вы можете синхронизировать файлы между компьютером и облаком, чтобы иметь доступ к своим файлам из любого места. Если Вы добавляете, изменяете или удаляете файл или папку в своей папке OneDrive, файл или папка добавляется, изменяется или удаляется на веб-сайте OneDrive и наоборот. Вы можете работать со своими синхронизированными файлами непосредственно в проводнике и получать доступ к своим файлам, даже если Вы не в сети. Когда Вы находитесь в сети, любые изменения, внесенные Вами или другими пользователями, будут синхронизироваться автоматически.
- Щелкните правой кнопкой мыши в любом месте папки OneDrive, выберите [OneDrive]①, а затем выберите [Настройки]②.
- Выберите вкладку [Учетная запись] в настройках OneDrive③, а затем выберите [Выбрать папки]④.
- Вы можете выбрать файлы или папки, которые хотите синхронизировать⑤, затем нажмите [OK]⑥.
Вернуться в начало
Открыть OneDrive в браузере для обмена файлами и папками
Вы можете открыть OneDrive через браузер, а затем получить доступ к своим файлам OneDrive на веб-сайте или поделиться файлами с людьми по общей ссылке. Файлы и папки, которые Вы храните в OneDrive, являются личными до тех пор, пока Вы не решите предоставить к ним общий доступ и Вы сможете увидеть, кому предоставлен общий доступ к файлу OneDrive или прекратить общий доступ в любое время.
- Перейдите на сайт Microsoft OneDrive, выберите [Войти]①.
- Введите свою учетную запись Microsoft② и нажмите [Далее]③.
- Введите пароль учетной записи Microsoft④, а затем нажмите [Войти]⑤.
- После входа в систему Вы можете получить доступ к своим файлам и папкам OneDrive на веб-сайте.
- Если Вы хотите поделиться файлами или папками с людьми, выберите файл или папку, которыми Вы хотите поделиться, выбрав кружок в верхнем углу экрана⑥, а затем выберите [Поделиться]⑦.
- Выберите [Любой, у кого есть ссылка, может редактировать], чтобы настроить параметры ссылки⑧.
- Установите параметры, которые Вы хотите использовать в своей ссылке, в зависимости от Ваших требований⑨, а затем выберите [Применить]⑩.
- После завершения настройки и возврата в окно «Поделиться» выберите [Копировать ссылку]⑪.
- Вы можете вставить ссылку в сообщение электронной почты или куда-либо еще, где Вы делитесь ссылкой⑫ и тогда человек с разрешением сможет получить доступ к Вашему файлу или папке.
- Если Вы хотите управлять или прекратить совместное использование файла или папки, выберите [Общие]⑬, в содержимом левой части OneDrive, после чего Вы сможете проверить все общие файлы или папки.
- Выберите общий файл или папку, которыми Вы хотите управлять, выбрав кружок в верхнем углу элемента⑭, а затем выберите [Подробно]⑮.
- Вы можете проверить человека, который может получить доступ к этому файлу или папке, в разделе Имеет доступ, а затем выберите [Управление доступом]⑯.
- Нажмите значок справа⑰ и выберите [Удалить ссылку]⑱, чтобы прекратить совместное использование общего файла или папки.
Вернуться в начало
Windows 10
Содержание:
Начните с OneDrive
- Введите и выполните поиск [OneDrive] в строке поиска Windows①, затем нажмите [Открыть]②.
- При первом использовании OneDrive введите свою учетную запись Microsoft③, а затем выберите [Войти]④. Если у Вас еще нет учетной записи Microsoft, выберите Создать учетную запись.
- Введите пароль своей учетной записи Microsoft⑤, а затем нажмите [Войти]⑥.
- Прочтите заявление о конфиденциальности Microsoft, а затем нажмите [Далее], для продолжения⑦.
- Вы можете выбрать один из вариантов отправки дополнительных данных в Microsoft⑧, а затем нажмите [Принять]⑨.
- Ваша папка OneDrive будет создана в этом месте⑩, Вы также можете выбрать Изменить расположение, чтобы изменить расположение папки, а затем выберите [Далее]⑪.
- Если Вам нужно больше места для хранения OneDrive, то Вы можете выбрать Перейти на премиум, чтобы купить соответствующий тарифный план или Вы можете выбрать Не сейчас, чтобы использовать свободное пространство.
- Далее есть несколько простых советов по описанию работы OneDrive. Нажмите Далее, чтобы продолжить.
- После появления следующего окна Вы можете начать использовать OneDrive. Вы можете перейти в папку, которую Вы настроили для доступа к OneDrive или щелкнуть ярлык OneDrive слева⑫.
Вернуться в начало
OneDrive личное хранилище
Личное хранилище в OneDrive защищено проверкой личности, Вы можете получить доступ к файлам личного хранилища с помощью своего отпечатка пальца, лица, кода SMS или другими способами, поэтому Вы можете хранить самые важные файлы в облаке, не теряя при этом удобство доступа из любого места.
- В папке OneDrive выберите [Личное хранилище]①.
- При первом использовании личного хранилища прочтите следующую информацию и нажмите [Далее]②.
- OneDrive требуется Ваше разрешение, чтобы продолжить, нажмите [Разрешить]③, чтобы завершить настройку.
- Microsoft необходимо подтвердить Вашу личность, пожалуйста, подтвердите данные своей учетной записи и выберите метод проверки④. Например, выберите Электронная почта.
- Если Вы используете текст или электронную почту, введите полученный код, а затем выберите [Подтвердить]⑥.
- После успешной проверки Вы можете начать использовать Личное хранилище.
- Личное хранилище автоматически блокируется, когда Вы не используете его активно или Вы также можете заблокировать его вручную. Щелкните правой кнопкой мыши в любом месте папки личного хранилища и выберите [Заблокировать личное хранилище]⑦.
- Вы также можете настроить продолжительность ожидания личного хранилища перед автоматической блокировкой. Щелкните правой кнопкой мыши в любом месте папки OneDrive и выберите [Параметры]⑧.
- Выберите вкладку [Учетная запись] в настройках OneDrive⑨, а затем Вы можете установить время блокировки в разделе Личное хранилище⑩.
Вернуться в начало
Синхронизация файлов с OneDrive
С OneDrive Вы можете синхронизировать файлы между Вашим компьютером и облаком, так что Вы можете получить доступ к своим файлам из любого места. Если Вы добавляете, изменяете или удаляете файл или папку в папке OneDrive, то файл или папка добавляются, изменяются или удаляются на веб-сайте OneDrive и наоборот. Вы можете работать с синхронизированными файлами прямо в проводнике и получать доступ к файлам, даже когда Вы не в сети. Когда Вы находитесь в сети, любые изменения, внесенные Вами или другими людьми, синхронизируются автоматически.
- Щелкните правой кнопкой мыши в любом месте папки OneDrive и выберите [Настройки]①.
- Выберите вкладку [Учетная запись] в настройках OneDrive②, а затем выберите [Выбрать папки]③.
- Вы можете выбрать файлы или папки, которые хотите синхронизировать④, затем выбрать [OK]⑤.
Вернуться в начало
Открыть OneDrive в браузере для обмена файлами и папками
Вы можете открыть OneDrive через браузер, а затем получить доступ к своим файлам OneDrive на веб-сайте или поделиться файлами с людьми по общей ссылке. Файлы и папки, которые Вы храните в OneDrive, являются личными до тех пор, пока Вы не решите предоставить к ним общий доступ и Вы не сможете увидеть, кому предоставлен общий доступ к файлу OneDrive или прекратить общий доступ в любое время.
- Перейдите на сайт Microsoft OneDrive, выберите [Войти]①.
- Укажите ваш Microsoft аккаунт②, нажмите [Далее]③.
- Введите пароль от аккаунта Microsoft ④, нажмите [Войти]⑤.
- После входа Вы сможете получить доступ к своим файлам и папкам OneDrive на веб-сайте.
- Если Вы хотите поделиться файлами или папками с людьми, выберите файл или папку, которыми Вы хотите поделиться, выбрав кружок в верхнем углу элемента⑥, а затем выберите [Поделиться]⑦.
- Выберите [Любой, у кого есть ссылка, может редактировать], чтобы настроить параметры ссылки⑧.
- Установите параметры, которые Вы хотите использовать в своей ссылке, в зависимости от Ваших требований⑨, а затем выберите [Применить]⑩.
- После завершения настройки и возврата в окно «Поделиться» выберите [Копировать ссылку]⑪.
- Вы можете вставить ссылку в сообщение электронной почты или куда-либо еще, где Вы делитесь ссылкой⑫ и тогда человек с разрешением сможет получить доступ к Вашему файлу или папке.
- Если Вы хотите управлять или прекратить совместное использование файла или папки, выберите [Общие]⑬, в содержимом левой части OneDrive, после чего Вы сможете проверить все общие файлы или папки.
- Выберите общий файл или папку, которыми Вы хотите управлять, выбрав кружок в верхнем углу элемента⑭, а затем выберите [Подробно]⑮.
- Вы можете проверить человека, который может получить доступ к этому файлу или папке, в разделе Имеет доступ, а затем выберите [Управление доступом]⑯.
- Нажмите значок справа⑰ и выберите [Удалить ссылку]⑱, чтобы прекратить совместное использование общего файла или папки.
Вернуться в начало
Эта информация была полезной?
Yes
No
- Приведенная выше информация может быть частично или полностью процитирована с внешних веб-сайтов или источников. Пожалуйста, обратитесь к информации на основе источника, который мы отметили. Пожалуйста, свяжитесь напрямую или спросите у источников, если есть какие-либо дополнительные вопросы, и обратите внимание, что ASUS не имеет отношения к данному контенту / услуге и не несет ответственности за него.
- Эта информация может не подходить для всех продуктов из той же категории / серии. Некоторые снимки экрана и операции могут отличаться от версий программного обеспечения.
- ASUS предоставляет вышеуказанную информацию только для справки. Если у вас есть какие-либо вопросы о содержании, пожалуйста, свяжитесь напрямую с поставщиком вышеуказанного продукта. Обратите внимание, что ASUS не несет ответственности за контент или услуги, предоставляемые вышеуказанным поставщиком продукта.





































































