Для настройки звука в Windows предназначены специальные инструменты: Микшеры звука и громкости. Предпочитаю командную строку (причины объяснил), но рассмотрел и способы открыть микшер через графический интерфейс.
Командой
Содержание
- Командой
- Первый способ – PowerShell
- Второй способ – Командная строка
- Третий способ – прямой переход к микшеру
- Перейти в параметры микшеров звука и громкости: методы (GUI)
- Через поиск
- Через Панель управления
- Посредством Диспетчера задач
Системные администраторы и опытные пользователи применяют командную строку для настройки ОС, исправления ошибок, запуска программных инструментов и программ.
В «десятке» предусмотрены четыре инструмента для управления системой командами:
- PowerShell;
- классическая командная строка;
- строка «Выполнить».
Меня спрашивают: «Игорь, почему сисадмины, когда подсказывают способы исправления системных ошибок, предлагают команды? Нельзя ли проще: подсказать, как сделать то, что нужно в графическом интерфейсе?»
Главное преимущество подхода: универсальность. Не зависит от внешнего вида операционной системы, темы и настроек кастомизации. Считается, что сложнее. По сути проще, поскольку специалисту достаточно подсказать пользователю команду, ввод которой приведет к однозначному и воспроизводимому на большинстве ПК результату.
Поэтому, мне достаточно сказать, что командная строка (PowerShell) открывается через контекстное меню кнопки «Пуск» (в данном случае в режиме администратора). Для доступа к меню — щелчок правой кнопкой мыши.
Первый способ – PowerShell
Напечатайте команду:
sndvol
Примените ее, нажав клавишу Enter. Используйте микшер громкости для настройки параметров звука.

Второй способ – Командная строка
Найдите классическую «Командную строку» с использованием поиска по ОС, интерфейс которого располагается на Панели задач. В поле ввода напечатайте:
командная строка
Запустите приложение в режиме администратора.
Если поля ввода справа от «Пуска» нет, кликните по «увеличительному стеклу».

Напечатайте команду sndvol и нажмите Enter на клавиатуре ПК. Произведите необходимые настройки.

Третий способ – прямой переход к микшеру
Запустите строку выполнения команд из контекстного меню кнопки «Пуск».
Команду sndvol:
- напечатайте в поле ввода;
- примените нажатием кнопки «OK».

На экране компьютера — микшер громкости.

Перейти в параметры микшеров звука и громкости: методы (GUI)
Через поиск
Последовательность действий:
- Откройте поисковую строку на Панели задач щелчком по значку-«лупе». Вариант: строка ввода уже отображается справа от кнопки главного меню.
- Напечатайте: параметры микшера звука.
- Откройте параметр двойным щелчком по нему. Альтернатива: используйте расположенную в правой части окна кнопку «Открыть».

Перейдите в расширенные настройки звукового оборудования и громкости программного обеспечения.

Через Панель управления
Откройте строку «Выполнить». Перейдите в соответствующий пункт контекстного меню кнопки «Пуск». Контекстное меню открывается щелчком правой кнопки мыши по элементу интерфейса ОС.
Дополнительный способ открытия строки ввода команд: сочетание клавиш Win и R.
В окошке со строкой ввода пользователю необходимо:
- напечатать: control;
- применить команду нажатием экранной кнопки «OK» или аппаратной клавиши Enter.

Примените поисковую строку на Панели задач. Если не видна, откройте щелчком по значку-«лупе». Напечатайте в поле ввода: панель управления
Откройте Панель управления:
- щелчком по найденному элементу ОС;
- кнопкой «Открыть» в правой части окна.

Необходимый раздел — «Оборудование и звук».

Для перехода в микшер громкости кликните по ссылке «Настройка громкости» в подразделе «Звук».

Посредством Диспетчера задач
Запустите Диспетчер задач. Необходимо открыть соответствующий пункт контекстного меню, которое открывается кликом правой кнопки мыши на кнопке «Пуск».
Для создания новой задачи используйте соответствующий подпункт из пункта «Файл» текстового меню программы.

Напечатайте sndvol в поле после слова «Открыть» и щелкните по виртуальной кнопке «OK» в окошке формирования задачи.

Мешают системные звуки, отвлекают от работы и домашних дел? Писал, как отключить или оптимизировать аудиосигналы ОС. Рассмотрел беспроводные наушники с шумоподавлением 1MORE TWS ANC. Пользователь слышит собеседника или музыку, а не окружающие его звуки.
Предпочитаете графический интерфейс или командную строку для доступа к настройкам параметров ОС? Поделитесь своим мнением в комментариях.
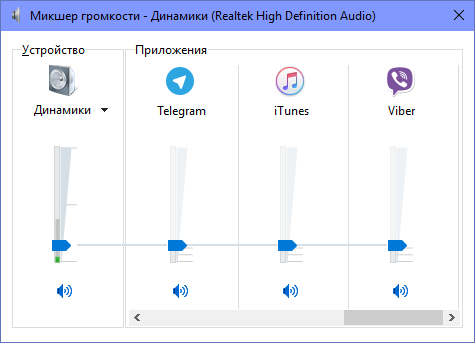
Крайне полезной функцией в управлении звуком в Windows является встроенный звуковой микшер, который позволяет отредактировать громкость каждого отдельного приложения, издающего те или иные звуки. В Windows 10 этот микшер куда-то пропал и нет очевидного способа его открыть. Если вы пострадали от переработок операционной системы, вот где можно найти встроенный в Windows звуковой микшер.
Нажмите правую клавишу мыши по значку управления звуком в Windows и затем нажмите «Открыть микшер громкости». Вашему взору откроется классический пульт управления громкостью в Windows 10. Весьма просто, но немного прискорбно, что Microsoft поместила микшер в столь нелогичное для пользователя место.
Содержание статьи:
- Как открыть микшер громкости (актуально и для Windows 10/11)
- Вариант 1 (универсальный)
- Вариант 2
- Вариант 3
- Что делать, если микшер не открывается
- Вопросы и ответы: 1
Вопрос от пользователя
Здравствуйте.
Помогите разобраться с регулятором громкости. Дело в том, что я покупал ПК в далеком 16 году (вместе с Windows 10). С тех пор она так и работает, я ее сам не обновлял и не переустанавливал (не разбираюсь), хотя окна с «подождите, идет обновление…» я видел.
В чем сам вопрос… Не могу никак отрегулировать громкость: на колонках покрутить ползунок можно, а вот программно убавить звук для одного конкретного приложения — нет! Игра «орет», а плеер я еле «слышу». Не могу найти окно для настройки звука, а раньше оно было…
Здравствуйте.
Судя по тому, что вы написали — вам нужно воспользоваться микшером громкости (это спец. регулятор, позволяющий вручную настраивать громкость звука для каждого приложения. Например, можно для аудио-плеера задать 100% громкость, а для игры 50%, или наоборот…).
Ниже в заметке покажу, как его найти и открыть (а также, что можно будет сделать, если ваша ОС «имеет ошибки», и такой регулятор у вас не запускается…). 👌
📌В помощь!
1) Если в трее (рядом с часами в углу) нет значка громкоговорителя — инструкция по восстановлению
2) Если на компьютере отсутствует звук (совсем!) — что нужно проверить
*
Как открыть микшер громкости (актуально и для Windows 10/11)
Вариант 1 (универсальный)
Итак…
Наиболее универсальный способ открыть микшер — нажать сочетание кнопок Win+R (чтобы появилось окно «Выполнить») и использовать команду sndvol (см. пример ниже 👇).
Вместо окна «Выполнить» — можно использовать диспетчер задач (вкладка «Файл / новая задача»).

sndvol — команда для открытия микшера громкости

Микшер громкости — Windows 10 (11)
Кстати, аббревиатуру sndvol можно использовать и 📌в командной строке. 👇

sndvol из командной строки
*
Вариант 2
В 📌панели управления Windows в разделе «Оборудование и звук» есть заветная ссылка — «настройка громкости». Кликнув по ней — откроется микшер громкости. Способ актуален для Windows 7/8/10/11.

Оборудование и звук — настройка громкости (панель управления Windows)
Кстати, в Windows 11 в параметрах системы (Win+i для их открытия) во вкладке «Звук /громкость» тоже есть доступ к микшеру (см. скрин ниже 👇).

Система — звук — громкость (Windows 11)
*
Вариант 3
Если у вас Windows 10/11 — можно воспользоваться поиском: система автоматически предлагает открыть микшер громкости, как только вы введете первое слово… 👇

Параметры микшера звука
*
Что делать, если микшер не открывается
Во-первых, следует перезагрузить компьютер и проверить еще раз способы, предложенные выше.
Во-вторых, нужно открыть список служб (Win+R, и команда: services.msc) и проверить, чтобы служба Windows Audio была запущена и работала в авто-режиме!
В-третьих, если вы используете не официальную версию Windows — рекомендую «исправиться». 😉 Благо, что сейчас можно загружать официальные 📌ISO-образы прямо с сайта Microsoft.
В-четвертых, если вышеперечисленное не помогло — попробуйте установить одну из сторонних утилит: Volume2 или EarTrumpet (пару слов о них ниже 👇).
*
📌Volume2 (ссылка на Softonic)
Отличная программа, позволяющая в 1-2 клика мышки регулировать настройки звука (в том числе позволяет моментально открывать микшер громкости и назначать устройства воспроизведения по умолчанию).
Хороша она еще и тем, что можно задать горячие клавиши для удобного управления компьютером (очень удобно, если у вас на классической клавиатуре, например, нет кнопок для быстрой регулировки яркости, звука, и пр.).

Volume2
*
📌EarTrumpet (ссылка на Microsoft)
Еще одна очень простая и надежная утилита для «контроля» звука (работает в Windows 10/11). После ее установки — в трее появится значок с громкоговорителем: кликнув по нему 1 раз мышкой — появиться окно с ползунками, передвинув которые, вы измените громкость в конкретном приложении… Удобно?! 👇👌
Пример значка EarTrumpet

Микшер EarTrumpet
*
Иные способы и решения — приветствуются в комментариях ниже.
Успехов!
👋
Среди прочих проблем со звуком в Windows сравнительно возможна следующая: не открывается регулятор или микшер громкости, а в некоторых случаях — открывается, но не работает.
В этой инструкции подробно о том, что делать, если микшер громкости Windows 10 не открывается или не работает, а также дополнительная информация, которая может оказаться полезной. На близкую тему: Что делать, если пропал значок громкости в области уведомлений панели задач.
Первые действия по исправлению работы микшера громкости
Прежде чем приступать, учитывайте: все перечисленные ниже способы исправить проблему подходит лишь для ситуации, когда звук на вашем компьютере или ноутбуке работает. Если это не так (а также в случае если предложенные далее способы не сработают), используйте методы из отдельной инструкции Что делать, если не работает звук в Windows 10.
- Проверьте, открывается ли микшер громкости, если нажать клавиши Win+R (Win — клавиша с эмблемой Windows), ввести sndvol и нажать Enter. Если окно открывается, но в нём указано «Аудиоустройства не установлены», используем способы с установкой драйверов из упомянутой выше инструкции про неработоспособность звука.
- Если окно открывается и работает — пробуем открыть микшер громкости стандартным методом, а если это не срабатывает, используем далее описанные способы.
- Если же при ручном запуске микшера громкости ничего не происходит, проверьте в диспетчере задач: не висит ли там процесс sndvol.exe — при его наличии на вкладке «Подробности» попробуйте снять задачу, а затем снова открыть микшер громкости. Если он не появляется и в этом случае причиной может быть: открытие микшера на другом экране (если подключено несколько мониторов) или за пределами экрана.
- Проверьте, начинает ли работать микшер громкости после простой перезагрузки (именно через пункт «Перезагрузка», а не «Завершение работы») компьютера. Если да — попробуйте отключить функцию «Быстрый запуск».
- Откройте службы: нажмите клавиши Win+R, введите services.msc и нажмите Enter. В списке служб найдите «Windows Audio». В её статусе должно быть «Выполняется», а тип запуска — «Автоматически». Если это не так, дважды нажмите по службе, установите правильный тип запуска, примените настройки, а затем нажмите кнопку «Запустить».
- Если служба уже запущена, попробуйте, наоборот, перезапустить её: дважды нажимаем по имени службы, нажимаем кнопку «Остановить», а после остановки — «Запустить».
- Попробуйте использовать встроенное средство устранения неполадок звука: откройте Параметры — Обновление и безопасность — Устранение неполадок. Нажмите «Дополнительные средства устранения неполадок» и запустите пункт «Воспроизведение звука».
Дополнительные способы решения
Как правило, если значок звука отображается, а драйверы звуковой карты исправно работают, один из указанных способов должен сработать. В случае, если ни один из вариантов не помог, попробуйте один из дополнительных методов.
Если проблема с микшером громкости носит иной характер, опишите детали в комментариях: я постараюсь помочь.
На чтение3 мин
Опубликовано
Обновлено
Микшер громкости – это инструмент, который позволяет контролировать и настраивать уровень звука различных приложений и устройств на компьютере под управлением операционной системы Windows 10. Но где искать этот микшер и как им пользоваться?
Микшер громкости предоставляет пользователю возможность регулировки громкости каждого активного приложения, а также внешних устройств, таких как колонки, наушники и микрофон. Он также позволяет переключаться между различными устройствами вывода звука, например, выбирать между динамиками компьютера и наушниками.
Для доступа к микшеру громкости необходимо щелкнуть на значке звука, который находится в системном трее в правом нижнем углу экрана. В открывшемся окне можно увидеть ползунки для регулировки громкости каждого приложения и устройства. Также можно выбрать устройство воспроизведения и записи звука в выпадающем меню для дополнительной настройки.
В данной статье мы рассмотрим, как найти и использовать микшер громкости в операционной системе Windows 10. Вы узнаете, как регулировать громкость звука отдельного приложения, как изменять устройства вывода звука, а также как устанавливать различные аудиоустройства по умолчанию.
Где находится микшер громкости на Windows 10
Чтобы открыть микшер громкости на Windows 10, выполните следующие шаги:
- Щелкните правой кнопкой мыши на иконке динамика в правом нижнем углу панели задач.
- В открывшемся контекстном меню выберите пункт «Микшер громкости».
После этого откроется окно микшера громкости, где вы сможете видеть и регулировать громкость каждого отдельного приложения и устройства, которые воспроизводят звук на вашем компьютере.
В микшере громкости вы можете перемещать ползунки вверх или вниз, чтобы увеличить или уменьшить громкость звука для каждого приложения и устройства.
Кроме того, в микшере громкости вы также можете отключить звук для отдельных приложений или устройств, щелкнув на значке динамика рядом с нужным приложением или устройством.
Теперь вы знаете, где находится микшер громкости на Windows 10 и как им пользоваться. Этот инструмент позволяет настроить громкость звука на вашем компьютере так, чтобы она соответствовала вашим потребностям.
Пошаговая инструкция
Чтобы найти микшер громкости на Windows 10, выполните следующие шаги:
- Нажмите правой кнопкой мыши на значок динамиков в правом нижнем углу панели задач.
- Выберите пункт «Открыть громкость» из контекстного меню.
- В открывшемся окне нажмите на ссылку «Микшер громкости».
- Теперь вы видите микшер громкости со списком всех установленных программ, которые воспроизводят звук.
- В режиме просмотра «Воспроизведение» вы можете увидеть и изменить уровень громкости для каждой отдельной программы.
- В режиме просмотра «Запись» вы можете изменить уровень громкости микрофона или другого устройства записи.
- Чтобы изменить уровень громкости, просто переместите ползунок вправо или влево.
Теперь вы знаете, как найти и использовать микшер громкости на Windows 10.
Настройка громкости через панель задач
Шаг 1: Нажмите правой кнопкой мыши на пустое место панели задач (полоса, находящаяся внизу экрана).
Шаг 2: В контекстном меню выберите пункт «Настройки громкости».
Шаг 3: Появится окно «Настройки громкости». Вы увидите ползунок «Громкость», который можно перемещать влево или вправо, чтобы уменьшить или увеличить громкость соответственно.
Шаг 4: Под ползунком «Громкость» вы увидите ползунок «Регулятор приложений». Он позволяет вам настраивать громкость для каждого отдельного приложения, которое у вас запущено. Вы можете увеличить или уменьшить громкость для конкретного приложения, перемещая этот ползунок.
Примечание: Если ползунок «Регулятор приложений» не отображается в настройках, это означает, что у вас нет запущенных приложений, которые можно настроить отдельно по громкости.
Изменение громкости в настройках системы
Если вы хотите увеличить или уменьшить громкость звука на компьютере с операционной системой Windows 10, вы можете сделать это через настройки системы. Следуйте инструкциям ниже:
- Щелкните по значку «Пуск» в левом нижнем углу экрана и выберите «Настройки».
- В открывшемся окне настроек выберите раздел «Система».
- На панели слева выберите «Звук».
- Справа вы увидите раздел «Громкость и уведомления». Чтобы изменить громкость, переместите ползунок влево или вправо.
- Вы также можете отрегулировать громкость для каждого приложения отдельно. Для этого ниже раздела «Громкость и уведомления» найдите «Дополнительные параметры звука».
- В открывшемся окне вы найдете список приложений, которые воспроизводят звук. Чтобы изменить громкость для конкретного приложения, переместите ползунок настройки громкости у нужного приложения.
После завершения всех изменений в настройках системы, вы можете закрыть окно настроек. Теперь вы знаете, как изменять громкость звука на компьютере с операционной системой Windows 10 из настроек системы.



