Войдите с помощью учетной записи Майкрософт
Войдите или создайте учетную запись.
Здравствуйте,
Выберите другую учетную запись.
У вас несколько учетных записей
Выберите учетную запись, с помощью которой нужно войти.
Applies ToWindows 11 Windows 10 Microsoft Store Панель мониторинга учетной записи Майкрософт
Нажмите кнопку Пуск и введите Microsoft Store. Выберите результат, чтобы открыть приложение.
Если Microsoft Store не запускается, дополнительные сведения см. на странице Microsoft Store не запускается.
Открыть Microsoft Store
Нужна дополнительная помощь?
Нужны дополнительные параметры?
Изучите преимущества подписки, просмотрите учебные курсы, узнайте, как защитить свое устройство и т. д.
Спасибо за ваш отзыв!
×
-
Home
-
News
- 6 Ways to Open Microsoft Store in Windows 10/11
By Alisa |
Last Updated
Check what is Microsoft Store and how to open Microsoft Store app in Windows 10 or 11 in 6 ways. MiniTool Software aims to help users solve various computer problems and provides a set of computer software to help users with data recovery, disk management, video processing, etc.
What Is Microsoft Store?
Microsoft Store app comes with Windows 10 and Windows 11 OS. It is owned by Microsoft and is formerly knowns as Windows Store. Microsoft Store is an app store for Windows that distributes universal Windows platform apps. While for the new Windows 11 OS, the new Microsoft Store also supports Android apps and lets you use various Android apps on PC.
The most popular app categories in Microsoft Store are Apps, Gaming, Entertainment, and Library. You can find the hottest apps, games, music, films, TV series, themes, eBooks, etc. in the Microsoft app store. Apps that are distributed in Windows Microsoft Store must be certified for compatibility and content.
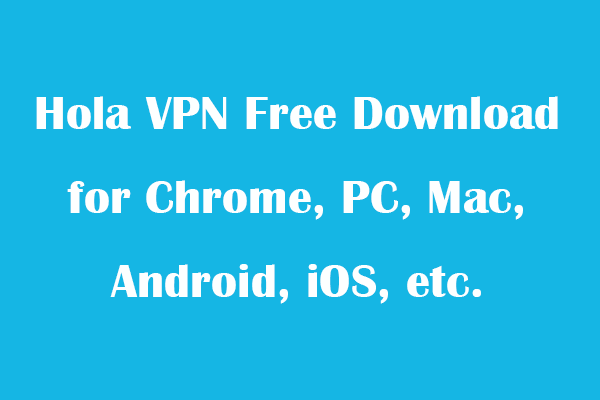
Hola VPN Free Download for Chrome, PC, Mac, Android, iOS, etc.
Learn how to download free Hola VPN for Chrome, Edge, PC, Mac, Android, iOS, etc. to use it to unblock and access worldwide content online with no limit.
Read More
How to Open Microsoft Store on Windows 10/11 – 6 Ways
Way 1. Find Microsoft Store app in Start
Click Start menu at the taskbar and click Microsoft Store app to open it. You can also check the list of apps to find Microsoft Store to open it. For Windows 11, you can click All apps if you don’t see Microsoft Store in the Pinned apps area.
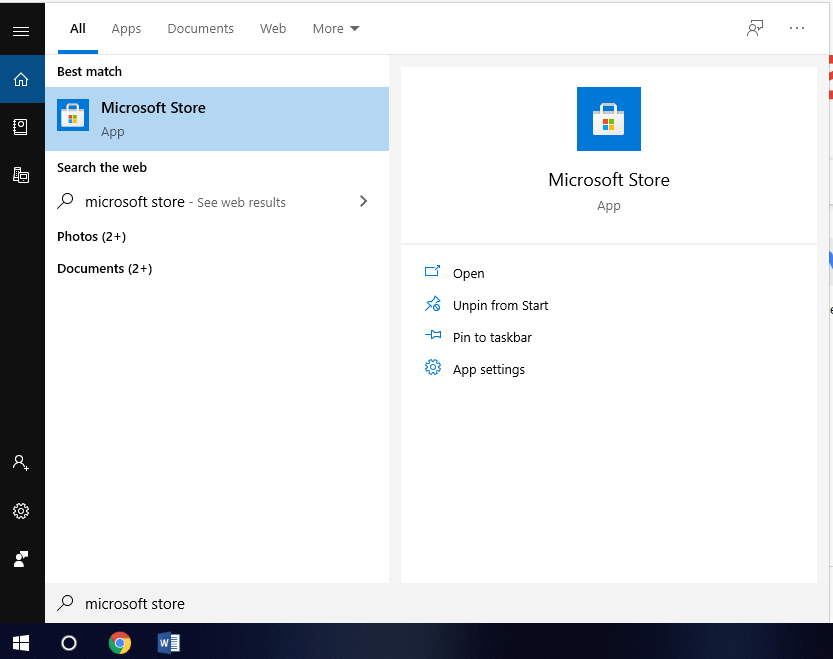
Way 2. Launch Microsoft Store with Search
- Click Start button or the search box. On Windows 11, you can click the Search box on the taskbar.
- Type Microsoft Store, and click Microsoft Store app in the search result to open it.
Way 3. Open Microsoft App Store via Run
- Press Windows + R to open Run dialog on Windows 10 or 11.
- Type ms-windows-store: in Run box and press Enter. The MS Store app will open.
Way 4. Open Microsoft Store on Windows 10/11 with CMD
- Press Windows + R, type cmd, press Ctrl + Shift + Enter to open Command Prompt.
- Type the command: start ms-windows-store: and press Enter. The Microsoft Store app launches.
Way 5. Pin Microsoft Store app to the Taskbar
- Click Start and find Microsoft Store app.
- Right-click Microsoft Store and select Pin to taskbar to add it to Taskbar. Next time you can quickly launch Microsoft Store app from taskbar.
Way 6. Create a shortcut for Microsoft Store app
You can find Microsoft Store app in Start and directly drag it to the desktop. A desktop shortcut for Microsoft Store is created. You can double-click the Microsoft Store shortcut to fast open it.
5 Tips to Fix Microsoft Store Doesn’t Launch
If you can’t open Microsoft Store, you may try the tips below to fix Microsoft Store not opening error.
Fix 1. Make sure you signed in your Microsoft account.
Fix 2. Update Windows OS. Click Start -> Settings -> Update & Security -> Windows Update -> Check for updates.
Fix 3. Run Windows Troubleshooter. Click Start -> Settings -> Update & Security -> Troubleshoot. Click Windows Store Apps and click Run the troubleshooter button.
Fix 4. Reset Microsoft Store. Press Windows + R, type wsreset.exe, and press Enter.
Fix 5. Reinstall Microsoft Store. Use PowerShell to uninstall Microsoft Store and download Microsoft Store for your Windows 10/11 computer again.
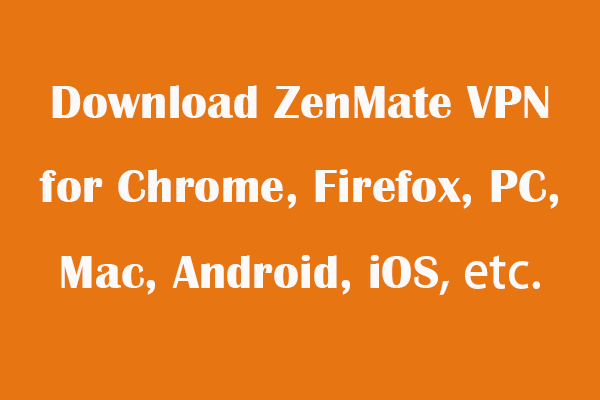
Download ZenMate VPN for Chrome, Firefox, PC, Mac, Android, iOS
Check how to add ZenMate VPN extension for Chrome, Firefox, Edge, Opera and how to download ZenMate VPN for PC, Mac, Android, or iOS.
Read More
About The Author
Position: Columnist
Alisa is a professional English editor with 4-year experience. She loves writing and focuses on sharing detailed solutions and thoughts for computer problems, data recovery & backup, digital gadgets, tech news, etc. Through her articles, users can always easily get related problems solved and find what they want. In spare time, she likes basketball, badminton, tennis, cycling, running, and singing. She is very funny and energetic in life, and always brings friends lots of laughs.
When installing applications and software on the Windows operating system, we typically visit the official website of the app to download the installer file and then install it on our system. However, Windows 11 introduces a new and improved Microsoft Store, which allows us to install applications with just one click easily.
The Microsoft Store is a built-in application that provides a convenient way to install applications and games on your system. It enables users to download and install Windows apps that Microsoft has verified. If you’re wondering how to open and use the Microsoft Store, you’ve come to the right place.
There are several ways to launch the Microsoft Store on the Windows operating system. In this guide, we’ll discuss a few of the ways to open the Microsoft Store on Windows 11.
1. Using Windows Search Menu
Windows allows users to access a particular application using the Windows search menu on the system. With the search menu, you can seamlessly find the app you’re looking for without hassle.
Here are the steps to open the Microsoft Store using the Windows search menu:
1. On the taskbar, click the Windows icon.
2. In the search bar, type Microsoft Store and click on the Open option.
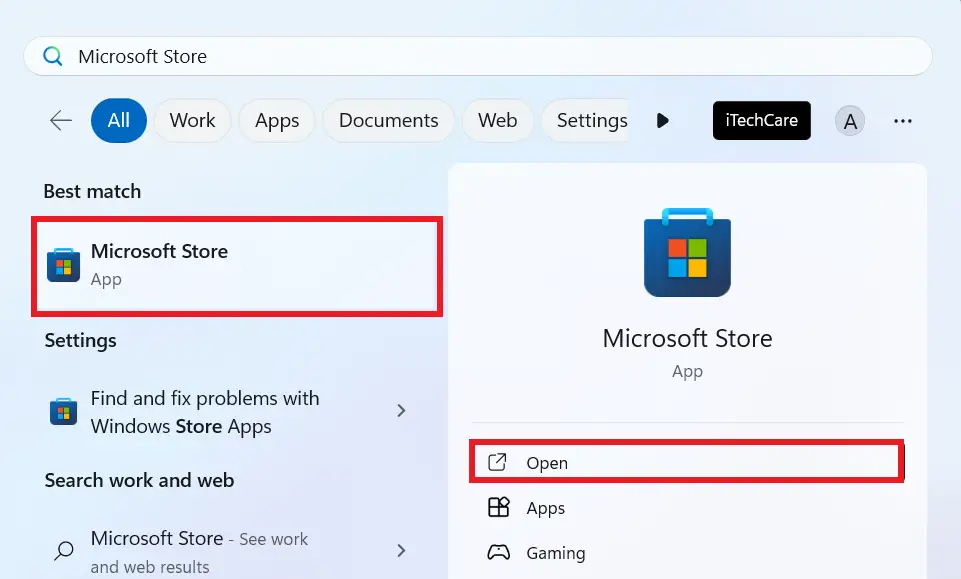
2. From the Start Menu
You can also access the Microsoft Store from the start menu on a Windows computer. Under the Start Menu options, you’ll see the list of apps that have been installed on the system.
1. On the taskbar, click the Windows icon to open the Start Menu.
2. Click on the All Apps section.
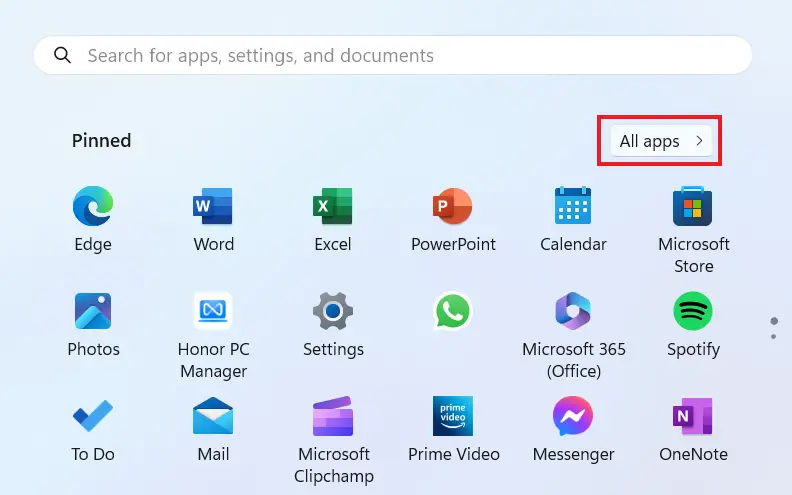
3. Scroll down to the M letter (the apps are sorted alphabetically) and click on Microsoft Store to open it.
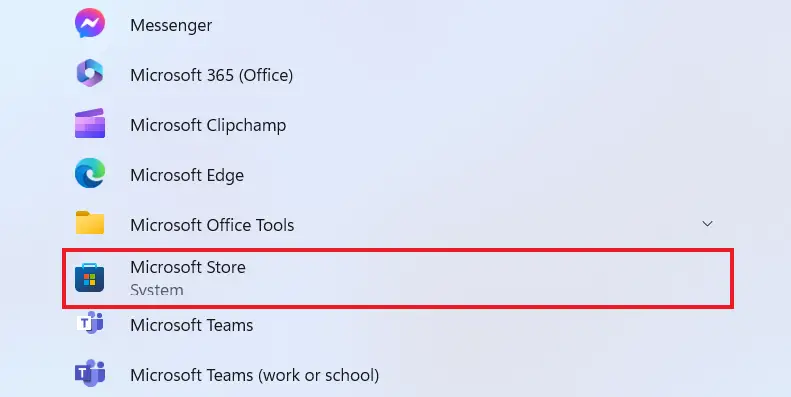
3. Open Microsoft Store From the Taskbar
If you would like to open the Microsoft Store on your computer without using the Windows search menu or Start menu, then open it from the Windows taskbar. But before, you will have to pin the Microsoft Store app to the taskbar if it’s missing on the taskbar.
Here are the steps to open the Microsoft Store from the taskbar:
1. Click on the Windows icon.
2. In the search bar, type Microsoft Store.
3. Right-click on the Microsoft Store and select Pin to taskbar.
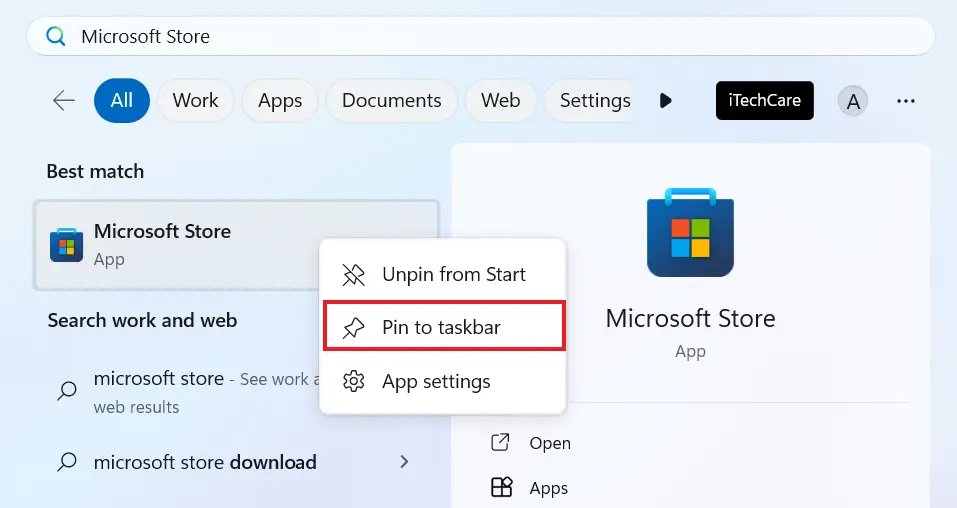
4. Now, you will see the Microsoft Store app icon on the taskbar, allowing you to open the Microsoft Store directly from there.
5. However, if it’s already pinned on the taskbar on the desktop, you can access it directly by clicking on the Microsoft Store icon.
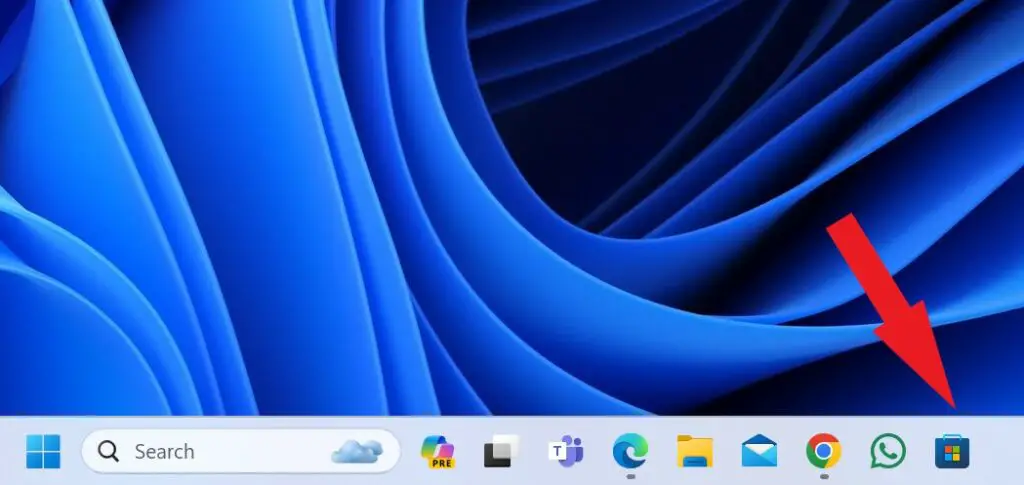
4. Using the Run Dialog
The Run dialog box is a useful tool that allows you to quickly access specific applications and programs on your system. However, you need to know the run command for the action.
Here’s how to open the Microsoft Store using the Run dialog box:
1. Press the Windows + R keys together on the keyboard to open the Run dialog box.
2. Type ms-windows-store: in the field box and click on the OK button.
3. This will open the Microsoft Store app on the screen.
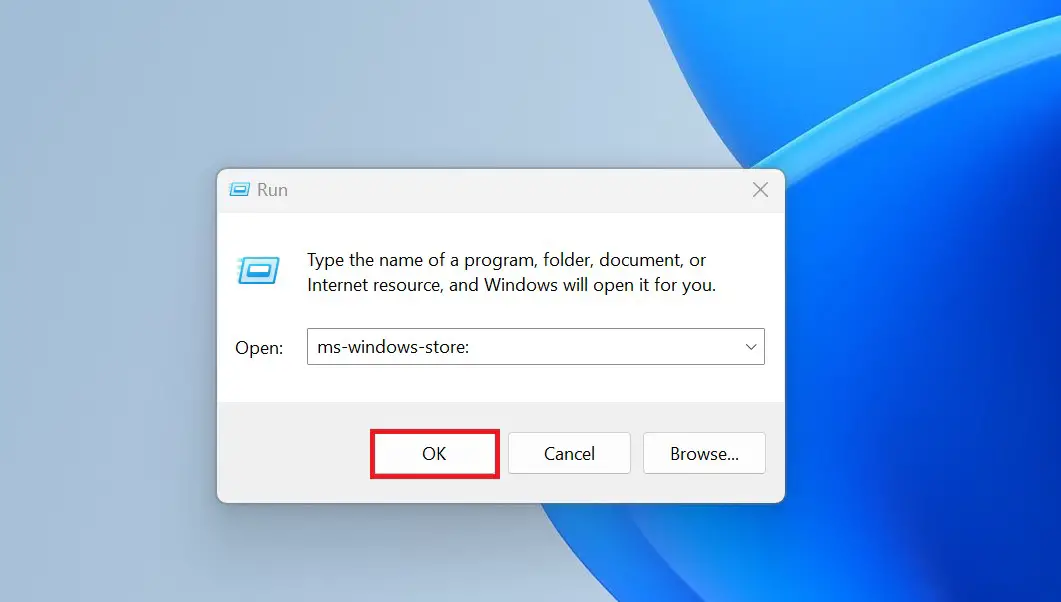
5. Using Command Prompt
You can also open the Microsoft Store on your computer using the Command Prompt. This is another simple way to access the Microsoft Store on Windows 11 if you prefer to use the terminal command.
1. Open the Start Menu by pressing the Win key on your Keyboard.
2. In the search bar, type Command Prompt and hit Enter Key to open it. Alternatively, you can click on the Open option.
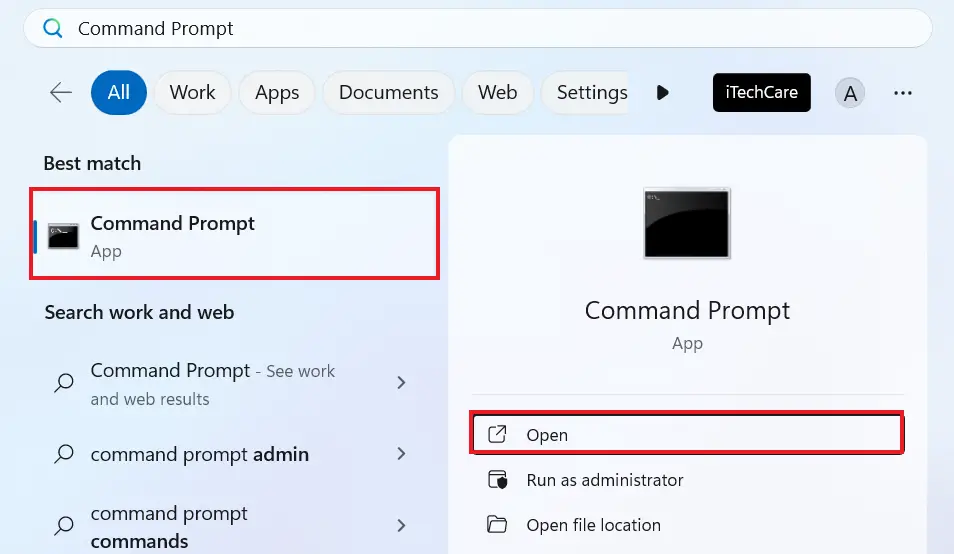
3. Under the Command Prompt window, type start ms-windows-store: and hit Enter.
4. You’ll be directed to the Microsoft Store home page on your computer.
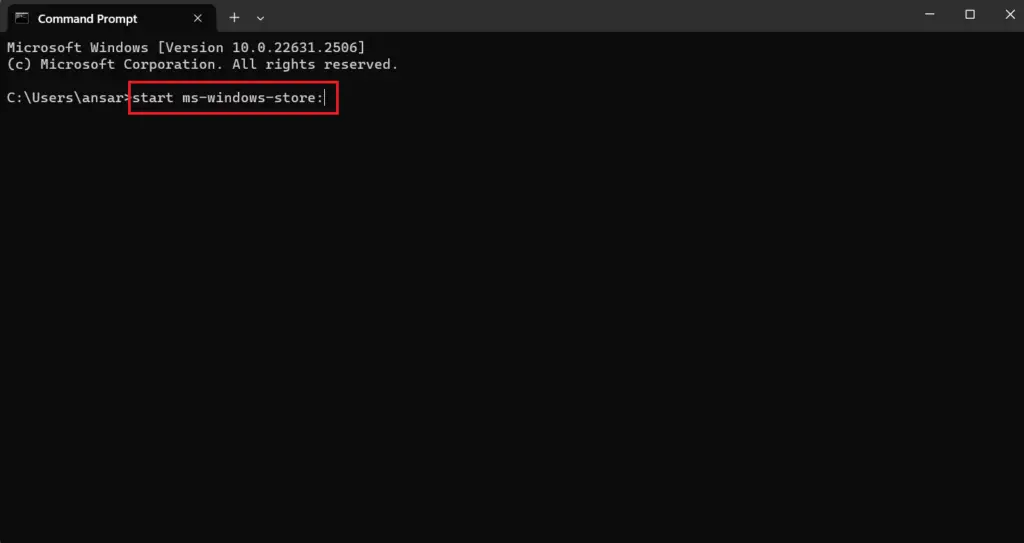
Alternatively, you can open the Microsoft Store using Windows PowerShell by running the same prompt.
Conclusion
That’s it. This is how you can open the Microsoft Store on Windows 11. Whether you prefer using the Start Menu, Windows search menu, taskbar, Run dialog box, or Command Prompt, you’ll effortlessly access the Microsoft Store to download your favorite games and Windows apps.
However, if you’re not able to open the Microsoft Store on your Windows 11 system, you can check out our guide on fixing the Microsoft Store not working.
The Microsoft Store is a valuable resource for downloading and installing a wide range of applications, games, and content on your Windows 11 or Windows 10 computer. Whether you’re looking for productivity tools, entertainment apps, or the latest games, accessing the Microsoft Store is essential. In this guide, we will explore multiple methods to open the Microsoft Store on your Windows 11 or Windows 10 device.
Method 1: Using the Start Menu
Step 1. Click on the Start button located in the taskbar.
Step 2. Look for the Microsoft Store icon in the list of applications displayed on the Start menu.

Step 3. Click on the Microsoft Store icon to open the Store.
Method 2: Using the Search Bar
Step 1. Click on the Search bar located next to the Start button in the taskbar.
Step 2. Type “Microsoft Store” in the search bar and wait for the search results to appear.

Step 3. Click on the Microsoft Store search result to open the Store.
Method 3: Using the Taskbar Shortcut
Step 1. Locate the Microsoft Store icon on the taskbar. By default, it is pinned to the taskbar.
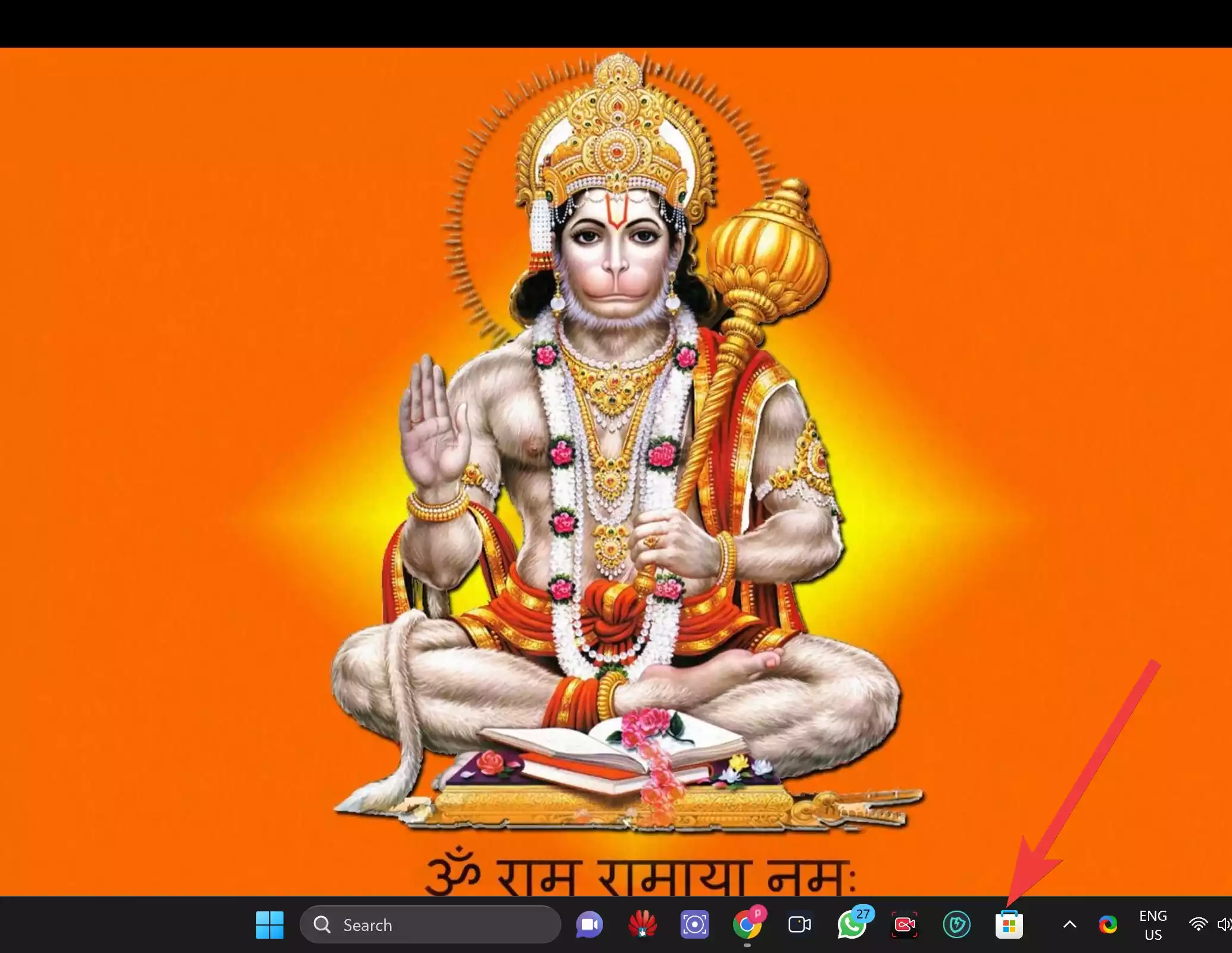
Step 2. Click on the Microsoft Store icon to launch the Store.
Method 4: Using the Run Command
Step 1. Press the Windows key + R on your keyboard to open the Run dialog box.
Step 2. Type “ms-windows-store://” or “ms-windows-store:” (without quotes) in the Run box and press Enter.

Step 3. The Microsoft Store will open directly.
Method 5: Using the Task Manager
Step 1. Right-click on the taskbar and select “Task Manager” from the context menu.
Step 2. In the Task Manager window, click on the “File” menu in the top-left corner (This is only valid for Windows 10).
Step 3. From the dropdown menu, select “Run new task.”
Note: On Windows 11, “Run new task” will be visible after opening Task Manager.
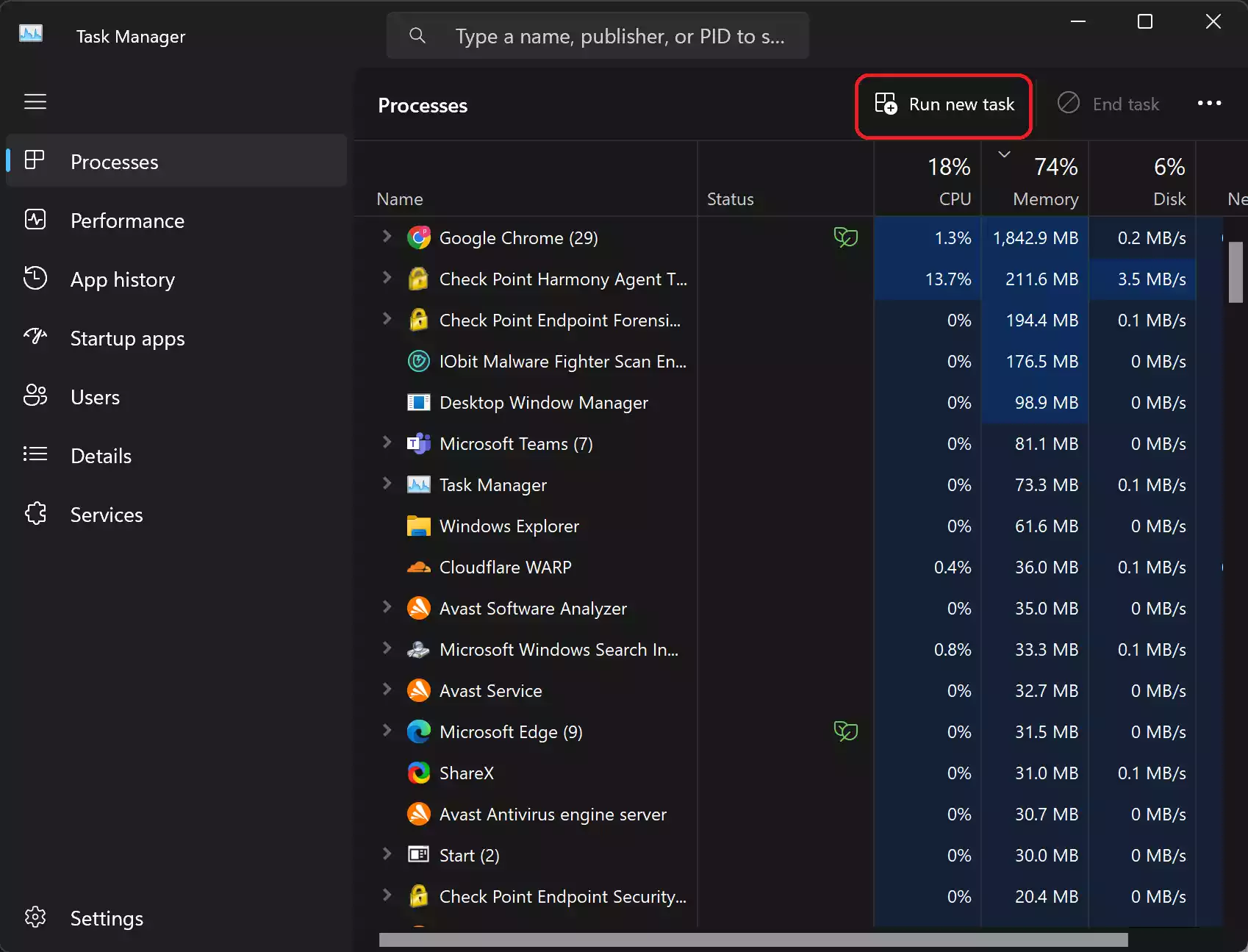
Step 4. In the “Create new task” dialog box, type “ms-windows-store://” (without quotes) and click “OK.”
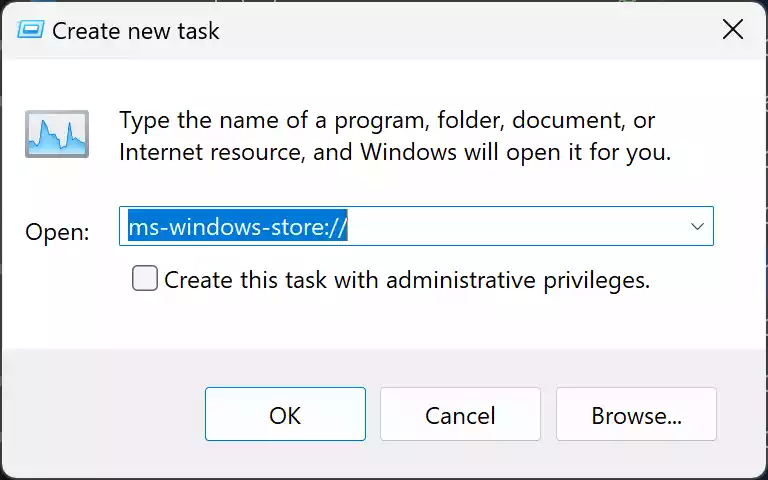
Step 5. The Microsoft Store will open using this method.
Method 6: Using the Command Prompt
Step 1. Open the Command Prompt on your Windows 11 or Windows 10 computer. You can do this by typing “cmd” in the search bar and selecting the Command Prompt app from the search results.
Step 2. In the Command Prompt window, type the following command and press Enter:-
start ms-windows-store:

The Microsoft Store will open immediately, allowing you to browse and install apps and content.
Method 7: Using the PowerShell
Step 1. Open PowerShell on your Windows 11 or Windows 10 computer. You can do this by typing “PowerShell” in the search bar and selecting the PowerShell app from the search results.
Step 2. In the PowerShell window, type the following command and press Enter:-
start ms-windows-store:

The Microsoft Store will launch, providing you with access to a wide range of apps and content.
Method 8: Using the Desktop Shortcut
Step 1. Go to your desktop by minimizing or closing any open windows.
Step 2. Right-click on an empty space on the desktop to open the context menu.
Step 3. Hover over “New” in the context menu, and then select “Shortcut” from the submenu.
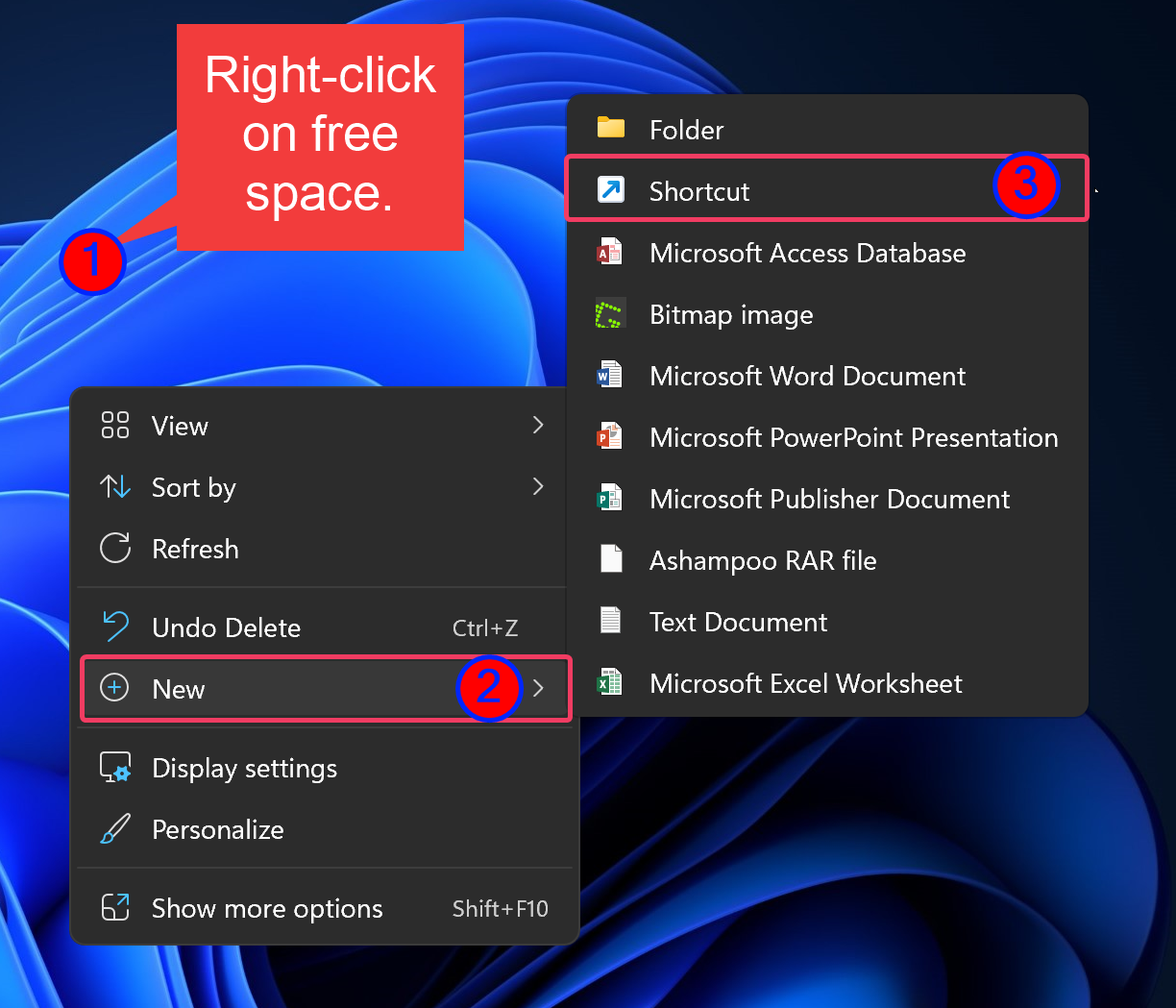
Step 4. The “Create Shortcut” window will appear. In the location field, type or copy and paste the following:-
explorer ms-windows-store://

Step 5. Click the “Next” button.
Step 6. In the next window, provide a name for the shortcut. You can type “Microsoft Store” or any other desired name.
Step 7, Click the “Finish” button.
A shortcut icon for the Microsoft Store will now appear on your desktop. You can simply double-click on the shortcut icon to launch the Microsoft Store and start exploring the vast array of apps, games, and content available for your Windows 11 or Windows 10 computer.
Note: You can further customize the shortcut’s appearance by right-clicking on it, selecting “Properties” from the context menu, and navigating to the “Shortcut” tab. From there, you can choose a different icon, pin it to the taskbar, or assign a keyboard shortcut for quick access.
Conclusion
Opening the Microsoft Store on your Windows 11 or Windows 10 computer is essential for downloading and accessing a wide range of applications, games, and content. This user-friendly guide has provided you with various methods to open the Microsoft Store, including using the Start menu, search bar, taskbar shortcut, Run command, and even the Task Manager. Choose the method that suits you best and enjoy exploring the wide selection of apps and content available in the Microsoft Store.
Все способы:
- Способ 1: Встроенная утилита
- Сброс магазина
- Команда установки магазина
- Способ 2: Ручная установка
- Дополнительные способы
- Вариант 1: Установщик LTSC-Add-MicrosoftStore
- Вариант 2: Сброс системы
- Вариант 3: Копирование папки с другого ПК
- Вопросы и ответы: 6
Поскольку Microsoft Store является предустановленным инструментом, как и в предыдущей ОС, установить его стандартными методами (например, через EXE-файл) не получится, но можно воспользоваться одним из альтернативных вариантов.
Способ 1: Встроенная утилита
В Windows 11, несмотря на то что система может поставляться без встроенного магазина Microsoft Store, у некоторых пользователей он есть, просто не работает. Далее вы увидите две инструкции: первая сбрасывает все настройки приложения, а вторая предназначена для установки. Все это выполняется через консоль.
Сброс магазина
- Вызовите «Терминал» или «Windows PowerShell» с расширенными правами – нажмите на «Пуск» правой кнопкой мыши и из появившегося меню выберите соответствующий пункт.
- Введите команду
wsreset -iи нажмите на клавишу «Enter», чтобы выполнить ее.

На этом установка завершена. Учитывайте, что приложение Microsoft Store появится не сразу, а спустя некоторое время, – вы увидите на экране соответствующее уведомление.
Команда установки магазина
Если предыдущая рекомендация не помогла, попробуйте другое решение – команду развертывания пакета приложения. Но здесь есть нюанс – если предыдущий вариант подходит для всех редакций операционной системы, то это в этом случае в некоторых версиях выполнение инструкции может ни к чем не привести. Но в любом случае можете воспользоваться руководством ниже:
- Таким же образом запустите консоль «Windows PowerShell» или «Терминал» от имени администратора, затем скопируйте и выполните команду
Get-AppxPackage *windowsstore* -AllUsers | Foreach {Add-AppxPackage -DisableDevelopmentMode -Register "$($_.InstallLocation)\AppxManifest.xml"} - После этого приложение Microsoft Store будет инсталлировано на ПК, и найти магазин можно будет в главном меню «Пуска». Если же в окне консоли отобразилось сообщение об ошибке, используйте команду
Get-AppxPackage -AllUsers | Select Name, PackageFullName. - Вы увидите обширный список приложений, которые доступны в системе. Отыщите в перечне строку Microsoft.WindowsStore. При ее наличии скопируйте значение справа – выделите все содержимое и одновременно нажмите на клавиши «Ctrl + C». Таким образом все скопируется в буфер обмена Windows 11.
- Далее введите команду ниже, где вместо слов «скопированное значение» нужно вставить то, что было помещено в буфер (клавиши «Ctrl + V»). Для выполнения команды не забудьте нажать на «Enter».
Add-AppxPackage -DisableDevelopmentMode -Register "C:\Program Files\WindowsApps\скопированное значение\AppxManifest.xml"




После этого вам останется дождаться завершения установки приложения. Если все пройдет успешно, в меню «Пуск» появится Microsoft Store.
Способ 2: Ручная установка
Есть еще один вариант установки Microsoft Store в Windows 11 – это ручная инсталляция после предварительного скачивания пакета приложения с отдельного сервиса в интернете, а затем запуск инсталлятора с помощью специальной команды:
Перейти на сайт Онлайн генератор ссылок для Microsoft Store
- Нажмите на кнопку выше и перейдите на сайт, где нужно из выпадающего меню у поисковой строки выбрать «ProductId», в саму строку вставьте «9wzdncrfjbmp», а из меню справа выберите пункт «Retail». Чтобы начать поиск, нажмите по кнопке, на которой изображена галочка.
- Найдите в списке пакетов с ID приложений строку Microsoft.WindowsStore_22301.1401.6.0_neutral_~_8wekyb3d8bbwe.msixbundle. Версия может быть другой, но перед ней должно быть название приложения — «Microsoft.WindowsStore», также обратите внимание на расширение — оно должно быть «.msixbundle». Кликните по строке правой кнопкой мыши и из контекстного меню выберите пункт «Сохранить ссылку как». Останется указать путь сохранения и дождаться окончания скачивания файла.
- Перейдите к загруженному файлу с помощью системного «Проводника». Кликните правой кнопкой мыши по адресной строке вверху и скопируйте путь к файлу – неважно, куда он был сохранен, но адрес должен разместиться в буфере обмена.
- Запустите «Терминал» или «Windows PowerShell» с правами администратора, затем выполните команду
Add-AppxPackage -Path путь.msixbundle, где нужно вставить адрес, скопированный из строки «Проводника» вместо слова «путь».




На этом инсталляция должна быть завершена. Если после выполнения команды вы столкнулись с ошибкой, попробуйте скачать файл Microsoft.UI.Xaml аналогичным образом, затем с помощью той же консольной команды, которая упоминалась на Шаге 4, попытайтесь выполнить установку сначала этого компонента, затем самого магазина Microsoft Store.
Дополнительные способы
Если рассмотренные выше способы не помогли, то воспользуйтесь несколькими дополнительными решениями.
Вариант 1: Установщик LTSC-Add-MicrosoftStore
В качестве альтернативы можете использовать проверенный установщик LTSC-Add-MicrosoftStore, с помощью которого можно инсталлировать более раннюю версию магазина Microsoft Store — впоследствии она автоматически обновится.
Скачать LTSC-Add-MicrosoftStore с сайта Github.com
- Перейдите на сайт и скачайте архив «Source code», нажав по ссылке.
- После скачивания достаточно открыть архив, запустить установочный файл и следовать инструкции пошагового мастера.


Вариант 2: Сброс системы
Если изначально в вашей системе был предустановлен Microsoft Store, то можно попробовать сбросить настройки Windows 11 до заводских. Этот вариант наименее предпочтителен, поскольку все приложения и настройки также сбросятся, но при этом сброс можно выполнить с сохранением некоторых пользовательских данных. Как это сделать, читайте в нашем отдельном руководстве на сайте.
Подробнее: Сброс Windows 11 к заводским настройкам

Вариант 3: Копирование папки с другого ПК
Следующий вариант также можно использовать, но не всегда он приводит к желаемому результату, но, если предыдущие способы не помогли, скопируйте содержимое папки, которая относится к Microsoft Store, с другого компьютера. Как правило, оно находится по адресу C:\Program Files\WindowsApps.
Зачастую проще всего это сделать, установив на компьютер виртуальную машину с Windows 11. Это может быть даже неактивированная копия — вам достаточно скопировать системные папки в свою Виндовс 11.
Подробнее:
Установка виртуальной машины в Windows 11
Установка Windows 11 на виртуальную машину Oracle VM VirtualBox
Скопированные файлы перенесите в ту же директорию, но на компьютере с Windows 11, на который нужно установить приложение, затем запустите «Терминал» или Windows PowerShell от имени администратора и выполните команду ForEach ($folder in get-childitem) {Add-AppxPackage -DisableDevelopmentMode -Register "C:\Program Files\WindowsApps\$folder\AppxManifest.xml"}.

После этого запустите исполняемый файл магазина Microsoft Store и проверить его работоспособность.
Наша группа в TelegramПолезные советы и помощь
