Если вы по какой-то причине не можете найти нужную программу среди установленных в Windows 10, то не переживайте. Из нашего материала вы узнаете о том, как сделать это разными способами.
Осмотр рабочего стола
Начнем с чего-то банального и очевидного. В первую очередь необходимо внимательно осмотреть рабочий стол своего компьютера, поскольку многие программы при установке располагают туда свой ярлык. И в обилии значков, документов и папок очень легко пропустить нужную иконку.
Поиск через меню «Пуск»
Доступ ко всему установленному софту можно получить в панели «Пуск». Кликните левой кнопкой мыши по соответствующей клавише в левом нижнем углу и в открывшемся списке найдите искомую утилиту. Тем более тут все расположено в алфавитном порядке, соответственно проблем с идентификацией возникнуть не должно.
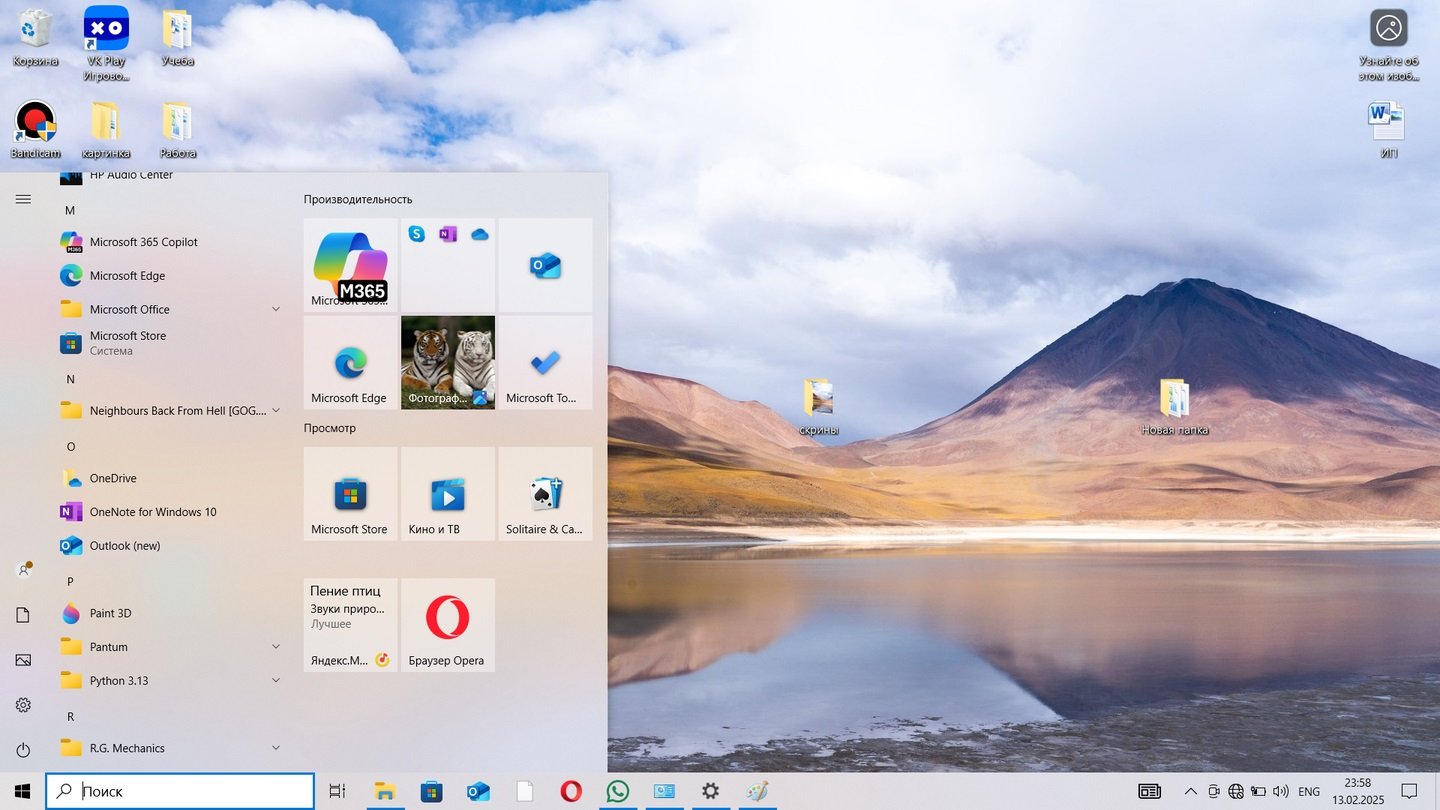
Источник: CQ / Список программ в «Пуск»
Другой вариант кроется в использовании поисковой строки, расположенной рядом с меню «Пуск». Просто нажмите один раз мышкой на значок лупы и наберите название программы. Это очень удобно, если название приложения известно. В противном случае система сработает некорректно.

Источник: CQ / Поисковая панель возле «Пуск»
Если же возникли сложности с нахождением на экране данной панели, то нажмите правую кнопку мыши на «Пуск» и выберите «Найти». После этого можно спокойно напечатать имя и запустить процесс поиска.
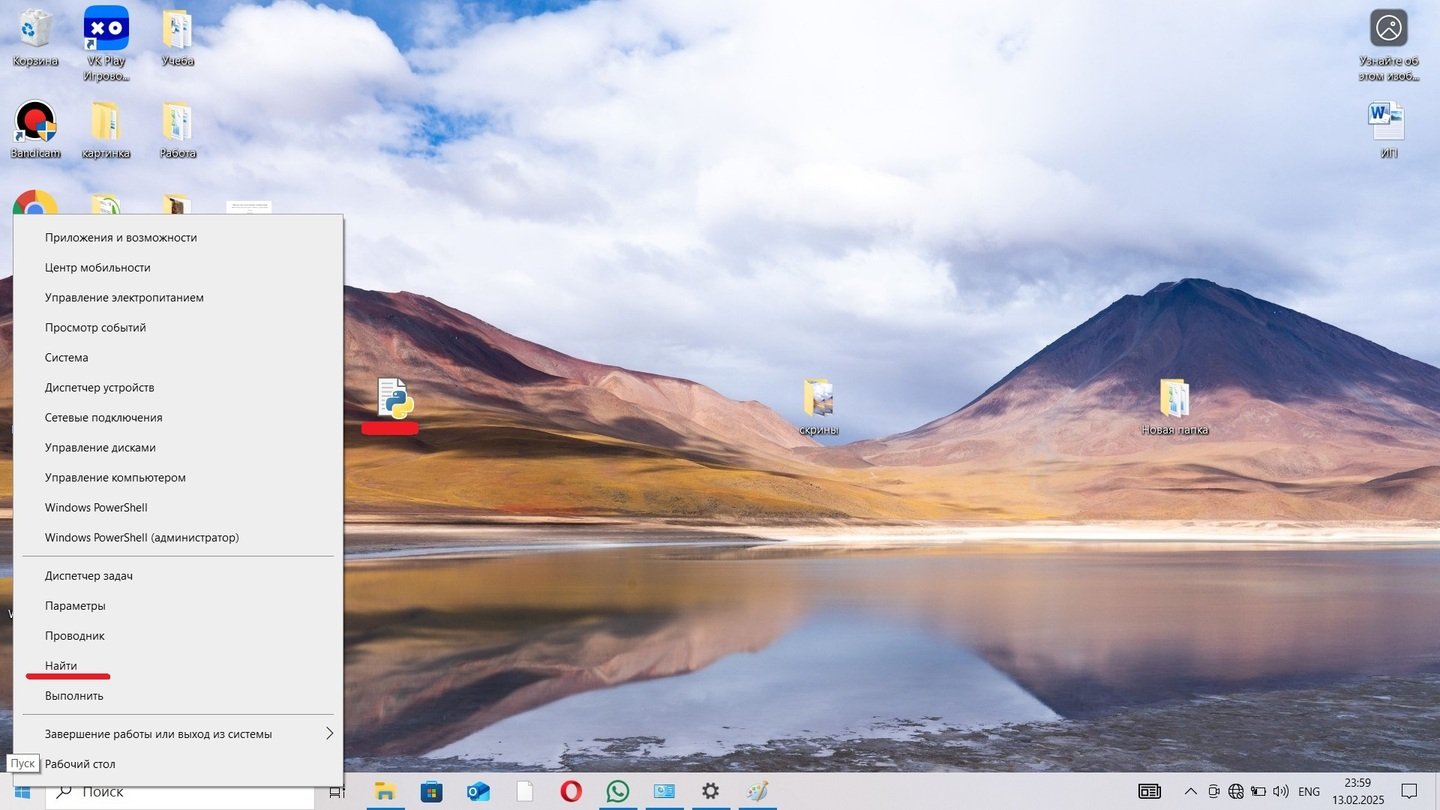
Источник: CQ / Кнопка «Найти» для запуска поисковой панели
Поиск через «Панель управления»
Способ, позволяющий разом ознакомиться со всеми доступными программами на устройстве. Алгоритм действий выглядит следующим образом:
- Через «Пуск» откройте «Панель управления»;
- В открывшемся окне выберите пункт «Программы»;

Источник: CQ / Раздел «Программы» в «Панели управления»
- Кликните на вкладку «Программы и компоненты».
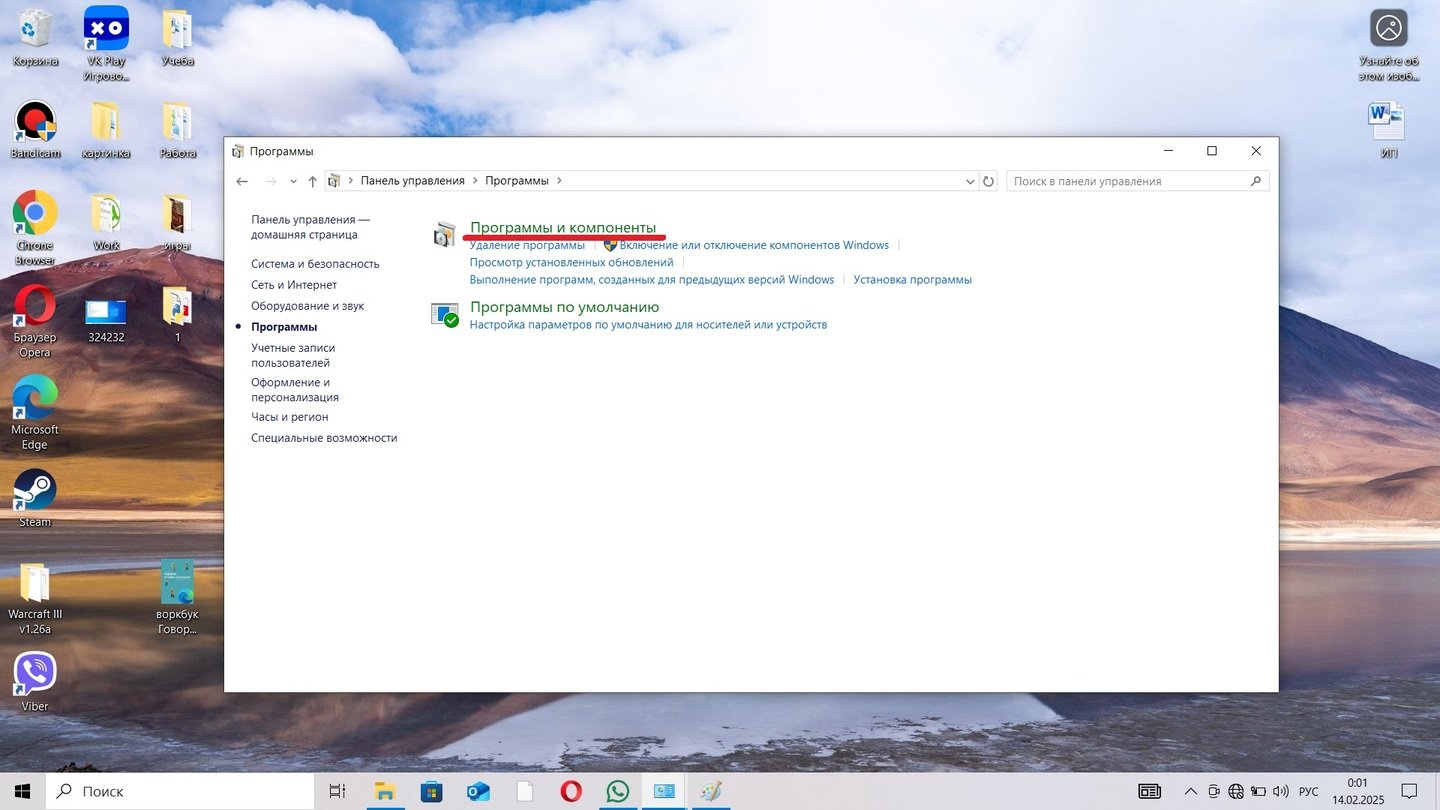
Источник: CQ / Раздел «Программы и компоненты»
Перед вами откроется полный перечень всех программ, установленных на данном компьютере. В таком положении можно ознакомиться с подробной информацией и софте, а при желании даже удалить.
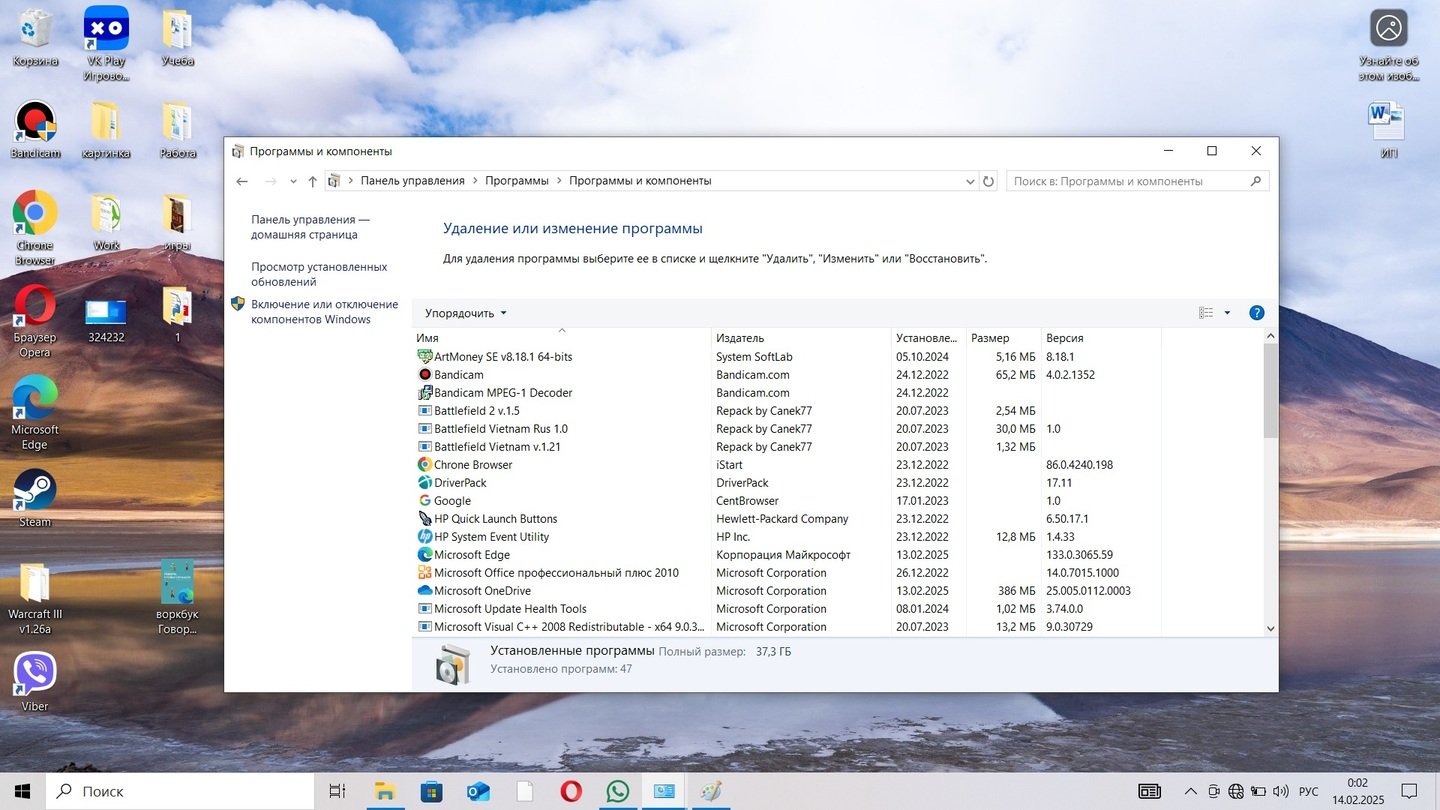
Источник: CQ / Список установленных программ
Поиск через «Параметры»
Еще один вариант, при помощи которого можно ознакомиться со всем, что поставлено на вашем аппарате.
- Снова откройте «Пуск» и кликом на значок шестеренки запустите «Параметры»;
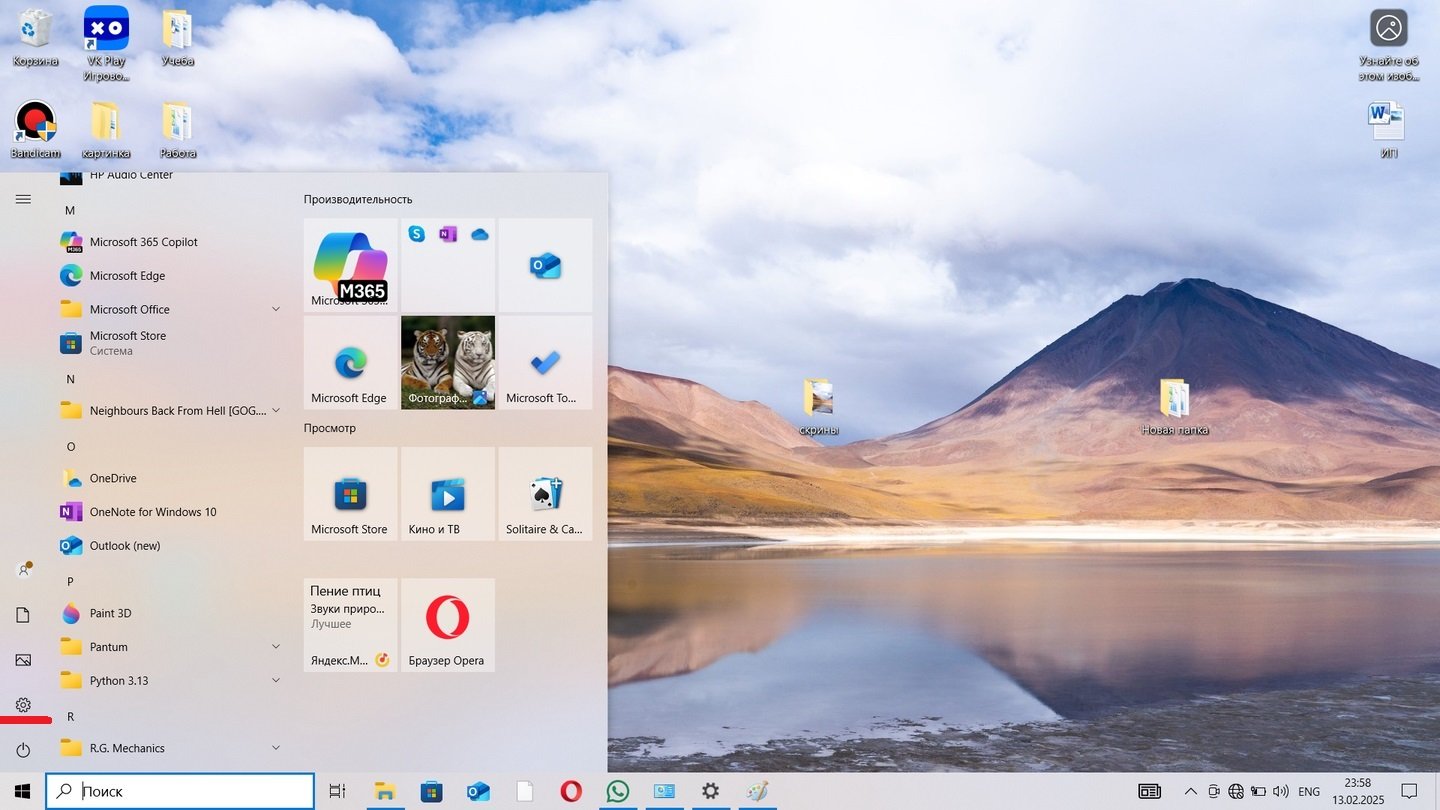
Источник: CQ / Запуск раздела «Параметры» через «Пуск»
- Среди появившихся категорий выберите «Приложения».
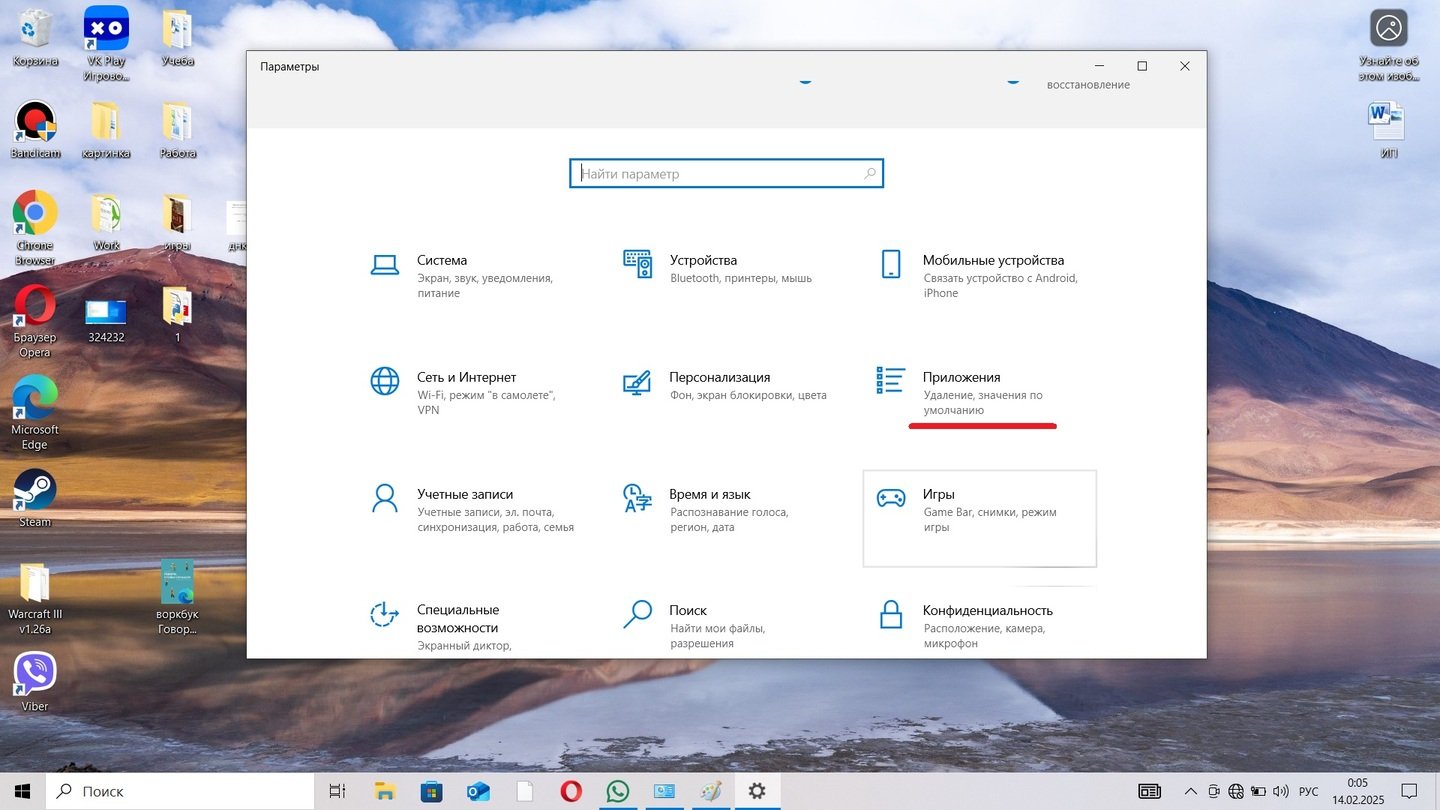
Источник: CQ / Вкладка «Приложения»
Вот и все. Появится окно, где можно внимательно просмотреть все программы и найти нужное вам.
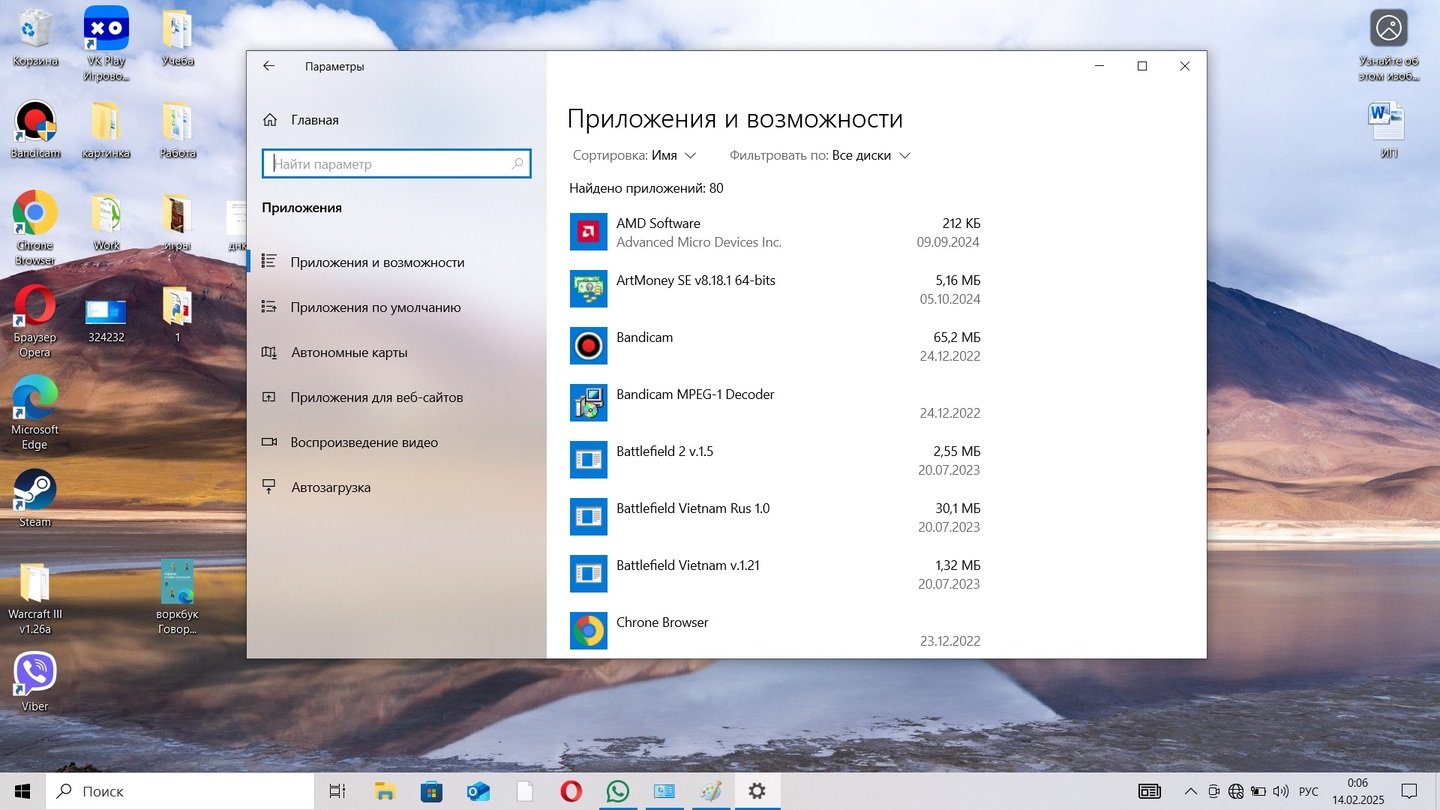
Источник: CQ / Список установленных программ
Поиск через «Проводник»
Если вам нужна не просто программа, но еще и папка, куда загружены ее файлы, то лучше всего подойдет данный метод. Для этого необходимо:
- Запустить «Проводник» и в левом столбце нажать на пункт «Этот компьютер»;
- Затем открыть тот жесткий диск, куда установлено приложение. По умолчанию это «Локальный диск C».
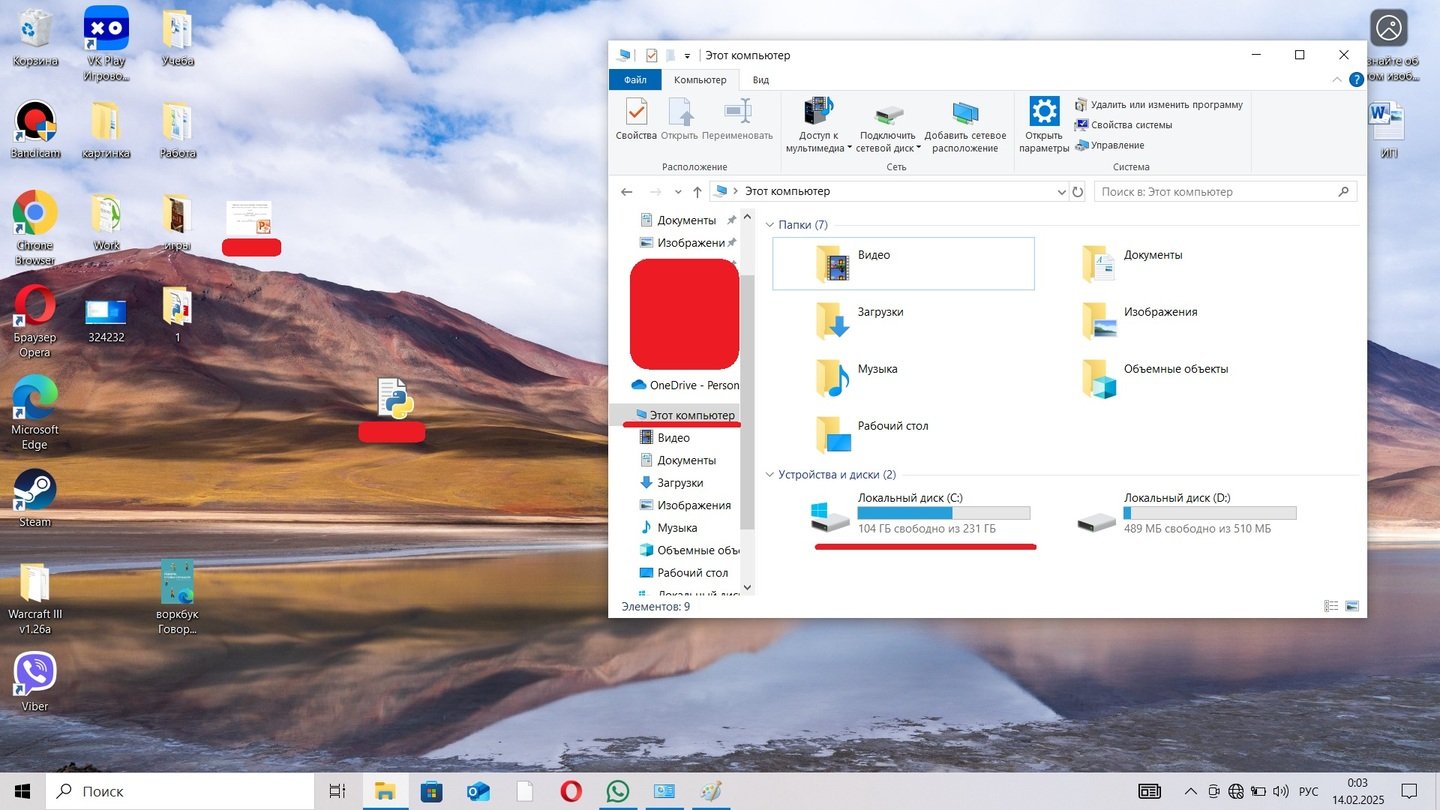
Источник: CQ / Раздел «Этот компьютер»
- Найдите папки Program Files и Program Files (x86). В большинстве случаем искомый объект находится именно там.
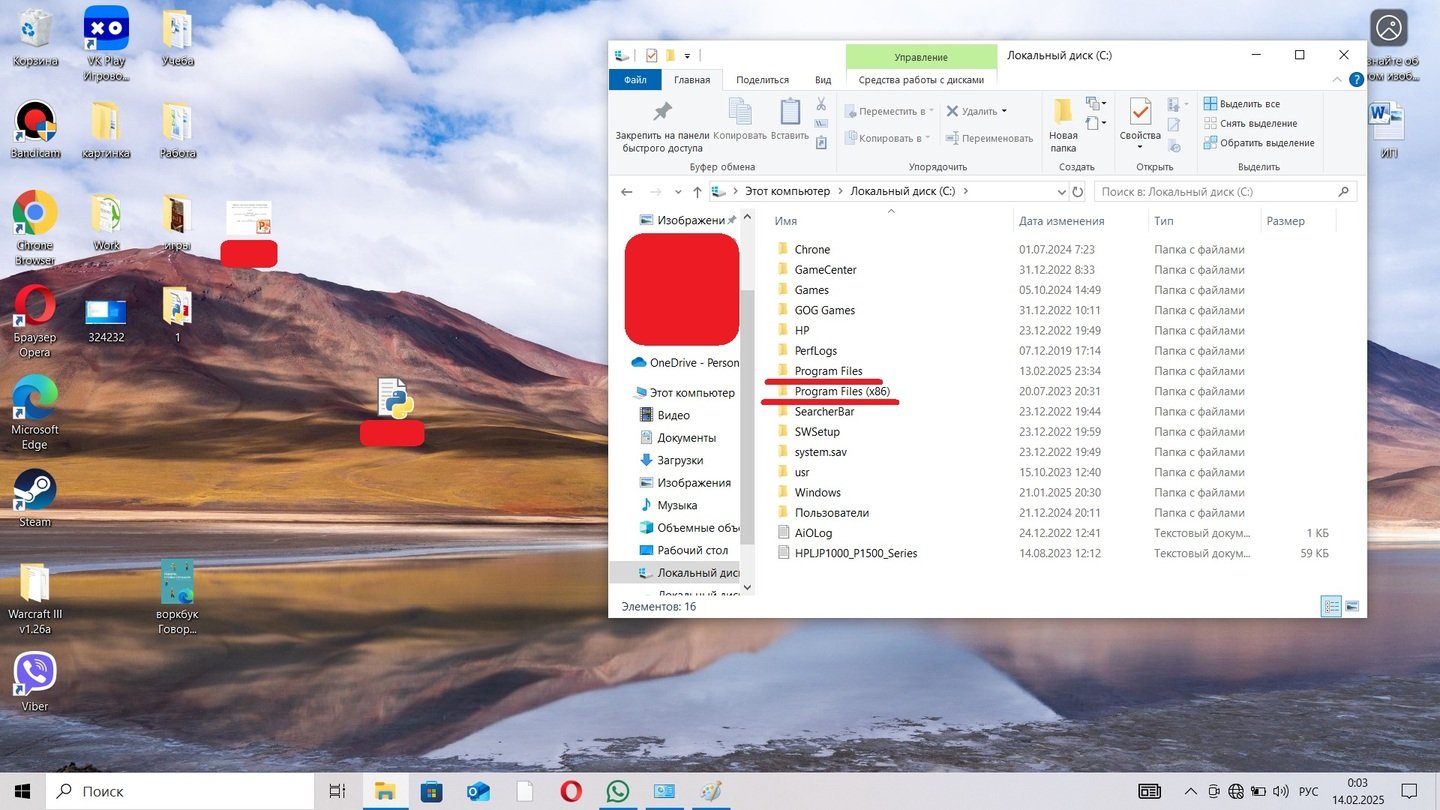
Источник: CQ / Папки Program Files и Program Files (x86) и «Этот компьютер»
Второй вариант использования «Проводника» кроется в использовании поисковой панели. В верхнем правом углу раздела «Этот компьютер» кликните на поле со значком лупы. Напишите там название софта и нажмите клавишу Enter.
В этом случае система будет искать все файлы и папки, связанные с забитым словом. Очень эффективно в случае, когда точное местоположение софта неизвестно. Однако стоит запастись терпением и приготовиться к долгому поиску.
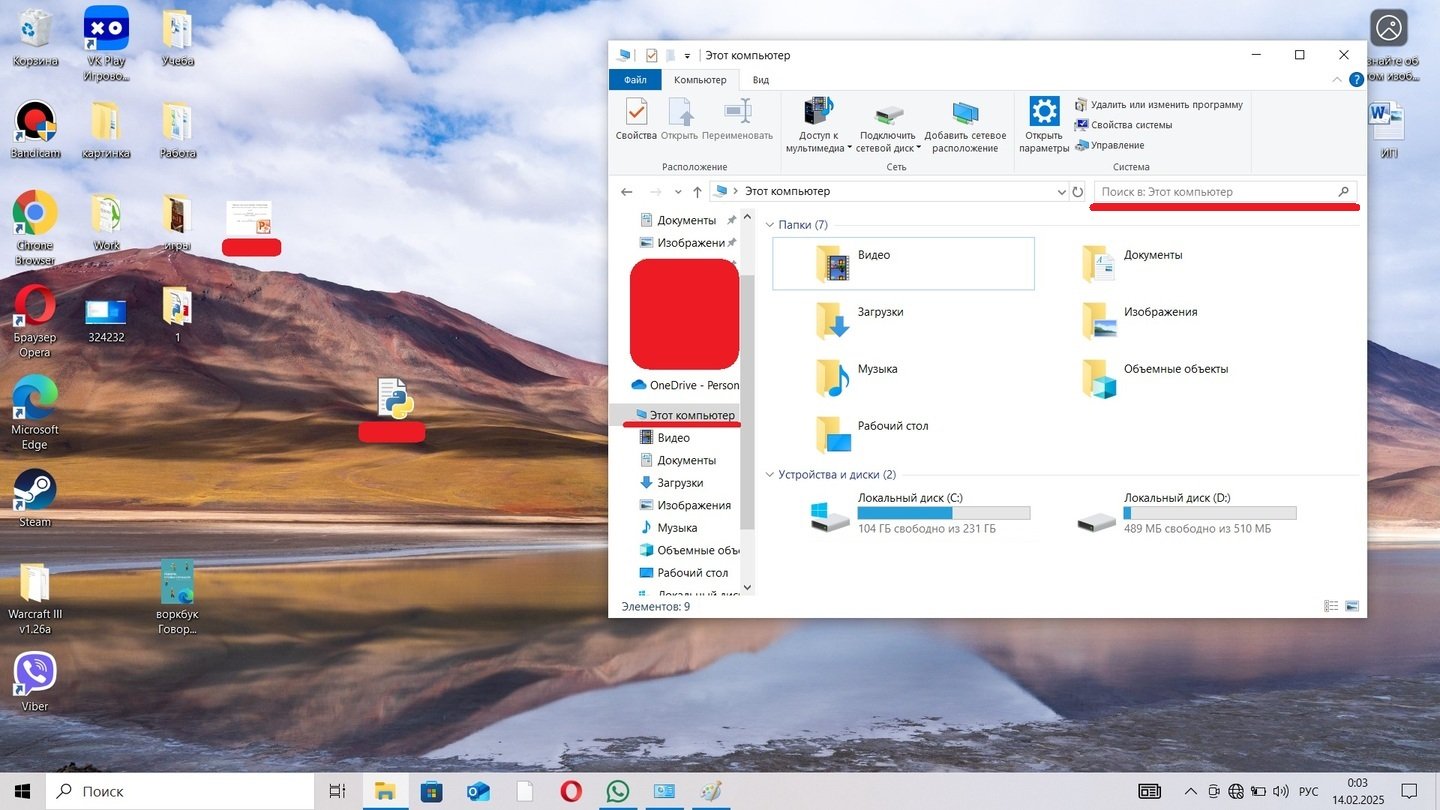
Источник: CQ / Поисковая панель в «Этот компьютер»
Поиск через команду «Выполнить»
Еще один способ, который работает только тогда, когда известно точное название программы. Да и то, он срабатывает очень редко, поэтому к нему стоит прибегать только в том случае, если вы в полном отчаянии. Итак, одновременно нажмите на клавиши Win + R и откройте окно «Выполнить». В поле наберите имя утилиты и прожмите «ОК».
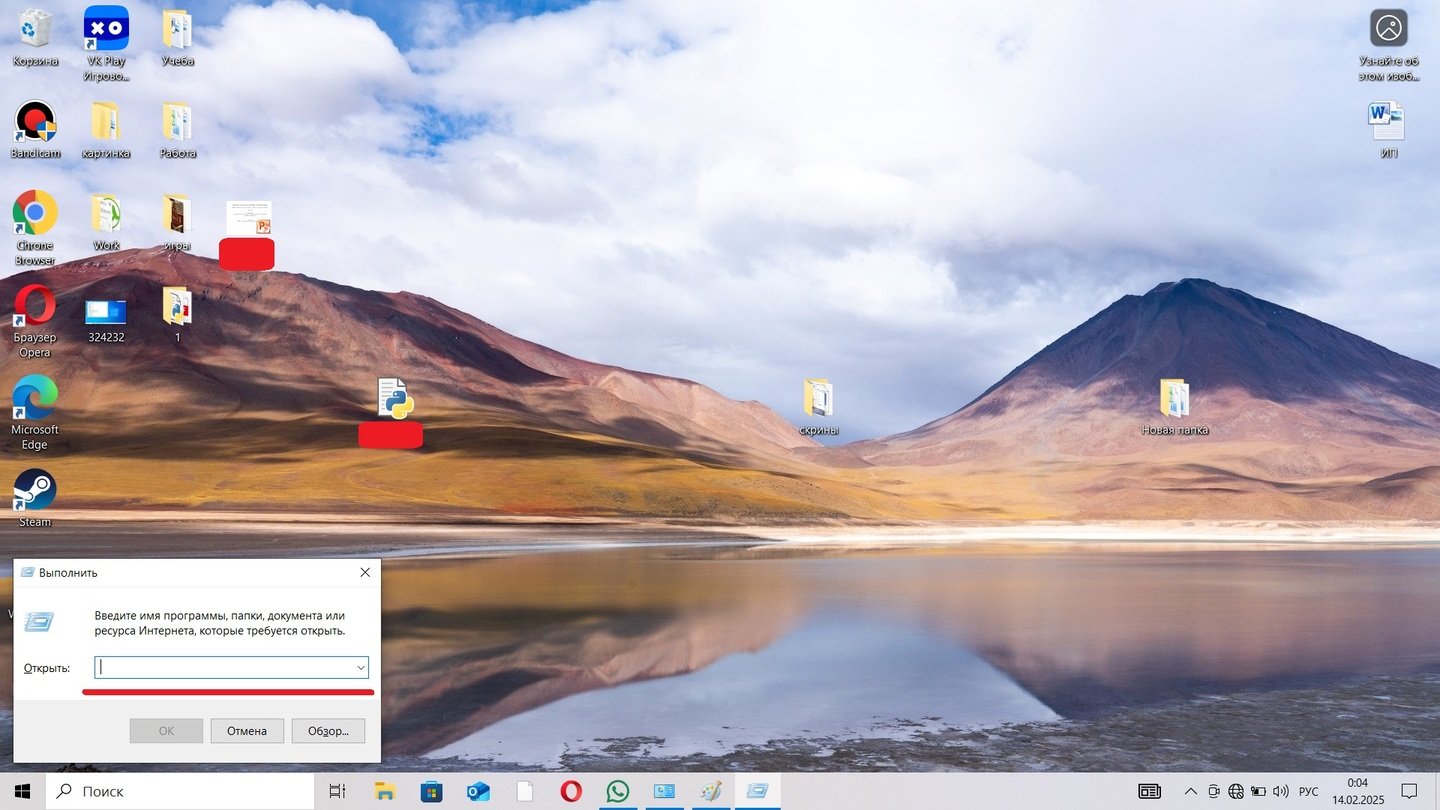
Источник: CQ / Окно «Выполнить»
Намного эффективнее использовать команду shell:appsfolder. После ее введения откроется удобное окно со всем установленным софтом, включая служебные.
Поиск при помощи стороннего софта
Существуют различные утилиты, позволяющие удалить все, что было скачано и установлено на устройство. Для этого они сканируют систему и в удобном списочном формате демонстрируют все найденные программы.
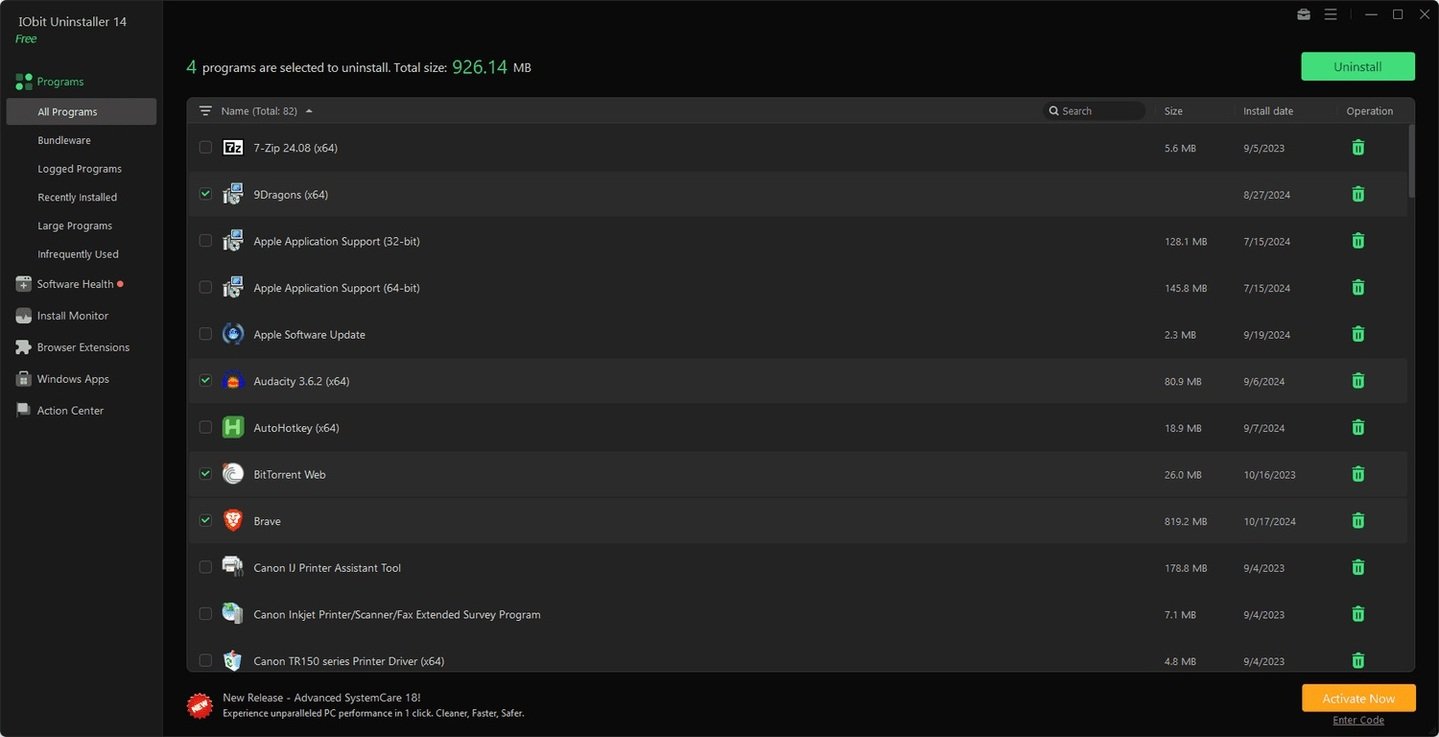
Источник: Lifewire / Утилита Iobit Uninstaller
Самыми популярными считаются , и , хотя существует множество других приложений, на любой вкус и цвет. Поскольку все они работают по схожему принципу, у них даже интерфейсы немного похожи.
Заглавное фото: Next Stop Canada
Читайте также:
- Как исправить системные ошибки в Windows 10
- Как войти в безопасный режим в Windows 10 и 11
- Как запустить «Средство устранения неполадок» в Windows 10
- Как переустановить Windows 10
- Не запускаются игры на Windows 10 — причины и решения
Download Windows Speedup Tool to fix errors and make PC run faster
Most of us ignore the installation path while installing a program or app and complete the installation. Later, when it is needed, we just don’t remember the installation path or location of that program. Thankfully, there are multiple ways to find where a program is installed in Windows 11/10. This post covers all such ways.
We have already seen how to find the installation location of Microsoft Store apps, now let us see how to find where software or program is installed in Windows, using any of the following methods:
- Using Desktop shortcut of the program
- Using the Start menu
- File Explorer
- The Search box of Windows
- Using Task Manager
- Settings app
- Using a free third-party tool.
How to locate Program EXE file in Windows 11/10
By default, Windows 11/10 installs programs in the Program Files or Program Files (x86) folder. These methods will give you the exact location.
1] Using Desktop shortcut of the program

This is a very basic and easier way to find a program’s location. This option is handy if you have a desktop shortcut to that program. The steps are as follows:
- Right-click on the shortcut of the program
- Select Properties option
- In the Properties window, access the Shortcut tab
- In the Target field, you will see the program location or path.
Alternatively, you can simply right-click on the program shortcut and select the Open file location option. This will open the folder where that program is installed.
2] Using the Start menu

This option is useful only when a shortcut of the program is available in the Programs folder under the Start menu folder. Here are the steps:
- Open Start menu
- Now right-click on the program, access More, and select Open file location
- The Program folder will open and program shortcut will be selected
- Right-click on that shortcut
- Select the Open file location option.
The following location will open:
C:\Users\<username>\AppData\Roaming\Microsoft\Windows\Start Menu\Programs
Now, again, right-click on the app’s icon and select Open file location. This time, the program’s installation folder will open.
Read: How to find Version Number of Microsoft Store app or Program
3] File Explorer
Mostly, all the installed programs are stored under Program Files (if it is a 64-bit program) or Program Files (x86) folder (if it’s a 32-bit program). So, you can take the help of File Explorer to access those folders and find where your program is installed. The steps are:
- Open File Explorer using Win+E hotkey
- Access the drive where Windows is installed (usually, it is C Drive)
- Access Program Files/Program Files (x86) folder
- There will be a folder with the program name.
4] Search box of Windows

Whether you have some shortcut or there is no shortcut for a program at all, this option is quite helpful to access the folder where a program is installed. Follow these steps:
- Click on the search box
- Type the exact name of the program
- In the search results, you will see that program
- On the right-hand side, click on the Open file location.
Alternatively, you can also right-click on the program name in the search result and access the Open file location option. Program folder will open in which you will see all the files of that program.
5] Using Task Manager

This is another great way to access the installation path of a program and this option also doesn’t need any shortcut of the program. The steps are as follows:
- Run the program whose location you want to access
- Open Task Manager
- It Task Manager is opened in compact view mode, then use More details option available on the bottom left part to expand it
- Switch to the Details tab
- Right-click on your program name
- Click on Open file location option.
6] Settings app

Here are the steps:
- Press Win+I hotkey to open the Settings app
- Click on the Apps category
- On the right-hand side, scroll down, and you will see the list of installed programs and apps
- Click on a program
- Use Modify (if available) or Uninstall button
- A User Account Control box will open
- Click on the Show more details option and you will see the program location
- Press the No button in the UAC box to exit it.
Read: How to find the Installation date for apps and programs.
7] Using a free third-party tool
You can also use a free third-party tool that easily shows you a program’s location on its interface. For example, you can use some Task Manager alternative tools that show various details for a program, such as a file name, program location, processes, etc.
There are some free program uninstaller software also available that can help you find where a program is installed in Windows 11/10. If you want, you can try any of those tools.
I hope all these options will be helpful to you.
How to find where an application is installed in Windows?
To find where an application is installed in Windows, go to “This PC,” click “View,” and select “Options.” Then, choose “Show hidden files.” Most Microsoft Store apps are located in C:/Program Files/WindowsApps, a hidden folder. For other applications, right-click the shortcut and select “Open file location” to find their directory.
Anand Khanse is the Admin of TheWindowsClub.com, a 10-year Microsoft MVP (2006-16) & a Windows Insider MVP (2016-2022). Please read the entire post & the comments first, create a System Restore Point before making any changes to your system & be careful about any 3rd-party offers while installing freeware.
При обычной работе с компьютером: запуске программ, игр, системных утилит, пользователи обычно используют их ярлыки или запуск в диалоговом окне «Выполнить». Однако иногда требуется получить доступ к фактическому расположению исполняемого файла для каких-либо действий в нём.
В этой инструкции для начинающих подробно о способах открыть расположение EXE файла для классических программ и игр, а также для приложений Microsoft Store в Windows 11 и 10.
Открытие папки с EXE файлом для классических программ
Попасть в расположение (папку) файла с классическим приложением (не из Microsoft Store) можно несколькими способами, в зависимости от конкретной ситуации. Основные простые способы открытия расположения исполняемого файла:
- Если ярлык программы находится на рабочем столе, нажмите по нему правой кнопкой мыши и выберите пункт «Расположение файла».
- Если программа представлена в меню «Пуск», нажмите по ней правой кнопкой мыши, выберите пункт «Дополнительно» — «Перейти к расположению файла». Вы попадете в папку, где хранится ярлык этой программы в меню «Пуск». Нажмите по нему правой кнопкой мыши и выберите пункт «Расположение файла».
- Можно использовать поиск в панели задач, он подойдет, в том числе, для системных инструментов, не представленных в меню «Пуск». Используйте поиск, чтобы найти нужную программу, после чего нажмите «Перейти к расположению файла» в панели справа, либо нажмите правой кнопкой мыши по результату и выберите нужный пункт контекстного меню.
- Если ярлык программы закреплен в панели задач или программа запущена (обязательно с ярлыка) и её значок отображается на панели задач, вы можете: нажать правой кнопкой мыши по значку программы, затем нажать правой кнопкой мыши по имени программы в открывшемся меню и открыть пункт «Свойства»: откроются свойства ярлыка, где вы найдете кнопку «Расположение файла», также оно будет указано в поле «Объект».
- Для запущенных программ можно открыть диспетчер задач (например, через меню Win+X), найти её в списке процессов, нажать по ней правой кнопкой мыши и выбрать пункт «Открыть расположение файла».
В большинстве случаев этих методов для простых программ и игр Windows 11/10 будет достаточно.
Есть и другие методы: например, в окне панели управления «Программы и компоненты» можно включить отображение столбца «Расположение», после чего вручную перейти в соответствующую папку в Проводнике или другом файловом менеджере:

А если нажать клавиши Win+R и ввести команду
explorer.exe shell:::{4234d49b-0245-4df3-B780-3893943456e1}
откроется окно со всеми установленными программами, где через контекстное меню можно перейти к расположению ярлыка, а уже через его контекстное меню — открыть папку с исполняемым файлом.
Приложения Microsoft Store
Встроенные приложения Windows 11/10 и приложения из Microsoft Store обычно также имеют исполняемые EXE файлы, но открыть их расположение описанными выше способами не получится. Однако варианты решения есть:
Сами приложения Microsoft Store по умолчанию находятся в скрытой папке C:\Program Files\WindowsApps однако для доступа к ней вручную потребуется изменять права доступа, чего я не стал бы рекомендовать большинству пользователей.
Если у вас остались вопросы, касающиеся открытия папки с EXE файлом приложения, вы можете задать их в комментариях ниже, я постараюсь помочь.
Все способы:
- Способ 1: Главное меню
- Способ 2: Системный поиск
- Способ 3: Диалоговое окно «Выполнить»
- Способ 4: «Параметры»
- Способ 5: «Программы и компоненты»
- Способ 6: Каталог локального диска
- Вопросы и ответы: 0
В первую очередь рекомендуется изучить иконки на рабочем столе, поскольку в большинстве случаев после установки ярлык автоматически размещается здесь.
Способ 1: Главное меню
Практически все программы, которые устанавливаются, помещаются в список главного меню операционной системы Windows 10. Они упорядочиваются по алфавиту, поэтому найти нужный софт, зная его название, несложно:
- Щелкните по иконке Windows, расположенной на нижней рабочей панели. Вверху располагаются недавно добавленные программы. Если их много, то отображается строка «Развернуть». Нажмите на нее, чтобы посмотреть весь перечень.
- Ниже находятся все приложения по алфавиту в порядке убывания — отыщите среди них нужное в меню. Иногда они размещаются в дополнительных папках, которые нужно раскрыть, нажав на название каталога.
Не все установленные пользователем программы отображаются в главном меню — этот параметр иногда необходимо выбирать еще на этапе инсталляции, но все штатные приложения и средства можно найти в списке.
Способ 2: Системный поиск
В операционной системе от Microsoft предусмотрено специальное средство, с помощью которого можно осуществлять быстрый поиск компонентов и программ на компьютере. В отличие от предыдущего метода, при поиске сразу отображаются все дополнительные возможности, например запуск от имени администратора, просмотр различных профилей и другие возможности, зависящие от функций приложения.
- Откройте «Пуск»либо кликните по иконке в виде лупы на рабочей панели, если пользуетесь ей. В появившейся строке пропишите название программы.
- В результатах поиска отображается не только искомая программа, но и все файлы, папки, запросы в интернете и даже системные функции, которые связаны с введенными данными. Чтобы найти только программу, перейдите на вкладку «Приложения».


Чтобы запустить программу, достаточно щелкнуть по ее названию в блоке «Лучшее соответствие». Также доступны дополнительные действия справа. Их можно развернуть, если предусмотрена такая возможность, нажатием на значок в виде стрелочки.

Способ 3: Диалоговое окно «Выполнить»
Для реализации этого способа потребуется точно знать, как называется программа, при этом он является одним из самых простых. Вам понадобится вызвать диалоговое окно «Выполнить», одновременно зажав клавиши «Win + R». В специальной строке введите название приложения, затем нажмите на кнопку «ОК» или клавишу «Enter».

Если команда введена правильно, то интерфейс искомой программы запустится автоматически.
Способ 4: «Параметры»
В десятой Виндовс есть раздел «Приложения», где можно найти все установленные программы на компьютере, чтобы удалить любую из них или исправить при появившихся сбоях в работе:
- Щелкните по значку главного меню Windows и выберите пункт «Параметры», который помечен иконкой в виде шестеренки.
- В новом окне перейдите в раздел «Приложения».
- Дождитесь, пока система соберет данные обо всех программах. После этого отобразится перечень софта с информацией о размере и дате установки. Чтобы посмотреть версию или показать доступные действия, нажмите один раз левой кнопкой мыши по названию программы. Появятся кнопки удаления и изменения.
- Список приложений можно упорядочить по имени, использовать фильтры по локальным дискам вместе или по отдельности. Также реализована поисковая строка, которая позволит быстро отыскать нужный софт, если пользователь точно знает его название.
- Чтобы открыть список предустановленных системой приложений и плагинов, нажмите на строку «Дополнительные компоненты».




Способ 5: «Программы и компоненты»
В Windows 10, как и в предыдущих операционных системах, все еще присутствует стандартная «Панель управления», через раздел которой можно найти любую установленную программу, узнать ее версию или удалить через «Программы и компоненты»:
- Запустите «Панель управления». Для этого можно воспользоваться функцией поиска.
Читайте также: Как открыть «Панель управления» в Windows 10
- В качестве просмотра разделов лучше выбрать мелкие или крупные значки. Отыщите строку «Программы и компоненты» и нажмите на нее.


В списке установленных программ можно посмотреть дату инсталляции, размер, издателя, версию. При необходимости любое приложение можно удалить, выделив его, затем выбрав соответствующую кнопку.

Способ 6: Каталог локального диска
Найти программу на компьютере с Windows 10 можно еще через «Проводник» системы. В этом случае потребуется вручную поискать среди каталогов, поскольку все исполняемые файлы, а также дополнительные компоненты размещаются на локальных дисках.
- Запустите «Проводник» или откройте «Этот компьютер», дважды щелкнув по иконке на рабочем столе.
- Выберите тот локальный диск, на котором установлена искомая программа. Если пользователь не изменял путь сохранения во время процедуры инсталляции, то автоматически все приложения устанавливаются на «Локальный диск (C:)». Когда на компьютере всего один раздел/диск, то сложностей при поиске возникнуть не должно.
- В списке папок откройте «Program Files» или «Program Files (x86)», в зависимости от разрядности установленного приложения. Так, софт с разрядностью 64-bit сохраняется в каталог «Program Files», а 32-разрядные программы – в «Program Files (x86)».
- Затем потребуется найти корневую папку программы. Обычно в ее имени есть название программы или издателя. Останется открыть нужный каталог и найти исполняемый файл (т. е. с расширением EXE).




В каталоге локального диска хранится не только EXE-файл, но и другие данные, используемые софтом: скомпилированные коды, различные библиотеки, графика.

Удаление папки, DLL-файла или любых других данных приведет к сбоям в работе приложения или даже его полной неисправности.
Наша группа в TelegramПолезные советы и помощь
Главная » Windows 10, Вопросы и ответы, Полезные советы » Как узнать в какой папке находится программа?
Как узнать в какой папке находится программа?
Буду рассматривать на примере Windows 10. Если ярлык запуска программы находится на «Рабочем столе«, то достаточно щёлкнуть правой кнопкой мыши по нему и в контекстном меню выбрать пункт «Расположение файла«.
Если ярлык находится в меню «Пуск», то действия немного отличаются. Мы так же щёлкаем правой кнопкой мыши, но уже выбираем «Дополнительно — Открыть папку с файлом«.

Опубликовал admin 3 июля 2016.
Размещено в Windows 10, Вопросы и ответы, Полезные советы.
Метки: Windows 10, Для начинающих.
Ранее в этой же рубрике:
- Как скачать изображения с экрана блокировки Windows 10? // 2 июля 2016 //
- Как установить программы из пакетного менеджера или устанавливаем программу распознавания музыки. // 28 июня 2016 //
- Создание загрузочной флэшки Windows 10 // 23 июня 2016 //
- Как вернуть значок «Мой компьютер» в Windows 10? // 22 июня 2016 //
- Стоит ли переходить на Windows 10? // 3 апреля 2016 //
Оставить комментарий или два
Пожалуйста, зарегистрируйтесь для комментирования.




