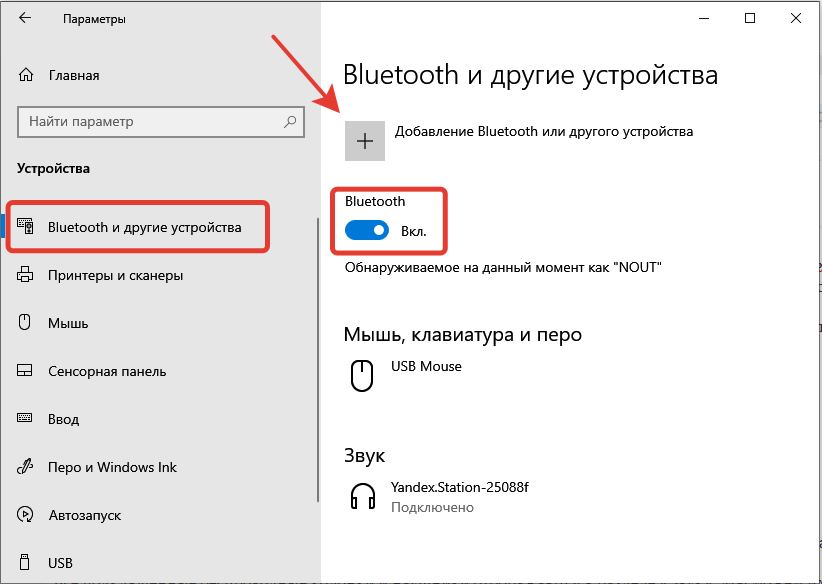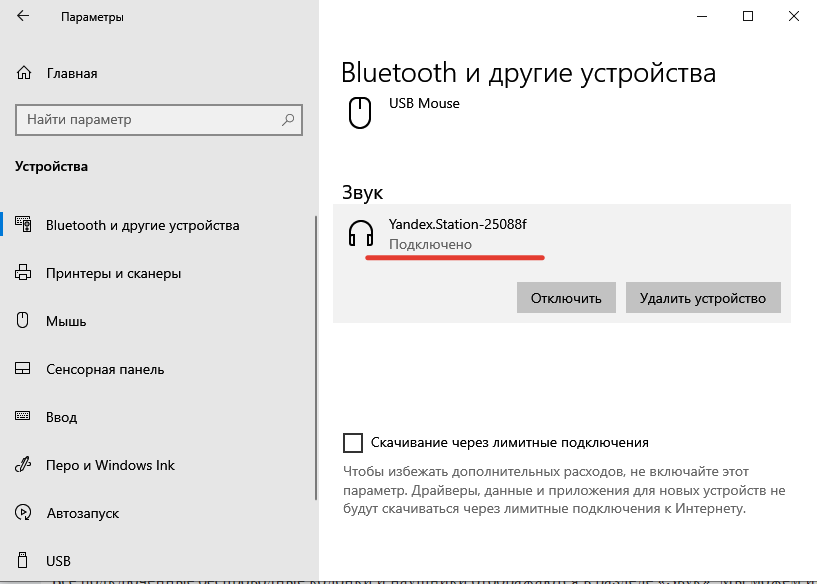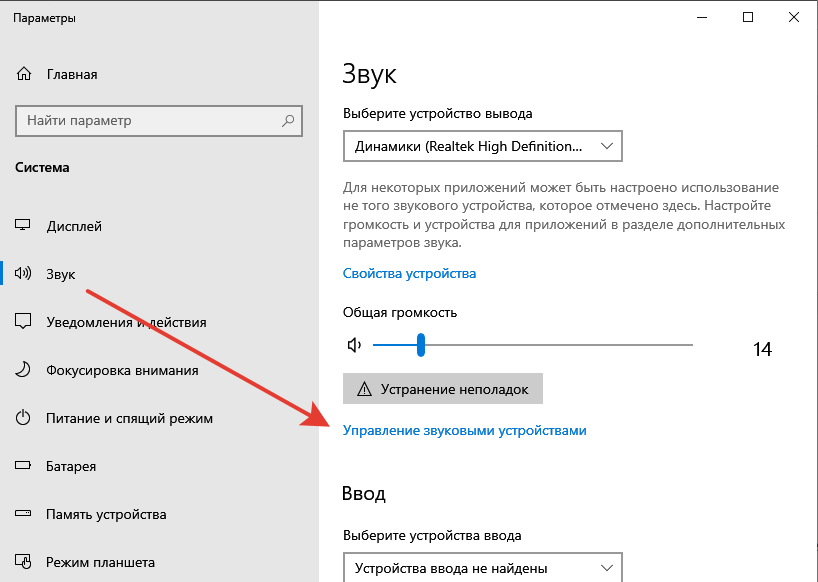Все способы:
- Шаг 1: Подключение динамиков
- Вариант 1: Проводные динамики
- Вариант 2: Беспроводные колонки
- Шаг 2: Проверка работоспособности
- Шаг 3: Настройка динамиков
- Возможные проблемы
- Вопросы и ответы: 0
Шаг 1: Подключение динамиков
Прежде чем подключать динамики к компьютеру, необходимо посмотреть, каким интерфейсом они оснащены. Так, например, портативные колонки чаще подключаются через USB, а более продвинутые устройства – через линейный вход звуковой карты.
Также есть и беспроводные динамики, подключение которых сильно отличается от подключения обычных устройств. Они работают через модуль Bluetooth, но при этом требуются определенные манипуляции с настройками Windows 10.
Вариант 1: Проводные динамики
Разберем все возможные методы подключения динамиков к компьютеру через провод. Их существует несколько, и метод следует подбирать в соответствии с тем разъемом, который есть у конкретной техники. В некоторых случаях еще может потребоваться донастройка звукового оборудования.
Mini-jack
Основной и наиболее популярный способ вывода звука на ПК – это звуковая карта с разъемами для mini-jack. Что касается персонального компьютера, у него предусмотрены две панели с этим разъемом – сзади и спереди. Для подключения акустики рекомендуется выбирать первый вариант, поскольку это либо полноценная звуковая карта, либо прямое подключение к материнской плате. Одинаковых разъемов несколько, и все они помечены разными цветами. Для выхода звука используют зеленый цвет, он еще может помечаться надписью «Line Out».
Чтобы подключить динамики, выполните несколько простых действий:
- Если используется сабвуфер с несколькими колонками, то соедините их между собой.
- Поскольку такие колонки чаще всего требуют внешнего питания, подключите устройство к сети.
- Вставьте штекер в разъем соответствующего цвета.



Обычно, если со звуковой картой все в порядке, после этого никаких настроек не потребуется: воспроизводимый звук сразу же выведется на внешние колонки. Если ничего не происходит, переходите к Шагам 2 и 3, чтобы проверить и отрегулировать параметры звучания, а также решить возможные проблемы.
В некоторых устройствах, которые изначально предназначены для внешних звуковых карт, комбо-усилителей и профессионального использования, можно увидеть штекер, похожий на mini-jack, но диаметр его больше, чем стандартные 3,5 мм. Это, скорее всего, джек, который еще называют «толстый» или «большой» в обиходе.

Его диаметр составляет 6,3 мм, поэтому для подключения к встроенной звуковой карте ПК понадобится специальный переходник: mini-jack – jack.

Эта инструкция применима также и к динамикам, которые подключаются с помощью AUX-шнура. То есть на их корпусе присутствует разъем для мини-джека или джека. В этом случае потребуется использовать специальный провод, который вставляется как в колонки, так и в линейный выход ПК. Как правило, оба штекера AUX одинаковые, но можно использовать и адаптеры.
USB
Некоторые портативные динамики оснащаются проводом с USB, а не привычным мини-джеком. Как правило, мощность их небольшая, питание берется прямо от ПК, поэтому с подключением запутаться сложно.
Подсоедините устройство через USB-порт, который есть на задней или передней панели персонального компьютера. После этого драйвер колонок будет установлен в систему автоматически, а на экране отобразится соответствующее уведомление.

В списке звуковых устройств появится дополнительное оборудование, подключенное через USB. Отсюда же можно и переключаться между устройствами, например с USB-колонок на звуковую карту с линейным выходом.
HDMI
Через этот мультимедийный интерфейс к ПК подсоединяются различные устройства: от мониторов до телевизоров. Не часто, но бывает, что современные колонки для подключения используют цифровой разъем HDMI, который отличается высоким качеством передачи аудиосигнала. Обычно это полноценная акустическая система, которая предназначена для домашнего кинотеатра.
Достаточно подключить колонки по HDMI, подсоединив их к сети и используя специальный провод. Дополнительно может потребоваться ручной выбор устройства для вывода сигнала. Проще всего это сделать через меню иконку «Громкость», расположенную в трее. Нажмите на нее левой кнопкой мыши и из раскрывающегося меню выберите нужное оборудование.
О расширенной настройке рассказано дальше, в Шагах 2 и 3.
Читайте также: Подключаем домашний кинотеатр к ПК
Вариант 2: Беспроводные колонки
Главное преимущество беспроводных колонок – это отсутствие каких-либо проводов, кроме адаптера питания, который подключается к сети, когда устройство разрядится. Для того чтобы вывести такой звук, понадобится синхронизировать компьютер и динамики через модуль Bluetooth. В нашем отдельном материале есть детальная инструкция по подключению беспроводных колонок к ноутбуку.
Подробнее: Подключаем беспроводные колонки к ноутбуку

Руководство подойдет и для персональных компьютеров при наличии Bluetooth-модуля. Если его нет, понадобится использовать специальный адаптер (т. е. выполнить проводное подключение).

Читайте также: Почему не работает Bluetooth на ноутбуке с Windows 10
Шаг 2: Проверка работоспособности
Когда аудиоустройство окажется подключенным, останется проверять его работоспособность. Для этого нужно послушать, если ли звук на компьютере. В этом поможет как любой используемый плеер, так и штатные средства или сторонний софт. Если у вас по какой-то причине нет звука, ознакомьтесь с материалом по правильной его проверке, используя ссылку ниже.
Подробнее: Проверка звука на компьютере
Шаг 3: Настройка динамиков
Когда все подключено и проверено, можно приступать к настройке динамиков. Первое, что нужно сделать, – загрузить актуальное программное обеспечение для оборудования, если этого не произошло автоматически. Качество звучания, различные эффекты и фильтры, выбор звуковых каналов, регулировка баланса и эквалайзера – все перечисленное для настройки доступно в разделе системных настроек.
Читайте также: Увеличение громкости на ноутбуке с Windows 10
Также для настройки аудиоустройств используют сторонние программы, которые отличаются расширенными функциями и дополнительными возможностями. Переходите по ссылке далее, чтобы ознакомиться с пошаговым руководством по настройке динамиков на ПК.
Подробнее: Настройка колонок на компьютере с Windows 10

Возможные проблемы
Если вы все сделали по вышеописанной инструкции, но звука все равно нет или компьютер «не видит» устройство, то, вероятно, есть необходимость решить системные и аппаратные проблемы. Если из динамиков ничего не слышно, то можно попытаться использовать самые методы, которые детально описаны в нашем отдельном руководстве. Также у нас на сайте есть инструкции, которые объясняют, что делать, если с колонками возникли проблемы.
Подробнее:
Решение проблем со звуком в Windows 10
Решаем проблему со звуком после обновления драйверов
Решаем проблему с работой колонок на ПК
Что делать, если на компьютере не работает одна колонка
Решаем проблему с не установленными аудиоустройствами в Windows 10

Если после настройки звук есть, но он искажен, то ищите проблему в конфигурации звука, в программном или аппаратном обеспечении аудиоустройств. Например, включено слишком много эффектов или на динамики идет излишняя нагрузка. О таких неполадках мы ранее уже писали, а еще разбирали возможные решения случаев с искаженным звуком.
Подробнее:
Что делать, если хрипит звук в Windows 10
Решение проблемы с заиканием звука в Windows 10
Наша группа в TelegramПолезные советы и помощь
Как подключить колонки к компьютеру или ноутбуку
Хороший компьютер немыслим без колонок, но для того, чтобы магия сработала, нужно знать обо всех тонкостях подключения. Как подключить колонки к компьютеру или ноутбуку, расскажем в этой статье.
Основные моменты
Подключение через мини‑джек
Подключение через цифровые порты
Подключение через звуковой интерфейс
Как подключить Bluetooth‑колонки
Возможные сложности
Основные моменты
Подключение через мини‑джек
Подключение через цифровые порты
Подключение через звуковой интерфейс
Как подключить Bluetooth‑колонки
Возможные сложности
Как подключить колонки к компьютеру: Основные моменты
Если вы серьезно относитесь к звуку, который исходит из вашего компьютера, то без хорошей аудиосистемы вам не обойтись. Однако в зависимости от конкретной модели существуют разные способы, как подключить колонки к компьютеру.
Есть несколько основных интерфейсов, которые используются для подключения колонок к компьютеру. Самые распространенные из них — это мини‑джек 3,5 мм, HDMI или S/PDIF. Есть также колонки, которые подключаются через USB и беспроводному интерфейсу Bluetooth. Рассмотрим каждый из способов более детально.
Подключение колонок к компьютеру через мини‑джек
Самый распространенный интерфейс, по которому можно подключить колонку к компьютеру, — это разъем TRS 3,5 мм, который также часто именуют мини-джеком (от англ. jack — гнездо). Через него можно подключить любую недорогую двухканальную аудиосистему.

Гнездо TRS в компьютере может находиться в передней или задней частях корпуса, а в ноутбуках — сбоку.

Как подключить колонку через компьютер:
- Завершите работу операционной системы, после чего отключите питание компьютера.
- Найдите гнездо TRS в корпусе вашего ПК и вставьте в него штекер до упора, убедившись в надежности сопряжения.
- Подключите колонки в сеть и запустите компьютер.
- При наличии кнопки питания на аудиосистеме, нажмите ее и отрегулируйте уровень звука.
В случае c многоканальной аудиосистемой все немного сложнее, так как для каждого штекера нужны соответствующие разъемы.
Как подключить колонки к компьютеру проводами от аудиосистемы 2.1 (две колонки и сабвуфер)
Чтобы подключить аудиосистему 2.1, требуется отыскать красный и белый разъемы в корпусе компьютера, которые предназначены для правой и левой колонки соответственно. В гнездо синего цвета обычно подключается сабвуфер.

Аудиосистемы 5.1 и 7.1
В аудиосистемах 5.1 и 7.1 для подключения требуется совместить сразу несколько разъемов:
Гнездо зеленого цвета служит для подключения передних колонок. Черный разъем предназначен для подсоединения центрального динамика и сабвуфера. Задние колонки подключаются в гнезда оранжевого цвета, а боковые колонки аудиосистем 7.1, как правило, цепляются к гнездам серого (реже коричневого) цветов.
Подключение колонок к ПК через цифровые порты
Более продвинутые аудиосистемы, как правило, подключаются не через аналоговые штекеры, а через цифровые порты. В компьютере это обычно S/PDIF либо HDMI. S/PDIF допускает несколько типов кабеля и разъемов. Ключевые слова для электрического типа — «coaxial» и «RCA jack». Другой тип назван «оптическим» и подразумевает стандарт соединения «TOSLINK».

Существуют адаптеры для перехода с коаксиального RCA Jack S/PDIF на оптический TOSLINK S/PDIF и наоборот, однако для них необходим дополнительный внешний источник питания. Главным же достоинством оптического типа S/PDIF для подключения колонок к компьютеру является отличная устойчивость к электрическим помехам. Оптический кабель совершенно не реагирует на магнитные поля, поскольку данные передаются в виде световых импульсов.
Как подключить колонки к компьютеру через провода S/PDIF:
- Завершите работу операционной системы и отключите питание компьютера.
- Отыщите гнездо с надписью S/PDIF на панели компьютера и подсоедините в него кабель от аудиосистемы.
- Включите компьютер и настройте звук по своему усмотрению.
Подключение колонок через внешний звуковой интерфейс

Многие музыканты, геймеры и просто ценители Hi-Fi-звучания хорошо понимают, что достичь отличного, объемного и реалистичного звучания можно только с помощью дополнительного оборудования. С этой функцией превосходно справляются внешние звуковые карты с собственным ЦАПом, которые выступают своеобразным звеном между компьютером и аудиосистемой. В них может быть несколько вариантов вывода звука — через аналоговый RCA, через XLR или по S/PDIF.
Как подключить колонки к ПК:
- Перед тем, как подсоединить колонки к компьютеру, завершите работу операционной системы, отключите компьютер от сети и подсоедините к нему внешний аудиоинтерфейс. Чаще всего сделать это можно через USB‑порт или сетевой кабель.
- Подключите аудиосистему к внешнему устройству через RCA, XLR или S/PDIF.
- Запустите компьютер, скачайте и установите драйвер внешней звуковой карты с официального сайта разработчика. После этого аудиокарта должна автоматически определиться системой.
- Включите питание аудиосистемы и настройте звук по своему усмотрению.
Как подключить Bluetooth‑колонки к компьютеру или ноутбуку (пошаговая инструкция)
Подключить колонку к компьютеру можно и через Bluetooth. Bluetooth‑колонки превосходно подходят в связке с ноутбуками. Так как именно их звучание часто оставляет желать лучшего. У ноутбуков обычно уже есть встроенный модуль Bluetooth, а для настольных компьютеров может потребоваться внешний Bluetooth‑адаптер, который подсоединяется через USB‑порт и позволяет подключить колонки к компьютеру без дополнительных проводов.
Подключение портативных аудиосистем к компьютеру может незначительно отличаться от устройства к устройству, но общий принцип всегда примерно один.

Как подключить компьютер к колонке через блютуз:
- Включите Bluetooth-аудиосистему и активируйте Bluetooth, удерживая кнопку с соответствующим символом на ее корпусе в течение нескольких секунд.
- Перейдите в параметры компьютера → пункт «Bluetooth и устройства» → «Добавление Bluetooth или другого устройства».
- Из предложенного списка устройств выберите колонки и дождитесь, пока произойдет сопряжение.


Возможные сложности с подключением колонок к компьютеру
1. Разные разъёмы
В частных случаях штекеры от аудиосистемы могут не подойти ни к одному разъему в корпусе компьютера. В этом случае для подключения аудиоколонок допустимо использовать переходники.
Главное правило — стараться не использовать их больше одного. Каждый новый переходник будет требовать больше мощности от компьютера, что может привести к поломке аудиосистемы.
2. Шумы, помехи, искажения.
Если после подключения колонок к компьютеру стали доноситься хрипы или другого рода звуковые искажения, в первую очередь рекомендуем перепроверить сопряжение всех разъемов и переходников. Возможно вы не до конца вставили один из штекеров. Поврежденные и расшатанные разъемы звуковой карты также могут быть проблемой.
Кроме того, проблемы подключения динамиков к компьютеру могут возникать из-за некачественных переходников или поврежденных (перекрученных) проводов. Попробуйте расправить все кабели и переподключите устройство. Если ничего не помогает, возможно вы столкнулись с производственным браком самих колонок.
3. Отсутствие звука.
Если все подключено верно, но звука нет от слова «совсем», то скорее всего причина кроется намного глубже. В этом случае начать стоит с диагностики звуковой карты. Возможно, перед тем, как подключить динамики к компьютеру, вы установили не те драйверы или отключена громкость в настройках звуковых устройств. Попробуйте переустановить драйвер и перезагрузите компьютер.
Если это не помогло, по возможности попробуйте подключить аудиосистему на другом компьютере. Если и там колонки не работают, возможно вы столкнулись с браком. В этом случае остается отнести аудиосистему в сервисный центр на профессиональную диагностику.
Проблемы с колонками в Windows 10 возникают из-за аппаратных и программных ошибок. К первым относится неправильное подключение или повреждение оборудования, ко вторым — некорректные настройки или проблемы в работе программного обеспечения: драйверов, устройств, системных служб, отвечающих за воспроизведение аудио.
- Проверка подключения колонок
- Включение динамиков в настройках Windows 10
- Проверка драйверов звуковой карты
- Проверка BIOS
- Проверка настроек звука
- Физическое повреждение оборудования
Проверка подключения колонок
Способ подключения колонок зависит от модели колонок. Простые динамики подключаются через USB (для питания) и зеленый аудиоразъём (для воспроизведения звука). Если в колонках есть выход для подключения микрофона , то у них будет дополнительный штекер розового цвета. Ничего сложного в таком подключении нет — находим свободный порт USB и цветные разъёмы, после чего вставляем кабели в соответствии с их расцветкой. Большим аудиосистемам может не хватать питания от USB-порта . В таком случае у них будет штекер под обычную розетку.
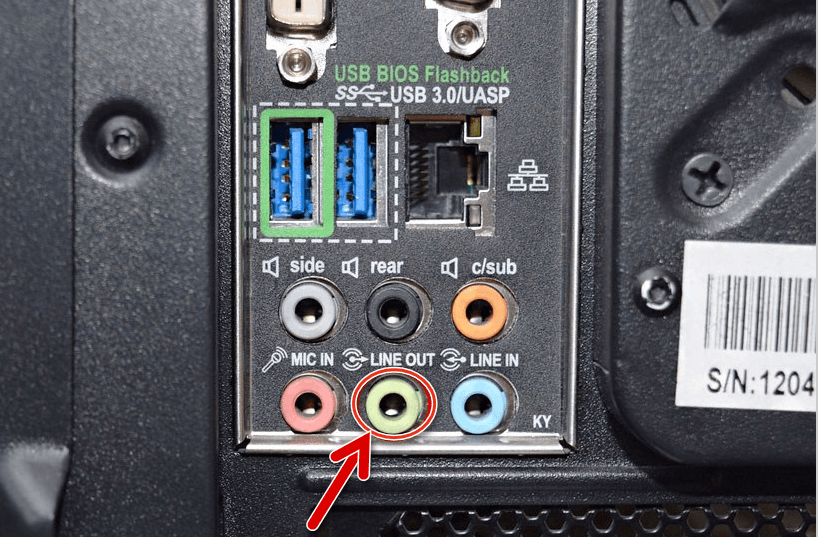
В этот аудиовыход подключаются динамики
На некоторых моделях есть отдельные кнопки для включения оборудования. Если их нет, то это не проблема — значит, устройство всегда работает. Вообще любые вопросы с подключением и включением колонок разрешает инструкция. Даже если её нет в виде распечатанного буклета, руководство можно найти на сайте производителя колонок.
С подключением беспроводных колонок ситуация примерно такая же. Им не требуются аудиоразъёмы — только питание от розетки или аккумуляторов. К компьютеру они подключаются через Bluetooth , как и любое другое беспроводное устройство.
- Включаем колонки и убеждаемся, что на них работает Bluetooth. Они могут светиться, мерцать, передавать другие сигналы — это нужно уточнить в инструкции по подключению конкретной модели колонки.
- На Windows 10 открываем «Параметры».
- Переходим в раздел «Устройства».
- На вкладке «Bluetooth и другие устройства» включаем Bluetooth.
- Нажимаем на кнопку с плюсиком.
- Выбираем пункт «Bluetooth».
Включаем Bluetooth и добавляем новое устройство
- Ждём завершения поиска.
- Выбираем беспроводные колонки в списке.
- После появления сообщения о том, что устройство готово к использованию, завершаем работу мастера настройки.
Беспроводное устройство для воспроизведения звука подключено
Все подключенные беспроводные колонки и наушники отображаются в разделе «Звук». Мы можем ими управлять — на время отключить или вовсе удалить. Чтобы колонки работали, они должны быть включены. Это относится и к проводному оборудованию.
Попробовали все варианты, но компьютер не видит колонки до сих пор? Переходим к следующим способам.
Загрузка …
Чаще всего колонки готовы к работе сразу после физического подключения к компьютеру. Однако в некоторых случаях их нужно дополнительно включать в системе. Это особенно актуально, если на компьютере используются разные аудиоустройства: наушники , встроенные динамики, другие колонки. Windows 10 может запутаться, через что воспроизводить звук.
Первый шаг — включение новых колонок. Его можно выполнить двумя способами — через «Диспетчер устройств» и «Параметры звука».
Включение колонок через «Диспетчер устройств»:
- Запускаем «Диспетчер устройств» (мой любимый способ — клик правой кнопкой по «Пуску» и выбор соответствующего пункта в контекстном меню).
- Раскрываем раздел «Звуковые, видео и игровые устройства».
- Находим колонки по названию.
- Кликаем по ним правой кнопкой и выбираем опцию «Включить устройство».
- Перезагружаем компьютер (необязательное условие).
Включаем колонки в диспетчере устройств
Второй способ включения колонок ещё быстрее:
- Кликаем правой кнопкой по значку динамика на панели уведомлений.
- Нажимаем «Открыть параметры звука».
- Кликаем по ссылке «Управление звуковыми устройствами».
Переходим к управлению звуковыми устройствами
- В поле «Устройства вывода» ищем наши колонки. Скорее всего, они будут в разделе «Отключено».
- Выделяем динамики и нажимаем «Включить».
Включаем колонки в параметрах звука
Включить колонки — это только половина дела. Чтобы звук шел через них, они должны быть установлены как устройство воспроизведения по умолчанию.
- Кликаем правой кнопкой по иконке динамика на панели уведомлений.
- Нажимаем «Открыть параметры звука».
- В строке «Выберите устройство ввода» указываем устройство, через которое по умолчанию будут воспроизводиться все звуки Windows 10, от системных уведомлений до музыки, фильмов и игр.
В старых сборках Windows 10 и на более ранних версиях системы порядок настройки колонок незначительно отличается. При клике на значок динамика появляется контекстное меню, в котором есть пункт «Устройства воспроизведения». Выбираем его, чтобы попасть в соответствующее окно настройки звука.

Включаем отображение всех устройств
Кликаем правой кнопкой по свободному пространству и отмечаем два пункта: «Показать отключенные устройства» и «Показать отсоединённые устройства».

Включаем колонки
Затем кликаем правой кнопкой по колонкам и выбираем опцию «Включить». После включения мы можем также выбрать их устройством воспроизведения по умолчанию.
Загрузка …
Проверка драйверов звуковой карты
Если у оборудования есть проблемы с драйверами, Windows 10 может его не видеть. Исправить ошибку просто — нужно переустановить программное обеспечение устройства.
По умолчанию в системе есть все необходимые драйверы для работы звукового устройства. Однако иногда они перестают нормально функционировать. Нам не нужно разбираться, почему так случилось, — достаточно просто переустановить драйверы в автоматическом или ручном режиме .
- Открываем «Диспетчер устройств».
- Раскрываем раздел «Звуковые, видео и игровые устройства».
- Кликаем правой кнопкой по звуковому устройству и выбираем опцию «Удалить».
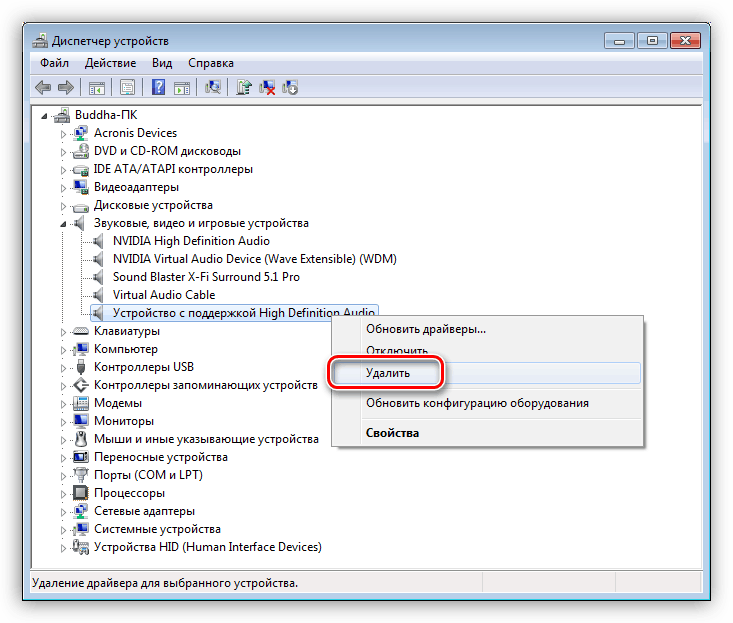
Удаляем звуковое устройство
Чтобы не промахнуться и точно удалить подходящее звуковое устройство, предварительно можно узнать его название. Можно сделать так же, как с видеокартой:
- Win+R и выполняем команду «dxdiag».
- Переходим на вкладку «Звук».
- Смотрим модель звуковой карты в строке «Название».
Теперь мы точно знаем, какое устройство удалить в «Диспетчере». После его удаления запускаем в «Диспетчере» обновление конфигурации. Это нужно, чтобы система снова обнаружила звуковую карту. В списке может появиться неизвестное устройство или сразу отобразиться старое название оборудования. Особой разницы нет — кликаем по нему правой кнопкой и выбираем опцию «Обновить драйверы». См. также: как обновить драйверы на Windows 10 .
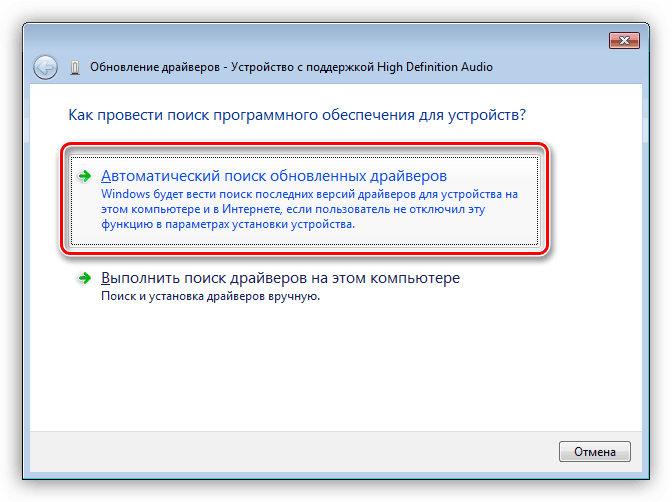
Автоматическое или ручное обновление драйверов
Выбираем автоматический поиск драйверов. Если система ничего не нашла, то запускаем обновление ПО заново и на этот раз выбираем пункт «Выполнить поиск драйверов на этом компьютере».
Самый надёжный способ — скачать драйвер звуковой карты с сайта производителя. Если это интегрированная звуковая карта, то ищем ПО на сайте производителя материнской платы. Если это внешнее устройство, то ищем драйверы для него на сайте производителя звуковых карт. В случае с ноутбуками идём на сайт производителя ноутбука — ASUS, Samsung, Acer и т.д.
Загрузка …
Проверка BIOS
В случае с интегрированной звуковой картой есть ещё один момент, который нужно проверить — это BIOS.
- Перезагружаем компьютер и заходим в BIOS.
- Открываем раздел «Advanced» или «Integrated Peripherals».
- Перехhttps://remontka.com/working-with-bios/одим в «Onboard Devices Configuration».
- Находим параметр, который отвечает за работу звуковой карты. В зависимости от версии BIOS он может называться «HD Audio», «High Definition Audio», «Azalia» или «AC97». Чаще всего встречаются первые два варианта.
- Выбираем для звуковой карты в BIOS значение «Auto» или «Enabled».
- Сохраняем настройки BIOS — «Save & Exit» или клавиша F10.
Включение звука в BIOS
Название и местоположение разделов BIOS меняется в зависимости от версии. В любом случае, нужно искать параметр, который относится к звуковой карте — чаще всего в нём есть слово «Audio».
Загрузка …
Проверка настроек звука
Возможно, с колонками и звуковой картой всё в порядке — они прекрасно видят друг друга и взаимодействуют. Проблема же кроется в настройках звука. Речь может идти как об уровне громкости, так и о параметрах системы. Подробно о решении подобных проблем мы рассказывали в статье о том, как вернуть пропавший звук на Windows 10 . Напомним основные моменты:
- Первым делом проверяем громкость звука и настройки воспроизведения.
- Используем средство обнаружения неполадок, чтобы определить возможные причины ошибки. При необходимости отказывается от функции улучшения звука и других настроек, следуя советам мастера устранения неполадок.
- Проверяем состояние службы аудио Windows 10.
В крайнем случае можно выполнить восстановление системы. Это действенный метод, но применять его следует только в том случае, если другие способы не помогают.
Загрузка …
Физическое повреждение оборудования
Пожалуй, это самый неприятный пул проблем, с которыми может столкнуться пользователь. Аппаратные неполадки могут быть как на стороне звуковой карты, так и на стороне колонок. Среди распространённых проблем:
- Повреждение кабеля для подключения колонок.
- Повреждение динамиков внутри колонок.
- Повреждение кнопки включения. Я столкнулся с такой проблемой на старых колонках. Они были полностью работоспособными за исключением того, что их невозможно было включить, так как кнопка сломалась.
- Повреждение порта USB или разъёма для аудио на системном блоке.
- Повреждение звуковой карты.
- Повреждение переходников, если они используются.
Диагностировать ошибку можно самостоятельно. Чтобы проверить состояние звуковой карты и портов, подключаем к ним любое другое устройств. В USB-порт можно вставить мышку или клавиатуру, в разъём для аудио — наушники. Если всё работает, то повреждены колонки.
С диагностикой аудиооборудования ситуация обстоит немного сложнее. Визуальные повреждения заметить достаточно легко. Это может быть разорванный или сломанный кабель, сломанные кнопки. Куда сложнее определить внутренние повреждения — например, проблемы с динамиками. Они могут возникнуть и без физического воздействия на корпус — просто в один момент звук перестанет работать, хотя внешне всё будет оставаться в порядке. В таком случае самый разумный выход — найти сервисный центр на сайте Сервис рейтинг для профессиональной диагностики колонок.
Загрузка …
Post Views: 36 698
Список устройств воспроизведения и записи — один из элементов настроек Windows 10, наиболее часто упоминаемый в материалах на тему решения проблем со звуком, его выводом и записью, работой микрофона.
По какой-то причине, в каждой новой версии Windows 10 быстрый путь к этой настройке изменяется: в результате приходится редактировать более десятка инструкций, актуализируя их содержание. По этой причине было решено написать отдельный материал со всеми способами открыть устройства записи и воспроизведения, ссылаться на него из этих инструкций и, при необходимости, редактировать именно эту статью.
Открытие устройств воспроизведения и записи с помощью значка динамика в области уведомлений Windows 10

При условии, что на вашем компьютере установлены необходимые драйверы звуковой карты, в области уведомлений обычно отображается значок динамика, при правом клике по которому открывается контекстное меню, слегка отличающееся в разных версиях Windows 10.

Его можно использовать для открытия списка устройств воспроизведения и записи:
- В Windows 10 версии 1903 в этом меню следует выбрать «Открыть параметры звука», а на открывшейся странице найти раздел «Сопутствующие параметры» и там выбрать «Панель управления звуком». Обратите внимание: сопутствующие параметры могут располагаться не справа, как на скриншоте, а в списке внизу (зависит от размера окна параметров и разрешения экрана).
- В Windows 10 1809 и 1803 после правого клика по значку динамика выберите пункт «Звуки», а в открывшемся окне откройте нужную вкладку – «Запись» или «Воспроизведение».
- Более ранние версии Windows 10 содержат в этом меню отдельные пункты «Устройства воспроизведения» и «Записывающие устройства», используйте их.
Как открыть устройства воспроизведения и записи в панели управления
К счастью, в Панели управления открытие устройств воспроизведения и записи пока не изменялось:
- Откройте панель управления (проще всего для этого использовать поиск в панели задач Windows 10).
- Откройте пункт «Звук», если в панели управления в поле «Просмотр» установлено «Значки» или «Оборудование и звук» — «Управление звуковыми устройствами» для вида «Категории».
Остальные пути являются, по сути, производными от уже перечисленных:
- Вы можете перейти в Параметры Windows 10 (клавиши Win+I) — Система — Звук и нажать «Панель управления звуком» в сопутствующих параметрах.
- При желании вы можете создать ярлык для пункта «Звук» в панели управления — просто перетащите значок на рабочий стол.
- В адресную строку проводника можно ввести «Панель управления\Оборудование и звук», а затем нажать по пункту «Управление звуковыми устройствами».
Основные инструкции на сайте, в которых используется рассматриваемый элемент панели управления
- Что делать, если пропал звук в Windows 10
- Нет звука по HDMI, Это устройство уже используется при выводе звука по HDMI
- Шипит и хрипит звук Windows 10
- Не работает микрофон в Windows 10
- Выходное аудиоустройство не установлено
Одним из отличий десктопных компьютеров является то, что первые не оснащены собственной акустикой. Следовательно, владельцу ПК нужно отдельно покупать колонки. Далее разберемся, как подключить динамики к компьютеру на операционной системе Windows 10. Эта информация будет полезна не только владельцам стационарных устройств, но и обладателям ноутов, поскольку встроенная акустика все равно не идет ни в какое сравнение с хорошими внешними динамиками.
Подключение колонок на Windows 10
Современные акустические системы предлагают пользователям широкий выбор интерфейсов для подключения к ПК. Впрочем, все зависит от производителя устройства. Так, продвинутая акустика использует mini-jack, а портативные колонки можно подключить через USB или HDMI.

Mini-jack
Интерфейс мини-джек – основной способ вывода звука. Он используется повсеместно, а потому пользуется невероятной популярностью. Рассмотрим процесс подключения на примере акустической системы, состоящей из пары колонок и сабвуфера. Если последний у вас отсутствует, то предложенная инструкция тоже подойдет:
- Подключите сабвуфер или ведущую колонку к электросети.

- Если используется полноценная акустика, то динамики необходимо подключить к сабвуферу через соединительные кабели.
- Штекер mini-jack вставьте в соответствующее гнездо компьютера. Как правило, оно выделено зеленым цветом.

- Нажмите кнопку включения, расположенную на сабвуфере или ведущей колонки.

На заметку. Мини-джек позволяет подключить динамики не только к ПК, но и другим мультимедийным устройствам. Например, к смартфону, который обладает разъемом mini-jack.
Обычно после подключения колонки готовы к использованию. При желании их можно настроить под себя, а также проверить работоспособность устройства, не прибегая к воспроизведению музыки.
Через USB
Портативная акустика все чаще использует в качестве подключения интерфейс USB. Он такой же распространенный, как и мини-джек. Чтобы соединить устройства, достаточно вставить штекер в соответствующий разъем ПК.
В зависимости от используемой модели подпитываются либо от компьютера, либо от электросети. Поэтому при наличии кабеля с вилкой не забудьте подключить акустику к розетке. Также обратите внимание на наличие кнопки питания. Только после ее нажатия звук заработает.

HDMI
Данный интерфейс используется для подключения самых разных мультимедийных устройств от мониторов до телевизоров. Также иногда он предлагается разработчиками полноформатных акустических систем. Акустика соединяется с компьютером при помощи HDMI-кабеля, а также подключается к электросети.
Как бы то ни было, HDMI разработчиками динамиков выбирается крайне редко. Дело в том, что компьютеры оснащаются лишь парой необходимых портов, один из которых обычно занят. Поэтому выбор чаще падает на всегда свободный мини-джек.
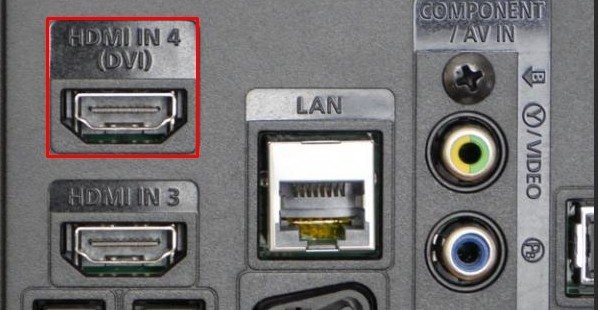
Настройка колонок на компьютере
В большинстве случаев динамики не требуют дополнительной настройки. Пользователю достаточно соединить устройства в соответствии со способом, который предложен разработчиками оборудования. Но некоторые модели работают на собственном ПО, из-за чего владельцу ПК приходится дополнительно скачивать драйверы с официального сайта производителя.
После настройки подключения для регулировки доступны любые параметры, связанные со звуком. В частности, допускается изменение громкости. Параметр регулируется переключателями или поворотными механизмами, расположенными на корпусе колонок. При подключении к ноутбуку также можно использовать горячие клавиши. Наконец, допускается не только изменение уровня громкости, но и применение звуковых эффектов. Для этого нужно кликнуть ПКМ по значку динамика в панели задач и выбрать «Пространственный звук».

Проверка работоспособности
Понять, работают ли колонки, можно, запустив воспроизведение музыкальной композиции или видеофайла со звуком. Если соответствующих файлов нет, предлагается воспользоваться системными средствами:
- Откройте «Параметры» через меню «Пуск».
- Перейдите в раздел «Система», а затем – «Звук».

- Щелкните по надписи «Управление звуковыми устройствами».

- В списке выберите свои динамики.
- Нажмите на кнопку «Проверить».

После этого вы услышите звуковой сигнал, позволяющий оценить работоспособность акустики.
Что делать, если звук плохой?
При возникновении проблем со звуком не спускайте проблему на тормоза, а сразу пытайтесь устранить неполадки при помощи следующих рекомендаций:
- Проверьте правильность подключения.
- Убедитесь, что колонки и соединительные провода не повреждены.
- Обновите драйверы звуковой карты и динамиков (при наличии) через «Диспетчер устройств».

- Кликните ПКМ по значку динамика в панели задач и нажмите на «Устранение неполадок со звуком».

- Если это не поможет, примените понравившийся эффект к текущим настройкам воспроизведения.

Также не забывайте, что многое будет зависеть от качества самих колонок. Возможно, звук соответствует особенностям акустической системы и просто не может быть более приятным или громким.