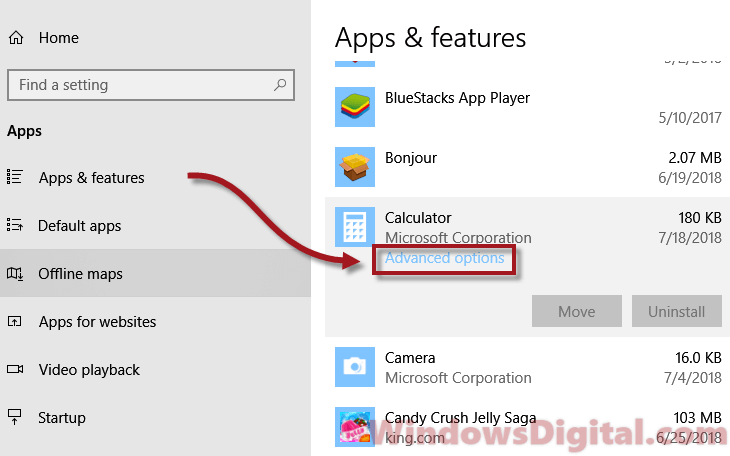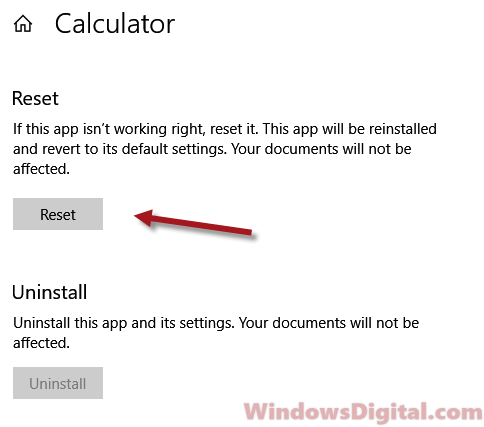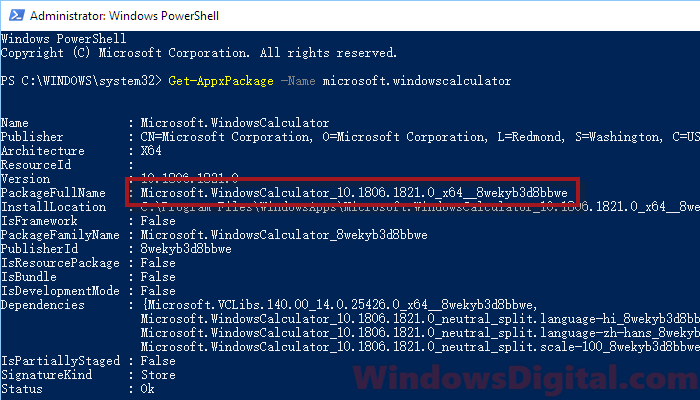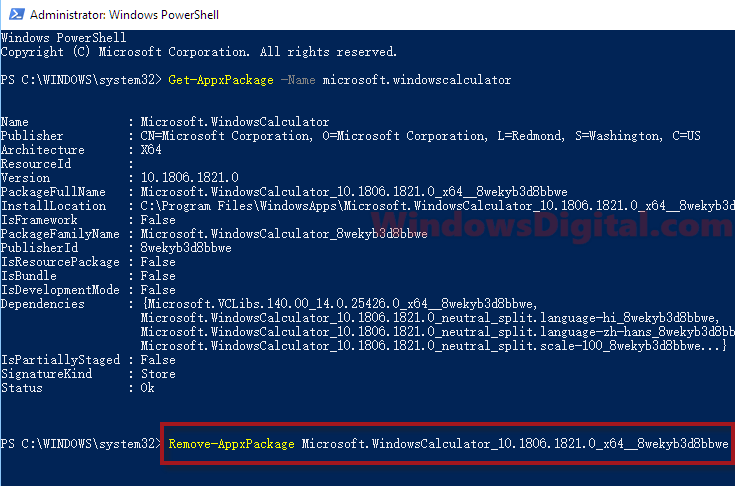Для некоторых пользователей калькулятор — одна из самых часто используемых программ, а потому возможные проблемы с его запуском в Windows 10 могут вызывать серьезный дискомфорт.
В этой инструкции подробно о том, что делать, если не работает калькулятор в Windows 10 (не открывается или закрывается сразу после запуска), где находится калькулятор (если вдруг вы не можете найти, как его запустить), как использовать старую версию калькулятора и другая информация, которая может оказаться полезной в контексте использования встроенного приложения «Калькулятор».
- Где находится калькулятор в Windows 10
- Что делать, если калькулятор не открывается
- Как установить старый калькулятор из Windows 7 в Windows 10
Где находится калькулятор в Windows 10 и как его запустить
Калькулятор в Windows 10 по умолчанию присутствует в виде плитки в меню «Пуск» и в списке всех программ под буквой «К».
Если по какой-то причине найти его там не удается, вы можете начать набирать слово «Калькулятор» в поиске на панели задач для запуска калькулятора.
Еще одно расположение, откуда возможен запуск калькулятора Windows 10 (и этот же файл можно использовать, чтобы создать ярлык калькулятора на рабочем столе Windows 10) — C:\ Windows\ System32\ calc.exe

В том случае, если ни поиском ни в меню Пуск обнаружить приложение не удается, возможно, оно было удалено (см. Как удалить встроенные приложения Windows 10). В такой ситуации вы легко можете переустановить его, зайдя в магазин приложений Windows 10 — там он находится под именем «Калькулятор Windows» (и там же вы обнаружите множество других калькуляторов, которые, возможно, вам приглянутся).

К сожалению, нередко случается, что даже при наличии калькулятора, он не запускается или же закрывается сразу после запуска, разберемся с возможными способами решения этой проблемы.
Что делать, если не работает калькулятор Windows 10
Если калькулятор не запускается, можно попробовать выполнить следующие действия (за исключением тех случаев, когда вы видите сообщение о том, что он не может быть запущен из встроенной учетной записи Администратора, в этом случае вам стоит попробовать создать нового пользователя, с именем, отличным от «Администратор» и работать из под него, см. Как создать пользователя Windows 10)
- Зайдите в Пуск — Параметры — Система — Приложения и возможности.
- Выберите «Калькулятор» в списке приложений и нажмите «Дополнительные параметры».
- Нажмите кнопку «Сбросить» и подтвердите сброс.
После этого попробуйте снова запустить калькулятор.
Еще одна возможная причина того, что калькулятор не запускается — отключенный контроль учетных записей (UAC) Windows 10, попробуйте включить — Как включить и отключить UAC в Windows 10.
Если это не сработало, а также проблемы запуска возникают не только с калькулятором, но и другими приложениями, вы можете попробовать способы, описанные в руководстве Не запускаются приложения Windows 10 (обратите внимание, что способ сброса приложений Windows 10 с помощью PowerShell иногда приводит к обратному результату — работа приложений нарушается еще больше).
Как установить старый калькулятор из Windows 7 в Windows 10
Если вам непривычен или неудобен новый вид калькулятора в Windows 10, вы можете установить старый вариант калькулятора. До недавних пор с официального сайта Майкрософт можно было скачать Microsoft Calculator Plus, однако на текущий момент времени его оттуда убрали и найти его можно только на сторонних сайтах, и он немного отличается от стандартного калькулятора Windows 7.
Для загрузки стандартного старого калькулятора можно использовать сайт win7games.com/#calc. На всякий случай, проверьте установщик на VirusTotal.com (на момент написания статьи всё чисто).
Несмотря на то, что сайт англоязычный, для русской системы устанавливается калькулятор на русском языке и, при этом, он становится калькулятором по умолчанию в Windows 10 (например, если у вас на клавиатуре есть отдельная клавиша для запуска калькулятора, по ее нажатии будет запущен именно старый вариант).
На этом всё. Надеюсь, для кого-то из читателей инструкция оказалась полезной.
Все способы:
- Запуск «Калькулятора» в Виндовс 10
- Способ 1: Поиск
- Способ 2: «Пуск»
- Способ 3: «Выполнить»
- Способ 4: «Командная строка»
- Способ 5: PowerShell
- Способ 6: «Диспетчер задач»
- Способ 7: Папка приложения на диске
- Создание ярлыка для быстрого доступа
- Решение возможных проблем
- Заключение
- Вопросы и ответы: 0
Пользователи, которым по работе или учебе приходится производить много расчетов, сидя за компьютером, привыкли использовать стандартный для Windows «Калькулятор». При этом не все знают, как запустить его в десятой версии операционной системы, а иногда это попросту не получается сделать. В данной статье речь пойдет как о вариантах запуска этого приложения, так и об устранении возможных проблем в его работе.
Как и любое предустановленное в Windows 10 приложение, «Калькулятор» может быть открыт несколькими способами. Ознакомившись с ними, вы сможете подобрать наиболее простой и удобный для себя.
Примечание: Если после выполнения первого из рассмотренных ниже способов или еще до этого вы не смогли найти «Калькулятор» на своем компьютере, скорее всего, он попросту был удален или отсутствовал изначально. Установить его можно из Microsoft Store по представленной ниже ссылке или самостоятельно воспользовавшись поиском (обратите внимание, что разработчиком приложения должна быть компания Microsoft Corporation).

Скачать Калькулятор Windows из Microsoft Store
В случае если стандартный магазин приложений у вас по каким-то причинам не работает либо же если он и вовсе отсутствует в используемой редакции Виндовс 10, воспользуйтесь представленными по ссылкам ниже инструкциями — они помогут устранить как первую, так и вторую проблемы.
Подробнее:
Что делать, если не работает Microsoft Store в Windows 10
Как установить Microsoft Store в Windows 10
Способ 1: Поиск
Наиболее простой и быстрый метод запуска любого стандартного приложения и компонента операционной системы заключается в использовании поиска, который в десятой версии Виндовс работает особенно хорошо.
Вызовите окно поиска с панели задач или воспользуйтесь горячими клавишами «WIN+S», после чего начните вводить в строку запрос с названием искомого элемента – Калькулятор. Как только он появится в результатах выдачи, нажмите по нему левой кнопкой мышки (ЛКМ) для запуска или воспользуйтесь кнопкой «Открыть», расположенной справа.

Обратите внимание! Из окна поиска вы можете запустить не только «Обычный» калькулятор, но и другие его разновидности — «Инженерный», «Программист» и «Вычисление даты». В остальных случаях это возможно сделать через контекстное меню, вызываемое на ярлыке, или непосредственно в самом приложении.
Способ 2: «Пуск»
Как и в предыдущих версиях Виндовс, в «десятке» запуск многих компонентов можно осуществить через стартовое меню «Пуск». Есть там и интересующее нас сегодня средство для выполнения расчетов.
Откройте «Пуск», нажав на его иконку или воспользовавшись клавишей «WIN» на клавиатуре, после чего прокрутите вниз список представленных там элементов. Найдите «Калькулятор» и запустите его.

Способ 3: «Выполнить»
Используя оснастку «Выполнить», можно так же быстро, как и через поиск, вызывать различные предустановленные в Windows 10 компоненты, главное – знать команды, которые за ними закреплены. В случае с «Калькулятором» она имеет следующий вид.
calc
Нажмите правой кнопкой мышки (ПКМ) по значку меню «Пуск», выберите там пункт «Выполнить» и введите в открывшееся окно представленную выше команду. Для непосредственного запуска приложения воспользуйтесь кнопкой «ОК» или клавишей «ENTER».

Читайте также: Как открыть оснастку «Выполнить» в Виндовс 10
Способ 4: «Командная строка»
Обозначенную в предыдущем способе команду можно использовать не только в оснастке «Выполнить» но и в системной консоли, которая хоть и предназначена для решения более сложных задач и конфигурации ОС, не хуже справляется и с простыми.
Вызовите «Командную строку» (для этого можно ввести запрос cmd в поиск или окно «Выполнить» либо использовать упомянутое выше контекстное меню кнопки «Пуск»), введите в нее команду calc и нажмите «ENTER» для ее выполнения.

Читайте также: Как открыть «Командную строку» в Windows 10
Способ 5: PowerShell
Оболочка PowerShell, интегрированная в десятую версию операционной системы от Майкрософт, является более функциональным аналогом консоли, к которой мы обращались выше, и хорошо справляется со всеми задачами последней. Запуск «Калькулятора» с ее помощью осуществляется так же, как и в «Командной строке», а саму оболочку можно найти через поиск.

Способ 6: «Диспетчер задач»
Известный многим пользователям Виндовс «Диспетчер задач», помимо основной своей функциональности, наделен еще и инструментом для быстрого запуска служб, процессов и приложений. Визуально последний выглядит практически так же, как окно «Выполнить», работает по тому же принципу.
Вызовите «Диспетчер задач» (клавиши «CTRL+SHIFT+ESC» или ПКМ по панели задач и выбор одноименного пункта контекстного меню), откройте меню «Файл» и выберите пункт «Запустить новую задачу». В появившееся окно введите уже знакомую по предыдущим способам команду calc, после чего нажмите «ОК» или «ENTER».

Способ 7: Папка приложения на диске
«Калькулятор» — это обычное приложение, которое хоть и является предустановленным в Windows 10, все же имеет свое место на диске и ярлык для быстрого запуска. Расположен он по следующему адресу:
C:\Windows\System32\calc.exe

Если нужно инициировать его непосредственный запуск, скопируйте указанный выше путь, вставьте его в адресную строку «Проводника» (можно открыть клавишами «WIN+E» или через контекстное меню кнопки «Пуск») и нажмите «ENTER». Если же требуется получить доступ к исполняемому файлу приложения, в файловом менеджере перейдите на шаг выше – в расположение C:\Windows\System32\, а далее уже самостоятельно отыщите в этой директории calc.exe.

Читайте также: Как открыть «Проводник» в Виндовс 10
Создание ярлыка для быстрого доступа
В случае если вам часто приходится пользоваться «Калькулятором», логично будет обеспечить возможность максимально быстрого и удобного доступа к этому приложению. Сделать это в Windows 10 можно посредством создания плитки в стартовом меню или ярлыка.
Меню «Пуск»
Воспользовавшись рекомендациями из второго способа настоящей статьи, найдите «Калькулятор» в меню «Пуск», нажмите по нему ПКМ и выберите пункт «Закрепить на начальном экране». Если потребуется, измените расположение (путем простого перетаскивания) и размер (через контекстное меню) появившейся справа плитки.

Панель задач
Любым удобным способом запустите «Калькулятор». Кликните ПКМ по его значку на панели задач и выберите пункт «Закрепить на панели задач». Если есть такая необходимость, переместите добавленный ярлык в более удобное место, например, ближе к стартовому меню.

Ярлык на рабочем столе
- Перейдите на рабочий стол и нажмите ПКМ по пустому месту на нем. В контекстном меню перейдите поочередно выберите пункты «Создать» — «Ярлык».
- В открывшемся окне вставьте в строке «Укажите расположение объекта» путь к исполняемому файлу «Калькулятора», обозначенный в Способе 7 этой статьи, после чего нажмите «Далее».
- В строке «Введите имя ярлыка» вы можете изменить его англоязычное название на более очевидное русское, после чего воспользуйтесь кнопкой «Готово».



Теперь, создав ярлык или плитку для запуска «Калькулятора», вы можете обращаться к нему максимально быстро и не удерживать в голове ни команды, ни возможные расположения этого приложения.
Читайте также: Как в Виндовс создать ярлык на рабочем столе
Решение возможных проблем
Даже такое, казалось бы, примитивное приложение как «Калькулятор» не всегда работает идеально. В некоторых случаях он может закрываться сразу после запуска, а то и вовсе не реагировать на попытки его открытия. К счастью, данную проблему легко устранить.
- Откройте «Параметры», нажав «WIN+I» или воспользовавшись боковой панелью меню «Пуск».
- Откройте раздел «Приложения» и пролистайте их перечень вниз, пока не найдете «Калькулятор».
- Нажмите по нему, а затем по ссылке «Дополнительные параметры».
- Пролистайте немного вниз список доступных опций, кликните по кнопке «Завершить», а затем «Сбросить».
- Попробуйте повторно запустить приложение – теперь проблем в его работе возникать не должно.




В некоторых случаях выполнение изложенных выше рекомендаций оказывается недостаточно и «Калькулятор» все равно отказывается запускаться. Чаще всего с таким поведением можно столкнуться на компьютерах с отключенным контролем учетных записей (UAC). Решение в данном случае очевидное – необходимо снова его включить, а для этого достаточно выполнить действия, обратные рассмотренным в представленной по ссылке ниже статье.

Подробнее: Как отключить контроль учетных записей в Windows 10
Заключение
Теперь вы знаете обо всех возможных способах запуска приложения «Калькулятор» в Windows 10 и том, что делать, если не получается его открыть.
Наша группа в TelegramПолезные советы и помощь
If you notice that the built-in Calculator app in Windows 11 or Windows 10 has suddenly gone missing or stops working, especially after a recent Windows update, it might seem like a complicated and confusing issue but it’s easy to bring it back and fix any issues it has.
In this guide, we will show you some workarounds and solutions you can try to restore the Calculator app and fix any problems with it on Windows 11 or 10.
How to fix Calculator app missing or not working
The Microsoft Calculator app comes pre-installed with your Windows 10 or 11 installation. You can open it by simply searching for it in the Start menu. You can also pin it to your taskbar or create a shortcut on your desktop so that you can quickly open it.
If the app suddenly disappears from all these places and you can’t even find it with Cortana, it could mean that it was accidentally uninstalled or it has become corrupted perhaps due to recent changes in your Windows system. Below are some methods to bring back the Calculator app and to fix any issues it might have.
Reset Calculator app in Windows 11 or 10
The first thing to try is to reset the Calculator app in Windows 10 or 11 entirely. By resetting the app, all of its settings will be reverted to its factory default, which may solve your Calculator app not working issue. Here’s how to reset it:
- Press Win+i to open the Settings app.
- Select Apps.
- From the left pane, select Apps & features.
- Now, on the right pane, scroll down and look for Calculator from the list of apps.
- Select it, then click on Advanced options.
- In the Calculator settings window, under Reset, click on the Reset button.
- Restart your PC.
After rebooting your computer, retry launching the Calculator app in Windows 10 or 11 again and see if your problem is fixed.
Reinstall Calculator app in Windows
If you can’t see the Calculator app from the list of apps or the above method doesn’t work to solve your Windows 10 or 11 Calculator app not working or missing issue, try reinstalling the Calculator app using Windows PowerShell. Here’s how to do it:
- Go to the Start menu or Cortana and search for Windows PowerShell. Right-click it and select Run as administrator.
- In PowerShell, type the following command:
Get-AppxPackage -Name Microsoft.WindowsCalculator
This command is to show the Windows 10 or 11 Calculator app package info. We need the package full name in order to remove the Calculator app. From what you see in PowerShell, copy the entire line of PackageFullName.
- Next, type the following command with your version of PackageFullName. Do not copy the following command. Only use the Remove-AppxPackage command with the package full name you copied earlier:
Remove-AppxPackage Microsoft.WindowsCalculator_10.1806.1821.0_x64__8wekyb3d8bbwe
After executing the command, the Windows 10 or 11 Calculator app should be uninstalled and removed from your PC entirely. Now, you will have to install it again from the Microsoft Store.
- Go to the Start menu. Search for Microsoft Store and open it.
- In the store, search for Windows Calculator. Select it and then click on the Get button to install the Windows 10 or 11 Calculator app. Alternatively, you can also try other Calculator apps developed by third parties by searching for “calculator” in the Microsoft Store.
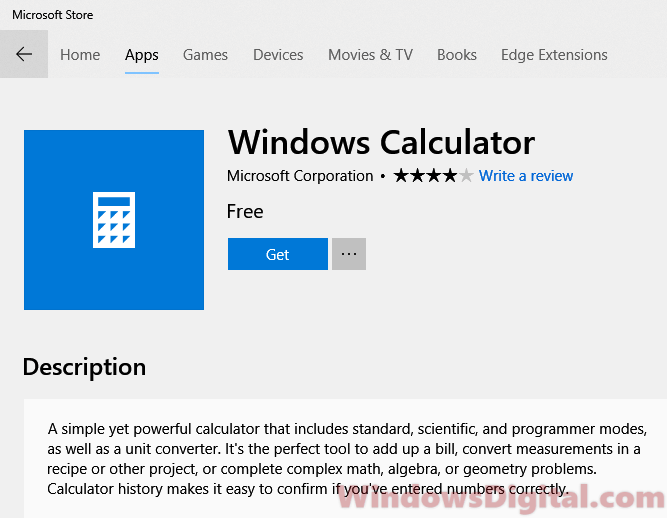
This method should solve any issue with the Windows 10 or 11 Calculator app not working or missing problem.
Linked issue: Get-AppxPackage is Not Recognized or Access is Denied
Reinstall all Windows default apps
We do not recommend this method as it will also wipe all other default apps in Windows 10 or 11 and reinstall them. If you can’t get the PackageFullName to remove only the Calculator app as guided above, or the command above just doesn’t work, here’s a universal command to reinstall all default apps in Windows 10 or 11 at once.
Open Windows PowerShell with admin privileges as outlined above, and then enter the following command:
Get-AppXPackage | Foreach {Add-AppxPackage -DisableDevelopmentMode -Register "$($_.InstallLocation)\AppXManifest.xml"}
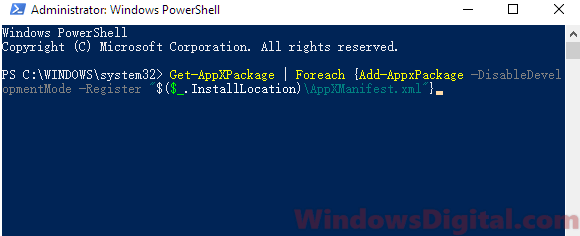
The above command will reinstall all default apps, including the Calculator app, in Windows 10 or 11 for the current user account. If you want to reinstall all Windows apps for all accounts on your PC, run the following command instead:
Get-AppXPackage -AllUsers | Foreach {Add-AppxPackage -DisableDevelopmentMode -Register "$($_.InstallLocation)\AppXManifest.xml"}
This method is known to be the most widely-used “fix all” option when users have issues with their Windows 10 or 11 default apps, such as the Calculator app not working or missing problem.
Calculator app is more than an utility in Windows. If the Calculator app is missing from your Windows 11 system, there are a few possible reasons for this. The app might got corrupted, or get removed from the system after some update or due to use of some third-party software. With the help of this article, we can fix this issue easily.

Page Contents
Here are some troubleshooting steps you can try to resolve the issue.
Fix 1: Reinstall the Calculator app
- Open the Microsoft Store app on your Windows computer.
- Search for “Calculator” in the store’s search bar.
- Locate the “Windows Calculator” app and click on it.
- Click on the “Install” or “Get” button to reinstall the app.
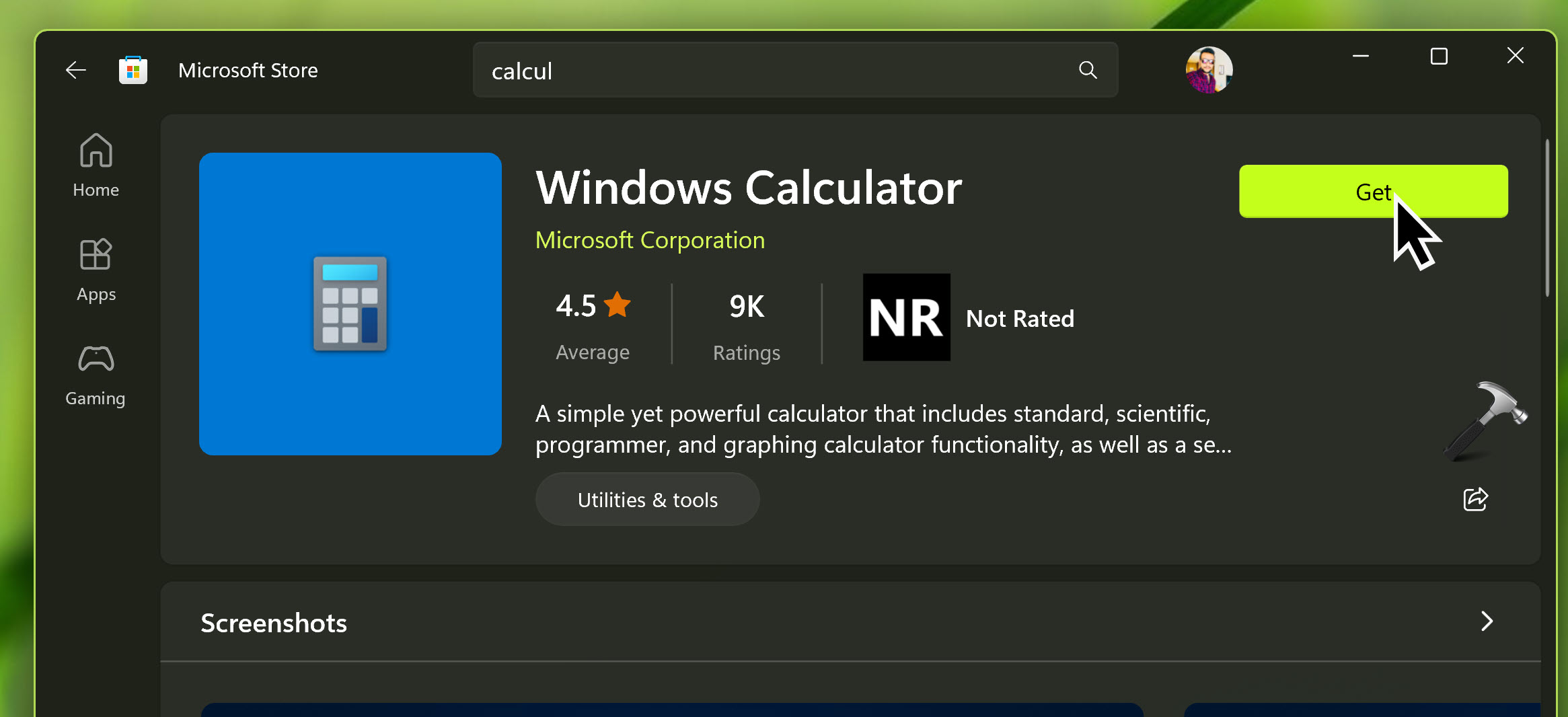
Fix 2: Reset the Calculator app
- Open the “Settings” app on your computer (press Windows key + I to quickly open Settings).
- Click on “Apps” or “Apps & features.”
- In the Apps & features settings, locate and click on the “Windows Calculator” app.
- Click on the “Advanced options” link.
- Scroll down and click on the “Reset” button.
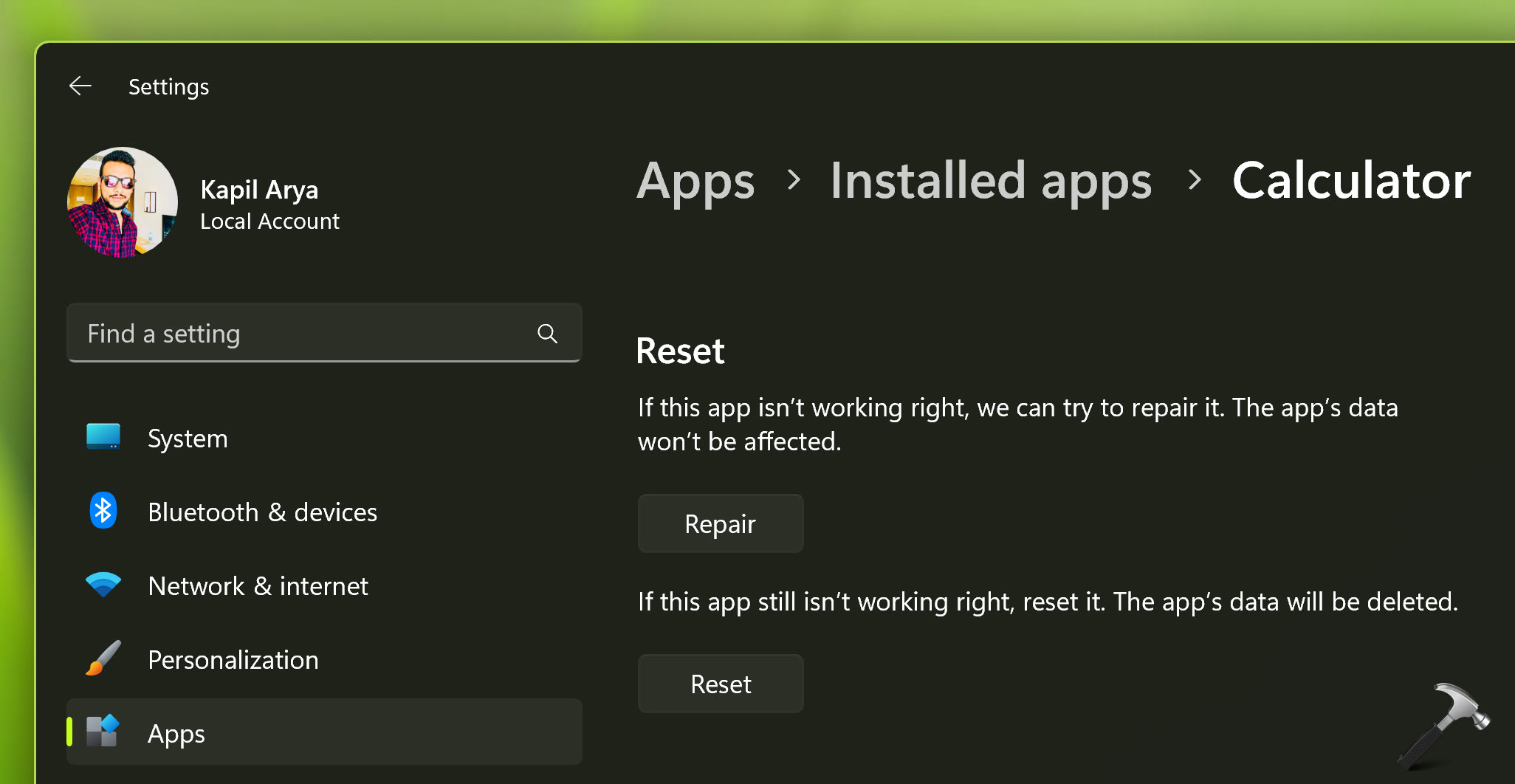
Restart your computer and check if the Calculator app is available.
Fix 3: Check if the app is hidden
- Right-click on the Windows Start button and select “Apps and Features” from the context menu.
- In the Apps & features settings, click on “Optional features.”
- Look for “Calculator” in the list of optional features. If it’s listed, click on it and select “Uninstall.” Then restart your computer and go back to the Optional features section to reinstall it.
Fix 4: Run the Windows Store troubleshooter
- Open the “Settings” app on your computer.
- Go to “Update & Security” and click on “Troubleshoot” in the left-hand menu.
- Scroll down and click on “Windows Store Apps” or “Windows Store Apps troubleshooter.”
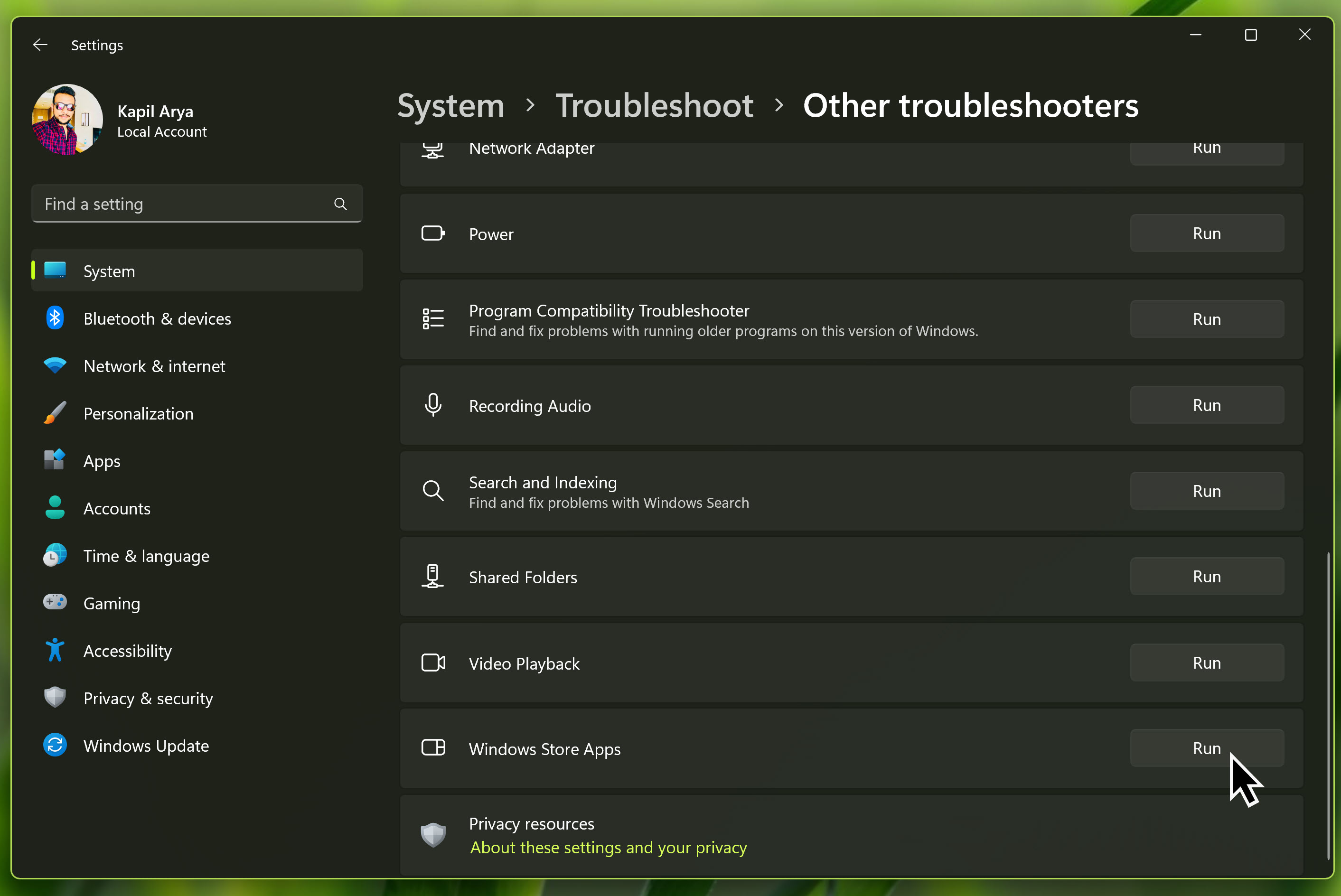
- Follow the on-screen instructions to run the troubleshooter and see if it detects any issues.
Fix 5: Re-register Calculator app
Make sure Calculator app is not running and then try below steps:
- Right click Start button, select Terminal (Admin).
- In PowerShell tab, paste following command and press Enter key:
Get-AppXPackage -AllUsers -Name Microsoft.WindowsCalculator | Foreach {Add-AppxPackage -DisableDevelopmentMode -Register "$($_.InstallLocation)\AppXManifest.xml" -Verbose}
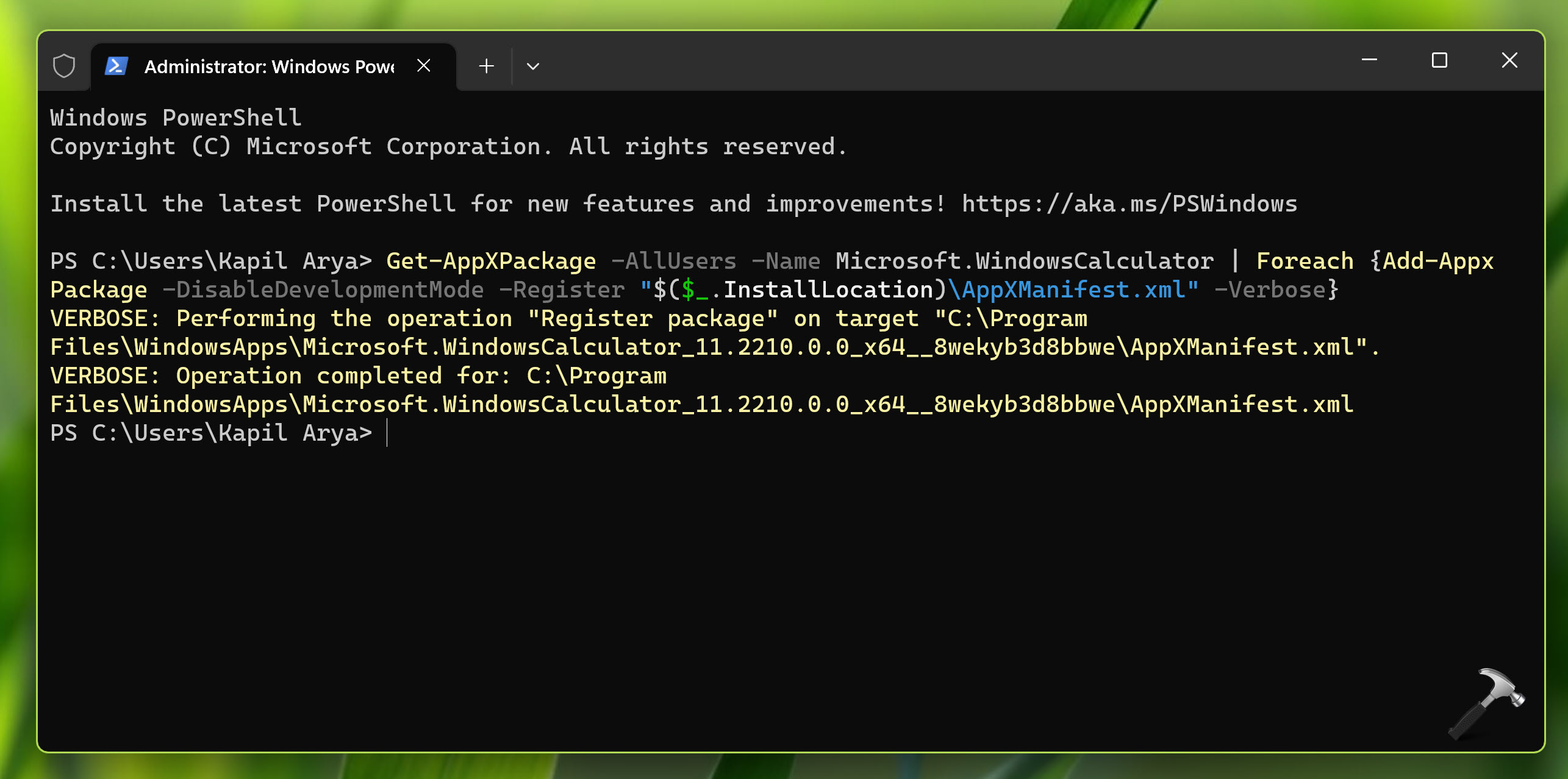
Once command executed successfully, close Terminal app.
Hope this helps!
RELATED ARTICLES
Those Windows 11 users who open and use Calculator frequently might want to set or configure keyboard shortcuts. The Calculator app in Windows 11 performs several basic and scientific calculations. In addition to this, you can convert currency, volume, length, weight & mass, temperature, energy, area, speed, time, power, data, pressure, angle, etc.
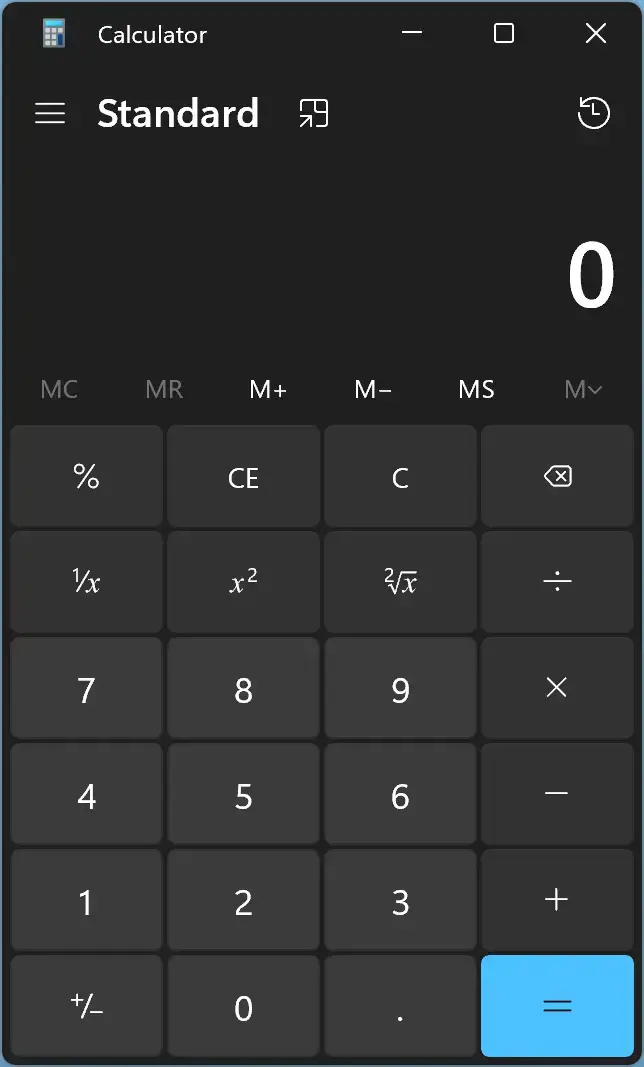
Although you can open the Calculator on Windows 11 by pressing the “Start” button on the taskbar and clicking the relevant entry in the “Start menu,” you will not prefer to use this method if you frequently want to open it. However, if you need, you can pin the Calculator app to the taskbar to open it more quickly. A keyboard shortcut may be the quickest way to open any app for most Windows users. In this gearupwindows article, we will guide you on setting up a keyboard shortcut to open the Calculator on Windows 11.
To configure or set up a keyboard shortcut to open Calculator in Windows 11, do the following steps:-
Step 1. Right-click on free space on the desktop and select New > Shortcut.
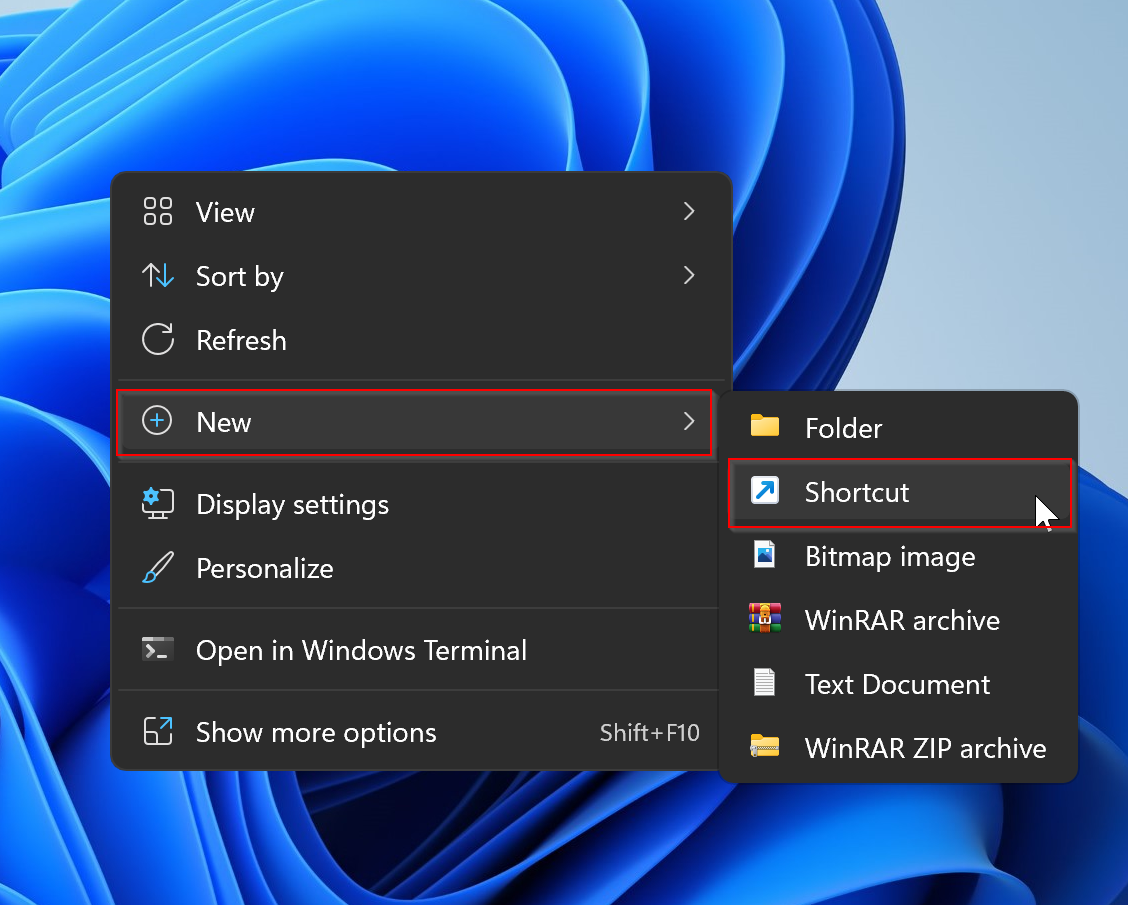
Step 2. In the “Create Shortcut” wizard that opens, in the text field of “Type the location of the item,” type calc.exe. Then click the Next button.
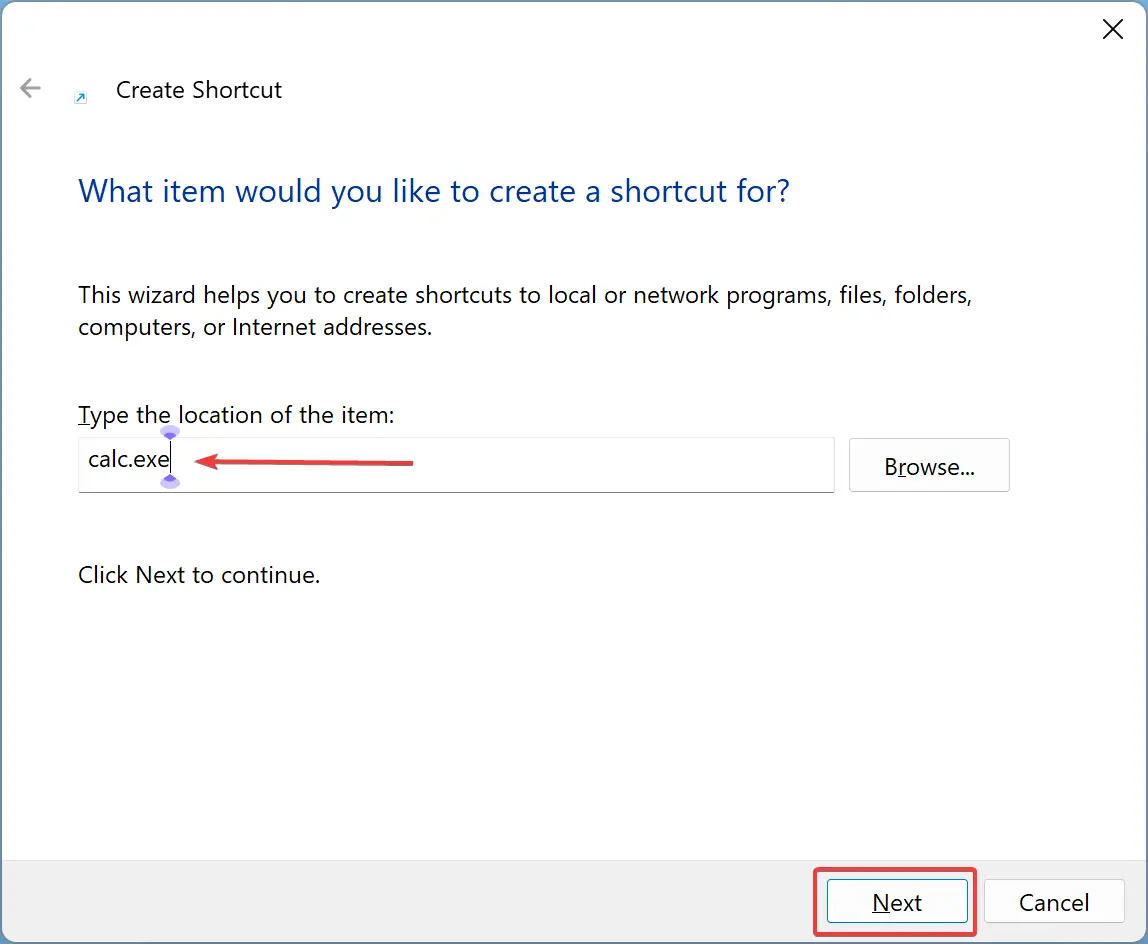
Step 3. Name the shortcut as Calculator and then click the Finish button.
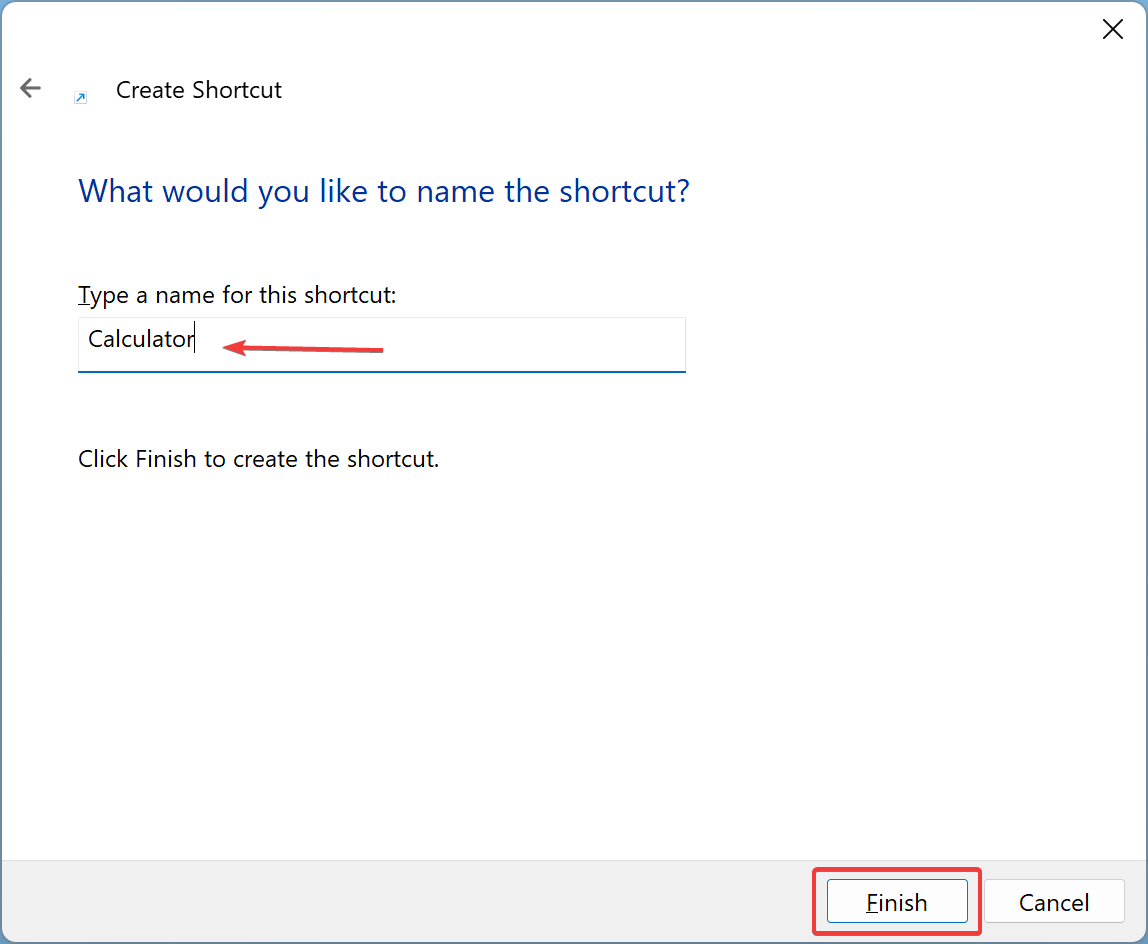
Step 4. Now that you have created a Calculator shortcut on the desktop, you need to configure the keyboard shortcut. For that, right-click on this shortcut and select the Properties option.
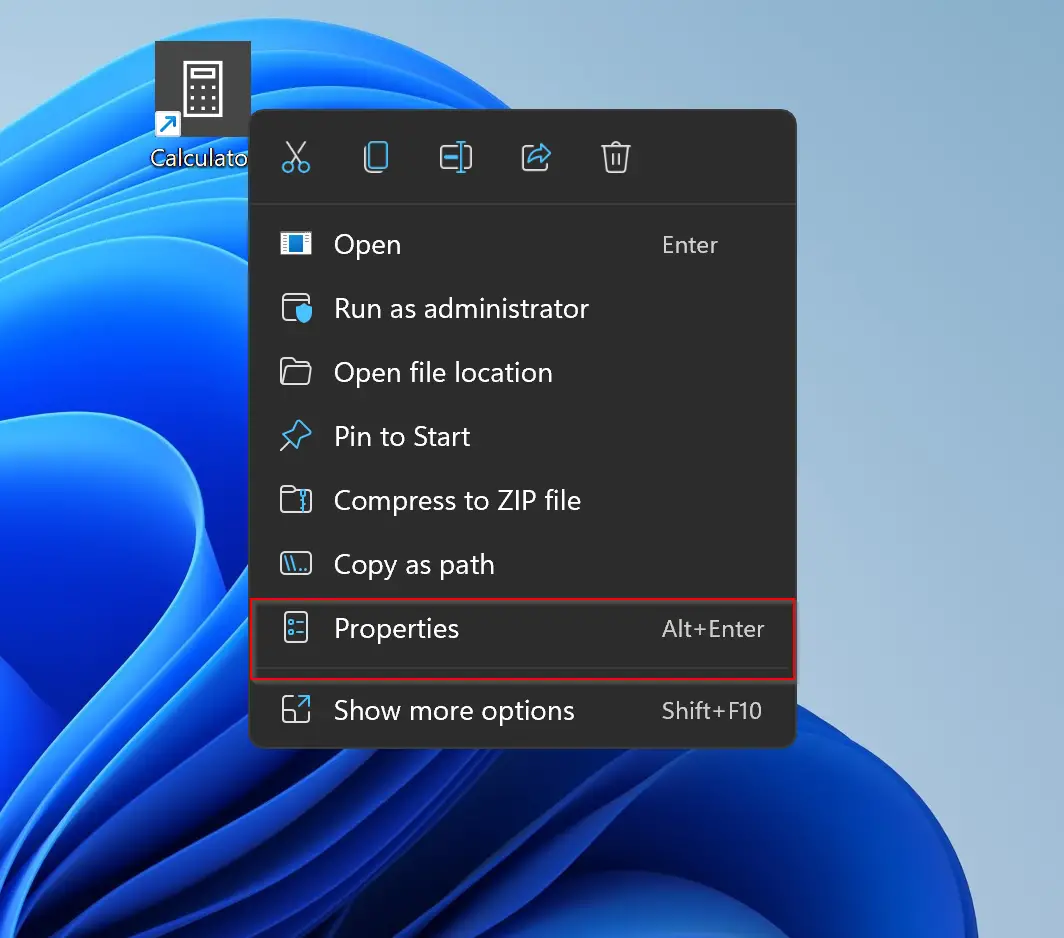
Step 5. In the “Calculator Properties” window, navigate to the Shortcut tab and then click the Shortcut key box.
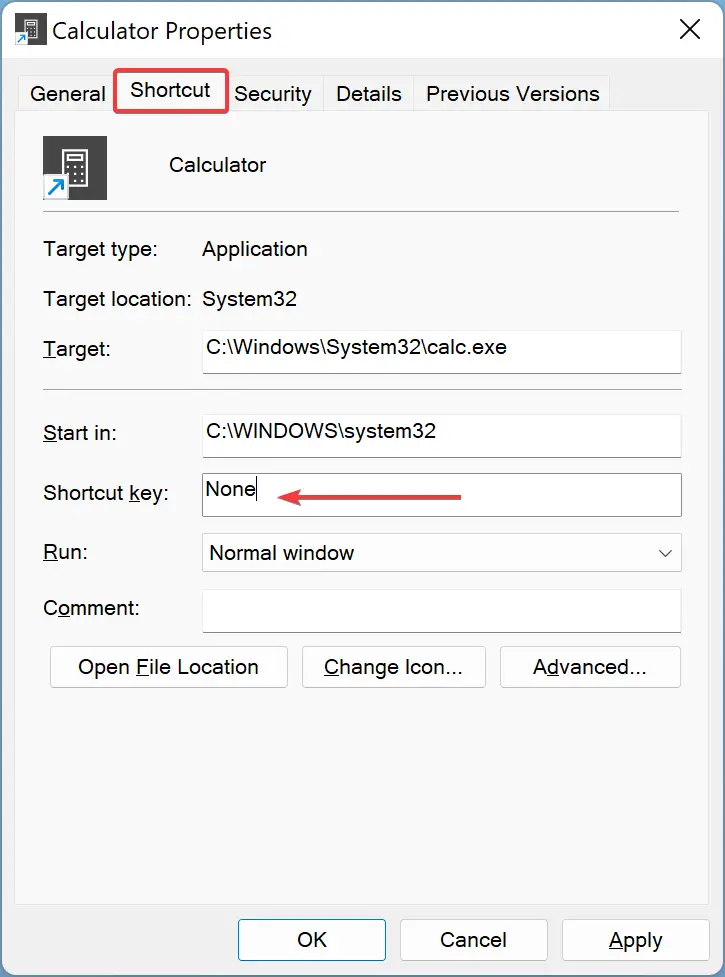
Step 6. Then, press a letter or number from the keyboard you would like to use to launch the Calculator app. Windows 11 will automatically add “Ctrl” + “Alt” to the selected shortcut. For example, if you press the letter “L,” Windows 11 will make the keyboard shortcut “Ctrl” + “Alt” + “L.” Hence, in this case, your shortcut key for opening Calculator will be “Ctrl” + “Alt” + “L.”
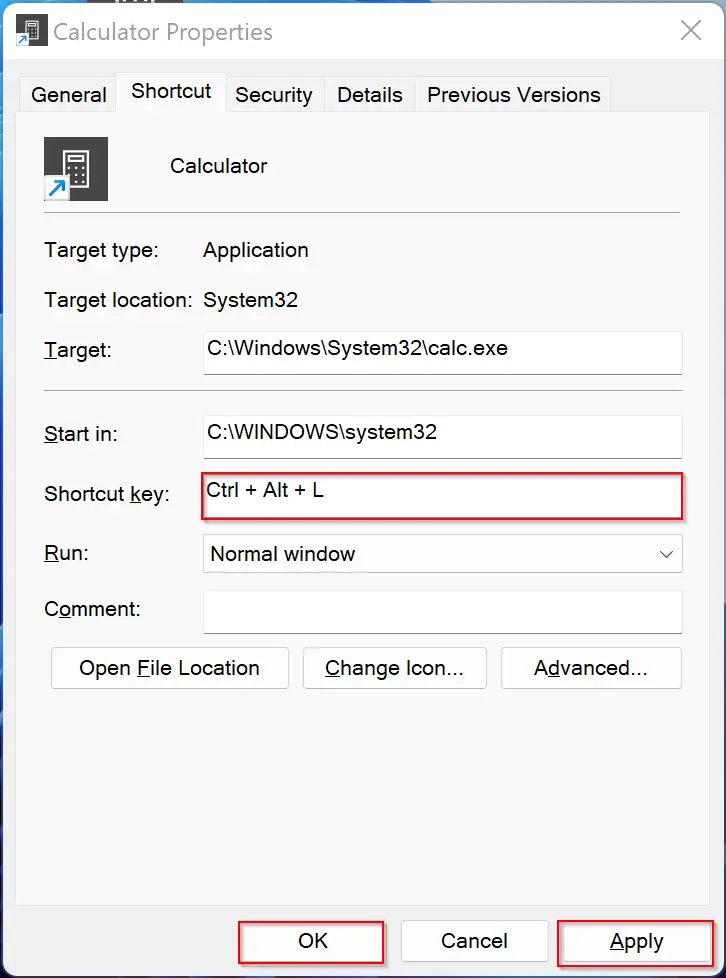
Step 7. When you’re done, click the Apply and then OK button.
That’s it. You have now successfully created the keyboard shortcut. Just press the key combination any time to launch the Calculator on your Windows 11 PC.
Conclusion
In conclusion, setting up a keyboard shortcut to launch the Calculator app on Windows 11 can be a useful time-saving feature for users who frequently perform calculations. With just a few simple steps, users can create a keyboard shortcut by configuring the properties of a Calculator shortcut on their desktop. By doing so, users can open the Calculator app quickly and easily by pressing the designated key combination without having to navigate through menus or search for the app. Overall, this is a convenient way to streamline the user experience and make working with the Calculator app more efficient.